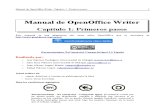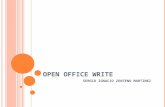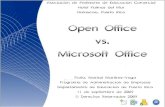Tutorial calc open office
description
Transcript of Tutorial calc open office

TUTORIAL DE OpenOffice 3.2 Calc

¿CÓMO EJECUTAR OpenOffice Calc?¿CÓMO EJECUTAR OpenOffice Calc?
Podemos ejecutar OpenOffice Calc de varias formas:
1.Pinchando en el icono y en la pantalla que nos aparezca en
2. Pinchando en Inicio→Todos los Programas→OpenOffice.org 3.2→OpenOffice.org Calc
2Tutorial OpenOffice 3.2 Calc

ENTORNO DE OpenOffice.org CalcENTORNO DE OpenOffice.org Calc
Barra de menúsBarra de título
Barra de herramientas
Entorno de trabajo de OpenOffice Calc
Barra de Funciones
Celda activa
Barra de Estado
Columnas
Filas
Hojas
3Tutorial OpenOffice 3.2 Calc

¿CÓMO ABRIR UN DOCUMENTO YA CREADO CON ¿CÓMO ABRIR UN DOCUMENTO YA CREADO CON OpenOffice Calc?OpenOffice Calc?
Tutorial OpenOffice 3.2 Calc 4
Pincharemos en de la barra de herramientas (o bien en Archivo→Abrir), apareciendo la siguiente ventana donde le diremos dónde está el documento.
1. Para buscar la carpeta, inicialmente pincharemos aquí.
3. Una vez encontrado y seleccionado el documento pincharemos en el botón Abrir.
2. Cuando aparezca el documento deseado pincharemos un clic con el botón izquierdo sobre él para seleccionarlo.

¿CÓMO GUARDAR UN DOCUMENTO EN OpenOffice Calc?¿CÓMO GUARDAR UN DOCUMENTO EN OpenOffice Calc?
Tutorial OpenOffice 3.2 Calc 5
Tenemos dos opciones: Guardar y Guardar Como.
Guardar: Se utilizará cuando queramos guardar el documento en el MISMO LUGAR DONDE ESTABA Y CON EL MISMO NOMBRE QUE TIENE.
Para guardar pincharemos en Archivo → Guardar o bien en el icono
El programa no nos preguntará nada, ya que no necesita ningún dato. Únicamente guardará el documento.
Guardar Como: Se utiliza cuando:1. Queramos guardar el documento por PRIMERA VEZ.2. Queramos guardar un documento CON OTRO NOMBRE.3. O cuando queramos guardar el documento EN OTRO LUGAR.

¿CÓMO GUARDAR COMO… EN OpenOffice Calc?¿CÓMO GUARDAR COMO… EN OpenOffice Calc?
Tutorial OpenOffice 3.2 Calc 6
1º. Pincharemos con botón izquierdo del ratón en esta flechita para elegir la carpeta donde queremos guardar nuestro documento.
2º. Pincharemos aquí, con el botón izquierdo del ratón, para dar un Nombre a nuestro documento.
3º. Pincharemos aquí para guardar finalmente nuestro documento, en la carpeta elegida en el primer paso y con el nombre dado en el segundo paso.
Para Guardar ComoGuardar Como pincharemos en Archivo → Guardar Como y nos mostrará una ventana parecida a la siguiente:

¿CÓMO SELECCIONAR UNA O MÁS CELDAS?¿CÓMO SELECCIONAR UNA O MÁS CELDAS?
A) Para seleccionar una celda basta con pinchar con el botón izquierdo del ratón en ella. Al hacerlo vemos que queda resaltada y además con fondo azul se verá la columna y la fila de dicha celda.
En este ejemplo de la izquierda vemos que se seleccionó la celda B2 (Columna B y fila 2). Así es como se nombra una celda.Además en el cuadro de nombres aparecerá el nombre de la celda.
Cuadro de nombres
B) Para seleccionar varias celdas contiguas: Pincharemos con el botón izquierdo del ratón en la primera celda de las que queremos seleccionar y arrastrando (manteniendo pulsado el ratón) lograremos seleccionar el rango de celdas deseado. Ver un ejemplo en la figura de la derecha.
C) Para seleccionar varias celdas NO contiguas: Manteniendo pulsada la tecla Control (Ctrl) iremos pinchando en cada una de las celdas que componen el rango que queremos seleccionar. Ver un ejemplo en la figura de la derecha.
7Tutorial OpenOffice 3.2 Calc

¿CÓMO INSERTAR, ELIMINAR O EDITAR EL ¿CÓMO INSERTAR, ELIMINAR O EDITAR EL CONTENIDO DE UNA CELDA?CONTENIDO DE UNA CELDA?
En una celda se puede insertar texto, números, fechas, imágenes, Fórmulas, etc.1.Para INSERTAR datos o fórmulas en una celda tenemos dos opciones:a)Pinchando en la celda deseada y luego escribiendo.b)Pinchando un clic con el botón izquierdo en la Barra de Fórmulas y luego escribiendo.
Barra de Fórmulas
Celda A1 seleccionada
Ejemplo: Escribir hola en la celda A1.
2. Para ELIMINAR el contenido de una o más celdas, las seleccionaremos y pulsaremos la tecla de suprimir Supr de nuestro teclado.
3. Para EDITAR (CAMBIAR) el contenido de una celda tenemos dos formas:
a)Haciendo doble clic con el botón izquierdo del ratón sobre la celda a editar para situar el cursor y luego cambiaremos lo deseado.b)Haciendo un clic con el botón izquierdo del ratón sobre la barra de fórmulas y cambiando lo deseado.
En este ejemplo hicimos doble clic en A1 para situar el cursor y añadir la palabra amigos.
8Tutorial OpenOffice 3.2 Calc

¿CÓMO COPIAR O MOVER EL CONTENIDO DE UNA O VARIAS ¿CÓMO COPIAR O MOVER EL CONTENIDO DE UNA O VARIAS CELDAS?CELDAS?
Tutorial OpenOffice 3.2 Calc 9
Para copiar o mover el contenido de una o varias celdas se utiliza el mismo procedimiento aprendido con OpenOffice Writer.
PROCEDIMIENTO PARA COPIAR Seleccionamos la celda o celdas a copiar y pinchamos en de la barra de herramientas (o bien en Editar→Copiar) .Pinchamos con un clic del botón izquierdo en la primera celda donde queremos la copia y luego pincharemos en (o bien en Editar→Pegar).
Otra forma rápida de copiar el contenido de una o varias celdas a las celdas contiguas:
PROCEDIMIENTO PARA MOVERSeleccionamos la celda o celdas a copiar y pinchamos en de la barra de herramientas (o bien en Editar→Cortar) .Pinchamos con un clic del botón izquierdo en la primera celda donde queremos la copia y luego pincharemos en (o bien en Editar→Pegar).
Consiste en seleccionar la celda o celdas a copiar y luego mantenido pulsado el botón izquierdo del ratón en este punto y arrastrándolo a las celdas contiguas donde queremos hacer la copia. El resultado aparece en la figura de la derecha.

¿CÓMO INSERTAR NUEVAS FILAS?¿CÓMO INSERTAR NUEVAS FILAS?
Tutorial OpenOffice 3.2 Calc 10
Si en el ejemplo de la fig. 1 queremos insertar una nueva fila por encima de la fila 3, seleccionaremos cualquier celda de dicha fila y luego pincharemos en Insertar→Fila. El resultado se muestra en la fig. 2
fig. 1 fig. 2
NOTA: Como se puede apreciar las filas se vuelven a reenumerar, ya que no pueden existir dos filas con el mismo número.
¿CÓMO INSERTAR NUEVAS COLUMNAS?¿CÓMO INSERTAR NUEVAS COLUMNAS?Si en el ejemplo de la fig. 1 queremos insertar una nueva columna entre las actuales columnas A y B, seleccionaremos cualquier celda de la columna B (debido a que las columnas se insertan a la izquierda de donde estemos situados) y luego pincharemos en Insertar→Columna. El resultado se muestra a continuación:
Al igual que antes se insertará una nueva columna y se renombrarán nuevamente (pues no puede existir dos columnas con la misma letra). Como se puede apreciar, ahora la columna B es la que añadimos.

¿CÓMO ELIMNAR UNA FILA?¿CÓMO ELIMNAR UNA FILA?
Tutorial OpenOffice 3.2 Calc 11
Si en el ejemplo de la fig. 3 queremos eliminar la fila 3, seleccionaremos dicha fila pinchando en el número que la identifica y luego Editar→Eliminar Celdas. El resultado se muestra en la fig. 4:
fig. 3 fig. 4
NOTA: Como se puede apreciar las filas se vuelven a reenumerar, ya que no pueden existir dos filas con el mismo número.
¿CÓMO ELIMINAR UNA COLUMNA?¿CÓMO ELIMINAR UNA COLUMNA?Si en el ejemplo de la fig. 5 queremos eliminar la columna B, seleccionaremos dicha columna pinchando con el ratón en la letra que la identifica, y luego Editar→Eliminar Celdas. El resultado se muestra en la fig. 6:
fig. 5 fig. 6

¿CÓMO MODIFICAR EL TAMAÑO DE LAS CELDAS? ¿CÓMO MODIFICAR EL TAMAÑO DE LAS CELDAS?
Tutorial OpenOffice 3.2 Calc 12
Veamos un ejemplo para entender mejor éste apartado.
En la figura de izquierda se muestra una tabla donde en la celda B1 hemos escrito: LISTA DE LA COMPRA. Sin embargo no cabe en la B1, por lo que tendremos que hacer más ancha TODA LA COLUMNA; ya que en una hoja de cálculo no puede haber unas celdas más anchas que otras.
Para modificar el ancho una COLUMNA situaremos el ratón entre la letra asociada a la columna donde esta la celda y la siguiente
columna, entonces aparecerá el símbolo ↔ , entonces manteniendo pulsado el botón izquierdo arrastraremos hasta conseguir el ancho deseado.Para modificar el alto de una FILA
situaremos el ratón entre la letra asociada a la fila donde esta la celda y la siguiente fila,
entonces aparecerá el símbolo ↨ , entonces manteniendo pulsado el botón izquierdo arrastraremos hasta conseguir el tamaño deseado.

¿CÓMO DAR O EDITAR EL FORMATO DE LAS CELDAS? (I)¿CÓMO DAR O EDITAR EL FORMATO DE LAS CELDAS? (I)
Tutorial OpenOffice 3.2 Calc 13
Cuando en una celda escribimos texto se alinea a la izquierda, y si escribimos un número se alinea a la derecha.Además podremos decidir qué y cómo queremos que se represente la información en una celda o un rango de ellas. Para ello seleccionaremos la celda o celdas deseadas y luego pincharemos en Formato→Celdas entonces aparecerá la ventana siguiente donde podremos elegir la Categoría (Número, Porcentaje, Moneda, Fecha,…) dependiendo de lo que queremos representar en la celda o celdas seleccionadas. Además se podrá elegir el Formato de dicha categoría y otras opciones.

¿CÓMO DAR O EDITAR EL FORMATO DE LAS CELDAS? (II)¿CÓMO DAR O EDITAR EL FORMATO DE LAS CELDAS? (II)
Tutorial OpenOffice 3.2 Calc 14
Desde la misma ventana de Formato de celdas, desde la pestaña Fuente, podremos cambiar: el tipo de fuente, tamaño y estilo de letra.

¿CÓMO DAR O EDITAR EL FORMATO DE LAS CELDAS? (III)¿CÓMO DAR O EDITAR EL FORMATO DE LAS CELDAS? (III)
Tutorial OpenOffice 3.2 Calc 15
Desde la pestaña Efectos de fuente de la ventana Formato de celdas, podremos cambiar el contenido de la celda o celdas seleccionadas según: el color de fuente, subrayado, tachado, etc.

¿CÓMO DAR O EDITAR EL FORMATO DE LAS CELDAS? ¿CÓMO DAR O EDITAR EL FORMATO DE LAS CELDAS? (IV)(IV)
Tutorial OpenOffice 3.2 Calc 16
Desde la pestaña Alineación de la ventana Formato de celdas, podremos cambiar la orientación del contenido de la celda o celdas seleccionadas.

¿CÓMO DAR O EDITAR EL FORMATO DE LAS CELDAS? ¿CÓMO DAR O EDITAR EL FORMATO DE LAS CELDAS? (V)(V)
Tutorial OpenOffice 3.2 Calc 17
Desde la pestaña Borde podremos cambiar el color, el grosor y el estilo del “marco” que podemos poner a la celda o celdas que previamente hayamos seleccionado.
Desde la pestaña Fondo podremos cambiar el color de relleno de la celda o celdas que previamente seleccionemos.

AUTOFORMATO EN OpenOffice CalcAUTOFORMATO EN OpenOffice Calc
Tutorial OpenOffice 3.2 Calc 18
OpenOffice Calc también nos ofrece un formato modelo por si queremos utilizarlo. Para ello pincharemos en Formato→Formateado automático. Apareciendo la siguiente ventana donde, tras seleccionar las celdas de nuestra tabla podremos aplicarle cualquiera de los modelos ofrecidos en el lado izquierdo de esta ventana. Finalmente pincharemos en el botón Aceptar.

¿CÓMO CAMBIAR EL FORMATO DE LAS HOJAS?¿CÓMO CAMBIAR EL FORMATO DE LAS HOJAS?
Tutorial OpenOffice 3.2 Calc 19
Como pudimos comprobar cuando hablamos del Entorno de OpenOffice Calc está formado por varias hojas (por defecto tres: Hoja1, Hoja2 y Hoja3). Ahora vamos a ver como cambiar el formato:
CAMBIAR EL NOMBRE DE LA HOJA.- Pincharemos en Formato→Hoja→Cambiar Nombre. A continuación escribiremos el nuevo nombre de la hoja y daremos a la tecla RETURN.
OCULTAR UNA HOJA.- Formato→Hoja→Ocultar, entonces la hoja en la que estábamos desaparecerá y únicamente volverá a mostrarse si pinchamos en Formato→Hoja→Mostrar.
¿CÓMO INSERTAR UNA NUEVA HOJA?¿CÓMO INSERTAR UNA NUEVA HOJA?
¿CÓMO ELIMINAR UNA NUEVA HOJA?¿CÓMO ELIMINAR UNA NUEVA HOJA?Nos situamos en la hoja que queramos eliminar y pinchamos en Editar→Hoja→Borrar.
Nos situamos en la hoja al lado de la que queramos insertar la nueva hoja y pinchamos en Insertar→Hoja, entonces aparecerá la figura de la izquierda en la que podremos darle nombre y decidir en qué lugar situarla.