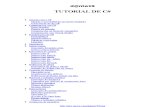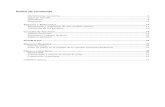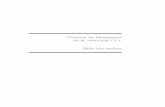Tutorial c map_tools
-
Upload
didactica-practica-macarena-blando -
Category
Education
-
view
2.153 -
download
1
description
Transcript of Tutorial c map_tools

Nombre del programa: Cmap Tools
Sitio web: http://cmap.ihmc.us/download/
Seleccionamos Archivo, y presionamos un clic en Nuevo Cmap.
Un nuevo Cmap se abre con el nombre Sin título 1.
Añadir un concepto al mapa En un mapa abierto:
Usando el botón izquierdo del ratón, presione un doble clic en cualquier punto del mapa. ( También puede realizarlo usando el menú 'Editar' y seleccionando "Nuevo Concepto" ). Aparecerá una forma con signos de interrogación dentro.

Ahora solo tiene que hacer clic con el botón izquierdo del ratón sobre la forma, y podrá modificar su contenido e introducir el nuevo concepto.
Crear una nueva proposición desde un concepto En un mapa abierto :Presionamos un clic con el botón izquierdo sobre el concepto con el que queremos hacer la proposición.

Con el botón izquierdo del ratón presionamos un clic sobre las flechas que aparecen sobre el concepto y arrastramos el ratón, aparecerá una flecha que se desplaza según el puntero. Cuando soltemos el ratón aparecerá una nueva caja en el lugar donde hemos soltado el ratón y en mitad de la línea de enlace tendremos la posibilidad de escribir el nexo de unión entre un concepto y otro.
Sobre el recuadro en el que escribiremos el nexo también hay flechas por si queremos añadir conceptos a la proposición con el mismo nexo.


En un Cmap abierto:
Si tenemos dos o más conceptos, presionamos un clic con el botón izquierdo del ratón sobre el concepto que nos gusta para nuestra proposición.
Con el botón izquierdo del ratón presionamos un clic sobre las flechas que están encima del concepto seleccionado, y arrastramos el puntero hasta otro concepto que queramos en nuestra proposición.

Una vez arrastrado el puntero hasta el concepto que queramos, soltamos el botón izquierdo del ratón y en mitad de la línea de unión nos aparecerá un rectángulo en el que escribiremos el nexo de unión de la proposición.

Guardar un Mapa En un mapa abierto:
Seleccione Archivo, Guardar Cmap si quiere guardar un mapa ya existente, o Guardar Cmap Como para guardar un nuevo mapa.
Aparecerá la ventana Guardar Cmap Como. Aquí deberá completar los diferentes campos, aunque no todos son necesarios.

Una vez completado los distintos campos, presione en el botón Guardar, para guardar el mapa en la carpeta Cmaps en Mi Computador .
En la ventana Guardando Cmap podrá observar el progreso de la operación.
En la ventana Vistas - CmapTools. El Cmap que ha guardado aparecerá bajo el recuadro Mis Cmaps.

Cambiar Colores En un mapa abierto:
Todos los términos de un mapa, excepto los recursos de iconos de enlace (descrito en la sección de ayuda Arrastrar recursos), pueden cambiar de color. Para cambiar el color de una linea, la seleccionamos con el botón derecho y nos vamos a Línea en el menú que aparece.
En la ventana de Estilos, estamos en el dialogo Línea. Presionamos un clic sobre la sección Color y en la ventana que aparece seleccionamos el color que queremos para la línea

Si presionamos un clic sobre la opción Más Color aparecerá una paleta más amplia de colores a escoger. Elegimos el que necesitamos y podemos utilizar las otras pestañas para el grado de saturación y brillo (HSB) y la composición espectral en los colores fuentes (RGB).


De vuelta al mapa puede observarse como a cambiado al color elegido el término seleccionado (en este caso una línea).
En un mapa abierto:
Puede cambiar el color de múltiples términos de un mapa seleccionando un área con el botón izquierdo del ratón, o si son términos (líneas en nuestro caso) separados entre sí, con la tecla 'Ctrl' pulsada y presionamos con el botón izquierdo sobre los términos deseados. Una vez seleccionados repetimos el paso anterior. Pero ahora, al hacer clic con el botón derecho del ratón, aparecerá otro menú donde elegiremos la opción Línea del sub-menú que cuelga de Formato del Estilo.


En un mapa abierto:
Para cambiar el color de un concepto, seleccionamos el concepto con el botón derecho, y presionamos un clic en Formato del Estilo. En el sub-menú que aparece presionamos un clic en Objeto.

La ventana Estilos se abre en el diálogo Objeto.Presionamos en Color y escogemos el color que queremos para el concepto.

Al igual que antes podemos seleccionar nuevos colores con la opción Mas Color
El resultado sería algo así.
En un mapa abierto:
Para cambiar el color del texto, presionamos con el botón derecho del ratón sobre el texto que queremos cambiar de color y seleccionamos Formato de Estilos. En el sub-menú, elegimos Fuente.

La ventana de "Estilos" se abrirá por el diálogo 'Font'. Presionamos un clic en el botón Color Texto y elegimos el color texto.
En un mapa abierto:
Para cambiar el color del fondo de un mapa, seleccione un concepto o enlace de frase con el botón derecho del ratón, vamos a Formato de Estilos. En el sub-menú, elegimos Cmap.

La ventana Estilos se abrirá en el diálogo mapa. Presionamos un clic en el botón de la sección Color y seleccionamos el color del fondo.

Todos los términos de un mapa, excepto los recursos de iconos de enlace (descrito en la sección de ayuda Arrastrar recursos), pueden cambiar de color. Para cambiar el color de una linea, la seleccionamos con el botón derecho y nos vamos a Línea en el menú que aparece.
En la ventana de Estilos, estamos en el dialogo Línea. Presionamos un clic sobre la sección Color y en la ventana que aparece seleccionamos el color que queremos para la línea

Si presionamos un clic sobre la opción Más Color aparecerá una paleta más amplia de colores a escoger. Elegimos el que necesitamos y podemos utilizar las otras pestañas para el grado de saturación y brillo (HSB) y la composición espectral en los colores fuentes (RGB).


De vuelta al mapa puede observarse como a cambiado al color elegido el término seleccionado (en este caso una línea).
En un mapa abierto:
Puede cambiar el color de múltiples términos de un mapa seleccionando un área con el botón izquierdo del ratón, o si son términos (líneas en nuestro caso)

separados entre sí, con la tecla 'Ctrl' pulsada y presionamos con el botón izquierdo sobre los términos deseados. Una vez seleccionados repetimos el paso anterior. Pero ahora, al hacer clic con el botón derecho del ratón, aparecerá otro menú donde elegiremos la opción Línea del sub-menú que cuelga de Formato del Estilo.

En un mapa abierto:
Para cambiar el color de un concepto, seleccionamos el concepto con el botón derecho, y presionamos un clic en Formato del Estilo. En el sub-menú que aparece presionamos un clic en Objeto.

La ventana Estilos se abre en el diálogo Objeto.Presionamos en Color y escogemos el color que queremos para el concepto.

Al igual que antes podemos seleccionar nuevos colores con la opción Mas Color
El resultado sería algo así.
En un mapa abierto:
Para cambiar el color del texto, presionamos con el botón derecho del ratón sobre el texto que queremos cambiar de color y seleccionamos Formato de Estilos. En el sub-menú, elegimos Fuente.

La ventana de "Estilos" se abrirá por el diálogo 'Font'. Presionamos un clic en el botón Color Texto y elegimos el color texto.

En un mapa abierto:
Para cambiar el color del fondo de un mapa, seleccione un concepto o enlace de frase con el botón derecho del ratón, vamos a Formato de Estilos. En el sub-menú, elegimos Cmap.
La ventana Estilos se abrirá en el diálogo mapa. Presionamos un clic en el botón de la sección Color y seleccionamos el color del fondo.

Cambiar Fuente y Tamaño Fuente-Tamaño-Estilo Margen Alinear Texto Cambiar mayúsculas En un mapa abierto:
Para cambiar la fuente y tamaño del texto, seleccione cualquier numero de conceptos o enlaces de frases.

Presione un clic con el botón derecho sobre lo seleccionado, y vaya a Formato de Estilos. En el sub-menú que aparece escoga Fuente.

Con la ventana de Estilos abierta por el diálogo Fuente & Tamaño elegimos el tipo de fuente y su tamaño
Puede enfatizar la importancia del texto escogiendo entre las opciones Bold y/o Italic localizadas bajo la sección Estilo & Color.
Ahora al ver el mapa, podemos observar los cambios producidos.

En un mapa abierto:
Para cambiar el tamaño de la caja de un concepto o la posición que ocupa el texto en la misma, seleccione el concepto que va a cambiar.
En la ventana de Estilos, con el dialogo Fuente & Tamaño abierto:
Puede insertar un nuevo entero en el recuadro que está bajo la sección Margen.

Ahora al mirar el mapa, la distancia entre el texto y el margen de la caja habrá cambiado.
En un mapa abierto:
Es posible modificar la posición del texto dentro de la caja del concepto usando una combinación de herramientas del CmapTools. Por ejemplo, si ha seleccionado un concepto que tiene de fondo una imagen.

En la ventana Estilos, con el diálogo Fuente & Tamaño abierto:
Podemos hacer que la distancia entre el texto y el margen de la caja sea 0 utilizando la sección Margen . Bajo la sección Alinear texto podemos escoger la posición que ocupara el texto, a la izquierda, centrado o a la derecha. También la distribución del texto en la caja, arriba, en el centro o abajo.

Si ahora vemos el mapa, el resultado después de los cambios es el siguiente
En un mapa abierto:
Puede modificar el formato del texto en el mapa. El Cambio de Mayúsculas aparece como sub-menú de Formato que se encuentra en el menú principal del programa

Vemos como hemos cambiado todo el texto a minúsculas con la opción minúsculas.
Con la opción MAYÚSCULA conseguimos cambiar todo el texto seleccionado a mayúsculas.

Si usamos la opción Primera letra en mayúscula obtenemos: