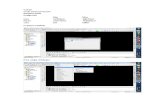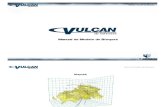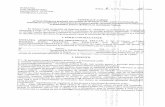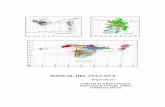Tutorial Básico VULCAN 7.5
-
Upload
cristian-ahumada-torrejon -
Category
Engineering
-
view
3.349 -
download
53
description
Transcript of Tutorial Básico VULCAN 7.5

TUTORIAL BÁSICO VULCAN Cristian Ahumada Torrejón.
1

TUTORIAL BÁSICO VULCAN Cristian Ahumada Torrejón.
2
INTRODUCCIÓN.
El siguiente tutorial, tiene como finalidad ser un primer acercamiento al software VULCAN,
partiendo por el uso de las herramientas básicas. Por lo tanto, el tutorial abarca los siguientes
tópicos:
Creación y carga de base de datos.
Conocimiento de herramientas básicas de edición (Herramientas CAD).
Cargar sondajes en pantalla.
Creación de modelo geológico.
Antes de comenzar, es necesario dejar claro que se deben configurar algunos parámetros en el
sistema operativo y así poder trabajar correctamente con el software. Para ello, debemos
configurar primeramente el formato sobre el cual el software podrá diferenciar qué datos
corresponden a columnas diferentes dentro del archivo ASCII. Se debe considerar, que VULCAN
trabaja con archivos ASCII convertidos a CSV (hojas de cálculo Excel, donde las columnas son
delimitadas por “comas”). Por lo tanto, se debe configurar esta opción siguiendo la siguiente ruta:
INICIO/PANEL DE CONTROL/RELOJ, IDIOMA Y REGIÓN/CONFIGURACIÓN REGIONAL Y DE IDIOMA
Una vez allí, aparece una ventana como la que se puede observar en la imagen (ventana
izquierda), donde a continuación debemos clickear donde dice “Configuración adicional”,
apareciendo nuevamente una nueva ventana. En esa ventana es donde debemos configurar de la
siguiente manera: SIMBOLO DECIMAL= punto, SIMBOLO DE SEPARACIÓN DE MILES= coma y
SEPARADOR DE LISTAS= coma. Las demás opciones se dejan como vienen por defecto. Una vez
cambiado todo, apretamos Aceptar y en la primera ventana también apretamos Aceptar.

TUTORIAL BÁSICO VULCAN Cristian Ahumada Torrejón.
3
PREPARANDO LA BASE DE DATOS.
El siguiente paso es reconocer el formato de entrada para la base de datos en VULCAN. Para ello
debemos tener claro cómo son reconocidos los datos dentro del software, de tal manera que los
archivos de INPUT sean correctamente reconocidos como tal.
Básicamente, son necesarios 3 archivos diferentes que contengan la información que conforman la
base de datos. Estos tres archivos se denominan como HEADER, SURVEY y ASSAY. El archivo
HEADER, es aquella hoja de cálculo en formato CSV que contiene toda la información relacionada
con el nombre de cada sondaje, sus coordenadas norte, este, cota y la longitud total del sondaje.
En resumidas cuentas, este archivo corresponde a los datos del collar. El archivo SURVEY,
corresponde a la hoja de cálculo en formato CSV que contiene toda la información relacionada con
las variables angulares de los sondajes, ya sea su azimut o su inclinación. Finalmente, el archivo
ASSAY corresponde a la hoja de cálculo en formato CSV que contiene una o más variables
regionalizadas (casi siempre esta variable regionalizada corresponde a la ley mineral). Cada uno de
estos archivos posee su formato específico, el cual será detallado a continuación.
Header.
Como se explicó anteriormente, los datos deben ser ordenados de una manera específica, tal cual
muestra la imagen siguiente:
Donde destaca que la planilla, debe contener la columna HID (nombre del sondaje), norte, este,
cota o elevación y la longitud (long).

TUTORIAL BÁSICO VULCAN Cristian Ahumada Torrejón.
4
Survey.
El archivo Survey debe contener lo siguiente:
Nuevamente debe estar contenida la columna HID (nombre del sondaje), la columna TO (que
corresponde a la longitud máxima del sondaje o su largo), DIP (inclinación según el plano
correspondiente a la superficie) y AZIM (azimut medido en grados desde la dirección norte-sur).
Assay.
El archivo Assay debe contener las siguientes columnas:
Cabe destacar que en esta planilla es importante asignar correctamente los datos, ya que si
cometemos algún error, posteriormente VULCAN no permite seguir trabajando y los sondajes

TUTORIAL BÁSICO VULCAN Cristian Ahumada Torrejón.
5
simplemente no se muestran en pantalla. Como se puede observar en la imagen anterior, las
columnas que debe contener el archivo son HID (nombre del sondaje), from (punto que delimita el
inicio de cada muestra, medido en metros desde el collar hacia el fondo del pozo), to (punto
donde termina la muestra, medida en metros) y las distintas variables regionalizadas
(VAR_REG_N), las que pueden ser leyes de cobre, oro, plata, molibdeno, etc.
Cabe destacar también que en esta hoja, los datos se ordenan siguiendo la lógica de la imagen
superior, donde (en este ejemplo) la longitud del sondaje es de 302 metros y como las muestras
están medidas cada 2 metros, el from parte en 0 y el to en 2, de tal forma que cada muestra se
encuentre a los dos metros que corresponde, llegando hasta la longitud total del sondaje a 302
metros. Como se puede observar, en la columna HID el nombre del sondaje se mantiene
constante, ya que cada muestra pertenece a un único sondaje en específico. Una vez que se
terminan las muestras para un sondaje, se procede a ingresar la información de las muestras del
siguiente sondaje (siempre en la fila siguiente), guardando el cuidado de que SIEMPRE la columna
HID se mantiene constante para un mismo sondaje (hasta completar el número de muestras para
su longitud específica).
En caso que existan datos perdidos o “no logueados”, esas muestran se asignan con valor negativo
(puede ser -1, -99 o el que se le ocurra), NUNCA deben ser asignadas con valor “cero”, ya que esto
genera problemas posteriormente cuando se realizan análisis de leyes o la estimación de los
bloques mineralizados, ya que VULCAN interpreta el valor cero como una ley y finalmente termina
subestimando los valores reales o esperables al realizar los análisis.

TUTORIAL BÁSICO VULCAN Cristian Ahumada Torrejón.
6
Aparte de estos tres archivos, también se pueden ingresar datos geológicos, variables geotécnicas
o cualquier variable externa, siempre siguiendo la misma lógica que el archivo ASSAY.
CREANDO UN NUEVO PROYECTO DE VULCAN.
El primer paso es crear la carpeta contenedora de los archivos que generemos en VULCAN, para
ello vamos a disco C (o el que corresponda según sea el caso) y creamos una carpeta con el
nombre que queramos, considerando que la carpeta no debe contener espacios ni caracteres
especiales, aunque si puede usarse el guión bajo. Por lo tanto, la carpeta tendría la siguiente ruta:
C:/PROYECTO_VULCAN
Luego debemos asegurarnos que los archivos en formato CSV se encuentren dentro de la carpeta
recién creada.
Una vez lista la carpeta, procedemos a ingresar a VULCAN. Ojo que este proceso sólo se realiza
cada vez que se crea un proyecto nuevo, no es necesario hacerlo cada vez que abrimos VULCAN.

TUTORIAL BÁSICO VULCAN Cristian Ahumada Torrejón.
7
El paso siguiente es abrir VULCAN, donde aparecerá la siguiente ventana. En ella se encuentra la
opción ENVISAGE (que nos permite ir a la interface general del programa), ISIS (herramienta para
la creación y carga de base de datos), PLOT UTILITY (permite configurar la impresión de planos),
WORKBENCH (interface de trabajo) y SETTINGS (configuración del software).
El siguiente paso, es seleccionar la carpeta donde se encuentran nuestros archivos CSV, para ello
damos doble click en donde dice Browse.

TUTORIAL BÁSICO VULCAN Cristian Ahumada Torrejón.
8
Allí nos aparecerá una nueva ventana donde debemos buscar la carpeta. Una vez seleccionada
esta, damos aceptar y nuevamente nos manda a la ventana inicial.
Luego, clickeamos en la opción ENVISAGE, tal como muestra la imagen anterior. Como vamos a
iniciar desde cero un archivo de proyecto, en la ventana que aparece una vez le damos click a
ENVISAGE, seleccionamos la opción “Create new VULCAN Project file” y le damos Next (tal cual
muestra la imagen).
Luego ingresamos un nombre (con un máximo de 15 letras, sin caracteres especiales ni espacios) y
también un segundo nombre o apodo (con un máximo de 4 letras). Una vez listo, le damos Next.

TUTORIAL BÁSICO VULCAN Cristian Ahumada Torrejón.
9
En la siguiente ventana se ingresan las coordenadas correspondientes a la zona topográfica sobre
la cual vamos a trabajar. Aquí solo se ingresan esos datos, las demás opciones se dejan por
defecto. Una vez terminado, damos al botón Finish.
En la nueva ventana que nos aparece, ingresamos un nombre para el archivo que contendrá toda
la información y modificaciones que se realicen dentro de la interface principal. A este archivo
VULCAN lo denomina como archivo de diseño.

TUTORIAL BÁSICO VULCAN Cristian Ahumada Torrejón.
10
Como se puede ver en la imagen, clickeamos la opción “Load when starting VULCAN”, para que
cada vez que abramos VULCAN, este archivo de diseño se abra por defecto, evitando que esta
ventana aparezca cada vez que se abre la interface principal. Una vez terminado le damos OK.
A continuación se muestra una captura de pantalla de la interface principal de VULCAN con sus
herramientas y menús.

TUTORIAL BÁSICO VULCAN Cristian Ahumada Torrejón.
11
INTRODUCCIÓN BÁSICA A LAS HERRAMIENTRAS PRINCIPALES.
Por ahora se explicará la ubicación y uso de algunas herramientas que se pueden encontrar en la
pantalla principal de VULCAN.
En la siguiente imagen, se muestra la pantalla del explorador de carpetas, donde se pueden
observar todos los archivos contenidos en la carpeta de proyecto agrupados según el tipo de
archivo al que corresponde. En la carpeta Block Models podemos encontrar los archivos de
modelo de bloques, en Design Databases se ubican todos los archivos de diseño, en GDcalc y Grids
se encuentran las distintas grillas o mallas que delimitan las coordenadas en pantalla, en Images se
almacenan todas las capturas de pantalla que se tomen de la pantalla de diseño, en Import/Export
se encuentran los archivos importados y exportados entre distintos formatos compatibles con
VULCAN, por ejemplo archivos de dibujo AutoCAD como DXF o archivos de proyecto de dibujo de
AutoCAD como DWG, archivos ASCII, etc. En Lava Scripts se almacenan rutinas de cálculo
automatizado (como las macros de Excel), en Other se almacena cualquier otro archivo que no cae
dentro de la categoría de las demás carpetas, en Plots se guardan los planos, en Specifications se
pueden modificar los atributos del archivo de diseño, como por ejemplo cambiar el sistema de
coordenadas, en Triangulations se guardan los archivos de triangulaciones o modelados
tridimensionales (se guardan en formato “archivo.00t”) y en User Databases es posible abrir y/o
editar todas las bases de datos que el usuario ingrese al archivo de proyecto.
,

TUTORIAL BÁSICO VULCAN Cristian Ahumada Torrejón.
12

TUTORIAL BÁSICO VULCAN Cristian Ahumada Torrejón.
13
Esta ventana entrega
información sobre todos los
comandos que se ejecutan
dentro de VULCAN. Los
números de la parte
inferior, corresponden a las
coordenadas (X, Y, Z) del
punto sobre el cual está
posicionado el puntero del
mouse.

TUTORIAL BÁSICO VULCAN Cristian Ahumada Torrejón.
14

TUTORIAL BÁSICO VULCAN Cristian Ahumada Torrejón.
15
CARGA DE BASE DE DATOS.
Una vez que se tienen configurados los archivos que contienen la información básica de la base de
datos (collar, Assay, survey, lithology, etc.), es necesario establecer los criterios que va utilizar
VULCAN para compatibilizar la información contenida en dichos archivos CSV y su propio lenguaje
para los datos. Para ello, se debe seguir la siguiente secuencia lógica, la que será explicada en
detalle:
Copiar todos los archivos (planillas Excel en formato CSV) dentro la carpeta del proyecto
actual de VULCAN.
Ingresar a ISIS, que corresponde al módulo de carga de datos en VULCAN.
Configurar cómo va a leer VULCAN los datos contenidos en los CSV.
Establecer las conexiones entre la información contenida en los CSV y el archivo de base
de datos de VULCAN
Crear una Leyenda de colores, la que permite visualizar los sondajes en pantalla en función
de algún criterio, como por ejemplo las leyes minerales o el tipo de roca.
Entonces, debemos abrir el módulo ISIS que se encuentra ubicado en el pequeño botón
(parte inferior derecha de la ventana de VULCAN). Luego se despliega un menú emergente donde
debemos clickear la opción ISIS, tal cual muestra la imagen de abajo.

TUTORIAL BÁSICO VULCAN Cristian Ahumada Torrejón.
16
Al momento de presionar la opción, automáticamente aparece una nueva ventana en donde da la
opción de abrir un archivo de base de datos ya creado para así poder editarlo. Si es la primera vez
que ingresamos (como en este caso), simplemente le damos a cancelar.
Antes de seguir es necesario aclarar unos conceptos. La base de datos creada en VULCAN trabaja
de la siguiente forma:
Donde cada proyecto en VULCAN es como una especie de conjunto, donde un archivo de proyecto
de VULCAN puede contener uno o más archivos de diseño VULCAN, el que a su vez puede
contener uno o más archivos de Base de datos y finalmente este puede contener uno o más
archivos de diseño de Base de datos. Entonces, el archivo de diseño de datos está contenido
dentro del archivo de base de datos y estos se diferencian en que el primero es el archivo que
contiene el “lenguaje” que defino yo como usuario para establecer cómo VULCAN interpreta los

TUTORIAL BÁSICO VULCAN Cristian Ahumada Torrejón.
17
datos contenidos dentro de las planillas CSV. En cambio, el archivo de Base de datos contiene la
información ya interpretada y conectada entre el lenguaje de VULCAN y los datos contenidos
dentro de las planillas CSV.
Luego del paréntesis anterior, el siguiente paso para crear nuestra base de datos es crear el
archivo de diseño de base de datos (Design Database), el cual se encuentra en File/New Design
(dentro de la ventana del módulo ISIS) tal cual muestra la imagen inferior.
Al presionar la opción automáticamente aparece una nueva ventana con el nombre de “New
Database Design”, donde se debe ingresar el nombre que le daremos al archivo de diseño de base
de datos. Una vez ingresado el nombre, presionamos OK. En caso que exista un archivo creado con
anterioridad y que deseemos editar, podemos abrirlo presionando la opción Browse y buscarlo
dentro de la carpeta de proyecto VULCAN.

TUTORIAL BÁSICO VULCAN Cristian Ahumada Torrejón.
18
Luego aparecen nuevas opciones en la pantalla del módulo ISIS, tal cual muestra la imagen
inferior.
El siguiente paso es insertar las pestañas que contendrán los criterios o lenguaje de VULCAN para
conectarlos con la información contenida en las planillas CSV. Para ello vamos a la opción
Table/Append. Por cada pestaña que necesitemos agregar, debemos clickear la opción anterior.
¿Cómo sé cuántas pestañas debo agregar? El número de pestañas depende de la cantidad de
planillas CSV contenidas dentro de la carpeta de proyecto de VULCAN. En este ejemplo tenemos
tres planillas, por lo tanto son tres pestañas dentro de la pantalla de ISIS, una para conectar con la
planilla Collar, otra pestaña para la planilla Assay y una tercera pestaña para linkear con los datos

TUTORIAL BÁSICO VULCAN Cristian Ahumada Torrejón.
19
contenidos en la planilla Survey. En el espacio que dice Name (en Table Propierties) ingresamos el
nombre de la pestaña.
Es necesario ingresar una descripción para el archivo de diseño de base de datos (Description) y
también el tipo de datos que va estar contenido en ella (Type/Attributes). Dentro de esta última
opción, existen tres tipos de definiciones pero en nuestro caso vamos a trabajar con sondajes, por
lo tanto se debe seleccionar Drilling. Al momento de seleccionar la opción anterior, permite
establecer el Desurvey Style, que establece el orden de las muestras dentro del sondaje,
indicando cómo se encuentran ubicadas las muestras espacialmente a lo largo de la longitud del
sondaje. Donde por ejemplo la primera muestra a partir del collar es la que dentro de la planilla
CSV comienza con un valor de FROM igual a cero y un valor de TO igual a un número cualquiera
(en nuestro caso el valor de TO es dos). Por regla general, los datos se ordenan en la planilla CSV
de tal forma que en este menú se deba seleccionar Segment Preceding.
En caso que al momento de cargar los sondajes en pantalla estos aparezcan “patas arriba”, se
debe volver a esta parte de la creación de base de datos y editar la opción Desurvey Style,
cambiando Segment Preceding por Segment Following.

TUTORIAL BÁSICO VULCAN Cristian Ahumada Torrejón.
20
El paso siguiente es establecer los nombres y sinónimos dentro de cada pestaña, los que definen el
lenguaje sobre el cual se basa VULCAN para interpretar los datos contenidos en las planillas CSV.
Primero editaremos la pestaña correspondiente a los datos contenidos en la planilla COLLAR. Es
necesario aclarar que esta pestaña, la que contiene la información topográfica de los collares de
los sondajes, debe ser siempre la primera pestaña de izquierda a derecha.
En esta pestaña se deben ingresar los
nombres de cada una de las columnas
escritas dentro de la planilla CSV y en
la opción que dice Synonyms (marcada
dentro de un cuadro rojo en la imagen
de la izquierda), se selecciona a qué
tipo de datos da forma esta planilla. En nuestro caso se debe seleccionar la opción
HoleId.Location, ya que los datos aquí contenidos corresponden al nombre del sondaje (HoleId) y
sus coordenadas espaciales del collar (Location= norte, este, cota y largo del sondaje).

TUTORIAL BÁSICO VULCAN Cristian Ahumada Torrejón.
21
El siguiente paso es escribir el nombre de cada columna contenida en la planilla CSV dentro de la
pestaña correspondiente a su planilla. Como se puede ver en las dos imágenes inferiores, el
nombre del sondaje HID corresponde a una celda que le da el nombre a los datos contenidos
todos dentro de una misma columna (en la planilla CSV), sin embargo dentro de VULCAN el
nombre HID corresponde a una fila. Dentro de la pestaña podemos ver las opciones Name, Type,
Description, Length, Decimals, Required, Synonyms y Default Value.
En la columna Name ingresamos todos los nombres de las columnas de la planilla CSV. En la
columna Type establecemos qué tipo de datos se encuentra contenido en la celda. Si se fijan bien,
la columna HID contiene el nombre del sondaje, por lo tanto el dato dentro de la celda es una
palabra, lo cual definimos como Text. Dado que los datos contenidos en las columnas Norte, Este,
Cota y Long corresponden a números, seleccionamos la opción Single, tal cual muestra la imagen
anterior. La columna Description se deja en blanco, la columna Length asigna por defecto un valor
= Para todas aquellas variables contenidas en una celda que corresponden a un nombre. = Para definir una variable numérica como número entero (sin decimales). = Para definir la variable de la celda como un número real de 3 decimales. = Para definir la variable de la celda como un número real con más de 3 decimales.

TUTORIAL BÁSICO VULCAN Cristian Ahumada Torrejón.
22
igual a 12 (este valor es la longitud en bits del dato contenido en la celda), la columna Decimals se
también asigna el valor de forma automática. Aquellos datos que se definen como single o double
difieren en la cantidad de decimales que manejan. Nosotros sólo necesitamos 3 decimales ya que
estamos hablando de metros y la mínima unidad de medida sería el centímetro.
La columna Required también se rellena de forma automática y finalmente en la columna
Synonyms debemos establecer a qué tipo de dato corresponde el valor que se encuentra
contenido dentro de esa celda y establecer cómo interpreta VULCAN ese valor dentro de sus
cálculos.
Una vez finalizado el ingreso completo de la asignación de variables para la pestaña Collar, se debe
definir aquella celda dentro de toda la base de datos que cumple la función de celda conectora
entre todas las planillas CSV y la base de datos dentro de VULCAN. Esta celda es llamada por
VULCAN como Primary Key.
Esta celda conectora corresponde a la celda común para todas las planillas, que por lo general
siempre corresponde a la columna del nombre del sondaje-muestra (HID, HoleId, etc.)
= VULCAN interpreta que el valor de esa celda corresponde a la coordenada Este. = VULCAN interpreta que el valor de esa celda corresponde a la coordenada de la Cota. = VULCAN interpreta que el valor de esa celda corresponde al nombre de la muestra. = VULCAN interpreta que el valor de esa celda corresponde a la coordenada Norte. = VULCAN interpreta que el valor de esa celda corresponde al largo total del sondaje.
Assay Collar
Survey
Survey

TUTORIAL BÁSICO VULCAN Cristian Ahumada Torrejón.
23
Para definir la celda Primary Key debemos presionar click derecho (secundario) sobre la celda de
color plomo que se encuentra a la izquierda de la celda que dice HID (tal como muestra la
imagen):
Las siguientes pestañas (Assay, Survey) siguen la misma lógica que la pestaña Collar. Sin embargo,
dado que la celda HID se definió como Primary Key no es necesario incluir nuevamente esta celda
en las demás pestañas del archivo de diseño de base de datos.
Se debe tener en cuenta que existe una diferencia al momento de definir los Synonyms para cada
pestaña, ya que estas asociaciones cambian en función de qué tipo de planilla corresponde
linkear. En las siguientes imágenes queda más claro el concepto.

TUTORIAL BÁSICO VULCAN Cristian Ahumada Torrejón.
24
= VULCAN interpreta que el valor de esa celda corresponde a una ley con prioridad 1. = VULCAN interpreta que el valor de esa celda corresponde a una ley con prioridad 2. = VULCAN interpreta que el valor de esa celda corresponde a una ley con prioridad 3. = VULCAN interpreta que el valor de esa celda corresponde a una ley con prioridad 4. = VULCAN interpreta que el valor de esa celda corresponden a los metros donde termina la muestra. = VULCAN interpreta que el valor de esa celda corresponden a los metros donde comienza la muestra.

TUTORIAL BÁSICO VULCAN Cristian Ahumada Torrejón.
25
Como se puede apreciar en las imágenes anteriores, el largo del sondaje se llama TO dentro de la
planilla CSV, sin embargo dentro del módulo ISIS se le asignó el nombre de LONG. El nombre
puede ser diferente (eso es irrelevante), lo importante es saber qué significa cada celda dentro de
la planilla y su asociación dentro de VULCAN.
= VULCAN interpreta que el valor de esa celda corresponde al azimut del sondaje. = VULCAN interpreta que el valor de esa celda corresponde a la inclinación con respecto a la superficie. = VULCAN interpreta que el valor de esa celda corresponde al largo total del sondaje.

TUTORIAL BÁSICO VULCAN Cristian Ahumada Torrejón.
26
Una vez terminado todo, nos dirigimos a File/Save As… para guardar todos los cambios en un
nuevo archivo de diseño de base de datos, tal cual muestra la imagen.
Al presionar la opción nos aparece una nueva ventana, donde le damos un nuevo nombre a
nuestro archivo de base de datos para poder guardarlo. Una vez asignado el nombre (es necesario
tener en cuenta que el nombre de esta variable no puede contener más de cuatro caracteres),
damos click en OK.
Una vez guardados todos los cambios, vamos al módulo principal de VULCAN (Envisage). Para ello
debemos cerrar el módulo ISIS yendo a File/Quit Isis (como se puede ver en la imagen inferior).

TUTORIAL BÁSICO VULCAN Cristian Ahumada Torrejón.
27
Ahora ya en la ventana principal de VULCAN, debemos realizar la conexión entre los datos de la
planilla CSV y la base de datos de VULCAN. Para ello vamos a File/Import-Export/Import CSV.
Line number containing field names = Quiere decir qué fila dentro de la planilla CSV contiene los
nombres (HID, FROM, TO, etc.). En nuestro caso es la fila número uno.
Line number where records Start = Quiere decir a partir de qué fila dentro de la planilla CSV
comienzan los datos a calcular y a asociar con la base de datos de VULCAN. En nuestro caso es a
partir de la fila número dos.

TUTORIAL BÁSICO VULCAN Cristian Ahumada Torrejón.
28
Design Name = Es el nombre que nosotros le asignamos a nuestro archivo de diseño de base de
datos dentro del módulo ISIS. En nuestro caso este se llama sond y simplemente basta con
presionar la flechita negra que sale a la derecha del cuadro y seleccionar el nombre.
Todas las demás opciones se dejan como aparecen en la imagen y le damos click a Next.
Luego se abre una nueva ventana, donde aparece el nombre de las pestañas que asignamos
dentro de nuestro archivo de diseño de base de datos (DB Record). En Data-file aparecen todos
los archivos CSV (planillas) contenidas dentro de la carpeta de proyecto de VULCAN. La idea es
seleccionar las planillas que se corresponden con su pestaña dentro de la base de datos.
Una vez establecidas las conexiones, es necesario realizar las conexiones entre las filas y columnas
específicas para cada una de las planillas. Para eso, debemos clickear la opción Set field
connections para cada uno de los DB Record que aparecen en la ventana (tal cual como se
muestra a continuación).

TUTORIAL BÁSICO VULCAN Cristian Ahumada Torrejón.
29
Collar.
Al presionar Finish, se devuelve a la ventana anterior. Luego se sigue con Assay.
Assay.
Finalmente se repite el proceso y se sigue con Survey.

TUTORIAL BÁSICO VULCAN Cristian Ahumada Torrejón.
30
Survey.
Ahora nuevamente nos devuelve a la ventana anterior, donde debemos clickear Next para
continuar.
Finalmente, presionamos Finish para terminar con la asociación de todos los datos. Hemos
terminado de cargar la base de datos, ahora falta comprobar si esta todo correcto. Para ello vamos
nuevamente al módulo ISIS y abrimos la base de datos anteriormente. En la ventana de Open

TUTORIAL BÁSICO VULCAN Cristian Ahumada Torrejón.
31
Database seleccionamos nuestro archivo de base de datos, en la casilla que dice Filename. En
nuestro caso se llama tuto.sond.isis (tal como muestra la imagen). Una vez seleccionado el
archivo, le damos click a OK.
Si la base de datos está correctamente cargada, la pantalla de ISIS se verá como la imagen
siguiente:
Donde es posible observar que los datos se distribuyen y se encuentran ordenados de igual forma
que en las planillas CSV.
Para salir, simplemente vamos a File/Quit Isis.

TUTORIAL BÁSICO VULCAN Cristian Ahumada Torrejón.
32
CARGAR SONDAJES EN PANTALLA.
Una vez finalizada la carga de las bases de datos es posible cargar en pantalla los sondajes para
proceder a trabajar con ellos. Es importante destacar que antes de poder cargar los sondajes es
necesario definir lo que VULCAN llama Colour Legend, que permite definir un criterio condicional
que el software utiliza para caracterizar y diferenciar en pantalla cada una de las muestras de los
sondajes, en función de algún valor numérico o palabra contenida como variable dentro de la base
de datos. Esta Colour Legend es útil para visualizar intervalos de leyes, zonificar litologías, etc.
Para crearla, debemos estar en el módulo principal de VULCAN (Envisage) y vamos a la opción
Analyse/Legend Edit/Create…
Si es la primera vez que vamos a crear una Colour Legend, entonces arroja la siguiente ventana de
advertencia. Simplemente debemos clickear Aceptar.

TUTORIAL BÁSICO VULCAN Cristian Ahumada Torrejón.
33
Luego aparece automáticamente un menú emergente, en el cual se nos pide seleccionar qué tipo
de Colour Legend deseamos crear.
En nuestro caso debemos seleccionar la opción DRILL ya que estamos trabajando con las muestras
delos sondajes. Enseguida aparece una nueva ventana donde debemos ingresar el nombre que le
queremos dar a nuestra Colour Legend, una vez lo ingresemos clickeamos OK (el nombre no puede
contener espacios ni caracteres especiales, excepto los guiones bajo y medio que si están
permitidos).
Luego nos aparece una nueva ventana en donde debemos definir el origen de los datos y el
criterio de la condición para ordenarlos según sea su color en función del intervalo de valores al
que pertenece dicho dato.
Como en este caso los valores son numéricos (leyes), en la ventana debe estar seleccionada la
opción Numeric.
= Colour Legend usada para las variables dentro del modelo de bloques.
= ¿?
= Colour Legend usada para curvas de nivel.
= Colour Legend usada para las variables dentro de los sondajes.
= Colour Legend usada para variables geotécnicas.
= ¿?
= ¿?
= Colour Legend usada para definir las variables de los Compósitos.
= ¿?
= ¿?
= Colour Legend usada para definir criterios para distintas texturas.
= Colour Legend usada para definir distintas escalas para un modelo 3D.
= Colour Legend usada para definir patrones.

TUTORIAL BÁSICO VULCAN Cristian Ahumada Torrejón.
34
Range mode= Es el criterio matemático para establecer la condición numérica para llevar a cabo la agrupación de los
distintos valores para posteriormente asignarles un valor. Las letras que allí aparecen significan lo siguiente:
G= GREATER (mayor) E= EQUAL (igual) L= LESS (menor) T= THAN (que)
Por lo tanto, si en este caso utilizamos GELT, estamos estableciendo la condición así:
Donde X corresponde a alguno de los valores contenido en alguna de las celdas de la tabla ASSAY,
dentro de la columna CUT. Cuando tengamos todos los criterios definidos, presionamos OK.
Record (Table)= Se debe ingresar el nombre de aquella tabla que contiene los datos a los que se les desea aplicar la condición. Field Name= Se ingresa el nombre de la columna que contiene los datos dentro de la tabla definida anteriormente. To= Se ingresa el nombre de la columna que contiene el valor hasta donde llega la muestra (medido en metros). Use From= Se ingresa el nombre de la columna que contiene el valor para definir donde comienza la muestra (medido en metros). Use Colour for non-logged intervals= Aquellos valores contenidos en las celdas de la base de datos que no sean considerados dentro de ningún intervalo también son agrupados pero todos bajo un mismo color. El color por defecto es verde (como se ve en la imagen).
A ≤ X < B

TUTORIAL BÁSICO VULCAN Cristian Ahumada Torrejón.
35
A continuación aparece una nueva ventana, en donde debemos ingresar los valores numéricos
para cada uno de los intervalos. Estos valores se ingresan en función del criterio que cada uno
quiera establecer en función de los valores con los que se está trabajando. En este caso en
particular son leyes de cobre, por lo tanto se necesita hilar más fino en el intervalo de valores
entre 0 y 1. El valor mínimo-máximo lo determina el usuario en función de sus propios criterios,
como por ejemplo ley de corte, leyes que no pueden ser recuperadas por ser muy altas, estéril,
stock, etc.
Cuando tenemos asignados todos los valores numéricos, necesitamos asignar los colores. Para ello
damos doble click al pequeño cuadro de la derecha de la ventana (en la columna Colour). Allí
aparece nuevamente una ventana donde se nos permite seleccionar el color que queramos.
Una vez finalizado, presionamos OK. Luego aparece nuevamente el menú emergente para crear la
Colour Legend, si no queremos crear una nueva entonces presionamos Cancel.

TUTORIAL BÁSICO VULCAN Cristian Ahumada Torrejón.
36
El siguiente paso es cargar los sondajes en pantalla. Para ello debemos abrir primero la base de
datos de las muestras de los sondajes yendo al menú Geology/Drilling/Open Database…
A continuación se abre una nueva ventana en donde debemos seleccionar el archivo de base de
datos creado anteriormente. En este caso se llama tuto.sond.isis y presionamos OK.
El siguiente paso es ir al menú para cargar una nueva layer (capa de dibujo) que contenga los
sondajes en función de los criterios establecidos dentro de la base de datos y la Colour Legend.
Para eso nos dirigimos a la opción Geology/Drilling/Load Drillholes…

TUTORIAL BÁSICO VULCAN Cristian Ahumada Torrejón.
37
A continuación aparece una nueva ventana emergente, en la cual se ingresa la Colour Legend, el
grosor de las líneas que dibujan los sondajes en pantalla y otras opciones que permiten
personalizar la visual de los sondajes.
Como ya tenemos creada la Colour Legend con anterioridad (en este ejemplo se nombró “DRILL”),
esta aparece seleccionada por defecto. En caso que existan más Colour Legend, sólo se puede
seleccionar una en el menú Display characteristics. La opción Line Style permite asignar un cierto
grosor a la línea que representa a cada uno de los sondajes en pantalla dentro de la layer.
Una vez se encuentre todo correctamente configurado, presionamos OK y automáticamente se
cargarán los sondajes en pantalla.
En caso que estos no se vean, se debe presionar el botón Zoom Data Extents

TUTORIAL BÁSICO VULCAN Cristian Ahumada Torrejón.
38
Si se quiere verificar que los sondajes tienen bien asignada la Colour Legend, entonces debemos
cargar en pantalla la pequeña tabla que muestra los rangos con sus respectivos colores. Para ello
vamos al menú Analyse/Display Legend…
Utilizando las diferentes herramientas de visualización explicadas en las páginas anteriores, se
pueden mover en 3D los sondajes, verlos en planta, en perfil, etc.

TUTORIAL BÁSICO VULCAN Cristian Ahumada Torrejón.
39
Si se quieren quitar de pantalla los sondajes para dejar limpia la pantalla de diseño, debemos ir al
menú Geology/Drilling/Remove Drillholes…
Luego aparece un pequeño menú emergente con dos opciones: Remove y Retain holes. Si
queremos borrar los sondajes de la pantalla entonces clickeamos “Remove”. Si por el contrario se
quiere cancelar la acción y se desea mantener viendo los sondajes, clickeamos “Retain holes”.

TUTORIAL BÁSICO VULCAN Cristian Ahumada Torrejón.
40
CREAR MODELO GEOLÓGICO.
El modelo geológico es diseñado a partir de los sondajes. Este puede ser modelado en función de
cualquier parámetro que se desee, ya que el método explicado a continuación sirve para modelar
cualquier cuerpo dentro de VULCAN. En este tutorial el cuerpo mineralizado será modelado en
función de las muestras de los sondajes, sin embargo también es posible modelar las distintas
litologías (si estas se encuentran disponibles), la topografía o en cualquier triangulación que se
desee.
Estas triangulaciones o modelos 3D tienen la extensión 00t y pueden ser exportados a cualquier
otro software de diseño CAD en formato DXF.
El primer paso para modelar nuestro cuerpo mineralizado es reconocer de forma aproximada la
forma que este tiene, en función de la distribución de las muestras en los sondajes.
Esto se hace con la finalidad de crear una sección en perfil sobre la cual se va ir dibujando la forma
que tiene aproximadamente el cuerpo, según el criterio de quien lo está modelando. El seleccionar
una dirección errónea para crear el perfil implica que el modelo no se parecerá mucho al cuerpo
mineralizado esperable, por lo tanto este paso es muy importante realizarlo con cautela y mucho
criterio.
Una vez establecida la dirección en la cual se debe crear el corte en sección, cargamos los sondajes
colocándolos en vista de planta, tal cual muestra la siguiente imagen:

TUTORIAL BÁSICO VULCAN Cristian Ahumada Torrejón.
41
En el caso particular de este ejemplo, la sección en perfil debe ser creada perpendicular a la
dirección Norte-Sur, dado que es el en perfil Este-Oeste donde se logra tener una mejor visual de
la forma del yacimiento.
El siguiente paso es crear la vista en sección y para ello nos dirigimos al botón de Create section
view . Este se encuentra en la barra de herramientas superior
Section Type= Permite seleccionar qué tipo de sección queremos crear, entre las que se encuentran 3 opciones: 1. Create or replace the window’s Primary section: Esta opción
permite crear una sección de tal forma que al ser creada, esta reemplaza a la pantalla de diseño principal (Esta es la que se utiliza comúnmente y será usada en este ejemplo).
2. Create a section through all objects: Esta opción permite crear una sección a través de los objetos en pantalla, sin reemplazar la pantalla de edición principal.
3. Create a section through a single object: Permite crear una
sección a través de un único objeto en pantalla, sin reemplazar la pantalla de edición principal.
También se le pueden agregar sombras a los planos (Primary Section Shadows), pero no es necesario hacerlo. Select Plane By= Esta opción permite establecer el criterio para crear el plano, asignándole una inclinación (Dip) con respecto al plano (X, Y) y cómo va ser dibujado este plano en la superficie. En este caso el plano lo vamos a definir a partir de una línea compuesta por dos puntos en el plano (X, Y). La demás opciones se dejan tal cual aparecen en la ventana. Para finalizar presionamos OK y nos devuelve a la pantalla principal de diseño.

TUTORIAL BÁSICO VULCAN Cristian Ahumada Torrejón.
42
Primero nos pide indicar el primer punto para dibujar la línea.
Luego el segundo punto.
Una vez dibujada la línea se cambia automáticamente a la vista en sección justo sobre el plano
definido por la línea que acabamos de dibujar.

TUTORIAL BÁSICO VULCAN Cristian Ahumada Torrejón.
43
Ahora debemos definir la distancia entre las distintas secciones en perfil, ya que VULCAN permite
moverse a través de infinitos planos hacia adelante o atrás en la dirección perpendicular al eje del
plano que da forma a la sección en perfil. Sin embargo esta opción debe ser correctamente
configurada.
Para ello nos dirigimos a la pantalla principal, posicionamos el puntero del mouse sobre la barra
ploma que se indica en la imagen y le damos click secundario (click derecho del mouse). Enseguida
aparece un menú emergente donde debemos clickear la opción que dice SLICE.
Luego aparece una nueva barra de herramientas, la cual debemos agregar en la misma zona
donde apretamos click derecho en la imagen anterior.

TUTORIAL BÁSICO VULCAN Cristian Ahumada Torrejón.
44
Ahora debemos modificar los valores del Step, Front y Back. Estos valores corresponden a las
distancias en metros entre cada sección en perfil (Step), la distancia en metros que puedo
observar desde el plano el que estoy parado hacia adelante (Front) y cuantos metros puedo “ver”
hacia atrás desde el plano sobre el cual estoy posicionado (Back).
En la siguiente imagen se explica mejor el concepto:
Donde F (Front) representa la distancia hacia “adelante” que soy capaz de visualizar desde el plano
en el que estoy parado y B (Back) representa la distancia en metros hacia “atrás” que puedo
visualizar hacia el plano anterior.
Si por ejemplo defino un Step igual a 20 metros, para no generar conflicto de superposición de
objetos entonces defino un valor de Front y Back igual a 10 metros, ya que de esa forma me
aseguro que estoy cubriendo todo el espacio posible y si dentro de la visual de un plano no pude
observar algún objeto, lo más seguro es que este objeto aparezca sí o sí en plano anterior o el
siguiente. Cabe destacar que cualquier dibujo que se haga, ya sea una línea, polígono, etc.,
siempre va quedar “impresa” estrictamente sobre el plano en el que estoy posicionado.
En el caso particular de este ejemplo, se ha dejado la siguiente configuración:
Con las teclas RePág y AvPág se avanza a través de las distintas secciones en perfil hacia adelante
o hacia atrás.

TUTORIAL BÁSICO VULCAN Cristian Ahumada Torrejón.
45
El siguiente paso es dibujar los polígonos que definen el modelo tridimensional. Para ello vamos al
botón “Create new layer” que se encuentra en la barra de herramientas CAD.
Esta layer o capa es como una especie de “hoja virtual” donde es posible dibujar cualquier linea,
polígono, topografía, sondaje, etc. En la ventana que aparece, debemos ingresar el nombre de la
layer, en este caso puntual ha sido nombrada como “ORE_BODY”, ya que en esta capa se va
dibujar el cuerpo mineralizado. Luego clickeamos OK.
Automáticamente se asigna que estamos dibujando sobre la nueva layer que acabamos de crear,
tal como muestra la siguiente imagen:
Luego de terminada la creación de la layer, debemos crear el polígono que define el contorno del
modelo. Para ello vamos a la opción Polygon de la barra de herramientas CAD.
Cabe mencionar que este polígono siempre debe ser dibujado en sentido horario en pantalla, ya
que cada punto que define la linea que compone al polígono tiene un número y un sentido que si
en algún momento se contrapone con el sentido de otra linea o polígono, genera problemas en el
modelo al realizar la triangulación y posterior renderizado 3D.

TUTORIAL BÁSICO VULCAN Cristian Ahumada Torrejón.
46
Al presionar el botón para dibujar un polígono, automáticamente nos aparece un cartel como el
que muestra la imagen de la izquierda, donde nos pide indicar el primer punto que da origen al
polígono. Lo asignamos donde corresponda y así seguimos dibujando punto por punto la figura
que estimemos conveniente. Cuando lleguemos hasta el último punto (como la imagen de la
derecha), debemos cerrar el polígono. Para ello debemos presionar la tecla “Escape” o
simplemente darle al click derecho del mouse, esto hace que el polígono quede completamente
cerrado.
Una vez finalizado el polígono en ese plano sobre el cual estamos dibujando, pasamos al siguiente
plano presionando alguna de las teclas RePág o AvPág según corresponda. La idea es cubrir el
espacio completo donde se encuentran los sondajes para así dibujar la mayor cantidad de planos
posibles, obteniendo un buen modelado 3D.

TUTORIAL BÁSICO VULCAN Cristian Ahumada Torrejón.
47
Una vez que hayamos finalizado el dibujo de los polígonos en cada una de las secciones, debemos
volver a la ventana de diseño principal de VULCAN para visualizar los polígonos en 3D y así poder
generar la triangulación entre ellos.
Para volver a la vista general, debemos clickear el botón que se encuentra en la barra de
herramientas en la zona derecha de la pantalla.
Como se puede apreciar en la imagen de la izquierda (vista de planta), las cruces corresponden a
los collares de los sondajes y las líneas verdes corresponden a los distintos polígonos dibujados en
su respectivo plano de perfil.
Es recomendable quitar de pantalla los sondajes para que no estorben la visual y así poder
seleccionar correctamente los polígonos (imagen del centro).
El siguiente paso es ir al menú Model/Triangle Solid/Create… tal como muestra la siguiente
imagen.

TUTORIAL BÁSICO VULCAN Cristian Ahumada Torrejón.
48
Al presionar la opción anterior, automáticamente se
abre la ventana que se muestra en la imagen de la
izquierda. Aquí se especifican las opciones para
realizar la triangulación de los polígonos para
convertirlos en el modelo 3D.
Cabe mencionar que es importante clickear las
opciones Construct first end plate y Construct last
end plate, ya que ambas permiten que el sólido
generado esté completamente cerrado, no exista
ninguna abertura en él.
El hecho de que el sólido se encuentre
completamente cerrado nos permite calcular su
volumen y tonelaje, si conocemos la densidad de la
roca que lo compone.
Todas las demás opciones se dejan tal cual se
muestra en la imagen. Cuando está todo listo,
presionamos OK.
Automáticamente nos envía a la pantalla de diseño y nos pide que seleccionemos la primera String
o línea (en este caso la linea que corresponde al polígono en vista de planta) en la que comenzará
el modelo 3D.
Al seleccionar la primera String, esta se vuelve de color plomo (como la imagen de la derecha),
luego debemos clickear la siguiente linea. Al momento de seleccionar la segunda String esta se
vuelve de color plomo también, pero aparece una ventana de forma automática donde nos pide
seleccionar el color que le daremos a nuestro modelo tridimensional. Se selecciona el color a gusto
dándole doble click (tal como muestra la siguiente imagen).

TUTORIAL BÁSICO VULCAN Cristian Ahumada Torrejón.
49
Ahora automáticamente nos genera la triangulación entre esas dos Strings. El siguiente paso es ir
clickeando cada una de las Strings en orden hasta cubrirlas todas.
Una vez que finalicemos, presionamos el botón derecho del mouse (click secundario) dos veces,
hasta que aparezca un menú como el siguiente:
Aquí debemos presionar en la opción que dice Save, para que de esa forma
nuestro modelado quede guardado como triangulación en formato .00t.

TUTORIAL BÁSICO VULCAN Cristian Ahumada Torrejón.
50
Automáticamente aparece una ventana
como la de la izquierda, donde podemos
asignarle un nombre al archivo de
triangulación (Triangulation Name). En la
zona que dice Solid shade Triangulation,
podemos asignar que las triangulación se
muestre en pantalla con las líneas de la
triangulación (la opción Draw wireframe
mesh over surface debe estar marcada) o
incluso se le puede aplicar un grado de
suavizado al modelo, para que los bordes se
vean más redondeados (Smooth Shading).
Este varía entre valores de cero a 180,
siendo este último el máximo grado de
suavizado aplicable.
La opción Use Colour index permite
modificar nuevamente el color del modelo.
Cuando está todo asignado, clickeamos OK.
Ahora tenemos nuestro modelo en tres dimensiones cargado en pantalla, tal cual muestra la
siguiente imagen:
Si queremos sacar las líneas de los polígonos porque se ven poco agradables a la vista, basta con ir
a la opción Remove layer

TUTORIAL BÁSICO VULCAN Cristian Ahumada Torrejón.
51
Aparece la siguiente ventana, donde
seleccionamos la layer que deseamos eliminar. En
este caso es la que contiene los polígonos del
modelo 3D. La seleccionamos y presionamos OK.
Luego aparece una nueva ventana que nos
pregunta si queremos guardar los cambios y le
damos que sí o no según sea el caso en particular
de cada uno.
Si queremos cubicar nuestro sólido, debemos ir al menú Model/Triangle Solid/Volume…

TUTORIAL BÁSICO VULCAN Cristian Ahumada Torrejón.
52
Aparece la ventana de la imagen de la izquierda,
donde debemos dejar marcadas las mismas opciones
que aparecen en esta imagen. El cuadro que dice
Density ingresamos el valor de la densidad en
ton/m3.
Luego presionamos OK y nos pide que seleccionemos
la triangulación a la que deseamos calcularle el
volumen y tonelaje. La seleccionamos (esta se vuelve
de color plomo una vez que la hemos seleccionado) y
apretamos la tecla Escape. Automáticamente
aparece una nueva ventana en donde se arroja el
valor del volumen y el tonelaje calculado para la o las triangulaciones que seleccionamos. Se
entrega el valor individual y a la vez la suma de todas en caso de haber seleccionado más de una.