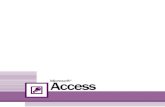Tutorial Access
-
Upload
montefusco -
Category
Technology
-
view
401 -
download
3
Transcript of Tutorial Access


Nos dirigimos hacia la barra de herramientas y seleccionamos “nuevo”

Seleccionamos “base de datos en blanco”
Ingresar el nombre que deseamos para el trabajo

Seleccionamos la opción que deseamos. En este caso nos dirigimos a “crear una tabla en vista
de diseño”

Escribimos el nombre del campo
Aquí ingresaremos el tipo de dato que corresponda, nos saldrá “texto” como predeterminado. Tipos de Datos
Indicamos la clave principal

Seleccionamos guardar
Ingresamos el nombre que deseamos y aceptamos

cerramos la tabla e ingresamos al trabajo recién guardado

Ingresamos los datos y trabajo concluido


Para darle color al campo escribimos el nombre del color entre corchetes y si queremos que este en mayúscula ingresamos > o en minúscula <
Esta entrada nos permite controlar la entrada de dato según el criterio que se especifique.
Texto que queremos que nos aparezca si introducimos en un campo en valor que no cumple la regla.

Texto de validación
Azul y mayúscula
FIN

Texto : texto o combinaciones de texto y un números, con los cuales no se realizan calculos matematicos, sino nombres y direcciones, numeros de telefono y codigos postales. Puede tener hasta 255 caracteres
Memo: Texto largo y números, como comentarios y explicaciones. Puede contener hasta 64.000 caracteres
Numérico: datos numéricos con los que se realizarán cálculos mateamticos pero no monetarios.
Fecha / Hora: Fechas y horas, se ofrece un variedad de formatos
Moneda : Valores monetarios . No use el tipo de dato numérico para valores monetarios, pues durante el cálculo , los números a la derecha del separador decimal podrian redondearse. El tipo de datos Monetario mantiene un número fijo de digitos a la derecha del decimal.
Contador: Números sucesivos insertados automáticamente por Microsoft Access. La numeración comienza en 1.
Si / NO: si / no Verdadero / Falso , Activado /Desactivado o campos que solo contendran uno de dos valores.
Objeto OLE : Objetos creados con otros programas usando el protocolo OLE, que se pueden vincular o incrustar en una base de datos de Microsoft Access a traves de un control en un formulario o informe. Limitado por el espacio disponible en disco.
Volver

La clave principal proporciona un valor único para cada fila de la tabla, nos sirve de identificador de registros de forma que con esta clave podamos saber sin ningún tipo de equivocación el registro al cual identifica. No puede haber más de una clave principal , aunque si puede una tabla tener una clave principal compuesta por más de un campo
volver

Y . O= Conjución, Disyunción. Ejemplo: >5000 y <9000 .
Entre (LI) y (LS)= Establece si los datos se encuentran entro los límites inferior (LI) y límites superiores (L5), conectado con el operador Y. Ejemplo: entre 12 y 18.
<, <=, >=, >, <>, =. = Menor, menor igual, mayor igual, mayor, distinto, igual. Ejemplo: >2000 .
Como contenido= Verifica que un campo tipo texto memo coincida. Se usa con comodines. Ejemplo: como “AA”, como “s???”.
En (lista)= Determina si el dato pertenece a ciertos valores. Ejemplo: en (“Brasil”, “Argentina”, “Perú”, “Bolivia”).
Volver