Tutorial
-
Upload
maria-diazgranados-jimenez -
Category
Documents
-
view
226 -
download
1
description
Transcript of Tutorial
Tutorial de inicio rápido Página 1 de 21
Tutorial de inicio rápido
La Guía de inicio rápido tutoriales introducción a algunas de las características básicas de los Materiales Studio. Después de leer o trabajar con estos tutoriales, estará preparado para empezar a trabajar con materiales Studio.
Quick start abarca las siguientes tareas:
Creación de un proyecto Apertura y visualización de imágenes en 3D documentos El benzamide esbozar una molécula Visualizar y trabajar con documentos mesa de estudio Trabajar con un cristal molecular: El estudio urea Construcción de una α-cuarzo Edificio poli(metacrilato de metilo) Cómo guardar un proyecto y terminar
Nota. Estas instrucciones se da por supuesto que se ejecutará a través de todos los tutoriales de inicio rápido desde el principio hasta el final sin cerrar y volver a abrir Materiales Studio. Si no desea cerrar Materiales Studio, se recomienda que, cuando se vuelve a iniciar el programa, se carga el inicio rápido mi proyecto creado en el tutorial Crear un proyecto.
Nota. Todos los números en los tutoriales son en formato ingles americano. Ver la localización tema para obtener más información.
Más información
TutorialesVisualizador tutoriales
Creación de un proyecto
Objetivo: Proporciona una introducción al concepto de un proyecto de Materiales Studio.
Módulos: Materiales Visualizador
Hora:
Requisitos previos: Ninguno
Sugerencia. Este tutorial se lleva a cabo mejor a las extensiones de archivo para cada documento que se muestra. Si las extensiones de archivo no se muestran en el Explorador de proyectos, consulte el Explorador de proyectos tema para obtener instrucciones acerca de cómo cambiar la configuración.
Introducción
Para que la gestión de los documentos y flujos de trabajo, lo más sencilla posible, Materiales Studio utiliza el concepto de los proyectos. Usted puede ver y gestionar sus datos del proyecto durante su Materiales Studio sesión utilizando el Explorador de proyectos. Este sistema le permite guardar, cargar y compartir materiales Studio proyectos y para enviar los datos y resultados a otros usuarios, ya sea en forma de documentos individuales o como proyectos completos.
Este tutorial muestra cómo iniciar un nuevo proyecto. El proyecto que va a crear a continuación, se puede utilizar para todos los otros tutoriales en la sección de inicio rápido.
Este tutorial cubre:
Para empezar Materiales Studio Para crear un proyecto Proyectos para restaurar configuración predeterminada
Tutorial de inicio rápido Página 2 de 21
Nota. Usted no puede trabajar en Materiales Studio sin crear un nuevo proyecto o abrir uno
existente.
Instrucciones más detalladas sobre cómo utilizar el Explorador de proyectos se puede encontrar
en la dirección del Proyecto tutorial. 1. Para empezar Materiales Studio En el menú Inicio de Windows, seleccione Programas | Accelrys Materiales Studio]
[ versión Studio | materiales. Si usted tiene un material Studio icono en su escritorio, también puede iniciar Materiales
Studio haciendo doble clic en este icono. Al iniciar Materiales Studio, se abre con un diálogo "Bienvenido a materiales Studio. Debe crear
un nuevo proyecto o cargar un proyecto existente desde este cuadro de diálogo. Nota. Si materiales de partida Studio por primera vez, es posible que vea un cuadro de diálogo
llamado Materiales Studio las asociaciones de archivos. Si este es el caso, siga las instrucciones de
este cuadro de diálogo y haga clic en ACEPTAR .
2. Para crear un proyecto En la bienvenida a los materiales Studio diálogo, seleccione Crear un nuevo proyecto y, a
continuación, haga clic en el botón ACEPTAR. Así se abre el cuadro de diálogo Nuevo proyecto. Seleccione una ubicación de archivo en caso de que el proyecto se almacenará y entrar en
mi inicio en el campo nombre de archivo, a continuación, haga clic en el botón ACEPTAR. Este se inicia el estudio Materiales, trabaja en un proyecto llamado mi inicio rápido. El
Explorador de proyectos debería tener este aspecto: Explorador de proyectos que muestra el proyecto mi quickstart Ha creado un nuevo material Studio proyecto. 3. Para restaurar valores predeterminados del proyecto De forma predeterminada, cada nuevo proyecto que va a crear utiliza los parámetros definidos
en el proyecto de plantilla que se crea automáticamente con materiales Studio en su perfil de usuario de Windows, por ejemplo, C : \Documents and Settings\ [nombre de usuario] \Application Data\Accelrys\Materiales Studio\ [versión]
\Templates\Normal.stp. A los efectos de estos tutoriales, es necesario asegurarse de que todas las opciones del proyecto mi inicio rápido están definidas en sus Accelrys valores predeterminados.
Seleccione Herramientas | configuración del organizador de la barra de menú para mostrar los
valores diálogo Organizador. La configuración del organizador del diálogo le permite definir una plantilla de proyecto que
contiene valores predeterminados para los módulos y materiales Studio varias herramientas en los materiales Visualizador. También puede utilizar la Configuración del Organizador de diálogo configuración de exchange de proyectos externos en el proyecto actual o a restaurar cualquiera de los ajustes en el proyecto actual a sus Accelrys valores predeterminados.
En el diálogo Configuración del Organizador, haga clic en el icono Materiales Studio en la parte
superior de la vista de árbol en el
Tutorial de inicio rápido Página 3 de 21
Todas las configuraciones de proyecto actual para seleccionar todos los módulos y herramientas Visualizador. Haga clic en el botón de restablecimiento.
Todos los ajustes predeterminados para la selección de materiales Studio Visualizer módulos y materiales herramientas se restablecen a sus Accelrys valores predeterminados.
Más información
Tutorial de inicio rápidoApertura y visualización de imágenes en 3D documentosEl benzamide esbozar una moléculaVisualizar y trabajar con documentos mesa de estudioTrabajar con un cristal molecular: El estudio ureaConstrucción de una α-cuarzoEdificio poli(metacrilato de metilo)Cómo guardar un proyecto y terminar
Apertura y visualización de imágenes en 3D documentos
Objetivo: Proporciona una introducción al concepto de documentos en Materiales Studio.
Módulos: Materiales Visualizador
Hora:
Requisitos previos: creación de un proyecto
Sugerencia. Este tutorial se lleva a cabo mejor a las extensiones de archivo para cada documento que se muestra. Si las extensiones de archivo no se muestran en el Explorador de proyectos, consulte el Explorador de proyectos tema para obtener instrucciones acerca de cómo cambiar la configuración.
Introducción
Materiales Studio emplea una variedad de diferentes tipos de documentos: 3D y Mesoescala atomista, texto, gráfico, HTML, mesa de estudio, grid, script y rutinarias)documentos. En la Guía de inicio rápido tutoriales, se trabaja fundamentalmente con la atomística 3D tipo de documento. Gestión documental de los proyectos, que registre el flujo de trabajo general como se crean los documentos y guardado.
Este tutorial cubre:
Para importar una estructura Para ajustar estilos de visualización Para cambiar la vista de estructuras 3D Para seleccionar los distintos tipos de objetos
Usted debe llevar a cabo este tutorial en mi tutorial proyecto creado en el tutorial Crear un proyecto.
1. Para importar una estructura
Los materiales visualizador permite abrir un documento en el visor 3D y ajustar la pantalla gráfica estilo de la estructura que se está viendo con una gran variedad de herramientas.
Seleccione Archivo | Importar... desde la barra de menú.
El documento de importación se muestra.
Nota. Este cuadro de diálogo también puede abrirse con el botón Importar en la barra de herramientas Estándar.
Vaya a y seleccione Ejemplos/Documents/Modelo 3D/TON.msiy, a continuación, haga clic en el botón Abrir.
Tutorial de inicio rápido Página 4 de 21
UN Visor 3D convencionales que contengan la zeolita Theta-1 celda unidad se muestra. Un documento llamado TON.xsd se muestra ahora como parte de la mi inicio rápido proyecto en el Explorador de proyectos. Tenga en cuenta que la extensión de archivo ha cambiado desde el archivo . msi para .xsd, XML-based Studio formato Materiales para estructuras 3D.
2. Para ajustar estilos de visualización
Haga clic con el botón derecho en el visor 3D para mostrar el menú contextual, seleccione Estilo de visualización de la lista.
Menú contextual
Se abre el diálogo Estilo de visualización.
El átomo , haga clic en cada una de las opciones en la sección estilo de visualización para ver la estructura de la línea , la vara, la bola y stick , CPK Poliedro y estilos de presentación. Cuando haya terminado, vuelva a la CPK estilo de visualización.
Seleccione la pestaña Celosía del estilo de visualización diálogo.
La Celosía ficha contiene los controles para cambiar el estilo de visualización celosía periódicos.
En el Lattice sección, seleccione Ninguna , línea discontinua, Línea , estilos y a su vez. Tome nota de sus efectos sobre el enrejado se muestra en el visor 3D.
Asegúrese de que las rejas estilo de visualización se establece en línea .
Las fichas disponibles en la pantalla de diálogo dependen del tipo de objetos presentes en el documento activo.
Haga clic con el botón derecho en el visor 3D y seleccione iluminación desde el menú contextual.
Se abre el diálogo de iluminación. La caja de vista preliminar en el lado izquierdo del cuadro de diálogo muestra una esfera con una flecha en su superficie. Puede utilizar este control para cambiar la configuración de un máximo de tres fuentes de luz.
Coloque el cursor del ratón en el campo hasta que el cursor cambia a una mano. Haga clic y arrastre sobre la esfera para cambiar la dirección de la luz entrante, indicado por la flecha.
La iluminación de la vista en 3D de TON.xsd responde forma interactiva, es decir, a medida que se mueve la flecha.
Cerrar el diálogo Iluminación haciendo clic en el botón Cerrar de la esquina superior derecha.
Ficha sobre el átomo de la pantalla de diálogo, seleccione la opción de bolas y el palo de la. Haga clic
en el botón Cerrar para cerrar el diálogo Estilo de visualización.
3. Para cambiar la vista de estructuras 3D
Estructuras 3D se puede manipular en una variedad de diferentes formas utilizando los botones de la barra de herramientas del Visor 3D .
Tutorial de inicio rápido Página 5 de 21
Barra de herramientas del Visor 3D.
Puede realizar sencillas manipulaciones de una estructura en el visor 3D, eligiendo la rotación, zoom, y el modo de traducción los botones de esta barra de herramientas. Al hacer clic en cualquiera de estos y, a continuación, haga clic y arrastre en el visor 3D hace una transformación de la vista.
Haga clic en cada uno de los instrumentos relacionados con las siguientes medidas y arrastre el cursor en el interior del Visor 3D:
Visor 3D Modo de rotación: Gira la vista de la estructura.
Visor 3D modo de Zoom: arrastra el cursor hacia arriba o hacia la derecha aumenta la vista de la estructura (amplía); arrastrando el cursor hacia abajo o a la izquierda reduce el tamaño de la estructura visual (zoom).
Visor 3D Modo de traducción: Se mueve la estructura de diferentes puntos en el plano de la pantalla del ordenador.
Ratón y combinaciones de teclas se utilizan para rotación, zoom, o traducir en cualquier modo. El botón derecho del ratón se puede utilizar también para la rotación en cualquier modo. Studio emplea materiales desplazamiento rotación. Al mover el cursor sobre el medio de el Visor 3D hace que la estructura para girar en la dirección del cursor movimiento y moviendo el cursor en el borde del Visor 3D hace que la estructura para girar en el plano de la pantalla.
Mientras que en Visor 3D modo de traducción, haga clic con el botón derecho y arrastre el ratón. Esto hará girar la vista.
Una lista completa de las funciones de las teclas del ratón y se puede encontrar en el ratón y el teclado acciones tema de ayuda.
Pruebe las siguientes herramientas para cambiar la posición de la estructura en el visor 3D:
Visor 3D Restablecer vista: Restablece la vista a su posición original y la orientación dentro de la ventana.
Visor 3D Centrar: Centrarse la vista actual con respecto a determinados átomos o toda la estructura.
Visor 3D para ver: Elige el tamaño adecuado para la estructura basada en el tamaño de la ventana.
4. Para seleccionar los distintos tipos de objetos
El modo de selección permite seleccionar objetos en el visor 3D.
En el visor 3D barra de herramientas, haga clic en el visor 3D botón Modo de selección y, a continuación, seleccione un solo átomo en el TON estructura haciendo clic en ella.
El átomo cambia el color a amarillo para indicar que se ha seleccionado.
Haga clic en cualquier vínculo.
El vínculo cambia el color a amarillo para indicar que se ha seleccionado.
Haga clic con el botón izquierdo y arrastre diagonalmente sobre un área de la estructura.
Tutorial de inicio rápido Página 6 de 21
En él se llega a un cuadro de selección y selecciona cualquier objeto (átomos y bonos, en este caso) dentro de la caja.
Haga doble clic en cualquier átomo o bono en el TON estructura.
Esto selecciona la totalidad de la estructura.
Haga clic o doble clic en cualquier parte en el visor 3D de la estructura anular todo.
Haga clic en el botón Cerrar para cerrar el visor 3D. Cuando se le pregunte si desea guardar el documento como parte del proyecto, haga clic en el botón Sí.
Más información
Tutorial de inicio rápidoCreación de un proyectoEl benzamide esbozar una moléculaVisualizar y trabajar con documentos mesa de estudioTrabajar con un cristal molecular: El estudio ureaConstrucción de una α-cuarzoEdificio poli(metacrilato de metilo)Cómo guardar un proyecto y terminar
El benzamide esbozar una molécula
Objetivo: Proporciona una introducción a las herramientas disponibles en dibujando los Materiales Visualizador.
Módulos: Materiales Visualizador
Hora:
Requisitos previos: creación de un proyecto
Sugerencia. Este tutorial se lleva a cabo mejor a las extensiones de archivo para cada documento que se muestra. Si las extensiones de archivo no se muestran en el Explorador de proyectos, consulte el Explorador de proyectos tema para obtener instrucciones acerca de cómo cambiar la configuración.
Introducción
Los químicos han de hacer frente a una amplia gama de pequeñas moléculas y químicos intermedios sobre una base diaria. Para poder crear fácilmente modelos de este tipo de moléculas es importante en cualquier entorno modelado molecular. El Benzamide es un ejemplo típico de una pequeña molécula que puede ser creado y estudió con materiales Studio.
Este tutorial cubre:
Para crear un nuevo documento atomista 3D Para cambiar a la bola y el palo estilo predeterminado de la pantalla Para esbozar el anillo y atom cadena Para esbozar con oxígeno Para modificar el tipo de elemento Para editar el tipo de enlace Para ajustar el hidrógeno y limpiar Para convertir de Kekulé representación de resonancia de bonos Supervisar y ajustar las distancias
Usted debe llevar a cabo este tutorial en mi tutorial proyecto creado en el tutorial Crear un proyecto.
Usted debe llevar a cabo este tutorial en mi tutorial proyecto creado en el tutorial Crear un proyecto.
Esta es la estructura del benzamide que está construyendo :
Tutorial de inicio rápido Página 7 de 21
El Benzamide
1. Para crear un nuevo documento atomista 3D
Seleccione Archivo | Nuevo ... desde la barra de menú para abrir el diálogo Nuevo documento. Seleccione 3 D atomizada y haga clic en el botón ACEPTAR.
Esto abre un nuevo Visor 3D. Un tema llamado atomista 3D.xsd es mostrado en el Explorador de proyectos.
Haga clic con el botón derecho en el 3D atomista.xsd elemento en el Explorador de proyectos y seleccione Cambiar nombre en el menú contextual. Tipo my_benzamide y pulse la tecla INTRO.
Seleccione Archivo | Guardar de la barra de menú, o haga clic en el botón Guardar de la barra de herramientas Estándar.
Usted ha creado un nuevo documento 3D llamado atomista my_benzamide.xsd en el inicio rápido para mi proyecto.
2. Para cambiar a la bola y el palo estilo predeterminado de la pantalla
Estudio de Materiales versátiles herramientas le permiten dibujar el diagrama en cualquier estilo de visualización. En este ejemplo, se utilizan bolas y como estilo predeterminado de la pantalla.
Seleccione Modificar | Default Atom Estilo de la barra de menú.
Se abre el diálogo estilo átomo por defecto.
Seleccione la bola y el palo opción del estilo de visualización . Haga clic en el botón Cerrar en la esquina superior derecha para cerrar el diálogo estilo átomo por defecto.
El estilo predeterminado de la pantalla de este proyecto es establecer a la bola y el palo.
3. Para esbozar el anillo y atom cadena
Haga clic en el botón Dibujo de croquis de la barra de herramientas. Mueva el cursor del ratón hasta el visor 3D.
El cursor se parece ahora un lápiz para mostrar que está en modo boceto. El número al lado del cursor indica el tamaño del anillo que se ha experimentado. Puede cambiar el tamaño de su anillo pulsando cualquier tecla de número del 3 al 8.
Compruebe que el número al lado del cursor es 6 .Haga clic con el botón izquierdo en el visor 3D.
UN¿ ½lico de seis anillos de carbono se esboza. Tenga en cuenta que mantener pulsada la tecla ALT y haciendo clic con el botón izquierdo del ratón esboza un anillo aromático con bonos resonantes.
Tutorial de inicio rápido Página 8 de 21
Haga clic en el botón Dibujo Atom en el esquema barra de herramientas.
Usted ha elegido la herramienta dibujar general atom, que pueden dibujar con cualquier elemento. De forma predeterminada, dibujos con carbón. Usted se puede conectar a dos de cadena lateral de carbono a la corona.
Coloque el cursor sobre uno de los carbones activados en el ring hasta que se resalte en azul, a continuación, haga clic con el botón izquierdo para anclar los bonos de carbono de este. Mueva el cursor y hacer clic con el botón izquierdo una vez más a dibujar un átomo de carbono y, a continuación, mueva el cursor de nuevo y haga doble clic en ella para terminar las dos cadenas de carbono con los átomos de carbono.
Otra manera de poner fin a la cadena sería hacer clic una vez para delinear el átomo de carbono final y, a continuación, presione la tecla ESC. Tenga en cuenta que los bonos se agregan automáticamente entre el nuevo trazado átomos.
Nota. Puede deshacer los errores que usted hacer haciendo clic en el botón Deshacer de la barra de herramientas Estándar.
4. Para esbozar con oxígeno
En la barra de herramientas Dibujo, haga clic en la flecha opciones asociadas con el boceto botón Atom
Para mostrar una lista de elementos alternativos de dibujar.
Seleccione Oxígeno .Posicione el cursor sobre el primer carbono de la cadena lateral y, cuando es resaltada en azul, haga clic con el botón izquierdo para anclar la fianza para el carbono. Ahora mueva el cursor a partir de este punto y haga doble clic en para esbozar un átomo de oxígeno y terminar la cadena.
Haga clic en el visor 3D botón Modo de selección de la barra de herramientas del Visor 3D . (Si
la barra de herramientas del Visor 3D no aparece, seleccione Ver | Barras de herramientas de
la barra de menú y seleccione Visor 3D).
Ahora se encuentra en el modo de selección.
5. Para modificar el tipo de elemento
Haga clic en el extremo de carbono en la cadena lateral para seleccionarlo.
Cuando se selecciona correctamente, es resaltada en amarillo.
Haga clic en la flecha opciones relacionadas con el botón Modificar elemento en el boceto barra de herramientas para mostrar una lista de elementos. Elija nitrógeno .
Haga clic en cualquier parte en el visor 3D para deseleccionar el átomo.
El átomo de carbono ha cambiado a un átomo de nitrógeno.
6. Para editar el tipo de enlace
En el visor 3D, haga clic en el centro de la C-S bond para seleccionarlo.
Cuando el bono se ha seleccionado, se resalta en amarillo.
Mantenga presionada la tecla MAYÚS y, a continuación, haga clic en tres suplentes bonos de carbono en el anillo.
Ahora debe tener cuatro enlaces seleccionados: tres C-C los bonos de carbono y el anillo C-O bond.
Haga clic en la flecha opciones relacionadas con el botón Modificar Tipo de enlace en la barra de herramientas Dibujo y seleccione Doble Enlace de la lista desplegable.
Tutorial de inicio rápido Página 9 de 21
Los cuatro seleccionados los bonos cambian a enlaces dobles.
Deseleccionar todos haciendo clic en cualquier lugar fuera de la estructura en el visor 3D.
7. Para ajustar el hidrógeno y limpiar
Ahora puede agregar hidrógenos automáticamente a la estructura, sin tener que dibujar cada uno de ellos.
Haga clic en el botón Ajustar el hidrógeno en el esquema barra de herramientas para añadir la cantidad apropiada de los átomos de hidrógeno en la estructura.
Ordenada la geometría de la estructura haciendo clic en el botón Clean de la barra de herramientas Dibujo.
Esto modifica la geometría de la estructura, con el fin de que bond longitudes y ángulos, torsiones y químicamente son razonables.
8. Para convertir de Kekulé representación de resonancia de bonos
Materiales de Estudio Bond herramienta de cálculo permite una fácil conversión del pegado entre la representación Kekulé y resonantes.
Seleccione Generar | Enlaces en la barra de menús.
Se abre el diálogo de cálculo de bonos.
En la sección Opciones de la ficha Sistema de pegado, asegúrese de que convertir a representación es comprobar y haga clic en la flecha opciones relacionadas con el cuadro de lista situado a la derecha (que es de Kekule por defecto).
Seleccione resonantes de la lista desplegable y haga clic en el botón Calcular. Haga clic en
el botón Cerrar para cerrar el diálogo de cálculo de bonos.
Los bonos en el anillo fenil ahora se muestran como resonancia. Sin embargo, en este ejemplo, se mantendrá la representación Kekulé pegado.
Seleccione Editar | Deshacer Calcular los Bonos en la barra de menú, o, alternativamente, haga
clic en el botón Deshacer de la barra de herramientas Estándar.
Cálculo del bono se deshace y el pegado en el anillo fenil Kekulé vuelve a la representación.
Nota. Puede deshacer varios pasos haciendo clic en la flecha opciones asociadas con el botón Deshacer
.
9. Supervisar y ajustar las distancias
Puede controlar y ajustar las distancias, ángulos y torsiones en cualquier estructura de Materiales Studio mediante la Medida/ herramienta de cambio en la barra de herramientas Dibujo.
Medida/herramienta de cambio
Haga clic en la flecha opciones relacionadas con la Medida/ botón Cambiar . Seleccione la distancia de la lista desplegable.
Posicione el cursor sobre el átomo de oxígeno hasta que se resalte en azul y, a continuación, haciendo clic con el botón izquierdo
Tutorial de inicio rápido Página 10 de 21
Ratón. Esta acción se repite en el átomo de carbono al que el átomo de oxígeno está pegada.
Una distancia monitor aparece, con la distancia que aparece en Ångstroms.
Con el cursor en el visor 3D, lejos de la molécula, haga clic con el botón izquierdo y arrastre el
cursor hacia arriba para aumentar el C-O bond. Haga clic en el botón Limpiar .
La pantalla numérica de la distancia monitor cambia para reflejar el aumento de longitud de bonos y la disminución como resultado de un proceso de limpieza.
Haga clic en el visor 3D Modo de rotación en la barra de herramientas del Visor 3D . Haga clic y arrastre en el visor 3D para rotar el modelo y la vista desde diferentes ángulos.
Tenga en cuenta que el color de la distancia monitor cambia de rojo a verde cuando se vuelve inactivo. Ahora puede utilizar el servicio de explorador para ver información sobre el modelo que ha creado.
Seleccione Ver | Exploradores | Propiedades Explorer en la barra de menús.
Esto abre el explorador, que automáticamente se acopla al lado izquierdo de la ventana del Estudio materiales. Puede desacoplar este y cualquier otro explorer haciendo clic en la barra de título y arrastre a otra posición en la ventana, incluyendo la parte inferior de la pantalla, donde enganchar de nuevo.
Haga clic en la flecha opciones asociadas con la lista de filtros en el explorador y, a continuación, seleccione molécula de la lista desplegable para mostrar una lista de las propiedades de la molécula.
Propiedades Explorer con valores para el benzamide
El valor del centroide vector puede variar, dependiendo del lugar en el visor 3D que empezó a dibujar la molécula. Puede cambiar el ancho de la propiedad y el valor de las columnas haciendo clic y arrastrando la línea de separación entre las dos cabeceras de columna.
Haga clic en cualquier átomo en la molécula el benzamide para seleccionarlo.
El átomo aparece resaltado en amarillo para mostrar que está seleccionado.
Nota. El explorador es sensible al contexto y muestra automáticamente las propiedades del átomo.
Haga clic en cualquier vínculo de la molécula el benzamide para seleccionar.
Cuando se selecciona correctamente, el bono es resaltada en amarillo y el átomo previamente seleccionado debe ser seleccionada; las propiedades Explorer ahora muestra las propiedades del vínculo seleccionado.
Usted puede editar directamente ciertas propiedades de la estructura a través del explorador.
Tutorial de inicio rápido Página 11 de 21
En el Explorador, haga doble clic en BondType.
Se abre el diálogo Editar BondType.
Haga clic en la flecha opciones relacionadas con el cuadro de lista para mostrar una lista de los diferentes tipos de bonos y seleccionar doble y, a continuación, haga clic en el botón ACEPTAR.
El único vínculo cambia a un enlace doble.
Haga clic en el botón Deshacer de la barra de herramientas Estándar para devolver el tipo de enlace a bond.
Cierre la vista 3D del my_benzamide.xsd documento haciendo clic en el botón Cerrar . Cuando se le pregunte si desea guardar el documento, haga clic en el botón Sí.
Más información
Tutorial de inicio rápidoCreación de un proyectoApertura y visualización de imágenes en 3D documentosVisualizar y trabajar con documentos mesa de estudioTrabajar con un cristal molecular: El estudio ureaConstrucción de una α-cuarzoEdificio poli(metacrilato de metilo)Cómo guardar un proyecto y terminar
Visualizar y trabajar con documentos mesa de estudio
Objetivo: Proporciona una introducción al concepto de mesas de estudio de materiales Studio.
Módulos: Materiales Visualizador
Hora:
Requisitos previos: creación de un proyecto
Sugerencia. Este tutorial se lleva a cabo mejor a las extensiones de archivo para cada documento que se muestra. Si las extensiones de archivo no se muestran en el Explorador de proyectos, consulte el Explorador de proyectos tema para obtener instrucciones acerca de cómo cambiar la configuración.
Introducción
Mesas de estudio son una parte importante del flujo de materiales Studio. Estos documentos ( archivos .ets , se muestran en una hoja de cálculo, combinando expresión matemática evaluación y control de los datos químicos con conciencia. Las células de una mesa de estudio pueden contener cadenas alfanuméricas, estructuras 3D, o gráficos.
Este tutorial muestra cómo abrir una mesa de estudio, importar las estructuras moleculares y calcular algunas propiedades básicas de los importados moléculas:
Para abrir una nueva mesa de estudio documento Para insertar las estructuras moleculares en una mesa de estudio Para ver las estructuras internas de la mesa de estudio Otros tipos de estructuras apoyadas por la mesa de estudio Para calcular los descriptores básicos Para manipular los datos que se muestran en la mesa de estudio Viewer
Nota. A fin de completar este tutorial, necesitará una licencia QSAR.
Tutorial de inicio rápido Página 12 de 21
Usted debe llevar a cabo este tutorial en mi tutorial proyecto creado en el tutorial Crear un proyecto.
1. Para abrir una nueva mesa de estudio documento
Seleccione Archivo | Nuevo ... desde la barra de menú para abrir el documento nuevo se abre el diálogo. Seleccione Mesa de Estudio y haga clic en el botón ACEPTAR.
Nota. Hay otras maneras de crear una nueva mesa de estudio documento, por ejemplo, haga clic en el
Botón Nuevo o la flecha opciones asociadas a ella en la barra de herramientas Estándar y, a continuación, seleccione mesa de estudio documento desde el nuevo documento de diálogo o de la lista desplegable. También puede hacer clic con el botón derecho en el nombre del proyecto en el Explorador de proyectos y, a continuación, seleccione Nuevo | mesa de estudio Documento en el menú contextual.
La nueva mesa de estudio documento, en forma de una hoja de cálculo, se muestra en la mesa de estudio Viewer. La siguiente sección describe cómo insertar moléculas en esta tabla.
2. Para insertar las estructuras moleculares en una mesa de estudio
Con la mesa de estudio documento en el documento activo, elija Editar | Insertar Desde...
desde la barra de menú, o haga clic en el botón Insertar desde Archivo en la barra de herramientas Estándar.
Se abre el documento activo Insertar en diálogo.
Podrá insertar las moléculas de la biblioteca de moléculas orgánicas en la mesa de estudio.
Vaya a la carpeta y estructuras orgánicas. Seleccione todos los archivos .msi en esta carpeta, a continuación, haga clic en el botón Insertar.
Los diez moléculas se insertan en la mesa de estudio.
3. Para ver las estructuras internas de la mesa de estudio
Una columna de la tabla se rellena con los nombres y 3D iconos de documentos atomista de las moléculas. Para ver la estructura de una molécula, simplemente haga doble clic en la celda apropiada.
Haga doble clic en la celda que contiene 135 benz.
UNA mesa de estudio Vista detallada se muestra, que contiene la estructura 3D de 1,3,5 -trimetilbenceno. Puede manipular la estructura de manera convencional, por ejemplo, editar, zoom, trasladar, rotar, y así sucesivamente.
Cambiar uno de los átomos de hidrógeno del benceno en otro grupo metilo.
Haga clic en uno de los tres átomos de hidrógeno en el anillo de benceno para seleccionarlo. Haga clic en la flecha opciones
Asociado con el botón Modificar elemento en el boceto barra de herramientas para mostrar una lista de elementos. Elija Carbón.
El átomo de hidrógeno cambia a un carbono.
Haga clic en el botón Ajustar Hidrógeno para conectar tres átomos de hidrógeno para el
nuevo átomo de carbono. Haga clic en el botón Limpiar .
Haga clic en Confirmar Editar para mesa de estudio . Cerrar la Mesa de Estudio Vista
Detallada haciendo clic en el botón Cerrar .
4. Otros tipos de estructuras apoyadas por la mesa de estudio
La mesa de estudio también es compatible con 3D sistemas periódicos, por ejemplo cristales o células amorfas construcciones, y documentos de la historia clínica. 3D Trayectoria atomista documentos ( .xtd) también se pueden insertar,
Tutorial de inicio rápido Página 13 de 21
En cada fotograma de la trayectoria archivo se coloca en su propia fila en la mesa de estudio. Estas estructuras puede ser insertado como antes o insertado directamente desde el Explorador de proyectos.
Nota. Las estructuras mesoescalares no son compatibles con la mesa de estudio tipo de documento.
5. Para calcular los descriptores básicos
Una vista de parte de la mesa de estudio se muestra a continuación.
Mesa de estudio documento que contienen estructuras
Nota. Las celdas de la fila superior de la mesa de estudio, que contiene etiquetas de columna A, B, etc. , son conocidos como "encabezados de columna". Las células en la segunda fila, que contiene las descripciones de contenido de columna, por ejemplo, las estructuras , se denominan "las descripciones de columna".
El valor de una mesa de estudio se pone de manifiesto al calcular las propiedades de múltiples estructuras.
En la mesa de trabajo, haga clic en el encabezado de columna .
Toda la columna se vuelve de color azul, lo que indica que se ha seleccionado.
Nota .Usted puede cancelar en cualquier momento (cancelar la selección actual) pulsando la tecla ESC.
Haga clic en el botón Modelos Modelos QSAR en la barra de herramientas para mostrar el diálogo Modelos.
Desde la columna de salida , elemento select count . Mantenga presionada la tecla CTRL y seleccione Atom contar .Haga clic en el botón Ejecutar y haga clic en el botón Cerrar para
cerrar el diálogo Modelos.
Nota. Comportamiento predeterminado para un recuento de elementos es contar el número de
átomos de carbono. Puede utilizar la herramienta Editar modelo de los modelos diálogo para cambiar esto.
Espere a que el trabajo para finalizar, y debería tomar sólo unos pocos segundos.
Una vez terminado el trabajo mensaje aparecerá cuando el cálculo. Los resultados del cálculo se presentan en las columnas B y C .
Haga clic en ACEPTAR para cerrar el diálogo Trabajo Completado.
Tutorial de inicio rápido Página 14 de 21
6. Para manipular los datos que se muestran en la mesa de estudio Viewer
Varias herramientas en la barra de herramientas del visor mesa de estudio ser útil ahora.
Seleccionar la columna B ,que contiene el tomo datos de recuento. Haga clic en el botón de
selección del filtro en la
Mesa de Estudio barra de herramientas del visor.
Una segunda hoja de datos, en la que se incluye la parte de la misma mesa de estudio, se crea. El resto de las columnas no se muestran en esta vista. Esta opción puede ser útil cuando grandes conjuntos de datos. Ahora elimine el filtrado de la nueva hoja.
Haga clic en la flecha opciones relacionadas con la selección del Filtro y seleccione Mostrar todo en la lista desplegable.
Todas las columnas se muestran ahora.
Nota. Filtrado similar también se puede realizar en las filas.
Seleccionar la columna B ,que contiene el tomo datos de recuento. Haga clic en el botón Orden
ascendente .
Los datos se ordenan en orden ascendente de número de átomos.
Con la columna B seleccionado, haga clic en el botón Dibujar sobre la mesa de estudio barra de herramientas del visor.
Un gráfico ( .xcd, que contiene un átomo de parcela frente al número de fila se genera.
Haga clic en cualquier parte de la mesa de estudio para convertirlo en el documento activo.
Seleccione la columna vacía D .Haga clic en el botón Definir la función para abrir el diálogo Definir la función.
En el cuadro de texto Expresión , escriba C /B .En el cuadro de texto Nombre, escriba Ratio .En el cuadro de texto Descripción , ingrese la fracción de carbono. Haga clic en el botón ACEPTAR.
La fracción de átomos en cada molécula de carbono que se calcula y se muestra en la columna D .
Seleccione la ventana | Cerrar todo para cerrar todas las ventanas. Cuando se le pregunte si desea guardar, haga clic en el botón Sí a todo.
Este es el final del tutorial.
Más información
Tutorial de inicio rápidoCreación de un proyectoApertura y visualización de imágenes en 3D documentosEl benzamide esbozar una moléculaTrabajar con un cristal molecular: El estudio ureaConstrucción de una α-cuarzoEdificio poli(metacrilato de metilo)Cómo guardar un proyecto y terminar
Trabajar con un cristal molecular: El estudio urea
Objetivo: Proporciona una introducción a la construcción de cristal herramientas disponibles en los materiales Visualizador.
Módulos: Materiales Visualizador
Tutorial de inicio rápido Página 15 de 21
Requisitos previos: creación de un proyecto
Sugerencia. Este tutorial se lleva a cabo mejor a las extensiones de archivo para cada documento que se muestra. Si las extensiones de archivo no se muestran en el Explorador de proyectos, consulte el Explorador de proyectos tema para obtener instrucciones acerca de cómo cambiar la configuración.
Introducción
Productos Farmacéuticos, agroquímicos, pigmentos, colorantes, productos químicos especiales, y los explosivos son todos, en algún momento durante el proceso de fabricación, materiales cristalinos. Ser capaz de modelar este tipo de estructura se puede ampliar nuestro conocimiento de ellas y, en última instancia, nos ayudan a controlar las propiedades, como la solubilidad, la fecha de caducidad, la morfología, la biodisponibilidad, color, shock sensibilidad, la presión de vapor y la densidad. Urea, utilizados en este ejercicio, es un ejemplo sencillo de molecular material cristalino.
Este tutorial cubre:
Para abrir un documento cristal molecular Para calcular enlaces de hidrógeno Para ajustar el rango de visualización de la celda de cristal Para cambiar el estilo de visualización celosía Para examinar la estructura de enlace de hidrógeno
Usted debe llevar a cabo este tutorial en mi tutorial proyecto creado en el tutorial Crear un proyecto.
1. Para abrir un documento cristal molecular
Seleccione Archivo | Importar... desde la barra de menú.
Se abre el documento de importación.
Vaya a y seleccione Ejemplos/Documents/Modelo 3D/urea.msiy, a continuación, haga clic en el botón Abrir.
Una ventana que contiene una vista en 3D de una celda unitaria de la fase cristalina de urea. Un documento llamado urea.xsd se muestra en el Explorador de proyectos. Tenga en cuenta que la extensión de archivo ha cambiadoDesde el archivo . msi para .xsd, XML-based Studio formato Materiales para estructuras 3D.
2. Para calcular enlaces de hidrógeno
Seleccione Generar | enlaces de hidrógeno en la barra de menús.
Se abre el diálogo Cálculo Hidrógeno. Tenga en cuenta que puede aplicar una serie de sistemas diferentes y bonos para calcular los parámetros de geometría enlaces de hidrógeno o crear y guardar sus propios esquemas.
A los efectos de este ejemplo, deje los valores predeterminados y haga clic en el botón Calcular.
Enlaces de Hidrógeno aparecen en azul las líneas discontinuas de la celda unidad.
Nota. Cálculo de hidrógeno también puede llevarse a cabo pulsando el botón Calcular
enlaces de hidrógeno de los átomos y Enlaces barra de herramientas.
Cierre el Hidrógeno diálogo de cálculo haciendo clic en el botón Cerrar .
3. Para ajustar el rango de visualización de la celda de cristal
Haga clic con el botón derecho en el visor 3D y seleccione Estilo de visualización en el menú contextual.
Se abre el diálogo Estilo de visualización.
Tutorial de inicio rápido Página 16 de 21
Seleccione la pestaña de celosía del estilo de visualización diálogo para mostrar las opciones para cambiar el estilo de visualización celosía. En el estilo de visualización , cambie el valor máximo en la fila a 2,00 . Hacer lo mismo para el valor máximo en el B y C las filas.
El estilo de visualización controles ofrecen la opción de mostrar un rango definido por el usuario y el número de las celdas de la unidad, incluyendo la capacidad de introducir las fracciones de celda unidad longitudes. Ahora debe tener un 2 × 2 × 2 entramado de urea, que muestra el enlace de hidrógeno más claramente.
4. Para cambiar el estilo de visualización celosía
En el Lattice sección, seleccione Ninguno . Cierre la pantalla Estilo de diálogo haciendo clic en el
botón Cerrar .
5. Para examinar la estructura de enlace de hidrógeno
Girar la vista para el estudio de la red enlace de hidrógeno. Para ayudarle a ver el enlace de hidrógeno
Claramente, haga clic en el botón Restablecer vista 3D de la barra de herramientas del visor. Utilice el arriba , abajo , derecha e izquierda las teclas de flecha para girar el modelo 45° por incrementos.
Cerrar urea.xsd haciendo clic en el botón Cerrar . Cuando se le pregunte si desea guardar, haga clic en el botón Sí.
Más información
Tutorial de inicio rápidoCreación de un proyectoApertura y visualización de imágenes en 3D documentosEl benzamide esbozar una moléculaVisualizar y trabajar con documentos mesa de estudioConstrucción de una α-cuarzoEdificio poli(metacrilato de metilo)Cómo guardar un proyecto y terminar
Construcción de una α-cuarzo
Objetivo: Proporciona una introducción a la construcción de cristal herramientas disponibles en los materiales Visualizador.
Módulos: Materiales Visualizador
Hora:
Requisitos previos: creación de un proyecto
Sugerencia. Este tutorial se lleva a cabo mejor a las extensiones de archivo para cada documento que se muestra. Si las extensiones de archivo no se muestran en el Explorador de proyectos, consulte el Explorador de proyectos tema para obtener instrucciones acerca de cómo cambiar la configuración.
Introducción
Modelado de materiales cristalinos inorgánicos es un área muy importante, particularmente relevantes para aplicaciones tales como el diseño de catalizadores heterogéneos, por ejemplo los catalizadores, o análisis de muestras minerales en exploración de petróleo y gas. Este tutorial se muestra cómo crear una α-cristal de cuarzo y, al hacerlo, se presentan algunos de los materiales de construcción de cristal Studio funcionalidad.
Este tutorial cubre:
Para construir el α-cuarzo Para añadir átomos de oxígeno y silicio Para comparar dos versiones de la crystal
Tutorial de inicio rápido Página 17 de 21
Usted debe llevar a cabo este tutorial en mi tutorial proyecto creado en el tutorial Crear un
proyecto. 1. Para construir el α-cuarzo Seleccione Archivo | Nuevo ... desde la barra de menú para abrir el diálogo Nuevo documento.
Seleccione 3 D atomizada y haga clic en el botón ACEPTAR. Esto abre un nuevo Visor 3D. Un tema llamado atomista 3D.xsd es mostrado en el Explorador
de proyectos.
Haga clic con el botón derecho en 3D atomista.xsd en el Explorador de proyectos y
seleccione Cambiar nombre en el menú contextual. Tipo my_quartz_alpha y pulse la tecla INTRO.
Seleccione Archivo | Guardar de la barra de menú, o haga clic en el botón Guardar de la barra de herramientas Estándar.
Ahora ha creado un documento 3D llamado atomista my_quartz_alpha.xsd en el proyecto
mi inicio rápido. Seleccione Generar | Cristales | Build Crystal... desde la barra de menú para abrir el diálogo
Crear Cristal. En el grupo del espacio , haga clic en el cuadro de texto grupo tipo p 3221, y
presione la tecla TAB.
En lugar de introducir manualmente el grupo del espacio, también puede desplazarse hacia abajo
en la lista desplegable grupo de espacio grupos y seleccione el que desee. En la ficha Parámetros Celosía, entrar en la celosía y c parámetros de α-cuarzo en los cuadros
de texto apropiados: a = 4,910 Å, c = 5,402 Å. Tenga en cuenta que una vez que el grupo espacial se ha introducido información en el Grupo
Espacial ficha, el b , α, β y γ lattice valores de parámetro no son automáticamente de acuerdo a las limitaciones impuestas por la simetría de la p3221 grupo espacial.
Haga clic en el botón Crear y cerrar el cuadro de diálogo.
Una celda unidad vacía con el lattice parámetros se muestra en el visor 3D. 2. Para añadir átomos de oxígeno y silicio Ahora agregue Si y O átomos. Debido a que la simetría del sistema ya se ha definido, sólo es
preciso añadir una Si y una átomo O copias; simetría se generará automáticamente en toda la celda unidad.
Seleccione Generar | Añadir átomos de la barra de menú.
Se abre el diálogo Agregar átomos. También puede abrir este cuadro de diálogo, haga clic en
el botón Añadir átomos de los átomos y los bonos barra de herramientas. Seleccione la ficha Opciones. Asegúrese de que la prueba de los bonos como los átomos
son creados casilla está marcada. Cuando esta opción está activada, los materiales Studio creará automáticamente vínculos
apropiados durante el proceso construcción de cristal. Materiales Studio también tiene una versátil herramienta de cálculo de bonos, accesible desde el menú Generar , lo que le permite seleccionar, editar y definir las acciones de pegado, pero en este caso, elegir la opción automático es suficiente.
En la ficha Opciones, asegúrese de que el sistema de coordenadas se establece en la
fracción. Seleccione la ficha átomos. Elija si el elemento lista desplegable e introduzca los siguientes valores de a y b en el lado derecho del cuadro de diálogo: a = 0,480781 Å, b = 0,480781 Å. Haga clic en el botón Agregar.
UN átomo del silicio y la simetría se añaden copias de la celda unidad.
Tutorial de inicio rápido Página 18 de 21
Ficha de los átomos, seleccionar o elemento de la lista desplegable e introduzca los
siguientes valores para a, b, y c: a = 0,150179 Å, b = 0,414589 Å, c = 0,116499 Å. Haga clic en el botón Agregar. Cerrar el diálogo Agregar átomos.
Un átomo de oxígeno y la simetría se añaden copias de la celda unidad y los bonos se
calculan automáticamente y dibujado.
3. Para comparar dos versiones de la crystal A continuación, se puede comparar la estructura de α-cuarzo, de materiales de estudio
biblioteca estructura con la estructura que acabamos de construir. Seleccione Archivo | Importar... desde la barra de menú.
Se abre el documento de importación. Vaya a y seleccione Ejemplos/Documents/Modelo 3D/quartz_alpha.msiy, a continuación, haga
clic en el Botón Abrir. Esto abre un nuevo Visor 3D que contiene una celda unidad de α-cuarzo. Un documento
llamado quartz_alpha.xsd se muestra ahora como parte de la mi inicio rápido proyecto en el Explorador de proyectos. Tenga en cuenta que la extensión de archivo ha cambiado desde el archivo . msi para .xsd, XML-based Studio formato Materiales para estructuras 3D. Materiales Studio proporciona un documento para mostrar grupos de átomos o moléculas que no interactúan físicamente. Estos son los llamados 3D documentos de la Colección atomista.
Seleccione Archivo | Nuevo ... desde la barra de menú para abrir el diálogo Nuevo
documento, seleccione 3 D atomista colección y haga clic en el botón ACEPTAR.
En el Explorador de proyectos, haga clic con el botón derecho en my_quartz_alpha.xsd y, a
continuación, seleccione Insertar en el menú contextual. Repita este proceso para quartz_alpha.xsd .Utilice el arriba , abajo , derecha e izquierda las teclas de flecha para ver las estructuras en las correspondientes orientaciones para asegurarse de que son idénticas.
Nota. La nueva estructura construida my_quartz_alpha.xsd muestra los átomos que se
encuentran en las celdas de la unidad vecinos con el fin de ilustrar la topología pegado del
SiO2 estructura .
Haga clic con el botón derecho en la atomística 3D documento de la colección y
seleccione Estilo de visualización en el menú contextual para abrir el diálogo Estilo de visualización.
Ficha de la celosía, seleccione In-Cell del estilo lista desplegable, a continuación, cerrar el
cuadro de diálogo. Los átomos de las células vecinas se han eliminado de la vista en 3D de my_quartz_alpha.xsd
y las dos estructuras ahora se muestran de la misma forma. Nota. Esto también puede lograrse seleccionando Generar | Cristales | Reconstruir Crystal en
la barra de menú y haciendo clic en el botón de reconstrucción en la reconstrucción Crystal diálogo.
Seleccione Archivo | Guardar proyecto en la barra de menús. Esto guarda la configuración del proyecto y de todos los documentos en ella. Por último, cierre todos los documentos seleccionando Ventana | Cerrar todos en la barra de
menús. Este es el final del tutorial. Más información Tutorial de inicio rápido Creación de un proyecto Apertura y visualización de imágenes en 3D documentos
Tutorial de inicio rápido Página 19 de 21
El benzamide esbozar una moléculaVisualizar y trabajar con documentos mesa de estudioTrabajar con un cristal molecular: El estudio ureaEdificio poli(metacrilato de metilo)Cómo guardar un proyecto y terminar
Edificio poli(metacrilato de metilo)
Objetivo: Proporciona una introducción a las herramientas de construcción polímero disponible en los materiales Visualizador.
Módulos: Materiales Visualizador
Hora:
Requisitos previos: creación de un proyecto
Sugerencia. Este tutorial se lleva a cabo mejor a las extensiones de archivo para cada documento que se muestra. Si las extensiones de archivo no se muestran en el Explorador de proyectos, consulte el Explorador de proyectos tema para obtener instrucciones acerca de cómo cambiar la configuración.
Introducción
El poli(metil metacrilato), o PMMA, es importante como un material termoplástico comercial, especialmente para aplicaciones de encristalado. Normalmente es producido por polimerización radical libre de metacrilato de metilo con peróxido o azo iniciadores, o térmica o fotoquímica de iniciación. En este ejemplo, se utilizan materiales polímeros de Studio edificio a construir un 20 -mer isotáctico de PMMA, que posteriormente podría utilizarse para más simulación y estudio de la estructura y propiedades.
Este tutorial cubre:
Para construir isotáctico PMMA Para seleccionar y etiquetar una persona unidad de repetición Para el estudio de la estructura
Usted debe llevar a cabo este tutorial en mi tutorial proyecto creado en el tutorial Crear un proyecto.
1. Para construir isotáctico PMMA
Materiales Studio le da la opción de crear los homopolímeros, los copolímeros en bloque y los copolímeros aleatorios y dendrímeros.
Seleccione Generar | Generar Polímeros | Homopolímero en la barra de menús.
Se abre el diálogo homopolímero.
En la ficha Polimerizar, seleccione los acrilatos de la biblioteca lista desplegable. Seleccione methyl_methacrylate unidad de repetición de la lista desplegable. Examinar la tacticidad lista desplegable.
Es posible construir los polímeros en isotáctico sindiotáctico, o atáctico. Se va a construir un polímero isotáctico metacrilato.
La tacticidad se debe establecer en isotáctico. Establecer la longitud de la cadena a 20 .
En la ficha Opciones Avanzadas y establezca la torsión en 60 .
Ha configurado el polímero isotáctico Builder para crear el PMMA con 20 unidades repita en la molécula.
Haga clic en el botón Crear y cerrar el cuadro de diálogo.
Tutorial de inicio rápido Página 20 de 21
Un nuevo 3D documento llamado atomista Polymethyl_methacrylate.xsd se crea con el PMMA molécula construido y que se muestran en el visor 3D.
Haga clic en el botón Limpiar en el boceto barra de herramientas para reorganizar la estructura de una geometría más razonable.
Normalmente, una mayor optimización de geometría, es necesario el módulo Forcite se pueden utilizar para lograr este objetivo.
2. Para seleccionar y etiquetar una persona unidad de repetición
En primer lugar, cambiar el estilo de visualización de la estructura.
Haga clic con el botón derecho en el visor 3D y seleccione Estilo de visualización en el menú contextual para abrir el diálogo Estilo de visualización. Ficha sobre el átomo, seleccione la opción de la línea en la sección estilo de visualización.
El estilo de visualización de toda la estructura se cambia a la línea.
Haga clic en un átomo en cualquier parte del PMMA molécula (es posible que deba hacer zoom para poder hacer esto fácilmente).
El átomo es resaltada en amarillo.
Haga clic con el botón derecho del mouse en el visor 3D para mostrar el menú de acceso directo, elija Seleccionar unidad de repetición methyl_methacrylate en el menú contextual.
El conjunto de una única unidad de repetición metacrilato de metilo es seleccionado y resaltado en amarillo.
Ficha sobre el átomo de la pantalla Estilo de diálogo, seleccione la bola y el palo . Cierre la pantalla
de diálogo, haga clic en el botón Cerrar .
La unidad de repetición se muestra ahora en el estilo y la bola.
Con la unidad de repetición seleccionada, haga clic con el botón derecho en el visor 3D y elija Etiqueta en el menú contextual para abrir el diálogo de etiquetas.
Seleccione Unidad de repetición de la lista desplegable Tipo de objeto, y en el campo de Propiedades , seleccione el Nombre . En la sección de font del diálogo, cambia el tamaño de fuente 24 y el color a verde a través del selector de color.
Haga clic en el botón Aplicar y cerrar el diálogo de etiquetas.
Una etiqueta verde con el nombre de la unidad de repetición se añade junto a la unidad de repetición.
3. Para el estudio de la estructura
Haga clic en Polymethyl_methacrylate.xsd vista en 3D para anular la selección de la unidad de repetición.
Rotación, zoom, y traducir para el estudio de la estructura, ya sea mediante la selección de diferentes modos con los botones de la barra de herramientas del Visor 3D o con el ratón y las teclas de acceso directo en el Apertura y visualización de imágenes en 3D documentos tutorial.
Cerrar Polymethyl_methacrylate.xsd haciendo clic en el botón Cerrar . Cuando se le pregunte si desea guardar el documento, haga clic en el botón Sí.
Más información
Tutorial de inicio rápidoCreación de un proyectoApertura y visualización de imágenes en 3D documentos
Tutorial de inicio rápido Página 21 de 21
El benzamide esbozar una moléculaVisualizar y trabajar con documentos mesa de estudioTrabajar con un cristal molecular: El estudio ureaConstrucción de una α-cuarzoCómo guardar un proyecto y terminar
Cómo guardar un proyecto y terminar
Propósito: Muestra cómo guardar los documentos y cerrar los proyectos en Materiales Studio.
Módulos: Materiales Visualizador
Hora:
Requisitos previos: creación de un proyecto
Sugerencia. Este tutorial se lleva a cabo mejor a las extensiones de archivo para cada documento que se muestra. Si las extensiones de archivo no se muestran en el Explorador de proyectos, consulte el Explorador de proyectos tema para obtener instrucciones acerca de cómo cambiar la configuración.
Ahora ha creado su primer proyecto materiales Studio.
1. Para guardar el proyecto
Haga doble clic en cada uno de los siguientes elementos en el Explorador de proyectos: my_benzamide.xsd, urea .xsd my_quartz_alpha.xsd Polymethyl_methacrylate.xsd .
Los cuatro documentos se abren en los materiales Studio entorno de trabajo.
Seleccione Ventana | Mosaico horizontal de la barra de menú.
Las vistas 3D de los cuatro documentos son materiales cerámicos Studio en el entorno de trabajo.
Seleccione Archivo | Guardar proyecto en la barra de menús.
Ha llegado al final de estos tutoriales de inicio rápido. La configuración del proyecto y todos los documentos se guardan en el proyecto mi inicio rápido. Si se abre el proyecto de nuevo, automáticamente se abrirá con las mismas cuatro 3D muestra los espectadores y los mismos elementos que aparecen en el Explorador de proyectos. Ahora puede crear un proyecto nuevo, cargar otro proyecto existente (ambos con las opciones apropiadas en el menú Archivo ), o salir Materiales Studio.
Materiales para salir Studio, seleccione Archivo | Salir en la barra de menús.
Más información
Tutorial de inicio rápidoCreación de un proyectoApertura y visualización de imágenes en 3D documentosEl benzamide esbozar una moléculaVisualizar y trabajar con documentos mesa de estudioTrabajar con un cristal molecular: El estudio ureaConstrucción de una α-cuarzo
Edificio poli(metacrilato de metilo)






















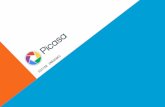




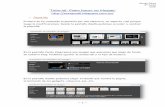

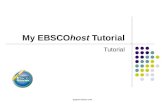


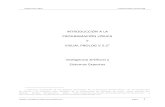



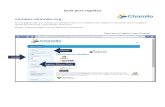

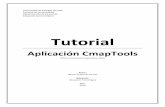

![[Tutorial] Golden Soutache Pendientes - Bead Tutorial](https://static.fdocuments.ec/doc/165x107/563dba2d550346aa9aa35eca/tutorial-golden-soutache-pendientes-bead-tutorial.jpg)
