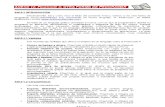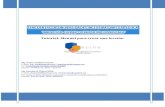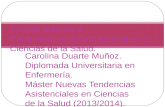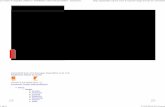Tutorial 4
description
Transcript of Tutorial 4

http://www.minecraft-esp.com
-- Tutorial 4 --
MINECRAFTER: INSTALADOR DE MODS Y TEXTURAS
Primero de todo: ¿qué es Minecrafter?
Minecrafter es un mod manager con un toque especial. En lugar de proveer simples
herramientas de mezclado, Minecrafter te permite "craftear" (elaborar) tus propios mods y
mezclarlo así con otros ajenos. Descargándote los mods que quieras, puedes cargarlos en el
programa, seleccionar los gráficos que quieras y poner el Minecraft en marcha directamente
desde el programa, sin tener así que tocar ni archivos .jar u otras aplicaciones.
Empecemos...
Primero de todo, para el siguiente tutorial se están usando los siguientes mods (puedes usar
de otros):
Brown & Bloom Texture Pack
Frenden’s Minimalist Texture Pack
Quandry August Texture Pack
AutoCart – Code Mod
Paso 1: Creamos un nuevo pack
Inicializa el programa y haz click en el botón grande que dice "New Mod Package" para lanzar
el editor. Ponle un nombre. Ahora, y asumiendo que tienes todos los mods descargados,
añádelos uno a uno (da igual el orden) hasta que tengas algo parecido esto:

Reorganiza los mods en el orden que quieras. Como puedes ver, el pack de texturas de
Quandry tiene la máxima prioridad, más que nada porque la mayoría de sus archivos serán los
más usados en nuestro mod. Como no queremos sólo tener estas texturas, daremos algo de
prioridad al asunto.
Pero antes de ello, date cuenta que la estructura del directorio zip de Quandry está un poco
desorganizada? Fíjate que todos los archivos están almacenados en un directorio llamado
"Quandry August", lo que significa que los archivos no van a ser reemplazados, tal y como
verás en la siguiente captura:
Para solucionar este tipo de problemas (y muy comunes), selecciona el mod de Quandry y haz
click en el botón "Base folder" (Carpeta base). Haz click ahora en el directorio
"Quandry_August" y voilá. Solucionado.
Como puedes ver abajo, ahora los archivos de Frenden están inactivos porque el mod de
Quandry tiene mayor prioridad.

Paso 2: Priorizar archivos
Ahora ya estamos listos para priorizar archivos. Digamos que me encanta la interfaz del pack
de texturas: “Brown & Bloom Texture Pack". Actualmente, casi todos sus archivos están
activos, excepto gui/gui.png. Parece ser que el mod de Frenden lo ha reemplazado. Para
solucionar esto, debemos hacer doble click en el archivo y priorizarlo.
Ok, ahora lo último que debemos hacer es arreglar el mod "Autocart". Autocart, para los que
no lo sepan, es un gran mod que permite que las vagonetas no se vean afectadas por la
fricción ni por la gravedad. Bueno, sigamos. Primero necesitamos hacer un "Base folder" a
AUTOCART. Ahora, los archivos .class reemplazarán a los de Minecraft.jar. Si lo hiciste bien,
entonces podrás ver los archivos class reemplazados.
Otra cosa que dice el readme es borrar los archivos MOJANG_C.DSA y MOJANG_C.SF del
directorio META-INF. No hay problema, es fácil. Selecciona minecraft.jar en el menú de mods
de nuestro programa y escribe en el filtro de búsqueda: META-INF. Una vez veas los archivos
mencionados, bórralos.

Paso 3: Seleccionar bloques
Pongamos que me encantan los bloques de hierro, oro y diamantes del pack de Frenden. Lo
que he de hacer es buscar el terrain.png en el mod de Frenden. Le doy al botón "Blocks" para
cargar el selector de bloques. Ahora, doble clic a todos los bloques que me gusten, y así
debería quedar:
Si quisiese, podría hacer una vista preliminar de cómo se vería el terrain.png apretando el
botón "View Final Image".

Bien, dale a OK para guardar los cambios. Para rematar la faena, voy a coger los bloques de
arena y hierba del pack "Brown and Bloom", pues éstos se ven a mayor resolución que los de
Quandry. Como puedes comprobar, el bloque seleccionado desde el mod de Frenden se ven
"cubiertos" por cruces rojas. Esto significa que ya he seleccionado esos bloques, y que los
podría reemplazar si hago doble click. Pero a mí ya me gusta tal y como está. :)

Paso 3: Ver nuestra creación
Ya hemos en sí terminado, así que vamos a guardar nuestro mod. Haz click en el botón
"guardar". Por defecto, Minecrafter guardará tus mods en el directorio data (%APPDATA%).
Cierra el editor y busca nuestro mod en la lista. Haz clic en "Launch Minecraft" para correr el
juego con nuestra creación. Como es la primera vez que arrancamos Minecrafter,
necesitaremos especificar dónde se encuentra minecraft.exe. Encuéntralo y deja que
Minecrafter haga el resto.
Minecrafter seguirá corriendo en segundo plano, esperando paciente hasta que termines de
jugar (no importa cuánto). A continuación, te dejo unas últimas capturas comparativas entre el
juego por defecto y nuestras modificaciones:
Texto original: Prelithe (Minecraft Forums)
Traducción: Zaden
http://www.minecraft-esp.com