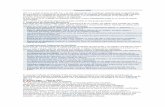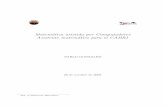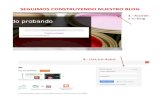Tutorial 2
-
Upload
christian-osorio -
Category
Documents
-
view
31 -
download
0
Transcript of Tutorial 2

2013
CHRISTIAN OSORIO VELASCO
INFORMATICA
MECATRONICA
1 L
TUTORIAL DE ACCESIBILIDAD EN WINDOWS

17 de octubre de 2013 [TUTORIAL DE ACCESIBILIDAD EN WINDOWS]
En la parte de inicio de nuestra PC iremos a la carpeta de accesorios y ahí desplegamos otra que
lleva el nombre de accesibilidad. A continuación muestro de forma gráfica esta carpeta
2
1
3
4
Dar clic en inicio, se observa que
se despliega la barra y buscamos
la carpeta de accesorios
Aquí esta la carpeta accesorios
y damos clic izquierdo y
entramos a esta carpeta
Al entrar a accesorios,
buscaremos la carpeta que dice
accesibilidad
Dar clic en accesibilidad y
observaremos las aplicaciones ahí
contenidas

17 de octubre de 2013 [TUTORIAL DE ACCESIBILIDAD EN WINDOWS]
Dentro de accesibilidad encontramos:
Voz
Ahora, el Reconocimiento de voz de Windows funciona mejor y con más
programas. Por lo tanto, en lugar de usar el teclado, simplemente puedes decirle
al equipo lo que debe hacer. Comienza un mensaje de correo electrónico diciendo
el nombre del destinatario, navega por Internet sin teclado o dicta los documentos.
El Reconocimiento de voz de Windows responde a tu voz.
Lupa
La Lupa es una ayuda para las personas que tienen visión deficiente, pero todos
apreciarán su capacidad de expandir el texto y las imágenes difíciles de ver. El
modo de pantalla completa amplía todo el escritorio y el modo de lente acerca
áreas específicas. Dentro de la ventana Lupa, puedes hacer clic en los botones e
insertar texto como lo harías normalmente.
La Lupa acerca partes del escritorio.

17 de octubre de 2013 [TUTORIAL DE ACCESIBILIDAD EN WINDOWS]
Teclado en pantalla
El Teclado en pantalla te permite escribir sin teclado, con una selección de varios
métodos de entrada diferentes: modo de clic, modo de desplazamiento y modo de
exploración. Con la tecnología táctil de Windows y el hardware correcto,
también puedes escribir texto punteando directamente en la pantalla. La
predicción de palabras agiliza las operaciones: escribe las primeras letras de una
palabra y Windows la completará..
Narrador y notificaciones visuales
Windows 7 puede leer el texto en pantalla en voz alta para describir ciertos
eventos (por ejemplo, los mensajes de error), lo que te ayudará a usar el equipo
sin la pantalla. Con Descripción de audio, puedes escuchar una narración de lo
que sucede en un vídeo. Windows también puede reemplazar las alertas de
sonido por señales visuales como un parpadeo de la pantalla, para que las alertas
del sistema sean visibles incluso si no se escuchan.
Nota: la característica Narrador no está disponible en todos los idiomas. Si el
procedimiento siguiente no funciona, eso significa que esta característica no está
disponible en tu idioma.