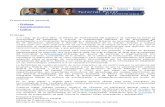Tutorial 1
-
Upload
vergaraochoahotmailcom -
Category
Documents
-
view
214 -
download
0
description
Transcript of Tutorial 1
TUTORIAL DE POWER BUILDER 10.5Si ya tenemos instalado PB entonces podemos ver el siguiente acceso directo en nuestro escritorio:
Tambin podemos encontrarlo en el menInicio/Todos los programas/Sybase/Power Builder 10.5/
Si es as entonces estamos listos para empezar. Lo ejecutamos y lo primeroque veremos ser:
Esta es la ventana principal de Power Builder, tambin se le llama Entorno de Power Builder. A continuacin veremos cmo se divide el entorno de PB.
Por el momento nos bastar con saber sus nombres, posteriormente conoceremos mejor cada una de estas divisiones.Los Espacios de Trabajo (Workspace)Hay que mencionar que PB trabaja con los famosos workspace o espacios de trabajo. Es decir, siempre que empecemos un proyecto necesitaremos un espacio donde trabajar. El icono del workspace es una mesa pequea. Aunque se vea pequea cranme que puede contener muchas cosas.Si observan elrbol del sistemapueden leer, esto es porque no existe ningn workspace creado. Qu les parece si creamos nuestro primer workspace?. Para hacerlo simplemente presionamos el botnNew
A continuacin veremos la ventanaNew(nuevo). Para crear nuestro workspace dejaremos marcado el elemento workspace y a continuacin presionamos el botnOK
En la siguiente ventana tenemos que elegir la carpeta donde se guardar nuestro workspace y tambin asignarle un nombre. Yo lo dejar ubicado en Mis documentos, ustedes pueden crear una nueva carpeta si gustan. Y le dar de nombre mi nick. Luego presionamos el botnGUARDAR
Acabamos de crear nuestro primer workspace, pueden notar que aparece el nombre de nuestro workspace y al lado la ruta en donde se guard.
Creando aplicaciones (nuestro primer Target)Lamentablemente nuestro workspace est vaco. As que el siguiente paso ser agregarle elementos. Los elementos que contiene un workspace son denominadosTargets.Para empezar, agregaremos unaaplicacin. Como se dijo anteriormente Power Builder es una herramienta para desarrollar aplicaciones. As que el target que contiene un workspace por excelencia es una aplicacin. Una aplicacin es un programa, por ejemplo, el bloc de notas de Windows es una aplicacin. As mismo Paint, la calculadora, o el juego solitario, son tambin ejemplos de aplicaciones.Para agregar una aplicacin a nuestro workspace pulsaremos el botn Newy luego en la ventana New elegimos la pestaaTarget, dejamos marcado el elementoApplicationy pulsamos el botnOK
Tenemos que asignar un nombre a nuestra aplicacin. En este caso el nombre serap1. Elijan un nombre simple y sin espacios en blanco de lo contrario no podrn crear su aplicacin. Luego pulsar el botnFINISH.Los camposLibraryy Targetse llenarn automticamente.
Una vez hecho esto tendrn la impresin que nada cambi, pero no olviden que acabamos de crear nuestra aplicacin.Notemos que al lado izquierdo del icono del workspace existe un control de forma triangular. ste control sirve para mostrar los targets que contiene el workspace. Usemos convenientemente este control hasta llegar a una estructura como la que se muestra en la siguiente imagen.
Creo que ya se estarn dando cuenta por qu a esta rea del entorno de PB se le llama rbol del Sistema. Aqu podemos apreciar nuestro workspaceel cual contiene un nico targetde tipo aplicacin. Sin embargo la aplicacin propiamente dicha se encuentra dentro de una libreradonde finalmente vemos a nuestra aplicacin.Espero no haberlos confundido con aquella explicacin pero era necesario detallar cmo se organizan todos los elementos que contiene un workspace. Y an hay ms, si siguen expandiendo el rbol de sistema podrn notar que nuestra aplicacintambin contiene otros elementos y que stos a su vez contienen sus propios elementos. Como vern hay mucho ms por detallar pero para fines de ste artculo es suficiente con mencionarlos.Creando Ventanas (objeto Window)Hasta aqu hemos concluido con la creacin de nuestra aplicacin, sin embargo dicha aplicacin est vaca. Al igual que un workspace, una aplicacin puede contener diferentes elementos. A los elementos que contiene una aplicacin se les denominaObjetos. Hay diferentes tipos de objetos y el ms usado de ellos son las ventanas (window).Para crear un objeto window dentro de nuestra aplicacin presionamos el botn Newluego seleccionamos la pestaaPB Object, marcamos el objeto Windowy por ltimo presionar el botnOK.
Ahora concentrmonos en nuestra rea de Desarrollo, la cual ha sido dividida claramente en 2 porciones que son ellayouty la ventana depropiedades
ElLayoutes el rea destinada a mostrar el diseo de nuestra ventana creada recientemente, y como vern est en blanco, an no le agregamos elementos. La ventana dePropiedadescontiene atributos de nuestra ventana como el color por ejemplo.Noten tambin que aparecieron nuevas barras debajo del PowerBar, en total son 4 nuevas barras: 3PainterBary laStyleBar (Barra de estilos). Usaremos estas nuevas herramientas ms adelante.A continuacin vamos a colocar un ttulo a nuestra ventana. El ttulo de la ventana es un texto que se mostrar en la barra de ttulo cuando ejecutemos nuestra aplicacin.Para colocar un ttulo a nuestra ventana tenemos que dirigirnos a la ventana de propiedades y buscar el campo Title que por defecto contiene la palabra Untitledpero modificaremos este texto porHola Mundo.
Luego pulsamos la tecla ENTER y presionamos el botn Save(Guardar)
Se mostrar la ventana Save Window, aqu debemos escribir un nombre para nuestro objeto ventana (a diferencia del ttulo de la ventana, el nombre no se muestra, es una identificacin que todo objeto en PB debe tener).El nombre de nuestra ventana serw_principal, usamos el prefijow_para indicar que se trata de una ventana, sin embargo ustedes pueden colocar el nombre que deseen. Luego presionar el botnOK
Notemos ahora que en el rbol del Sistema figura nuestra nueva ventana w_principal
Ejecutando nuestra AplicacinRepasemos. Hemos creado el workspace learner, dentro de l una aplicacin llamada ap1 y dentro de esta aplicacin creamos nuestra ventana w_ principal.Si ejecutamos nuestra aplicacin ahora mismo PB nos devolver un error ya que al abrir la aplicacin no encontrar ninguna instruccin u orden a seguir. A pesar de que hemos creado nuestra ventana PB no sabe qu hacer con ella. Por lo tanto le diremos que cuando ejecute la aplicacin nos muestre la ventana w_principal.Para ello nos dirigimos al rbol de Sistema y hacemos doble clic sobre nuestra aplicacin. Se mostrar la siguiente ventana
Es aqu donde especificaremos lo que queremos que haga nuestra aplicacin al ejecutarse, y como dijimos antes, haremos que nos muestre la ventana w_principal. Para ello escribimos la siguiente sentencia:open(w_principal)Nos quedara de la siguiente manera:
Ahora Power Builder ya sabe qu tiene que hacer cuando ejecute nuestra aplicacin. Lo siguiente ser presionar el botn Savepara guardar los cambios y luego el botn Runpara ejecutar nuestra aplicacin. A continuacin Power Builder ejecuta nuestra aplicacin y abre nuestra ventana w_principal
Se aprecia tambin el ttulo Hola Mundo que escribimos en su ventana de propiedades. El nombre del objeto es w_principal sin embargo ste no se muestra.Para volver a PB simplemente presionamos el botn cerrarde nuestra ventana Hola Mundo. Para alternar entre la aplicacin y nuestra ventana hacemos doble clic en sus respectivos nombres desde el rbol del Sistema.




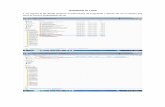
![IDEA Tutorial[1]](https://static.fdocuments.ec/doc/165x107/5572021a4979599169a2f5b9/idea-tutorial1.jpg)