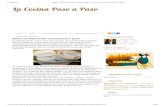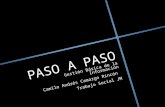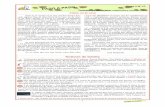Queso Su Fabricación Casera Paso a Paso _ La Cocina Paso a Paso
Tutor Paso a Paso
description
Transcript of Tutor Paso a Paso
-
TUTOR PASO A PASO
CONFIGURACION INICIAL
1. Durante cualquier parte del sistema e independientemente de los mdulos adquiridos de acuerdo a su licencia,
el sistema utiliza dos tipos de barras de acceso directo:
a. Barra de herramientas de navegacin: Esta opcin es la que permite a cualquier usuario poder
desplazarse en cada una de las opciones que utiliza el sistema. Esta barra de navegacin puede ser
movida a cualquier parte de la pantalla que desee el usuario, la cual se divide en dos partes principales:
i. Listado: La primera parte esta asociada al desplazamiento como tal de la informacin
desplegada en pantalla y se habilita cuando dentro del mantenimiento el usuario esta
posicionado en la opcin Listado (recuadro azul de la siguiente pantalla), la cual es la forma de
entrada predeterminada de todo el sistema a cada una de las opciones existentes. Consta de
cuatro botones los cuales son: primer registro, anterior, siguiente y ltimo registro en ese orden
(ver recuadro negro siguiente pantalla). La parte intermedia se detalla a continuacin (se
mantiene deshabilitada mientras el usuario este dentro de esta opcin del sistema) y la parte
final dentro de esta barra de herramientas permite cerrar, imprimir, buscar o utilizar la
calculadora.
ii. Seleccin: La segunda parte tiene como funcin principal permitir a los usuarios poder Agregar,
Grabar, Restaurar o Eliminar registros de la opcin abierta (ver recuadro negro siguiente
pantalla) y para que aparezcan habilitados estos botones debe estar posicionado el usuario
dentro de la opcin denominada Seleccin (ver recuadro azul siguiente pantalla).
-
b. Barra de configuracin: Esta opcin al igual que la barra de navegacin puede moverse a cualquier parte
de la pantalla seleccionada por el usuario con la diferencia que las opciones aqu mencionadas (recuadro
anaranjado pantalla anterior) se mantienen todo el tiempo habilitadas sin importar donde se encuentre
el usuario al momento de querer utilizar cualquier opcin de estas. Las opciones son las siguientes:
Configuracin de tipos de letra, Impresoras, Presentacin en pantalla, Calculadora, Ayuda y Salida.
2. Para iniciar el sistema presione doble clic sobre el icono de Sistema SCAFI en el escritorio de su computadora o
ubique en el men Sistema SCAFI el acceso directo al mismo. En ese momento le desplegara en su computadora
el panel inicial del sistema SCAFI en la opcin seleccin de empresa.
3. En la opcin de seleccin de empresa de forma predeterminada aparecer la empresa nmero 1 con el nombre
de OFICSA. Presione un clic sobre la opcin Seleccin para que le habilite poder escoger usuario y clave. De
forma predeterminada el sistema cuenta con el usuario INSTALACION y la clave instalacin (tomar en cuenta
que la clave es sensible a maysculas y minsculas) y al momento de ingresarla presionar ENTER dos veces o clic
sobre el icono de confirmacin de clave.
4. Dependiendo de la licencia del usuario la pantalla a continuacin puede variar en cuanto a los mdulos a
visualizar dentro del marco de mdulos adquiridos, sin embargo, independientemente de los mdulos
adquiridos las opciones fuera del marco son las mismas para todos. Esta pantalla es la que se denomina en todo
el sistema como panel inicial.
5. Debe ingresar a la opcin de Empresas para poder cambiar los datos generales de la misma de acuerdo a sus
propias necesidades, tomando en cuenta que dependiendo de la licencia adquirida as aparecern habilitados o
no todas las opciones indicadas en el margen izquierdo de su computadora. Dentro de los datos generales
observar de manera primordial las opciones de fechas del periodo abierto as como las fechas a trabajar. La
fecha ingresada dentro de fechas del periodo abierto identifica el periodo contable fiscal a utilizar para la
empresa en creacin y la opcin fechas a trabajar es para restringir e identificar las fechas dentro del periodo
contable a utilizar, funcionado esto como un bloqueo que no permite a cualquier usuario ingresar transacciones
fuera de las fechas aqu ingresadas.
-
6. Al momento de guardar y cerrar la opcin anterior el sistema deshabilita las opciones en pantalla por lo que
debe volver al botn de Seleccin dentro de su panel inicial para que tomen efecto los cambios realizados
previamente de los datos generales de la empresa.
7. La siguiente opcin a configurar es la de usuarios puesto que en esta opcin es donde se asignan derechos y
restricciones al sistema de parte del administrador del mismo. Su funcin principal es identificar los mdulos a
los que le daremos acceso al usuario presionando un clic sobre el modulo deseado y a su vez, al presionar por
segunda vez el clic del mouse sobre la misma opcin elimina el acceso a la opcin deseada. Lo primero que se
debe hacer es darle clic a la opcin Seleccin (como aparece en la pantalla siguiente) y luego escoger el men a
configurar. De forma visual podremos saber que el usuario tendr acceso a la opcin en el momento de ver el
chequecito a la par del nombre del modulo. Adicional a esto, esta opcin tambin permite la posibilidad de
poder cambiar la clave predeterminada del usuario INSTALACION (este usuario es el nico que no se puede
eliminar de ninguna manera del sistema) as como crear x cantidad de usuarios y tambin eliminar usuarios
del mismo. La opcin de fondo se utiliza para que cada usuario defina el fondo de pantalla que desea
visualizar en su computadora, permitiendo personalizar esto por cada computadora conectada al sistema y para
escoger el archivo de fondo nicamente debe presionar clic sobre el botn examinar (permite archivos JPG y
BMP). Tip: Dentro de cada modulo existe tambin la seguridad propia del modulo seleccionado pero en dicha
seguridad no es posible crear ni eliminar usuarios, solo asignar derechos y restricciones as como cambiar las
claves de los usuarios ya existentes. De forma predeterminada al momento de crear cualquier usuario el
sistema le otorga automticamente derecho a todas y cada una de las opciones del sistema, por lo que el
administrador del mismo es el encargado de poner las restricciones que considere necesarias.
-
MODULO DE CONTABILIDAD
1. En el panel inicial del sistema seleccionar el botn denominado catlogos y dependiendo del tipo de empresa
que se trabajara escoger la nomenclatura mas apropiada. Aqu bsicamente lo que se visualiza es la
nomenclatura modelo utilizada por el sistema para que el usuario la conozca antes de copiarla a la empresa
creada.
2. Presionar clic sobre el botn del modulo de Contabilidad e ingresar al men Herramientas en la opcin Copia de
Nomenclatura si usted como usuario desea utilizar alguna de las nomenclaturas modelo que posee el sistema de
forma predeterminada, pero si su inters es empezar de cero el diseo e ingreso de la nomenclatura ignore esto
y contine con el siguiente paso. Debe tomar en cuenta que se debe seleccionar la opcin de copiar
nomenclatura general para que se habilite poder escoger el tipo de nomenclatura a utilizar como modelo de
nomenclatura dependiendo de la decisin del usuario tomando como base la informacin mencionada en el
punto anterior y luego presionar clic sobre el botn de procesar para que genere la copia seleccionada.
3. En el men General dentro de la opcin llamada Cuentas es donde el usuario personaliza las cuentas a utilizar
independientemente del hecho de haber copiado la nomenclatura modelo o no, ya que dependiendo del diseo
de nomenclatura as ser la presentacin de los Estados Financieros. La estructura predeterminada de cualquier
nomenclatura se describe a continuacin:
1 ACTIVO
2 PASIVO
3 CAPITAL
4 CUENTAS DE ORDEN
5 INGRESOS Y COSTOS
6 GASTOS DE OPERACIN
7 OTROS GASTOS Y PRODUCTOS FINANCIEROS
-
4. Posterior a esto ya podemos ingresar los movimientos correspondientes a travs del men de Maestros en la
opcin de Partidas y as poder generar los Estados Financieros, tomando en cuenta que lo primero a identificar
es el mes dentro del cual registrara las transacciones y luego aparecer la siguiente pantalla:
5. Para generar los Estados Financieros con todas las combinaciones posibles el usuario debe ubicarse en el men
Reportes dentro de la opcin llamada Estados Financieros y desde dicha ventana identificar la fecha as como el
tipo de reporte a visualizar con las opciones que le proporciona el sistema.
-
6. Cualquier reporte adicional que llegara a necesitar el usuario simplemente debe identificarlo dentro del men
Reportes y seleccionar dicha opcin, puesto que la informacin ingresada con anterioridad aparece incluida
automticamente sin ningn proceso adicional de actualizacin de cualquier tipo.
MODULO DE BANCOS
1. Presionar clic sobre el botn del modulo de Bancos y ubicar el men Maestros la opcin Chequeras, la cual permite
al usuario poder crear hasta 99 cuentas bancarias por empresa con los datos generales bsicos y tomando en cuenta
que lo principal a identificar aqu es la cuenta contable con la que se relacionara dicha chequera as como el
correlativo inicial y final que permite el control automtico de los cheques. Cada vez que el correlativo de cheques
cambie debe el usuario regresar a esta opcin a cambiarlo por el nuevo correlativo asignado por la entidad bancaria.
2. Luego de creada la chequera o cuenta bancaria dentro del sistema, el siguiente paso es la configuracin del
formato de impresin de cheques ubicado en el men Herramientas dentro de la opcin Formato de Chequeras.
Al momento de crear su primera chequera la recomendacin es presionar clic sobre el botn opciones para que
se habilite la opcin Nuevo formato en base al predeterminado y clic sobre aplicar. Esto genera un formato
modelo para utilizarse y modificarse de acuerdo a las necesidades propias del usuario (presionando clic sobre
Editar permite hacer cualquier cambio al formato). Tambin si lo que se desea es visualizar ms opciones dentro
del formato de impresin a parte de las que lleva el predeterminado, presionar clic sobre el botn Siguiente y
luego presionar el botn Insertar al momento de seleccionar el dato deseado.
-
3. Ubicar el men Maestros la opcin Documentos para proceder a ingresar la transaccin deseada por el usuario y
luego presionar detalle para poder visualizar la opcin seleccionada.
4. El men Reportes permite al usuario generar cualquier tipo de informacin basada en las transacciones
operadas previamente y todo es cuestin de que el usuario seleccione el que crea mas conveniente.
MODULO DE LIBRO DE COMPRAS Y VENTAS DEL I.V.A.
1. Presionar clic sobre el botn del modulo de Libro I.V.A. para visualizar dicho modulo y poder generar los
reportes tanto de compras como de ventas del I.V.A. El ingreso como tal se realiza mediante operaciones
integradas generadas ya sea a travs del modulo de contabilidad, bancos, inventarios y/o cuentas corrientes. Si
usted posee dichos mdulos refirase al manual de usuario para configurar la integracin correcta hacia este
modulo. Si por el contrario usted no posee ninguno de los mdulos mencionados anteriormente entonces
contine con el siguiente paso.
2. Para ingresar operaciones debe ubicar el men Transacciones y escoger la opcin de Compras o Ventas.
3. Independientemente si la transaccin fue generada por otro modulo o si fue ingresada directamente dentro del
modulo, el men Reportes contempla las opciones generales necesarias para poder llevar el control fiscal de
dichas transacciones por medio de los reportes de Libro de Compras y Libro de Ventas, as como el Formulario
de la Declaracin Mensual entre otros.
-
4. El men Herramientas permite al usuario generar otro tipo de reportes que no necesariamente son los exigidos
dentro del marco legal as como la definicin de la seguridad para determinar los derechos y restricciones por
usuario.