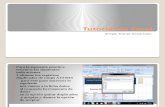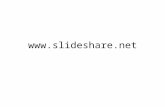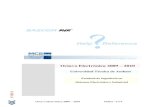TURORIAL MOVIE MAKER - GazteForum · dituzu. Argazkiak agertzen diren ordena amaierako pelikulan...
Transcript of TURORIAL MOVIE MAKER - GazteForum · dituzu. Argazkiak agertzen diren ordena amaierako pelikulan...
-
MOVIE MAKER TUTORIALA
Hona hemen Windows Live Movie Maker programaren inguruan azalpen batzuk.
PROIEKTU BERRIA SORTZEA
Windows Live Movie Maker irekitzean programak erreminta desberdinak erabiltzeko aukera ematen dizu eta, ondorioz, zure proiektu propioa sortu ahal izango duzu. Programa irekitzean hau da aurkitu duzuna:
Ikusten duzun bezala, hainbat aukera dituzu baina, lehenik eta behin, zure pelikulak izango dun aspektu erlazioa aukeratu beharko duzu: estandarra (4:3) edo panoramika (16:9). Aukera hau Proiektu atalaren barruan aurkituko duzu.
1
-
Ondoren, pelikula osatuko duten edukiak igotzeko momentua da: bideoak, argazkiak edo soinuak. Hori lortzeko bi aukera daude: programaren goiko aldean agertzen den “Agregar vídeos y fotos” edo programaren eskubidean agertzen den “Haz clic aquí para buscar vídeos y fotos”. Bi aukeretako edozein erabilita, leiho berri ba tirekiko da. Bertan, pelikulan jarri nahi dituzun artxiboak aukeratu beharko dituzu.
Prozesu hau amaituta, eskuin aldeko karratuan tamaina txikiko irudi desberdinak segida jarrita ikusiko dituzu. Argazkiak agertzen diren ordena amaierako pelikulan izango dena da. Beraz, ezinbestekoa da momentu honetan bideo eta argazki guztiak nahi diren moduan ordenatzea.
Modu berean, oso garrantzitsua da esatea Windows Live Movie Maker programak web kamerarekin bideo eta argazkiak grabatzea ahalbidetzen duela eta, ondorioz, proiektuan gehitu ahali zango dituzu.
2
-
PELIKULAREN EDIZIOA ETA SORKUNTZA
Windows Live Maker programak duen beste aukera garrantzitsua proiektua konfiguratzeko aukera automatiko eta anitzak dituela da (aurretik zehaztutako txantiloia). Hori dela eta, proiektuaren itxura goitik behera aldatzeko aukera izango duzu. Leihoaren goiko aldeko barran agertzen den “Temas de AutoMovie”an sartu eta efektu, mugimendu, titulu eta trantsizioak aukeratu ahal izango duzu. Horrela, irudiarekin joango den audioa aukeratu eta jarri nahi dituzun testuak idatzi beharko dituzu.
3
-
Pelikula zure modura jartzeko hainbat aukera izango dituzu. Horretaz gain, egiten ari zaren guztia momentuan ikusteko “Ventana de previsualización” atalean sartu behar duzu.
Bideoaren oinarrizko arloak antolatuta dituzula, “animaciones” atalean sartu. Hemen trantsizio eta kamara mugimendu aukerak aurkituko dituzu: klip (argazki edo bideo zatia) bakoitzari ezartzeko edo klip guztiei aldi berean. Gainera, saguarekin klip bakoitzaren gainean mantentzen bazara, sortzen ari zaren aldaketa ikusiko duzu.
“Efectos visuales” atalak zenbait filtro kromatiko ditu, baita animazioak (distortsioak, pixelen aldaketa, errotazioak, etab. ) ere. Hori dela eta, efektuaren iraupena kliparen iraupenaren arabera izango da.
4
-
Azkenik, “Principal” atalean zure pelikularen testuak editatzeko hiru botori txiki ikusiko dituzu. Erreminta honekin tituluak, deskribapenak edota kreditu finalak sartu ahalko dituzu. Horretaz gain, aukera bakoitzarekin denbora, mugimendua, atzealdeko kolorea edo letra zehazteko aukera izango duzu. Amaitzeko, azkeneko botoiak gezi txiki bat du: testua editatzeko aukera gehiago ematen dizkizu.
5
-
NOLA MOZTU BIDEO BAT
Bideo bat zati desberdinetan moztu dezakezu eta editatzen jarrai dezakezu. Adibidez, bideoa moztu ondoren horietako zati bat aurrera edo atzera mugitu dezakezu.
Bideo bat bitan mozteko
1. Bideoaren gainean “clic” egin eta gero kliparen izkinatik arrastratu moztu nahi duzun punturaino 2. “Herramientas de video” atala: “Edición” botota ‐> “Dividir”
6
-
MUSIKA
Zure pelikularentzat bat datorren musika aukeratu ahal izango duzu. Programaren goiko aldeko barran agertzen den “Agregar música” botoi asakatu eta nahi duzun soinua igo ahalko duzu eta, ondoren, bideo osoan zehar ezarri. Era berean, musika zein puntutan hasi eta zein puntutan amaitu aukera dezakezu.
Musika jartzean leihotxo berri bat agertuko da (titulu eta kredituekin gertatzen zen bezala). Atal honetan musikaren zenbait arlo pertsonalizatuko dituzu: bolumena, noiz hasi eta amaitu,sarrera eta irteera fundiduak, etab.)
Kontuan izan behar da Windows Live Movie Maker programak hasiera batean musikaren iraupena bideoaren iraupenarekin berdinduko duela. Hau aldatu ahal izateko eskuz edo “Mezcla de sonido” (“Proyecto” atalaren barruan) botoiarekin egin ahal izango duzu.
7
-
BIDEOAK ELKARBANATU
Behin pelikula zure gustura egina duzula, esportatu eta besteekin elkarbanatzeko aukera desberdinak izango dituzu. Goiko aldeko botoi nagusia klikatu eta “GUARDAR PELÍCULA” botoia sakatu. Hemen pelikula esportatzeko aukera eta formatu (mugikorren bidez banatzeko, DVDak sortzeko, edota emailez bidaltzeko) desberdinak izango dituzu.
Modu berean, zure pelikula sare sozialetan eta Interneteko zerbitzuetan elkarbanatzeko aukera izango duzu: “Publicar película en web”
8
PELIKULAREN EDIZIOA ETA SORKUNTZA Windows Live Maker programak duen beste aukera garrantzitsua proiektua konfiguratzeko aukera automatiko eta anitzak dituela da (aurretik zehaztutako txantiloia). Hori dela eta, proiektuaren itxura goitik behera aldatzeko aukera izango duzu. Leihoaren goiko aldeko barran agertzen den “Temas de AutoMovie”an sartu eta efektu, mugimendu, titulu eta trantsizioak aukeratu ahal izango duzu. Horrela, irudiarekin joango den audioa aukeratu eta jarri nahi dituzun testuak idatzi beharko dituzu. MUSIKA Zure pelikularentzat bat datorren musika aukeratu ahal izango duzu. Programaren goiko aldeko barran agertzen den “Agregar música” botoi asakatu eta nahi duzun soinua igo ahalko duzu eta, ondoren, bideo osoan zehar ezarri. Era berean, musika zein puntutan hasi eta zein puntutan amaitu aukera dezakezu. BIDEOAK ELKARBANATU Behin pelikula zure gustura egina duzula, esportatu eta besteekin elkarbanatzeko aukera desberdinak izango dituzu. Goiko aldeko botoi nagusia klikatu eta “GUARDAR PELÍCULA” botoia sakatu. Hemen pelikula esportatzeko aukera eta formatu (mugikorren bidez banatzeko, DVDak sortzeko, edota emailez bidaltzeko) desberdinak izango dituzu.