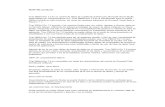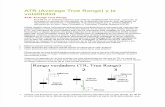True Crypt
description
Transcript of True Crypt

TrueCrypt es una conocida herramienta que nos permite crear particiones, discos y volúmenes cifrados. Una de las características menos conocidas es su aplicación a la partición o disco duro donde reside el sistema operativo. Esto es posible gracias a un agente que es instalado antes de arrancar el equipo y que solicita la contraseña para continuar. Cifrar el disco de sistema debería ser obligatorio para cualquier profesional, sobre todo en equipos portátiles que trabajan con datos de carácter personal o confidencial, ya que no se penaliza prácticamente el rendimiento y evita fugas de información. Existe una sensación de falsa seguridad al pensar que esta medida no es necesaria ya que el ordenador dispone de contraseña en la BIOS o antes de autenticarse en el sistema operativo. Pero esto, una vez sustraída la unidad de disco duro permite acceder a toda la información en el almacenada, entre la que figuran los nombres de los últimos ficheros accedidos, certificados digitales, credenciales y un largo etcétera. Desde SbD vamos a describir paso a paso como podemos asegurar la información que contiene el sistema. Pese a que es muy sencillo recomendamos probar en un equipo de prueba antes de realizarlo sobre uno en el que se puedan perder datos, además de leer cuidadosamente toda la información que la propia aplicación muestra. Podeis seguir paso a paso el siguiente video:
Cifrado del disco duro de sistema con TrueCrypt 6.1a
O seguir las siguientes instrucciones imprimibles: 1.- Una vez instalada la última versión, abrimos la aplicación y pulsamos sobre "Create Volume"


2.- Seleccionamos "Encrypt the system partition or entire system drive" y pulsamos "Next".

3.- TrueCrypt permite tener un sistema operativo de "cartón-piedra", para en caso de utilizar otra contraseña arrancar como si fuese real. Este sistema no es detectable y puede ser útil si vamos a cruzar la frontera de Arabia Saudi con porno y quieren obtener la contraseña mediante "Fuerza Bruta". Para este caso, utilizaremos el método normal y nuevamente "Next".

4.- Otra opción es cifrar únicamente una partición o todo el disco. En este caso yo solo dispongo de Windows instalado y por lo tanto cifraré el disco completo. Click sobre Next!

5.- En la siguiente pantalla se nos plantea si cifrar el HPA (Host Protected Area), si no se dispone de RAID o alguna otra aplicación que pueda hacer uso de esta parte del disco duro, se marca la opción "Yes" y continuamos al marcar Next.


6.- La siguiente opción permite especificar si se utiliza el sistema para un único sistema operativo o si el equipo mantiene una configuración "Multi-Boot", en mi caso, únicamente con Windows selecciono "Single-Boot" y ... exacto: Next.

7.- Pese a que podemos elegir el tipo de algoritmo para cifrado y hash, AES y RIPEMD-160 presentan resultados rápidos y fiables. Si queréis ver las diferencias se puede realizar una prueba al pulsar sobre "Benchmark". Una vez seleccionados: Next.

8.- Hora de introducir una contraseña, el uso de ficheros con claves no está permitido para cifrados del sistema operativo. N-E-X-T.

9.- Durante el proceso de generación de claves, solicita mover el ratón dentro de la propia ventana de truecrypt. Después de darle unos meneos, se presiona el botón Next.

10.- La captura siguiente muestra el salt generado. Si estáis conformes pulsais Next (si no, ya me contaréis porque no)

11.- Una vez se han creado las claves se genera un disco de rescate, que hay que grabar con vuestro software favorito. OJO, no vale el mismo disco para un sistema que para otro, ya que este disco lleva embebidas las claves generadas. Antes de continuar se realiza una comprobación para asegurar que el disco se ha copiado correctamente. Si no detecta el disco en la unidad no se puede avanzar. En la siguiente pantalla se introduce la ruta donde se almacena la imagen que se ha de grabar.

12.- Se pulsa Next sobre la ventana que informa sobre la correcta creación de la imagen.

13.- En este punto grabamos el CD y se realiza la comprobación de su contenido en la siguiente imagen.

14.- Antes de cifrar el disco se permite ejecutar una limpieza (wipe) de los archivos eliminados de forma permanente. Realmente, una vez está cifrado el disco la información que pueda quedar residual estará también cifrada por lo que es no es necesario y ahorraremos tiempo si dejamos la opción "None (fastest)". Ah! -- Next.

15.- Antes de cifrar se lleva a cabo un test para comprobar que el "preboot" encargado de solicitar la contraseña antes de iniciar el equipo funciona correctamente. Presionamos Test

15.1.- Aceptamos el aviso que advierte que el sistema tal vez no arranque si el preboot se instaló incorrectamente. (En este casó hay que reiniciar con
un disco de rescate tradicional y restaurar el inicio).

15.2.- Aceptamos el reinicio.

16.- Al arrancar el equipo debe aparecer la siguiente pantalla solicitando la contraseña introducida en el paso 8. La tecleamos y pulsamos Enter.

17.- Se notifica el correcto inicio del equipo. Ahora empieza la fiesta. Pulsamos sobre "Encrypt" y el sistema cifrará nuestro disco. Esto puede durar de 30 minutos a unas cuantas horas...

18.- Una vez leída la siguiente ventana con más advertencias, aceptamos si estamos conformes.


19.- Esperamos a que el disco se cifre por completo y aparezca el siguiente mensaje:

20.- Fin del proceso, pulsamos sobre "Finish" y ya dispondremos de nuestro sistema cifrado.

Etiquetas: cifrado , herramientas , seguridad , windows