Truc os esxel
-
Upload
erererrererrr -
Category
Documents
-
view
255 -
download
1
Transcript of Truc os esxel

Problemas de formato
Capítulo 1
Con las opciones de formato, cambiamos
el aspecto de los datos sin cambiar
los datos propiamente dichos. Podemos
destacar un dato con un color o letra
especial o cambiar la cantidad
de decimales de un valor numérico.
No hablamos sólo de las opciones
de formato, sino también de otras
relacionadas con el aspecto de la planilla
en general. En este capítulo, veremos
qué problemas puede plantear el manejo
de los formatos y cómo se resuelven.
CONSEJOS DE SUPERPLANILLA
SERVICIO DE ATENCIÓN AL LECTOR: [email protected]
01_Excel.qxd 11/25/05 15:32 Page 13

Formato para metros cúbicos¿Puedo hacer que los datos de una columna aparezcan automáticamente
con el símbolo de metros cúbicos?Raúl Ojeda (Rincón de los Sauces, Neuquén)
Podemos crear un formato personalizado para agregar cualquier símbolo a un datonumérico. En el caso de la pregunta:
� Crear formato personalizado PASO A PASO
Seleccione el rango donde va a escribir los datos.
Abra las opciones Formato/Celdas y seleccione la ficha Número.
Dentro de Categorías seleccione Personalizada.
Dentro de Tipo escriba 0,00 “m3”.
Haga clic en Aceptar.
Para obtener exponente 3 podemos usar la combinación Alt+252.Este formato quedará aplicado en el formato seleccionado y estará disponible pa-ra aplicarlo luego a otro rango de celdas de la misma planilla. No queda incor-porado a Excel para las demás planillas que se creen.
CONSEJOS DE SUPERPLANILLA
14
01_Excel.qxd 11/25/05 15:32 Page 14

El formato creado tiene un lugar para la parte entera y dos decimales. La Figura 1muestra el formato en acción.
Figura 1. Los valores de la columna C tienen aplicado un formato
personalizado para mostrar los volúmenes en metros cúbicos.
Números negativos¿Hay algún formato para que los números negativos aparezcan entre pa-
réntesis y sin el signo menos? Es un formato habitual en contabilidad.Javier Edgardo Mella
En la Figura 2 vemos que, dentro de la categoría Moneda tenemos la opción de pe-dir que los números negativos aparezcan entre paréntesis (o con un signo menos, oen rojo, o en rojo y con un signo menos).
Figura 2. Al aplicar formato monetario podemos
poner los números negativos entre paréntesis.
Números negativos
15
01_Excel.qxd 11/25/05 15:32 Page 15

Sin embargo, la disponibilidad de esta opción puede depender de la versión deExcel con la que estemos trabajando, o de la configuración regional de Win-dows. En cualquier caso, si no encontramos el formato, podemos crear un for-mato personalizado equivalente:
� Crear formato personalizado
Seleccione las celdas donde va a aplicar el formato.
Abra las opciones Formato/Celdas y seleccione la ficha Número.
Dentro de Categoría seleccione Personalizada.
Dentro de Tipo escriba 0,00;(0,00).
Haga clic en Aceptar.
En la Figura 3 vemos el formato en acción, aplicado en los números de la columna B.
Figura 3. En la columna B se aplicó un formato personalizado
para que los números negativos aparezcan entre paréntesis.
CONSEJOS DE SUPERPLANILLA
16
❘❘❘
En general, hay varias formas de aplicar cada
opción de formato. El uso de los botones rápi-
dos es una de ellas. También podemos recurrir
al menú o a ciertas combinaciones de teclas.
OPCIONES DE FORMATO
La combinación de teclas Control+& aplica un
borde alrededor de la celda actual. Más có-
modo es el botón Bordes, dentro de la barra
de herramientas Formato.
USO DEL TECLADO
01_Excel.qxd 11/25/05 15:32 Page 16

Lo que escribimos en Tipo es el código de formato. Son, en realidad, dos forma-tos, separados por punto y coma. El primero se aplicará a números positivos y elsegundo a los negativos. Atención que la coma que aparece ahí es el separadordecimal. Deberá ser reemplazada por punto si así lo tenemos establecido en laconfiguración regional de Windows.Una vez creado, el nuevo formato puede ser aplicado en cualquier otro rango de laplanilla, pero deberá ser creado nuevamente en cada planilla que lo necesite. Enotras palabras, los formatos personalizados son de alcance local.Los formatos personalizados pueden ser eliminados:
� Eliminar formato personalizado
Abra las opciones Formato/Celdas y seleccione la ficha Número.
Dentro de Categoría seleccione Personalizada.
Seleccione el formato por eliminar.
Haga clic en Eliminar.
Haga clic en Aceptar.
Si el botón Eliminar aparece atenuado, como en la Figura 4, es porque el formatono fue creado por nosotros y no puede, por lo tanto, ser eliminado.
Figura 4. No podemos eliminar el formato seleccionado porque
no es un formato personalizado que hayamos creado nosotros.
Números negativos
17
01_Excel.qxd 11/25/05 15:32 Page 17

Ceros a la izquierdaCada vez que escribo un número de factura que comienza con muchos ce-
ros (por ejemplo, 000001), Excel los suprime y me muestra solamente a partir de laprimera cifra distinta de cero. ¿Hay alguna forma de conservar los ceros sin comen-zar con un apóstrofo?
Gustavo Borchez
En la planilla de la Figura 5 creamos un formato personalizado para lograr el efec-to pedido.
� Formato personalizado con ceros
Seleccione el rango donde escribirá los números.
Abra las opciones Formato/Celdas y seleccione la ficha Número.
Dentro de Categoría, haga clic en Personalizada.
Dentro de Tipo escriba 000000 (tantos ceros como cifras quiera que tenga el va-lor de la celda).
Haga clic en Aceptar.
Figura 5. Gracias a un formato personalizado Excel completa
con ceros a la izquierda los números de menos de cinco cifras.
Si dentro de Tipo escribimos cinco ceros y luego escribimos en la celda el número25, quedará 00025: tres ceros a la izquierda para completar los cinco dígitos.
CONSEJOS DE SUPERPLANILLA
18
01_Excel.qxd 11/25/05 15:32 Page 18

Problema con formato personalizadoTengo una planilla donde tengo que ingresar números de expedientes en la
forma 2051/62. Para eso creé un formato personalizado con el código 0000/00. Pe-ro no siempre funciona bien. Por ejemplo, si escribo 2055/30, en la celda queda0137/02. ¿Qué es lo que está pasando?
Javier Edgardo Mella
Este problema se debe a que, al crear un formato personalizado, la barra oblicua in-dica división. Y, cuando se ingresa una división, Excel la reduce a su mínimo deno-minador: 2055/30 es lo mismo que 137/2. En la Figura 6 la barra de fórmulas muestra que, además, Excel resuelve la divi-sión: 137/2 es igual a 68,5.
Figura 6. Para Excel, lo que ingresamos en la celda A1es una división: 137 dividido 2 es igual a 68,5.
Una solución sería reemplazar la barra por otro separador. Por ejemplo, unguión. Contra lo que podríamos pensar, aquí el guión no será interpretado co-mo una resta. Si ingresamos el número 2055-30, quedará de esa forma, sin queExcel lo convierta en otra cosa.Una solución mejor, que mantiene el uso de la barra, consiste en escribir el código0000“/”00, tal como se ve en la Figura 7. Al encerrar la barra entre comillas, evita-mos que Excel la tome como el signo de dividir.
Problema con formato personalizado
19
Si escribimos un porcentaje, Excel le da a la celda
el formato adecuado según cómo hayamos escri-
to el dato. Este formato automático funciona tam-
bién cuando escribimos datos tipo fecha u hora.
FORMATO AUTOMÁTICO
Con la opción Formato/Hoja/Fondo, podemos
aplicar una ilustración como fondo de toda la
planilla. Esto aumenta enormemente el peso de
la planilla. A usarlo con prudencia, entonces.
APLICAR UN FONDO
01_Excel.qxd 11/25/05 15:32 Page 19

Figura 7. Este formato personalizado inserta una barra oblicua
en el medio de los datos de la celda.
Una vez aplicado el formato en el rango deseado, escribimos sus valores sin la barra.Por ejemplo, escribiendo 205530, se verá como 2055/30. Si escribimos 2305, queda-rá como 0023/05. Esta solución fue sugerida por el lector Daniel Palumbo.
Sistema sexagesimal¿Hay alguna función para convertir números del sistema decimal al sexa-
gesimal? Por ejemplo, si tengo 7,5 en una celda, quiero obtener 7º30’00” en otra. Julio Garavaglia
Hay por lo menos dos formas de resolver este problema. Una es simple y otra, com-pleja. La solución compleja consiste en tomar el número decimal, descomponerlaen parte entera y decimales, expresar los decimales en fracciones sexagesimales y lue-go concatenar todo convenientemente, junto con símbolos adecuados como º y ‘.
CONSEJOS DE SUPERPLANILLA
20
❘❘❘
Cuando usamos el puntero de estirar, extendemos tanto el contenido de la celda como el for-
mato que ella tenga aplicado.
Las opciones de autorelleno nos permiten pedirle a Excel que extienda solamente el conteni-
do o solamente el formato.
ESTIRAR DATOS CON FORMATO
01_Excel.qxd 11/25/05 15:32 Page 20

Esto, teniendo en cuenta sólo grados y minutos. Por ejemplo, si el número decimalestá en A1, la expresión sexagesimal sería algo así como:
=ENTERO(A1)&”º “&ENTERO(RESIDUO(A1;1)*60)&”’
Vemos esta solución en la Figura 8.
Figura 8. Las fórmulas de la columna B convierten los ángulos
de la columna A a su expresión sexagesimal de grados y minutos.
Ni hablar si también queremos tener en cuenta los segundos: habría que agregar ala fórmula anterior los cálculos necesarios para pasar a segundos las fracciones deminutos. Un desastre total.Hay algo mucho más simple. Excel ya sabe manejar números en expresión sexage-simal: los datos tipo hora. Podemos suponer que un valor tal como 17:23:12 repre-sentan diecisiete grados (no horas), veintitrés minutos y doce segundos.Para aprovechar este manejo de números sexagesimales, tenemos que hacer dos cosas: • convertir el número original a tipo hora.• aplicar un formato que muestre el resultado en grados, minutos y segundos.
El primer paso consiste en dividir el número por 24. Esto se debe a que, para Excel,los datos tipo hora se expresan en días. Si queremos que la parte entera represente losgrados (o las horas), tenemos que dividirlo por 24 (hay 24 horas en un día).Para el segundo paso, podemos crear un formato personalizado:
Sistema sexagesimal
21
❘❘❘
A partir de su versión 2000, Excel incluye la interesante opción Extender formatos de lista y
fórmulas, que hace que los nuevos datos que se agreguen a una lista existente, adquieran el
formato de los elementos que ya existían en ésta.
Esta opción nos ahorra mucho tiempo en la aplicación de formatos repeditos.
FORMATEO POR ADYACENCIA
01_Excel.qxd 11/25/05 15:32 Page 21

� Formato personalizado sexagesimal
Seleccione la celda donde tiene el valor convertido (dividido por 24).
Abra las opciones Formato/Celdas y seleccione la ficha Número.
Dentro de Categorías, seleccione Personalizada.
Dentro de Tipo, escriba [hh]º mm’ ss’’.
Haga clic en Aceptar.
En lo que escribimos en Tipo (el código de formato) lo que sigue a los segundos sondos apóstrofos y no una comilla. Excel no permite usar comillas en los formatospersonalizados, salvo para encerrar otros códigos.Además, el código correspondiente a las horas (las dos “h”) debe encerrarse entre cor-chetes para poder manejar ángulos mayores a 24 grados (equivalentes a períodos ma-yores a veinticuatro horas). Este problema con los ángulos mayores a 24 grados fueseñalado por los lectores Mario Germán Sackmann y Ricardo H. Colloca.
No tan a la derechaQuiero alinear contra la derecha una lista de números. Pero no completa-
mente, sino de modo que los números queden un poco separados del borde dere-cho de la columna. ¿Puedo hacerlo?
Aníbal Kacero
Hay dos formas de resolver esto. Una consiste en crear un formato personalizadoque incluya uno o más espacios a la derecha del número:
� Alineación personalizada PASO A PASO
Seleccione las celdas cuyos valores quiera alinear.
Abra las opciones Formato/Celdas y seleccione la ficha Número. Dentro de Cate-gorías elija Personalizada.
Dentro de Tipo escriba un numeral (#), seguido de uno o más espacios. Acepte.
CONSEJOS DE SUPERPLANILLA
22
01_Excel.qxd 11/25/05 15:32 Page 22

En la Figura 9 vemos cómo opera este formato sobre los números de la columna B.
Figura 9. Los números de la columna B están alineados contra la derecha,
pero dejando un par de espacios de separación del borde derecho de la columna.
Este formato queda disponible para aplicarlo luego a otros rangos del mismo archivo.Si estamos usando Excel XP o 2003 tenemos otra posibilidad.
� Alineación con sangría PASO A PASO
Seleccione las celdas cuyos valores quiera alinear.
Abra las opciones Formato/Celdas y seleccione la ficha Alineación.
Dentro de Horizontal abra las opciones y elija Derecha (sangría).
No tan a la derecha
23
�
01_Excel.qxd 11/25/05 15:32 Page 23

Al habilitarse la opción Sangría indique 1 o más, según la cantidad de espaciosde separación que quiera aplicar.
Haga clic en Aceptar.
La opción Derecha (sangría) no está disponible en Excel 2000 ni en las versionesanteriores de esta aplicación.
Formato oculto¿Existe algún formato para ocultar el contenido de una celda, de modo que
ellas parezcan vacías?Aníbal Kacero
A diferencia de sus antecesoras (como Lotus 1-2-3 o Quattro pro) Excel no tieneun formato oculto. Una solución equivalente consiste en darle color blanco al con-tenido de la celda, usando la paleta de colores de la ficha Fuente, dentro de las op-ciones Formato/Celdas, como se ve en la Figura 10.
Figura 10. Usando fuente de color blanco hacemos que el contenido
de la celda sea invisible, logrando el efecto de formato oculto.
CONSEJOS DE SUPERPLANILLA
24
�
01_Excel.qxd 11/25/05 15:32 Page 24

Pero, como ocurre en otros casos, a falta de un formato, podemos crearlo comoformato personalizado:
� Formato oculto PASO A PASO
Seleccione la celda (o rango de celdas) cuyo contenido quiera ocultar.
Abra las opciones Formato/Celdas y seleccione la ficha Número.
Dentro de Categoría haga clic en Personalizada.
Dentro de Tipo escriba ;;;. Es decir, tres veces el punto y coma.
Haga clic en Aceptar.
Cuando creamos un formato personalizado podemos indicar hasta cuatro forma-tos, separados por punto y coma. • El primero es para los números positivos.• El segundo es para los números negativos.• El tercero es para los valores nulos.• El cuarto es para los datos tipo texto. Los tres punto y coma, sin ningún código de formato, equivalen a decir que no hayformato, cualquiera sea el tipo de dato que haya en la celda.Este formato oculto no debe confundirse con la opción Oculta dentro de Formato/Cel-das/Proteger, que hace invisible el contenido de las celdas en la barra de fórmulas.
Tiempos en centésimas¿Cómo puedo escribir un tiempo en minutos, segundos y centésimos?
Héctor Herrero (Mercedes, Corrientes)
Formato oculto
25
La opción de formato condicional apareció a partir de la versión Excel 97. Esto resolvió mu-
chos problemas que planteaba el uso de la planilla hasta ese entonces.
Por ejemplo, ocultar valores nulos en ciertos rangos. De hecho, son muchísimas las aplica-
ciones de los formatos condicionales.
¿DESDE CUÁNDO?
01_Excel.qxd 11/25/05 15:32 Page 25

No hay en Excel un formato para que los tiempos se indiquen con las centésimasde segundo. Pero podemos crearlo:
� Formato para centésimas PASO A PASO
Seleccione las celdas donde se escribirán los tiempos.
Abra las opciones Formato/Celdas y seleccione la ficha Número.
Dentro de Categoría, seleccione Personalizada.
Dentro de Tipo, escriba mm:ss,00.
Haga clic en Aceptar.
La ficha Número debe verse como en la Figura 11.
Figura 11. Así creamos un formato personalizado para poder
escribir tiempos en minutos, segundos y centésimas.
Lo que escribimos dentro de Tipo es el código del formato personalizado que esta-mos creando. La “m” representa los minutos; la “s”, a los segundos; y los dos ceros,
CONSEJOS DE SUPERPLANILLA
26
01_Excel.qxd 11/25/05 15:32 Page 26

las centésimas. Lo que precede a los ceros debe ser punto o coma, según cuál sea elseparador decimal establecido en la configuración internacional de Windows.Los formatos personalizados pueden aplicarse luego en otras celdas de la planilla,pero no quedan incorporados en Excel.
Fórmulas ocultasBajé una planilla de Internet pero cuando pongo el cursor en una celda, su
contenido no aparece en la barra de fórmulas. ¿Por qué ocurre y cómo lo resuelvo? Rodolfo Kobryniec (Neuquén)
Entre las propiedades de una celda está la opción Oculta. En la Figura 12 vemos có-mo la barra de fórmulas no muestra el contenido de la celda. Así, el usuario no pue-de saber cuáles son los cálculos que usa la planilla.
Figura 12. La barra de fórmulas no muestra el contenido
de la celda actualmente seleccionada.
Esta opción se activa en dos pasos:
� Ocultar fórmulas PASO A PASO
Seleccione las celdas cuyas fórmulas quiera ocultar.
Abra las opciones Formato/Celdas y seleccione la ficha Proteger.
Marque la opción Oculta.
Haga clic en Aceptar.
Fórmulas ocultas
27
01_Excel.qxd 11/25/05 15:32 Page 27

En principio, esta opción no parece producir ningún efecto: las fórmulas del rangoseleccionado permanecen tan visibles como antes. Ocurre que, a continuación, te-nemos que proteger la planilla.
� Proteger planilla PASO A PASO
Abra las opciones Herramientas/Proteger/Proteger hoja.
Indique una contraseña para que la protección no pueda ser desactivada.
Haga clic en Aceptar. Excel le pedirá que reescriba la contraseña.
Reescríbala y haga otra vez clic en Aceptar.
CONSEJOS DE SUPERPLANILLA
28
El menú que aparece al hacer un clic en el botón Formato... dentro de un formato condicional es
similar al que se usa para establecer el formato de una celda, pero tiene menos opciones.
De todas maneras, aunque sean menos opciones, generalmente son suficientes.
OPCIONES DE FORMATO
01_Excel.qxd 11/25/05 15:32 Page 28

Luego de esta segunda operación, el contenido de las celdas será inaccesible para elusuario: no aparecerá en la barra de fórmulas y, si pretende editarlo, recibirá unmensaje de error, tal como se ve en la Figura 13.
Figura 13. Con la hoja protegida no podemos editar la celda para ver su contenido.
La opción Oculta usada en este procedimiento no debe confundirse con el formatooculto que hace que la celda no se vea en la planilla. Esto último puede hacerse devarias formas (ver la pregunta Formato oculto).
Referencias con formatosEn una celda tengo un dato tipo texto, al cual le aplico cierto tipo de
fuente. ¿Cómo puedo hacer para que, al hacer referencia a esa celda, me respe-te la tipografía aplicada?
Oscar Noble
Aquí sí que hay un problema. Por ejemplo, en la planilla de la Figura 14 tenemosun dato en A1. A ese dato le aplicamos ciertos formatos de fuente. En C1 escribimos=A1. Sin embargo, el dato en C1 se ve sin los formatos de la celda original.
Figura 14. La referencia a A1 muestra el dato
de esta celda, pero sin los formatos de fuente aplicados.
Referencias con formatos
29
01_Excel.qxd 11/25/05 15:32 Page 29

Podemos obtener una referencia que respeta los formatos originales recurriendoa la cámara oculta de Excel:
� Referencia con formato PASO A PASO
Seleccione la celda que contiene el dato original. Si el dato es más grande que lacelda, seleccione tantas celdas como sea necesario para abarcar todo el dato.
Abra las opciones Edición/Copiar, o use cualquiera de los atajos.
Seleccione la celda donde quiera obtener la referencia.
Apriete la tecla Shift y no la suelte.
Haga clic en la opción Edición. El menú que se descuelga muestra algunas nue-vas opciones (ya puede soltar Shift).
Abra la opción Pegar vínculos de imagen.
CONSEJOS DE SUPERPLANILLA
30
❘❘❘
Los formatos condicionales son dinámicos: se activan o desactivan según cambien los valores de la
planilla. Es decir que esta opción hace con los formatos lo que las fórmulas hacen con los valores.
FORMATO DINÁMICO
01_Excel.qxd 11/25/05 15:32 Page 30

En la Figura 15 vemos el resultado de esta maniobra.
Figura 15. Con la opción Pegar vínculos de imagen pegamos
en el rango de destino una foto del rango original.
Lo que hemos hecho fue pegar en la celda de destino, una foto de la celda original,con todos sus formatos. Esta foto, además, es dinámica: sin cambiamos el formatode la celda original, cambiará también el aspecto de la foto.Este problema con los formatos aparece con la tipografía, los colores y las tramas pe-ro no con los formatos numéricos: si hacemos referencia a un dato con formato defecha o monetario, la referencia mostrará el mismo formato que la celda original.
Cabeza abajo¿Puedo poner cabeza abajo el contenido de una celda?
Aníbal Kacero
Entre las opciones de alineación (derecha, izquierda, centrado) tenemos una quenos permite girar el contenido de una celda:
� Girar un dato PASO A PASO
Seleccione la celda (o rango de celdas) cuyo contenido quiera girar.
Abra las opciones Formato/Celdas y seleccione la ficha Alineación.
Dentro de Orientación gire el cursor hasta la posición deseada, o escriba el án-gulo de giro en Grados.
Haga clic en Aceptar.
Cabeza abajo
31
01_Excel.qxd 11/25/05 15:32 Page 31

Pero, como podemos ver en la Figura 16, el ángulo de giro no puede ser mayora 90 grados, en uno u otro sentido. Para poder poner el texto cabeza abajo, ne-cesitamos un giro de 180 grados.
Figura 16. Con esta opción podemos girar el contenido de una celda
o rango de celdas. El ángulo de giro está limitado a 90 grados en cada sentido.
La solución a este problema la tenemos en las versiones Excel XP o 2003 graciasa la cámara oculta de Excel:
� Pegar vínculos de imagen PASO A PASO
Seleccione la celda (o rango de celdas) cuyo contenido quiera girar.
Abra las opciones Edición/Copiar, o apriete la combinación Control+C.
Seleccione un rango donde quiera obtener las celdas giradas.
Apriete la tecla Shift y no la suelte.
Haga clic en la opción Edición. Se descuelga un menú con algunas opcionesnuevas (ya puede soltar Shift).
Haga clic en Pegar vínculos de imagen.
CONSEJOS DE SUPERPLANILLA
32
01_Excel.qxd 11/25/05 15:32 Page 32

Lo que obtenemos en el rango de destino es como una foto del rango copiado enprimer lugar. Esta foto es dinámica (cambia si cambiamos el rango original) y pue-de manipularse como ocurre con todos los objetos insertados en la planilla. Esta fo-to la podemos girar un ángulo cualquiera. Para ponerlo cabeza abajo:
� Girar imagen PASO A PASO
Haga clic sobre esta foto, para seleccionarla.
Abra las opciones Dibujo/Girar o voltear/Girar a la izquierda, dentro de la barrade herramientas Dibujo.
Esta operación gira la foto un cuarto de vuelta. Repitiéndola, la foto queda ca-beza abajo. También podemos tomar la foto por sus puntos de agarre y agran-darla o achicarla arrastrando el mouse .Esto no funciona en Excel 2000 y versiones anteriores, porque a las fotos obte-nidas con Pegar vínculos de imagen no se les puede aplicar la opción Girar o vol-tear, tal como muestra la Figura 17.
Figura 17. En Excel 2000, las opciones de giro no están habilitadas
para imágenes obtenidas con la opción Pegar vínculos de imagen.
En Calc, la planilla de cálculo del programa OpenOffice, las opciones de alinea-ción permiten girar un dato en cualquier ángulo entre 0 y 360º (ver el apéndiceEl rincón de OpenOffice.org).
Cabeza abajo
33
01_Excel.qxd 11/25/05 15:32 Page 33

Formatos condicionalesEn una celda tengo un valor que puede ser cualquier letra de la A hasta la
G. Quiero aplicar un formato condicional para que el fondo de la celda sea rojo enel caso de que su contenido sea una B o una D. ¿Cómo indico la condición?
Gustavo Garassino
Hay dos formas de resolver esto, es decir, de establecer dos condiciones en un for-mato condicional. La primera es con la función lógica O. Supongamos que quere-mos aplicar el formato en la celda A1:
� Formato con dos condiciones PASO A PASO
Seleccione la celda donde quiera aplicar el formato.
Abra las opciones Formato/Formato condicional. Aparece el cuadro donde debeindicar la condición y el formato.
En la primera opción, indique Fórmula.
En la segunda opción, escriba =O(A1=“B”;A1= “D”).
Ya indicamos la condición. Ahora tenemos que indicar el formato propiamente dicho:
� Formato con dos condiciones PASO A PASO
Haga clic en el botón Formato....
Indique el formato elegido.
Haga clic en Aceptar (el formato).
Haga clic en Aceptar (la condición asociada).
Antes del último clic, las opciones del formato condicional deberán verse como enla ventana que se muestra en la Figura 18.
CONSEJOS DE SUPERPLANILLA
34
01_Excel.qxd 11/25/05 15:32 Page 34

Figura 18. Las condiciones de este formato condicional hacen que el fondo
de la celda A1 se vea de otro color si su valor es una B o una D.
La función O lleva entre los paréntesis una lista de condiciones separadas por pun-to y coma. La función se considera verdadera en el caso de que lo sea cualquiera delas condiciones escritas entre los paréntesis. En el caso del ejemplo, la condición seconsiderará verdadera tanto si el valor de A1 es una B como si es una D.La segunda forma consiste en aprovechar el hecho de que el formato condicio-nal admite hasta tres condiciones:
� Formato con dos condiciones PASO A PASO
Seleccione la celda donde quiera aplicar el formato.
Abra las opciones Formato/Formato condicional.
En la primera opción indique Valor de la celda.
En la segunda opción indique igual a.
En la tercera opción escriba B.
Ahora indicamos el formato para esta condición:
� Formato con dos condiciones PASO A PASO
Haga clic en Formato....
Indique el formato elegido.
Haga clic en Aceptar (el formato).
Formatos condicionales
35
01_Excel.qxd 11/25/05 15:32 Page 35

Finalmente, repetimos todo para la segunda condición:
� Formato con dos condiciones PASO A PASO
Haga clic en Agregar>>. El cuadro se extiende de modo que ahora puede indi-car una segunda condición.
En la primera opción, indique Valor de la celda.
En la segunda opción, indique igual a.
En la tercera opción, escriba D.
Haga clic en Formato....
Indique el formato elegido.
Haga clic en Aceptar (el segundo formato).
Haga clic en Aceptar (las dos condiciones).
Antes del último clic, las opciones del formato condicional deberán verse como enla Figura 19.
Figura 19. Este formato condicional produce el mismo efecto que el de la Figura 18.
Esta segunda forma también funciona porque el comando evalúa las dos condicio-nes en forma independiente: si el valor de la celda es una B, la celda se pone roja.Si el valor es una D, también.
CONSEJOS DE SUPERPLANILLA
36
01_Excel.qxd 11/25/05 15:32 Page 36

Ocultar erroresEn una columna de fórmulas aparece a veces el valor #N/A. Este valor no in-
fluye en los cálculos, pero me gustaría que se ocultara de alguna manera. Elena Cabrol (Goya, Corrientes)
Como vemos en la Figura 20, cuando una función BUSCARV no encuentra lo queestá buscando, devuelve el valor #N/A (no disponible).
Figura 20. La función de la celda B3 no encuentra el legajo 9 en la tabla de abajo.
Una forma simple de ocultar ciertos valores es aplicando un formato condicional quelos haga invisibles. Supongamos que el valor #N/A puede aparecer en la celda B3:
� Ocultar error PASO A PASO
Abra las opciones Formato/Formato condicional. Aparece un cuadro donde de-be escribir la condición asociada al formato.
En la primera opción, indique Fórmula.
En la segunda opción, escriba =ESNOD(B3). Esta fórmula devuelve VERDADEROcuando el valor de B3 es no disponible.
Haga clic en Formato....
En la ficha Fuente, indique color blanco.
Haga clic en Aceptar (el formato).
Haga clic en Aceptar (la condición).
Ocultar errores
37
01_Excel.qxd 11/25/05 15:32 Page 37

Antes de hacer el último clic, las opciones del formato condicional deberán ver-se como se ven en la Figura 21.
Figura 21. Este formato condicional oculta
la celda seleccionada si su valor es #N/A.
Ahora, cada vez que la celda B3 adopte el valor #N/A, éste se verá de color blanco.En realidad, sobre el fondo blanco de la celda, no se verá.
Señalar repetidosManejo una planilla donde constan las cuotas que deben los alumnos de
un instituto: una fila por cada cuota. Necesito identificar a los alumnos que debendos o más cuotas. ¿Cómo lo hago?
Luis Guzmán (San Juan)
Este problema puede resolverse utilizando un formato condicional. Tomemoscomo ejemplo la planilla de la Figura 22. Queremos señalar los elementos que están repetidos en el rango A2:A11.
CONSEJOS DE SUPERPLANILLA
38
La opción de formato condicional admite hasta
tres condiciones. Si necesitamos más, podría-
mos inventar una macro que cumpla esa fun-
ción. Pero no es fácil.
CONDICIONES MÚLTIPLES
Podemos abrir el cuadro con las opciones de in-
serción oprimiendo la combinación Control++ (la
tecla Control junto con el signo más). Si tenemos
seleccionada una fila, otra fila se insertará.
INSERCIÓN RÁPIDA
01_Excel.qxd 11/25/05 15:32 Page 38

Figura 22. Queremos señalar los nombres
que aparezcan más de una vez en la columna A.
� Señalar repetidos PASO A PASO
Seleccione el rango de datos donde quiera identificar los repetidos.
Abra las opciones Formato/Formato condicional. Aparece un cuadro dondedebe indicar la condición.
En la primera opción, indique Fórmula.
En la segunda, escriba =CONTAR.SI(A$2:A$11;A2)1. Es decir, que el valor de lacelda A2 se encuentre más de una vez en el rango A2:A11.
Haga clic en Formato. Aparece un cuadro similar al del formato de una celda.
En la ficha Tramas, indique color rojo (o el que prefiera para los repetidos).
Haga clic en Aceptar (el formato).
Haga clic en Aceptar (la condición asociada).
Señalar repetidos
39
❘❘❘ ❘❘❘
En pocas palabras, el formato condicional per-
mite crear planillas vivas: planillas cuyo as-
pecto cambia junto con sus datos.
APLICACIÓN
El valor para la altura de las filas es algo mayor
que el tamaño de la letra. Para letra tamaño 10,
corresponde un alto de 12,57. Podemos dejar
que Excel asigne la altura de las celdas.
ALTO DE FILA
01_Excel.qxd 11/25/05 15:32 Page 39

En la Figura 23 vemos los parámetros de este formato condicional.
Figura 23. Este formato condicional destaca
con un fondo de color los datos repetidos en la columna A.
Si todo sale bien, los datos que aparezcan más de una vez en la columna A se ve-rán con fondo rojo.La clave de este método está en la función CONTAR.SI. Tiene dos argumentos entre los paréntesis:• El primero es el rango donde contaremos los datos.• El segundo es el valor que queremos contar.
En el ejemplo, estamos contando la cantidad de veces que, en el rango A2:A11,se encuentra cada uno de los datos. Vemos el resultado en la planilla de la Figura 24.
Figura 24. Así quedan señalados los datos
repetidos, luego de aplicar el formato condicional.
CONSEJOS DE SUPERPLANILLA
40
01_Excel.qxd 11/25/05 15:32 Page 40

Excel muestra las fórmulasCuando termino de escribir una fórmula, Excel me muestra la fórmula y no el
resultado que debería obtener. ¿Qué estoy haciendo mal?Daniel Fiolone
Este problema se debe a tener activada una opción que hace que Excel muestre lasfórmulas contenidas en las celdas y no sus resultados. En la Figura 25 vemos la misma planilla: una en en su estado normal y la otracon la opción de mostrar fórmulas.
Figura 25. Una planilla tal como se ve normalmente
y luego de activar la opción de mostrar fórmulas.
Si desactivamos esta opción, Excel volverá a su estado normal:
� No mostrar las fórmulas PASO A PASO
Abra las opciones Herramientas/Opciones y seleccione la ficha Ver.
Desmarque la opción Fórmulas.
Excel muestra las fórmulas
41
❘❘❘
El tamaño de la letra se mide en Puntos. Hay 72 puntos en una pulgada (2,54 cm).
10 ó 12 puntos es lo que se obtiene en una máquina de escribir. En general, no conviene usar
muchas tipografías en la misma planilla.
PUNTOS
�
01_Excel.qxd 11/25/05 15:32 Page 41

Haga clic en Aceptar.
Activar esta opción sirve para tener un panorama de cómo funciona la planilla. Pe-ro, normalmente, la mantenemos desactivada.
Eliminar decimalesTengo una planilla con datos bancarios con más de dos decimales. Aunque
les aplico formato de dos decimales, al totalizarlos me aparecen diferencias. ¿Có-mo hago para que me sume solamente dos decimales y descarte los demás?
Daniel Katz (Mar del Plata, Buenos Aires)
Podemos ilustrar este problema con la planilla de la Figura 26.
Figura 26. Luego de redondear a dos decimales los valores
del rango A1:A3, esta suma muestra un error en las centésimas.
CONSEJOS DE SUPERPLANILLA
42
�
01_Excel.qxd 11/25/05 15:32 Page 42

En la planilla de la Figura 26 sumamos 1,403 más 1,403. El resultado es 2,806. Pero,si a estos valores les aplicamos formato de dos decimales, nos queda 1,40 + 1,40 = 2,81.
Este problema se debe a que el formato oculta los decimales pero no los elimina.Esos decimales ocultos en los parciales se hacen significativos y aparecen en el total.En la planilla de la Figura 27, resolvemos el problema usando la función REDON-DEAR que hace que los decimales no sean tenidos en cuenta por las operaciones.Si queremos sumar los valores del rango B2:B10 escribimos =SUMA(REDON-DEAR(B2:B10;2)). A esta fórmula, le tenemos que dar entrada con la combina-ción Control+Shift+Enter.
Figura 27. La fórmula de la celda A3 redondea los sumandos a dos decimales
antes de sumarlos. Nótense las llaves que encierran la fórmula.
El segundo argumento de la fórmula REDONDEAR indica la cantidad de decimalesque queremos conservar para nuestro cálculo.Una segunda solución para este problema consiste en marcar la opción Precisiónde pantalla en Herramientas/Opciones/Calcular como muestra la Figura 28. Marcando esa opción, los cálculos que se realicen solamente tendrán en cuentalos decimales mostrados por el formato de cada celda, es decir, si habíamos dadoformato de dos decimales a la celda, sólo esos dos decimales serán tenidos encuenta para calcular el resultado.
Eliminar decimales
43
❘❘❘
La combinación de teclas Control+N aplica el
efecto de “negrita”. La combinación Control+K
aplica el efecto de “cursiva” (o itálica). Estas
combinaciones funcionan también en Word.
USO DEL TECLADO
Este término proviene de la traducción de la
palabra inglesa font que se usa para designar
el tipo de letra. Aunque no es estrictamente
correcta, se ha establecido como estándar.
FUENTE
01_Excel.qxd 11/25/05 15:32 Page 43

Figura 28. La ficha Calcular, dentro de Herramientas/Opciones tiene la opción Precisión de pantalla. Marcándola, Excel hace los cálculos sólo con los decimales mostrados.
Decimales no deseadosTengo un problema que me está volviendo loco: cada vez que abro Excel y
quiero escribir 100, me pone 1. Si escribo 1, me pone 0,01. Esto solamente me pa-sa con los números enteros: si escribo 0,25, me deja 0,25.
Walter Arias (Mendoza)
Este problema se debe a la opción de la Figura 29, destinada a los que escriben im-portes con centavos. Si tenemos que escribir 22,40, podemos escribir 2240. Excelinserta automáticamente la coma decimal.
Figura 29. Marcando la opción Número fijo de decimales podemos ingresar números
y Excel insertará automáticamente la coma decimal antes de los dos últimos dígitos.
CONSEJOS DE SUPERPLANILLA
44
01_Excel.qxd 11/25/05 15:32 Page 44

Para desactivar esta opción:
� Decimales automáticos PASO A PASO
Abra las opciones Herramientas/Opciones
Seleccione la ficha Modificar.
Desmarque la opción Número fijo de decimales.
Haga clic en Aceptar.
Con esto restablecemos el funcionamiento normal de Excel.
Estilo nombre propioTengo una lista de nombres. Algunos en minúsculas, algunos en mayúscu-
las, otros en mayúsculas y minúsculas mezcladas. ¿Qué comando uso para pasartodo a nombre propio: inicial en mayúscula y el resto en minúsculas?
Raúl Ojeda (Rincón de los Sauces, Neuquén)
A Excel le falta un comando como el de la Figura 30, para tomar los valores de unrango y pasarlos a un estilo determinado de mayúsculas y minúsculas.
Figura 30. Este comando es de Word. Cambia el texto seleccionado
de mayúsculas a minúsculas y viceversa. Haría falta uno igual en Excel.
Estilo nombre propio
45
01_Excel.qxd 11/25/05 15:32 Page 45

La opción existe en Word y también en Calc, la planilla de OpenOffice (ver el apén-dice El rincón de OpenOffice.org). Pero no en Excel.Como en todos los casos en que nos falta un comando, lo podemos crear con unamacro. Pero, en este caso, podemos resolver las cosas con unos pocos pasos. Supon-gamos que el rango de nombres está en A1:A10:
� Estilo Nombre Propio PASO A PASO
En una celda auxiliar, por ejemplo, B1 escriba =NOMPROPIO(A1). Esta funciónpone el dato de A1 en estilo Nombre Propio.
Extienda la fórmula a todos los nombres. Obtendrá, en la columna auxiliar, losnombres convertidos al nuevo estilo.
Seleccione el rango B1:B10, donde están ahora los nombres convertidos.
Abra las opciones Edición/Copiar. Seleccione la celda A1, donde comienza la lis-ta de nombres originales.
Abra las opciones Edición/Pegado especial. Marque la opción Valores.
Haga clic en Aceptar. Con esto pega los nombres convertidos al nuevo estiloencima del rango original. Borre el rango auxiliar.
CONSEJOS DE SUPERPLANILLA
46
01_Excel.qxd 11/25/05 15:32 Page 46

En Excel XP o 2003, podemos pegar los resultados de las fórmulas con la opciónValores, del botón Pegar, como se ve en la Figura 31.
Figura 31. El botón Pegar incluye una opción para pegar el resultado de las fórmulas
copiadas. Esta opción no está en Excel 2000 ni en las versiones anteriores.
También tenemos la opción Sólo valores, dentro de las opciones de pegado, co-mo se ve en la Figura 32.
Figura 32. A partir de Excel XP, cuando pegamos algo en la planilla
aparece el botón de opciones de pegado. Una de estas opciones
permite pegar el resultado de las fórmulas copiadas.
Estilo nombre propio
47
01_Excel.qxd 11/25/05 15:32 Page 47

Rótulos de filas y columnasEn una planilla hecha por otra persona los rótulos de las filas y las colum-
nas aparecen en letra tan chiquita que no alcanzo a distinguirlos. ¿Cómo hago paraque vuelvan a verse en su tamaño normal?
Laura Mariani
En la Figura 33 vemos una planilla que presenta este problema. Tenemos queagrandar esos rótulos para que se puedan leer.
Figura 33. Aunque el zoom está al 100%, no se alcanzan
a distinguir las coordenadas de las celdas.
Hay dos comandos que controlan el tamaño en el que aparecen los rótulos de filasy columnas en una planilla Excel. Por un lado:
� Tamaño de rótulos I PASO A PASO
Dentro del menú principal, vaya a Herramientas/Opciones y seleccione la fichaGeneral.
Donde dice Fuente estándar, indique el tipo y tamaño de letra elegido.
Hacer un clic en Aceptar.
Esto afecta el tamaño en el que se verán los rótulos de filas y columnas en todoslos nuevos libros que se creen a partir de la próxima sesión de Excel. De hecho,
CONSEJOS DE SUPERPLANILLA
48
01_Excel.qxd 11/25/05 15:32 Page 48

el programa nos aclara que tenemos que salir y volver a entrar para que el cambiotenga efecto, como se ve en la Figura 34.
Figura 34. El asistente nos avisa que debemos reiniciar Excel
para que el cambio de tipografía tenga efecto.
Pero en la pregunta, el problema consiste en cambiar esos rótulos en un libro exis-tente. El procedimiento, entonces, es diferente:
� Tamaño de rótulos II PASO A PASO
Abra las opciones Formato/Estilo. Aparece un cuadro con las opciones de for-mato de los distintos estilos. En particular, del estilo Normal.
Haga clic en Modificar. Aparece el menú de fichas con las opciones de formato.
Indique el formato elegido. Haga clic en Aceptar.
Rótulos de filas y columnas
49
01_Excel.qxd 11/25/05 15:32 Page 49

Estas opciones cambiarán el aspecto de los rótulos de fila y columna y el de lacelda actual. Problema resuelto.
No copiar formatosTengo una columna con diferentes formatos en cada celda. Cuando copio
el valor de la primera celda en toda la columna, me reemplaza esos formatos. ¿Có-mo hago para copiar solamente el contenido de la primera celda, sin modificar elformato de las demás?
Tatiana Pastorelli (Bolivia)
Cuando extendemos el contenido de una celda a todo un rango, no solamente ex-tendemos su valor (el número, texto o fórmula que haya en ella), sino también suformato. Por ejemplo, en la planilla de la Figura 35, si extendemos el contenido dela celda D2, que tiene aplicado un fondo de color, las celdas hacia donde extende-mos quedarán también con fondo rojo.
Figura 35. Queremos copiar el contenido de la celda D2 en toda
la columna, manteniendo los colores de las celdas de destino.
CONSEJOS DE SUPERPLANILLA
50
❘❘❘
La combinación de teclas Control+$ aplica for-
mato monetario sobre las celdas selecciona-
das. La combinación de teclas Control+# aplica
formato de fechas.
USO DEL TECLADO
Las tipografías más utilizadas son Times New
Roman y Arial. En general, conviene evitar el
uso de tipografías de fantasía para evitar que
la planilla se vuelva confusa.
TIPOGRAFÍAS MÁS USADAS
01_Excel.qxd 11/25/05 15:32 Page 50

Hay varias maneras de copiar solamente el contenido sin modificar el formato de lacelda de destino. Por ejemplo:
� No copiar formatos I PASO A PASO
Seleccione la celda cuyo contenido quiera copiar.
Apoye el puntero del mouse sobre el puntito que hay en la esquina inferior de-recha de la celda, para obtener el puntero de estirar.
Apriete el botón derecho del mouse.
Sin soltar el botón, baje hasta la última celda de la columna.
Suelte el botón del mouse. Aparece un menú.
De este menú abra la opción Rellenar sin formato.
Como su nombre lo sugiere esta opción extiende solamente el contenido de la cel-da inicial, sin extender su formato.
Otra posibilidad es usar el Pegado especial:
No copiar formatos
51
01_Excel.qxd 11/25/05 15:32 Page 51

� No copiar formatos II PASO A PASO
Seleccione la celda original, la que contiene el dato que quiera copiar.
Abra las opciones Edición/Copiar (o use cualquiera de sus atajos).
Seleccione el rango de destino, donde quiera copiar el dato.
Abra las opciones Edición/Pegado especial. Aparece un cuadro con varias op-ciones que se pueden configurar.
Marque la opción Fórmulas.
Haga clic en Aceptar.
Estas dos opciones se simplifican a partir de Excel XP. Por ejemplo, si estiramos enla forma habitual (usando el botón izquierdo) aparece el botón de la Figura 36 con
CONSEJOS DE SUPERPLANILLA
52
Si queremos aplicar un formato varias veces, hacemos doble clic en el botón Copiar formato.
El formato se aplicará a cada nueva celda donde hagamos un clic. Al terminar, apretamos la
tecla ESCape para descargar el puntero.
COPIAS MÚLTIPLES
01_Excel.qxd 11/25/05 15:32 Page 52

Opciones de autorrelleno. Haciendo un clic en ese botón, se descuelgan esas opcio-nes, una de las cuales es Rellenar sin formato.
Figura 36. En Excel XP y 2003, luego de estirar
aparece el botón con opciones de autorrelleno.
Por otra parte, si usamos las opciones Copiar y Pegar, en principio, se copia conte-nido y formatos. Pero también aparece un nuevo botón: el de Opciones de pegado,una de las cuales es Coincidir con formato de destino. Tanto la opción de relleno Re-llenar sin formato como la de pegado Coincidir con formato de destino copian sola-mente el contenido, manteniendo el formato de las celdas de destino.
Acomodar textos largosEn una celda escribo un texto muy largo, que ocupa varias columnas de an-
cho. Quiero que ese dato se acomode en una sola columna, repartido en varias filas.Santiago Eiras
Este problema admite, por lo menos, dos soluciones. Cuando la pregunta pide queel texto sea repartido en varias filas, puede ser que se refiera a varias filas de la pla-nilla o a varios renglones dentro de una misma fila.Por ejemplo, en la Figura 37 tenemos una frase de unos noventa caracteres de lon-gitud, que abarca aproximadamente siete columnas, de la A a la G.
Acomodar textos largos
53
01_Excel.qxd 11/25/05 15:32 Page 53

Figura 37. Queremos repartir este texto en varias filas de ancho 25.
Queremos repartir esta frase en tres o cuatro filas de ancho veinticinco. Loprimero que tenemos que hacer es ensanchar la columna A:
� Ensanchar columna PASO A PASO
Con el cursor en cualquier celda de la columna A abra las opciones Formato/Co-lumna/Ancho. Aparece un cuadro donde debe indicar el ancho deseado.
Escriba 25.
Haga clic en Aceptar.
Ahora procedemos a fraccionar la frase:
CONSEJOS DE SUPERPLANILLA
54
01_Excel.qxd 11/25/05 15:32 Page 54

� Acomodar texto PASO A PASO
Seleccione el rango A1:A5. Es decir, aquél que aproximadamente ocupará el tex-to, una vez fraccionado.
Abra las opciones Edición/Rellenar/Justificar.
La frase, originalmente en A1, quedará repartida en las cuatro celdas del rangoA1:A4, como muestra la Figura 38.
Figura 38. La frase de la Figura 37 quedó repartida en varias filas
de la planilla. Usamos las opciones Edición/Rellenar/Justificar.
Otra posibilidad es abrir la fila 1, de forma que pueda contener varias líneas de texto:
� Abrir celda PASO A PASO
Con el cursor en la celda A1 abra las opciones Formato/Celdas.
Seleccione la ficha Alineación.
Marque la opción Ajustar texto.
Haga clic en Aceptar.
La celda A1 (y toda su fila) tendrá ahora cuádruple altura y contendrá todo el tex-to, sin superar el ancho de la columna A, tal como vemos en la Figura 39.
Acomodar textos largos
55
01_Excel.qxd 11/25/05 15:32 Page 55

Figura 39. La fila 1 tiene una altura que le permite albergar cuatro renglones
de texto. Usamos la opción Ajustar texto dentro de Formato/Celdas/Alineación.
Varios renglones por fila¿Cómo puedo hacer para que entren dos o más renglones de texto en una
celda, sin afectar las celdas adyacentes?Carlos Lerena
El planteo de esta pregunta se puede resolver como en la última solución de lapregunta anterior: con la opción Ajustar texto dentro de Formato/Celdas/Alinea-ción. También podemos abrir la celda a medida que vamos escribiendo oprimien-do la combinación Alt + Enter luego de cada renglón. Esto abre la fila creando unnuevo renglón. No entendemos bien a qué se refiere la pregunta cuando dice sinafectar las celdas adyacentes. Como el procedimiento anterior aumenta la alturade la celda, lo mismo le pasará a las demás celdas de la fila. Se puede evitar estoreduciendo el tamaño de letra de modo que los dos (o más) renglones de la celdaocupen el mismo alto que un renglón de una celda normal. Pero, lógicamente, es-to afecta la legibilidad de la planilla.
CONSEJOS DE SUPERPLANILLA
56
… RESUMEN
Aunque sospechamos que el lector conoce perfectamente las opciones de formato, en este
capítulo se mostraron variantes poco conocidas, y menos usadas, como el formato condicional
o los formatos personalizados. Creemos que el lector habrá encontrado en el capítulo la
respuesta a muchos problemas que se habrá planteado en el uso habitual de Excel.
01_Excel.qxd 11/25/05 15:32 Page 56








![Os que faltaban os mamíferos [modo de compatibilidad]](https://static.fdocuments.ec/doc/165x107/559356d11a28ab525c8b4677/os-que-faltaban-os-mamiferos-modo-de-compatibilidad.jpg)

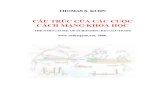




![thongkethuathienhue.gov.vnthongkethuathienhue.gov.vn/Upload/VanBan/CV 289.pdf · - Thi'] truðng vi sur nghiëp truc thuôc Tông cuc; Cvc truðng Cuc "I'hông kê tinh, thành phô](https://static.fdocuments.ec/doc/165x107/5ed9dc95cd82072e8f375f35/289pdf-thi-trung-vi-sur-nghip-truc-thuc-tng-cuc-cvc-trung-cuc.jpg)



