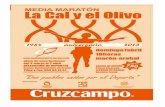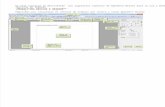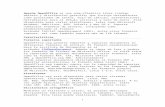Triptico Informatica Openoffice Cal
-
Upload
juan-villegas -
Category
Documents
-
view
154 -
download
0
Transcript of Triptico Informatica Openoffice Cal

REPUBLICA BOLIVARIANA DE VENEZUELAMINISTERIO DEL PODER POPULAR PARA LA EDUCACIÓN UNIVERSITARIA
UNIVERSIDAD BOLIVARIANA DE VENEZUELAALDEA UNIVERSITARIA “ANTONIO JOSÉ DE SUCRE”
TRAYECTO INICIAL II-2011SECCIÓN 2
EQUIPO N° 2 BACHILLERES:JUAN CARLOS VILLEGAS ÁLVAREZ
DUBRAYNEL RAMOSISAÍAS BRICEÑO
DEINNICAR LUGOLEDIS CASTILLODIANA ÁLVAREZ
A P L I C A R A U T O F O R M AT O A U N A C E L D A
Para darle un formato atractivo a las celdas de forma más fácil, puede utilizar la herramienta de formateado automático. Para empezar, seleccione el área de datos a la que le quiere aplicar un formato (el área mínima a la que le puede aplicar un formato es de 3 filas por 3 columnas), luego, en la barra de menú vaya a Formato y seleccione Auto Formato, tras lo cual se verá la ventana de la Figura 11..
M A N E J O D E F I L A S Y C O L U M N A S
Seleccione desde el menú Insertar, el comando Celdas... Pulse el botón derecho del ratón, y desde el menú contextual, seleccione Insertar celdas. Tras realizar esto, aparecerá el cuadro de dialogo Insertar celdas (ver Figura 12), en el cual debe elegir una de las cuatro opciones disponibles y hacer clic en el botón Aceptar.
Para mayor información de este material
informativo, consulta el CD-ROM que los
miembros del Equipo N° 02 les obsequia a
cada equipo expositor de la Unidad
Curricular ALFABETIZACIÓN
TECNOLOGICA, donde encontraras toda la
presentación completa de la Exposición del
Tema OpenOffice “CAL”, donde incluye un
breve video donde se explica parte del
funcionamiento de esta Aplicación de
Ofimática Libre.
También puedes consultar la siguiente
dirección electrónica:
http://luislojan.galeon.com/index.html

B i e n v e n i d o s a O p e n O f f i c e . o r g C a l c l a p l a n i l l a d e c á l c u l o l i b r e d e S u n M i c r o s y s t e m s , e s t a a p l i c a c i ó n e s i n d i s p e n s a b l e e n l a a d m i n i s t r a c i ó n d e c u a l q u i e r e m p r e s a u o r g a n i s m o , n o s d a l a p o s i b i l i d a d d e g e n e r a r c á l c u l o s e n t i e m p o s m u y c o r t o s y m a n e j a n d o g r a n d e s v o l ú m e n e s d e d a t o s , c o n e l a g r e g a d o d e p o d e r v i s u a l i z a r e s t o s v a l o r e s a t r a v é s d e i m p o r t a n t e s g r á f i c o s , t a m b i é n s e d e s e m p e ñ a c o m o u n a m u y b u e n a g e s t o r a d e d a t o s . D e j e m o s d e p r e s t i g i a r t a n t o y p a s e m o s a t r a b a j a r c o n l a h e r r a m i e n t a .
C O M O A C C E D E R A “ O P E N O F F I C E C A L ”
Para ejecutar OpenOffice Calc, basta con acceder al menú de las aplicaciones de OpenOffice ubicado en el menú Oficina (hacer clic en el menú principal en la barra de tareas, como muestra la Figura 1).
H O J A D E C A L C U L O S “ O P E N O F F I C E C A L ”
La ventana principal de OpenOffice Calc es similar a la de Microsoft Excel, de estar familiarizado con esa herramienta, notará cambios mínimos en la ubicación de los menús, barras de herramientas y opciones, muchas de estas comunes en las aplicaciones de OpenOffice (ver Figura 3).
A B R I R H O J A D E C A L C U L O S
Para abrir una hoja de cálculo existente en el espacio de trabajo del usuario, debe ir al menú Archivo/Abrir, o bien desde el botón Abrir archivo de la barra de herramientas o utilizar la combinación de teclas CTRL. + O.
A B R I R N U E VA H O J A D E C A L C U L O S
Con esto se abre el cuadro de diálogo Abrir (ver Figura 4), desde donde debe seleccionar el archivo y luego presionar el botón Abrir.
Si se quiere crear una nueva hoja de cálculo, se debe acceder a la opción Nuevo del menú Archivo y seleccionar Hoja de cálculo (ver Figura 5).
G U A R D A R H O J A D E C A L C U L O SPara guardar una hoja de cálculo a la que se le ha realizado modificaciones, debe pulsar Guardar en la barra de
E D I C I Ó N Y F O R M AT O D E C E L D A SP E G A D O E S P E C I A L
herramientas o desde el menú Archivo. Para utilizar un nombre o ubicación diferente, debe seleccionar la opción Guardar como (ver Figura 6).
Para pegar los datos copiados o cortados, no es necesario seleccionar todo el rango de destino, basta con seleccionar la primera celda del rango, y luego presionar las teclas CTRL y la letra V, o ir
Puede seleccionar la opción Pegado especial... desde el menú Editar o desde el menú contextual que se despliega alhacer clic con el botón derecho en el lugar donde dejará los datos del portapapeles. Al pegar datos con pegado especial, se mostrará el cuadro de diálogo de la Figura 9.
A S I G N A R F O R M AT O A U N A C E L D A
Lo normal será esperar a introducir todos los datos para posteriormente pasar a aplicar los formatos. Para esto, en primer lugar seleccione la celda o celdas en cuestión y desde el menú Formato, ejecute el comando Celdas. Con esto, OpenOffice Calc mostrará el cuadro de diálogo Atributos de celda que muestra la Figura 10.