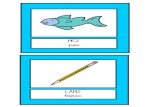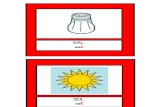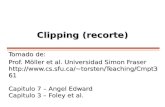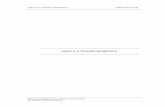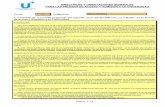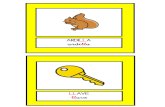Trazado de recorte y fuentes en curvas
-
Upload
claudia-mena -
Category
Education
-
view
302 -
download
3
Transcript of Trazado de recorte y fuentes en curvas

Módulo II
Sub I
Produce elementos gráficos para la comunicación
MAV
ClaudiaMena González
Integración de diseño
Profra. Claudia Mena G.
-Clipping Path (Photoshop)
-Fuentes convertidas a curvas (illustrator)

Módulo II
Sub I
Produce elementos gráficos para la comunicación
MAV
ClaudiaMena González
Photoshop1. Abrir el programa y la imagen a trabajar.
2. Verificar en Image/ image size una
resolución de 200 DPI como mínimo y el
tamaño del documento a 20 cm como
mínimo.
3. Hacer los ajustes necesarios a la imagen:
color, filtros, curvas, conversión a escala de
grises, etc.
4. Salvar una copia de la imagen para
reservar siempre el original.

Módulo II
Sub I
Produce elementos gráficos para la comunicación
MAV
ClaudiaMena González

Módulo II
Sub I
Produce elementos gráficos para la comunicación
MAV
ClaudiaMena González

Módulo II
Sub I
Produce elementos gráficos para la comunicación
MAV
ClaudiaMena González
SALVAR UNA COPIA DE L A IMAGEN

Módulo II
Sub I
Produce elementos gráficos para la comunicación
MAV
ClaudiaMena González
Photoshop5. Elegir la herramienta de plumilla para
contornear la silueta de la letra que se
necesita.
6. Desplegar la ventana de Path (trazado) y
seleccionar el contorno trazado.
7. Dar doble clic al trazado y darle nombre, o
dejarle el que PH da por “default” Trazado1
7. Dar clic al menú de los trazados y darlo de
alta en “clipping path” (trazado de recorte).
De este modo se salva el trazado para
importarlo desde illustrator.

Módulo II
Sub I
Produce elementos gráficos para la comunicación
MAV
ClaudiaMena González
Seleccionar la plumilla paraTrazar el contorno e interioresde la letra elegida o imagen.

Módulo II
Sub I
Produce elementos gráficos para la comunicación
MAV
ClaudiaMena González En este caso se obtiene
el trazo de la “A”

Módulo II
Sub I
Produce elementos gráficos para la comunicación
MAV
ClaudiaMena González
En Window (ventana) elegir la paleta de paths (trazado)

Módulo II
Sub I
Produce elementos gráficos para la comunicación
MAV
ClaudiaMena González
Dar Clic al menú de la ventana de Path (trazado)

Módulo II
Sub I
Produce elementos gráficos para la comunicación
MAV
ClaudiaMena González
En el menú desplegado elegir Clipping Path (trazado de recorte) y aparecerá una ventana para dar de alta la silueta recortada.

Módulo II
Sub I
Produce elementos gráficos para la comunicación
MAV
ClaudiaMena González
Verificar que este seleccionado el path 1 (el trazado1) y dejar el valor de 0.3, que aparece por default, y es el recomendado, dar ok

Módulo II
Sub I
Produce elementos gráficos para la comunicación
MAV
ClaudiaMena González
Finalmente ir al menú FILE/ Save as/ (Archivo/ salvar como) y posicionar en el lugar que se requiera y elegir el formato EPS

Módulo II
Sub I
Produce elementos gráficos para la comunicación
MAV
ClaudiaMena González
Es importante salvar como EPS para que se reconozcan los vectores del trazado cuando se abra el archivo en illustrator.

Módulo II
Sub I
Produce elementos gráficos para la comunicación
MAV
ClaudiaMena González
Abrir Illustrator y pedir el formato custom (a medida) de tarjeta de presentación: 5 x 9 cm si es horizontal ó 9 x 5 si es vertical.

Módulo II
Sub I
Produce elementos gráficos para la comunicación
MAV
ClaudiaMena González
Elegir en profile el modelo PRINT pues se imprimirá la tarjeta o RGB si solo es digital elegir OK

Módulo II
Sub I
Produce elementos gráficos para la comunicación
MAV
ClaudiaMena González
En Illustrator al importar el archivo de photoshop en formato EPS, aparecerá sin fondo lo que permite manipular la imagen con fondos distintos.

Módulo II
Sub I
Produce elementos gráficos para la comunicación
MAV
ClaudiaMena González
En Illustrator al importar el archivo de photoshop en formato EPS, aparecerá sin fondo lo que permite manipular la imagen con fondos distintos.

Módulo II
Sub I
Produce elementos gráficos para la comunicación
MAV
ClaudiaMena González
Escalar, girar y acomodar la imagen en el área que se requiera.

Módulo II
Sub I
Produce elementos gráficos para la comunicación
MAV
ClaudiaMena GonzálezCapturar con la herramienta de texto, ajustar,
alinear, colorear
Convertir en trazado los textos en Illustrator

Módulo II
Sub I
Produce elementos gráficos para la comunicación
MAV
ClaudiaMena González
Tenendo seleccionados todos los textos, en el menú TYPE(tipo) elegir la opción Create outlines (crear contornos)

Módulo II
Sub I
Produce elementos gráficos para la comunicación
MAV
ClaudiaMena González
Los textos pierden sus atributos y aparecen los nodos que permiten editar para alterar la anatomia de la tipografía y enviar a impresión sin peligro de que se sustituyan las fuentes.

Módulo II
Sub I
Produce elementos gráficos para la comunicación
MAV
ClaudiaMena González
Los textos pierden sus atributos y aparecen los nodos que permiten editar para alterar la anatomia de la tipografía y enviar a impresión sin peligro de que se sustituyan las fuentes.

Módulo II
Sub I
Produce elementos gráficos para la comunicación
MAV
ClaudiaMena González
La tarjeta convertida en curvas se copia y pega en una hoja carta
Registros de corte Illustrator

Módulo II
Sub I
Produce elementos gráficos para la comunicación
MAV
ClaudiaMena González
Sin dejar de seleccionar el formato de la tarjeta (5x9 cm) ir al menú Object/Create trim marks
Registros de corte Illustrator

Módulo II
Sub I
Produce elementos gráficos para la comunicación
MAV
ClaudiaMena González
En el caso de que el diseño lleve plasta de color no olvidar rebasar la plasta 3 o 5 mm de cada lado.
Registros de corte Illustrator
Rebasar la plasta verde

Módulo II
Sub I
Produce elementos gráficos para la comunicación
MAV
ClaudiaMena González
Pedir una hoja carta, visualizar reglas, copiar el archivo de la tarjeta convertido a curvas y pegarlo en la parte superior izquierda de la hoja.Dar doble clic en la herramienta de cursor sólido
PlanillaIllustrator

Módulo II
Sub I
Produce elementos gráficos para la comunicación
MAV
ClaudiaMena González
1. Dar doble clic en la herramienta de cursor sólido.2. Aparece la ventana de MOVER, introducir la distancia; en este caso iniciamos desplazamiento horizontal cada 5 cm, vertical 0. Activa previsualizar para verificar el movimiento y3. Da clic en COPY para obtener otra tarjeta.4 Da duplicar.
PlanillaIllustrator

Módulo II
Sub I
Produce elementos gráficos para la comunicación
MAV
ClaudiaMena González
PlanillaIllustrator
Una vez duplicada la tarjeta, obtener las líneas guía.Las guías se obtienen al arrastar de las reglas “con clic sostenido”
Se tendrán 4 tarjetas las cuales se seleccionarán y se repetirán los pasos anteriores pero ahora el desplazamiento será vertical a 9 cm.

Módulo II
Sub I
Produce elementos gráficos para la comunicación
MAV
ClaudiaMena González
PlanillaIllustrator
Se obtiene la ventana de “MOVER” con todas las tarjetas seleccionadas se introduce la distancia y se da clic en COPY, posteriormente se duplica la operación.

Módulo II
Sub I
Produce elementos gráficos para la comunicación
MAV
ClaudiaMena González
PlanillaIllustrator
Una vez armada la planilla no debe haber líneas negras ni marcas entre las tarjetas, los registros se harán de la misma manera que se hizo la planilla.Recuerda que las GUÍAS aunque las veas en pantalla NO SE IMPRIMEN.

Módulo II
Sub I
Produce elementos gráficos para la comunicación
MAV
ClaudiaMena González
GUíASIllustrator
Se traza una línea de 0.5 en donde emplieza la tarjeta. (puedes guiarte en el menu VER/ Previsualizar, para mayor precisión).

Módulo II
Sub I
Produce elementos gráficos para la comunicación
MAV
ClaudiaMena González
Illustrator
Planilla final en CMYK con registros, para mandar a imprimir y convertida a curvas