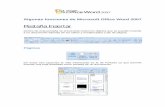Tratamiento de Imágenes con PowerPoint · 2013-07-12 · Insertar imágenes prediseñadas • Al...
Transcript of Tratamiento de Imágenes con PowerPoint · 2013-07-12 · Insertar imágenes prediseñadas • Al...

Tratamiento de Imágenes
con PowerPoint
Pascual Meseguer García


“Las imágenes se recuerdan más
que las palabras” Allan Paivio


1. Atraer la atención.
2. Transmitir o mejorar un mensaje.
3. Proporcionar un resumen rápido.
4. Captar rápidamente ideas complejas.
5. Distraer si no están estrechamente relacionadas
con el mensaje.

1. De calidad.
2. Relevantes.
3. Coherentes: Unificando estilos,
tamaños, colores,
gráficos, formas…
4. Con formato adecuado.
5. Con una resolución eficaz.
6. Móviles o Inmóviles: La animación debe tener
un objetivo claro.

Insertar imagen
Barra de herramientas de imagen
Color Recortar Menos brillo Más contraste Girar 90º a la izquierda Estilo de línea Comprimir imágenes Volver a colorear una imagen Formato de la imagen Definir color transparente Restablecer imagen Menos contraste Más brillo

Cuidar el contraste
y el brillo

Menos brillo aún
Menos brillo Original
BRILLO
Más brillo

Original Más contraste
Menos contraste Más contraste aún
CONTRASTE

Insertar imágenes prediseñadas
• Al pulsar el botón de “Imágenes
prediseñadas” desde el menú insertar o
desde las barras de imagen o dibujo.
• Aparecerá este cuadro en el que podremos
buscar la imagen que nos interese de las
que tengamos instaladas en el ordenador
• O buscar en Office Online (donde hay más
de 140.000 imágenes).
Insertar imágenes prediseñadas

Aparecerá este cuadro
1. Escriba la palabra a buscar.
2. Una vez seleccionada se
inserta con un click o
arrastrándola a la
diapositiva.
Al pulsar el botón
“imágenes
prediseñadas” en
una diapositiva con
“diseño de objetos”

Imagen original
Volver a colorear la imagen

Volver a colorear la imagen

Modificado Original

Cuadro contextual asociado a la imagen
Botón derecho del ratón.


Entonces podemos desagrupar

Al desagrupar
aparecen
todos los
componentes
de la imagen

Y podremos modificar cada uno de sus
componentes a nuestro gusto
• Cambiar color.
• Girar.
• Modificar la
forma (Modificar
puntos)
• Eliminar la
forma.

Imagen modificada
No solo hemos
cambiado el color.
También hemos
modificado la forma

Al terminar, seleccionamos todo y volvemos a agrupar

Las imágenes se pueden guardar en
otro formato

Formatos en los que se puede guardar

Otra forma de cambiar el formato de una imagen
SIN guardarla en archivo
Copiamos una imagen al portapapeles y la pegamos con “pegado
especial” en el formato que nos interese.

La fotografía siempre se inserta en el centro de la diapositiva
Elysia chlorotica
Insertar imágenes desde archivo

Ordenar
Podemos aplicar las acciones del botón derecho del
ratón.

Añadir texto o flechas a fotografías
Paisaje


También se puede seleccionar todo y hacer un
“pegado especial” como JPG

Guardar la presentación como imágenes

Voltear una imagen
Desde la barra de imagen solo se puede voltear 90º a
la izquierda.

Girar libremente una imagen
• La imagen gira desde el centro.
• Pero si presionamos “Control” la
imagen girará desde el punto central
inferior.
Desde la barra de dibujo hay más opciones

Recortar y comprimir imágenes
Es mejor eliminar las áreas recortadas cuando la presentación esté terminada


Cómo se hizo Efectos de:
• Aumentar y hundir.
• Trayectorias de desplazamiento.
• Aparecer y desaparecer.

Ejemplos
• Usar una imagen para crear un fondo de
diapositiva personalizado.
• Usar la barra de dibujo para hacer
esquemas.
• Fotografías en la misma diapositiva que
aparecen a la vez que el texto.

Desde mi ventana




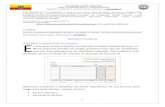


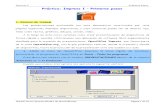
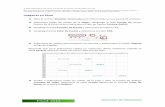

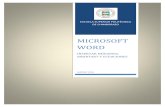
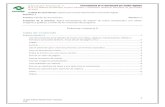






![[insertar imágenes] NAS de escalamiento horizontal híbrido ... · [insertar imágenes] NAS de escalamiento horizontal híbrido Isilon . Las plataformas de almacenamiento híbrido](https://static.fdocuments.ec/doc/165x107/5f4aa0d8b6325531c767ec60/insertar-imgenes-nas-de-escalamiento-horizontal-hbrido-insertar-imgenes.jpg)