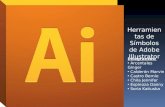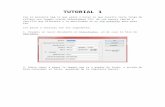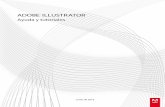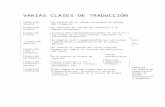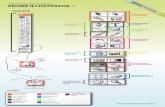Imagen digital. Herramientas digitales: Photoshop, Illustrator y InDesign.
Traduccion Herramientas Illustrator
-
Upload
andreabalmaceda -
Category
Documents
-
view
150 -
download
7
Transcript of Traduccion Herramientas Illustrator

TRADUCCION HERRAMIENTAS ILLUSTRATOR

Traducción de cada opción :
(V) Selection Tool: Herramienta de Selección(Y) Magic Hand: Mano Mágica(P) Pen: Pluma(\) Line Segment: Segmento de Línea(B) Paintbrush: Pincel(R) Rotate: Rotar(Shift+R) Wrap: Arrugar(Shift+S) Symbol Sprayer: Rociar símbolo(U) Mesh: Malla(I) Eyedropper: Cuentagotas(K) Live Paint Bucket: Bote de Pintura Interactiva(Shift+O) Crop Area: Area de Recorte(H) Hand: Mano(A) Direct Selection: Selección Directa(Q) Lasso: Lazo(T) Type: Texto(M) Rectangle: Rectángulo(N) Pencil: Lápiz(S) Scale: Escala(E) Free Transform: Transformación Libre(J) Column Graph: Gráfica de columnas(G) Gradient: DegradadoBlend: Fusión(Shift+L) live Paint Selection: Selección de Pintura Interactiva(Shift+E) Eraser: Borrador(Z) Zoom: Zoom(X) Toggle fill: Relleno(Shift+X) Swap fill/stroke: Intercambiar relleno/trazo(X) Toggle stroke: Trazo(<) Color: (;) Color(>) Gradient: (.) Degradado(/) None: (ñ) Ninguno(F) Change screen mode: Cambiar modo de pantalla
Las letras entre paréntesis son rutas cortas para acceder desde el teclado cada herramienta.

Paleta flotanteEsta es la paleta flotante que contiene las propiedades de los objetos. Es comúnmente usada para cambiar los colores y ancho del trazo.
Swatches: MuestrasBrushes: PincelesSymbols: SímbolosStroke: TrazoGradient: DegradadoTransparency: TransparenciaAppearance: AparienciaGraphic Styles: Estilos GráficosLayers: Capas
Guardando Archivos AIVamos a escribir cualquier cosa seleccionando la herramienta Texto y haciendo clic en cualquier lugar de la mesa de trabajo. Para guardar los cambios vamos al menú File>Save (Archivo> Guardar). En Tipo de Archivo, ya debe estar indicada la opción Adobe Illustrator(*.AI) para este archivo, si no es así selecciona esa opción de la lista desplegable y en la franja Nombre colócale como nombre “Primer

Trabajo” o cualquier otro. Luego haces clic en Guardar. Deja el resto de la configuración en forma predeterminada. Así, ya has guardado tu primer archivo en Illustrator. Para hacerle cambios, basta con abrir el archivo de Adobe Illustrator.
Herramientas de Selección
Hay dos (2) tipos de herramienta de selección que se utilizan en Illustrator.
La Herramienta Selección (Selection): Se usa para seleccionar y mover una figura. También se puede usar para redimensionarla. La Herramienta Selección Directa (Direct Selection): Selecciona un punto de apoyo en lugar de la figura entera. Se usa para editar el punto de apoyo de una figura. Para seleccionar un punto haces clic una vez y si mantienes la tecla Shift presionada puedes seleccionar múltiples puntos.
Herramientas de FormasVamos a revisar ahora las Herramientas de Formas. Cuando vamos a la Paleta de Herramientas y presionamos la Herramienta Rectángulo (Rectangle), se expande una lista de herramientas de formas que puedes usar. Vamos a comenzar con la Herramienta Rectángulo.

Relleno y TrazoHas clic sobre la herramienta Rectángulo y dibuja un rectángulo sobre el área de trabajo, manteniendo el botón del mouse presionado hasta que se vea como se muestra. Viene prestablecido que tenga un relleno blanco y un trazo negro (El trazo es el borde la figura)
Cambiando el Color de RellenoVamos ahora a cambiar el color de relleno del rectángulo. Para ello has doble clic en la Herramienta Relleno (Fill) de la Paleta de Herramientas Esto abrirá una ventana llamada Selector de Color (Color Picker). Arrastra el signo deslizante hasta el color azul y selecciona un azul oscuro. Clic en Ok para aceptarlo.

Eliminando TrazoHaz clic una vez en la Herramienta Trazo (Stroke) de la Paleta de Herramientas para activarla y traerla al frente. Haz clic en la caja de ícono con una línea roja Ninguno (None). Así el trazo negro desaparecerá.
Mantener ProporcionesPara dibujar un cuadrado perfecto, seleccionamos la Herramienta Rectángulo. Mantenemos presionada la tecla Mayúscula (Shift) y arrastramos para dibujar un cuadrado. Igual funciona para un círculo, seleccionamos la Herramienta Elipse (Ellipse) y mantenemos la tecla Mayuscula presionada mientras arrastramos sobre

el área de trabajo para dibujar el círculo.
Redimensionando FigurasPara redimensionar una figura, primero la seleccionas usando la Herramienta Selección y aparecerá una caja alrededor de ella con varios puntos de apoyo. Desplaza el punto de apoyo de cualquier esquina para redimensionar la figura. Para mantener la proporción mientras redimensionas, manten presionada la tecla Mayúscula. Si mantienes presionada la tecla Alt redimensionarás la figura a partir de su punto central.
Rotando FigurasSelecciona la figura con la Herramienta Selección y su borde aparecerá. Mueve el cursor cerca de uno de los puntos de apoyo de las esquinas y el ícono de rotación aparecerá, en ese momento has clic y rota la figura. Para rotar automáticamente la figura en un ángulo de 45 grados, mantén presionada la tecla Mayúscula y haz la rotación.

Más opcionesSelecciona la Herramienta Estrella. Has clic una vez en el área de trabajo y una ventana aparecerá. Introduce los valores que se muestran a continuación y marca OK. Esto dibujará una figura de estrella de explosión. Este método puede ser usado para revelar más opciones de las herramientas de figura. Puedes probar con otros valores para que notes las diferencias. Esto ayuda a realizar dibujos con medidas exactas.
Radius 1: Radio ExternoRadius 2: Radio InternoPoints: Cantidad de puntasConclusionLa mayoría de los objetos que encontramos en nuestra vida diaria pueden ser construidos por la combinación de cualquiera de estas figuras básicas. En lecciones futuras aprenderemos a Combinar Trayectos que nos ayudarán a crear figuras más complejas añadiendo o restando a partir de las figuras básicas.

Día 4 - Dibujar con la Herramienta Lápizmiércoles 17 de marzo de 2010
Con la Heramienta Lápiz podemos rápidamente dibujar figuras y líneas. En esta lección veremos algunos de los trucos para dibujar con líneas fluidas.
Cerrando trayectos con la Herramienta Lápiz
Para cerrar un trayecto, debes mantener presionada la tecla ALT/Option cuando el lápiz alcanza el punto de inicio. Un ícono circular aparecerá cerca del lápiz para indicar que llegaste al punto de cierre.

Alisar líneas dentadas
Normalmente cuando se dibuja con la Herramienta Lápiz el trayecto parece dentado. Para alisar o suavizar esas partes que están dentadas simplemente manten presionada la tecla Alt/Options para transformar la Herramienta Lápiz en la Herramienta Suavizar. Entonces dibuja sobre el área de la línea que deseas suavizar.

Cambiando la forma del trayecto
Para cambiar la forma del trayecto, primero asegúrate que este seleccionado y usa la Herramienta Lápiz para redibujar las partes que deseas modificar. Fíjate que el inicio y fin del trayecto debe estar incluído en el trayecto original para que pueda funcionar.
Preferencias de la Herramienta Lápiz
Puedes activar las Preferencias de la Herramienta Lápiz con doble clic sobre la Herramienta. Allí puedes cambiar la fidelidad y el suavizado hasta encontrar la combinación que desees.
Fidelidad: Determina que tan cerca estarán los puntos de control del trayecto al dibujarlo con el mouse. Si o eres muy hábil dibujando con el mouse establece una fidelidad más alta.
Suavizado: Mientras más alto sea el suavizado menos puntos de ancla se producirán, por lo tanto se obtiene una línea suavizada.

Día 5 - Dibujando con la Herramienta Plumalunes 22 de marzo de 2010
La Herramienta de Trazados puede ser la más dificil de aprender en Illustrator. Normalmente toma semanas familiarizarse con ella y los principiantes suelen terminar frustrados. Pero si practicas cada día pronto te harás muy diestro en el uso de esta herramienta y en el dibujo de cualquier figura.
Dibujo de Líneas RectasSelecciona la Herramienta Pluma y pincha una vez en el área de trabajo para añadir el primer punto de ancla. Mueve el mouse a la siguiente posición y pincha de nuevo para crear el segundo punto. Los dos puntos de ancla estarán conectados. Continúa haciendo esto hasta crear una figura como la que se muestra a continuación. Para dibujar una nueva línea, pincha en la Herramienta Selección (el ícono es una Flecha Negra) y pincha de nuevo la Herramienta Pluma.

Trayectos CerradosPara cerrar un trayecto, solo debes finalizar el dibujo de la figura pinchando el mismo punto de ancla con que comenzaste el dibujo, verás como aparece en la punta de la pluma un pequeño círculo. Esto indica que allí se cerrará el trayecto.
Dibujando una Línea CurvaCon la Herramienta Pluma, pincha sobre el área de trabajo y coloca el primer punto de ancla, luego pinchas en otro lugar para colocar el segundo punto de ancla y sin soltar el botón del mouse arrastralo. Verás como la línea deja de ser recta para ondularse y aparecen los manejadores que son los que te permiten darle a la curva le forma que desees. Esto se llama un punto de ancla suavizado. Intenta realizar un dibujo como el que se muestra.

Cambiando la dirección del trazadoPincha y arrastra para crear un punto de ancla suavizado. Sin liberar el mouse, presiona la tecla Alt/Option y arrastra el manejador para cambiar su dirección.
Dibujando un trazado circularPincha y arrastra para crear un punto de ancla suavizado. Continúa añadiendo puntos hasta regresar al punto de ancla inicial para cerrar el trazado.

Añadir Puntos de AnclaCon la Herramienta Pluma seleccionada, ubícate sobre el trazado en el lugar donde quieres añadir el nuevo punto de ancla. Un signo más (+) aparece en la punta de la pluma, pincha sobre el trazado y tendrás tu nuevo punto de ancla.

Eliminar Puntos de AnclaPara eliminar los puntos, acerca la Herramienta Pluma hasta el punto de ancla que quires remover. Verás como aparece un signo menos (-) donde antes aparecíaun signo más. En ese momento pincha sobre el ancla para que se elimine.
Convertir puntos de anclaPara convertir un punto de ancla suavizado a un putno de ancla recto, acerca la Herramienta Pluma al punto de ancla y presiona la tecla Alt/Option y la pluma cambiará a una flecha. Pincha en el punto de ancla suavizado para convertirlo. Pincha y arrastra sobre el punto de ancla de nuevo para retornarlo a suavizado. Cómo distingues si está suavizado o reecto??? Recuerda que el punto de ancla suavizado tiene manejadores, el recto no.
Moviendo los Puntos de AnclaSelecciona la Herramienta Selección Directa y pincha sobre el punto de ancla que quieres mover. Pincha y arrastra para cambiar la posición.

Cambiando las Direcciones del AnclaCon la Herramienta Pluma, puedes fácilmente cambiar las direcciones del ancla. Presiona Ctrl/Command para cambiar rápidamente la Herramienta Pluma a Herramienta Selección Directa. Selecciona el punto de ancla que quieres editar. Aparecerán los manejadores. Ahora libera Ctrl/Command y presiona Alt/Options para cambiarlo a Herramienta convertir punto de ancla. Pincha y arrastra los manejadores para cambiar la dirección.
EjercicioLa llave antiguaDespués de aprender los conceptos de cómo trabaja la Herramienta Pluma, lo

aplicaremos a nivel práctico creando la figura de una llave antigua. Para obtener los ángulos correctos, presiona Shift después de añadir el punto de ancla para forzar el ángulo de 90 grados.



Ilustración FinalEsta es la Ilustración Final.
Tips para usar la Herramienta Pluma• Usa pocos puntos de ancla para crear tus figuras• Añade puntos de ancla donde tengas que cambiar de dirección de línea/curva• Usa atajos como Alt/Option o Ctrl/Command para activar rápidamente entre
herramientas al editar tu trazado• Presiona Shift para bloquear tu trazado mientras añades nuevos puntos de
ancla para forzar incrementos de 45 grados.Más ejercicios para la Herramienta PlumaAqui te incluímos más ejercicios para que te entrenes usando la Herramienta Pluma. Guardalos en tu escritorio y llévalos a Illustrator usando el Menú Archivo>Colocar. Selecciona la imagen y asegúrate que la opción Plantilla esté marcada. Las imágenes serán colocadas como una plantilla. Ahora puedes comenzar a practicar sobre ellas.

Para una guía más extensa en el uso de la Pluma, lee este articulo.