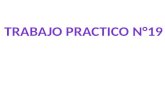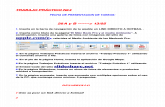Trabajo practico n 9
Click here to load reader
-
Upload
anasofiacarbajal -
Category
Documents
-
view
55 -
download
0
Transcript of Trabajo practico n 9

1- Para aplicar un tema a una presentación de power point 2010, vamos al grupo temas de la
ficha diseño y desplegamos la galería de diseños integrados, donde seleccionamos algunos
de los modelos disponibles.
2- Para modificar el formato de fondo, hacemos clic derecho y apretamos formato de fondo.
Nos aparecerá RELLENO E IMAGEN, es decir, q le podemos agregar una imagen como
fondo de pantalla o rellenarla con alguna trama o algún color.
3- Los estilos rápidos son combinaciones de diferentes opciones de formato y se muestran en
una miniatura en las diversas galerías de Estilos rápidos. Al situar el puntero sobre una
miniatura de estilo rápido, puede ver el modo en que dicho estilo rápido afecta al gráfico
SmartArt o a la forma.
4-
5- Modificar el formato de un fondo es cambiar la letra, el tamaño, la forma, el relleno de un
texto.
6- Para aplicar sombra y color a un texto haces clic en el cuadro de texto, aprietas
herramientas de dibujo. En relleno de forma, le puedes cambiar el color a tu texto. En
efectos de forma, haces clic en SOMBRA y agregas la q mas te guste.
7- Con la flechita q está en la parte superior de la pantalla.
8- Alinear texto a la izquierda, centrar, agregar texto a la derecha y justificar.
9- La lista de viñetas es una lista que, cuando hacemos clic en esta podremos seleccionar
diferentes estilos de viñetas. La lista de numeración, al hacer clic en esta, podemos
seleccionar diferentes formatos de numeración. Usamos las viñetas, para diferenciar unas
de otras o para describir características de algo. Usamos numeración para las respuestas
de las preguntas q nos hacen.
10-
11- Haces clic en herramientas de dibujo, y aprietas quitar fondo. Luego le quitas lo que no
quieres q se vea y aprietas guardar.
12- Haces clic en herramientas de dibujo, y aprietas efectos artísticos, y eliges el efecto q mas
te guste.
13-
14- Haces clic en herramientas de dibujo, y aprietas recortar. Luego la recortas y la guardas.
15- Son efectos que le puedes dar a la imagen, como preestablecer, sombra, reflexión,
resplandor, bordes suaves, bisel y rotación 3D.
16- Haces clic en insertar, álbum de fotografías, eliges las imágenes y lo creas.
17-
18- Para crear una tabla, haces clic en insertar, tabla y agregas el número de columnas o filas q
le quieres poner.
19- Haces clic en herramientas de barra y puedes agregarle estilo, relleno, efectos, etc.
20- Para eliminar una tabla arrastras el mouse desde la parte superior de la pantalla hasta la
parte inferior. Luego, aprietas suprimir. Para eliminar filas o columnas, lo haces con una
flechita q está apuntando hacia la parte superior derecha.
21- Para insertar filas o columnas, haces clic en insertar tabla y aprietas INSERTAR TABLA… .
ahí puedes agregar o quitar filas o columnas.

22- Para modificar los bordes de una tabla, haces clic en herramientas de tabla y aprietas
sombreado, es decir, q le puedes insertar un color a la tabla o en estilos de tabla también
puedes cambiarles el color. Para modificar los bordes, haces clic en la lista sin borde y
puedes cambiar o agregar algún borde.
23- Para combinar celdas arrastras la flechita hacia abajo y haces clic derecho sobre esta.
Luego, aprietas combinar celdas. Para dividir las celdas haces exactamente lo mismo pero
haces clic en dividir celdas.
24-
25- En encabezado y pie de página o haces clic en configurar pagina
26- Para modificar la orientación de una página, haces clic en patrón de notas y puedes
configurar u orientar la orientación de una página.
27- Haces clic en insertar sonido puede ser de tu archivo o de una galería multimedia, etc.
28-
29- Guardas tu presentación y luego lo pegas en tu pendrive.
30- Archivo, guardar como video.
31- Por vía e mail. En tu Hotmail haces clic en archivo e insertas la presentación y los demás
pueden ver la presentación, es decir, que se difundió.
32-
33- Si.
34-