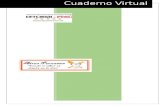Trabajo final computo
-
Upload
marco-tudela-juarez -
Category
Documents
-
view
222 -
download
1
description
Transcript of Trabajo final computo

Materia: Informática
Grado: 10 mo
Integrantes: Franco Diaz Ariana Flores Miguel Huamani Tahomi Mas Gonzalo Salome Marco Tudela

Tema I:Ingreso:
Para ingresar a Cacoo tienes que ir al botón “Iniciar sesión” o “sign in”
También puedes utilizar otros servicios como gmail, facebook, twitter, etc. para ingresar. En este caso ingresaremos con gmail y para eso tu cuente de gmail tiene que estar en línea.

Configuración:Para configurar la cuenta debes de ir a configuraciones y te saldrán muchas opciones con las cuales podrás configurar la cuenta y la contraseña
Al momento de apretar configuraciones te saldrá estas opciones donde tendrás variadas opciones para cambiar la configuración de tu cuenta.

Para cambiar la contraseña lo que debes hacer es introducir la nueva contraseña dos veces y darle click a “guardar los
cambios”.

Para insertar una imagen solo debes de apretar examinar y te saldrá un cuadro donde buscaras la imagen de tu preferencia y la
subirás.
Para crear una carpeta nueva solo debes de buscar el botón “CARPETA +” y luego de das un nombre de tu preferencia y le das a “OK”.

Para crear una nueva hoja en un diagrama solo tienes que darle al signo “+” en la parte inferior izquierda de tu pantalla.
Tipos de plantillas en Cacoo:

Hay varios tipos de plantillas con diferentes imágenes y figuras para distintos usos que puedes insertar a tu gusto, por ejemplo el logo de gmail, Facebook o una persona.
Cómo guardar un organizador visual: Tema IIPara guardar un organizador le tienes que dar click a ¨Guardar Diagrama¨ o ¨Save Diagram¨
Tema III

Como crear un Organizador:Para crear un organizador visual, debes darle click a “Crear nuevo diagrama”.
Después aparecerá una ventana, la cual te da la opción de que puedas utilizar cualquier plantilla, eliges cual deseas utilizar, le das click y presionas “select” o “seleccionar”.
Una vez elegida la plantilla que deseas utilizar, podemos editarla agregando conectores u objetos. Para agregar objetos necesitas tener la “plantilla” o “patrón” activado para eso presiona aquí:
Al presionar te aparecerá una ventana en la cual habrá distintas categorías de objetos los cuales puedes colocar en el diagrama.

Para agregar conectores tienes que presionar:

Tendrás las siguientes opciones de rectas: curva, esquina redondeada, etc.
Una vez elegida la recta, tienes que mantener presionado el click izquierdo en el lugar donde quieres que empiece y soltarlo donde quieres que termine.
También podrás editar su grosor, color, inicio y final a tu gusto…

Para editar los conectores o escribir en un objeto solo necesitas hacer doble click en el conector u objeto que quieras editar, después escribes lo que desees.
Exportar un organizador visual:

Para exportar un organizador, tienes que dar click en ¨Exportar¨ y elegir el formato que desees. Dispone del formato PNG, SVG, PDF y PPT.
Tema IV

Como compartir un organizador visualPaso 1: Dar seleccionarla opción de compartir.
Paso 2: Buscamos el correo de la persona con la que queramos compartir el trabajo y seleccionamos la opción “invitar”.