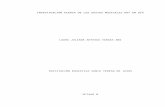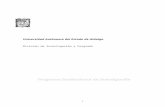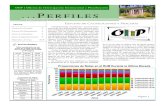Trabajo de investigación acerca de word
-
Upload
erika-tonato -
Category
Software
-
view
246 -
download
0
Transcript of Trabajo de investigación acerca de word
ESCUELA SUPERIOR POLITÉCNICA DE CHIMBORAZO
FACULTAD DE ADMINISTRACIÓN DE EMPRESAS
ESCUELA: CONTABILIDAD Y AUDITORÍA
TEMA: INVESTIGACIÓN ACERCA DE OPCIONES EN WORD 2010
SEMESTRE: SEGUNDO
PARALELO: “1”
NOMBRE DEL ESTUDIANTE: ERIKA MARCELA TONATO VARGAS
NOMBRE DEL DOCENTE: INGENIERO CARLOS EBLA
LUGAR Y FECHA: RIOBAMBA, MIÉRCOLES 26 DE MARZO DEL 2014
TABLA DE CONTENIDOS
TABLA DE IMÁGENES ........................................................................................................... 4
JUSTIFICACIÓN ........................................................................................................................ I
OBJETIVOS: .............................................................................................................................. II
INTRODUCCIÓN ..................................................................................................................... III
DESARROLLO DE LA INVESTIGACIÓN ............................................................................ 1
CAPITULO I: MICROSOFT WORD .................................................................................................. 1
1. WORD............................................................................................................................. 1
1.1 FORMAS PARA INGRESAR AL PROGRAMA WORD................................................................. 1
CAPÍTULO II: OPCIONES QUE FACILITAN EL USO DE WORD ............................................................ 2
1. SECCIONES EN WORD ...................................................................................................... 2
1.1 PASOS PARA CREAR SECCIONES EN WORD ...................................................................... 2
1.2 TIPOS DE SALTOS DE SECCIÓN EN WORD......................................................................... 4
1.2.1 PÁGINA SIGUIENTE.-.......................................................................................... 4
1.2.2 EL SALTO DE SECCIÓN CONTINUO.- .................................................................... 4
1.2.3 EL SALTO DE SECCIÓN DE PÁGINA PAR (O IMPAR).- ............................................. 4
1.3 TIPOS DE FORMATOS QUE SE PUEDEN ESTABLECER PARA LAS SECCIONES ........................ 6
2. TABLA DE CONTENIDO ..................................................................................................... 7
2.1 PROCESO PARA CREAR UNA TABLA DE CONTENIDOS ....................................................... 7
2.2 ACTUALIZAR LA TABLA DE CONTENIDO. .......................................................................... 9
2.3 ELIMINAR UNA TABLA DE CONTENIDO ............................................................................ 9
3. TABLA DE ILUSTRACIONES. ............................................................................................. 10
3.1 BOTONES DE LA TABLA DE ILUSTRACIÓN. ...................................................................... 10
3.1.1 NUEVO RÓTULO.-............................................................................................ 10
3.1.2 NUMERACIÓN.-............................................................................................... 10
3.1.3 AUTOTÍTULO.-................................................................................................. 11
3.2 UTILIZAR LOS RÓTULOS DE ILUSTRACIONES PREDEFINIDOS POR WORD. ......................... 12
3.3 UTILIZAR ESTILOS PERSONALIZADOS PARA LAS ILUSTRACIONES...................................... 12
3.4 GENERAR LA TABLA DE ILUSTRACIONES. ....................................................................... 12
4. ÍNDICE .......................................................................................................................... 15
4.1 INSERTAR MARCAS DE ÍNDICE ...................................................................................... 15
4.1.1 DE FORMA AUTOMÁTICA:...................................................................................... 15
4.1.2 DE FORMA MANUAL:............................................................................................. 16
4.2 INSERTAR ÍNDICE ......................................................................................................... 17
4.3 ACTUALIZAR EL ÍNDICE ................................................................................................. 19
CONCLUSIONES: ................................................................................................................. 20
TERMINOLOGÍA:................................................................................................................... 21
BIBLIOGRAFÍA - WEBGRAFÍA: .......................................................................................... 22
ANEXOS:................................................................................................................................. 24
ÍNDICE ..................................................................................................................................... 26
TABLA DE IMÁGENES
Imagen 1: Ícono de Word ....................................................................................................... 1
Imagen 2: Página de Secciones ............................................................................................ 2
Imagen 3: Seleccionar la Opción Mostrar todo, en las secciones ................................... 3
Imagen 4: Opción Página siguiente de Saltos de Sección ............................................... 4
Imagen 5: Opción Página continua de Saltos de Sección ................................................ 4
Imagen 6: Opción Página par e impar de Saltos de Sección ........................................... 4
Imagen 7: Personalizar sección............................................................................................. 5
Imagen 8: Ejemplo de Secciones .......................................................................................... 6
Imagen 9: Insertar Tabla de Contenidos .............................................................................. 7
Imagen 10: Diseño de Tabla .................................................................................................. 8
Imagen 11: Ejemplo de Tabla de Contenido ....................................................................... 8
Imagen 12: Actualizar Tabla de Contenido.......................................................................... 9
Imagen 13: Eliminar Tabla de Contenido............................................................................. 9
Imagen 14: Botón Rótulo de la Tabla de Ilustraciones .................................................... 10
Imagen 15: Botón Numeración de la Tabla de Ilustraciones ......................................... 10
Imagen 16: Botón Autotítulo de la Tabla de Ilustraciones............................................... 11
Imagen 17: Contenido de la Tabla de Ilustraciones ......................................................... 13
Imagen 18: Ejemplo de Tabla de Ilustraciones ................................................................. 14
Imagen 19: Gráfica Marcar del Índice................................................................................. 16
Imagen 20: Contenido del Índice ......................................................................................... 18
Imagen 21: Ejemplo de Índice ............................................................................................. 19
Imagen 22: Computadora mostrando word ....................................................................... 24
Imagen 24: Ejemplo de jóvenes usando computadoras.................................................. 24
Imagen 23: Ejemplo de estudiantes usando computadoras ........................................... 24
Imagen 26: Ejemplo de profesional usando computadoras ............................................ 25
Imagen 25: Ejemplo de profesional usando computadoras ............................................ 25
I
JUSTIFICACIÓN
El presente trabajo se va a indagar sobre las secciones en Word, lo cual incrementa
el interés que tengo por la informática, además es importante porque se relaciona
con mi carrera que es de Contabilidad y Auditoría, incluso podré adquirir más
conocimientos y en el futuro esta investigación me permitirá desarrollar mi profesión
de forma rápida y eficiente.
II
OBJETIVOS:
GENERAL:
El manejo de algunas opciones en Word en el desarrollo de documentos.
ESPECÍFICOS:
Analizar los nuevos conceptos de los temas propuestos en esta investigación.
Determinarlas formas en las que se puede usar este tipo de opciones en
Word.
Verificar que este programa permite realizar las tareas en el menor tiempo
posible.
Aplicar los nuevos conocimientos en algún otro trabajo.
III
INTRODUCCIÓN
Este trabajo acerca de secciones en Word se lo ha hecho con la finalidad de reforzar
los estudios que se han adquirido desde el colegio, ya que siempre se ha utilizado
Microsoft Word para hacer investigaciones, carátulas, mapas conceptuales, entre
otros.
Al ir realizando esta investigación he pensado que para encontrar algo actualizado
sobre secciones en Word lo más adecuado ha sido consultar en internet, ya que allí
se encuentran los hechos recientes que pasan en el mundo, en este caso el de la
tecnología, pero también pensé en buscar esta información en algún libro, ya que en
él existen datos de gran importancia, referentes a este tema.
A más de ello he utilizado el método de comparación entre las páginas web, para
poder encontrar una definición clara, concisa y de fácil comprensión para poder
utilizarla cada vez que sea necesario.
Cabe resaltar que este trabajo no ha sido fácil de hacer, ya que se han presentado
algunas limitaciones como encontrar el libro preciso en donde se halle esta
investigación y también el saber con exactitud que páginas de internet abrir, porque
existen varias alternativas, por lo que tuve que leer cada una de ellas para poner solo
lo esencial.
ESCUELA SUPERIOR POLITÉCNICA DE CHIMBORAZO NFORMÁTICA I
1
DESARROLLO DE LA INVESTIGACIÓN
CAPITULO I: MICROSOFT WORD
1. WORD
Este software informático originalmente fue desarrollado por Richard Brodie para el
ordenador de IBM con el sistema operativo DOS, en 1983.
Se crearon versiones posteriores para Apple Macintosh en 1984 y para Microsoft
Windows en 1989, siendo esta última versión la más difundida en la actualidad,
llegando a ser el procesador de texto más popular, debido al entorno del sistema
operativo Windows.
Word es un programa denominado procesador de texto actualmente integrado en la
suite ofimática Microsoft Office.
El objetivo es la creación y edición de documentos de texto, permite la diagramación
de un texto en diversos formatos, corregir errores ortográficos, personalizar párrafos
en base a sangrías, viñetas y enumeración, crear columnas, tablas, letras capitales y
artísticas, encabezados y pie de páginas por secciones, importar imágenes, unir
archivos, proteger documentos, combinar correspondencias, generar hipervínculos,
etc.1
1.1 FORMAS PARA INGRESAR AL PROGRAMA WORD
Escoger de la lista de programas de Windows
Digitando el nombre del programa.
Digitar un comando.
Desde el ícono del escritorio.
1 Según EIRL, G.E. (2010)
Imagen 1: Ícono de Word
Fuente: Imágenes de Google, en:
https ://www.google.com.ec/search?q=Microsoft+Word+2010
&source=lnms&tbm=isch&sa=X&ei=1WddU82KNpe0sATV-
IGYDA&ved=0CAYQ_AUoAQ&biw=1366&bih=665
ESCUELA SUPERIOR POLITÉCNICA DE CHIMBORAZO NFORMÁTICA I
2
CAPÍTULO II: OPCIONES QUE FACILITAN EL USO DE WORD
1. SECCIONES EN WORD
El concepto de sección viene dado por la posibilidad que proporciona Word de dar distinto formato de página a fragmentos de un mismo documento. Ejemplos de esto son los encabezados y pies de página, los bordes o la orientación de la página; si
cambiamos la orientación de una hoja y la colocamos en horizontal, todas las páginas del documento adoptan la misma orientación.
Las secciones son utilizadas por Word para diferenciar o separar ciertas partes del
documento donde se gestionan propiedades diferentes en lo relativo a tamaños y orientaciones de hoja y diferentes contenidos de encabezado y/o pie de página. Dicho de otra forma, las secciones permiten crear distintas partes en un documento
de forma que podamos aplicar formatos incompatibles entre sí.2
1.1 PASOS PARA CREAR SECCIONES EN WORD
Para crear una sección dentro de un documento de Word se debe seguir los siguientes pasos:
1) Dar clic en la ficha de Diseño de página.
2) En el grupo Configurar Página dar clic en la opción Saltos. 3) Escoger un estilo de saltos de selección y Aceptar.
2 Cien por Cien Office.
Imagen 2: Página de Secciones
Fuente: Imágenes de Google, en:
https ://www.google.com.ec/search?q=Secciones+en+Word+2
010&source=lnms&tbm=isch&sa=X&ei=u2RdU4GPBcnPsATYg4
DIDQ&ved=0CAYQ_AUoAQ&biw=1366&bih=665
ESCUELA SUPERIOR POLITÉCNICA DE CHIMBORAZO NFORMÁTICA I
3
Al pulsar el botón Mostrar todo, verás que las secciones aparecen marcadas como dos líneas de puntos suspensivos con el tipo de salto de sección que es. Para eliminar una sección coloca el punto de inserción delante de esta marca (o
selecciónala entera) y presiona la tecla Supr.3
3 Microsoft Office 2010.
Imagen 3: Seleccionar la Opción Mostrar todo, en las secciones
Fuente: Imágenes de Google, en:
https ://www.google.com.ec/search?q=Secciones+en+Word+2
010&source=lnms&tbm=isch&sa=X&ei=u2RdU4GPBcnPsATYg4
DIDQ&ved=0CAYQ_AUoAQ&biw=1366&bih=665
ESCUELA SUPERIOR POLITÉCNICA DE CHIMBORAZO NFORMÁTICA I
4
1.2 TIPOS DE SALTOS DE SECCIÓN EN WORD
Los diferentes saltos de sección que podemos insertar son:
1.2.1 PÁGINA SIGUIENTE.-Inserta un salto de sección y la nueva sección se
inicia en la página siguiente. Puede usarse para definir diferentes
encabezados o pies de página.
1.2.2 EL SALTO DE SECCIÓN CONTINUO.-Inserta un salto de sección y la
nueva sección se inicia en la misma página. Este puede usarse para
variar el formato dentro de la misma página como por ejemplo, usar dos
columnas en la primera parte de la página y una columna en la segunda
parte.
1.2.3 EL SALTO DE SECCIÓN DE PÁGINA PAR (O IMPAR).- Inserta un salto
y hace que la nueva sección comience en la siguiente página par (o
impar) que le corresponda. Puede servirnos, por ejemplo, para forzar que
un capítulo de un libro empiece en una página impar, aunque el capítulo
anterior se haya terminado también en una página impar.4
4 Microsoft Office 2010.
Imagen 4: Opción Página siguiente de Saltos de Sección
Imagen 5: Opción Página continua de Saltos de Sección
Imagen 6: Opción Página par e impar de Saltos de Sección
Fuente: Imágenes de Google, en:
https ://www.google.com.ec/search?q=Secciones+en+Word+2010&source=lnms&tbm=isch&sa=X&ei=u2Rd
U4GPBcnPsATYg4DIDQ&ved=0CAYQ_AUoAQ&biw=1366&bih=665
Fuente: Imágenes de Google, en:
https ://www.google.com.ec/search?q=Secciones+en+Word+2010&source=lnms&tbm=isch&sa=X&ei=u
2RdU4GPBcnPsATYg4DIDQ&ved=0CAYQ_AUoAQ&biw=1366&bih=665
Fuente: Imágenes de Google, en:
https ://www.google.com.ec/search?q=Secciones+en+Word+2010&source=lnms&tb
m=isch&sa=X&ei=u2RdU4GPBcnPsATYg4DIDQ&ved=0CAYQ_AUoAQ&biw=1366&bih
=665
ESCUELA SUPERIOR POLITÉCNICA DE CHIMBORAZO NFORMÁTICA I
5
Además, para gestionar bien las secciones es conveniente que en la barra de estado de Word aparezca información sobre la sección en la que se encuentra el cursor. Para eso hacemos clic con el botón derecho sobre la barra de estado y activamos la
opción Secciones.5
5 Microsoft Office 2010.
Imagen 7: Personalizar sección
Fuente: Imágenes de Google, en:
https ://www.google.com.ec/search?q=Secciones+en+Word+2010&source=lnms&tbm=isch&sa=X
&ei=u2RdU4GPBcnPsATYg4DIDQ&ved=0CAYQ_AUoAQ&biw=1366&bih=665
ESCUELA SUPERIOR POLITÉCNICA DE CHIMBORAZO NFORMÁTICA I
6
1.3 TIPOS DE FORMATOS QUE SE PUEDEN ESTABLECER PARA LAS
SECCIONES
Puede cambiar los siguientes formatos de sección:
Márgenes. Tamaño u orientación del papel. Fuente del papel para una impresora.
Bordes de página. Alineación vertical.
Encabezados y pies de página. Columnas. Numeración de página.
Numeración de línea. Notas al pie y notas al final.6
Ejemplo de Secciones:
6 Microsoft Office 2010.
Imagen 8: Ejemplo de Secciones
Fuente: Imágenes de Google, en:
https ://www.google.com.ec/search?q=Secciones+en+Word+2010&source=lnms&tbm=isch&s
a=X&ei=u2RdU4GPBcnPsATYg4DIDQ&ved=0CAYQ_AUoAQ&biw=1366&bih=665
ESCUELA SUPERIOR POLITÉCNICA DE CHIMBORAZO NFORMÁTICA I
7
2. TABLA DE CONTENIDO
Una tabla de contenido es un reflejo de la de un documento y contiene los títulos de los temas y subtemas que forman el documento. Una tabla de contenidos puede contener o no el número de página y puede establecerse un enlace directo a los
puntos contenidos en la tabla y suele ponerse al principio de un libro.
Las tablas de contenido se crean aplicando estilos de título, como por ejemplo Título 1, Título 2 y Título 3, al texto que se desea incluir en las mismas. Microsoft Word
busca estos títulos y, a continuación, inserta la tabla de contenido en el documento. Cuando se crea una tabla de contenido de esta forma, puede actualizarse automáticamente si se realizan cambios en el documento.
Microsoft Word 2010 ofrece una galería con estilos de tablas de contenido automáticos. Marque las entradas de la tabla de contenido y, a continuación, haga clic en el estilo de tabla de contenido que desee en la galería de opciones. También
puede crear una tabla de contenido personalizada con las opciones que elija y los estilos personalizados que haya aplicado usando el cuadro de diálogo tabla de
contenido.7
2.1 PROCESO PARA CREAR UNA TABLA DE CONTENIDOS La manera más sencilla de crear una tabla de contenido es utilizar los formatos de
nivel de esquema o estilos de título integrados. Si los ha utilizado, siga estos pasos:
1. Haga clic en la posición en la que desee insertar la tabla de contenido. 2. En el menú insertar, elija referencia y haga clic en índices y tablas.
7 Microsoft Office 2010.
Imagen 9: Insertar Tabla de Contenidos
Fuente: Imágenes de Google, en:
https ://www.google.com.ec/search?q=tabla+de+contenido+en+word+2010&source=lnms&tbm=isch&
sa=X&ei=cWNdU5SvHYresASknYKABA&ved=0CAYQ_AUoAQ&biw=1366&bih=665
ESCUELA SUPERIOR POLITÉCNICA DE CHIMBORAZO NFORMÁTICA I
8
3. Haga clic en la ficha tabla de contenido 4. Para utilizar uno de los diseños disponibles, haga clic en un diseño en el
cuadro formatos.
5. Seleccione las demás opciones de tabla de contenido que desee y clic en Aceptar.8
Ejemplo de Tabla de Contenidos:
8 Microsoft Office 2010.
Imagen 10: Diseño de Tabla
Imagen 11: Ejemplo de Tabla de Contenido
Fuente: Imágenes de Google, en:
https ://www.google.com.ec/search?q=tabla+de+contenido+en+word+2010&source=lnms&tbm=isch&
sa=X&ei=cWNdU5SvHYresASknYKABA&ved=0CAYQ_AUoAQ&biw=1366&bih=665
Fuente: Imágenes de Google, en:
https ://www.google.com.ec/search?q=tabla+de+contenido+en+word+2010&source=lnms&tbm=isch&
sa=X&ei=cWNdU5SvHYresASknYKABA&ved=0CAYQ_AUoAQ&biw=1366&bih=665
ESCUELA SUPERIOR POLITÉCNICA DE CHIMBORAZO NFORMÁTICA I
9
2.2 ACTUALIZAR LA TABLA DE CONTENIDO.
Si agregó o quitó títulos u otros elementos de tabla de contenido en el documento, puede actualizar rápidamente la tabla de contenido.9
1. En el grupo Tabla de contenido de la ficha Referencias, haga clic en Actualizar tabla.
2. Haga clic en Actualizar sólo los números de página o en Actualizar toda la tabla.
2.3 ELIMINAR UNA TABLA DE CONTENIDO
1. En la ficha Referencias, en el grupo Tabla de contenido, haga clic en Tabla de contenido.
2. Haga clic en Quitar tabla de contenido.
9 Wikispaces.
Imagen 12: Actualizar Tabla de Contenido
Imagen 13: Eliminar Tabla de Contenido
Fuente: Imágenes de Google, en:
https ://www.google.com.ec/search?q=tabla+de+contenido+en+word+2010&source=lnms&tbm=isch&
sa=X&ei=cWNdU5SvHYresASknYKABA&ved=0CAYQ_AUoAQ&biw=1366&bih=665
Fuente: Imágenes de Google, en:
https ://www.google.com.ec/search?q=tabla+de+contenido+en+word+2010&source=lnms&tbm=isch&
sa=X&ei=cWNdU5SvHYresASknYKABA&ved=0CAYQ_AUoAQ&biw=1366&bih=665
ESCUELA SUPERIOR POLITÉCNICA DE CHIMBORAZO NFORMÁTICA I
10
3. TABLA DE ILUSTRACIONES.
Permite incluir en nuestros documentos tablas de ilustraciones, gráficos o imágenes.
Al igual que hemos visto que para crear índices y tabla de contenidos primero
debemos marcar las entradas y después generar la tabla.10
3.1 BOTONES DE LA TABLA DE ILUSTRACIÓN.
Los principales son:
3.1.1 NUEVO RÓTULO.- Este botón sirve para modificar el Título de la ilustración.
3.1.2 NUMERACIÓN.- Este botón nos abre el cuadro de diálogo que vemos en la
imagen y sirve para modificar el estilo de la numeración de los títulos.
10 Wikispaces.
Imagen 14: Botón Rótulo de la Tabla de Ilustraciones
Imagen 15: Botón Numeración de la Tabla de Ilustraciones
Fuente: Imágenes de Google, en:
https ://www.google.com.ec/search?q=tablas+de+ilustraciones+en+word+2010&source=lnms&tbm=isc
h&sa=X&ei=4mNdU4DkLOmssQSygoHQCQ&ved=0CAcQ_AUoAg&biw=1366&bih=665
Fuente: Imágenes de Google, en:
https ://www.google.com.ec/search?q=tablas+de+ilustraciones+en+word+2010&source=lnms&tbm=isc
h&sa=X&ei=4mNdU4DkLOmssQSygoHQCQ&ved=0CAcQ_AUoAg&biw=1366&bih=665
ESCUELA SUPERIOR POLITÉCNICA DE CHIMBORAZO NFORMÁTICA I
11
3.1.3 AUTOTÍTULO.-Este botón sirve para generar automáticamente los títulos de
un determinado tipo.11
11 Wikispaces.
Imagen 16: Botón Autotítulo de la Tabla de Ilustraciones
Fuente: Imágenes de Google, en:
https ://www.google.com.ec/search?q=tablas+de+ilustraciones+en+word+2010&source=lnms&tbm=isc
h&sa=X&ei=4mNdU4DkLOmssQSygoHQCQ&ved=0CAcQ_AUoAg&biw=1366&bih=665
ESCUELA SUPERIOR POLITÉCNICA DE CHIMBORAZO NFORMÁTICA I
12
De forma similar a como ocurría con la tabla de contenido tenemos dos opciones
para marcar las entradas a la tabla de ilustraciones:
3.2 UTILIZAR LOS RÓTULOS DE ILUSTRACIONES PREDEFINIDOS POR WORD.
Para utilizar esta opción debemos seleccionar nuestra ilustración, ya sea tabla,
imagen, gráfico, etc. y acceder a la pestaña referencias y pulsa el botón Insertar
título. Nos aparece el diálogo Título que vemos en la imagen, como podemos ver el
título se va a insertar en una tabla, aunque podemos asignarle el título a cualquier
otro tipo de elemento. Al seleccionar la tabla, gráfico, imagen, etc., y seleccionar
Título, Word lo detecta automáticamente y le asigna el título y el tipo de rótulo
adecuado. La posición del título puede ser incluida encima de la selección o por
debajo de la selección.12
3.3 UTILIZAR ESTILOS PERSONALIZADOS PARA LAS ILUSTRACIONES .
Como vimos en la unidad de crear estilos podemos crear estilos de cualquier tipo y los gráficos, tablas, y demás objetos no son una excepción. Por tanto podemos definir nuestros propios estilos personalizados de ilustraciones y asignárselos
posteriormente.
Debemos crearnos un estilo propio para la ilustración y usarlo únicamente para ese motivo, posteriormente cuando hallamos aplicado un título a la ilustración podemos
aplicarle el estilo personalizado. Al generar la tabla de ilustraciones, Word reconocerá esos tipos personalizados. En la opción Rótulo podemos seleccionar en que tabla de ilustraciones queremos incluir la ilustración.
3.4 GENERAR LA TABLA DE ILUSTRACIONES.
Cuando se hayan insertado todos los títulos a las ilustraciones se debe realizar los siguientes pasos:
1) Haga clic en la posición en la que desee insertar la tabla de ilustraciones 2) Se debe dar clic en la pestaña referencias.
3) hacer clic en el botón insertar tabla de ilustraciones. 4) Se abrirá el diálogo de Tabla de ilustraciones y Aceptar.
12 Wikispaces.
ESCUELA SUPERIOR POLITÉCNICA DE CHIMBORAZO NFORMÁTICA I
13
En la lista despegable de Etiqueta de título podemos seleccionar que tipo de tabla
vamos a crear (Tabla, ilustración, Figuras, etc.) en la imagen que vemos arriba vemos que esta seleccionada la opción de Tabla, puesto que vamos a crear una
tabla de ilustraciones de tablas.
Si pulsamos sobre Opciones, nos aparece el diálogo que vemos en la imagen donde podemos seleccionar, por ejemplo, que genere la tabla a partir del estilo de ilustraciones personalizado que hayamos creado.
La opción de identificador de tabla es mejor que se asigne automáticamente para no
mezclar distintas tablas. Este identificador hace referencia a las distintas tablas de ilustraciones que tengamos en nuestro documento, si lo asignamos manualmente
podríamos repetir el identificador y crear un conflicto por duplicidad de identificadores de tabla. La opción de Modificar sirve para cambiar el estilo de la tabla que generemos. Es muy similar a la tabla de contenidos. En ella podemos seleccionar el
estilo del formato de la tabla. Seleccionar si deseamos mostrar los números de página y alinearlos a la derecha o si por el contrario preferimos utilizar hipervínculos
en lugar de números de página.13
13 Wikispaces.
Imagen 17: Contenido de la Tabla de Ilustraciones
Fuente: Imágenes de Google, en:
https ://www.google.com.ec/search?q=tablas+de+ilustraciones+en+word+2010&source=lnms&tbm=isch&sa=X&ei=4
mNdU4DkLOmssQSygoHQCQ&ved=0CAcQ_AUoAg&biw=1366&bih=665
ESCUELA SUPERIOR POLITÉCNICA DE CHIMBORAZO NFORMÁTICA I
14
Ejemplo de Tabla de Ilustraciones:14
14 Imágenes de Google.
Imagen 18: Ejemplo de Tabla de Ilustraciones
Fuente: Imágenes de Google, en:
https ://www.google.com.ec/search?q=tablas+de+ilustraciones+en+word+2010&source=lnms&tbm=isc
h&sa=X&ei=4mNdU4DkLOmssQSygoHQCQ&ved=0CAcQ_AUoAg&biw=1366&bih=665
ESCUELA SUPERIOR POLITÉCNICA DE CHIMBORAZO NFORMÁTICA I
15
4. ÍNDICE
Es una lista de palabras y el número de página donde se encuentra dicha palabra. El
índice está ordenado alfabéticamente. Word llama al índice a lo que normalmente
nosotros llamamos índice alfabético o glosario. Utilizaremos la misma nomenclatura
que Word. El índice se suele colocar al final de un libro para encontrar términos
importantes de manera rápida y sencilla. 15
4.1 INSERTAR MARCAS DE ÍNDICE
Para crear un índice debemos revisar el documento y crear todas aquellas entradas que deseemos que posteriormente aparezcan en nuestro índice.
Existen dos formas de marcar las entradas del índice:
4.1.1 DE FORMA AUTOMÁTICA:
Para crear una entrada de marcas de índice automáticamente debemos crear un nuevo documento donde tendremos todas las marcas de índice.
El nuevo documento debe tener las siguientes características:
Una tabla de 2 columnas y tantas filas como términos tenga el índice.
En la primera columna debemos tener las entradas del documento original que queremos tener en el índice. Las frases o palabras de las entradas deberán
ser exactas. En la segunda columna debemos introducir el texto que deseemos que
aparezca en el índice.
También podemos definir subíndices en el índice, por ejemplo podemos querer tener dentro del Capítulo 2 una subentrada llamada Vehículos de motor
entonces en la segunda columna pondremos Capítulo 2. Tipos de vehículos: Vehículos de motor, los dos puntos “:” indican que es un subíndice de Capítulo 2.
Deberemos hacer estos pasos por cada entrada que queramos que aparezca en el
índice. Una vez confeccionada la tabla guardaremos el documento de forma normal.
NOTA: Para tener los 2 documentos abiertos a la vez y poder copiar texto de uno a
otro podemos utilizar la opción de la pestaña Vista - Ver en paralelo.
Cuando tengamos el documento de entradas creado podemos marcar las entradas
del documento automáticamente, para lo cual se debe seguir los siguientes pasos:
15 Microsoft Office 2010.
ESCUELA SUPERIOR POLITÉCNICA DE CHIMBORAZO NFORMÁTICA I
16
1) Abrimos el documento a marcar. 2) Vamos a la pestaña Referencias y hacemos clic en el botón Insertar índice. 3) Aparece el diálogo de Índice.
4) Hacemos clic en el botón Automarcar. 5) Aparece un diálogo para seleccionar el fichero donde tenemos el listado.
6) Seleccionamos el fichero que hemos creado y pulsamos Abrir.
El cuadro de diálogo se cerrará y observará cómo Word ha incluido unas marcas en nuestro texto. Una vez que tenemos el texto marcado, sólo hace falte crear el índice.
4.1.2 DE FORMA MANUAL:
Para crear las marcas de forma manual debemos seguir los siguientes pasos:
1) Comenzando desde el principio del documento selecciona las frases o palabras que vayas a añadir al índice o sitúate en el punto donde vayas a
insertar una marca. 2) Accede a la pestaña Referencias y haz clic en el botón Marcar entrada o
presiona la combinación de teclas Alt + Shift + X. 3) Aparece el diálogo Marcar entrada de índice. Si habíamos seleccionado el
texto aparecerá ya escrito en el recuadro Entrada, en caso contrario debemos
introducirlo ahora. 16
Podemos crear Subentradas de la Entrada principal y aparecerán debajo de la
entrada principal y sangrada a la derecha. Las subentradas se utilizan cuando una
16 Microsoft Office 2010
Imagen 19: Gráfica Marcar del Índice
Fuente: Imágenes de Google, en:
https ://www.google.com.ec/search?q=indices+en+word+2010&source=lnms&tbm=isch&sa=X&ei=SGR
dU4vYOomrsQTU94DoBg&ved=0CAYQ_AUoAQ&biw=1366&bih=665
ESCUELA SUPERIOR POLITÉCNICA DE CHIMBORAZO NFORMÁTICA I
17
entrada principal tiene términos estrechamente relacionados con ella que también aparecen en el documento.
Por defecto el marcador se refiere a la página actual, podemos crear una referencia cruzada o hacer referencia a un intervalo de páginas.
Podemos hacer que el número de página tenga el formato de negrita y cursiva.
Pulsamos Marcar para que se lleve a cabo el marcado. Para continuar con el resto de marcas no es necesario cerrar este diálogo.
Hacemos clic sobre el documento y nos desplazamos hasta la siguiente frase o
palabra que deseemos marcar. La seleccionamos y nos vamos al diálogo de Marcar entrada de índice, en el momento en que esté activo el diálogo la frase de entrada se
actualiza, pulsamos en Marcar y así con todas las marcas.
Cuando terminemos presionamos sobre el botón Cerrar y sólo hace falte crear el índice.17
4.2 INSERTAR ÍNDICE
Una vez que tenemos todas las marcas ya definidas manual o automáticamente, podemos crear el índice, siguiendo estos pasos:
1) Para insertar el índice debemos situarnos en el lugar donde lo queramos
situar, al inicio del documento, al final o donde deseemos. Tradicionalmente se suele poner al final del documento.
2) Accedemos a la pestaña Referencias y hacemos clic en el botón Insertar índice, aparecerá un cuadro de diálogo Índice.
3) Si tenemos subentradas podemos elegir Tipo. Con sangría, si queremos que
aparezcan debajo de la entrada principal o Continuo si preferimos que las subentradas aparezcan a la derecha.
17 Microsoft Office 2010.
ESCUELA SUPERIOR POLITÉCNICA DE CHIMBORAZO NFORMÁTICA I
18
4) En formatos podemos seleccionar el estilo que tendrá el índice. 5) Una vez definidas las opciones del cuadro de diálogo pulsamos Aceptar y se
generará el índice.18
18 Microsoft Office 2010.
Imagen 20: Contenido del Índice
Fuente: Imágenes de Google, en:
https ://www.google.com.ec/search?q=indices+en+word+2010&source=lnms&tbm=isch&sa=X&ei=SGR
dU4vYOomrsQTU94DoBg&ved=0CAYQ_AUoAQ&biw=1366&bih=665
ESCUELA SUPERIOR POLITÉCNICA DE CHIMBORAZO NFORMÁTICA I
19
Ejemplo de Índice:
4.3 ACTUALIZAR EL ÍNDICE
Si agregó o quitó títulos u otros elementos del índice en el documento, puede
actualizar rápidamente así:
1. Hacer clic en Actualizar índice en el grupo Índice de la ficha Referencias.
2. Haga clic en Actualizar sólo los números de página o en Actualizar todo el índice.19
19 Microsoft Office 2010.
Imagen 21: Ejemplo de Índice
Fuente: Imágenes de Google, en:
https ://www.google.com.ec/search?q=indices+en+word+2010&source=lnms&tbm=isch&sa=X&ei=SGR
dU4vYOomrsQTU94DoBg&ved=0CAYQ_AUoAQ&biw=1366&bih=665
CONCLUSIONES:
Al investigar acerca de este tema he podido conocer más maravillas que se
pueden utilizar en Microsoft Word, ya que pensaba que servía solo para crear
documentos, a los cuales se les podía poner una numeración fija en todas las
páginas, pero descubrí otras utilidades como numerar las hojas de Word con
diferentes tipos de número, poner los encabezados, pies o insertar un marco en
cualquier hoja de un mismo documento.
Entendí que en Word existe una diversidad de opciones que aún no se las
conocía como por ejemplo las secciones en Word, tablas de contenido, tablas
de ilustración e índice, lo cual impedía que los trabajos se los hiciera en poco
tiempo, pero a través de esta investigación he aprendido como usar estas
opciones, de tal forma que los beneficios que descubrí ahora, me sirvan en el
campo futuro de mi profesión.
Aprendí que el usar Word desarrolla la creatividad de cada persona, ya que si
alguien entrara a este programa para realizar un documento importante puede
crear un estilo propio para que cada página se diferencie de las demás, lo cual
refleja la personalidad que tienen cada una de las personas, porque habrán
documentos más detallados, coloridos y ordenados que otros.
Este tipo de investigación sobre las opciones que tiene Word enriqueció los
conocimientos que tengo, para realizar documentos en este programa y por ello
pienso que estos tipos de trabajos, permiten que un estudiante vaya
adquiriendo nuevas destrezas para poder ponerlas en práctica en su futura vida
profesional, según la carrera que esté estudiando.
Comprendí que estas opciones de Word serían de gran utilidad para
estudiantes de escuelas, colegios o universidades, al momento de realizar una
tarea en la que necesiten hacer un documento de distintas partes divididas en
secciones, también lo usarían los profesionales como los contadores, gerentes,
profesores, entre otros, para hacer su trabajo rápidamente.
TERMINOLOGÍA:
1) OFIMÁTICA: La ofimática es el conjunto de técnicas, aplicaciones y herramientas
informáticas que se utilizan en funciones de oficina para optimizar, automatizar y mejorar los procedimientos o tareas relacionados. Las herramientas ofimáticas
permiten idear, crear, manipular, transmitir y almacenar información necesaria en una oficina. Actualmente es fundamental que estas estén conectadas a una red local y/o a internet.
2) SECCIÓN: Cada una de las partes en que se divide algo.
3) ESQUEMA: Representación gráfica y simbólica de algo.
4) DISEÑO: Actividad creativa y técnica encaminada a idear objetos útiles y
estéticos que puedan llegar a producirse.
5) RÓTULO: Título de un escrito o de una parte de él:
6) ILUSTRACIÓN: Decoración de un libro o texto con láminas o grabados.
Estampa, grabado o dibujo que adorna un libro o un documento.
7) HIPERVÍNCULO: Es un enlace, normalmente entre dos páginas web de un
mismo sitio, pero un enlace también puede apuntar a una página de otro sitio
web, a un fichero, a una imagen, etc. Para navegar al destino al que apunta el enlace, hemos de hacer clic sobre él. También se conocen como hiperenlaces, enlaces o links.
8) EXCEPCIÓN: Exclusión de lo que se sale de lo común o normal.
9) NOMENCLATURA: Listado de nombres o nómina.
10) INTERVALO: Espacio o distancia que media entre dos momentos o entre dos
puntos
BIBLIOGRAFÍA - WEBGRAFÍA:
EIRL, G. E. (2010). Microsoft Office 2010: Microsoft Word. Lima : Macro EIRL.
Secciones en Word 2010. (Marzo de 2013). Recuperado el 26 de Marzo de 2014, de Cien por
Cien Office: http://cienporcienoffice.wordpress.com/2013/03/06/que-son-ya-para-que-
sirven-las-secciones/
Secciones en Word 2010. (Marzo de 2013). Recuperado el 26 de Marzo de 2014, de Microsoft
Office 2010: http://office.microsoft.com/es-mx/word-help/secciones-y-saltos-de-seccion-
HP005255035.aspx
Agregar saltos de Sección. (Marzo de 2013). Recuperado el 26 de Marzo de 2014, de
Microsoft Office 2010: http://office.microsoft.com/es-hn/word-help/agregar-saltos-de-
seccion-HA102840166.aspx
Tabla de Contenidos. (Marzo de 2013). Recuperado el 26 de Marzo de 2014, de Microsoft
Office 2010: http://office.microsoft.com/es-es/word-help/crear-o-actualizar-una-tabla-de-
contenido-HP010368778.aspx#_Toc287271760
Índices y Tablas de Contenido. (2010). Recuperado el 26 de Marzo de 2014, de Wikispaces de
Microsoft Word 2010: http://certificacionword2010.wikispaces.com/inicio
Tablas de Contenido, Tablas de Ilustración e Índices. (2010). Recuperado el 26 de Marzo de
2014, de Wikispaces de Microsoft Office 2010:
https://gmartes.wikispaces.com/Tablas+de+contenidos,+tablas+de+ilustraciones,+%C3%ADn
dices.
Crear y autualizar un Índice en Word 2010. (Marzo de 2013). Recuperado el 26 de Marzo de
2014, de Microsoft Office 2010: http://office.microsoft.com/es-es/word-help/crear-y-
actualizar-un-indice-HP001226499.aspx#_Toc276464709
Significado de las Terminologías. (1998). Recuperado el 26 de Marzo de 2014, de Diccionario
de Informática " Elegsa": http://www.alegsa.com.ar/Dic/a.htm
Imágenes de Secciones en Word 2010. (2010). Recuperado el 26 de Marzo de 2014, de
Imágenes de Google:
https://www.google.com.ec/search?q=Secciones+en+Word+2010&source=lnms&tbm=isch&s
a=X&ei=u2RdU4GPBcnPsATYg4DIDQ&ved=0CAYQ_AUoAQ&biw=1366&bih=665
Imágenes de Tablas de Contenido en Word 2010. (2010). Recuperado el 26 de Marzo de 2014,
de Imágenes de Google:
https://www.google.com.ec/search?q=tabla+de+contenido+en+word+2010&source=lnms&t
bm=isch&sa=X&ei=cWNdU5SvHYresASknYKABA&ved=0CAYQ_AUoAQ&biw=1366&bih=665
Imágenes de Tablas de Ilustraciones en Word 2010. (2010). Recuperado el 26 de Marzo de
2014, de Imágenes de Google:
https://www.google.com.ec/search?q=tablas+de+ilustraciones+en+word+2010&source=lnms
&tbm=isch&sa=X&ei=4mNdU4DkLOmssQSygoHQCQ&ved=0CAcQ_AUoAg&biw=1366&bih=66
5
Imágenes de índices en Word 2010. (2010). Recuperado el 26 de Marzo de 2014, de Imágenes
de Google:
https://www.google.com.ec/search?q=indices+en+word+2010&source=lnms&tbm=isch&sa=
X&ei=SGRdU4vYOomrsQTU94DoBg&ved=0CAYQ_AUoAQ&biw=1366&bih=665
Imágenes de Microsoft Word 2010. (2010). Recuperado el 26 de Marzo de 2014, de Imágenes
de Google:
https://www.google.com.ec/search?q=Microsoft+Word+2010&source=lnms&tbm=isch&sa=X
&ei=1WddU82KNpe0sATV-IGYDA&ved=0CAYQ_AUoAQ&biw=1366&bih=665
Imágenes de jovenes, estudiantes y profesionales usando computadoras con Word 2010.
(2010). Recuperado el 26 de Marzo de 2014, de Imágenes de Google:
https://www.google.com.ec/search?q=jovenes,+estudiantes+y+profesionales+usando+comp
utadoras+con+Word+2010&source=lnms&tbm=isch&sa=X&ei=O2ddU5v5E9S1sATN2YCoDQ&
ved=0CAYQ_AUoAQ&biw=1366&bih=665
ANEXOS:
PERSONAS QUE USAN COMPUTADORAS
JÓVENES Y ESTUDIANTES
Imagen 22: Computadora mostrando word
Imagen 24: Ejemplo de estudiantes usando
computadoras
Imagen 23: Ejemplo de jóvenes usando computadoras
Fuente: Imágenes de Google, en:
https ://www.google.com.ec/search?q=Microsoft+Word+2010&source=lnms&tbm=isch&sa=X&ei=1WddU82KNpe0s
ATV-IGYDA&ved=0CAYQ_AUoAQ&biw=1366&bih=665
Fuente: Imágenes de Google, en:
https ://www.google.com.ec/search?q=jov
enes,+estudiantes+y+profesionales+usand
o+computadoras+con+Word+2010&sourc
e=lnms&tbm=isch&sa=X&ei=O2ddU5v5E9
S1sATN2YCoDQ&ved=0CAYQ_AUoAQ&bi
w=1366&bih=665
Fuente: Imágenes de Google, en:
https ://www.google.com.ec/search?q=jov
enes,+estudiantes+y+profesionales+usand
o+computadoras+con+Word+2010&sourc
e=lnms&tbm=isch&sa=X&ei=O2ddU5v5E9
S1sATN2YCoDQ&ved=0CAYQ_AUoAQ&bi
w=1366&bih=665
PROFESIONALES
Imagen 26: Ejemplo de profesional usando
computadoras
Imagen 25: Ejemplo de profesional usando
computadoras
Fuente: Imágenes de Google, en:
https ://www.google.com.ec/search?q=jov
enes,+estudiantes+y+profesionales+usand
o+computadoras+con+Word+2010&sourc
e=lnms&tbm=isch&sa=X&ei=O2ddU5v5E9
S1sATN2YCoDQ&ved=0CAYQ_AUoAQ&bi
w=1366&bih=665
Fuente: Imágenes de Google, en:
https ://www.google.com.ec/search?q=jov
enes,+estudiantes+y+profesionales+usand
o+computadoras+con+Word+2010&sourc
e=lnms&tbm=isch&sa=X&ei=O2ddU5v5E9
S1sATN2YCoDQ&ved=0CAYQ_AUoAQ&bi
w=1366&bih=665
ÍNDICE
D
DISEÑO: .....................................................................21
E
ESQUEMA: ................................................................21
EXCEPCIÓN: ............................................................21
H
HIPERVÍNCULO: .....................................................21
I
ILUSTRACIÓN: ........................................................21
INTERVALO:.............................................................21
N
NOMENCLATURA.................................................. 21
O
OFIMÁTICA: ............................................................. 21
R
RÓTULO: ................................................................... 21
S
SECCIÓN: .................................................................. 21