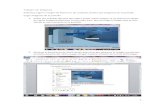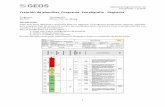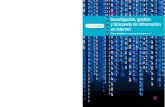Trabajar con tablas
-
Upload
juan-david-moreno -
Category
Marketing
-
view
14 -
download
1
Transcript of Trabajar con tablas

TRABAJAR CON TABLAS.
• En una diapositiva, además de insertar texto, gráficos, etc. también podemos insertar tablas que nos permitirán organizar mejor la información. Como podrás comprobar a continuación las tablas de PowerPoint funcionan igual que en Microsoft Word. Si no has manejado con anterioridad tablas te aconsejamos que visites el siguiente básico con los conceptos básicos

10.1 CREAR UNA TABLA.• Para insertar una tabla en una diapositiva, despliega el menú Tabla de la
pestaña Insertar.• Puedes definir la estructura de la tabla en la rejilla que se muestra. Al pasar el
cursor sobre los cuadros se irán coloreando un número de filas y columnas con un borde naranja y verás escritas justo encima las proporciones de la tabla resultante. En nuestra imagen vamos a crear una tabla con 7 filas y 4 columnas.
• También desde este menú podemos seleccionar la opción Insertar tabla, que mostrará una ventana en la que podrás indicar directamente el número de columnas y filas. Para que se inserte, pulsaremos Aceptar.
• Este es el mismo cuadro que se mostrará si creas la tabla desde un área de contenido existente en el propio diseño de la diapositiva.
• Para insertar texto en la tabla unicamente sitúate en el recuadro (celda) donde quieras escribir. El cursor se convertirá en un punto de inserción y podrás empezar a escribir.

10.2 ELIMINAR UNA TABLA,FILA O COLUMNA.
• Para eliminar una tabla, una fila o una columna, lo único que debemos hacer es:
• Seleccionarla. Si no sabes cómo visita el siguiente básico .
• En la pestaña Presentación, desplegar el menú Eliminar.
• Escoger la opción adecuada

10.3 INSERTAR FILAS O COLUMNAS.
• Al igual que podemos eliminar filas y columnas, también podemos insertar nuevas filas o columnas en una tabla que ya existe para ampliarla.
• Lo haremos también desde la ficha Presentación.• Para insertar una nueva fila primero tenemos que saber a qué
altura de la tabla queremos insertarla. Después nos situaremos en cualquier celda justo encima o justo debajo de donde queremos insertar la nueva fila y utilizaremos las opciones Insertar arriba o Insertar debajo.
• Para insertar una nueva columna el proceso es idéntico.• Nos situaremos en una celda y utilizaremos las opciones Insertar a
la izquierda o Insertar a la derecha, según donde queramos situar la nueva columna.

10.4 BORDES DE UNA TABLA.
• Modificar el estilo de una tabla consiste en modificar su aspecto cambiándole por ejemplo el color de relleno, los bordes, etc. En este apartado y el siguiente veremos estas opciones, que se encuentran en la ficha Diseño.
• Como siempre, lo primero es seleccionar una o varias tablas. Luego, desplegamos el menú Bordes.
• Por defecto se aplican bordes de color negro, finos y de línea continua, pero esto se puede modificar desde el grupo Dibujar bordes:

10.5 COLOR DE RELLENO.
• Para modificar el color de relleno de una celda o un conjunto de ellas, utilizaremos el menú Sombreado de la pestaña Diseño.
• Ahí podremos seleccionar un color de la paleta que se muestra, que depende directamente del tema que estemos utilizando en la presentación. O bien hacer clic en Más colores de relleno... para poder escogerlo de una paleta más completa.
• Podemos hacer que no tenga color de relleno seleccionando la opción Sin relleno.
• Selecciona cualquiera de las otras opciones para insertar Imágenes como fondo, Degradados o Texturas.

10.6 COMBINAR O DIVIR CELDAS.
• Combinar celdas consiste en convertir dos o más celdas en una sola. Esto nos puede servir por ejemplo para utilizar la primera fila para escribir el título de la tabla. En este caso habría que combinar todas las celdas de la primera fila en una sola. En cambio, dividir celdas es el proceso contrario, que consiste en partir una celda en varias.
• Encontraremos las herramientas para combinar y dividir en la ficha Presentación.
• - Para combinar celdas debemos seleccionar varias celdas y hacer clic en Combinar celdas.
• - Para dividir una celda hacemos clic en la celda en cuestión y pulsamos Dividir celdas. Se abrirá un cuadro de diálogo para seleccionar en cuántas columnas y filas se dividirá dicha celda. Al Aceptar el cuadro se aplicarán los cambios.