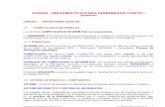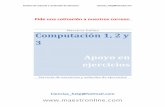Todo Los Bimestres computacion
-
Upload
esaias-huamani-jorge -
Category
Documents
-
view
221 -
download
0
Transcript of Todo Los Bimestres computacion
-
8/16/2019 Todo Los Bimestres computacion
1/27
PRIMER BIMESTRE
Clase 1. Software y hadware
El Hadware
El hardware (equipo) es la parte física de una computadora. Esta palabra se empleapara designar todos aquellos componentes de la PC que estén a la vista y sontangibles como son el monitor el mouse el disco duro la impresora las unidades dealmacenamiento secundario (disquete!"# cd$s dvd$s) etc.
El Software
El software (programas) es la parte l%gica y se utili&apara identificar los programas que son intangibles y s%lo pueden emplearse a travésde la computadora instal'ndose e ingresando informaci%n ayud'ndonos en diversastareas como son el redactar informes cartas hacer cuadros fotos etc. ependiendode la necesidad del usuario tenemos los siguientes programas *ord E+cel PowerPoint Corel raw Photoshop ,ndesign -o+ Pro entre otros.
Tareita: Repasar la clase 1 para la clase 2, se pre!"tar# e" el a!la so$re el te%a
Clase 2. Tipos de archi&o se!" s! e'te"si("
https://lh5.googleusercontent.com/-iuGRWBjWO2c/TXJa79yXj1I/AAAAAAAAAJk/FD2hIpM11AY/s1600/Gr%25C3%25A1fico1.jpghttps://lh4.googleusercontent.com/-V5zyNyxkd3Q/TXJUMywGDUI/AAAAAAAAAJg/UD5ZJNSmHcs/s1600/hardware.jpg
-
8/16/2019 Todo Los Bimestres computacion
2/27
El )rchi&o
Es un programa un conunto de datos utili&ados por el programa o un
documento creado por los usuarios. son las unidades b'sicas de
almacenamiento que permiten a la computadora distinguir entre los diversos
conuntos de informaci%n. /unque no siempre es el caso un archivo se sueleencontrar en un formato legible por los usuarios.
Tipos de )rchi&os
0os tipos de archivo se diferencian en dos tipos bastante definidos
1. E*ec!ta$les.+ "on aquellos que se han sido programados bao alg1n lenguae
específico para reali&ar acciones y rutinas por sí mismos. Como son EE
-aplicaci(", C/M -i"ter"et, 0/ -f!e"tes de te'to, etc.
2. e datos.+ "on aquellos que principalmente contienen datos y necesitan de una
aplicaci%n especifica para ser abiertos. Como son TT -$loc de "otas, /C -word,
3S -e'cel, MP4 -de a!dio, etc.
Tareita: Crear o 2 tipos de archi&os de datos.
Co%o crear !" archi&o. E*e%plo co" !" archi&o de datos 5ord 2616
1. Primero abriremos el programa word 2343
2. 5a estando dentro de la misma y claro haber hecho alg1n escrito. 0e damos un clic
en el icono de office dentro del word como el grafico se ve
https://lh5.googleusercontent.com/-9jwNDDtaWvY/TX0EILj7GxI/AAAAAAAAALw/oJLUYpQm0Zg/s1600/tipos-de-archivo-mimes.jpg
-
8/16/2019 Todo Los Bimestres computacion
3/27
4. espues se abrira una ventana requieriendo guardar el archivo y tu lo guardaras
inicialmente en el escritorio colocandole un nombre (esta parte es opcional)
7. 5 listo ya creaste el archivo y para darte cuenta de su e+tensi%n clic derecho y
propiedades
Clase 4. 8"idades de )l%ace"a%ie"to e" la act!laidad
son dispositivos que leen o escriben datos en medios o
soportes de almacenamiento y untos conforman la memoria secundaria o
almacenamiento secundario de la computadora. Estos dispositivos reali&an las
https://lh6.googleusercontent.com/-3lsOk6z1D-E/TYTm5GFlltI/AAAAAAAAAMc/xrWH1Z0d9_E/s1600/dispo.jpghttp://4.bp.blogspot.com/-o70QVRvoIXY/VQgvGCgVNEI/AAAAAAAABCg/rZDZeGjImOU/s1600/Screenshot_2.jpg
-
8/16/2019 Todo Los Bimestres computacion
4/27
operaciones de lectura o escritura de los medios o soportes donde se almacenan o
guardan l%gica y físicamente los archivos de un sistema inform'tico.
3a !"idad de dis9!ete 4.12 :
ifiere en capacidad pero se conecta al mismo cable de informaci%n. El disquete esremovible.
isco R;ido:
6ormalmente est' ubicado dentro del gabinete y por lo tanto no es visible. Para
removerlo hay que desarmar el gabinete.
0os C y los 7 cuentan con una mayor capacidad de almacenamiento.
Es conveniente hacer copia del disco duro en un C o 7 para salvar la informaci%n
que a veces se puede perder del disco duro cuando se
produce una falla en la PC de este modo si el disco se da8a uno puede ir a otra PC y
acceder a la informaci%n almacenada o puede volver a cargarla en el disco.
E+isten C o 7 de s%lo lectura (que una ve& grabados no se pueden modificar) y
e+isten los re9gravables (en estos se pueden guardar los 1ltimos cambios que se
hayan modificado en el documento).
3as disti"tas !"idades de al%ace"a%ie"to:
Para distinguir las distintas unidades de almacenamiento se utili&a una letra seguida
de dos puntos estas letras son inamovibles.
): para designar la primera unidad de disquete.
B: para la segunda unidad de disquete si la hubiera.
C: para referirse a la unidad principal de disco.
: E: etc. Para las distintas unidades eemplo C o 7.
Tareita: Repasar clase 4 para la clase 7 se pre!"tara e" clase co" "ota
https://lh4.googleusercontent.com/-BhwXgXAJQ_Q/TYTpEdA-YqI/AAAAAAAAAMg/NVoUu0gKwHk/s1600/accesorios.jpg
-
8/16/2019 Todo Los Bimestres computacion
5/27
Clase 7. 5ord 2616: 3a &e"ta"a de tra$a*o
/l arrancar *ord aparece una pantalla como esta para que cono&cas los
nombres de los diferentes elementos los hemos se8alado con líneas y te+to encolor roo.
/sí podr's saber en el resto del curso a qué nos referimos cuando hablemos
de la #arra de estado o de la #anda de opciones. 0a pantalla que se muestra a
continuaci%n puede no coincidir e+actamente con la que ves en tu ordenador
ya que cada usuario puede decidir qué elementos quiere que se vean en cada
momento.
http::www.aulaclic.es:word92343:secuencias:p32;entorno;trabao.htm
a9!i &ere%os el e"tor"o de word 2616 e" &ideo
Tareita: Repasar clase 7 para la clase < se to%ar# pr!e$a so$re el te%a
co" "ota
SE=8/ BIMESTRE
http://2.bp.blogspot.com/-ITtHJ3ALtcU/VQgsf12B6QI/AAAAAAAABCM/7Y1B8vl7Gp8/s1600/Ofiword01_clip_image0081.jpg
-
8/16/2019 Todo Los Bimestres computacion
6/27
Clase
-
8/16/2019 Todo Los Bimestres computacion
7/27
-
8/16/2019 Todo Los Bimestres computacion
8/27
f) /parecer' en nuestra hoa de trabao la im'gen
g) "i observamos tiene puntos marcados en sus esquinas y en cada uno de los
lados. Cada uno de estos puntos sirve para hacer la im'gen m's peque8a
m's grande o bien para ensancharla o estrecharla.
El punto verde se utili&a para girar la im'gen sobre su ee.
"i por eemplo quisieramos aumentar su tama8o en todas sus dimensiones
utili&amos los puntos de las esquinas< en este caso queremos incrementar
tama8o y nos ubicamos en la esquina inferior derecha vemos como apareceuna flecitas con punta doble.
h) =anteniendo el bot%n i&quierdo del rat%n apretado nos movemos hacia la
direcci%n deseada y ampliamos la im'gen. 7eremos como cada ve& se va
haciendo m's grande y cuando lleguemos al tama8o deseado soltamos el
rat%n.
http://www.aulafacil.com/word-2007/Imagenes/word258.jpghttp://www.aulafacil.com/word-2007/Imagenes/word255.jpg
-
8/16/2019 Todo Los Bimestres computacion
9/27
i) 6otemos que cuando estamos trabaando con
im'genes se abre en la barra de herramientas una nueva vi8eta denominada
>erramientas de im'gen en ella se encuentran muchas opciones para meorar
y editar las im'genes y formas que estemos insertando en nuestro documento.
Tareita: Reali>ar i"serci(" de i%ae"es predise?adas e i%ae"es e" !"a ho*a
word 266@
Clase A. edici(" de te'to: f!e"te, p#rrafo y estilo
veamos la labor que se debe reali&ar
http://www.aulafacil.com/word-2007/Imagenes/word256.jpghttp://www.aulafacil.com/word-2007/Imagenes/word256.jpghttp://www.aulafacil.com/word-2007/Imagenes/word257.jpg
-
8/16/2019 Todo Los Bimestres computacion
10/27
http:www.a!laclic.co%.esword266@sec!e"ciasfor%ato.ht%
Cuando hablamos de edici%n de un te+to nos estamos refiriendo a las cuestiones que
tienen que ver con el aspecto del te+to con la forma de presentar el te+to.
Por eemplo poner una palabra en cursiva alinear un p'rrafo a la i&quierda o colocar
un borde sombreado a una tabla son operaciones típicas de formato que s%lo afectan
a la forma en c%mo vemos el te+to pero no al propio contenido del te+to.
/unque lo fundamental cuando escribimos un te+to es lo que se dice en él la forma en
la que lo vemos también tiene mucha importancia.
En *ord podemos clasificar las acciones que tienen que ver con el formato en
tres grandes grupos.
1. 0or%ato car#cter . /fectan a los caracteres en sí mismos como el tipo de
letra o fuente tama8o color etc..
2. 0or%ato p#rrafo. /fecta a grupos de caracteres como líneas y p'rrafos por
eemplo alineaci%n y sangrías.
4. /tros for%atos. /quí incluimos el resto de acciones que se pueden hacer
sobre el formato como tabulaciones cambio a may1sculas numeraci%n y
vi8etas bordes y sombreados etc.
0!e"tes
0os caracteres son todas las letras n1meros signos de puntuaci%n y símbolos que se
escriben como te+to. 0as letras incluidas en im'genes no se consideran caracteres a
estos efectos y no se les pueden aplicar los formatos que vamos a estudiar.
http://www.aulaclic.com.es/word2007/secuencias/formato.htmhttp://2.bp.blogspot.com/-iZmZK4WY8jE/TaMyW2frlrI/AAAAAAAAAPM/XyQ3K-jI8PM/s1600/herramientas-fuente.gifhttp://2.bp.blogspot.com/-iZmZK4WY8jE/TaMyW2frlrI/AAAAAAAAAPM/XyQ3K-jI8PM/s1600/herramientas-fuente.gifhttp://www.aulaclic.com.es/word2007/secuencias/formato.htm
-
8/16/2019 Todo Los Bimestres computacion
11/27
-
8/16/2019 Todo Los Bimestres computacion
12/27
"e inserta una marca de p'rrafo cuando se pulsa la tecla de retorno de carro
o ,6?D. Cuando estamos introduciendo te+to y llegamos al final de la línea
autom'ticamente el te+to contin1a en la siguiente línea pero no se inserta
marca de p'rrafo.
/l insertar un p'rrafo este toma las mismas características de formato del
p'rrafo anterior. Para cambiar las características de formato de un p'rrafo
basta con seleccionar su marca de p'rrafo y modificar las características que
queramos.
0os p'rrafos son unidades dentro del documento *ord que tienen sus propias
características de formato pudiendo ser diferentes de un p'rrafo a otro. Dtras
unidades m's amplias son las secciones que veremos m's adelante.
0as características m's importante de formato de p'rrafo son la alineaci%n y
la sangría ambas est'n disponibles en la pesta8a ,nicio.
)li"eaci(".
https:www.yo!t!$e.co%watch&DPaSEi5rrM
Estos son los botones para fiar la alineaci%n. >ay cuatro tipos de
alineaci%n
I>9!ierda Ce"trada erecha F!stificada
Este p'rrafo tieneestablecidaalineaci%ni&quierda.
Este p'rrafo tieneestablecida la
alineaci%ncentrada.
Este p'rrafo tieneestablecida
alineaci%n derecha.
Este p'rrafo tieneuna alineaci%n ustificada.
Cuando hablamos de alinear un p'rrafo nos referimos normalmente a su
alineaci%n respecto de los m'rgenes de la p'gina pero también podemosalinear el te+to respecto de los bordes de las celdas si es que estamos dentro
de una tabla. 0a forma de fiar los m'rgenes de la p'gina se ver' en el capítulo
correspondiente.
Tareita. Reali>ar e" !"a ho*a word, siete edicio"es de te'to co" s!s
respecti&os ca%$io de color -$asa"do"os e" la clase de hoy
Clase @. EP3/R)/R E 5I/5S
http://4.bp.blogspot.com/-1F8ofHbDSoc/VaMYiYaCLxI/AAAAAAAAD7Q/eNEBtMXuaOI/s1600/alineacion.jpg
-
8/16/2019 Todo Los Bimestres computacion
13/27
Esta es una herra%ie"ta muy 1til ya que a través de ella se puede ver el contenido de
los discos de al%ace"a%ie"to que tiene el co%p!tador el contenido de todas las
carpetas y todos los archivos que se han creado en la diferentes unidades que forman
parte de todo el hardware de nuestra co%p!tador a.En el mismo se pueden organi&ar los archivos en carpetas copiar archivos desde
unidades e+ternas hasta los discos d!ros efectuar operaciones de quemado de
archivo y copias de seguridad por red i"tra"et en otras estaciones de trabaos entre
otras actividades que cumple el E'plorador de 5i"dows.
Dbservemos un poco mas del e+plorador y partes importantes de la ventana de
windows@
Tareita. Repasar para la clase si!ie"te se to%ara de este te%a co" "ota
Clase G. Te'to artistico. 5ord art
Como ya hemos indicado anteriormente con esta herramienta podremos crear títulos
utili&ando nuevos formatos con el wordart y posteriormente el efecto deseado en elte+to
7amos a ver como podemos utili&ar esta nueva herramienta.
4. "elecciona la opci%n 5ord)rt... dentro de la opci%n I%ae" del men1 I"sertar .
"eguidamente te aparecer' una pantalla como esta
http://4.bp.blogspot.com/-V1_PWVU2Sp4/VaMaQD0OOII/AAAAAAAAD7g/CPMv_4vb3dk/s1600/word%2Bart%2B2.jpg
-
8/16/2019 Todo Los Bimestres computacion
14/27
y se abrira las opciones de te+to que tu puedes elegir
ya sabiendo que tipo de te+to artistico vas a coger entonces colocas la frase o palabra ainsertar
y ya tendriamos entonces el te+to artistico y listo para comen&ar a darle los efecto que tudesees.
/hora si estamos listos para colocar el te+to con sus respectivos efectos
http://4.bp.blogspot.com/-kZC0RfEAvFQ/VaMbRjCnFhI/AAAAAAAAD70/TSTtxbSTskU/s1600/texto%2Bwordart.jpghttp://4.bp.blogspot.com/-MUWQ0C4s9T8/VaMajONfHiI/AAAAAAAAD7s/rLlUfWqtz48/s1600/word%2Bart%2Bword.jpg
-
8/16/2019 Todo Los Bimestres computacion
15/27
"i deseamos colocamos al te+to
Efecto relleno efecto de cambio de forma wordart efecto de sombras efectos en Fd
refle+ion ilumnado bisel giro en Fd transformaci%n.
)9!i esta el &ideo de la clase de hoy -darle !" clic
https:www.yo!t!$e.co%watch&3iF!7G4JKfeat!reyo!t!.$e
Tareita. Reali>ar < for%as de te'to wordart co" s!s respecti&os efectos y traerlos
e" el 8SB
Tercer Bi%estre
Clase . Power Poi"t: e"ta"a de tra$a*o
https://www.youtube.com/watch?v=VLiJu948Z3Y&feature=youtu.behttp://2.bp.blogspot.com/-jqipyMGI00I/VaMc1Pq36WI/AAAAAAAAD8I/vtXH6LtwmzA/s1600/efectos%2Bword%2Bart.jpghttp://2.bp.blogspot.com/-oWBX8Ky4Ic0/VaMcHuosp1I/AAAAAAAAD78/Bu30Sut7UvQ/s1600/estilos%2Bde%2Bdibujo.jpghttps://www.youtube.com/watch?v=VLiJu948Z3Y&feature=youtu.be
-
8/16/2019 Todo Los Bimestres computacion
16/27
&ideo del e"tor"o de Power poi"t 2616
https:www.yo!t!$e.co%watch&53
-
8/16/2019 Todo Los Bimestres computacion
17/27
)pert!ra del Power Poi"t
/l iniciar Power Point aparece una pantalla inicial como la que a continuaci%n te
mostramos. /hora conoceremos los nombres de los diferentes elementos de esta
pantalla y así ser' m's f'cil entender el resto del curso. 0a pantalla que se muestra a
continuaci%n puede no coincidir e+actamente con la que ves en tu ordenador ya quecada usuario puede decidir qué elementos quiere que se vean en cada momento
como veremos m's adelante.
0a parte central de la ventana es donde visuali&amos y creamos las diapositivas que
formar'n la presentaci%n.
!na diapositiva no es m's que una de las muchas pantallas que forman parte de una
presentaci%n es como una p'gina de un libro.
Como muestra incial se insertara te+to e imagen.
Tareita. Reali>ar 7 diapositi&as co" s! respecti&a i"serci(" de i%ae" y
te'to co" "ota.
Clase 16. Ca%$iar ta%a?o de i%ae" y del te'to i"sertado
Para reali&ar los cambios correspondientes en la imagen es de la forma
siguiente
1. /brir el powerpoint 2343 y clic en la pesta8a insertar
2. !bicar la opcion imagenes predise8adas y elegir la imagen deseada
4. arle clic a la imagen elegida y aparecera sus punto de arrastre ( se
recomienda desde la esquina de la imagen para que tome condicion de
ampliacion de escala) para poder ya sea el caso agrandar o reducir la imagen
( puede colocarle bordes a la imagen esta opcion de encuentra en la pesta8a
formato)
Para reali&ar los cambios correspondientes en la imagen es de la forma
siguiente
1. /brir el powerpoint 2343 y clic en la pesta8a insertar
2. !bicar la opci%n insertar cuadro de te+to y escribir lo que convenga (tomar
en cuenta que puede utili&ar las opciones de te+to en la solpa inicio)
-
8/16/2019 Todo Los Bimestres computacion
18/27
4. arle clic al te+to elegido y aparecera sus punto de arrastre ( se recomienda
desde la esquina de la imagen para que tome condici%n de ampliaci%n de
tama8o de te+to) para poder ya sea el caso agrandar o reducir la imagen
( puede colocarle bordes a la imagen esta opcion de encuentra en la pesta8a
formato)
Tareita. Reali>ar < tipos de diapositi&as co" los ca%$ios correspo"die"tes e"
te'to e i%ae" -reali>ar ca%$ios de color ta%a?o para el te'to y di%e"sio" y
efectos e" i%ae"
Clase 11. Power Poi"t: Copiar, !plicar y eli%i"ar diapositi&a
Copiar diapositi&a
"i est's situado en la vista normal te aconseamos selecciones la pesta8a de
diapositiva del 'rea de esquema ya que te ser' m's f'cil situarte en el lugar d%nde
quieres copiar la diapositiva.
Para copiar una diapositiva en una misma presentaci%n puedes hacerlo de varias
formas
"elecciona la diapositiva que quieres copiar y pulsa en el bot%n que se
encuentra en la pesta8a ,nicio.espués selecciona la diapositiva detr's de la cual se insertar' la diapositiva a copiar
y pulsa el bot%n .
"i prefieres utili&ar el men1 conte+tual ha& clic sobre la diapositiva que quieres
copiar con el bot%n derecho (sabr's qué diapositiva tienes seleccionada porque
alrededor de ella aparece un marco de color).
Cuando se despliegue el men1 conte+tual selecciona la opci%n Copiar.
espués ha& clic con el bot%n derecho del rat%n sobre la diapositiva detr's de la cualse insertar' la diapositiva a copiar.
Por 1ltimo selecciona del men1 conte+tual la opci%n Pegar.
Dtra forma de hacerlo es a través de las teclas para ello en ve& de utili&ar el men1
conte+tual para copiar y pegar utili&a las teclas C?0 G C (copiar) y C?0 G 7 (pegar).
Para copiar una diapositiva en la vista clasificador de diapositivas sigue los mismos
pasos que acabamos de describir anteriormente.
"i quieres copiar m's de una diapositiva selecci%nalas manteniendo pulsada la
tecla C?0 si las diapositivas est'n consecutivas puedes seleccionarlas manteniendo
-
8/16/2019 Todo Los Bimestres computacion
19/27
pulsada la tecla ">,-? y seleccionando la 1ltima diapositiva. !na ve& seleccionadas
sigue los mismos pasos de copiar posicionar y pegar.
!plicar !"a diapositi&a
Dtra forma de copiar una diapositiva es duplic'ndola la diferencia es que duplicar
sirve para copiar una diapositiva en la misma presentaci%n mientras que con copiar
puedes copiar la diapositiva en otra presentaci%n.
Para duplicar primero selecciona las diapositivas a duplicar. !na ve& seleccionadas
puedes duplicarlas de varias formas elige la que m's c%moda te resulte
9 >a&lo desde la banda de
opciones desplegando el
men1 6ueva diapositiva y
seleccionando la opci%n uplicar
diapositivas seleccionadas.
9 D bien utili&ando la combinaci%n
de teclas Ctrl G /lt G
Eli%i"ar diapositi&as
"elecciona las diapositivas a eliminar si est'n consecutivas puedes seleccionarlas
manteniendo pulsada la tecla">,-? y seleccionando la 1ltima diapositiva en cambio sino est'n unas al lado de otras mantén pulsada la teclaC?0 para seleccionarlas.
!na ve& seleccionadas puedes eliminarlas de varias formas elige la que m's c%moda
te resulte
9 esde la pesta8a ,nicio y seleccionando la
opci%n Eliminar.
9 Dtra forma de eliminar diapositivas es utili&ando el men1
conte+tual que aparece al pulsar sobre una diapositiva con
el bot%n derecho y seleccionando Eliminar diapositiva.
9 0a 1ltima forma de eliminar es pulsando la tecla "!P.
Tareita. Practicar e" casa el te%a de hoy co" la %a%# yo el pap# se to%ar# !"a
practica so$re el te%a
Clase 12. Power Poi"t 2616: I"sertar diapositi&a
I"sertar !"a diapositi&a
https:yo!t!.$eLoft4ly4w
https://youtu.be/_ofgDt3ly3whttps://youtu.be/_ofgDt3ly3w
-
8/16/2019 Todo Los Bimestres computacion
20/27
Para insertar una nueva diapositiva te aconseamos que si te encuentras en la vista
normal selecciones la pesta8adiapositiva del 'rea de esquema ya que
de esta forma es m's f'cil apreciar c%mo se a8ade la nueva diapositiva a la
presentaci%n.
Puedes a8adir una diapositiva de
dos formas
Pulsa en el bot%n 6ueva
diapositiva que se encuentra en la
pesta8a ,nicio.
9 D bien utili&a las teclas Ctrl G
= para duplicar la diapositiva
seleccionada.
9 !na ve& reali&ado esto podr's
apreciar que en el 'rea de
esquema aparece al final una
nueva diapositiva. "i tienes una
diapositiva seleccionada inserta la
nueva después de esta.
Como puedes ver en la imagen
de la derecha si hacemos clic en
la flecha que se encuentra bao elbot%n 6ueva diapositiva
podremos elegir su dise8o o
tema.
Puedes escoger entre diferentes
dise8os o incluso cargar una en
blanco. /unque no estés seguro de c%mo quieres crear tu diapositiva no te preocupes
m's adelante veremos como a8adir y quitar elementos.
Tareita. Practicar e" casa el te%a de hoy co" la %a%# yo el pap# se to%ar# !"a
practica so$re el te%a
8"idad 12
Clase1. E'cel 266@: e"ta"a de tra$a*o
E+cel es un programa del tipo >oa de C'lculo que permite reali&ar operaciones
con n1meros organi&ados en una cuadrícula. Es 1til para reali&ar desde
simples sumas hasta c'lculos de préstamos hipotecarios. "i no has trabaado
-
8/16/2019 Todo Los Bimestres computacion
21/27
nunca con E+cel aquí puedes ver con m's detalle qué es y para qué sirve una
hoa de c'lculo.
https:www.yo!t!$e.co%watch&4y+%EGoFo7a9!i p!ede o$ser&a la i"trod!ccio" al e'cel 2616
/l iniciar E+cel aparece una pantalla inicial como ésta vamos a ver sus
componentes fundamentales así conoceremos losnombres de los diferentes
elementos y ser' m's f'cil entender el resto del curso. 0a pantalla que se
muestra a continuaci%n (y en general todas las de este curso) puede no
coincidir e+actamente con la que ves en tu ordenador ya que cada usuario
puede decidir qué elementos quiere que se vean en cada momento como
veremos m's adelante.
4.9 #ot%n de inicio.2.9 #arras de herramientas.
F.9 ,nsertar nueva hoa de c'lculo.
.9 #arra de &oom.
B.9 Celda activa.
H.9 #arra de minimi&ar ma+imi&ar cerrar.
@.9 =en1s.
I.9 #arra de formulas
J.9 #arra de título.
43.9 #arra de despla&amiento.
44.9 >oas del libro de E+cel42.9 Encabe&ado de la fila.
https://www.youtube.com/watch?v=3y-mE8oJDo4http://2.bp.blogspot.com/-HJpIunj0nmw/VaM9YR6DsyI/AAAAAAAAD8w/OkB989oS3bg/s1600/entorno%2Bexcel%2B2010.jpghttps://www.youtube.com/watch?v=3y-mE8oJDo4
-
8/16/2019 Todo Los Bimestres computacion
22/27
4F.9 Encabe&ado de la columna.
Tareita. repasar la clase de hoy se pre!"tara e" clase co" "ota
C!arto Bi%estre
Clase 14. S!%a y resta co" for%!la
Para reali&ar operaciones con formula se debe reali&ar lo siguiente
S!%a
si la operacion de suma es B G I
Como ustedes pueden ver es la operacion es
4. A
2. entre parentesis ( )
F. el valor de B que esta ubicado en la columna # fila B es por eso que vemos B<
. 0uego simbolo
B. para luego colocar el sigueinte valor de la suma columna # fila H es por eso que
vemos BA
Entonces seria -col!%"aNfila col!%"aNfila
si le damos enter veremos el resultado de la operaci%n A 4F
http://2.bp.blogspot.com/-TsCnaC2YlHY/Tql1iClX2qI/AAAAAAAAAWE/fl8tuOw0stA/s1600/unid14-5.jpg
-
8/16/2019 Todo Los Bimestres computacion
23/27
"i queremos que los numeros aparescan en el medio de las celdas utili&amos
alineaci%n : centrar
Para el caso de la resta y multiplicaci%n se da el mismo caso solo que con los
simbolos de operaci%n ( 9 ) y ( K )
Para la resta: -col!%"aNfila + col!%"aNfila
Tareita. reali>ar 4 operacio"es de cada operacio" reali>ada e" clase
8"idad 17
clase 1. M!ltiplicaci(" co" for%!la
Para reali&ar operaciones con formula se debe reali&ar lo siguiente
si la operaci%n de multiplicaci%n es @ + B
la formula sería -col!%"aNfila O col!%"aNfila
"era entonces
4. A
2. entre parentesis ( )
F. el valor de B que esta ubicado en la columna # fila B es por eso que vemos B@
. 0uego simbolo OB. para luego colocar el sigueinte valor de la suma columna # fila H es por eso que
vemos BG
http://3.bp.blogspot.com/-TB7wTdxyMkY/Tql3TUskP9I/AAAAAAAAAWM/ICEqLgwb0cM/s1600/unid14-6.jpg
-
8/16/2019 Todo Los Bimestres computacion
24/27
"i queremos que los numeros aparescan en el medio de las celdas utili&amosalineaci%n : centrar
Tareita. reali>ar G operacio"es de %!ltiplicaci(" para la si!ie"te clase
clase 1
-
8/16/2019 Todo Los Bimestres computacion
25/27
de Chrome te permite reali&ar b1squedas en Loogle y te da sugerencias
seg1n lo que vayas escribiendo en ese espacio.
2. Pesta?as: Puedes visitar varias p'ginas web desde una sola ventana al
tener varias pesta8as abiertas. ?an solo debes hacer clic sobre alguna de laspesta8as que tengas abiertas para que esta se despliegue. "i quieres crear
una nueva pesta8a ha& clic sobre el cuadrado que est' al lado derecho de
todas las pesta8as. "in importar cuantas pesta8as tengas abiertas el
navegador no se pondr' lento.
4. Bot(" Recarar: Este bot%n te permite recargar o actuali&ar la p'gina en la
que est's trabaando.
7. Boto"es de "a&eaci(": Estos botones te permiten regresar o avan&ar en
las p'ginas que hubieras usado en una pesta8a en específico. Para ver tuhistorial de navegaci%n reciente ha& clic y mantén presionado cualquiera de
estos botones.
-
8/16/2019 Todo Los Bimestres computacion
26/27
11. a&eaci(" i"c("ita: Para que nadie se entere que b1squeda de
informaci%n de manera personali&ada estas reali&ando o estuviste reali&ando.
Tareita. Repasar la clase del dia de hoy, se to%ar# pr!e$a co" "ota
Clase 1A. =oole Chro%e: Co"ocie"do el !so y f!"cio"es
Chrome *eb "tore es un espacio online en el que puedes
encontrar miles de aplicaciones e+tensiones y temas para Loogle Chrome.
Para empe&ar a e+plorar Chrome *eb "tore accede a la p'gina
chrome.google.com :webstore o ha& clic en el icono del sitio en la p'gina 6ueva
pesta8a de Chrome.
?raducci%n autom'tica en el navegador Chrome es el primer navegador
que incorpora traducci%n autom'tica en el navegador en sí sin necesidad de
e+tensiones o complementos adicionales.
Cuando el idioma de la p'gina web no coincide con las preferencias de idioma
definidas en el navegador Chrome solicita de forma autom'tica que la p'gina web se
tradu&ca a tu idioma seleccionado.
Loogle =aps es un servidor de aplicaciones de mapas en la web que
pertenece a Loogle. Dfrece im'genes de mapas despla&ables así como fotografías
por satélite del mundo e incluso la ruta entre diferentes ubicaciones o im'genes a pie
de calle con Loogle "treet 7iew.
http://2.bp.blogspot.com/-N4EyfKpjoNs/VjpiHeYE9xI/AAAAAAAAFS4/eiJbFhkesH0/s1600/Screenshot_5.pnghttp://2.bp.blogspot.com/-kYXrulXRDSI/VjpiHVhnM-I/AAAAAAAAFSk/diqlcIg7sL0/s1600/Screenshot_4.pnghttp://1.bp.blogspot.com/-MKxRqQiNeK0/VjpiHeyxoqI/AAAAAAAAFSY/H7NRToVgOk0/s1600/Screenshot_3.png
-
8/16/2019 Todo Los Bimestres computacion
27/27
Loogle 6oticias es un agregador y buscador de noticias automati&ado que
rastrea de forma constante la informaci%n de los principales medios de comunicaci%nonline.
El sitio web de Loogle 6ews elaborado por Loogle ,nc. se actuali&a cada 4B minutos
y fue lan&ado en versi%n beta en abril de 2332. E+isten m's de 3 ediciones
regionales de Loogle 6oticias en diversos idiomas.
Loogle Play "tore (anteriormente /ndroid =arMet) es una plataforma de
distribuci%n digital de aplicaciones m%viles para los dispositivos con sistema operativo
/ndroid así como una tienda en línea desarrollada y operada por Loogle. Esta
plataforma permite a los usuarios navegar y descargar aplicaciones (desarrolladas
mediante /ndroid "N) uegos m1sica libros revistas y películas.
Estos son algunos de los usos que se le puede dar al navegador de google chrome.
Tare;ta. Repasar la clase del d;a de hoy, se to%ar# pr!e$a co" "ota.
http://3.bp.blogspot.com/-Udc0wZYIwsE/VjpiH_O-sFI/AAAAAAAAFS0/0psD00ZZtEg/s1600/Screenshot_7.pnghttp://1.bp.blogspot.com/-3Py01MDCXCc/VjpiHx3IdrI/AAAAAAAAFSw/MQYNrU499sk/s1600/Screenshot_6.png