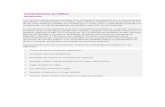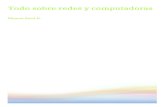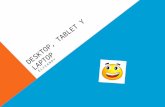Todo Computadoras
-
Upload
alberto-cid-morales -
Category
Documents
-
view
215 -
download
18
Transcript of Todo Computadoras
CON EL AVAL DE
ISBN:ISBN: 987-9227-76-X987-9227-76-X
SSAABBEERR
EELLEECCTTRROONNIICCAAEDICION ARGENTINA
11Qu es una
Computadora?Definición de computadoraAntecedentes de las computadoras personalesLas computadoras personales en los 70El surgimiento de la IBM PCLa plataforma PCGeneraciones de computadoras PC
CONOZCA Y ENSAMBLE SU PROPIO EQUIPO
Partes de una computadora básicaGabinete y fuente de poderTarjeta madreMicroprocesadorDisipador de calorFrecuencias y tensiones de operaciónMemoria RAM y cachéEnsamblado de la unidad de sistema
Qu es una Computadora?Definición de computadoraAntecedentes de las computadoras personalesLas computadoras personales en los 70El surgimiento de la IBM PCLa plataforma PCGeneraciones de computadoras PC
CONOZCA Y ENSAMBLE SU PROPIO EQUIPO
Esta obra es parte del CD:“Enciclopedia Visual de Computadoras”
que se distribuye exclusivamenteen la República Argentina. Para laedición se extrajo información dela revista Electrónica y Servicio yse contó con la colaboración deCentro Japonés de InformaciónElectrónica.Prohibida su reproducción parcialo total por cualquier medio.
EnciclopediaEnciclopediaVVisualisualdedeComputadorasComputadoras
Capítulo 11.A ¿QUÉ ES UNA COMPUTADORA?Definición de computadoraAntecedentes de las computa-doras personalesLas computadoras personalesen los 70El surgimiento de la IBM PCLa plataforma PCGeneraciones de computado-ras PC1.B CONOCIENDO Y ENSAMBLANDO SU PROPIO EQUIPOPartes de una computadorabásicaGabinete y fuente de poderTarjeta madreMicroprocesadorDisipador de calorFrecuencias y tensiones deoperaciónMemoria RAM y caché
Ensamblado de la unidad desistemaOtras prestaciones
Capítulo 22.A ¿QUÉ PRECISA SABER PARA CONVERTIRSE EN UN TÉCNICOEXITOSO?Conceptos de hardware y soft-wareArquitectura de una PCPeriféricos de entrada de datosDispositivos de proceso de in-formaciónDispositivos de almacenamien-to de informaciónPeriféricos de salida de datos2.B EQUIPOS NECESARIOS PARAREPARAR COMPUTADORASQué se necesita para repararcomputadoras
Factores a considerar en laelección de herramientasComponentes y programasReparación de computadorasRecomendaciones
Capítulo 33.A ELEMENTOS DE LA PCAutotest de funcionamientoEl primer autotestEl disco de inicializaciónEl proceso de la inicializaciónConexión de periféricosCómo funciona el plug andplay (conecte y use)Instalación del sistema plugand play3.B MANTENIMIENTO PREVENTIVO DE LA PCPaso 1 - Limpieza de las unida-des de floppy
Indice General de la ObraIndice General de la Obra
Paso 2 - Revisar la integridadde los datos del disco duroPaso 3 - Revisar el funciona-miento general de la máquinaPaso 4 - Chequeo de la admi-nistración de memoriaPaso 5 - Respaldo de la infor-mación vitalFallas en el tecladoLimpieza del mouse (ratón)Fallas elementales en el monitorFallas en las unidades de dis-queteFallas en el disco duroFallas en la fuente de alimen-taciónProblemas con la tarjeta ma-dreBloques de memoria defec-tuosos
Capítulo 44.A LOS COMPONENTES ELECTRÓNICOS DE LA PCFuncionamiento de un transistorCómo es el transistorFuncionamiento de una me-moria RAMCómo se escriben los datos enuna RAMCómo se leen los datos desdeuna RAMCómo funciona un micropro-cesadorEl microprocesadorLos procesadores RISC y CISCEl CISC (computación porconjunto complejo de instruc-ciones)Computación por conjunto re-ducido de instrucciones (RISC)4.B CÓMO ARRANCA UNA COMPUTADORARutinas de arranqueVerificación de los equipos ins-taladosCarga del sistema operativoLos archivos CONFIG.SYS,COMMAND.COM, AUTOEXEC.BAT
Capítulo 55.A CÓMO SE COMUNICANLOS PERIFÉRICOS CON LA PCLa barra de direccionesPlacas de expansión de 8 bits,ISA, MCA, EISAPlaca de bus local VESAPlaca de bus local PCIBus local VESA y PCI
5. B PASOS INCIALES PARA UN BUEN MANTENIMIENTOCómo obtener informacióndel sistemaEl uso de utilitarios de informa-ción del sistemaLa opción de monitorear elarranque del sistemaDiagnóstico del sistemaTarjeta madre (Placa madre)Tarjeta de video y controlado-raUnidades de disqueteDisco duroPuertos de entrada/salidaImpresoraMódemTeclado y ratón (mouse)
Capítulo 66.A TECLADO, MONITOR Y MOUSEEl teclado de la PCEl teclado y los códigos de ba-rridoEl monitor de la PCEl monitor VGAMonitor de cristal líquidoFuncionamiento de un portEl port serieFuncionamiento de un portparaleloEl mouse6. B MANTENIMIENTO DEL HARDWAREEl mantenimiento de unacomputadoraUnidades de disqueteLimpieza general de la unidadEl tecladoEl ratón (mouse)Revisión de conectores
Capítulo 77.A LA PLACA MADRE DE LA PCCómo reconocer los alcancesde una placa madre (mother-boards)Cadenas de identificación debios AMIFormatos de la placa madreConectores de interface de laplaca madreInterrupciones en el bus ISA de8 bitsInterrupciones de las barras (bu-ses) ISA, EISA y MCA de 16 bits7.B MANTENIMIENTO DEL SOFTWARELas necesidades de manteni-miento
Rutina de detección y erradi-cación de virusMantenimiento básico al discoduroCómo se almacena la infor-mación en el disco duroCadenas rotas y clusters perdi-dosDefragmentación del discoduroRevisión de los archivos dearranqueAdministración de memoria
Capítulo 88.A TRATAMIENTO ELECTRÓNICO DE LA INFORMACIÓNCómo suma una computadoraCómo se almacena informa-ción en los discosAlmacenamiento de informa-ción8.B UTILITARIOS PARA MANTENIMIENTO Y REPARACIÓN PARTE 1¿En qué consiste el servicio auna computadora?MantenimientoReparaciónProtección de la informaciónActualizaciónAcerca del equipo necesariopara el mantenimiento y la re-paración de una PCComputadoras caseras o deoficina pequeñaUtilitarios para el servicio a PCUtilitarios de información delsistemaEl MSD de MS-DOSEl programa SYSCHKUtilitarios que se incluyen enWindows 95 y Windows 98Utilitarios de diagnósticoAMI Diagnostics de AmericanMegatrends Inc.Utilitarios de diagnóstico paraWindows 95 y Windows 98Utilitarios de optimizaciónUtilitarios para mejorar el de-sempeño del disco duroUtilitarios para administrar me-moriaUtilitarios para duplicar el discorígido
Capítulo 99.A DISCO RÍGIDO Y UNIDADES DE ALMACENAMIENTOAlmacenamiento de informa-
ción en discosFormateo de un discoLa disquetera unidad de discoflexibleFuncionamiento de las unida-des de discoLa importancia del disco rígidoLas unidades magneto-ópticasy flópticasUnidades de back-up QIC(Quarter-inch cartridge)Unidad de cinta de back-upDAT (cinta de audio digital)9.B UTILITARIOS PARA MANTENIMIENTO Y REPARACIÓN PARTE 2Utilitarios de protección y res-cate de informaciónUtilitario para recuperar archi-vos borrados accidentalmenteUtilitario para desformateo dedisquetesUtilitarios para rescate de infor-mación en casos graves AntivirusEl disquete complementario
Capítulo 1010.A TECNOLOGÍA DE FABRICACIÓN DE COMPONENTES PARTE 1MICROPROCESADORESMicroprocesadores de quintay sexta generaciónTARJETA MADRETipo de socket o slot para elmicroprocesadorChipset empleadoFactor de formaCantidad de memoria cachéincorporadaCantidad y tipo de conecto-res para memoriaCantidad y tipo de ranuras deexpansiónPrestaciones adicionales10.B ACTUALIZACIÓN DE LA PCEl SetupLa ROM BIOSCómo entrar al setupFunciones del setup básicoActualizaciones básicas
Capítulo 1111.A TECNOLOGÍA DE FABRICACIÓN DE COMPONENTES PARTE 2Disco duroTecnologíaFabricante
Disco normal o Ultra-DMACapacidadMemoriaTipo de móduloMemoria tipo FP, EDO oSDRAM11.B INSTALACIÓN DE UN SISTEMA MULTIMEDIA¿Qué es la multimedia?La unidad lectoraCómo se codifica la informa-ciónLa tarjeta controladoraLa tarjeta de sonidoParlantes externosCómo actualizar el sistemamultimediaInstalación de un sistema mul-timedia
Capítulo 1212.A LOS SISTEMAS OPERATIVOSElección del sistema operativoDOS + Windows 3.11Windows 95 y 98Windows MileniumWindows NTNovell NetWareIBM OS/2LinuxCómo cargar el WindowsMétodo tradicional de cargaInstalación de la tarjeta de au-dio y del fax-módem12.B SOLUCIÓN DE CONFLICTOS Y PREVENCIÓN DE PROBLEMASConflictos posibles al armaruna computadoraConflictos entre hardware ysoftwareVirus y antivirusEl back-upEl disco de rescateUtilitarios de rescate e informa-ción
Capítulo 1313.A HERRAMIENTAS Y APLICACIONES PARA SISTEMASHerramientas de productivi-dad generalHerramientas de consultaProgramas de entretenimientoHerramientas especializadasUtilitariosRespete los requerimientos soli-citados por los programasMantenga actualizado su soft-ware
Evite utilizar software muy anti-guo en máquinas modernasImpida que los programas seinstalen como “residentes” almomento del arranque13.B PRIMERAS REPARACIONES DE COMPUTADORASEl sistema no enciendeNo se carga el sistema operativoLas apliccaciones que no fun-cionan bienQué hacer
Capítulo 1414.A CLASIFICACIÓN DE FALLAS DE SOFTWARE Y HARDWAREFALLAS EN SOFTWAREFragmentación de archivosClusters perdidos o cadenasrotasPérdida de archivos del siste-ma operativoPérdida total de la informa-ción guardada en discoArchivos perdidosFALLAS EN HARDWAREEl sistema se comporta inusual-mente lentoEl sistema no reconoce la uni-dad de disqueteLas bocinas no se escuchan14.B PASOS GENERALES DE MANTENIMIENTO Y REPARACIÓNEl proceso del arranque de laPCDirecciones I/0 IRQs y de MDAsPuertos en la plataforma PCBuses de expansión en la PCFormateo físico y formateo ló-gico
Capítulo 1515.A LOS VIRUS ¿Qué son los virus informáti-cos?Clasificación de los virusMedidas preventivasSíntomas de una infecciónProgramas antivirus15.B RESCATE DE INFORMACIÓN DE DISCOS RÍGIDOS DAÑADOSLa informaciónProblemas comunesEstructura de un discoClasificación de fallasFallas sencillasProblemas gravesProblemas severos**********************************
DEFINICIÓN DE COMPUTADORA
Una computadora es una má-quina diseñada para procesar in-formación, de acuerdo a un con-junto de instrucciones llamadoprograma.
Hay otros aparatos electróni-cos que procesan información deacuerdo a una serie de actividadespredeterminadas en su diseño. Porejemplo, la videograbadora es unamáquina que recupera la informa-ción grabada en la cinta magnéti-ca, la procesa ya convertida en unaseñal eléctrica y la envía al televi-sor, donde se despliega en formade imágenes y sonidos. ¿Cuál es en-tonces la diferencia entre este aparatoy la computadora? Ver figura 1.
La principal y más importantediferencia reside en que la video-grabadora es una máquina cons-truida para un propósito determi-nado, es decir, sus funciones estánclaramente estipuladas y no pue-den ser alteradas más allá de un lí-mite. En cambio, una computado-ra es una máquina de propósito ge-neral, porque su función concretasí puede modificarse con sólo in-tercambiar el programa.
Usted sabe que la misma com-putadora sirve para llevar la co-rrespondencia de la empresa, cal-cular las nóminas, controlar inven-
tarios, jugar, etc. Cabe entoncesplantearse una pregunta: ¿de quédepende que una misma máquinapueda ser tan flexible como para utili-zarla en aplicacioens tan variadas, sinrequerir de adaptación aparente?... Yalo mencionamos, depende del pro-grama que ejecute en determinadomomento.
Conceptualmente, una compu-tadora puede ser dividida en tressecciones principales (figura 2).
1) Unidad de sistema - Es elbloque en el que se realiza la ma-yor parte del trabajo de cómputo.En su interior se localiza la tarjetaprincipal o tarjeta madre, a la quevan conectadas las tarjetas de in-terface para la comunicación conlos dispositivos de almacenamien-to (que también van en su interior)y los periféricos.
2) Periféricos de entrada dedatos - Son aquellos elementosmediante los que el usuario se co-munica con la unidad de sistema eintroduce datos e instrucciones.Los más importantes son el tecla-do y el mouse.
3) Periféricos de salida dedatos - Son aquellos dispositivosque permiten al usuario recibir demanera concreta los resultados delproceso informático, como son elmonitor y la impresora.
A esta organización por blo-
ques o módulos que dependen y seconectan a un bloque principal, latarjeta madre, se le conoce comoarquitectura modular, concepto deingeniería revolucionario y muypoderoso que toma forma a nivelde estándar con el modelo PC deIBM, según explicaremos más ade-lante.
ANTECEDENTES DE LAS
COMPUTADORAS PERSONALES
Hacia 1940, Howard Aiken, unmatemático de la Universidad deHarvard, diseñó una máquina quefue considerada como la primeracomputadora digital, porque tra-bajaba con estados lógicos y pre-sentaba un principio de programa-ción; esto es, la máquina podíaadaptarse a distintas condicionesoperativas por medio de instruc-ciones externas suministradas porel usuario. Sin embargo, se tratabade un rudimentario modelo cons-truido con partes mecánicas, en elque la secuencia de instruccionespara la resolución de problemasdebía ser alimentada a cada pasomediante un rollo de papel perfo-rado.
No obstane, en 1945, el mismoAiken construyó una computadorade programa almacenado, tomócomo base los conceptos de JohnVon Neumann, uno de los mate-máticos más notables del siglo. Eneste nuevo modelo las instruccio-nes eran almacenadas en una me-moria interna, liberaba así a lacomputadora de las limitacionesde velocidad y le permtía resolverproblemas sin tener que reiniciarla operación de la máquina.
Y aunque este planteamientoera sencillo en apariencia, en lapráctica dio origen a toda una re-volución en los procesos cibernéti-
Capítulo 1
5
Fig. 1
¿Qué es una Computadora?
cos, pues sentó las bases teóricaspara la construcción de máquinasde propósito general.
El rápido avance de la tecnolo-gía, permitió construir la primeracomputadora electrónica en 1946,en la Universidad de Pennsylvania.
Esta máquina recibió el nombre deENIAC (vea la figura 3 y su aspec-to antiguo...), por las siglas deElectronic Numerical IntegratorAnd Computer, utilizaba 18.000válvulas de vacío y era capaz deefectuar varios cientos de multipli-caciones por minuto, lo que repre-sentaba una velocidad extraordina-ria para la época.
El uso del transistor en los años50, permitió no sólo compactar losdiseños de las computadoras (quepor entonces empezaron a ser ven-didas entre las grandes empresas),sino también incrementar su ver-satilidad lógica.
En los años 60, con el desarro-llo de los circuitos integrados, pro-siguió esta tendencia hacia la com-pactación e incremento de la velo-cidad y capacidad informática delas comutadoras, a lo que se sumóun relativo abaratamiento. Peroademás, esta nueva tecnología per-mitió incluir en una sola pastilla de
silicio, los componentes que cons-tituyen el núcleo de una computa-dora (la unidad lógica-aritmética[ALU], los registros, los controlesde direcciones, el timer, etc., sec-ciones que originalmente se cons-truían de manera independiente
con dispositivos discre-tos), así dio origen a unrevolucionario disposi-tivo que actualmente esla base de las computa-doras personales: el mi-croprocesador (figura4).
En 1969, Intel pro-dujo un chip de memo-
ria de 128 bytes, el de mayor capa-cidad en su época. Como Intel tu-vo éxito en el diseño y manufactu-ra de este integrado, una compñíajaponesa fabricante de calculado-ras, le solicitó producir 12 diferen-tes chips lógicos para uno de susdiseños. Como respuesta, los inge-nieros de Intel, más que producirlos 12 chips separados, decidieronincluir todas las funciones de éstosen una sola pastilla, de esta mane-ra dio origen a un circuito multi-p r o p ó s i t oc o n t r o l a d opor un pro-grama, aplica-ble entonces adiversos mo-delos de cal-culadoras.
Esta idearepresentó, dehecho, la inte-gración de lassecciones de
proceso de datos de una computa-dora en un solo chip, así viene aconstituir el antecedente directode los modernos microprocesado-res. Justamente, el primer micro-procesador, el 4004, fue introduci-do en 1971 y tenía una bus de da-tos de 4 bits. Posteriormente sur-gieron otros dispositivos, como el8008 y el 8080, ambos de 8 bits,lanzados exitosamente al mercadopor Intel en 1972 y 1973 respecti-vamente.
LAS COMPUTADORAS
PERSONALES EN LOS 70
Según mencionamos, aunquelas primeras computadoras electró-nicas datan de finales de la SegundaGuerra Mundial y no obstante losprogresos tecnológicos que permi-tieron una mejor capacidad de cál-culo, menores dimensiones, granalmacenamiento de datos, mayorfacilidad de uso, etc., prácticamen-te durante unos 40 años permane-cieron limitadas a las grandescorporaciones, universidades y de-pendencias del gobierno, debido alos elevados costos de los equipos ya que su operación requería de unaespecialidad formal. No fue sinocon el microprocesador, cuandosurgieron las primeras computado-ras de tipo personal, dirigidas másbien a un público estudiantil y afi-cionado (figura 5).
Concretamente, gracias a la in-troducción del procesador 8080,
¿Qué es una Computadora?
6
Figura 2
Figura 4
Figura 3
un dispositivo 10 veces más rápidoque el 8008 y con capacidad de di-reccionar 64kB de memoria, laempresa MITS introdujo en 1975un kit que es en la actualidad con-siderado como la primera compu-tadora personal: el modelo Altair.
Esta pequeña computadora in-cluía una arquitectura abierta (ba-sada en ranuras o slots) que permi-tía conectar varios aditamentos yperiféricos de otras marcas, y dehecho vino a inspirar a otras com-pañías a escribir programas para elusuario (incluido el sistema opera-tivo CP/M y la primera versión demicrosoft Basic), al que le evita lanecesidad de dominar ciertos len-guajes de programación para escri-bir su propio software.
También soncélebres diversosmodelos de los años 70, como laTimex-Sinclair, la Atari, la Com-modore 64, algunos diseños deIBM (poco exitosos y muy caros) ylas Apple I y Apple II, de AppleComputer, empresa fundada porSteve Wozniak y Steve Jobs en ungarage y que ha hecho historiajunto con Microsoft, IBM, Sun ymuchas más del mundo de la com-putación.
Hacia 1980 el mundo de lasmicrocomputadoras estaba domi-nado básicamente por dos tipos desistemas:
1) El Apple II, con un grannúmero de usuarios y una impor-tante base de software que crecíarápidamente.
2) Un sistema más sencillo quegiraba en torno al original MITSAltair, el cual se basaba en la filo-sofía de la compatibilidad, apoya-
do en slots de expansión y en elempleo del sistema operativoCP/M.
No obstante, eran máquinasconstruidas por varias compañías yse vendían con diversos nombres,aunque en esencia utilizaban elmismo software y el mismo hard-ware interconectable. Precisamen-te, dichos conceptos (que por en-tonces no fueron apreciados contoda su potencialidad) contribuye-ron a sentar las bases para el surgi-miento de la revolucionaria PC.
EL SURGIMIENTO DE LA
IBM PC
Hacia fines de 1980, IBM deci-dió competir más agresivamente enel rápidamente creciente mercadode computadoras personales de ba-jo costo. Para ello, estableció enFlorida una división especial inde-pendiente, que no estuviera sujeta ala estructura burocrática que repre-sentaba la propia organización. Fueasí como surgió la IBM PC (IBMPersonal Computer), en agosto de1981.
Gran parte del diseño de la PCestuvo influenciado por el DataMaster, un modelo anterior deIBM, cuyo diseño se basaba en pie-zas sencillas, con display y tecladointegrados en la unidad. Pero ade-más, la IBM PC tuvo una conside-rable influencia de los estudios demercado. Los diseñadores analiza-ron los estándares prevalecientes,aprendieron de los éxitos de aque-llos sistemas e incorporaron en sudiseño las características tecnológi-
c a m e n t emás rele-vantes y demayor di-fusión.
Con es-to, la IBMpretendíaaprovechar
no sólo una cierta dinámica delmercado, sino también reunir entorno a su proyecto a fabricantes ydiversas tecnologías ya existentes,para impulsar juntos una platafor-ma y establecer de manera defini-tiva un estándar.
Por ejemplo, contrató de ma-nera externa los lenguajes y siste-mas operativos; concretamente,llegó a un acuerdo con Microsoft,por entonces una pequeña compa-ñía, para incluir su sistema opera-tivo DOS en sus modelos (origi-nalmente, IBM estableció contac-to con Digital Research, creadoradel sistema operativo CP/M y delactual dR-DOS, pero ambas em-presas no llegaron a ningún acuer-do, pues se dice que el gigante azultenía fama de imponer sus condi-ciones; además, el propietario deDigital no apreció las potenciali-dades del nuevo sistema, confiadoen el gran éxito que habían tenidosus productos).
LA PLATAFORMA PC
Las características originales dela IBM PC fueron las siguientes;incluía un microprocesador Intel8088, con 128KB de RAM (expan-dibles a 512KB), una unidad dedisco flexible de 5,25 pulgadas y360kB de capacidad (una segundaunidad era opcional). Y aunque launidad de sistema incluía los cir-cuitos para el manejo del monitory el teclado, estos dispositivos sevendían por separado. Su precioinicial era de alrededor de 3.000dólares, cifra que en la actualidadpuede parecer excesiva, pero que
Capítulo 1
7
Fig. 5
en aquella época resultaba reduci-da en comparación con máquinade desempeño similar.
En realidad, el modelo IBMPC no duró mucho en el mercado,puesto que en poco tiempo se leincorporaron varias mejoras, con-sistentes sobre todo en un mejormanejo de memoria (la cantidadmáxima permisible aumentó hasta1MB, aunque sólo se aprovecha-ron los 640kB iniciales) y en la po-sibilidad de incluir un disco durode 10MB (equivalentes a casi 30discos de 360kB). Como resultadode estas pequeñas variantes, el es-tándar tomó el nombre de IBMPC-XT (Personal Computer-Ex-tended Technology); sin embargo,también aprovechaba los micro-procesadores de 16 bits y cumplíacon la princiapal virtud de la plata-forma: su arquitectura abierta. Fi-gura 6.
Físicamente, la arquitecturaabierta ha dependido de un bus ex-pansión en la tarjeta madre al quese pueden conectar tarjetas y peri-féricos de otros fabricantes, siem-pre y cuando respeten el estándar.Esto permitió que compañías di-versas dedicándose al ensambladode sus propias máquinas, aprove-charan el mismo microprocesador,los mismos chips controladores,unidades de disco similares, etc. Yes así como surgen los llamados"clones" o "compatibles".
Un clon es una computadoraque en todos sus aspectos se com-porta según el estándar establecidopor la PC de IBM, pero sin la mar-
ca original y mu-chas veces con unprecio muy mode-rado. Gracias a es-tas posibilidades, seabrió un panoramamuy prometedor enla industria de lacomputación, a loque contribuyó eldesarrollo de la in-dustria de software,
mediante programas como proce-sadores de texto, hojas de cálculo,bases de datos, dibujo, imprenta deescritorio, juegos y otras catego-rías.
En la actualidad, cada vez esmás difícil precisar el término"compatible", debido a que las di-ferencias que originalmente llega-ron a existir han desaparecido con-forme el desarrollo de las nuevasgeneraciones de computadorasPC, las cuales incluso han enrique-cido al propio estándar de IBM.Sin embargo, de manera sencillapuede decirse que una computado-ra es compatible si es capaz de eje-cutar los programas que se han di-señado para la IBM PC, si poseeuna estructura básica similar a laXT original y si los protocolos decomunicación interna cumplencon los requisitos del estándar.
Cabe mencionar que la plata-forma PC no es la única, pero sí esla predominante por su amplia ga-ma de aplicaciones, a diferencia eotros formatos como Macintosh,Sun, Amiga, Silicon Graphics,etc., cuya orientación en la prácti-ca es más especializada, sobre to-do en lo referente al tratamientode gráficos.
De hecho, las máquinas PC ocompatibles abarcan aproximada-mente el 85% del mercado mun-dial de computadoras.
En resumen; se llama compu-tadora PC o compatible a aquellasmáquinas que están construidassiguiendo los lineamientos marca-
dos por IBM y algunas otras com-pañías que han contribuido a en-riquecer el estándar y que son ca-paces de ejecutar sin problemas to-dos los programas que se han pro-ducido para esta plataforma.
Existen marcas muy reconoci-das a nivel mundial, que por su so-lo nombre garantizan una totalcompatibilidad, entre las que en-contramos a la propia IBM, Com-paq, Acer, Dell, Digital Equip-ment, Hewlet Packard, etc.; sinembargo, las máquinas ensambla-das con componentes indepen-dientes, como Printaform, Lanix,Mitac, etc. Generalmente asegu-ran una total compatibilidad.
GENERACIONES DE
COMPUTADORAS PC
Las computadoras PC han evo-lucionado al ritmo del desarrollode los microprocesadores de Intely de los clones derivados de laspropias generaciones de estos cir-cuitos.
La primera PC, como ya men-cionamos , incluía un circuito8088, el cual era muy avanzado pa-ra su época, al permitir el manejode datos e instrucciones a 16 bits(cuando lo común eran palabras de8 bits) y una administración dememoria muy superior a la de losmicroprocesadores de otras com-pañías. Sin embargo, con el tiem-po se mostraron diversas limitacio-nes para la expansión de la plata-forma, precisamente en el aspectodel manejo de memoria, pues el8088 sólo soportaba un máximo de1MB de RAM, lo que en principiofue una magnitud extraordinaria.
El siguiente microprocesadorque se empleó en las PC fue el80286, el cual eliminaba la barrerade 1MB para llegar a la impresio-nante cantidad de 16MB. Esta ca-racterística, aunada a una mayorvelocidad, periféricos más efecti-
¿Qué es una Computadora?
8
Figura 6
vos y mayor capa-cidad de proceso,permitió que laplataforma PC seconvirtiera real-mente en una pla-taforma alternativade los sistemas in-formáticos avanza-dos.
La tercera ge-neración de com-putadoras PC estu-vo basada en elprocesador 80386,el primero de 32bits y con la capa-cidad de un mane-jo de memoria parala ejecución de doso más aplicacioenssimultáneas y sininterferencia mu-tua, característicaconocida precisa-mente como "me-moria protegida".En esta generaciónde microprocesa-dores se apoyaronlos ambientes grá-ficos para su ex-pansión, como elmundialmente fa-moso Windows deMicrosoft y elOS/2 de IBM.
La cuarta gene-ración de máqui-nas PC estuvo ba-sada en el procesa-dor 486, una va-riante mejoradadel 386, con mayor velocidad y ca-pacidad para manejo de datos ycon un coprocesador matemáticointerconstruido (en las versionesDX), recurso que acelera notable-mente determinadas aplicaciones(CAD, hoja de cálculo, etc.) querecurren a las operaciones de pun-to flotante.
La generación vigente de lasPC se apoya en el Pentium, dispo-
sitivo que mejora notablemente laestructura de 32 bits del 386 y 486y que acelera la velocidad de pro-cesamiento de datos, lo que haacercado a la plataforma PC al de-sempeño de pequeños mainframeso estaciones de trabajo, computa-doras muy sofisticadas para aplica-ciones específicas. En 1997 apare-cieron las primeras máquinas basa-das en el procesador de Intel, el P6
o Pentium Pro, lo que sentó lasbases para la sexta generación decomputadoras PC.
En la tabla 1 se muestra un re-sumen de las características másimportantes de las máquinas PC,según la generación del micropro-cesador empleado. Lógicamente,el incremento de prestacionesobedece al desarrollo de estos cir-cuitos integrados.
Capítulo 1
9
TA
BL
A 1
.1
GE
NE
RA
CIO
NM
ICR
OP
RO
-C
ESA
DO
RR
AM
TIP
ICA
UN
IDA
D D
ED
ISQ
UE
TE
TIP
ICA
DIS
CO
DU
RO
TIP
ICO
MO
NIT
OR
TIP
ICO
PR
EST
AC
ION
ES
TIP
ICA
S
1ª80
88-8
086
640K
B51
/4pu
lgad
as,
360K
B20
MB
TT
L-C
GA
Se p
opul
ariz
a el
con
cept
o de
arq
uite
ctur
a ab
iert
a, q
ue p
erm
ite
inco
r-po
rar
a la
pla
tafo
rma
disp
osit
ivos
de
otro
s fa
bric
ante
s, i
nclu
ido
elpr
opio
sis
tem
a op
erat
ivo
(el D
OS
de M
icro
soft
). S
urge
n la
s pr
imer
asap
licac
ione
s fo
rmal
es p
ara
ofic
ina,
com
o Lo
tus
1-2-
3 y
Wor
dSta
r.
2ª80
286
1-2M
B51
/4pu
lgad
as,
1.2M
B40
-80M
BE
GA
Se e
xtie
nde
el u
so d
el d
isco
dur
o y
se p
rese
ntan
inno
vaci
ones
en
lso
mon
itor
es p
ara
mej
orar
la r
esol
ució
n y
perm
itir
el m
anej
o de
l col
or.
Cre
ce l
a ba
se d
e so
ftw
are
y el
núm
ero
de f
abri
cant
es d
e "c
lone
s" o
com
pati
bles
que
apo
yan
la p
lata
form
a.
3ª38
62-
4MB
31/2
pulg
adas
,1,
4MB
100-
200
MB
VG
A
Se d
esar
rolla
n lo
s am
bien
tes
gráf
icos
(W
indo
ws
de M
icro
soft
y O
S/2
de I
BM
) y
se p
opul
ariz
a el
mou
se. C
omie
nzan
a ll
egar
a la
pla
tafo
r-m
a PC
pro
gram
as q
ue o
rigi
nalm
ente
fue
ron
dise
ñado
s pa
ra M
acin
-to
sh (
Page
Mak
er,
Fram
eMak
er,
Ado
be P
hoto
shop
) y
esta
cioe
ns d
etr
abaj
o (3
D-S
tudi
o, A
utoC
AD
, Mat
hLab
).
4ª48
64-
8MB
31/2
pulg
adas
,1,
4MB
200-
300
MB
Súpe
rV
GA
Se p
opul
ariz
a el
con
cept
o "m
ulti
med
ia"
y se
aña
de a
la P
C le
ctor
de
CD
RO
M, t
arje
ta d
e so
nido
y b
ocin
as. L
a pl
ataf
orm
a PC
com
ienz
aa
ser
utili
zda
en a
rqui
tect
uras
clie
nte-
serv
idor
en
empr
esas
peq
ueña
sy
med
iana
s.
5ªPe
ntiu
m (
586)
8-16
MB
31/2
pulg
adas
,1,
4MB
500-
1.00
0MB
Ultr
aV
GA
La m
ulti
med
ia se
con
vier
te e
n el
est
ánda
r de
la p
lata
form
a. L
a PC
co-
mie
nza
a su
stit
uir
esta
cion
es d
e tr
abaj
o pe
queñ
as.
6ªPe
ntiu
m P
ro16
-32M
B?
Más
de
1GB
Ultr
aV
GA
¿Des
apar
ece
el D
OS
para
dar
pas
o a
un si
stem
a oe
prat
ivo
gráf
ico,
co-
mo
Win
dow
s 95
y O
S/2?
INTRODUCCIÓN
En el mercado de computado-ras PC existen dos grupos de com-putadoras: de marca y ensambladaso clones (figura 1).
Las de marca, siempre cuentancon un amplio soporte técnico pa-ra los usuarios. En cuanto a su pre-sentación, casi siempre se distin-guen por un diseño propio (curva-do, de cierto color) y con caracte-rísticas ergonómicas, tales comoaltavoces incluidos y gabinete enjuego con el monitor. General-mente, dichas máquinas se vendencon una configuración específicade hardware y software, para queel usuario solamente la tenga queconectar antes de empezar a usar-la. Sin embargo, una desventaja dedichos sistemas es que casi siempreson costosos.
Por su parte, las computadorasensambladas son una buena alter-nativa para quien desea adquirir unequipo a precio cómodo y con unrendimiento similar e incluso su-perior al de las máquinas de marca.De hecho, un buen número decompañías pequeñas que vendencomputadoras, ensamblan clones alos que les colocan su marca o lo-gotipo.
Pero además, si usted ensamblasu propia computadora, tendrá dosventajas adicionales al ahorro mo-netario: la posibilidad de incre-mentar sus prestaciones gradual-mente, según su presupuesto, ypodrá sentar bases para conocermás a fondo las tecnologías conque se integra una PC y, por con-secuencia, para la reparación ymantenimiento de estos sistemas.
Si usted desea profundizar eneste tema, le recomendamos queconsulte el libro Reparación y Ac-
tualización de laPC de esta edito-rial.
PARTES DE UNA
COMPUTADORA
BÁSICA
A continuaciónespecificamos laspartes de una com-putadora básica. Las característicasde ellas pueden variar, dependien-do de la configuración que en par-ticular usted desee y de las ofertasque haya en el mercado de compo-nentes al momento de hacer lacompra:
• Procesador Pentium, míni-mo de 330MHz de velocidad (oclon equivalente).
• Tarjeta madre para normaIntel MMX con 512kB de caché,buses PCI e ISA.
• Tarjeta de video de 1 MB deRAM de video.
• 32MB de memoria RAMmínimo.
• Unidad de disco duro (reco-mendado entre 4 y 8GB).
• Unidad de disco flexible de3,5 pulgadas con capacidad de1,44MB.
• Gabinete minitorre confuente de poder de 200W.
• Monitor de color SúperVGA.
• Teclado tipo Windows 95(98) y mouse.
Cabe aclarar que hoy existenprocesadores muy poderosos, pero
Conociendo y Ensamblando su Propio Equipo
10
Conociendo y Ensamblandosu Propio Equipo
Figura 1
Figura 2
un técnico en electrónica aún noprecisa un PENTIUM III ni mu-cho menos; es más hasta un Pen-tium I de 150MHz brindará exce-lentes prestaciones y el ahorro dedinero es sustancial.
Enseguida describiremos algu-nas de las partes y su respectivafunción, aunque no precisamenteen el orden estipulado en la listaanterior, y también explicaremoscómo deben ser interconectadaspara ensamblar por completo lacomputadora.
Gabinete y fuente de poderEl gabinete corresponde a la
parte estructural de la computado-ra, y es donde precisamente se alo-jan las tarjetas de la máquina y lasunidades de almacenamiento paraformar lo que se conoce como“unidad de sistema”. Hay diferen-tes modelos de gabinetes, pero no-sotros trabajaremos con uno tipominitorre (figura 2).
Una vez que ha reconocido laspartes que conforman el gabinete,pruebe la buena operación de lafuente; para ello, conéctela a la ali-mentación y cerciórese de que elinterruptor selector de voltaje estéen la posición que corresponda alvoltaje nominal de alimentacióncomercial de 220V. Oprima el in-terruptor de la parte frontal del
gabinete para encender el equipo yverifique que el ventilador de lafuente gire. Si dispone de un mul-tímetro, se le recomienda verificarel voltaje de salida en uno de losconectores de la fuente (figura 3).
Tarjeta madreLa tarjeta madre o tarjeta prin-
cipal (también llamada mother-
board), es una tableta de circuitoimpreso donde se alojan los circui-tos de proceso de datos de unacomputadora y donde se conectanlas tarjetas de expansión o de inter-face, las cuales actúan como inter-mediarias entre el microprocesa-dor y los periféricos (figura 4). Unsistema básico puede trabajar sola-mente con una tarjeta de interface:la de video, donde se conecta elmonitor; aunque conviene recor-dar que hasta los sistemas 486, ca-si siempre era necesario conectartambién una tarjeta de puertosI/O, donde se conectaba el mouse,la impresora y las unidades de dis-co. Sin embargo, en la actualidad,las tarjetas madre incorporan loscircuitos necesarios para esas fun-ciones, por lo que ya no se requie-re la tarjeta de puertos. Antes decolocar la tarjeta madre en el gabi-nete, es necesario prepararla co-nectándole el microprocesador(CPU), un disipador de calor a és-te y la memoria RAM y caché, pa-ra lo cual debe seguir esta reco-
Capítulo 1
11
Figura 3
Figura 4.a
mendación: antes de que usted to-que alguna de las tarjetas de lacomputadora, es necesario elimi-nar la carga electrostática de sucuerpo; para ello, toque con ambasmanos una tubería de agua y, paramayor seguridad, toque tambiénlas partes metálicas del gabinete enlas que no haya pintura.
MicroprocesadorPara la CPU se destina un zó-
calo especial, que es una base conterminales internas desplazablesque permiten la inserción de dichocircuito. La mayoría de las tarjetasmadre actuales, son adaptables auna amplia gama de microprocesa-dores, entre los que podemosmencionar a la serie K6 de AMD,los 6X86 de Cyrix, así como todoslos Pentium de Intel, en sus versio-nes normal y MMX, con frecuen-cias que van de 75 a 800MHz. Porlo tanto, la flexibilidad de estas tar-jetas hace posible elegir la mejorconfiguración, de acuerdo con supresupuesto y necesidades especí-ficas.
Para insertar o liberar un mi-croprocesador de la tarjeta princi-pal, basta con levantar el brazomóvil que se localiza precisamentea un lado del zócalo de la CPU.Cuando el brazo está arriba, lasterminales internas se separan yentonces puede hacerse el cambio;cuando el brazo se encuentra aba-jo, las terminales internas se cie-
rran para asegurar así la conexióneléctrica tarjeta madre-CPU, y és-te queda mecánicamente fijado enla tablilla (con lo que se previenenfalsos contactos). Al introducir laCPU en la motherboard, asegúre-se de que la muesca coincida con elpunto de inserción indicado en elzócalo (figura 5).
Disipador de calorA partir de los microprocesa-
dores 486, la temperatura de ope-ración de las CPU se ha incremen-tado. Para reducir el calentamien-to, es necesario colocar sobre lacara superior de estas unidades undisipador de calor, el cual consisteen una placa metálica y un ventila-dor (figura 5).
Note que seguimoshablando de los viejos486, pero seamos realis-tas, muchos técnicos noposeen recursos econó-micos y aún es posiblearmar una computadoracon apenas $350 con unprocesador 486 (ojo queno todas las casas del ra-mo posee estos antiguosmicroprocesadores).
Con el propósito deasegurar el contacto tér-mico entre el disipador yla CPU, sobre la cara su-perior de ésta, apliqueuna pequeña capa degrasa siliconada y ense-
guida coloque el disipador. Cadadisipador viene provisto con unpar de ganchos laterales, los cualesle permiten afianzarse sobre laCPU. Antes de colocar el disipa-dor, verifique su buena operación;para ello conecte una de las termi-nales de conexión de alimentacióndisponibles de la fuente con el co-nector del ventilador, encienda lafuente y confirme que éste gire.
FRECUENCIA Y TENSIONES
DE OPERACIÓN
Una vez instalados el ventila-dor y el microprocesador, se re-quiere configurar la frecuencia yvoltajes de operación de este últi-mo. Esto se debe a que para cadamodelo de microprocesador existeun valor de voltaje y una frecuen-cia de operación específicos, queson datos que habrá que consultaren el momento de hacer la comprade este dispositivo. Para determi-nar dichos valores, hay que mani-pular la posición de un grupo dejumpers o puentes.
Normalmente, sobre la propiatablilla de la tarjeta madre vienengrabadas las especificaciones sobrelos valores de voltaje y frecuencia.
Conociendo y Ensamblando su Propio Equipo
12
Figura 4.b
Figura 5
Capítulo 1
13
Estas combinaciones de jumpersse particularizan según el modelode tarjeta madre; no obstante, enla tabla 1 ofrecemos algunos datosque pueden ayudarle cuando vayaa efectuar la configuración. Porejemplo, para los microprocesa-dores Pentium de Intel, se utilizauna tensión de alimentación de2,8 volts. (Tenga especial cuidadode que el valor de tensión con quecuenta sea el adecuado para el mi-croprocesador elegido, ya que encaso contrario éste puede sufrirdaños irreparables.) Dicha tabla leserá de mucha ayuda, puesto quele permitirá elegir la combinacióncorrecta frecuencia de reloj-factorde multiplicación. Solamente res-tará determinar la combinación depuentes que corresponde en latarjeta principal. Los jumpers P54y P55, controlan la función de re-gulador de voltaje simple y dobleregulador, respectivamente. Paraaquellos microprocesadores querequieren dos voltajes de opera-ción internos, se utiliza el dobleregulador; esta información se en-cuentra normalmente grabada so-bre la superficie del mismo, ob-serve esta información cuandoinstale su CPU.
MEMORIA RAM Y CACHÉ
El paso siguiente es instalar lamemoria RAM del sistema. Comosabemos, la RAM es la parte de la
computadoraen la que sealmacenan losprogramas ydatos mien-tras ésta seencuentra en-cendida (deahí su nombrede volátil).Vea la figura6.
Por lo quese refiere a lamemoria ca-ché, algunosmodelos detarjeta madretraen ya in-c o r p o r a d auna ciertacantidad. Pe-ro otros mo-delos sólocuentan con256kB, posibles de ampliar hasta512kB; para el efecto, sobre la tar-jeta se incluye un slot (ranura) deexpansión de memoria tipoSRAM. Recordemos que la me-moria caché es un paso interme-dio entre la memoria RAM y elmicroprocesador, para reducir eltiempo de acceso a los datos en laRAM (con lo cual la velocidad delsistema aumenta de manera consi-derable durante la ejecución deprogramas). Para esto, el cachélee en la RAM los datos almacena-dos antes de que los requiera el
microprocesador. El caché seconstruye con una memoria másrápida que la RAM y, por lo tanto,su costo es mayor; pero por lamisma naturaleza de dicho recur-so, se necesita muy poca memoriade este tipo, en comparación conla RAM (vea la figura 7).
ENSAMBLADO DE LA
UNIDAD DE SISTEMA
Como primer paso ya para en-samblar la unidad de sistema, hay
Fig. 7
que conectar la tarjeta madre. Paraello siga estos pasos (figura 8):
1) Retire los tornillos de suje-ción y la tapa posterior del gabi-nete; coloque enseguida la mot-herboard sobre la placa de soporte.
2) En los espacios correspon-dientes de la tarjeta madre, intro-duzca las bases o soportes de plás-tico.
3) Coloque uno o dos postesmetálicos (según lo permita el ga-binete), sobre la tapa posterior.
4) Cuidando que coincidan lasperforaciones de la tarjeta madrecon las de la tapa posterior, colo-que a aquélla sobre esta última.
Luego, mediante uno odos tornillos fíjela enlos postes metálicos.
5) Finalmente, pa-ra reinstalar en su si-tio original a la tapaposterior del gabinete,fíjela con sus tornillosde sujeción.
Cuando ustedadquiere una tar-jeta madre nue-va, en el paquetese incluye unconjunto de ca-bles y conectores
necesarios para los puertosde comunicaciones y unida-des de discos (figura 9). Co-mo se muestra en la figura10, instale los conectorespara los puertos; y antes deconectar el cable de datos enlas unidades de disco, se de-ben colocar éstas en el gabi-nete y conectar su alimenta-ción (figura 11). No olvideconectar también los cablesde datos de las unidades dedisco, en los conectores co-rrespondientes en la tarjetamadre.
Ahora hay que conectarla tarjeta de video, para lo
cual le sugeri-mos que selec-cione una tipoPCI con por lomenos 1MB dememoria RAMde video(VRAM). Latarjeta madretambién debeincluir ranurasde expansióndel estándarPCI.
Para inser-tar la tarjeta encualquiera delos slots de ex-pansión del es-tándar PCI,
empújela hacia abajo de manerauniforme, colocando dos dedos ensus extremos. Si a pesar de la pre-sión ejercida la tarjeta no entra fá-cilmente, proceda a verificar que elpeine de la misma coincida con laranura de entrada del slot del buscorrespondiente. Por último, fijela tarjeta con un tornillo. Vea la fi-
Conociendo y Ensamblando su Propio Equipo
14
Figura 6
Figura 9
Fig. 8
gura 12. En la parte frontal del ga-binete, encontrará un grupo de pe-queños cables en cuyos extremoshay una serie de conectores. Sobreéstos, existe un grabado que espe-cifica su respectiva función; ahorasólo hay que conectar cada uno enla terminal que le corresponde enla tarjeta madre, en la posición queen esta misma se indica. Dichos
cables son:
• Reset: correspon-de al botón de reinicia-lizar en el panel frontaldel gabinete.
• Turbo: corres-ponde al botón quedesde el panel frontalpermite conmutar en-tre dos frecuencias deoperación del micro-procesador: una baja yuna alta (no incluido
en gabinetes modernos).• Turbo LED: se enciende al
activarse la operación en alta velo-cidad de la computadora.
• Power LED: se mantiene en-cendido siempre que la computa-dora lo esté.
• HDD LED: se enciende en elmomento en que se realiza un ac-ceso a la unidad de disco fijo.
Por último, colo-que la tapa de la má-quina y fíjela con lostornillos correspon-dientes. Enciéndala yentre al programa Se-tup para dar de alta suscaracterísticas de con-figuración (figura 13).Debido a la extensióndel presente artículo,sólo mencionaremoslos pasos principalespara configurar lacomputadora desde elSetup.
Para accesar al Se-tup encienda la com-putadora; observaráque primero apareceuna serie de mensajesreferentes a los datosdel fabricante; despuésla computadora realizauna prueba de memo-ria y, al finalizar, apa-rece una leyenda quedice Press DEL key toenter Setup pro-gram...., indicando que
deberá oprimir la tecla DEL(SUPR) para entrar a la configura-ción.
Aparecerá entonces un menúcon varias opciones; elija LoadBIOS defaults para cargar los valo-res por omisión de la computadoraprefijados por el fabricante. Ense-guida escoja la opción IDE auto-detect, para que automáticamentela computadora cargue los pará-metros del disco duro que tieneinstalado. Finalmente, seleccionela opción Standard CMOS Setup,dentro de la cual aparecerá una se-rie de campos; únicamente modifi-que los de fecha, hora y tipo deunidad de disco flexible (floppydisk); para el caso del ejemplo delque nos ocupamos, se trata de unaunidad de 3”1/2 pulgadas a1,44MB.
Salga de esta opción presionan-do la tecla ESC; al regresar al me-
Capítulo 1
15
Figura 10
Fig. 11
Fig. 12
nú principal elija la opción Saveand exit CMOS Setup para grabaren memoria los cambios realizadosy comenzar con la instalación delsistema operativo y los programasde aplicaciones con los que vaya atrabajar. Al respecto, siga las ins-trucciones de los fabricantes delsoftware.
Otras PrestacionesYa sabemos que la PC es un sis-
tema cuyas prestaciones puedencrecer gracias a los buses de expan-sión. En la actualidad, la mayoríade computadoras cuentan ademáscon recursos multimedia y de co-municaciones. Y aunque de estostemas nos ocuparemos posterior-mente, no queremos dejar de men-cionar algunos aspectos básicosque pueden ayudarle a tomar deci-siones. Para añadir prestacionesmultimedia, es necesario adquirirun CD-ROM y una tarjeta de so-nido, elementos que se venden co-mo kit. Las características que re-comendamos son las siguientes:unidad lectora de CD-ROM develocidad 24X o modelos más re-cientes Smart 100X de alto rendi-miento; tarjeta de sonido estéreo ouna con sonido 3D y parlantes.
Su instalación es muy sencilla.Coloque la unidad lectora de CD-ROM en uno de los espacios co-rrespondientes a unidades de
5”1/4 en elg a b i n e t e ;fíjela conlos torni-llos que seincluyen enel kit y co-necte la ali-
mentación de la unidad medianteuno de los conectores de la fuentede alimentación (en el conector dedatos del disco duro, generalmen-te se incluye uno que puede usarsepara dar servicio a la unidad lecto-ra del CD-ROM).
Finalmente, inserte la tarjeta desonido en una de las ranuras ISAdisponibles en la motherboard yfíjela con un tornillo en el gabine-te. Conecte en las terminales mar-cadas como CD-IN de dicha tarje-ta, el cable de audio que se incluye;y el otro extremo conéctelo en lasalida del conector de la unidad deCD-ROM marcada como CD-Audio. Tenga presente que los par-lantes traen su alimentación exter-na, ya que incluyen un amplifica-dor propio; y éstas deben conec-tarse a través del cable de audio ala salida LINE-OUT de la tarjetade sonido (figura 14).
Todo kit multimedia incluyediscos de instalación con maneja-dores para la tarjeta de sonido ypara la unidad lectora de CD-ROM, así como programas utilita-rios para Windows 95, 98 o MS-DOS, los cuales será necesario uti-lizar en el momento en que instaletodo el software en la computado-ra.
Por último, si usted requierecontar con servicios de comunica-ciones tales como el envío-recep-ción de faxes o Internet, entoncesdeberá instalar una tarjeta fax-mó-dem, preferiblemente de 56kB.
Para instalarla, solamente ne-cesitará colocar dicha tarjeta enuna de las ranuras ISA disponiblesy fijarla con un tornillo al gabine-te.
En su parte externa la tarjetaincluye dos conectores llamadosLINE y PHONE, en los cualesdeberá conectar una línea externade teléfono y un teléfono como ex-tensión si lo desea. Junto con latarjeta de fax-módem se incluyetambién un disco de configuraciónpara dar de alta la nueva tarjetacon el tipo de software que estéutilizando. *******************
Conociendo y Ensamblando su Propio Equipo
Es una publicación de Editorial Quark, compuesta de 15 fascículos,preparada por el Ing. Horacio D. Vallejo, contando con la colabora-ción de docentes y escritores destacados en el ámbito de la electróni-ca internacional y artículos extraídos de la revista Electrónica y Ser-vicio de México.
Editorial Quark SRL - Herrera 761, (1295), Bs. As. - Argentina - Director: H. D. Vallejo
Fig. 13
Fig. 14
CON EL AVAL DE
ISBN:ISBN: 987-9227-76-X987-9227-76-X
SSAABBEERR
EELLEECCTTRROONNIICCAAEDICION ARGENTINA
22Qu Precisa
saber para
Convertirse en un
T cnico exitoso?
Equipo Necesario Para Reparar Computadoras
Qu Precisa
saber para
Convertirse en un
T cnico exitoso?
Equipo Necesario Para Reparar Computadoras
Los Microprocesadores Los Microprocesadores de la Plataforma PCde la Plataforma PC
EnciclopediaEnciclopediaVVisualisualde de ComputadorasComputadoras
2.A ¿QUÉ PRECISA SABER PARA CONVERTIRSE EN UN TÉCNICO EXITOSO?Conceptos de hardware y software...............................................19Arquitectura de una PC.......................21Periféricos de entrada de datos.................................................22Dispositivos de proceso de información......................................22Dispositivos de almacenamiento de información......................................22Periféricos de salida de datos.............22
2.B EQUIPOS NECESARIOS PARA REPARAR COMPUTADORASQué se necesita para reparar computadoras.......................................23Factores a considerar en la elección de herramientas,componentes y programas.................23
Reparación de computadoras...........24Recomendaciones ...............................27
2.C MICROPROCESADORES PARA COMPUTADORAS TIPO PCIntroducción ..........................................28Primera generación de computadoras tipo PC ........................28Segunda generación de computadoras tipo PC ........................29Tercera generación de computadoras tipo PC ........................29Cuarta generación de computadoras tipo PC ........................30
Indice del Cap tulo 2Indice del Cap tulo 2
Cupón Nº 2 de “Todo sobre Computadoras”Guarde este cupón: al juntar 3 deéstos, podrá adquirir uno de los
videos de la colección por sólo $5
Nombre: ____________________para hacer el canje, fotocopie este cupón y
entréguelo con otros dos.
INTRODUCCIÓN
Antes de entrar de lleno al temaque nos ocupa, es conveniente ha-cer una serie de precisiones que leayudarán a ubicarse en el entornode la reparación de las computado-ras PC. Estos comentarios vienenal caso, debido a que existe unaenorme diferencia entre el proce-dimiento de reparación de un apa-rato electrodoméstico convencio-nal (un televisor, una videograba-dora, un equipo de audio, etc.) ylos procedimientos que se siguenpara reparar una computadorapersonal.
Si usted se dedica al servicio deequipos electróni-cos, estará acostum-brado a retirar la cu-bierta del aparato encuestión para empe-zar a buscar la posi-ble causa del proble-ma, con apoyo deinstrumentos de me-dición y del diagra-ma eléctrico. Unavez localizado elcomponente defec-tuoso, es necesariodesoldarlo de la pla-ca de circuito impre-so; luego hay queconseguir el reem-plazo y colocarlo ensu sitio mediante unproceso de soldadu-ra (figura 1). Ense-guida debe encen-derse el equipo, paracomprobar que se hasolucionado el pro-blema.
Tal vez le sor-
prenda saber que en un gran por-centaje de los casos, el servicio acomputadoras personales no im-plica el retiro de la cubierta. Estatarea se puede llevar a cabo con lamáquina cerrada, completamentedesde el exterior; sólo son necesa-rios nuestros conocimientos y al-gunos programas de diagnósticoespecialmente diseñados para de-tectar y corregir la causa de la ma-la operación del sistema. Y aunqueesto pueda parecerle asombroso,recuerde que incluso en los apara-tos electrónicos convencionales seestá recurriendo cada vez más a so-luciones similares; simplementetenga en cuenta que los modernos
televisores pueden ser ajustados ensu totalidad por medio del controlremoto, sin necesidad de retirar unsolo tornillo; y de manera idénticaactúan los controles de usuario (fi-gura 2).
La alternativa de detectar y co-rregir un buen porcentaje de lasfallas en computadoras PC sin te-ner que abrirlas, tiene que ver conun par de características funda-mentales en la operación de estosaparatos: la estrecha relación queexiste entre el hardware y el soft-ware, y la arquitectura modularque permite el reemplazo de mó-dulos completos en vez de compo-nentes individuales. A continua-
ción profundizare-mos en estos aspec-tos.
CONCEPTOS DE
HARDWARE Y
SOFTWARE
Un sistema decómputo se integrapor dos conjuntosde componentes in-separables: uno físi-co y otro lógico. Algrupo de elementosfísicos se le conocecon el nombre dehardware, mientrasque al conjunto deelementos lógicoscon que trabaja se lellama software.
En el grupo deelementos físicos seencuentra la tarjetamadre, el monitor,el teclado, etc.; en
Capítulo 2
19
Fig. 1
¿Qué Precisa Saber Para Convertirse en un Técnico Exitoso?
tanto, los elementos lógicos o in-tangibles son los programas de sis-tema y las aplicaciones.
Una computadora sin progra-mas no tiene alguna aplicaciónconcreta, así se trate de la máqui-na más poderosa y veloz; y vice-versa, un programa sin una com-putadora de nada sirve.
En todo caso, comparando, se-ría equivalente a una persona envida vegetal o a un fino equipo desonido que no es alimentado conalgún tipo de señal, sea del sintoni-zador, del reproductor de CD o dela grabadora.
En el ejemplo del equipo de so-nido, el hardware sería el aparatocon su amplificador, reproductorde CD, sintonizador, tocacintas,etc., en tanto que el software equi-valdría a la música grabada en cin-tas y discos (figura 3).
De esta manera, cuando escu-chamos hablar de una computado-ra con un procesador Pentium II,con determinado tipo de monitor,cierta cantidad de memoria RAMy capacidad de disco duro, única-
mente se está describiendo elhardware del sistema (figura 4). Ycuando se menciona que la máqui-na tiene precargado el sistemaoperativo Windows 98 y progra-mas para procesamiento de textos,bases de datos, hoja de cálculo,presentaciones, comunicaciones,etc., se está describiendo el softwa-re del sistema.
Insistimos: como hardware ysoftware son elementos insepara-bles, uno carece de sentido sin elotro, así como para nada sirve unfino equipo de sonido si no se cap-ta la señal de la radio o no se dis-pone de algún tipo de música gra-bada; o al contrario, no tiene sen-tido poseer toda la colección musi-cal de determinado cantante si nohay aparato en el cual reproducir-la. Esta relación tan estrecha, sedebe al carácter multifuncional deun equipo de cómputo.
Pero regresemos al ejemplo delequipo de sonido. Aunque los mo-dernos minicomponentes son ca-paces de procesarprácticamente cual-quier señal de audioque les llegue, no po-drían funcionar comouna videograbadora oun televisor, porqueno fueron diseñadospara ello.
Esta es una carac-terística fundamentalde los equipos depropósito específico;es decir, una vez que
se han cubierto aquellas posibili-dades para las que fue diseñado elaparato, éste no puede hacer nadamás.
En cambio, una computadorase diseña desde un principio conuna aplicación completamenteabierta (que es lo que ya señalamoscomo “carácter multifuncional“),en la que el hardware sirve simple-mente como soporte para ejecutaruna serie de instrucciones dictadaspor un “programa”; y son precisa-mente estas órdenes en softwarelas que le “dicen“ al equipo cómova a comportarse en determinadomomento. Esto significa que si seintroduce un programa de procesode textos, el sistema se comportarácomo una máquina de escribir al-tamente perfeccionada; si se usa unprograma de hoja de cálculo, sesustituye la necesidad de utilizar li-bros de contabilidad y calculado-ras; con un programa de base dedatos, podemos llevar el control deinventarios, de clientes, de provee-
¿Qué Precisa Saber para Convertirse en un Técnico Exitoso?
20
Figura 2
Figura 4
Figura 3
dores, etc.; con un programa gráfi-co, podemos reemplazar la mesade dibujo, etc. (figura 5). Lo ante-rior significa que lacomputadora por pro-pio mérito práctica-mente para nada sirve,y que se convierte enuna máquina útil sólocuando a través de ellase hace uso de una apli-cación específica parasatisfacer necesidadesque van desde el entre-tenimiento hasta elcontrol de procesos in-dustriales.
Las instruccionesque le indican al siste-ma de cómputo cómocomportarse en unmomento dado, vienenen el software. Pero és-te no serviría de nada,si no tuviera una base
física sobre la cual ejecutarse (mi-croprocesador, memoria RAM,disco duro de almacenamiento,monitor para expedir resultados,etc.) Con esto queremos decir quela importancia del software en laestructura de una computadora, esidéntica a la que tiene el hardwarecomo base para la ejecución de lasinstrucciones previas. Por eso pue-de afirmarse que una computadoraes la unión de hardware y softwa-re, para trabajar en forma conjun-ta, según un objetivo específico delusuario.
ARQUITECTURA MODULAR
DE UNA PC
Otra característica que haceque la computadora sea muy dife-rente de cualquier aparato electró-nico de consumo, es su construc-ción modular; gracias a ésta, laspartes que conforman una PCpueden separarse en módulos cla-ramente identificados; de este mo-do, por un lado se tiene el micro-procesador y a la memoria RAM, ypor otro, una tarjeta principal (ma-dre) independiente, un lector de
discos, etc. (figura 6).Esta construcción tan particu-
lar permite que si, por ejemplo,detectamos que el lector de CD-ROM tiene problemas, lo únicoque hay que hacer es sustituir estemódulo; o sea, ninguna otra partedel equipo se tiene que tocar, locual se traduce en reparacionesmás rápidas y sencillas y, por con-secuencia, en la reducción deltiempo en que el sistema está fue-ra de servicio.
Entonces, como podemos dar-nos cuenta, es fundamental que:
Cualquier persona que deseededicarse a la construcción y repa-ración de computadoras persona-les, conozca a fondo la arquitectu-ra modular de una PC típica; estoservirá como punto de partida pa-ra el ensamblado o la reparacióndel equipo.
Enseguida se describirán bre-vemente los principales módulosque forman una PC, y más adelan-te indicaremos cómo elegir loscomponentes adecuados con losque puede ensamblar una PC mo-derna y funcional.
Capítulo 2
21
Fig. 5
Fig. 6
Los componentes de una com-putadora personal, pueden dividir-se en cuatro grandes grupos: peri-
féricos de entrada, dispositivos deproceso, dispositivos de almacena-miento y periféricos de salida.
Periféricos de entrada de datos
Tradicionalmente, estos ele-mentos estuvieron representadospor el teclado y el ratón, y en oca-siones se disponía de una palancade juegos o joystick. Sin embargo,recientemente se han añadido al-gunos elementos adicionales: cá-mara para videoconferencia, mi-crófono para captura de audio, ras-treadores de imagen o escáner, etc.(figura 7).
Dispositivos de proceso de información
Entre estos dispositivos desta-can el microprocesador, la tarjetamadre con su correspondiente mi-croprocesador, la memoria RAM,las tarjetas de interface (discos, vi-deo), los buses de expansión, etc.
(figura 8).
Dispositivos de almacenamiento de información
Los más conocidosson los disquetes y el dis-co duro, aunque recien-temente se han añadidola unidad lectoras o escri-toras de CD-ROM, lasunidades removibles tipoZIP y JAZ, y las unidadesde respaldo en cinta; y enmáquinas más modernas,el DVD (figura 9).
Periféricos de salida de datos
El monitor y la im-presora son los más co-nocidos. Pero poco a po-co han aparecido algunosdispositivos nuevos: latarjeta de sonido para
¿Qué Precisa Saber para Convertirse en un Técnico Exitoso?
22
Figura 7
Figura 8
producir audio de altacalidad, los lentes devisión virtual, etc. (fi-gura 10).
Como ha podidoapreciar, la variedadde elementos quecomponen una PC essumamente amplia.Así que para ensam-blarlos y configurarloscorrectamente, es re-comendable conocercómo funciona cadauno (por lo menos entérminos generales) ycómo se relaciona conel resto del sistema. Siusted desea profundi-zar en el tema, le su-gerimos consultar laobra Reparación y Ac-tualización de la PC,producida por estamisma editorial.
Tenga en cuentaque esta enciclopediase compone de untexto de 15 capítulos,5 videos y 3 CDs. Porello, le aconsejamosque adquiera el pri-mero de los videos(podrá hacerlo con lacompra del tercer fas-cículo, que le enseña-rá a ensamblar supropio equipo y quéprecisa para conver-tirse en un técnicoexitoso.
Capítulo 2
23
Figura 9
Figura 10
Equipo Necesario para Reparar Computadoras
Por todo lo que se ha des-cripto hasta ahora, quedaclaro que el proceso de de-
tección y corrección de fallas en
computadoras personales resultacompletamente distinto al que es-tá acostumbrado el especialistaelectrónico.
Por una parte, en un gran por-centaje de los casos, los problemasque se presentan en un sistematienen que ver más con el softwa-
re que conel hardwa-re; así quepueden so-lucionarsesin necesi-dad de to-car un solotornillo delequipo (noha faltadoquien, entono debroma, es-tablezca lasiguiente definición relacionadacon el tipo de fallas: hardware = loque golpeas, software = la causa).Y por otro lado, gracias a la estruc-tura modular que caracteriza a es-tas máquinas, basta con identificary sustituir por un módulo nuevo alelemento de hardware que hayacomenzado a presentar problemas,para dar por terminada la repara-ción (aunque no hay que confiarse,pues a veces surgen problemas,por ejemplo, de compatibilidad).
Es por ello que las herramien-tas y elementos recomendados co-mo auxiliares en la reparación decomputadoras personales, son muydistintos a los que se emplean en elservicio electrónico común. Yaunque de inmediato podríamosdar una lista de los elementos in-dispensables para dar servicio aPCs, hemos considerado conve-niente hacer primero algunas ob-servaciones.
Factores a considerar en la elección de herramientas,componentes y programas
Las herramientas, componen-tes y programas necesarios paradar servicio a una PC, dependendel nivel de las máquinas a las quese orientará su trabajo. Esto resul-ta evidente si consideramos que,por ejemplo, una máquina que se
tiene en casa para juegos y tareasde los niños y los jóvenes, proba-blemente tiene algunos compo-nentes distintos de los que poseeuna computadora de oficina utili-zada para llevar una contabilidad oel inventario de un almacén; estamáquina, a su vez, también será di-ferente de las computadoras deuna empresa que requiere comuni-cación constante entre sus usuariosy una gran concentración de datospara su rápido manejo.
Por eso es un tanto difícil defi-nir una configuración de herra-mientas y utilitarios que satisfagatodas las necesidades. Hemos deci-dido entonces dividir en niveles lalista de elementos recomendados,de acuerdo con el segmento delmercado en el que vaya a trabajar.
Y dado que esta publicación seenfoca principalmente hacia el pú-blico masivo (computadoras utili-zadas en casa o en empresas pe-queñas), no describiremos las ne-cesidades de servicio para ambien-tes empresariales avanzados.
Reparación de máquinas muy básicas empleadas en hogares o en empresas pequeñas
Esta es una importante fuentede empleo, pues la base instaladade equipos fácilmente puede al-canzar del 60 al 70% del total de
computadoras en una localidad.En estos sistemas, la estructura tí-pica consiste en una tarjeta madre–por lo general de quinta genera-ción o superior– con su respectivamemoria RAM, una unidad de dis-co flexible, un disco duro y unatarjeta de video, además de los pe-riféricos comunes como teclado,ratón, monitor e impresora (aun-que algunas máquinas incluyentarjeta de sonido, lector de CD-ROM y altavoces, y hasta un fax-módem).
Ante este panorama, los ele-mentos necesarios para un diag-nóstico adecuado no son muchos;incluso pueden transportarse enun maletín pequeño. Dichos ele-mentos son de tres tipos:
a) Herramientasy componentesLas herramientas y componen-
tes que se necesitan para dar servi-cio a este tipo de sistemas, son (fi-gura 1):
• Juego de desarmadores (decruz, planos y tipo Torx); y si esposible, una serie de dados de dife-rentes medidas.
• Pinzas de punta y de corte.• Multímetro de bolsillo, ana-
lógico o digital.• Módulos de memoria RAM
(suficientes para sustituir aquellosque se sospeche con defectos).
Equipo Necesario Para Reparar Computadoras
24
Figura 1
• Tarjeta de video ISA-VGA(PCI con 1 MB para máquinasmodernas).
• Controladora Multi-I/O ISA(ya no se necesita en máquinas ac-tuales, pero puede llegar a necesi-tarla en una máquina antigua).
• Loopbacks de prueba parapuertos serial y paralelo.
• Algunos discos sin formatear.Es suficiente una caja de discos de3,5” de alta densidad.
b) Discos sistemaA los discos que contienen gra-
bados los archivos mínimamenteindispensables para el arranque deuna computadora, se les llama“discos sistema“. Recuerde quecuando la máquina es encendida,ejecuta una serie de rutinas de au-to-prueba y enseguida busca unsistema operativo en la unidad de-clarada como A (el sistema opera-tivo es la base sobre la cual se eje-cutan todos los programas, comoproceso de texto, hoja de cálculo,base de datos, dibujo, comunica-ciones, etc., así que su presencia esimprescindible para que la máqui-na comience a trabajar). Si lo en-cuentra, lo carga en la memoriaRAM; si no lo encuentra, se dirigea la unidad C (el disco duro) o acualquier otra unidad que se le in-dique como dispositivo de arran-que; y si no encuentra el sistemaoperativo en alguna de estas uni-dades, el sistema se detiene e indi-ca al usuario que no puede conti-
nuar con ela r r a n q u ehasta quecoloque undisco conlos archivosde sistema(figura 2).
Un dis-co sistemaes una he-rramientamuy im-p o r t a n t e
para ejecutar determinadas prue-bas en la máquina, como tendre-mos oportunidad de apreciar másadelante. Para preparar un discosistema en la línea de comandos deDOS (obviamente, en una máqui-na con este sistema operativo), in-troduzca un disco sin formatear yescriba la orden:
FORMAT A: /U/S
Al finalizar el proceso, tendráun disco con los archivos necesa-rios para arrancar el sistema desdela unidad A.
Para comprobarlo, teclee DIRA: y observe el archivo COM-MAND.COM; aunque éste es elúnico visible, también estarán pre-sentes el MSDOS.SYS y elIO.SYS, que tienen atributos de
“sólo lectura“, como se muestra enla figura 3, de Windows 98.
Si su disco ya está formateado,introduzca la orden:
FORMAT A: /U/Q/S
El resultado final será el mis-mo. También puede escribir:
SYS A:
En este caso, sólo se transferi-rán los archivos de arranque sinmodificar la información que qui-zá tuviera el disco.
En el caso de Windows 98, pa-ra crear el disco sistema es necesa-rio entrar a MI PC, introducir eldisco al que se desea transferir losarchivos de arranque en la unidadA y en ese momento dar un cliccon el botón derecho en el iconorespectivo de la ventana MI PC;aparecerá una persiana de opcio-nes, entre las que encontraremosDAR FORMATO, y al elegir di-cha instrucción, aparecerá el cua-dro de diálogos que se muestra enfigura 4.
Note que hay varias opciones,como formato rápido (borrar el ín-dice del disco y dejarlo listo paraescribir), formato total (se haceuna verificación completa de la su-perficie del disco) o transferir sólo
Capítulo 2
25
Figura 2
Figura 3
los archivos de sistema (equivalen-te a la orden SYS de DOS), unavez finalizado el proceso, tendre-mos en nuestras manos un discocon el cual puede arrancar el siste-ma.
Aunque teóricamente podría-mos arrancar una computadoracon un disco sistema de cualquiersistema operativo, hay ciertas dife-rencias que en la práctica nos obli-garán a reunir una colección dediscos que permita enfrentarnos amúltiples situaciones:
• Disco sistema MS-DOS 6.0ó 6.2 con DBLSPACE (el duplica-dor de disco para estas versiones).Además, se recomienda grabar eneste disco, utilitarios usuales comoprogramas de diagnóstico, coman-dos externos del DOS, antivirus,etc.
• Disco sistema MS-DOS 6.22con DRVSPACE (el duplicador dedisco para esta versión).
Se sugiere lo mismo que en elcaso anterior. (Aunque parece ab-surdo todavía pedir discos con eltradicional DOS, existe un grannúmero de oficinas e incluso usua-rios particulares que no se actuali-zan a las nuevas versiones de Win-dows por falta de dinero, por fami-
liaridad con su sistema, por temora las nuevas tecnologías, por noquerer actualizar el hardware de sumáquina, etc., así que aún hay unagran base instalada de computado-ras con el tradicional DOS + Win-dows 3.1).
• Disco sistema de Windows95 (sólo archivos de arranque yconfiguración). Este disco, indis-pensable para el correcto diagnós-tico de máquinas que traen precar-gado dicho sistema operativo, po-see ciertas particularidades (porejemplo, los nombres de ar-chivos largos) que, en caso dearrancar con un DOS normal,podrían perderse o no ser re-conocidas.
• Disco sistema de Win-dows 95B (se identifica fácil-mente porque la pantalla ini-cial dice “Windows 95 Inter-net Explorer”). Este disco yaincluye una nueva característi-ca denominada FAT32, que noes reconocida por las versio-nes anteriores del sistemaoperativo.
• Disco sistema de Win-dows 98 y Milenium (de he-cho podríamos llevar exclusi-
vamente los discos de Windows98, ya que con estos archivos dearranque se reconocen automáti-camente los discos duros que traenversiones previas, como Windows95 o Windows 95B).
Con esto hemos cubierto el90% de las computadoras que hayen el mercado, y prácticamente el100% de las que se encuentran enel ambiente que estamos tratando(sistemas operativos complejos co-mo UNIX, Linux, Solaris, OS/2,etc. suelen ser usados principal-mente por empresas medianas ograndes, aunque el Linux está te-niendo un apoyo cada vez mayorpor parte tanto de usuarios comode desarrolladores de software, fi-gura 5).
Cuando vaya a dar servicio,siempre utilice un disco que con-tenga el mismo sistema operativoque tiene cargado en su disco durola máquina en cuestión.
De esta manera, se garantizarála menor incidencia de conflictosposible, pues hay casos en que altratar de hacer que una computa-dora arranque con una versión in-correcta del sistema operativo, és-te ni siquiera reconoce al disco du-ro de la máquina.
Equipo Necesario Para Reparar Computadoras
26
Figura 4
Figura 5
Capítulo 2
27
c) Utilitarios para el servicioLos utilitarios son programas
diseñados para ejecutar procesosque no necesariamente arrojan re-sultados, como los que, por ejem-plo, se obtienen con un procesa-dor de textos o una base de datos;sin embargo, facilitan el manejode la computadora o apoyan lastareas del servicio.
Según sea el perfil de aplica-ción, se dividen en utilitarios parael usuario y utilitarios para el ser-vicio.
Entre los utilitarios para elusuario, están los programas deapoyo operativo;por ejemplo, admi-nistradores de ar-chivos, visores deimágenes, herra-mientas de respaldoy de compresión dearchivos, y en gene-ral todas aquellasactividades que fa-cilitan el manejo dela computadora oconstituyen recur-sos operativos adi-cionales (figura 6).
En cambio, losutilitarios para elservicio son pro-
gramas que permiten obtener da-tos del sistema, diagnosticar suoperación, optimizar su desempe-ño y recuperar información. Enesta categoría se encuentran he-rramientas con las que se puedecomprobar el rendimiento del sis-tema, localizar y corregir erroresen disco duro, administrar memo-ria, detectar y erradicar virus, res-catar información, resolver pro-blemas entre programas, etc. Lagama es tan amplia, como las ne-cesidades de mantenimiento, re-paración, optimización y actuali-zación de una computadora lo re-
quieran (tabla 1).La correcta operación de los
utilitarios para el servicio, depen-de del conocimiento que de éstostengamos; así que es recomenda-ble estudiar cuidadosamente losprogramas de diagnóstico y repa-ración de que se disponga, paraconocer adecuadamente sus al-cances y limitaciones.
RECOMENDACIONES FINALES
Después de todo lo que hemosdicho, quizá usted se sienta con-fundido y no sepa exactamentequé debe llevar para enfrentarse ala reparación de una PC. Si éste essu caso, en pocas palabras pode-mos decirle que siempre trate dellevar un juego completo de des-tornilladores y dados, unas pinzasde punta, un disco de arranquecon utilitarios antivirus, un discocon los utilitarios indispensablesincluidos en el sistema operativo(FDISK, FORMAT, XCOPY,SCANDISK, DEFRAG, SYS,etc.).
En máquinas con Windows 95o superior, las encuentra en elsubdirectorio COMMAND den-tro de WINDOWS), un discocon herramientas avanzadas (co-
Figura 6
Tabla 1
INTRODUCCIÓN
El primer microprocesadorque se diseñó y comercializó fue el4004 de Intel, en 1971. Sólo teníacapacidad para realizar algunasoperaciones matemáticas senci-llas, mediante el manejo de unapalabra de 4 bits y el acceso a unoscuantos nibbles de memoria (1nibble = 4 bits), pero su presenciaen el mercado, marcó el inicio deuna verdadera revolución en elmundo de la electrónica y la infor-mática (de hecho, en ese sencillocircuito integrado de 16 termina-les se reunía un poder de cálculoequivalente al de una computado-ra de miles de dólares de los años60).
Así, el uso de computadorasque utilizan microprocesadorescada vez más poderosos, compac-tos y baratos, se ha ampliado a ca-si todas las actividades humanas,así se ha constituido en una po-tente palanca de desarrollo.
En la práctica, la revolución delos microprocesadores se ha sus-tentado en dos grandes pilares:
1) En las técnicas de fabrica-ción de los circuitos integrados,diminutas pastillas de silicio quecontienen en su interior miles omillones de transistores conecta-dos entre sí para formar un arre-glo lógico.
En la actualidad, se ha reduci-do el tamaño de los transistores
grabados sobre la oblea de silicio,desde varios micrómetros de diá-metro hasta desembocar en losmodernos microprocesadores queusan tecnología de 0,35 micrones.Incluso, se está experimentandopara reducir este parámetro a 0,25micrones o menos. Este avance hapermitido fabricar circuitos cadavez más complejos, poderosos yveloces a costos decrecientes.
2) En el esquema de trabajodel microprocesador, donde per-mite sustanciales modificacionesen su arquitectura interna y en susoporte lógico.
Así, los microprocesadores conuna sola línea de ejecución y unaescasa variedad de instruccionespermitidas, han sido perfecciona-dos. Ahora son innovadores dis-positivos que poseen múltiples ra-mas de ejecución, circuitos pre-dictores de operaciones, bloquesde memoria caché interna, copro-cesador matemático incorporadoen la estructura del mismo chip,etc.
Por lo anterior, ahora se puedeadquirir una máquina muy pode-rosa (unas 100 veces más rápidaque una XT original, e incusomás) por la misma cantidad de di-nero que costaba una computado-ra personal de principio de losaños 80, lo que a la vez ha favore-cido su masificación entre los pe-queños usuarios.
Los elementos que contribu-
yeron a la rápida expansión de laplataforma PC son muchos y muyvariados, pero es indudable que lapiedra angular en la que descansala popularidad y poderío de estasmáquinas radica en los micropro-cesadores, núcleo principal endonde se realiza la mayor partedel proceso de datos en una com-putadora. Es por ello que inclui-mos este apéndice, donde hace-mos un recuento de las caracterís-ticas de los microprocesadoresusados en la plataforma PC.
PRIMERA GENERACIÓN DE
COMPUTADORAS PC
IMB diseñó y construyó la pri-mera computadora PC, la cual fuepresentada a los medios especiali-zados en 1981. Esta máquina sefabricó con base en el micropro-cesador 8088 de Intel, dispositivocon un bus de datos interno de 16bits y un bus externo de sólo 8bits.
Este circuito fue seleccionadopara ser el corazón de la PC, enparte por la abundancia y bajoprecio de las memorias periféricascon capacidad de manejar directa-mente palabras de 8 bits. En esaépoca, la mayoría de computado-ras utilizaban un microprocesadorde 8 bits, como el 8080 de Intel, el6800 de Motorola o el Z-80 deZilog.
Esto permitió disminuir el
mo los utilitarios de Norton o pro-gramas como el QA Plus o Chec-kIt) y varios discos en blanco pararealizar pruebas y respaldos.
Conforme usted vaya adqui-riendo experiencia, seguramente
descubrirá que le hace falta otrodisco o que casi no ha utilizadouno de los que acostumbra llevar.Entonces comenzará a depurar suequipo de herramientas, hastaconseguir el balance adecuado que
le permita tener una amplia cober-tura con el mínimo de elementos.En ese momento, lo más probablees que ya se haya convertido en unexcelente técnico y ensambladorde computadoras personales.
Microprocesadores Para Computadoras Tipo PC
28
Microprocesadores paraComputadoras Tipo PC
costo de la nueva plataforma, queaun así se vendía en unos 4.000 dó-lares, incluidos sus elementos auxi-liares: el monitor, memoria adicio-nal, etc.
En la tabla 1 se muestran lasprincipales características del mi-croprocesador Intel 8088.
Como este dispositivo poseíaun bus interno de 16 bits y uno ex-
terno de 8 bits, para cier-tas operaciones en queera necesario cargar unnúmero de 16 bits, teníaque utilizar dos pulsos dereloj para cargar ese ope-rando en los registros.Lógicamente, si el busexterno también hubierasido de 16 bits, esta ope-ración se habría ejecuta-do en un ciclo de relojcon el consiguiente au-mento en la velocidad deproceso.
Por ello, algunos fa-bricantes optaron porutilizar el circuito inte-grado 8086 —también deIntel—, el cual tenía bu-ses interno y externo de16 bits.
Poco tiempo despuésdel lanzamiento públicode la plataforma PC, In-tel produjo un nuevo mi-croprocesador, el cual su-puestamente vendría areemplazar el 8088 y el8086. Se trató del 80186(y su complemento, el80188), un dispositivo li-geramente más poderosoque los anteriores, peroen el cual aún no se co-rregían algunos proble-mas básicos de los micro-procesadores preceden-tes, en especial, el límitede sólo 1MB de RAM alque se podía acceder demanera directa.
Por tal razón, dichointegrado fue recibido
con poco entusiasmo por los fabri-cantes de PC y aunque algunosconstruyeron computadoras conbase en este nuevo circuito, estedispositivo corresponde a una "ge-neración perdida" dentro de la fa-milia de microprocesdores de laserie X86. En todo caso, no sepuede definir como una nueva ge-neración de PC. Se trató de una
"primera generación mejorada",con escaso éxito entre los consu-midores.
SEGUNDA GENERACIÓN DE
COMPUTADORAS PC
En el año de 1983, la empresaIBM presentó al público su nuevaplataforma PC-AT. Una máquinacompatible con los estándares dela plataforma PC-XT, que en vezde utilizar el 8088 o el 8086, em-pleaba el nuevo 80286, el cual su-peraba ampliamente a sus predece-sores en velocidad de proceso y enprestaciones.
Con este microprocesador, porprimera vez se rompe el límite de1MB de RAM de acceso directo,llegando a la inconcebible para losestándares de la época— cantidadde 16MB.
El uso de este nuevo dispositi-vo y el aumento en la cantidad deperiféricos factibles de conectarseen esta computadora dieron ori-gen a un rediseño casi total de laplataforma. Surgieron nuevas ar-quitecturas de buses de expansión,mayor número de interrupciones yaccesos a memoria, nueva interfacepara el teclado, capacidad para uti-lizar comandos de 16 bits en un ci-clo de reloj, etc. Se puede afirmarque la plataforma AT sigue siendola base sobre la que se construyenlas computadoras actuales.
Observe las características del80286 en la tabla 2.
TERCERA GENERACIÓN DE
COMPUTADORAS PC
En 1985, con el nuevo micro-procesador de Intel, capaz de ma-nejar palabras de 32 bits de exten-sión en sólo un ciclo de reloj, sur-gió la tercera generación de com-putadoras PC, pero la compañíaque presentó antes que nadie unmodelo comercial de computadora
Capítulo 2
29
TABLA 1
Dispositivo 8088Fabricantes: Intel, AMD,
NEC, Thomson, Harris, NS y otros
Nº de transistores 29 milBus de datos interno 16 bitsBus de datos externo 8 bitsLíneas de dirección de memoria 20Cantidad máxima de RAM instalable 1MBCoprocesador matemático
Externo (8087)Voltaje de alimentación 5 voltMemoria caché NoVel. de reloj 4,7 a
8MHz
TABLA 2
Dispositivo 80286Fabricantes Intel, AMD,
Harris y otrosNº de transistores 134 milBus de datos interno 16 bitsBus de datos externo 16 bitsLíneas de direcciónde memoria 24Cantidad máxima de RAM instalable 16MBCoprocesador matemático
Externo (80287)Voltaje de alimentación 5 voltMemoria caché NoVel. de reloj 10, 12 a
16MHz
30
que utilizaba este nuevo dispositi-vo no fue IBM, sino Compaq.
El 80386 —como fue llamadoel nuevo microprocesador— pre-sentaba múltiples ventajas sobreel 80286, no sólo por la extensiónde la palabra que podía manejar,sino en aspectos tan importantescomo el aprovechamiento de lamemoria (por fin es posible reali-zar multitarea efectiva y segura enla palataforma PC) y en el aumen-to en más de veinte veces e la can-tidad RAM posible de direccionar(vea la tabla 3).
Es menester aclarar que al pocotiempo de aparecer el 80386, pormovimientos estratégicos y co-merciales de Intel, su nombre fuecambiado por el de i386DX. aun-que para fines prácticos, un 80386es idéntico a un i386DX.
En Intel, presionados por losfabricantes de computadoras quetenían un gran stock de circuitosde manejos de datos y de periféri-cos capaces de manejar palabras de16 bits, se vieron obligados a dise-ñar un microprocesador que per-mitiera a estas compañías aprove-char sus elementos de 16 bits, pe-ro teniendo las ventajas del proce-so interno a 32 bits. Así surgió eli386SX, cuyas características prin-cipales se indicaron en la tabla an-terior. Una variante de este chip
fue producida para el mundo de lascomputadoras portátiles, que enesos años presentaba una expan-sión inusitada. El nuevo micropro-cesador recibió el nombre dei386SL.
Es importante señalar que enesta generación de PC aparecieronalgunos microprocesadores queserían conocidos como "clones" dela familia X86 de Intel. Aunque va-rios fabricantes produjeron los cir-cuitos 8088, 8086, 80186 y 80286,lo habían hecho con base en un ex-tenso programa de licencias queIntel otorgó a diversas compañías(los clones eran chips gemelos delos producidos en Intel). Al llegar ala tercera generación de PC, estacompañía trató de monopolizar laproducción mundial de micropro-cesadores, por lo que los fabrican-tes de circuitos compatibles tuvie-ron que realizar algunas innova-ciones en sus dispositivos para eva-dir en cierta medida las patentes deIntel.
Tal fue el caso de AMD, queprodujo un microprocesador co-nocido como AM386SXL, el cualcombinaba en un solo chip el po-der de cálculo del i386SX con elbajo consumo de potencia deli386SL. Este circuito es memora-ble además porque con él AMDfue la primera compañía que se
atrevió a salirse del estándar mun-dial de los 5 volt de alimentación,reduciéndolo a sólo 3,3V lo queredundó en un mucho menor con-sumo de potencia, ideal para com-putadoras portátiles que tienenque alimentarse con baterías. In-cluso, la fecha de presentación deli386SL fue posterior a la de susprimos cercanos, el 386DX y el386SX. Esto se debió a que, enrealidad, el 386SL fue la respuestade Intel ante el éxito alcanzado porel AM386SXL.
CUARTA GENERACIÓN DE
COMPUTADORAS PC
En abril de 1991, Intel presen-tó ante el público consumidor sucuarta generación de microproce-sadores de la familia X86: el i486.
Este dispositivo resultó muyavanzado en comparación con losde tercera de memoria g e n e r a -ción ya que, por primera vez, se in-corporaron características comoun bloque de memoria caché in-terno, construcción superescalarque permite realizar más de unaoperación por ciclo de reloj, co-
Microprocesadores Para Computadoras Tipo PC
TABLA 3
Dispositivo 80386 (386DX) 386SX 386SLFabricantes Intel, AMD y Chips & Tech. Intel y AMD IntelNº de transistores 275 mil 275 mil 855 milBus de datos interno 32 bits 32 bist 32 bitsBus de datos externo 32 bits 16 bits 32 bitsLíneas de dirección de memoria 32 24 24Cantidad máxima de RAM instalable 4GB 16MB 16MBCoprocesador matemático Externo (387DX) Externo (387SX) Externo (387SX)Voltaje de alimentación 5 volt 5 volt 3,3 voltMemoria caché Externa No ExternaVel. de reloj 16, 20, 25, 33 y 40 MHz 16, 20 25, 33 y 40MHz 25 y 33MHz
procesador incorporado en el mis-mo chip y otras que hasta ese mo-mento únicamente se incluían enmicroprocesadores tipo RISC.
Desde un principio, Intel tuvola intención de presentar la familia486 con la unidad de punto flotan-te incorporada en el mismo inte-grado, pero cuando comenzaron aproducirse los chips, un buen por-centaje de los circuitos manifestóproblemas de construcción en lasección del coprocesador matemá-tico lo que de seguir así, hubierarepresentado la destrucción demuchos dispositivos por defectuo-sos.
Como la producción de nuevosintegrados siempre resulta extre-madamente costosa (una fábricapara producir microprocesadorespuede costar más de mil millonesde dólares), los directivos de Inteldecidieron lanzar al mercado esosintegrados "defectuosos", pero pa-ra evitar problemas con los consu-midores, por medio de una ligeramodificación interna desactivaronla sección del FPU. Fue así comosurgieron las dos primeras varian-tes de la familia 486: el i486DX yel i486SX, el primero de los cualesposeía una unidad de punto flotan-te en estado operacional, mientrasque la versión SX era idéntica a la
anterior, pero con el FPU desacti-vado. En la tabla 4 se muestran susprincipales características.
Como muchos fabricantes decomputadoras personales recibie-ron con beneplácito la posibilidadde elegir entre un dispositivo sincoprocesador interno y otro con elcoprocesador en condiciones ope-racionales, en lotes sucesivos deintegrados —cuando ya se habíaneliminado los defectos en la fabricacióndel FPU— Intel tuvo que seguirproduciendo la versión SX del486, aunque ahora desde el princi-pio se eliminaba todo el bloque delcoprocesador matemático, abara-tando considerablemente su cons-trucción.
Al poco tiempo de salir al mer-cado, la familia 486, Intel advirtióque su tecnología de fabricaciónde microprocesadores había avan-zado más rápidamente de lo espe-rado, por lo que fácilmente podíaacceder a velocidades de reloj su-periores a los 50MHz; sin embar-go, a nivel mundial, los fabricantesde tarjetas madre tenían dificulta-des para producir tarjetas de50MHz que fueran seguras y queno produjeran un exceso de ruidoelectromagnético.
Ante ese panorama, Intel deci-dió efectuar un movimiento estra-
tégico muy inteligente.Diseñó una familia de mi-croprocesadores cuyo re-loj interno era muy rápi-do, pero que podía traba-jar con tarjetas madre co-rriendo a una fracción dedicha velocidad. Es así co-mo surgen los dispositivos486DX2, 486SX2 y486DX4, cuyas caracterís-ticas se muestran en la ta-bla 5.
Como resultado de esamedida, los productoresde tarjetas madre y decomputadoras pudieronaumentar el poder de sussistemas sin tener que re-
diseñar por completo la placa prin-cipal; simplemente tomaban unade las tarjetas de 33MHz ya exis-tentes y le montaban un 486DX2de 66MHz o un DX4 de 100MHz,lo que de inmediato se traducía enmayor velocidad de proceso a uncosto muy bajo para el fabricante(sólo en el sobreprecio del nuevointegrado).
Durante esta generación decomputadoras personales, surgie-ron diversos fabricantes a nivelmundial que trataron de competirde manera directa contra Intel enel mercado de microprocesadores,presentando diseños innovadoreso que mejoraban alguna caracterís-tica de los circuitos previos deaquella compañía líder.
Surgieron así clones de marcascomo AMD y Cyrix, que aumenta-ron la velocidad de reloj de los mi-croprocesadores hasta 40MHz(versión dX), 80MHz (versiónDX2) y 120MHz (versión DX4) eincluso produjeron un nuevo tipode dispositivo al que bautizaroncomo un 586 que, en realidad, esuna variante mejorada del 486 pe-ro con una frecuencia de relojmultiplicada por cuatro (la máximavelocidad alcanzada en esta gene-ración es de 133MHz).
Los integrados de Cyrix y de
Capítulo 2
31
TABLA 4
Dispositivo 486DX 486SXFabricantes Intel, AMD, Cyrix, UMC,
SGS Thomson y Texas Inst. Intel y AMDNº de transistores 1 millón 200 mil 1 millón 185 milBus de datos interno 32 bits 32 bitsBus de datos externo 32 bits 32 bitsLíneas de dirección de memoria 32 32Cantidad máxima de RAM instalable 4GB 4GBCoprocesador matemático Interno Reemplazo
por el 487SXVoltaje de alimentación 5 volt 5 voltMemoria caché Intena (8KB) Interna (8KB)Vel. de reloj 25, 33, 40 y 50MHz 25 y 33MHz
AMD, demostraron ser totalmentecompatibles con el estándar de In-tel. Pronto a estos fabricantes seunieron otras marcas como TexasInstruments, UMC, SGS-Thom-son e IBM. Mención especial me-rece esta última compañía, ya quefue la primera en presentar un mi-croprocesador con velocidad dereloj triplicada: el 486BL3, siglasde Blue Lightning (relámpagoazul). Esta fue la causa por la queIntel decidió no llamar a sus dispo-sitivos de velocidad triplicada co-mo 486dX3, sino 486DX4, crean-do alguna confusión en el ámbitoinformático.
En esta cuarta generación, porprimera vez, los fabricantes demicroprocesadores se vieron obli-gados a reducir el voltaje de susintegrados, sin importar que seaplicaran en sistemas de oficina oen máquinas portátiles.
La razón fue el incremento enel número de transistores que tra-bajan a tan alta velocidad, lo que
produce un desprendimiento deenergía en forma de calor que engrados extremos puede dañar eldispositivo.
Los microprocesadores de ma-yor velocidad de la familia 486 y586 utilizan un voltaje que oscilaentre 3.52 y 3.3 volt. Así que a lastarjetas madre se tuvo que incor-porar un regulador especial varia-ble que permitiera reducir los 5volt normales de alimentación alCPU pro el voltaje reducido ade-cuado. No obstante, los micropro-cesadores desprenden tal magni-tud de calor que si el gabinete de launidad de sistema no posee unaventilación interna adecuada, elcircuito puede sobrecalentarse yocasionar diversos problemas.
Por ello, en esta generación decomputadoras personales se popu-larizó el uso de un disipador de ca-lor adosado al microprocesador, enocasiones complementado por unpequeño ventilador que libera elflujo de aire a través de dicho disi-pador, garantizando así que sutemperatura de operación siempre
se mantenga dentro de los límitesadecuados. Muchos integradosmodernos exhiben, incluso, la le-yenda "heatsink and fan required"en su encapsulado, para indicar alfabricante de computadoras queestos chips en particular necesitandisipador y ventilador para unaoperación confiable.
Intel también diseñó y produjoun microprocesador tipo 486, es-pecialmente dedicado a la compu-tación móvil: el 486SL.
Sus características son práctica-mente iguales a las del 486DX, pe-ro con una reducción del voltaje dealimentación a sólo 3,3 volt, lo queredunda en menor consumo depotencia. Este circuito pronto fueretirado de la circulación debido anuevos avances que pemitieron co-locar directamente un 486DX2 oun DX4 en máquinas portátiles sinque repercutiera excesivamente enla vida útil de la batería, debido asus características avanzadas en ad-ministración de recursos. *******
Microprocesadores Para Computadoras Tipo PC
TABLA .5
Dispositivo 486DX2 486SX2 486BL2 486BL3 486DX4 5X86Fabricantes Intel, AMD, Cyrix y T.I. Intel y AMD IBM IBM Intel, AMD y
Cyrix AMD y CyrixNº de transistores 1.200.000 1.185.000 1.200.000 1.200.000 1.200.000 1.200.000
Bus de datos interno 32 bits 32 bits 32 bits 32 bits 32 bits 32 bitsBus de datos externo 32 bits 32 bits 32 bits 32 bits 32 bits 32 bitsLíneas de dirección de memoria 32 32 32 32 32 32Cantidad máxima de RAM instalable 4GB 4GB 4GB 4GB 4GB 4GBCoprocesador matemático interno externo interno interno interno internoVoltaje de alimentación 5V 5V 5V 5V 5 - 3,52 - 3,3V 3,52 - 3,3VMemoria caché Interna (8KB) Interna (8KB) Interna (8KB) Interna (8KB) Interna (16KB) Interna (16KB)Vel. de reloj 50, 66 y 80MHz 50 y 66MHz 50 y 66MHz 75 y 100MHz 75, 100 y 120 133MHz
Es una publicación de Editorial Quark, compuesta de 15 fascículosl,preparada por el Ing. Horacio D. Vallejo, contando con la colabora-ción de docentes y escritores destacados en el ámbito de la electróni-ca internacional y artículos extraídos de la revista Electrónica y Ser-vicio de México.
Editorial Quark SRL - Herrera 761, (1295), Bs. As. - Argentina - Director: H. D. Vallejo
CON EL AVAL DE
ISBN:ISBN: 987-9227-76-X987-9227-76-X
SSAABBEERR
EELLEECCTTRROONNIICCAAEDICION ARGENTINA
33
Soluciones aSoluciones aFallas ComunesFallas Comunes
Cómo Realizar el MantenimientoPreventivo a las Computadoras
Los Componentes de la PCEl Primer Autotest - El Disco de Inicialización El Proceso de Inicialización - Conexión de PeriféricosInstalación de Sistemas Plug and Play
Los Componentes de la PCEl Primer Autotest - El Disco de Inicialización El Proceso de Inicialización - Conexión de PeriféricosInstalación de Sistemas Plug and Play
Los Componentes de la PCEl Primer Autotest - El Disco de Inicialización El Proceso de Inicialización - Conexión de PeriféricosInstalación de Sistemas Plug and Play
EnciclopediaEnciclopediaVVisualisualdedeComputadorasComputadoras
3.A ELEMENTOS DE LA PCAutotest de funcionamiento ...............35El primer autotest ..................................36El disco de inicialización ......................38El proceso de la inicialización.............39Conexión de periféricos.......................41Cómo funciona el plug and play (conecte y use).....................................41Instalación del sistema plug and play........................................42
3.B MANTENIMIENTO PREVENTIVO DE LA PCPaso 1 - Limpieza de las unidades de floppy ..............................43Paso 2 - Revisar la integridad de los datos del disco duro.......................43Paso 3 - Revisar el funcionamiento general de la máquina........................44Paso 4 - Chequeo de la
administración de memoria ................44Paso 5 - Respaldo de la información vital ...................................44Fallas en el teclado ..............................45Limpieza del mouse (ratón).................46Fallas elementales en el monitor............46Fallas en las unidades de disquete............................................46Fallas en el disco duro..........................47Fallas en la fuente de alimentación .........................................48Problemas con la tarjeta madre ........................................48
Indice del Cap tulo 3Indice del Cap tulo 3
Cupón Nº 3 de “Todo sobre Computadoras”Guarde este cupón: al juntar 3 deéstos, podrá adquirir uno de los
videos de la colección por sólo $5
Nombre: ____________________para hacer el canje, fotocopie este cupón y
entréguelo con otros dos.
Con el objeto de que el lectorposea conocimientos sufi-cientes para encarar la re-
paración de equipos de computa-ción, desde una CPU hasta unaimpresora, explicaremos en formadidáctica cómo funciona una com-putadora. Pretendemos que todoslos interesados, sean “electrónicos”o usuarios de PC, puedan com-prender cómo se encamina la in-formación a través de los diferen-tes dispositivos constituyentes de lamáquina, lo que le dará los cono-cimientos para que sepa qué ocu-rre cuando se está ejecutando unainstrucción.
Se puede decir que una compu-tadora es una “colección sin vida deplacas metálicas y plásticas, cablesy pedacitos de silicio”.
Al prender la máquina con latecla Encender, una pequeña co-rriente eléctrica -de 3 a 5 volt detensión, aproximadamente- desen-cadena una serie de fenómenos pa-ra que dicho conjunto de elemen-tos que permanecía como un exa-gerado peso muerto, cobre mági-camente, vida.
Ya encendida, la PC inicia unciclo bastante simple; un sensorprimitivo verifica el funcionamien-to de las partes instaladas, como sifuera un paciente que se recuperade un coma y desea comprobar sisus brazos y piernas responden efi-cazmente, pero no puede ni levan-tarse.
Una PC es un conjunto de pie-zas muertas que recobra vidacuando se la pone en marcha, y escapaz de ejecutar una tarea deacuerdo con las instrucciones da-das por el operador.
Una vez que se ha terminado elproceso de inicialización, la PC nohace algo útil, algo por lo que me-rezca juzgársela "inteligente".Cuando mucho, recién encendidala PC está en condiciones de traba-jar con inteligencia con la ayuda deun operador -entendemos aquí porinteligencia una forma del sistemaoperacional que otorga una estruc-tura existencial primitiva-.
Luego se debe poner en marchaun software aplicativo, es decir,programas que instruyen a la PCsobre cómo realizar tareas rápida-mente o con más exactitud de laque lograríamos nosotros.
No todos los tipos de computa-doras deben pasar por este “tortuo-so” renacimiento luego del encen-dido.
Muchas computadoras reco-bran vitalidad total en cuanto estánencendidas; la cuestión es que amuchas de este tipo no las conside-ramos como tales, como por ejem-plo las calculadoras, el encendidoelectrónico del auto, el temporiza-dor del horno a microondas o elprogramador compacto de video-casete, los cuales también son com-putadoras.
La diferencia con la gran cajaque hay sobre su mesa está en lasconexiones físicas. Las computado-ras construidas para realizar apenasuna tarea -en la que son muy efi-cientes, por cierto- tienen conexio-nes fijas.
AUTOTEST DE
FUNCIONAMIENTO
Luego de encendida la PC, pa-ra funcionar debe ejecutar un siste-ma operacional, pero antes de ha-cerlo precisa asegurarse que todos
los componentes de “hardware”(partes mecánicas, eléctricas y elec-trónicas que permiten la comuni-cación entre el procesador centralo unidad de procesamiento y el ex-terior) estén operando y que laCPU (unidad central de procesa-miento) y la memoria estén funcio-nando correctamente. De esto seocupa el autotest de contacto oPOST (power-on self test, en in-glés).
Lo primero que hace el POST,cuando encendemos la computa-dora, es comunicarnos cualquierproblema de los componentes.Cuando el POST detecta un erroren el monitor, en la memoria, en elteclado o en algún otro componen-te básico, lo informa desplegandoun mensaje en el monitor o, si elmonitor es parte del problema, conuna serie de bips. En general losbips no resultan tan claros comolos mensajes en pantalla, para indi-car errores. Avisan, en forma gene-ral, sobre la dirección del compo-nente con problemas.
La ejecución de un “bip”mientras se cargan los comandosde DOS significa que el POST hatesteado todos los componentes.Pero cualquier otra combinaciónde bips cortos o largos anunciaproblemas. También la ausenciatotal de bips indica algún proble-ma.
Para saber si existe algún pro-blema de hardware o configura-ción de partes, al encender una PCse ejecuta un programa de auto-testeo. Por medio de sonidos (bips)o mensajes en pantalla, el opera-dor puede saber si existen proble-mas o errores.
La tabla 1 muestra cómo tradu-
Capítulo 3
35
Los Elementos que Forman una PC
cir bips en mensajes de error. Unbip corto se identifica como (*),
mientras que un bip largo se sim-boliza con (-).
Si no aparecemensaje de error niemite bips, signifi-ca que todos loscomponentes dehardware estánfuncionando comodeben.
El POST es ca-paz de detectarapenas los tiposmás generales deerrores. Aclarará siuna unidad de dis-co que debiera es-tar instalada no loestá, pero no de-terminará si hayproblemas de for-mateado en la uni-dad.
En principio, elPOST no pareceextremadamenteútil, porque las PC
tienen un funcionamiento tan con-fiable que raramente el POST dis-para una alarma. Sus beneficios sontan discretos como fundamentales.Sin él nunca sabríamos a cienciacierta la capacidad de la PC pararealizar sus tareas con precisión yconfiabilidad.
EL PRIMER AUTOTEST
Al encender la PC, aparece unaseñal eléctrica que sigue un caminoprogramado hacia la CPU para de-purar los datos remanentes quepuedan haber quedado en los re-gistros internos de los chips (cir-cuitos integrados). La señal “reini-cia” un registro de la CPU llamadocontador de programa ubicándoloen un número específico. En el ca-so de computadoras antiguas tipoAT o más recientes, el número he-xadecimal en que queda ubicadodicho contador de programa esF000 (vea la figura 1, donde se ilus-tra todo lo concerniente a este pá-rrafo). El número en el contador
Los Elementos que Forman una PC
36
Fig. 2
TABLA 1
BIPS MONITOR AREA CON PROBLEMA
Ninguno nada energía
Ninguno apenas el cursor energía
Ninguno línea de comando DOS audio
* línea de comando DOS normal
* pantalla en Basic disco rígido
*- nada monitor
** nada monitor
** código de error otra, en general la memoria
Diversos * código de error 305 teclado
Diversos * cualquier mensaje energía
Bips continuos cualquier mensaje energía
-* cualquier mensaje placa de sistema
-** cualquier mensaje monitor
-*** cualquier mensaje monitor
Fig. 1
del programa indica a la CPU ladirección de memoria a la que de-berá recurrir para ejecutar la próxi-ma instrucción. En este caso, em-prenderá el inicio de un programade inicialización (boot), almacena-do permanentemente a partir de ladirección F000 en un conjunto dechips de memoria de lectura ROMúnicamente, que contiene un siste-ma básico de entrada y de salida dela PC (BIOS).
La CPU utiliza una direcciónpara localizar y activar el programade inicialización del BIOS en la me-moria de lectura solamente (ROM),la que a su vez activa una serie deverificaciones en el sistema, conoci-das como test automático de cone-xión o POST. La CPU primera-mente comprueba su propio funcio-namiento con el POST que lee có-digos, controla posiciones y compa-ra los registros que permanecen in-variables, tal como podemos obser-var en la figura 2. Para ello, la CPUenvía señales a través de un bancodel sistema compuesto por todos loscircuitos que conectan a todos loscomponentes entre sí, para garanti-zar que están todos funcionandocorrectamente (placas adicionales,conexiones con impresoras, detec-ción del mouse, etc). Lo dicho seilustra en la figura 3.
Las PC más antiguas (XT, AT)contienen un núcleo de lenguajedel tipo BASIC en la ROM, la cuales verificada al mismo tiempo quela CPU verifica la precisión del sis-tema, responsable de que todas lasfunciones de la PC operen sincro-nizada y ordenadamente (figura 4).
Posteriormente se ejecuta unarutina donde el POST verifica lamemoria contenida en la placa devideo y las señales de video quecontrolan el monitor. Luego, haceque el código de BIOS de la placade video se integre al BIOS totaldel sistema y configura la memoria(figura 5). A partir de dicho instan-te, debe comenzar a aparecer algoen la pantalla.
Capítulo 3
37
Fig. 4
Fig. 3
Fig. 6
Fig. 5
El POST testea una serie deelementos para garantizar que loschips de la RAM estén funcionan-do adecuadamente. La CPU escri-be datos en cada chip, los comparacon los que le han enviado los chipinicialmente (figura 6). Un balancedinámico de la cantidad de memo-ria que está siendo verificada apa-rece en el monitor durante estetest.
La CPU también debe verificarsi el teclado está conectado correc-tamente y si las teclas accionan. Enla figura 7 podemos ver este proce-so.
El POST envía señales a travésde caminos específicos del bancohacia las unidades de disco y espe-ra una respuesta para deteminarcuáles son las unidades disponibles(fig. 8). Con el advenimiento de lasnuevas PC (AT y superiores), losresultados de los tests POST secomparan con un registro desdeun chip CMOS específico, quecontiene el registro oficial de todoslos componentes instalados, tal co-mo se puede observar en la figura9. Esto facilita la tarea de verifica-ción de componentes instalados.
Hay sistemas que contienencomponentes poseedores de BIOSpropios, como algunas placas con-troladoras de discos o código deBIOS reconocidos e incorporadoscomo parte del BIOS del propiosistema y de la utilización de la me-moria (figura 10). Las PC más re-cientes ejecutan una operaciónPlug and Play (encienda y use) pa-ra distribuir recursos del sistemaentre diferentes componentes.
Luego de la verificación, la PCestá lista para el próximo paso delproceso de inicialización: “cargarun sistema operacional en disco”.
EL DISCO DE INICIALIZACIÓN
Una computadora personal norealiza nada útil a no ser que ejecu-te un sistema operacional que es el
Los Elementos que Forman una PC
38
Fig. 8
Fig. 7
Fig. 10
Fig. 9
“programa” que permite que la PCuse otros programas. Pero antes deejecutar un sistema operacional, laPC requiere instalarlo en disco ha-cia la memoria de acceso aleatorio(RAM). Lo hace a través del boots-trap, o simplemente boot, un pe-queño trecho de código, que formaparte permanente de la PC.
Se llama bootstrap porque per-mite que la PC realice algo por sísola, sin ningún sistema operacio-nal externo. Desde ya, no hará mu-chas cosas. En realidad, tiene ape-nas dos funciones: ejecutar unPOST (descripto anteriormente) ybuscar un sistema operacional en launidad de disco. Cuando completaestas operaciones, el boot inicia elproceso de lectura de los archivosdel sistema operacional y los copiaen la memoria de acceso aleatorio.
Debemos aclarar porque se de-be realizar este trabajo y no sim-plemente ejecutar un porogramaespecífico. Algunas computadorassimples o especializadas lo hacen.Los primeros modelos usados parajuegos, como el Atari 400 y 800 o
la computadora deHewlett'PackardLX95 contienensistemas operacio-nales permanen-tes. El LX95 in-cluye también unprograma, el Lo-tus 1-2-3 en unmicrocircuito es-pecial. Pero en la
mayoría de los casos, el sistemaoperacional se carga en disco pordos razones.
Por un lado es más fácil actuali-zar el sistema operacional cuandoes cargado en el disco. Por ejem-plo, cuando una empresa comoMicrosoft (que hace el MS-DOS yel Windows 98, los sistemas opera-cionales más usados en PC) decideadicionar nuevas funciones o co-rregir defectos, simplemente editaun nuevo conjunto de discos. A ve-ces solamente necesita de un únicoarchivo que corrige una falta en elsistema operacional. Es más baratopara Microsoft distribuir un siste-ma operacional en disco que pro-yectar un nuevo microcircuito quecontenga un sistema operacional.Para los usuarios de computadoras,es más fácil instalar un nuevo siste-ma operacional en disco que cam-biar microcircuitos.
El programa de inicializacióno sistema operativo, generalmentees grabado en el disco rígido y noen memorias ROM, lo cual permi-
te modificarlos ocambiarlos con fa-cilidad, sin necesi-dad de tener quecambiar micro-chips.
Por otro lado,para cargar el siste-ma operacional endisco, los usuriosdisponen de siste-mas operacionalesalternativos.
La mayoría de las PC construi-das con microprocesadores de Intelusan MS-DOS y sistemas opera-cionales alternativos, como Win-dows NT, Windows 98 (o Mile-nium), OS/2, DR DOS o Unix. Enalgunas configuraciones de PC, us-ted mismo seleccionará a su gustocuál sistema operacional usará cadavez que encienda su computadora.
En nuestros ejemplos, usare-mos el MS-DOS.
EL PROCESO DE LA
INICIALIZACIÓN
Despues del Test POST sobretodos los componentes de hardwa-re de la PC, el programa de inicia-lización (boot) contenido en loschips de BIOS de la ROM verificala unidad A para verificar si contie-ne un disquete formateado (figura11).
Si hubiera un disquete en launidad, el programa busca localizarespecíficamente en el disco los ar-chivos que componen las primerasdos partes del sistema operacional.Lo común es que estos archivos nose registren porque están marcadoscon un atributo especial que losoculta al comando DIR del DOS.para sistemas MS-DOS, los archi-vos se denominan IO.SYS y MS-DOS.SYS.
En las computadoras IBM, losarchivos son denominados IBM-BIO.COM e IBMDOS.COM. Si
Capítulo 3
39
Fig. 11
Fig. 12
la unidad de disquete estuviera va-cía, el programa de inicializaciónbusca en el disco rígido C los ar-chivos del sistema. Si un disco deinicialización no contiene los ar-chivos, el programa de inicializa-
ción envía unmensaje de error.
Luego de loca-lizar un disco conlos archivos delsistema, el progra-ma de inicializa-ción lee los datosalmacenados en elprimer sector deldisco y copia lasinformaciones enposiciones especí-ficas de la RAM(figura 12). Estasi n f o r m a c i o n e sconstituyen el re-gistro de iniciali-zación del DOS.El registro de ini-cialización se en-cuentra localizadoen cada disco for-mateado. Tieneapenas 512 bytes,lo suficiente parainiciar la carga delos dos archivosocultos del siste-ma. Después queel programa deinicialización delBIOS se carga enel registro de ini-cialización, en di-rección hexadeci-mal 7C00, en lamemoria, el BIOScede los controlesal registro de ini-cialización queejecutará las ins-trucciones a partirde aquella direc-ción.
A partir de eseinstante, el regis-
tro de inicialización asume el con-trol de la PC y carga el IO.SYS enla memoria de lectura y escritura(RAM). El archivo IO.SYS contie-ne extensiones del BIOS y la ROMe incluye una rutina llamada SYSI-
NIT que gobierna lo que resta dela inicialización (figura 13). Des-pués de cargado el IO.SYS, el re-gistro de inicialización ya no es ne-cesario y lo sustituye la RAM porotros códigos.
La rutina SYSINIT asume elcontrol del proceso de inicializa-ción y carga el MSDOS.SYS en laRAM. El archivo MSDOS.SYStrabaja junto con el BIOS para go-bernar archivos, ejecutar progra-mas y responder las señales delhardware (figura 14).
Desde DOS, el SYSINIT buscaen el directorio raíz del disco deinicialización, un archivo llamadoCONFIG.SYS. Si existe, el SYSI-NIT instruye el MSDOS.SYS queejecute los comandos de este archi-vo. El CONFIG.SYS es un archivocreado por el usuario. Sus coman-dos indican al sistema operacionalcómo realizar ciertas operaciones;por ejemplo, indicará cuántos ar-chivos se abrirán simultáneamente.Posiblemente, el CONFIG.SYScontenga instrucciones para cargardrivers de dispositivos. Drivers dedispositivos son archivos que con-tienen un código para extender lacapacidad del BIOS en control dememoria o elementos de hardware(vea la figura 15). El SYSINIT or-dena que el MSDOS.SYS cargue elarchivo COMMAND.COM. Estearchivo del sistema operacionalreúne tres partes. Una es una ex-tensión de las funciones de entra-da/salida. Esta parte se carga enmemoria con el BIOS y asume par-te del sistema operacional (figura16).
La segunda parte del COM-MAND.COM contiene los co-mandos internos del DOS: DIR,COPY y TYPE. Se carga en la ex-tremidad superior de la RAM con-vencional, accesible a programasaplicativos, si precisaran de memo-ria (figura 17).
La tercera parte del COM-MAND. COM, apenas se usa y
Los Elementos que Forman una PC
40
Fig. 12
Fig. 13
Fig. 14
Fig. 15
queda abandonada. Esta parte bus-ca en el directorio raíz un archivollamado AUTEXEC.BAT (figura18), creado por el usuario con unaserie de comandos de clase DOS,contiene el o los nombres de pro-gramas que el usuario desea ejecu-tar cada vez que enciende la com-putadora. Ahora, la PC está total-mente inicializada y lista para usar.
CONEXIÓN DE PERIFÉRICOS
Trataremos el tema: “Conexiónde Periféricos”, desde el clásico“Plug and Play” hasta el funciona-miento de los componentes inter-nos que le permitirán tener una
idea más acabadasobre el funcio-namiento de suPC. Si bien que-da por sobreen-tendido cómofunciona el discode inicialización.
CÓMO
FUNCIONA
EL PLUG
AND PLAY
Hasta hace po-co, era difícilcomprar una placade extensión parala computadorasin que se crearaun problema decompat ib i l idad
con los demáscomponentes, yapresentes en el sis-tema. Estos pro-blemas aparecíanporque cada com-ponente necesitacomunicarse con elprocesador y conotros periféricos através de muy po-cos canales de co-
municación, llamados recursos delsistema. Una interrupción es unode estos recursos. Otro recurso delsistema es una línea directa con lamemoria, la DMA (acceso directo ala memoria).
Como sugiere el nombre, una in-terrupción obliga interrumpir lo quese está haciendo o procesando, paraatender otra solicitud. Si dos dispo-sitivos usan, al mismo tiempo, idén-tica interrupción, el procesador nopuede diferenciar cuál está solicitan-do atención. Si dos dispositivos usanla misma DMA, se sobrepondrán losdatos almacenados en memoria.Cuando esto ocurre se origina con-flicto.
En la época difícil de las PC -dé-
cada de los ochenta y mitad de losnoventa- había dos maneras de evi-tar los conflictos. Una exigía ser muycuidadoso: tener un registro com-pleto de todos los recursos emplea-dos por cada dispositivo en la PC.Nadie lo tenía. La mayoría conecta-ba una nueva placa de expansión yobservaba si todo andaba bien. Siaparecían problemas de funciona-miento -como era común- removíael nuevo dispositivo y reiniciaba to-do nuevamente. Esto implicaba al-terar algunas claves, modificar losrecursos que el dispositivo usaba, co-nectar nuevamente y verificar si fun-cionaba y repetir el proceso hastadar con una combinación que fun-cionara. Ahora hay una forma másapropiada. Muchas empresas de PC,incluidas las influyentes Microsoft eIntel, acordaron un sistema llamado,con optimismo, Plug and Play (en-cienda y use).
En teoría, si todos los dispositi-vos de su PC obedecen el patrón(tutor) Plug and Play, el BIOS(sistema básico de entrada), variosprogramas del sistema y los dispo-sitivos propios trabajarán auto-máticamente en mutua coopera-ción, esto garantiza que ningunode ellos disputará los mismo recur-sos al mismo tiempo.
No todos los componentes em-plean el Plug and Play. Usted pro-cúrese este patrón al comprar com-ponentes.
Antes del Plug and Play, adicio-nar hardware exigía desconectar elsistema antes de instalar. Plug andPlay permite intercambiar disposi-tivos dinámicamente, sin desco-nectar (proceso llamado hot swap-ping en inglés). Lo mismo se hacecon otras PC portátiles que usantarjetas PCMCIA (Tarjetas PC, fi-gura 19).
La ventaja es que la PC, suBIOS, los períféricos y el sistemaoperacional tienen como soporte elPlug and Play. Desinteresadamen-
Capítulo 3
41
Fig. 16
Fig. 17
Fig. 18
te, muchos fabricantes de PC y decomponentes toman como modeloprototipo el Plug and Play. ElWindows 98 ofrece muchos dri-vers Plug and Play que otras em-presas pueden usar. De todas ma-neras, los fabricantes no están obli-gados a usar este patrón. Pero esun gran paso para actualizar sincomplicaciones (figura 20).
INSTALACIÓN DEL SISTEMA
PLUG AND PLAY
Cuando se instala un sistemaPlug and Play, el principal árbitroentre el software y el hardware, elBIOS (sistema básico de entrada ysalida), es el primer componenteque asume los controles.
El BIOS busca todos los dispo-sitivos que precisa -ya sea una pla-ca de video, el teclado o una unidadde disquete-, de manera que la PCopere adecuadamente.
El BIOS identifica estos dispo-sitivos basado en sus identificado-res inequívocos, que son códigoscolocados permanentemente en lasROMs (memorias sólo de lectura)
de los dispositivos. El BIOS, en-tonces, envía los datos hacia el sis-tema operacional.
El sistema operacional ejecutadrivers especiales, denominadosenumeradores -programas que ac-túan de interfaces entre el sistemaoperacional y los diferentes dispo-sitivos.
Hay enumeradores de barra,enumeradores para un tipo especialde barra llamados SCSI (en inglés:small computer system interface,interface de sistema para pequeñascomputadoras, figura 21), enume-radores de puertas y otros. El siste-ma operacional solicita a cada enu-m e r a d o rque identifi-que qué dis-positivos vaa controlarel numera-dor y quér e c u r s o sprecisa.
El siste-ma opera-cional reci-be las infor-maciones de
los enumeradores y las almacenaen un árbol de hardware, que es unbanco de datos almacenados enRAM. El sistema operacional exa-minará este árbol de hardware paraarbitrar los recursos. En otras pa-labras, después de almacenadas lasinformaciones, el sistema opera-cional decide qué recursos -inte-rrupciones (IRQs), por ejemplo-dirigir hacia cada dispositivo. Elsistema informará a los enumera-dores los recursos que dirigió haciasus respectivos dispositivos.
Los enumeradores guardan lainformación de alojamiento de re-cursos en microscópicos registrosprogramados en el periférico, quees una especie de borrador digitallocalizado en unos chips de memo-ria.
Finalmente, el sistema opera-cional busca los drivers de disposi-tivos apropiados.
Un driver de dispositivo es unpequeño código adicional que ins-truye al sistema operacional sobrecaracterísticas del hardware queprecisa. Si el sistema no encuentrael driver necesario, solicita que elusuario lo instale.
El sistema carga entonces todoslos drivers de dispositivo necesa-rios e informa en cada caso qué re-cursos está usando. Los drivers dedispositivo inicializan sus respecti-vos dispositivos y el sistema com-pleta la inicialización.
Los Elementos que Forman una PC
42
Fig. 19
Fig. 20
Fig. 21
Capítulo 3
43
El mantenimiento preventivode una computadora consis-te en la revisión periódica
de ciertos aspectos, tanto del hard-ware como del software, que in-fluyen en el desempeño confiabledel equipo, en la integridad de losdatos almacenados y en un inter-cambio de información correcto,a la mayor velocidad posible, den-tro de la configuración dada.
PASOS GENERALES
Paso 1. Limpieza de lasunidades de disqueteLa limpieza de las unidades de
floppy se puede efectuarcon unos disquetes es-peciales que se vendenen cualquier tienda deinformática. El disquetese humedece con el lí-quido especial que vieneincluido, se inserta en launidad respectiva y des-de la línea de comandosse da la orden DIR A: (oB, depende de la uni-dad). Mientras trabaja launidad se limpian las ca-bezas magnéticas.
Deje reposar la uni-dad por lo menos dosminutos para que el al-cohol se evapore y evitarque se dañen los discos.
Tampoco abuse deeste limpiador, pues po-dría darse el caso de quese dañen las cabezas dela unidad, sobre todocuando la tela ya presen-ta alguna rasgadura.
En ocasiones tam-bién es necesario revisar
el funcionamiento de estas unida-des, para lo cual puede apoyarse enlos programas específicos inclui-dos en los paquetes Norton Utili-ties, Chek It Pro o PC Tools.Eventualmente puede utilizar parael efecto la "prueba de compatibi-lidad" de los programas MSBAC-KUP y MWBACKUP que se in-cluyen en el MS-DOS, versión 6.0en adelante.
Paso 2. Revisar la integridadde los datos del disco duroPara revisar la integridad de los
datos del disco duro, puede ejecu-tar ya sea el programa NDD deNorton o el SCANDISK, incluido
en MS-DOS a partir de su versión6.2.
Con estos utilitarios es posibledetectar y corregir cualquier erroren la información del disco duro,como fallas en la estructura de di-rectorios, cadenas de clusters per-didas, tablas de particiones erró-neas, tablas de contenidos diferen-tes, etc. Incluso, permiten verificarel estado físico de la superficie delos discos, de tal manera que si sellega a encontrar algún sector de-fectuoso, se le indica a la FAT pa-ra que quede inutilizado, habiendotrasladado antes a otro sector (nodañado) la información contenidapara permitir, de esta manera, el
rescate de datos.Concluido este
punto, se puede proce-der a defragmentar lainformación. Al res-pecto, cuando un discolleva algún tiempo deoperación, lo más se-guro es que se hayaninstalado y borradouna gran cantidad deprogramas y archivos,con lo cual las cadenasde información se dis-persan, lo que a su vezhace que las cabezas delectura-escritura tar-den más tiempo en en-contrar los datos soli-citados para el procesoinformático.
Podemos imaginaresta situación compa-rando el disco durocon una biblioteca bienorganizada, pero quees consultada por per-sonas no cuidadosas: alcabo de un tiempo, los
Mantenimiento Preventivode una Computadora
Fig. 1
volúmenes quedarán en completodesorden, por lo que la búsquedade determinados títulos se vuelvelenta. Sin embargo, como todoslos libros tienen una clave, el bi-bliotecario puede volver a organi-zarlos exactamente como se en-contraban.
En el caso del disco duro,cuando se borra un archivo, elhueco que deja es rápidamente lle-nado por otro archivo, pero si elespacio liberado es de menor ta-maño que la nueva información,éste comenzará a escribirse en di-chos sectores y terminará de escri-birse en alguna otra porción libredel disco duro.
Precisamente, la lentitud delsistema se manifiesta durante lalectura de esa información, puestoque las cabezas magnéticas debendesplazarse de un lado a otro pararecuperar los fragmentos de archi-vos dispersos en toda la superficiedel disco. No obstante, como ladistribución de la información seencuentra lógicamente encadena-da y registrada en la FAT, median-te un utilitario es posible compac-tarla y organizarla para mejorar lostiempos de acceso. En esto consis-te la defragmentación (figura 1).
Los utilitarios que pueden em-plearse con el SPEEDISK deNorton, el DEFRAG de MS-DOS 6.0 (que de hecho es unaversión reducida del SPEEDISK),el COMPRESS de PC Tools e, in-clusive, uno del tipo Shareware
llamado ORG. Cuando se solicitaesta función, normalmente losprogramas ofrecen diversas opcio-nes. La más recomendable aunquela más tardada es la "optimizacióncompleta".
Paso 3. Revisar el funcionamiento general de la máquinaPara chequear el comporta-
miento del sistema, es necesariorecurrir a utilitarios como el NDI-AGS de Norton o el CKTEST deCheck It Pro o el SANDRA.
Es conveniente diagnosticar laoperación de la tarjeta madre, dela memoria, de los periféricos deentrada y salida y de todo aquelloque pueda poner en riesgo la inte-gridad de la información almace-nada (figura 2).
En este punto también se reco-mienda correr un utilitario decomparación de de-sempeño, para com-probar si el sistema es-tá trabajando a su ca-pacidad real o ha per-dido velocidad de pro-ceso (figura 3).
Paso 4. Chequeo de la administración de memoriaPor lo general, sólo
es necesario realizarlaen la primera ocasiónque nos enfrentemos aun sistema y, en suce-
sivas ocasiones simplemente revi-sar que ningún programa reciente-mente instalado haya modificadoesa configuración.
Como receta a seguir, puededecirse que una administraciónque consigue liberar más de 610kBde memoria convencional es exce-lente; si consigue entre 600 y610kB está bien, y si consigue me-nos de 600kB hay que volver a ad-ministrar. Este punto es especial-mente crítico en sistemas multi-media.
Paso 5. Respaldo de la información vitalFinalmente, la obtención de un
respaldo de la información de tra-bajo es muy conveniente para evi-tar que una falla catastrófica (porejemplo, una falla en el disco durode tal magnitud que impida recu-perar los archivos contenidos) per-
Mantenimiento Preventivo de una Computadora
44
Fig. 2 Fig. 3
Fig. 4
judique vitalmente las actividadesdel usuario. Se recomienda que enambientes empresariales se realiceun respaldo de información por lomenos una vez por semana, pero sies especialmente importante cadados días o incluso diariamente. Pa-ra ello, emplee utilitarios especialesincluidos en el MS-DOS a partirde la versión 6.0, el MSBACKUPpara DOS (figura 4) y el BACKUPque ya viene con el Windows 98,ambos son programas que funcio-nan con la lógica de menús desple-gables y ventanas de diálogo, por loque su aplicación no representaproblema. Concluidas las explica-ciones para el mantenimiento derutina, veamos ahora algunas fallasbásicas de hardware.
FALLAS EN EL TECLADO
El teclado y el mouse son losdispositivos que más sujetos están amaltrato por parte del usuario. Sinembargo, tienen la ventaja de queson componentes relativamentebaratos (unos $20 en el primer ca-so y unos $10 en el segundo) y deque se los puede sustituir fácilmen-te cuando llegan a dañarse. A pesarde ello, en la mayoría de casos noconviene desecharlos, pues las fa-llas por lo general se corrigen fácil-mente.
En el caso del teclado las ave-rías más comunes son las siguien-tes: teclas rotas o perdidas, teclascon caracteres ilegibles y teclas queya no marcan el carácter, ya sea poracumulación de polvo, líquidos de-rramados, etc. También existen fa-llas más agresivas aunque menos
comunes, quetienen que vercon la cone-xión a la uni-dad de siste-ma, daños alcircuito con-trolador, tarje-ta o membrana
rotas, confusión de teclas, etc. Eneste apartado vamos a ocuparnossólo de la limpieza de los interrup-tores para garantizar el adecuadomarcaje de los caracteres y tambiénofreceremos algunos consejos adi-cionales para garantizar una apro-piada comunicación con la unidadde sistema.
Como primer punto, debe ex-traer con un desarmador una de lasteclas para averiguar si el periféricoes del tipo mecánico o de membra-na. En el primer caso, la limpiezade las teclas se debe realizar unapor una, centrada en las que norespondan adecuadamente. Al res-pecto, deje caer sobre el interrup-tor una gota de alcohol isopropíli-co (se consigue en farmacias deamplio surtido), presione varias ve-ces para que el alcohol llegue al in-terior, de tal manera que se eliminela suciedad que impide un buencontacto entre las terminales me-cánicas.
En el caso de los teclados demembrana, retire los tornillos quesujetan la cubierta inferior paraabrir el gabinete (figura 5). Poste-riormente retire varios tornillosque sostienen la placa de circuitoimpreso, sobre la que se aloja lamembrana de contactos corres-pondientes pro-piamente al tecla-do. Cuidadosa-mente, con un hi-sopo humedecidoen alcohol isopro-pílico, limpie am-bas partes del con-tacto (la membra-na y los contactos,estrictamente ha-
blando) y deje secar las partes antesde volver a ensamblar el periférico.Para comprobar la operación delteclado, utilice algún utilitario es-pecializado, como el incluido enNDIAGS o en CKTEST, con loscuales es posible comprobar el fun-cionamiento de todas y cada una delas teclas, al igual que el de las lu-ces indicadoras respectivas (figura6).
No obstante, si el teclado aúnpresenta irregularidades, es tiempode realizar un diagnóstico másagresivo: en primer lugar, verifiquela conexión del teclado con la uni-dad de sistema y revise que la in-formación de entrada efectivamen-te sea recibida. Para realizar estacomprobación deberá introducirdirectamente al sistema los códigosASCII correspondientes a diversasteclas y verificar que efectivamenteaparezcan en pantalla. En casocontrario, probablemente exista uncable roto o un falso contacto, locual se corrige con cambiar todo elcordón o al asegurarse que los co-nectores de los extremos se en-cuentren en condiciones funciona-les. Al respecto, hay teclados conun tipo de entrada distinta a la queviene incluida en el sistema, lo queobliga a utilizar un convertidor (elteclado estándar utiliza una entra-da tipo DIN-5, mientras que losteclados IBM, Acer, HP y algunasotras marcas usan la Mini-DIN,mejor conocida como "de tecladotipo PS/2", figura 7). Estos conver-tidores suelen ser muy confiables,pero también llegan a fallar, por loque es conveniente verificar que no
Capítulo 3
45
Fig. 5
Fig. 6
46
haya falsos contactos o problemassimilares. Si llegado a este punto elproblema no se corrige, le sugeri-mos que consiga otro teclado paracomprobar que el problema no es-té en el sistema. Si la falla se corri-ge, lo mejor es adquirir un nuevoteclado, pero si aún persiste, lo másprobable es que la falla se encuen-tre en la ROM de teclado que estáincluida en la tarjeta madre, lo cualrequiere otro diagnóstico.
LIMPIEZA DEL MOUSE
Por lo que se refiere al ratón, esun aditamento que al ser muchomás barato que el teclado, no valela pena dedicar grandes esfuerzos asu reparación. Lo único recomen-dable es revisar el estado de la esfe-ra giratoria y de los rodillos decontacto, ya que la suciedad tiendea acumularse en estos componen-tes, impide el desplazamiento uni-forme y provoca por consecuenciaalteraciones en el movimiento del
cursor. Inclusive, en ca-sos extremos, puedeabrirlo y verificar queno haya basura en el ca-mino de los sensoresópticos de movimiento(figura 8). Y una vezabierto, aproveche laoportunidad para dejarcaer una gota de alco-hol en los interruptoresde los botones. Si con
eso no se corrige el problema, lomejor es adquirir un ratón nuevo,para lo cual únicamente debe con-siderar si es serial o de bus, así co-mo chequear si el ratón original noemplea la entrada Mini-DIN típicade máquinas IBM y Acer; en tal ca-so, trate de adquirir directamenteun mouse (ratón) con ese tipo deentrada, ya que aunque vendenadaptadores de serial a Mini-DIN,en ocasiones el dispositivo apunta-dor se llega a dañar por ciertas in-compatibilidades internas.
FALLAS ELEMENTALES EN
EL MONITOR
Realmente hay pocas cuestio-nes elementales que efectuar almonitor cuando falla. Sin embar-go, conviene mencionar que unode sus problemas más comunes esla suciedad en sus controles de bri-llo, posición y apertura vertical,posición horizontal, contraste, etc.Al respecto, lo único que podemos
recomendar como bási-co es abrirlo y efectuaruna limpieza de los po-tenciómetros con unspray especial (tipo Sili-Jet). También le sugeri-mos que limpie y cali-bre también los presetsinternos, pero observe ytenga la precaución demarcar la posición ori-ginal para evitar cual-quier desajuste (en la fi-
gura 9 de la página siguiente se veel aspecto de un monitor de 17”).Si el problema es mayor, es necesa-rio efectuar una rutina de diagnós-tico electrónico como la de un te-levisor de color convencional, locual implica verificar el funciona-miento de la fuente, chequear el al-to voltaje, seguir los recorridos deseñales de entrada, etc. De hechoel monitor es el único módulo deuna computadora donde estricta-mente se aplican técnicas de servi-cio electrónico. Si usted no tieneestas bases y no dispone de la in-formación de los circuitos del mo-nitor en cuestión, mejor no intentela reparación.
FALLAS EN LAS UNIDADES
DE DISQUETE
Sin duda alguna, las unidadesde floppy son los dispositivos inter-nos que más problemas llegan apresentar desde el punto de vistafísico, pues intervienen elementosmecánicos susceptibles de desgastee imprecisión, al contrario de loscircuitos electrónicos que son muyconfiables. Los problemas que co-múnmente se llegan a observar enestas unidades son: cabezas magné-ticas sucias, partes mecánicas flojas,desalineamiento del mecanismo yresiduos de impurezas. En princi-pio, puede sospecharse de anoma-lías si la unidad se niega a leer losdisquetes, si los disquetes no sonformateados adecuadamente, etc.En todo caso, puede utilizar comoherramienta de apoyo el diagnósti-co de alguno de los utilitarios yaindicados.
Como primer paso, efectúe unalimpieza de las cabezas como se in-dicó en el apartado de manteni-miento preventivo. Enseguida in-troduzca un disquete con informa-ción y trate de leer la FAT con elcomando DIR A: (o B:); si hastaaquí no se presentan problemas,
Mantenimiento Preventivo de una Computadora
Fig. 7
Fig. 8
entonces trate de ejecutar algúnprograma pequeño vía la unidad enobservación. Si todo se desarrollaconvenientemente, lo más proba-ble es que la falla se haya corregidocon la limpieza. No obstante, haycasos en los que la unidad no lee laFAT, o la lee pero no hay acceso ala información del disco. Convieneentonces abrirla y revisar cuidado-samente el mecanismo impulsor decabezas, sobre todo si es de los deltipo de tornillo sin fin, en los quepuede acumularse polvo y otrasimpurezas. Para su limpieza utilicealgún paño suave que no suelte fi-brillas y por último aplique vaseli-na para protegerlo del desgaste.También si lo considera necesario,lubrique el eje del motor del discocon aceite especial para máquinas,sin que se produzcan salpicaduras alos circuitos.
Si hasta aquí el problema no seha corregido, entonces corroboreque no haya obstrucciones en losfotodetectores de protección de es-critura o en el localizador de sector0 (sector de arranque), ya que al-gún fragmento de etiqueta que sehaya desprendido puede obstruir elpaso del rayo de luz, lo que impidela escritura en unidades de 5 1/4 ola permite permanentemente enlas de 3,5 pulgadas. Si la etiqueta sealojó en el sensor de sector 0, launidad no será capaz ni siquiera deleer la FAT. Otros tipos de fallasson las que se presentan cuandohay una conexión defectuosa o latarjeta controladora presenta pro-blemas; en tal caso, lo más conve-niente es recurrir a los programasde diagnóstico. Simplemente comoprueba, reemplace la tarjeta conuna controladora multipuertos y sise corrige la falla, entonces puedededucirse su origen; de lo contra-rio, lo más recomendable es susti-tuir la unidad, pues aunque localiceel circuito dañado, difícilmente po-drá encontrar el repuesto.
Al respecto, asegúrese de que launidad sustituta sea de la densidad
adecuada. Enel caso de dis-cos de 5 1/4pulgadas (yacasi en desuso),podemos supo-ner que si lamáquina es XTlas unidadesson de bajadensidad y si es386 es de alta;sólo hay queser cuidadososcon las 286, enlas que puede haber de cualquiertipo (hacemos esta aclaración por-que todavía existen algunas máqui-nas antiguas y es posible que pue-dan caer a su taller para una repa-ración). Por lo que se refiere a dis-cos de 3,5, sólo los modelos PS/1de IBM emplearon unidades de720kB, mientras que las máquinas386 o superiores utilizaron unida-des de 1,44MB. (Considere tam-bién el color del panel frontal de lacomputadora.)
Para su instalación retire la uni-dad anterior, guarde los tornillosde montaje y desconecte los cablesde alimentación y de datos. Colo-que enseguida el nuevo drive en elmismo sitio y fíjelo en el chasis conlos mismos tornillos, con cuidadode que los cables queden conecta-dos apropiadamente. Es importan-te que tenga en cuenta la polaridad;de hecho, en unidades de 5 1/4pulgadas no hay confusión, pues elconector presenta un tope que im-pide físicamente que se acople demanera invertida, pero las unida-des de 3,5 pulgadas nocuentan con esta pro-tección, por lo que esfácil equivocarse. Si es-to llegara a suceder, elLED indicador quedaráencendido permanente-mente, para indicar elequívoco; sin embargo,como estos drives vie-nen protegidos contra
esos errores, simplemente debe in-vertir el conector para corregir elproblema.
FALLAS EN EL DISCO DURO
Cuando un disco duro deja defuncionar adecuadamente y no esproblema de software o de dañosfísicos en algún sector de los pla-tos, realmente es poco lo que sepuede hacer, aparte de tratar deecharlo a andar con la premisa deque el gabinete que contiene losdiscos metálicos no se debe abrir,ya que de hacerlo podría entrar unpoco de polvo o impurezas al inte-rior y causar un problema mayor(figura 10).
Para reactivar un disco al que yano permite acceso, hay que tratarde darle un ligero "empujón" almotor de giro, rotando firmemen-te pero con cuidado la unidadmientras está conectada y el siste-ma está arrancando. También debecomprobarse la adecuada conexión
Capítulo 3
47
Fig. 9
Fig. 10
de los cables de alimentación y detransporte de datos, verificar que elvoltaje recibido sea correcto (estasunidades se alimentan con +5 y+12V y tienen muy poca toleranciaa variaciones); incluso verifiqueque no haya falsos contactos entrela tarjeta controladora incluida enel disco y el interior.
FALLAS EN LA FUENTE DE
ALIMENTACIÓN
La fuente de poder, como sunombre lo indica, es el módulo en-cargado de tomar el voltaje de AC dela línea de alimentación y de propor-cionar los niveles necesarios a los de-más bloques de la computadora. Lasfuentes tradicionales expiden volta-jes de +12, +5, -5 y -12V de DC, pe-ro en máquinas actuales es comúnencontrar fuentes con algunos nive-les adicionales, como el de 3,3V, quese está convirtiendo en el estándarpara el funcionamiento de los nue-vos microprocesadores.
Estas fuentes son del tipo con-mutado, de ahí su poco peso y vo-lumen; sin embargo, debido preci-samente a tal situación, la repara-ción de estos bloques es un tantocompleja y los componentes elec-trónicos normalmente no se en-cuentran. Por lo tanto, lo más re-comendable es sustituir todo elbloque, en cuyo caso es muy pro-bable que también tenga que susti-tuir el gabinete, pues normalmentese venden juntos. Cuando vaya areemplazar la fuente, únicamentedebe fijarse en su forma externa yen su capacidad de suministro deenergía (que se mide en watt) para
garantizar que funcione adecuada-mente. Y al efectuar la sustitución,cuide que los conectores queden enel mismo lugar y posición.
PROBLEMAS CON LA
TARJETA MADRE
Este es el peor de los casos, yaque un problema en la mother-board, por lo general, implica en-frentarnos a una serie de diagnósti-cos muy complejos y de difícil so-lución, aunque algunos problemaspueden ser relativamente sencillos,como detectar un módulo de me-moria defectuoso (en cuyo caso po-demos reemplazar el móduloSIMM causante de la falla). Elproblema es cuando la memoria seencuentra soldada a la misma placade la tarjeta madre, lo que nos en-frenta a un proceso de extracción ysoldadura de componentes demontaje superficial.
Otros problemas comunes sonlos siguientes: un BIOS defectuoso,una batería gastada, algún cortocir-cuito entre la placa y el chasis, co-nectores mal colocados, etc. El sín-toma más común en estos casos esuna máquina que al encenderla pro-duce una serie de "pitidos" y se de-tiene, sin cargar sistema operativo.Esto implica que la única forma quetenemos para detectar la causa delproblema es recurrir a una tarjetade diagnóstico POST y tratar decorregirla si es posible; aunque enmuchas ocasiones lo más recomen-dable es reemplazar la tarjeta madrecompleta. Por increíble que parez-ca, el elemento más complejo e im-portante de una tarjeta madre, el
microprocesador, casi nunca falla,debido al riguroso control de cali-dad que tienen todas las compañíasproductoras de estos chips.
En caso de encontrar una tarjetamadre dañada, lo más convenienteserá reemplazarla, previo rescate delos elementos que sí funcionen paratrasladarlos a la nueva tarjeta. Unaplaca 486 sin procesador ni memo-ria no cuesta arriba de unos $50;por lo general, los clientes estándispuestos a pagar el precio, siem-pre y cuando su sistema vuelva atrabajar lo más pronto posible. Cla-ro que ahora, hablar de 486 es comoreferirnos a “dinosaurios”, pero lostécnicos sabemos que es fácil sacar-le el “jugo” a estas PCs.
Por lo general, cuando algunade las tarjetas controladoras tieneproblemas, la máquina se quedacompletamente bloqueada o semuestra un despliegue completa-mente inusual en el monitor. Entales casos, lo mejor es contar conuna tarjeta de video, una MultiI/O, etc., que estén en buenas con-diciones para efectuar un reempla-zo directo y chequear si la falla secorrige. De lo contrario, significaque el problema se encuentra enotro punto, lo que a su vez implicaun diagnóstico más agresivo conuna tarjeta POST o con un progra-ma de diagnóstico independientedel sistema operativo. Incluso, sevenden tarjetas especiales con unaserie de rutinas de diagnóstico gra-badas en una ROM interna, lascuales se comunican directamentecon el hardware del sistema y per-miten detectar problemas que deotra forma sería prácticamente im-posible aislar. ***********
Mantenimiento Preventivo de una Computadora
Es una publicación de Editorial Quark, compuesta de 15 fascículos,preparada por el Ing. Horacio D. Vallejo, contando con la colabora-ción de docentes y escritores destacados en el ámbito de la electróni-ca internacional y artículos extraídos de la revista Electrónica y Ser-vicio de México.
Editorial Quark SRL - Herrera 761, (1295), Bs. As. - Argentina - Director: H. D. Vallejo
CON EL AVAL DE
SSAABBEERR
EELLEECCTTRROONNIICCAAEDICION ARGENTINA
Cómo es una PCCómo es una PCpor Dentropor Dentro
44Programas Gratis para Mantenimiento yReparación en Nuestras Oficinas o en la WEBProgramas Gratis para Mantenimiento yReparación en Nuestras Oficinas o en la WEB
Los ComponentesElectrónicos de la PCLos ComponentesElectrónicos de la PCLos ComponentesElectrónicos de la PC
EL PROCESO DE ARRANQUE
DE LA COMPUTADORAEL PROCESO DE ARRANQUE
DE LA COMPUTADORA
EL PROCESO DE ARRANQUE
DE LA COMPUTADORA
EnciclopediaEnciclopediaVVisualisualdedeComputadorasComputadoras
4.A LOS COMPONENTES ELECTRÓNICOS DE LA PCFuncionamiento de un transistor ...................51Cómo es el transistor .......................................53Funcionamiento de una memoria RAM ..................................................53Cómo se escriben los datos en una RAM ..........................................53Cómo se leen los datos desde una RAM...............................................55Cómo funciona un microprocesador...........55El microprocesador .........................................56Los procesadores RISC y CISC .......................57El CISC (computación por conjunto complejo de instrucciones) ...........57Computación por conjunto reducido de instrucciones (RISC) ..................59
4.B CÓMO ARRANCA UNA COMPUTADORARutinas de arranque........................................59Verificación de los equipos instalados..........................................................60Carga del sistema operativo .........................61Los archivos CONFIG.SYS, COMMAND.COM y AUTOEXEC.BAT ..............62La importancia de los archivos de arranque .....................................................63
Indice del Cap tulo 4Indice del Cap tulo 4
Cupón Nº 4 de “Todo sobre Computadoras”Guarde este cupón: al juntar 3 deéstos, podrá adquirir uno de los
videos de la colección por sólo $5
Nombre: ____________________para hacer el canje, fotocopie este cupón y
entréguelo con otros dos.
Una computadora actual poseechips electrónicos que poseen cien-tos de miles de transistores (dimi-nutos componentes activos queamplifican corriente y son capacesde interpretar señales, conducién-dolas acorde con una configura-ción circuital dada). Las primerascomputadoras usaban componen-tes llamados válvulas. Si usted nopertenece a la generación de losaños cincuenta, probablemente só-lo conoce un tipo de válvulas. Ul-timamente no se usan en los dis-positivos electrónicos, con excep-ción de las válvulas del monitor dela PC y la pantalla de la TV.
Las válvulas funcionaban co-mo llaves electrónicas. Cuando lacorriente eléctrica fluía por unaparte de ellas, producía tanto calorque los electrones eran emitidos yatraídos por otra parte de la vál-vula que tenía una carga positiva.Se necesitaba un vacío parcial enel interior de la válvula para quelos electrones tuviesen poca resis-tencia a las moléculas de aire.Cuando los electrones pasaban, lallave estaba conectada; cuando nopasaban, estaba desconectada.
Esencialmente, una computa-dora no es más que un conjunto dellaves "conecta/desconecta"; esto,a simple vista, no parece muy útil.Pero imagine un conjunto muygrande de lámparas -digamos, diezhileras con 50 lámparas-, cada unaconectada a una llave. Si usted co-necta una combinación determina-da de lámparas, podrá escribir sunombre con luces.
Las computadoras son seme-jantes a este conjunto de lámparas,con diferencia importante: unacomputadora sabrá cuáles lámpa-ras están encendidas y usará esta
información para conectar otrasllaves. Si el patrón de llaves conec-tadas escribe JOSE, entonces po-drá programarse la computadorapara que asocie JOSE con instruc-ciones tales que al conectar otroconjunto de llaves, escriba HOM-BRE. Si el patrón escribe LUCIA,la computadora programada co-nectará un grupo diferente de lla-ves para escribir MUJER.
El concepto bilateral de conec-tado y desconectado combina per-fectamente un sistema de numera-ción binaria, que entrega solamen-te 0 y 1 para representar todos losnúmeros. Al maniobrar en una sa-la toda llena de válvulas, los prime-ros ingenieros de computaciónrealizaban cálculos de matemáticabinaria y al designar caracteres al-fanuméricos a ciertos números pu-dieron manipular textos.
El problema con estas compu-tadoras primitivas fue el intensocalor generado por centenares deválvulas, que las volvía poco con-fiables. El calor deterioraba mu-chos componentes y consumíaenormes cantidades de energía.Sin embargo, no era realmente ne-cesario ese flujo inmenso creadopor electrones para que las válvulasse conecten. Con un pequeño flu-jo se resolvería bien, pero las vál-vulas eran grandes. Trabajaban enescala humana y observar cadaparte exigía un recorrido visual.Eran demasiado rudimentarias co-mo para producir flujos de electro-nes más leves. Los transistorescambiarían la forma de construirlos computadores.
Una computadora construidaen base a las antiguas válvulaselectrónicas sería demasiado gran-de y demandaría una gran canti-
dad de energía que la tornaría inú-til.
Un transistor es en esencia unaválvula construida no en escala hu-mana sino en escala microscópica.Al ser tan pequeño requiere menorenergía para generar el flujo deelectrones. Como usa menos ener-gía, un transistor genera menos ca-lor y vuelve las computadoras másseguras. Y esa escala microscópicade los transistores permite que unacomputadora que antes ocupabatoda una sala, ahora quepa en unrincón.
Todos los microcircuitos -seanmicroprocesadores, memorias oun circuito integrado especial- sonbásicamente vastas colecciones detransistores ubicados de diferentesmodos para realizar distintas ta-reas. Actualmente, el número detransitores colocados en un únicochip está cerca de los 3,1 millones.La limitación física está causadapor la precisión con que los fabri-cantes consiguen focalizar los ra-yos de luz para grabar los compo-nentes del transistor en materialessensibles a la luz. Los fabricantesde chips experimentan con rayos Xporque son más precisos que losrayos de luz común. Algún día lostransistores alcanzarán un extremológico o nivel molecular, en el quela presencia o ausencia de un úni-co electrón indique estado de co-nexión o desconexión, "conecta-do/desconecatado".
FUNCIONAMIENTO DE
UN TRANSISTOR
El transistor es un elementobásico de construcción, a partir delcual se hacen todos los microcir-
Capítulo 4
51
Los Componentes Electrónicos de la PC
cuitos. Un transistor genera sola-mente información binaria: un 1,si hay corriente, o un 0 en el casocontrario. A partir de los 1 y los 0,llamados bits, un computador creacualquier número, siempre queposea cantidad suficiente de tran-sistores agrupados para mantenerjuntos los 1 y los 0 necesarios.
Una notación binaria tieneprincipios bastante simples (fíjese
en la tabla 1).Las computadoras personales
basadas en los microprocesadoresIntel 8088 y 80286 son PCs de 16bits. Esto significa que trabajan di-rectamente con números binariosde hasta 16 bits.
Traducido, corresponde al nú-mero decimal 65.536. Si una ope-ración necesita de números mayo-res que éste, la PC primero preci-
sará dividir esosnúmeros en com-ponentes menores,realizar una opera-ción en cada unode los componen-tes y luego recom-binar los resultadosen una única res-puesta. Las PC máspoderosas, basadasen Intel 80386,80486 y Pentium(I, II y III), soncomputadoras de32 bits, lo que sig-nifica que manejannúmeros binariosde hasta 32 bits,equivalentes en no-tación decimal a
4.294.967.296. La capacidad paratrabajar con 32 bits al mismo tiem-po aumenta la velocidad de estascomputadoras y las torna más rápi-das.
Los transistores no se usan sólopara registrar y manejar números.Los bits significan también "ver-dadero" (1) o "falso" (0) y esto per-mite a las computadoras tratar lalógica booleana. Las combinacio-
Los Componentes Electrónicos de la PC
52
Figura 1
TABLA 1
NUMERO DECIMAL NUMERO BINARIO
0 0
1 1
2 10
3 11
4 100
5 101
6 7
111 8
1.000 9
1.001 10
1.010 110
nes de transistores en varias confi-guraciones se llaman puertas lógi-cas, que se combinan en gruposllamados sumadores parciales que,a la vez, se combinan en sumado-res completos.
Se necesitan más de 260 tran-sistores para crear un sumadorcompleto que ejecute operacionesmatemáticas para números de 16bits.
Además, los transistores posibi-litan que una pequeña corrienteeléctrica controle una corrientemucho más intensa.
COMO ES
EL TRANSISTOR
En la figura 1 se da un corte es-quemático de un transistor quepermite comprender su funciona-miento. En dicha figura podemoshacer las siguientes observaciones:
1) Una pequña carga positivaes enviada por el conducto de alu-minio que va hasta el transistor. Lacarga positiva es transferida a unacámara conductiva de polisiliciorecubierta interiormente por dió-xido de silicio aislante.
2) La carga positiva atrae elec-trones cargados negativamente auna base de silicio tipo P (positivo)que separa dos cámaras de siliciotipo N (negativo).
3) El flujo de electrones de sili-cio tipo P, crea un vacío electróni-co que es rellenado por electronesvenidos de otro conductor llamadofuente. Además de rellenar el vacíode silicio tipo P, los electrones defuente también fluyen por un con-ductor semejante llamado drena-dor, completa el circuito y conectael transistor de foma que represen-te un bit 1. Si una carga negativa esaplicada al polisilicio, los electro-nes de fuente son repelidos y eltransistor se desconecta.
4) Millares de transistores se
combinan en una pequeña láminade silicio. Esta lámina insertada enun soporte plástico se liga a con-ductores metálicos que amplían eltamaño y posibilitan el contactodel chip a otras partes del circuitodel computador. Los conductoresllevan las señales hasta el chip yenvían señales desde el chip hastaotros componentes del computa-dor.
FUNCIONAMIENTO DE
UNA MEMORIA RAM
Lo que denominamos Memo-ria de Acceso Aleatorio (RAM)son chips que representan para lacomputadora lo que una tela enblanco es para un artista.
Para que una PC haga cual-quier cosa útil, precisa accionarprogramas de disco hacia la RAM.Los datos contenidos en docu-mentos, planillas, ilustraciones,bancos de datos o cualquier tipo dearchivo también deben almacenar-se en la RAM, aunque sólo mo-mentáneamente, para que el soft-ware use el procesador que manejaestas informaciones.
Independientemente del tipode datos que maneja una computa-dora, por más complejo que nosparezcan, para la PC esos datossólo existen como 0 y 1.
Los números binarios son lalengua propia de las computado-ras porque hasta la mayor y máspoderosa computadora es en esen-cia una colección de llaves: unallave abierta representa un 0, unacerrada representa un 1.
Esto es lo que a veces se men-ciona como "lenguaje de máquinade una computadora". A partir deeste sistema numérico, que es elmás simple de todos, la computa-dora construye representacionesde millones de números, cualquierpalabra en cualquier idioma y cen-
tenas de miles de colores y formas.Ya que no todas las personas
son expertas en notación binaria,como las computadoras, todos losnúmeros binarios aparecen en lapantalla bajo alguna forma com-prensible, generalmente como re-presentación alfabética o númerosdecimales. Por ejemplo, cuandodigitamos una A mayúscula, el sis-tema operacional y el softwareusan una convención llamada AS-CII, en la que a determinados nú-meros corresponden ciertas letras.Una computadora es esencialmen-te un manipulador de números yacorde a su condición de máquina,es más fácil para la computadoramanejar números binarios. Pero alos programadores y usuarios engeneral les es más fácil usar núme-ros decimales. La A mayúscula co-rresponde al número decimal 65,la B al 66, la C al 67 y así sucesiva-mente. En el corazón de la compu-tadora esos números son almace-nados en sus equivalentes binarios.
Estas notaciones binarias relle-nan los discos y la memoria de laPC. Pero hasta conectar la compu-tadora, la RAM está vacía.
La memoria es rellenada con 0o 1 traídos del disco o creados porel trabajo que hacemos en la com-putadora. Cuando se desconecta laPC, todo el contenido de la RAMdesaparece. Algunos tipos recien-tes de chips de RAM retienen car-gas eléctricas al desconectar lacomputadora, pero la mayoría delos chips de memoria funcionansolamente conectados a una fuentede electricidad y renuevan conti-nuamente los miles y millones decargas eléctricas individuales quecomponen los programas y los da-tos almacenados en la RAM.
COMO SE ESCRIBEN LOS DATOS
EN UNA RAM
En la figura 2 se ejemplifica laescritura de datos en una RAM. La
Capítulo 4
53
secuencia de pasos es la siguiente:1) El software, en combinación
con el sistema operacional, envíaun pulso de electricidad a través deuna línea de dirección, que es untrozo microcóspico de materialeléctricamente conductivo, graba-do en un chip de RAM. Este pulsoidentifica dónde registrar los datosentre muchas líneas de direcciónen el chip de la RAM.
2) En todas las posiciones dememoria en un chip de RAM don-de los datos sean almacenados, elpulso eléctrico conecta (o cierra)un transistor que está conectado auna línea de datos. Un transitor esesencialmente una llave eléctricamicroscópica.
3) Mientras los transistores es-tán conectándose, el software en-vía pulsos de electricidad por lí-
neas de datos seleccionadas. Cadapulso representa un bit (un 1 o un0), en el lenguaje propio de losprocesadores: la menor unidad deinformación que maneja una com-putadora.
4) Cuando el pulso eléctricoestimula una línea de dirección a laque un transistor está conectado,el pulso fluye a través del transistorconectado y carga un capacitor
Los Componentes Electrónicos de la PC
54
Figura 2
Figura 3
(dispositivo electrónico que alma-cena electricidad). Este proceso serepite continuamente para renovarla carga del capacitor, caso contra-rio se descargaría.
Cuando se desconecta la com-putadora, todos los capacitorespierden sus cargas.
A lo largo de la línea de direc-ción, cada capacitor cargado re-presenta un bit 1. Un capacitordescargado representa un bit 0. LaPC usa bits 1 y 0 como númerosbinarios para almacenar y manejarlas informaciones.
Como una computadora trabajasolamente con números binarios,una A mayúscula se almacenará enla RAM y en el disco rígido como elnúmero binario 01000001 (que esla codificación de dicha letra A). LaB mayúscula como 01000010. Estoilustra que la letra A mayúscula sealmacena como un byte en un chipde RAM.
El primero de estos ocho capa-citores a lo largo de la línea de di-rección no contiene carga alguna,el segundo capacitor está cargado,los cinco siguientes no tienen car-ga y el octavo capacitor está carga-do.
COMO SE LEEN LOS DATOS
DESDE UNA RAM
En la figura 3 se grafica la for-ma en que se leen los datos desdeuna memoria RAM. Para tal pro-ceso, se cumple la siguiente se-cuencia:
1) Cuando el software debeleer datos almacenados en RAM,envía otro pulso eléctrico por la lí-nea de dirección, una vez cerradoslos transistores conectados a ella.
2) A lo largo de la línea de di-rección, cuando haya un capacitorcargado, se descargará a través delcircuito creado por los transistores
cerrados y enviará pulsos eléctri-cos por las líneas de datos.
3) El software reconoce las lí-neas de datos; en las que vienenpulsos, interpreta cada pulso comoun 1 y en las que no se ha enviadopulso, interpreta cada falta comoun 0. La combinación de 1 y 0 deestas líneas de datos forma un úni-co byte de datos.
COMO FUNCIONA UN
MICROPROCESADOR
El microprocesador que com-pone la unidad central de procesa-miento de la computadora, oCPU, es su cerebro, su mensajero,su maestro y su comandante. To-dos los demás componentes (laRAM, el disco rígido, el monitor,etc.) están solamente para estable-cer el contacto entre el procesadory el usuario. Reciben sus datos, lospasan al procesador para su mani-pulación y luego se presentan losresultados. En la mayoría de lasPC actuales, la CPU no es el úni-co microprocesador ya que existencoprocesadores en placas acelera-doras de video para Windows yplacas de sonido, que preparan losdatos que se deben mostrar y losdatos de sonido para aliviar a laCPU de parte de su carga. Tam-bién hay procesadores especiales,como los del interior del teclado,que tratan señales procedentes deuna secuencia de teclas presiona-das, realizan tareas especializadaspara abastecer de datos a la CPU uobtenerlos desde ella, etc. En estanota, veremos como realmentefunciona el microprocesador.
El procesador de alto desempe-ño comúnmente utilizado en laactualidad es el chip Pentium (laversión III es la más empleada) deIntel.
En un chip de silicio de aproxi-
madamente una pulgada cuadrada(un cuadrado de aproximadamente2,5cm de lado), el Pentium encie-rra 3,1 millones de transistores odiminutas llaves electrónicas.
Todas las operaciones del Pen-tium se realizan por señales queconectan o desconectan diferentescombinaciones de estas llaves. Enlas computadoras, los transistoresse usan para representar “0” y “1”,los dos números que pertenecen alsistema de numeración binaria.Estos 0 y 1 se conocen común-mente como bits. Varios grupos deestos transistores forman los sub-componentes del Pentium.
La mayoría de los componen-tes del Pentium están proyectadospara mover rápidamente datosdentro y fuera del chip y asegurarque las partes del Pentium no que-den inactivas porque aguardan másdatos o instrucciones. Estos com-ponentes reciben el flujo de datosy de instrucciones para el procesa-dor, interpretan las instruccionesde manera que el procesador pue-da ejecutarlas y devuelven los re-sultados a la memoria de la PC.
Lo ideal es que el procesadorejecute una instrucción con cadaoscilación de reloj del computador,que regula la velocidad con que elsistema funciona.
El Pentium ostenta evolucio-nes, comparado con su antecesor,el procesador 80486 de Intel, quegarantizan que los movimientos dedatos y de instrucciones a travésdel Pentium se harán lo más rápi-damente posible. Una de las modi-ficaciones más importantes está enla Unidad Lógico-Aritmética(ULA). Imagine a ULA como untipo de cerebro dentro del cerebro.La ULA realiza todos el trata-miento de datos que contenganenteros, o sea: números enteroscomo 1, 23, 610,234 o -123. ElPentium es el primer procesadorde Intel que tiene dos ULA, demanera que procesa dos conjuntos
Capítulo 4
55
de números al mismo tiempo. Co-mo el 486, el Pentium posee unaunidad de cálculo por separado,optimizada para tratar número enpunto fluctuante, es decir: núme-ros con fracciones decimales como1,2; 35,8942; 0,317 o -93,2. Otradiferencia significativa sobre el486 es que el Pentium recibe datosa 64 bits por vez, mientras que lavía de datos del 486 es de 32 bits.En tanto el 486 posee una área dealmacenamiento llamada de cache,que contiene 8 kilobytes de, elPentium posee dos memorias “ca-ches” de 8k.
Una para los datos y otra paralos códigos de las instrucciones,ambas proyectadas para gantizarque la ULA esté constantementeabastecida con los datos de las ins-trucciones que precisa para hacersus tareas. En muchas operaciones,el Pentium ejecuta un programados veces más rápidamente que el486. Pero el potencial completodel Pentium no se aprovecha en sutotalidad, a menos que el progra-ma se haya creado especialmentepara usar las características delprocesador Pentium.
EL MICROPROCESADOR
Damos a continuación, las re-ferencias correspondientes a la fi-gura 4.
1) Una parte del Pentium, lla-mada unidad de interface con elbus o barra (BIU), recibe los datosy los códigos de instrucciones dememoria de acceso aleatorio(RAM) de la computadora. El pro-cesador está conectado a la RAM através de los circuitos de la placamadre de la PC, conocidos comobus, palabra de origen inglés. Losdatos se trasladan hacia el procesa-dor a 64 bits por vez.
2) La unidad que actúa de in-terface con el bus envía datos y có-digos por dos vías separadas quereciben, cada una, 64 bits por vez.Una vía conduce la unidad de al-macenamiento de 8k, o cache, usa-dos para los datos.
La otra vía conduce una cacheidéntica, usada exclusivamente pa-ra el código que indica al procesa-dor lo que hará con los datos. Loscódigos y datos permanecen en lasdos caches hasta que el procesadorlos precise.
3) Mientras el código aguardaen su cache, otra parte de la CPU,llamada unidad de previsión dedesvío inspecciona las instruccio-nes y determina cuál de las dosunidades lógico-aritméticas (ULA)los tratará más eficazmente. Estainspección garantiza que una de lasULA no quede esperando mien-tras la otra termina de ejecutar unainstrucción.
4) El almacenamiento tempo-rario de “prebúsqueda” de instruc-ciones recupera el código identifi-cado por la unidad de presión y launidad de decodificación traduceel código de programa como ins-trucciones que la ULA entenderá.
5) Si es preciso procesar núme-ros de punto fluctuante -númeroscon fracciones decimales, como 23,7-pasarán a un procesador internoespecializado, llamado unidad depunto fluctuante.
6) En el interior de la unidadde ejecución, dos unidades lógico-aritméticas procesan exclusiva-mente todos los datos de enteros.Cada ULA recibe instrucciones dehasta 32 bits cada vez de la unidadde decodificación.
Los Componentes Electrónicos de la PC
56
Figura 4
Cada ULA procesa sus propiasinstrucciones y usa simultánea-mente datos levantados del cachede datos, desde una especie de bo-rrador electrónico llamado de re-gistros.
7) Las dos unidades lógico-aritméticas y la unidad de puntofluctuante envían los resultados desu procesamiento para el cache dedatos. El cache de datos envía losresultados hacia la unidad de inter-face con el bus que, a su vez, envíalos resultados a la RAM.
LOS PROCESADORES
RISC Y CISC
Durante gran parte de la histo-ria de las computadoras persona-les, los modelos predominantes demicroprocesadores han sido de In-tel Corp.
El primer procesador de IBMPC fue el Intel 8088.
Las generaciones de procesa-dores Intel que siguieron pertene-cen a la familia '86, los 8086,80286, 80386, 80486. Todas ellas,versiones más elaboradas del 8088original, con mejor desempeñopor alguna de estas dos cualidades:operación más rápida o tratamien-to simultáneo de muchos datos. El8088 operaba a 4,7MHz (4,7 mi-llones de oscilaciones por segundo)mientras que algunos chips delPentium llegan hasta 900MHz. El8088 registraba 8 bits de datos porvez, en tanto que el 80486 lo hacecon 32 bits.
Pese a estas alteraciones, losprocesadores Intel, incluido el80486, están basados en una filo-sofía de proyecto denominadaCISC, del inglés complex instruc-tion set computing: computaciónpor conjunto complejo de instruc-ciones. El proyecto CISC empleacomandos que incorporan muchaspequeñas instrucciones para reali-
zar una única operación. En algúnsentido, es una herramienta decortar y empalmar datos y códigos.Se puede comparar su funciona-miento al de un bísturí: corta pe-dazos más pequeños y delicados dedatos y códigos para alternarlos(cambiarlos según una sucesión)en un proyecto. Ese bisturí se lla-ma, en inglés, reduced instructionset computing: RISC, computa-ción por conjunto reducido de ins-trucciones). Los proyectos RISCse encuentran en procesadoresnuevos como el Alpha de DEC,RISC6000 de IBM, el procesadorPower PC y, en cierto grado, losprocesadores Pentium de Intel.
El RISC es un programa pococomplicado que utiliza diversasinstrucciones simples para ejecu-tar en menos tiempo una opera-ción comparable a la realizadapor un único procesador CISC alejecutar un comando grande ycomplicado.
Los chips RISC son físicamen-te más chicos que los chips CISC.Como tienen menos transistores,generalmente su producción esmás barata y están menos propen-sos al calentamiento.
Se prevé que en el futuro losprocesadores tendrán un progra-ma RISC, lo que probablemente escorrecto, pero no hay un movi-miento de grandes ventas de RISCpor dos razones, la más importan-te es mantener la compatibilidadcon un gran número de programasaplicativos, escritos para funcionarcon los anteriores procesadoresCISC de Intel. Otra razón es queno se obtiene un beneficio com-pleto de la arquitectura RISC sinose está usando un sistema opera-cional y programas que hayan sidoescritos y compilados específica-mente para aprovechar totalmentelas operaciones RISC. Es una si-tuación clásica del huevo y la galli-na. Algunos fabricantes de compu-
tadoras ofrecen procesadoresRISC como forma de proyectarsehacia una tecnología de punta.Ejecutan antiguos programasCISC a través de emulación deprocesadores CISC, esto anula lasventajas del RISC. Además, la ma-yoría de los fabricantes regulan susproyectos según convenga a sus in-versiones y, al mismo tiempo, loscreadores de software son reacios aconvertir sus programas a versio-nes compiladas para RISC, ya queno hay muchas personas que po-sean PC basadas en RISC.
Lo probable es que los procesa-dores evolucionen por la vía queIntel experimente como más segu-ra. En algún momento, acabare-mos usando arquitectura RISC,aunque la mayoría de los usuariosni se enterará en qué momento suscomputadoras cruzaron la línea di-visoria entre los dos proyectos.
EL CISC (COMPUTACION POR
CONJUNTO COMPLEJO
DE INSTRUCCIONES)
Este componente se muestraen la figura 5, las referencias sonlas siguientes:
1) Construido en el interior dela memoria de sólo lectura de unmicroprocesador CISC hay unconjunto grande de comandos quecontienen diversos subcomandosnecesarios para completar una úni-ca operación, como una multipli-cación de dos números o el movi-miento de una cadena de texto ha-cia otra posición en la memoria.Siempre que el sistema operacio-nal o el programa aplicativo solici-ta que el procesador realice una ta-rea, el programa envía hasta elprocesador el nombre del coman-do junto con cuantas otras infor-maciones precise, como las locali-zaciones en la RAM de los dos nú-meros a multiplicar.
2) Como los comandos CISCno tienen todos el mismo tamaño,
Capítulo 4
57
el microprocesador examina el co-mando para saber cuántos bytes deespacio de procesamiento necesitae inmediatamente reserva esa can-tidad en la memoria interna. Co-mo hay diversas formas de carga yalmacenamiento, el procesadorprecisa determinar cuál es la máscorrecta para cada uno de los co-
mandos. Estas dos tareas prelimi-nares disminuyen el tiempo de eje-cución de la máquina.
3) El procesador envía el co-mando solicitado por el programahasta la unidad de decodificación,que traduce el comando complejoen un microcódigo, serie de ins-trucciones menores ejecutadas por
el nanoprocesador, que es comoun procesador dentro del procesa-dor.
4) Como una instrucción de-pende de los resultados de otrainstrucción, las instrucciones sonejecutadas de una por vez.
Todas las demás instruccionesquedan enfiladas hasta que la ins-
Los Componentes Electrónicos de la PC
58
Figura 5
Figura 6
Capítulo 4
59
trucción corriente se complete.5) El nanoprocesador ejecuta
cada una de las instrucciones delmicrocódigo a través de circuitoscomplejos porque las instruccio-nes necesitan completar diversospasos antes de estar totalmenteejecutadas.
El movimiento a través de cir-cuitos complejos exige más tiem-po. Los procesadores CISC necesi-tan típicamente entre cuatro adiez ciclos de reloj para ejecutaruna única instrucción. En un ca-so extremo, un 80386 usará has-ta 43 ciclos de reloj para ejecutaruna única operación matemática.
COMPUTACION POR CONJUNTO
REDUCIDO DE INSTRUCCIONES
(RISC)
Vea la figura 6.1) Las funciones de comando
construidas en un procesador
RISC constan de diversas instruc-ciones pequeñas e individualesque realizan una única tarea. Elprograma aplicativo, que precisaser recompilado especialmentepara un procesador RISC, realizala tarea de instruir el procesadorsobre cuál combinación de sus co-mandos menores debe ejecutarpara completar una operación ma-yor.
2) Todos los comandos RISCson del mismo tamaño y se cargany almacenan de una única forma.Según esto, como cada comandoes una forma de microcódigo, losprocesadores RISC no precisanque las instrucciones por una uni-dad de decodificación para tradu-cir los comandos complejos enmicrocódigo más simples.
Por consecuencia, los coman-dos RISC se cargan para ejecu-ción mucho más rápidamente quelos comandos CISC.
3) Durante la compilación delprograma específico para un chip
RISC, un compilador determinacuáles comandos no dependen delos resultados de otros comandos.Como estos comandos no tienenque esperar otros comandos, elprocesador ejecuta simultánea-mente hasta 10 comandos parale-los.
4) Como el procesador RISCtrabaja con comandos más sim-ples, sus circuitos también se sim-plifican.
Los comandos RISC tienenmenor número de transistores encircuitos más cortos, de tal formaque se ejecutan más rápidamente.
Como consecuencia, los pro-cesadores RISC emplean usual-mente un ciclo de reloj de la CPUpor instrucción.
El número de ciclos necesariopara interpretar y ejecutar ins-trucciones RISC es bastante me-nor que el tiempo necesario paracargar y decodificar un comandoCISC complejo y luego ejecutarcada uno de sus componentes.
El Proceso de Arranquede la Computadora
RUTINAS QUE SE EJECUTAN
DURANTE EL ARRANQUE
Ya hemos mencionado el pa-pel que juega el sistema operativoen el control de hardware de unacomputadora, pero no ahonda-mos en el tema. Ahora explicare-mos detalladamente el procesoque se lleva a cabo al ser encendi-da la máquina, justamente cuandoel sistema operativo verifica elhardware existente y toma sucontrol. Cuando se enciende lacomputadora, automáticamentese ejecutan varias rutinas que per-miten poner en marcha la com-putadora y revisar la fiabilidad del
sistema. Estas pruebas correspon-den a pequeños programas graba-dos en una memoria llamadaROM-BIOS, cuyas tareas especí-ficas son las siguientes:
1) Se encargan de poner enfuncionamiento o “despertar” a lacomputadora.
Para tal efecto, al recibir elvoltaje de alimentación en el en-cendido, el microprocesador bus-ca y ejecuta la instrucción que seencuentra en la localidad 0000hdel bus de direcciones, la cual co-rresponde al inicio del programade arranque almacenado en laROM-BIOS. Esta rutina le indicaal CPU los elementos periféricos
que tiene conectados, así como laforma en que va a mantener sucomunicación con ellos, de ahí elnombre de BIOS o Sistema Bási-co de Entradas y Salidas.
2) Comprueban si los elemen-tos del hardware declarado en elsistema están listos para trabajar(rutinas POST, entre las que seincluyen la comprobación delCMOS setup y, dependiendo deltipo de RAM usada en la máqui-na, verificación de la paridad dememoria).
3) Permiten al microprocesa-dor mantener la comunicacióncon todos los periféricos.
4) Actúan como interface en-
tre la máquina y el sistema opera-tivo y, a través de este último, conlos programas de aplicación.
Dichas rutinas se encuentrangrabadas en uno o dos circuitosde memoria que van alojados enla tarjeta madre, a los cuales seles llama ROM-BIOS. Como sunombre lo indica, tales circuitosson chips de memoria ROM -pueden ser EEPROM, UV-PROM u otro tipo de memoriacon propiedades de escritura ba-jo ciertas condiciones-, aunquepara realizar sus funciones tienenque consultar la información gra-bada en un pequeño bloque dememoria RAM, la cual por lo ge-neral está incorporada en un cir-cuito auxiliar (el reloj de tiemporeal).
En el segmentode ROM se almace-nan todas las rutinasbásicas de comunica-ción entre los com-ponentes principalesde la máquina: mi-croprocesador, me-
moria, chipset, periféricos, etc. Yen el bloque de RAM se grabanlos datos específicos del hardwa-re de un sistema en particular.
Expliquemos cómo el BIOStoma control de la computadoradurante el encendido y cómo letransfiere el control de flujo deprograma al sistema operativo,para llevar a cabo la administra-ción del equipo durante su ope-ración con los programas de apli-cación (aunque el encargado finalde establecer la comunicacióncon el hardware sigue siendo elBIOS).
Verificación del hardwareUna vez que se enciende la
computadora, se ejecuta un pro-
grama de verifi-cación automá-tica del estadogeneral del sis-tema, llamadoPOST (Power-On Self Test).
Entre loselementos dehardware que serevisan duranteel arranque, es-tán la mismaROM-BIOS, elmicroprocesa-dor, los contro-ladores de inte-rrupciones, losaccesos directosa la memoriaRAM (llamadosDMAs), el co-procesador ma-
temático (si se encuentra) y todoslos demás elementos contenidosen la tarjeta principal (figura 1).
También se revisa la presenciade elementos externos indispen-sables para el encendido, como latarjeta de video, la memoriaRAM, las controladoras de dis-quetes y discos duros, etc.
Cuando finalmente se hancomprobado todos los compo-nentes necesarios en la operacióndel sistema, en la pantalla delmonitor se despliega un recuadroque indica al usuario una lista delos recursos de que dispone lamáquina (figura 2), entonces seinicia el proceso de arranque des-de el punto de vista del sistemaoperativo.
Comprobada laintegridad del siste-ma, en la misma ru-tina grabada en laROM-BIOS apare-ce una orden paraque el microproce-sador busque unsistema operativo
El Proceso de Arranque de la Computadora
60
Figura 1
Figura 2
en el sector de arranque del discoflexible identificado como A; encaso de no detectarlo, pasa a launidad de disco identificada co-mo C (el disco duro), dondeigualmente en el sector de arran-que busca las órdenes de sistemaoperativo.
Carga del sistema operativoComo referencia de las expli-
caciones subsecuentes, tome encuenta los procesos indicados enla figura 3.
Concluida la verificación delhardware, la ROM-BIOS buscaen el sector de arranque de lasunidades A o C una serie de ins-trucciones que servirán comocomplemento a las rutinas básicasde entrada y salida grabadas en laBIOS. El archivo correspondien-te se llama IO.SYS y debe estarpresente en cualquier disco capazde arrancar la computadora (tam-bién conocido como “disco siste-ma”).
A continuación, la máquinabusca un segundo archivo, deno-minado MSDOS.SYS, el cualjunto con el anterior constituyenen sí el sistema operativo, condevan contenidas todas las instruc-ciones para el manejo tanto delhardware como del software quese ejecute sobre él.
Estos archivos se encuentranen el directorio raíz de la unidadde arranque, aunque tienen atri-
butos de “oculto” y “sistema”,por lo que no se despliegan enpantalla cuando se da la ordenDIR.
Sin embargo, si retira los atri-butos de sólo lectura, sistema yoculto de dichos archivos -me-diante el comando ATTRIB-R, -S, -H*.SYS- y escribe DIR*.SYS enel cursor del sistema, apareceránentonces ambos archivos. No esconveniente dejar tales archivossin sus atributos, así que cuandohaya comprobado su existencia,puede volver a colocarlos con laorden ATTRIB +R, +S, +H,IO.SYS, repitiéndola para MS-DOS.SYS.
Si es usuario del viejo Win-dows 3.1 (porque su computadoraes vieja), vaya al administrador dearchivos, indique que despliegueel directorio raíz de C, seleccioneel menú VER, elija la línea dePOR TIPO DE ARCHIVO y ac-tive el recuadro: “mostrar archi-vos ocultos/sistema”. Cuandoregrese a la pantalla anterior, no-tará que habrán aparecido los ar-
chivos IO.SYS yMSDOS.SYS.Un método si-milar se sigue enWindows 95 y98, pero aquí seutiliza el EX-P L O R A D O RDE WIN-DOWS en vezdel administra-dor de archivos(figura 4).
El sistemaoperativo contenido en los archi-vos IO.SYS y MSDOS.SYS esmuy básico, pues es la base de laarquitectura original de la PC (es-tructura y parámetros válidos enla creación de archivos, estructu-ra de directorios y subdirectorios,etc.). Por opción predeterminada,únicamente se maneja en formadirecta dos unidades de disquete,uno o dos discos duros, un tecla-do, un monitor en modo texto eincluso una impresora.
Sin embargo, con la constanteaparición de nuevos aditamentos-no presentes en todas las máqui-nas instaladas-, fue necesario quepudiera personalizarse cada com-putadora, indicándole al sistemaoperativo que algún elemento noestándar está conectado a la má-quina, sin necesidad de tener quemodificar los archivos de arran-que.
Por ello, una vez que se hanleído los archivos IO.SYS y MS-DOS.SYS el sistema operativobusca y, en caso de encontrarlo,ejecuta un archivo denominado
Capítulo 4
61
Figura 3
Figura 4
62
CONFIG.SYS, cuya función esindicar las particularidades quetendrá el propio sistema operati-vo y la existencia de algún ele-mento externo que se vaya a utili-zar de ahí en adelante, como seríaun lector de CD-ROM, memoriapor encima de 1MB, algún tipode monitor especial, etc.
EL ARCHIVO
CONFIG.SYS
Cuando surgió la plataformaPC, los diseñadores de IBM con-sideraron que un pequeño altavozinterno (conocido como beeper)sería suficiente para que la má-quina emitiera avisos audibles alusuario, como serían la serie depitidos y el sonido que se escuchacada vez que se arranca la máqui-na.
Conforme avanzaron las apli-caciones, en especial los juegos decomputadora, se requirió de unsistema de sonido mejorado, porlo que se agregó una tarjeta de so-nido.
Como estos elementos no for-maban parte de la estructura ori-ginal de la PC, se tenían que darde “alta” en algún punto delarranque, de modo que a partir deese momento, el sistema “supie-ra” que ya tenía incorporado estenuevo periférico y, por consi-guiente, los programas que lo so-licitaran tuvieran acceso a él.
Para dar de alta una tarjeta desonido es necesario introducir al-
gunas instrucciones en el archivoCONFIG.SYS; lo mismo se pue-de decir, por ejemplo, de la uni-dad lectora de CD-ROM, de al-gunos tipos de escáners, etc. A es-tas instrucciones especiales se lesdenomina “conductores” o dri-vers; son proporcionados por elfabricante del hardware respecti-vo y, en la mayoría de los casos, seconfiguran automáticamente du-rante el proceso de instalación víasoftware.
Con el archivo CON-FIG.SYS es posible indicarle alsistema operativo no sólo de lapresencia del hardware fuera delos estándares originales de la pla-taforma PC, sino también de al-gunos parámetros que facilitan lastareas cotidianas con la computa-dora (figura 5). Por ejemplo, elnúmero de ar-chivos a man-tener abiertosen un momen-to determina-do, la cantidadde memoriareservada parala realizaciónde ciertas ta-reas, etc.
En este ar-chivo igual-mente se pue-de indicar alsistema si se vaa utilizar unintérprete decomandos dis-tinto al COM-
MAND.COM, el cual enseguidase explica.
EL ARCHIVO
COMMAND.COM
Ya sabemos que una computa-dora trabaja con números digita-les llamados bits, esto es, con 1’s y0’s. Cada combinación de 8, 16 ó32 bits le indica al microprocesa-dor una orden distinta, que puedeser desde una simple lectura dememoria hasta complejas opera-ciones de multiplicación y trans-formación de variables.
Si el usuario tuviera queaprender todas las órdenes bina-rias necesarias para el manejo delos diversos programas, la com-putación personal simple y senci-llamente no habría sido posible.Para evitar esa situación, en todoslos sistemas operativos modernosse incluye una interface cuyo ob-jetivo es servir de intérprete entreuna serie de órdenes sencillas im-partidas por el usuario y las com-plejas instrucciones binarias in-dispensables para el trabajo delmicroprocesador (figura 6).
El Proceso de Arranque de la Computadora
Figura 5
Figura 6
En casi todos los sistemas ope-rativos de disco para PC (de la fa-milia DOS), el intérprete de co-mandos recibe el nombre deCOMMAND.COM, el cual con-tiene los comandos internos deDOS, tales como DIR, COPY,TYPE, etc. Se puede decir quemás de la mitad de las computa-doras instaladas en el mundo haceuso exclusivo de dicha interface,que no es más que el símbolo decursor que todos conocemos.
No obstante, algunos usuariosavanzados prefieren las comodi-dades y comandos adicionales queofrecen determinadas interfacesalternativas, como puede ser elNDOS de Norton o el Quarter-Desk de Qualitas; incluso, hay unintérprete de comandos tipo sha-reware que ofrece múltiples ven-tajas sobre el convencionalCOMMAND.COM: el 4DOS deJP Software, interface que haconvencido a un gran número deusuarios.
Aprovechando que el CON-FIG.SYS es un archivo que se leeantes que el COMMAND.COM,en él se puede indicar al sistemaoperativo que se va a utilizar unshell distinto, para que de ahí enadelante el sistema tome en cuen-ta que las órdenes primarias nodeben provenir del COM-MAND.COM, sino del intérpre-te alternativo.
EL ARCHIVO
AUTOEXEC.BAT
Independientemente del in-térprete de comandos que se estéutilizando, el último archivo quese lee durante el arranque es elAUTOEXEC.BAT. Este es unarchivo de proceso por lotes (co-nocido como del tipo batch) quereúne una serie de órdenes que elusuario requiere que el sistemaejecute cada vez que se enciende
la máquina (figura 7).Por ejemplo, si se tiene un
mause (ratón) instalado, seríamuy conveniente que estuvieradisponible siempre que arranqueel sistema.
Pues bien, por medio de unaorden dada en el AUTOEXEC-.BAT se activa este periférico ca-da vez que se enciende la PC; lomismo la disposición de teclado,el entorno del sistema, cualquierprograma que se quiera tener re-sidente en memoria (como seríanlas vacunas antivirus), las rutinasque terminarán de dar de alta ele-mentos nuevos de hardware, co-mo la tarjeta de sonido y el CD-ROM, etc.
Una vez ejecutado el archivoAUTOEXEC.BAT, por fin apa-rece el símbolo de sistema, lo queindica que la máquina está listapara comenzar a recibir órdenes.Es decir, a partir de ese momentoya es posible ejecutar los progra-mas de aplicaciones.
LA IMPORTANCIA DE LOS
ARCHIVOS DE ARRANQUE
Precisamente porque en losarchivos de arranque está descritala forma como trabajará el siste-ma operativo, una buena adminis-tración de tales archivos es indis-pensable para que la computado-ra no presente conflictos durantesu operación.
Hay que aclarar que las expli-caciones anteriores se refieren es-pecíficamente a los sistemas ope-
rativos de Microsoft, como elMS-DOS, el Windows 95 y elWindows 98. Sin embargo, elproceso de arranque de cualquiermáquina compatible con PC esvirtualmente idéntico, lo unicoque llega a cambiar es el nombrede algunos de los archivos dearranque, dependiendo del fabri-cante; por ejemplo, los archivosde arranque en el PC-DOS deIBM se llaman IBMBIO.SYS,IBMDOS.COM y COM-MAND.COM, pero su objetivo afinal de cuentas es el mismo.
Conforme vayamos desarro-llando diversos puntos de estaobra -por ejemplo, cuando vea-mos la instalación de equipo mul-timedia o la administración dememoria-, comentaremos aspec-tos cruciales en la configuraciónde los archivos de arranque. Peroademás, más adelante, dedicamosapartados específicos a este tematan importante.
WINDOWS 95 Y 98
Un hecho que resulta sorpren-dente, es que no obstante la natu-raleza gráfica del sistema operati-vo Windows, la organización ló-gica que sigue la computadora altrabajar es básicamente la misma.De hecho, como mencionamosanteriormente, con el EXPLO-RADOR DE WINDOWS -dis-ponible en el menú de PRO-GRAMAS del botón INICIO-,usted puede observar los archivosde arranque IO.SYS, MS-
Capítulo 4
63
Figura 7
DOS.SYS, CONFIG.SYS,COMMAND.COM y AUTOE-XEC.BAT (indique visualizaciónde archivos ocultos).
En efecto, la presencia de es-tos archivos podría hacernos pen-sar que la estructura DOS + Win-dows que conocemos desde quese popularizó este subsistemaoperativo permanece práctica-mente intacta en Windows 95,sólo que ahora el DOS 7.0 (ver-sión no oficial) se ejecuta siemprepor debajo de la interface gráfica,pero aún permanece ahí (figura8), aunque sin sus limitacionespor la serie de recursos de pro-gramación que Microsoft hapuesto en juego.
Sólo como prueba, cuando en-cienda la máquina y aparezca porprimera vez el letrero “IniciandoWindows 95”, presione la teclaF8: advertirá que aparece un me-nú con diversas opciones, entrelas que cuenta un arranque en
modo DOS (es de-cir, el DOS aún sepuede ejecutar sinWindows 95).
Otra pruebaque puede hacer esentrar normal-mente a Windows95, solicitar la sali-da de la interfacegráfica y, cuandoaparezca la panta-lla indicando queya puede apagar lamáquina, teclee laorden MODECO80 <Enter>.Descubrirá que ha
regresado al símbolo del cursor yque puede seguir trabajando nor-malmente en modo DOS.
En Windows (95, 98 o Mile-nium), desde el MSDOS.SYSpuede dar la orden WIN.COMpara que empiece la carga del am-biente gráfico. Durante la cargase leeen los archivos SYSTEM-.DAT y USERDAT los cuales (enconjunto) se denominan RE-GISTRY o registro de Windows.Por razones de compatibilidadcon programas anteriores, aúnexisten los archivos de configura-ción de Windows 3.1, el WIN.I-NI, el SYSTEM.INI y el PRO-TOCOL.INI.
Los archivos SYSTEM.DATy USER.DAT determinan el co-rrecto arranque del sistema gráfi-co ya que almacenan todos los de-talles de configuración de los ele-mentos de la computadora comoser el modem, el lector de CD-ROM, la tarjeta de video, etc.
Desde que apareció el sistemaWindows 95, se ha tratado de mi-nimizar el “papel” del DOS tra-dicional. Muchos elementos queantes se daban de alta en el CON-FIG.SYS y el REGISTRY, así co-mo muchos componentes que sehan optimizado para trabajar conWindows, ni siquiera buscan losprimeros archivos, dado que seconfiguran automáticamente enWindows.
Sin embargo, el DOS no hadesaparecido, tal como lo afirmaMICROSOFT y tampoco es ver-dad que muchos programas escri-tos para Windows 3.1 corren per-fectamente en Windows 98, yaque a veces requieren del DOSpara operar correctamente.
El Proceso de Arranque de la Computadora
Es una publicación de Editorial Quark, compuesta de 15 fascículos,preparada por el Ing. Horacio D. Vallejo, contando con la colabora-ción de docentes y escritores destacados en el ámbito de la electróni-ca internacional y artículos extraídos de la revista Electrónica y Ser-vicio de México.
Editorial Quark SRL - Herrera 761, (1295), Bs. As. - Argentina - Director: H. D. Vallejo
Figura 8
Programas Gratuitos paraColeccionistas de
Todo Sobre Computadoras
Ud. puede “bajar” de nues-tra página WEB:
www.editorialquark.com.ar
sin cargo alguno, algunosutilitarios para mantenimien-to y reparación de compu-tadoras, para ello, debe diji-tar la contraseña
aiwa15
Si desea adquirir un CD-ROMcon más de 100 programasútiles para el técnico, con-táctese con el represen-tante de su localidad.
CON EL AVAL DE
SSAABBEERR
EELLEECCTTRROONNIICCAAEDICION ARGENTINA
Reparación deReparación deComputadorasComputadoras
55Arme un Seguidor de Señales paraReparación de ComputadorasArme un Seguidor de Señales paraReparación de Computadoras
Cómo se Comunican losPeriféricos con la PCCómo se Comunican losPeriféricos con la PCCómo se Comunican losPeriféricos con la PC
CÓMO SE REALIZA EL MANTENIMIENTO
DE COMPUTADORASCÓMO SE REALIZA EL MANTENIMIENTO
DE COMPUTADORAS
CÓMO SE REALIZA EL MANTENIMIENTO
DE COMPUTADORAS
EnciclopediaEnciclopediaVVisualisualdedeComputadorasComputadoras
5.A CÓMO SE COMUNICAN LOS PERIFÉRICOS CON LA PCLa barra de direcciones .............................67Placas de expansión de 8 bits, ISA, MCA, EISA..............................................68Placa de bus local VESA ............................70Placa de bus local PCI ...............................70Bus local VESA y PCI....................................71
5. B PASOS INCIALES PARA UN BUEN MANTENIMIENTOEl trabajo práctico.......................................71Cómo obtener información del sistema....................................................72El uso de utilitarios de información del sistema .............................72La opción de monitorear el arranque del sistema ..............................73Diagnóstico del sistema..............................74Tarjeta madre (Placa madre) ....................75
Tarjeta de video y controladora ...............76Unidades de disquete.................................76Disco duro ....................................................77Puertos de entrada/salida .........................77Impresora......................................................77Módem .........................................................77Teclado y ratón (mouse) ............................77
5. C ARME UN SEGUIDOR DE SEÑALES PARA REPARACIÓN DE COMPUTADORASDescripción...................................................77Sobre las computadoras ............................79
Indice del Cap tulo 5Indice del Cap tulo 5
Cupón Nº 5 de “Todo sobre Computadoras”Guarde este cupón: al juntar 3 deéstos, podrá adquirir uno de los
videos de la colección por sólo $5
Nombre: ____________________para hacer el canje, fotocopie este cupón y
entréguelo con otros dos.
Todas las maravillosas tareasque una computadora personal escapaz de realizar serían inútiles sino hubiese alguna forma de co-municación entre la PC y el mun-do entero. Las primeras computa-doras personales, como la Altar,usaban un método de comunica-ción tan primitivo que es difícilentender cómo los pioneros de lacomputación pudieron imaginarque estos engendros serían útilesen el mundo real. Las instruccio-nes de programación y los datosquedaban almacenados en la com-putadora por acción de llaveseléctricas, no las llaves miniaturi-zadas en forma de transistores, si-no llaves manuales de tamañonormal. Los resultados de unacomputarización eran presentadosen forma de un patrón aparente-mente aleatorio de pequeñas lucesencendidas en un panel.
Actualmente, las formas en quenos comunicamos con una PC en-globan dispositivos que ni los pio-neros más imaginativos vislumbra-ron.
Teclados y tubos de rayos cató-dicos (o CRTs, los tubos de ima-gen de los monitores, también lla-mados TRCs) son tan comunesque no conseguimos imaginar unaPC sin ellos. Además de esto, con-tamos con módem, digitalizadores,mouse y cámaras digitales, que nosayudan a obtener informaciones einstrucciones del mundo externo.Fuera del CRT común, hay unaamplia variedad de displays mo-dernos a los que tratamos casi co-mo personas -algo que nos oye yresponde-, no como trataríamoscualquier otro conjunto de micro-circuitos de electrónica.
Estrictamente hablando, la ma-
yoría de los dispositivos ademásdel propio microprocesador -lamayor parte de una PC, en otraspalabras- son dispositivos o de en-trada o de salida. Cada acción deleer o grabar datos en una unidadde disco o en la memoria emplealos servicios del BIOS (SistemaBásico de Entrada/Salida, del in-glés Basic Input/Output System).
Sin embargo, tendemos a aso-ciar entrada y salida solamente conlos dispositivos, como el teclado, elmonitor o el mouse, a los que po-demos ver y tocar. Esa visión mio-pe sobre todo lo que incluyen losdispositivos de entrada y salida escomprensible, porque sin éstoshasta la PC más poderosa que ima-ginemos no pasaría de una compli-cada herramienta para especialistasy una curiosidad para el resto.
LA BARRA DE DIRECCIONES
DE LA PC
Normalmente entendemos losconceptos entrada y salida comoformas de comunicarnos con lascomputadoras. Esto es correctodesde nuestro punto de vista, peroen relación a las PC, hay muchomás para preocuparse y conocersobre E/S. Millones de bits de in-formaciones fluyen constantemen-te por entre los componentes de laPC hasta cuando pensamos quesólo está esperando. Varios guar-dias de tránsito, denominados con-troladores de entrada/salida, tra-bajan con el procesador para ga-rantizar que toda esta circulaciónde datos no provoque un embote-llamiento (embrollo o atascamien-to de datos) o, lo que es peor, unaccidente.
El BUS (traducido del inglés:
ómnibus, transporte) es el lugar deentrada de estos datos. El bustransporta datos entre el procesa-dor y otros componentes. No exis-te una parte precisa de la placa ma-dre de la PC que se identifique co-mo el bus, porque es un complejoconglomerado de circuitos eléctri-cos llamados trazos. Los trazos sonimpresos en la parte superior e in-ferior de la placa madre, que es laprincipal placa de circuitos de laPC. El bus también incluye diver-sos microcircuitos y las ranuras enque conectamos las placas de ex-pansión, frecuentemente llamadasadaptadores o tarjetas de expan-sión. Algunas veces el bus es llama-do bus de expansión y las ranurasalineadas con decenas de contactosmetálicos se denominan ranuras deexpansión o de adaptadores.
La idea de incorporar ranurasen las que se conectan placas decircuito que funcionan como laplaca madre representa uno de losmejores aspectos de las computa-doras personales. Sin las ranuras,estaríamos limitados a los circuitosde video, controlador de disco yotros que, con suerte, estuviesenpermanentemente montados en laplaca madre. Por ejemplo, las ra-nuras de expansión permiten re-mover una placa que controla elmonitor de video y cambiarla poruna nueva placa que sea más rápi-da para trabajar con los gráficosdel Windows. También posibilitanel agregado de placas de circuitos,como placas de sonido, ni siquieraimaginadas cuando se crearon lasPC. Hoy hay una tendencia a colo-car algunos componentes, comolas ports (puertas) paralelos y se-ries de controladores de video, co-mo parte de la placa madre. Peroen el caso, por ejemplo, de un con-
Capítulo 5
67
Cómo se Comunican los Periféricos con la PC
trolador de video integrado, lodeshabilitaremos si deseamos ins-talar una placa de expansión quecontrole mejor el video.
El concepto básico del BUS in-troducido por IBM PC en 1981era tan bueno y versátil que poraños tuvo pocas alteraciones. Peroactualmente hay media docena detipos de bus de PC. Todos presen-tan mejoras para un movimientocada vez más rápido de los datosentre los componentes. La prime-ra alteración del bus original de lasPC buscó aumentar su capacidadde transportar 8 bits de datos porvez. Cuando la IBM introdujo lacomputadora IBM AT en 1984, elnuevo sistema incluía ranuras deexpansión con más conectores pa-ra enviar 16 bits de datos por vez,el doble de información que parael bus original. Este bus, denomi-nado ISA, del inglés IndustryStandar Architecture: arquitecturaindustrial estándar, es el más co-mún, no obstante la aparición delas actuales PC, y se lo usa en com-binación con otros tipos de ranu-ras de expansión.
Las ranuras de expansión ISAtienen la ventaja de permitir que seles conecten adaptadores antiguosde 8 bits. Las placas anterioressimplemente utilizan un númeromenor de conectores para ranuras.
Pero en 1987, la IBM introdu-jo la computadora PS/2, con unbus de tipo diametralmente dife-rente, al que denominó de Micro-channel Architecture (arquitecturaen microcanal) o MCA. Trabajacon 32 bits por vez y tiene inteli-gencia incipiente que permite elajuste automático con el resto delsistema. Ayuda a eliminar conflic-tos provocados cuando dos com-ponentes desean utilizar los mis-mos recursos del sistema, como lalocalización, el direccionamiento ola memoria.
El MCA fue una buena idea,pero no se sostuvo por dos razo-nes: primero, no recibía las anti-
guas placas de expansión de 8 bitse ISA de 16 bits, y a los propieta-rios de PC no les tentaba la idea detener que abandonar adaptadoresque funcionaban perfectamente.En segundo lugar, inicialmente,IBM no permitió que otras com-pañías reprodujesen el bus como lohabía permitido con los bus deproyectos anteriores.
Sin el apoyo de otras compa-ñías, el MCA no sólo se debilitó si-no que provocó una respuesta desiete empresas competidoras y, li-deradas por la Compaq. Estas riva-les introdujeron, en 1988, el busEISA (del inglés: Estended In-dustry Standard Architecture = ar-quitectura extendida industrial es-tandarizada).
Proporcionaba una transferen-cia más rápida de datos de 32 bitscon la configuración de MCA yademás, un inteligente proyecto deranuras permitía el empleo de lasplacas ISA. Pero el EISA resultócomplejo y caro y no llegó a tenerun uso corriente, excepto en siste-mas más sofisticados en los que to-da ganancia de velocidad es impor-tante. En 1992 los fabricantes decomputadoras vieron otra novedaden proyecto de bus. Antes estabanconcentrados en lograr que los bustransportaran más bits de datospor vez -de 8 a 16, de 16 a 32-, pe-ro igualmente EISA y MCA ope-raban a 8,22 y 10 megahertz(MHz) pese a la introducción denuevos procesadores capaces detriturar datos a 33MHz o más. Pa-ra que el bus alcanzara esta veloci-dad se creó el bus local. “Local”hace referencia a las líneas de bususadas por el procesador (imaginelas líneas de bus ubicadas en las in-mediaciones del procesador, paracomprender el sentido del término“local”).
Algunas de estas líneas de buslocal van hacia las ranuras de ex-pansión y dan a esas ranuras acce-so local, o directo, al procesador.La ventaja del bus local está en que
teóricamente se comunica con elprocesador a la velocidad propiade éste. En realidad, aunque la ve-locidad es menor que la deseada,representa una mejoría increíblesobre el ISA. Las ranuras de ex-pansión del bus local persisten jun-to con las ranuras ISA y se usan encomponentes como el video y lasplacas controladoras de disco, queafectan fuertemente el desempeñoglobal de la computadora por lasenormes cantidades de datos quemueven.
Hay dos versiones de bus local.La versión Video ElectronicsStandards Association (VESA, oasociación electrónica de video es-tandarizada) que es una alianza en-tre fabricantes de PC que desarro-llan el bus local VESA, o BL-Bus,para acelerar los monitores de vi-deo con velocidades de trabajo dehasta 50MHz. Intel Corporation yotras importantes compañías dePC desarrollaron el bus local PCI(Peripheral Component Interconnect= componentes periféricos interconec-tados). Aunque PCI permite sólovelocidades de hasta 33MHz, elbus local PCI abarca un proyectomás ambicioso: incorporar la con-figuración Plug and Play (conectey use). Pese a su baja velocidad debus, actualmente es capaz de trans-portar un máximo de 132 megaby-tes por segundo, lo que lo vuelvemuy interesante, comparado conla tasa de transmisión de VESA de107MB/seg y con el ISA de 8MBpor segundo. Ambos, VESA yPCI, están siendo perfeccionados,pero lo más probable es que el PCIse convertirá en la herramienta debus estándar.
PLACAS DE EXPANSIÓN
DE 8 BITS
La transmisión de datos entrelas ranuras de expansión y otroscomponentes del bus se realiza so-lamente a través de 8 líneas de da-
Cómo se Comunican los Periféricos con la PC
68
tos paralelas. Las líneas de datosemplean apenas una parte de los31 pares de conectores que se en-cajan en las ranuras de expansión.
Como son siempre los mismossobre placas nuevas, los demás co-nectores abastecen energía, ins-trucciones y direcciones para loca-lización de datos, sea en las placasde expansión o sea en memoria (fi-gura 1).
PLACA DE 16 BITS O PLACA ISA
Con más de 18 pares de conec-
tores, la placaISA (IndustryStandard Ar-chitecture o ar-quitectura in-dustrial estan-d a r i z a d a )transmite datos por 16 líneas;comparada con una placa de 8 bits,duplica la cantidad de informaciónmovida. Este es el tipo más comúnde placa de expansión y los PC conbus más veloces y nuevas ranurasde bus local poseen también ranu-ras de expansión ISA. Una placa de16 bits es suficientemente podero-
sa para componentes tales comoteclados, puertas paralelas y seriesy modems internos que no mane-jan las enormes cantidades de da-tos transmitidas por las placas con-troladoras de video, red y disco (fi-gura 2).
PLACA MCA DE 32 BITS
La placa del MicrochannelIBM (MCA) emplea 32 de sus 93líneas para enviar y recibir datos.También incluye circuitos especia-les que, como la tecnología Plugand Play (conecte y use, vea el Ca-pítulo 3), vuelven la placa fácil deinstalar. La ranura de expansiónMCA, que IBM impidió durantemucho tiempo que otros reprodu-jesen, no acepta placas adaptadoras
de 8 bits o ISA (figura 3).
PLACA EISA DE 32 BITS
El proyecto de ExtendedIndustry Standar Architecture,arquitectura extendida indus-trial estandarizada, (EISA) usaplacas de expansión diseñadasespecíficamente para trabajarcon los 97 conectores de la ra-nura divididos en dos niveles.
Capítulo 5
69
Figura 1
Figura 3
Figura 2
Figura 4
Estas placas específicas paraEISA transmiten 32 bits de datospor vez y, como el MCA y Plug
and Play,son fácilesde instalar.Además lasranuras EI-SA tambiénaceptan pla-cas de 8 yde 16 bits.Elementosp l á s t i c o sp e r m i t e nque las anti-
guas placas se encajen solamentehasta las ranuras que hacen con-tacto con el primer nivel de conec-
tores, que funcionan de la mismaforma que los conectores ISA. Pe-ro las placas construidas específi-camente para las ranuras EISA seencajan más profundamente y ali-nean sus conectores con la hilerainferior de conectores que trazanlas señales basados en las especifi-caciones EISA (figura 4).
PLACA DE BUS LOCAL
VESA (VL-BUS) DE 32 BITS
Las placas proyectadas para ra-nuras de bus de Video ElectronicsStandards Association (VESA oSociedad de Electrónica Estanda-rizada de Video) están divididas enun conjunto de conectores basadosen la ranura ISA y otro conjuntoseparado de 36 pares adicionalesde conectores menores que carganlas informaciones del bus local.Las placas VL-Bus funcionan condatos de 32 bits (figura 5).
PLACA DE BUS
LOCAL PCI
Los adaptadores para el bus lo-cal PCI (Peripheral ComponentInterconnect o Interconexión deComponentes Periféricos) tienenconectores semejantes a los de lasplacas MCA y EISA.
Todas emplean 32 bits por vez,son más pequeñas y más densa-mente acondicionadas que las co-nexiones ISA. Pero las ranurasPCI no aceptan placas ISA o placasde 8 bits (figura 6).
BUS LOCAL VESA
Damos a continuación, una se-rie de indicaciones referentes a la“barra local” tipo VESA de la figu-ra 7.
1) Las señales del microproce-sador se envían primeramente a un
Cómo se Comunican los Periféricos con la PC
70
Figura 5
Figura 6
Figura 7
controlador de E/S (Entrada/Sali-da) que trata las operaciones delVL-bus. Las señales incluyen cier-to código que establece una direc-ción como destino prefijado parael resto de las señales.
2) El controlador decodifica lasseñales de dirección del procesa-dor para determinar si las señalesson para cualquiera de los dosadaptadores del bus local.
3) Las se-ñales que no sedirigen hacialos adaptado-res del bus lo-cal pasan haciael controladorde E/S ISA,que normal-mente trata lasoperac ionesque no son delbus local, a 16bits por vez y auna velociadadcercana a8MHz.
4) Cuandoel controladorVL detecta se-ñales destina-das a una ra-nura del buslocal, envíauna señal decontrol hacia
el adaptador de esa ranura y orde-na la ejecución de la operación so-licitada por las señales.
5) Una vez que la operación seinicia, el controlador VL permiteque los datos usados en esta opera-ción pasen directamente del pro-cesador hacia la ranura del bus lo-cal por un camino de 32 bits de da-tos, movidos a velocidades de has-ta 50MHz.
BUS LOCAL PCI
Damos a continuación, una se-rie de indicaciones referentes a la“barra local” tipo PCI de la figura8.
1) Las señales del microproce-sador van a un controlador de E/S(Entrada/Salida) hacia las opera-ciones del bus local PCI. El con-trolador está entre el procesador yel controlador ISA normal.
2) El controlador PCI examinatodas las señales del microprocesa-dor para determinar si la direcciónindicada para las señales es unadaptador de bus local o un adap-tador para bus no-local.
3) El controlador PCI encami-na todas las señales destinadas aladaptador de bus no local hacia unsegundo controlador, que puedeser un controlador de bus MCA oEISA. Esta parte del bus mueve losdatos a 16 bits por vez, si se tratade circuitos ISA, o a 32 bits porvez, en caso de circuitos EISA oMCA. La velocidad de estas seña-les está cercana a los 8 - 10MHz.
4) El controlador encamina to-das las señales generadas hacia loscomponentes del bus local a travésdel camino en que se ubican las ra-nuras de los adaptadores del buslocal. Los datos viajan en este ca-mino a 32 bits por vez y a veloci-dades de hasta 33MHz.
Capítulo 5
71
Figura 8
Pasos Iniciales para el Mantenimientode Computadoras
EL TRABAJO PRÁCTICO
Una vez que tiene el conoci-miento de los conceptos fundamen-tales de la arquitectura de la PC, asícomo de las principales herramien-tas y utilitarios para el servicio (paralo cual debe estudiar los fascículos 1a 3), se puede iniciar con el trabajo
práctico en esta obra.Antes conviene recordar que el
servicio a la PC se divide en cuatrotipos.
• Mantenimiento• Reparación• Protección de la información• Actualización
Es importante que sepa diferen-ciar entre una y otra tarea del servi-cio, pues ello le permitirá emplearlas herramientas apropiadas y tomarlas medidas respectivas.
En consecuencia, es fundamen-tal que aprenda a realizar un diag-nóstico certero acerca de qué tipode medida de servicio requiere un
sistema y en qué punto se localiza.Puede ser muy probable que aún notenga la confianza suficiente paraefectuar rutinas de servicio comple-jas; por ello se ha dedicado esta par-te del texto a explicar la serie de pa-sos generales que debe serguir encualquier caso de servicio, así comolas rutinas de mantenimiento nece-sarias en una PC. Dichas rutinas cu-bren tanto aspectos de hardware co-mo de software, aunque por razonesdidácticas se estudiarán de maneraindependiente en futuros fascículos.
Comenzaremos con los primeroschequeos y observaciones que debeefectuar para hacer un reconoci-miento preliminar de cualquiercomputadora.
CÓMO OBTENER INFORMACIÓN
DEL SISTEMA
Siempre que lo llamen para hacerel servicio a una computadora, aun-que más no sea para darle manteni-miento, debe solicitar al usuario in-formación respecto del desempeñodel equipo y la falla específica —deser el caso—, pues son datos quebrindan elementos de juicio para lo-calizar rápidamente el origen delproblema. También debe solicitarlela documentación técnica del equipoy los controladores de que dispongapara hacer cambios en la configura-ción en un momento dado.
Pero si llega a un sitio donde lainformación que se le brinda es esca-sa, usted tendrá que “obtener unaradiografía del sistema”, mediantealgún utilitario que debe disponer
para el efecto.En otras palabras, podrá obtener
datos sobre el hardware y el softwa-re de la computadora, incluso sin ne-cesidad de consultar la documenta-ción obtenida siempre será insufi-ciente. Por ejemplo, si desea saber eltipo de chip controlador de comuni-caciones seriales que tiene determi-nado equipo, una simple inspecciónocular no revela el tipo de circuito.
Pero siempre tenga en cuenta lasiguiente advertencia: cuando sea re-querido para dar servicio a una com-putadora, antes de encenderla paraobtener cualquier tipo de informa-ción o efectuar pruebas, es muy im-portante que verifique que no hayavirus informáticos en el disco duro.Aunque más adelante explicaremosen detalle las rutinas a seguir en estoscasos; por ahora sólo mencionaremoslos pasos básicos para efectuar unaclínica de detección y erradicación devirus informáticos.
1) Arranque la máquina desdela unidad A, con un disquete quecontenga el sistema operativo y al-gún programa antivirus actualiza-do.
2) Una vez puesto en marcha elsistema, teclee el comando de ejecu-ción del antivirus y solicite que veri-fique la unidad C.
3) Si se reportan virus, solicite alprograma que los erradique. En ca-so contrario, vuelva a apagar lamáquina y a encenderla con el siste-ma operativo que tiene cargado endisco duro. Podrá entonces pasar arevisar el sistema para obtener in-formación del hardware y el softwa-re incluidos.
EL USO DE UTILITARIOS DE
INFORMACIÓN DEL SISTEMA
Explicamos en los capítulos ante-riores que la función de este tipo deutilitarios es comunicarse con losdistintos elementos de la máquina,
extraer de éstos la información per-tinente y expedirla en pantalla paraque el especialista disponga de ele-mentos de juicio que le permitanproseguir con el diagnóstico.
Aunque el MSD y el SYSCHK(utilitarios descriptos en Saber Elec-trónica Nº 146 y 155, Reparación yActualización de la PC y disponiblesgratuitamente en nuestra página deInternet, por ser comprador de estaobra, digitando el password: aiwa15en la dirección: www.editorial-quark.com.ar) proporcionan la in-formación suficiente para enfrentarde forma más adecuada el diagnósti-co de un sistema, hay otros progra-mas más completos. Dos de ellos sonHWINFO e INFOPLUS, los cualesson de tipo shareware.
El programa HWINFO al mo-mento de ejecutarse, presenta unapantalla como la mostrada en la figu-ra 1. Note que se trata de un menúpor medio del cual se tiene acceso alas diversas pruebas que realiza dichoutilitario.
Utilizando el mouse (ratón) —sies que lo tiene activado bajo DOS—o presionando simultáneamente lasteclas ALT + [caracter resaltado], esfactible desplegar los menús corres-pondientes a System, Slots, Video,Peripherals, Test y Setup; en cadauno, este programa es capaz de infor-mar las características de distintos as-pectos, tanto del hardware como delsoftware operativo de la máquina (fi-gura 2).
Especialmente significativo es elmenú de slots, donde el programa escapaz de identificar diversas caracte-rísticas de las tarjetas periféricas ins-
Cómo se Comunican los Periféricos con la PC
72
Figura 1
Figura 2
taladas, por ejemplo si el sistema so-porta la nueva tecnología Plug and
Play, se puede realizar algunas prue-bas para identificar tarjetas tipo mi-crocanal (MCA), EISA, PCI e ISA +VLB (figura 3).
Sólo por esta característica dichoutilitario justifica su presencia entrenuestras herramientas de diagnósti-co. No piense que ésto es lo únicointeresante de este programa; la in-formación detallada que extrae delCPU puede ser de mucha utilidadpara identificar plenamente el tipode microprocesador empleado (figu-ra 4), mientras el apartado de Peri-herals proporciona excelentes datossobre discos IDE (ATAPI) o SCSI(figura 5).
Este programa es una de las utili-tarios tipo shareware más completasque hemos detectado hasta la fechade publicación de esta obra, aunquecon la constante aparición de este ti-po de programas seguramente pron-to saldrá alguno mejor.
Quizá el único inconveniente deesta aplicación consiste en incluirconstantes recordatorios para que seregistre el programa (que desapare-cen una vez enviado el registro).
Por otra parte, el programa IN-FOPLUs resulta muy sobrio encomparación con todos los anterio-res.
Al entrar en él, lo único que apa-rece es una serie de pantallas de tex-to, cada una despliega informaciónmuy diversa sobre las condicionesoperativas de la máquina (figura 6).Esta utilitario es capaz de mostrar 21pantallas con datos que van desde eltipo de microprocesador hasta loca-lización en memoria de programasresidentes en memoria (TSRs),identificación de discos, revisión depuertos, etc.
La información que da este utili-tario es muy extensa, aunque presen-ta un defecto: su incapacidad de rea-lizar pruebas dinámicamente a cier-tos componentes del hardware. Sinembargo, el INFOPLUS es unabuena herramienta para conocer losdatos básicos y no tan básicos de unacomputadora. Sugerimos practique
con estos utilitarios —proporciona-dos en nuestra página de Internet—,que trabaje con ellos en diversas si-tuaciones (máquinas conectadas enred, sistemas multimedia, módemsinternos y externos, etc.) para quedescubra cuál de ellos se acomodamejor a sus necesidades. Encontraráque el descubrimiento de un utilita-rio que se adapte a sus necesidadesde servicio es un gran paso para faci-litar el trabajo de diagnóstico y repa-ración de PC.
LA OPCIÓN DE MONITOREAR EL
ARRANQUE DEL SISTEMA
Un camino alternativo para co-nocer al menos los recursos básicoscon los que cuenta una máquina esobservar los datos que se desplieganen el monitor durante el arranque.Este se realiza en diversas etapas:
1) Se verifica, en primer lugarla presencia de los elementos funda-mentales para la operación de lacomputadora (microprocesador, me-moria base, BIOS, chipset y otrosmás).
2) Se comprueba los componen-tes “externos” (el resto de la RAMinstalada, la tarjeta de video, lasunidades de almacenamiento, etc.).Para cada una de estas pruebas, unsistema típico expide un mensajemuy claro en la pantalla del moni-tor (figura 7) que indica, por ejem-plo, la cantidad total de memoriaRAM instalada, el fabricante delchipset de la tarjeta de video y lacantidad de RAM instalada en lamisma, el fabricante y la fecha defabricación del BIOS del sistema y,en ocasiones, el nombre del fabri-cante del chipset de la propia tarjetamadre.
3) Se expide enseguida, un cua-dro con un resumen de la configu-ración de la máquina (figura 8),con datos como tipo y velocidad demicroprocesador, cantidad de RAMinstalada, tipo y ubicación de uni-
Capítulo 5
73
Figura 3
Figura 4
Figura 5
Figura 6
Figura 7
dades de disquete, número y tipo depuertos seriales y paralelos instala-dos en la máquina, etc.
Con este procedimiento podríaconocerse la estructura básica deun sistema; sin embargo, estaspantallas aún no revelan la infor-mación suficiente para determina-do tipo de diagnósticos (regresan-do al ejemplo anterior, todavía nopodemos identificar el tipo dechip controlador de comunicacio-nes seriales). Además, no todas lasmarcas y modelos de computado-ras expiden esta información, puesalgunas máquinas de “marca”prácticamente mantienen la pan-talla vacía hasta que se logra elarranque, así que no siempre esposible usar este método.
Por lo tanto, para una informa-ción más completa, es necesarioapoyarse en algún utilitario espe-cializado.
DIAGNÓSTICO DEL SISTEMA
Conocer las partes que compo-nen una computadora no es sufi-ciente para determinar de maneracorrecta la causa de algún mal fun-cionamiento del equipo. Estoobliga a recurrir a otras herra-mientas especializadas cuyo obje-tivo es realizar una serie de prue-bas sobre la operación y desempe-ño del sistema, aislando un ciertoelemento de sus circuitos periféri-cos para identificar fácilmente elorigen de una falla determinada.
A este tipo especial de utilita-
rios se lo conoce como “progra-mas de diagnóstico”. Estos pro-gramas, por lo general, son de tipocomercial (hay muy pocas utilita-rios de este tipo en el concepto deshareware) y van desde programasespecializados en una sola funciónhasta paquetes integrados que de-sempeñan una gran cantidad depruebas de diagnóstico, ejecutan-do diversas rutinas de chequeo so-bre los distintos componentes deun sistema y reportando al técnicolos errores encontrados.
Inclusive, pueden considerarseen este género programas como elFloppy Tune, que sirve única-mente para alinear las cabezas deunidades de disquete.
Es menester advertir que algu-nos de estos utilitarios pueden serriesgosos para algunos elementosdel sistema —sobre todo para la in-formación contenida en los medios dealmacenamiento—, por lo que suaplicación debe ser limitada y entodo momento el especialista enservicio debe estar plenamenteconsciente de lo que está hacien-do, dado que una tecla presionadaequivocadamente o una opciónmal seleccionada puede traducirseen una pérdida parcial o total delos datos.
Se recomienda examinar cui-dadosamente los manuales e ins-tructivos de todos aquellos utilita-rios que use regularmente, descu-
briendo sus puntos fuertes y aque-llos en que se debe tener mayorcuidado para evitar problemas noprevistos en las diversas reparacio-nes.
Pues bien, si ya identificó loscomponentes del sistema puedeentonces proceder a efectuar loscorrespondientes diagnósticos, afin de detectar posibles anomalías.Al respecto, hay una cuestión quedebe tenerse en cuenta: como lamayoría de PC utilizan el subsiste-ma operativo Windows, en sus ar-chivos de arranque se considera lacarga de algún tipo de administra-dor de memoria. Hemos encontra-do que ciertas pruebas al hardwareno se pueden realizar si la memoriase encuentra en “modo protegi-do”, por lo que es preferible quehaga sus diagnósticos arrancandocon un disco de sistema.
El modo protegido se comen-zó a utilizar en computadoras apartir de los microprocesadores386, ya que una de sus princpalescaracterísticas era la posibilidad deefectuar trabajos en “multitarea”(multitasking), lo que en términosprácticos significa que en una mis-ma computadora se pueden ejecu-tar varios programas al mismotiempo (figura 9). Esto trajo con-sigo un problema: algunos progra-mas al momento de ejecutarse,tratan de escribir sus datos enciertas porciones de la memoria
Cómo se Comunican los Periféricos con la PC
74
Figura 9
Figura 8
Capítulo 5
75
RAM; pero si hay dos o más apli-caciones ejecutándose al mismotiempo, se puede dar el caso deque dos de ellos soliciten la mismaubicación de memoria, con losconsiguientes conflictos que tal si-tuación acarrearía.
Para evitar esos problemas, losmicroprocesadores 386 y superio-res pueden “zonificar” su memo-ria, “engañando” a los programasy haciéndoles “creer” que los da-tos se han grabado en determina-da porción de RAM, pero en rea-lidad el microprocesador redirec-ciona estos datos a una zona espe-cífica y la “protege” para queninguna otra aplicación pueda ha-cer uso de ella. Haciendo lo mis-mo con las otras aplicaciones, esposible tener varios programasejecutándose al mismo tiempo enuna máquina sin que aparezcanconflictos entre ellos.
Es fácil apreciar, entonces, lasventajas de este procedimiento;desafortunadamente, esta “pro-tección” de zonas de RAM impi-de que ciertos programas de diag-nóstico se ejecuten correctamente(las pruebas de la memoria extendidase tienen que hacer desactivando estacaracterística); incluso, programas
de recuperación muy avanzados,como el Drive Wizard, exigen laremoción de los manejadores dememoria protegida antes de eje-cutarse, bajo riesgo de perder to-dos los datos de un disco duro oflexible.
Otra forma de eliminar el“modo protegido” de una com-putadora es simplemetne “saltán-dose” los archivos de configura-ción CONFIG.SYS y AUTOE-XEC.BAT durante el arranque.Para lograr ello, si en la máquinaestá cargado el MS-DOS 6.0 o su-perior, simplemente cuando apa-rece un letrero indicando que nose han leído los archivos anterio-res, por lo que se tiene un arran-que limpio, ideal para comenzar arealizar nuestras pruebas de diag-nóstico (figura 10).
Si la computadora utiliza Win-dows 95 (si bien la mayoría de losusuarios poseen ya el WindowsMilenium, debe tener en cuentaque hay computadoras de presta-ciones pequeñas que aún empleanel sistema antiguo), para poderarrancar en modo real es necesa-rio presionar la tecla F8 cuandoaparezca el letrero “IniciandoWindows 95”; aparecerá un me-nú con diversas opciones y ten-dremos que elegir la que diga:“Sólo símbolo de sistema enmodo a prueba de fallas” (figura11); con lo que se desplegará unapantalla con el tradicional cursorde DOS, lista para realizar cual-quier prueba en este ambiente.
Una vez que la computadoraesté en operación, proceda enton-ces al análisis del sistema. Siga es-te orden lógico en sus observacio-nes:
1) Tarjeta madre (con todossus elementos asociados, comoRAM y controladoras de IRQs yDMAs)
2) Tarjeta de video y controla-dora de discos y puertos
3) Unidades de disquete
4) Disco duro5) Puertos6) Impresora7) Módem8) Teclado y ratón (mouse)
TARJETA MADRE
(PLACA MADRE)
Inicie las pruebas a nivel hard-ware desde el elemento principalde una computadora que es la tar-jeta madre, la cual, como ya sabeincluye el microprocesador. Porejemplo, utilizando el utilitarioNDIAGS de Norton Utilitiesvamos a revisar distintos aspectosde esta placa, como son los regis-tros y operadores dentro delCPU, el funcionamiento del FPU(Floating Point Unit o unidad depunto flotante, otro nombre querecibe el coprocesador matemáti-co), la operación del chipset, elcorrecto estado de la ROM-BIOSy de la memoria CMOS, entreotros datos (figura 12).
De hecho, y sólo para teneruna referencia, todas las pruebasilustradas en este capítulo han si-do realizadas con Norton Utili-ties; pero estos mismos análisis sepueden realizar con CKTEST deCheck It Pro o con QA Plus.
Si dentro de la tarjeta madre sepresenta algún error (si el progra-ma de diagnóstico detectó algunaincongruencia en la oepración delos elementos incluidos), lo pri-mero que debe hacer es concen-trarse en erradicar dicha falla an-tes de pasar a otro punto, ya que
Figura 10
Figura 11
Figura 12
un problema en la tarjeta princi-pal seguramente afectará el de-sempeño de los demás elementos.
Cabe aclarar que en esta placay en casi todos los componentesde una computadora, hay erroresgraves o duros (conocidos comohard) y errores suaves (llamadossoft). Estos últimos, por lo gene-ral, no son tan importantes; entreellos se puede mencionar el casode una tarjeta madre cuyo reloj in-terno se atrasa o se adelanta lige-ramente, sin que ello moleste alusuario o afecte la ejecución de unprograma.
En cambio, los errores duros síinterfieren en la actividad centraldel dispositivo (por ejemplo, quese haya detectado un FPU o uncontrolador de interrupciones de-fectuoso); en tales casos, hay queevaluar las posibilidades que tene-mos para la corrección del proble-ma, ya sea el cambio de un inte-grado, el reemplazo de micropro-cesador e incluso la sustitución detoda la tarjeta madre.
TARJETA DE VIDEO Y
CONTROLADORA
Si hasta aquí no se ha detecta-do ningún problema, verifique loselementos periféricos principales,como la tarjeta de video y la con-troladora de discos y puertos. Laforma de probar estos dispositivoses ejercitando con ellos algunasfunciones que implican llevarlos allímite de su capacidad; por ejem-plo, para probar la tarjeta de vi-deo, un buen programa de diag-nóstico lo obliga a expedir en lapantalla despliegues con la máxi-ma resolución que puede propor-cionar, utilizando para ello la ma-yor cantidad de colores. Con ellose revisa de una manera dinámicael comportamiento del conjuntotarjeta/monitor (figura 13).
Es recomendable que las prue-
bas realizadas contemplen la veri-ficación de la memoria instalada,de las capacidades VESA del con-junto tarjeta-monitor y, si es posi-ble, de la velocidad con que se de-sempeña el despliegue de video,ya que pocos factores afectan tan-to la velocidad de un sistema co-mo una tarjeta de video lenta (so-bre todo en el ambiente Win-dows).
Por lo que se refiere a la tarje-ta controladora de discos y puer-tos, cada uno de sus elementospuede ser probado de forma inde-pendiente y, por lo genral, la revi-sión se realiza cuando se diagnos-tica el elemento respectivo, lo queexplicaremos en los puntos sucesi-vos.
UNIDADES DE DISQUETE
No olvide comprobar la co-rrecta operación de las unidadesde disquete, ya que a pesar delavance de las redes de computa-doras y del Internet, el modestodisquete sigue siendo el mediomás común y seguro de transpor-tar información de un sistema aotro; así que una falla en la unidadrespectiva podría dejar aislada adicha máquina de cualquier con-tacto con el exterior (figura 14).
Además, como las utilitarios dediagnóstico que usted debe utili-zar se graban en disquetes, unaunidad que falle podría impedirrealizar un diagnóstico correcto.De hecho, para prevenir esta si-tuación, es recomendable que ensu maletín de herramientas traigasiempre consigo una unidad dedisquete de 3,5 pulgadas en condi-ciones óptimas; de ser el caso,simplemente puede reemplazar launidad defectuosa para hacer suspruebas. Además, si encuentra al-gún sistema que sólo incluya unaunidad de 5,25 pulgadas (algo tanpoco común, dado que ahora sólo
se emplean los discos de 3,5 pul-gadas y en unos años hasta éstosestarán obsoletos) podrá sustituir-la por la de 3,5 y usar así sus dis-quetes de utilitarios.
DISCO DURO
El siguiente punto a verificares el disco duro.
El Proceso de Arranque de la Computadora
76
Figura 13.a
Figura 13.b
Figura 14
Figura 15
Después de todo, no olvide queen este dispositivo se localizan al-gunos de los problemas más fre-cuentes en computadoras persona-les.
En el diagnóstico de estos ele-mentos, una prueba muy común esla obligación de leer todos y cadauno de sus cilindros, tanto en or-den consecutivo, como en comple-to desorden (figura 15).
Si durante esta verificación nose detectan fallas mecánicas, lomás conveniente es realizar algu-nas pruebas sobre la integridad delos datos contenidos en el disco;una vez hecho esto, una defrag-mentación de la información guar-dada no estaría de más.
PUERTOS DE
ENTRADA/SALIDA
Compruebe también la correc-ta operación de los puertos de en-trada y salida del sistema (puertosseriales y paralelos), pues de ellodepende la correcta operación deratón, el módem y la impresora (fi-gura 16).
Para hacer estas revisiones pue-de que necesite de unos elementosespeciales denominados loopbacksque se conectan al puerto en prue-ba y permiten una realimentaciónde datos, así apoyan el programaen la verificación de varios aspec-tos de su operación —casi todaslos utilitarios permiten revisar lospuertos sin necesidad de los loop-backs, pero con ellos el examen re-sulta mucho más efectivo.
IMPRESORA
Si en los puertos no hay pro-blema alguno, verifique la opera-ción de la impresora. Para ello se-rá necesario imprimir una serie depatrones establecidos, que permi-ten identificar visualmente cual-quier anomalía en el funciona-miento del equipo.
MÓDEM
En cuanto al módem, hay pro-gramas especiales que prueban es-te dispositivo al enviarle una seriede órdenes y lo obligan a que seconecte a la línea telefónica paracomprobar si puede establecer lacomunicación. Es conveniente te-ner dichas utilitarios a la manocuando vaya a realizar algún diag-nóstico (en el disquete anexo a es-ta publicación hemos incluido unexcelente programa producido porIntel de diagnóstico de módem).
TECLADO Y RATÓN (MOUSE)
Revise que sea correcta la ope-ración del teclado y el ratón. Sedejan estos elementos al final por-
que estos periféricos son “desecha-bles”; esto es, cuando comienzan apresentar problemas, en ocasionesresulta más barato y rápido com-prar un nuevo dispositivo que tra-tar de reparar el averiado.
Claro que hay excepciones; porejemplo, si el teclado de la máqui-na es de tipo ergonómico o de di-seño especial, con trackball, boci-nas o escáner incorporado o si eldispositivo apuntador es de marcareconocida y de precio elevado.Fuera de estos casos, antes de en-frentarse con una reparación largay probablemente infructuosa, esrecomendable el reemplazo delperiférico. Siguiendo esta serie depasos, se puede comprobar la ope-ración de prácticamente todos loselementos básicos de un sistema decómputo. Le recomendamos quepractique constantemente en má-quinas de diversa tecnología (des-de XT, de ser posible, hasta mo-dernos Pentium) y que vaya actua-lizando sus utilitarios para quesiempre tenga una informaciónadecuada a mano; después de todo,si cuenta con el programa de prue-ba y diagnóstico correcto para unservicio determinado, práctica-mente tendrá la mitad del trabajoya hecho.
Capítulo 5
77
Figura 16
Arme un: Seguidor de Señales paraReparación de Computadoras
Proponemos el armado deun seguidor de señales paralos circuitos digitales de fre-
cuencias altas, dividimos su fre-
cuencia de tal manera que éstacaiga dentro de la banda auditiva.
Si dividiéramos por 16.000una señal de 150MHz de una PC,
dicha señal caería en una frecuen-cia de 9kHz aproximadamente ypodrá ser escuchada en un parlan-te. Si la frecuencia fuese de
78
8MHz, la división por 16 mil arro-jaría una señal de 500Hz, que deigual manera sería escuchada porun parlante.
Aunque si la señal tiene unafrecuencia menor, alrededor de50kHz, se haría una división porun cociente menor, por ejemplo de8, y ésta bajaría aproximadamentea 6kHz, pero sin tener problemaspara su audición.
Así solamente habrá que ampli-ficar la señal para que se pueda es-cuchar.
Si contamos con un divisorprogramable de frecuencia se pue-de seleccionar un "cociente" me-nor para la división de la señal di-gital y luego poder amplificar la
señal de audio resultante.Luego de leer la introducción
teórica, comprenderá que la PCmaneja señales digitales. Las mis-mas pueden localizarse con un os-ciloscopio, pero no todos los téc-nicos cuentan con uno y los que lotienen pueden verse con el incon-
veniente deltraslado a lascasas de losclientes. Portal motivo, po-demos contarcon un aparatomanual y de uncosto accesibleque pueda de-tectar el núme-ro de terminalde un chip ode una señaldigital, o las
extremidades de un cable de co-municaciones que manejan señalesdigitales. El circuito propuesto esalimentando por la propia fuentede la computadora y se puedetransportar en una pequeña cajaplástica.
Si observamos la figura 1, vere-mos que la base del proyecto es uncircuito integrado CMOS 4020,que radica en una cadena de flip-flops y forma un divisor binario de14 estados. Cada flip-flop manejauna señal y su frecuencia es dividi-da por 2.
En el caso del integrado 4020las salidas corresponden a Q1, Q4,Q5, Q6, Q7, Q8, Q9, Q10, Q11,Q12, Q13 y Q14. Nosostros utili-
zamos en nuestro proyecto sola-mente las salidas Q4, Q6, Q9, Q12y Q14 (si Ud. no posee conoci-mientos básicos de electrónica nose detenga en esta explicación).
En cada salida se tendrá una se-ñal dividida en frecuencia, cuyocociente será el que aparece en latabla I. Así por ejemplo, una señalde 16MHz que ingrese al circuito,a la salida de Q14 será de aproxi-madamente 1kHz.
Las divisiones son selecciona-das por una llave rotativa y el usua-rio puede llegar al valor ideal quele dé una señal audible en la salidasegún la señal seguida.
El integrado 4020 es unCMOS que se puede alimentarcon 5V para operar con las señalesdigitales de una PC ya sean proce-dentes de un integrado TTL oCMOS.
La señal de frecuencia baja ob-tenida de la salida de 4020 es con-ducida a un amplificador de audiodel tipo LM386, cuyo volumenpuede ser ajustado con un poten-ciómetro.
El digrama completo del segui-dor se muestra en la figura 2. En lafigura 3 vemos la disposición delos componentes en la placa de cir-cuito impreso.
Para mayor seguridad y paraobtener seguridad en el cambio,los circuitos integrados podrán sermontados en zócalos DIL.
La llave selectora S1 es de 1polo x 5 posiciones y podrá ser uti-lizado en un conjunto de dip-swit-ches, aunque la persona que lo uti-lice tendrá que tener precauciónpara no cortocircuitar las salidasdel 4020.
Debe tener cuidado con laidentificación de las polaridades,para que pueda preparar correcta-mente el instrumento, de modoque reciba 5V. La "masa", puedeser sacada de la fuente de la mismaPC, luego ella proveerá el retornode la señal.
El Proceso de Arranque de la Computadora
Figura 1
Tabla INúmero de Señal dividida
Pata del Integrado por
Q14 16 384Q12 4 096Q9 12Q6 64Q4 6
Figura 2
Para que uno pueda probar elaparato aplíquele una alimenta-ción de 5V y luego ingrese una se-ñal digital de alta frecuencia.
Si no se cuenta con una fuentepara dicha señal, se podrá usar uncircuito como el dado en la figura4. Este circuito genera una señalde frecuencia superior a 200kHzque es inaudible si es conectado enforma directa a la entrada del am-plificador. Uniendo la punta deprueba del seguidor a la salida delcircuito y alimentando a los doscircuitos con 5V de la misma fuen-te, escucharemos señales de fre-cuencias cada vez más bajas a me-dida que cambiemos S2 para lasposiciones de división de mayorcociente.
Comprobado el funcionamien-to, sólo resta aprender a utilizarloen una PC. Para ello se unirá la ali-mentación a la fuente de la PC yluego se le colocará con precau-ción la punta de prueba.
Remítase al circuito en bloquesde una computadora (figura 5) ycomprobará que en cada terminalde unión de los diferentes bloquesse debe contar con una señal digi-tal que debe ser detectada connuestro aparato. Si detecta que hayseñal en los terminales de direccio-namiento de una RAM, por ejem-plo, y no en los Buss de datos, sig-
nificará que la misma está daña-da. Igual criterio se sigue para elresto de los componentes.
SOBRE LAS
COMPUTADORAS
Desde que han aparecido lascomputadoras, se ha conseguidoreducir diferentes bloques inter-nos a un sólo circuito integradoque, al comunicarse con circui-tos periféricos, permite realizar unsinnúmero de operaciones almace-nadas en un programa interno quees ejecutado a partir de datos quese ingresan desde el exterior. Alsistema así formado suele denomi-nárselo "Computadora", la cualestá integrada por cinco elementosa saber:
a) Un Procesador o Micropro-cesador (µP): es el encargado deejecutar operaciones, establecien-do sistemas de prioridad en fun-ción de un programa interno al-macenado en memorias.
b) Una memoria de lectura yescritura o memoria de acceso alazar (RAM): donde suelen alma-cenarse los programas a ejecutar ylos datos que deben ser procesa-dos.
c) Una memoria de lectura so-lamente (ROM): que es aquella endonde se almacena el programainicial que le indica al microproce-sador qué es lo que debe hacerdesde el momento en que se en-ciende el equipo MICROCOM-PUTADOR. El microprocesadorno puede cambiar los datos alma-cenados en ROM pues si así lo hi-
Capítulo 5
79
Figura 3
CI1, 4020 - Integrado CMOSCI2- LM386 - Int. Amplif.D1, D2-1N4148 - Diodos de uso gral.R1- 10kΩR2 -10ΩP1 - 25kΩ - PotenciómetroC1 - 220nF - PoliesterC2 - 47nF- CerámicoC3-220µ F - Electrolítico por 16V.C4-100µF - Electrolítico por 16V.
VariosPlaca de circuito impreso, zócalos pa-ra circuitos integrados, caja paramontaje, conector de fuente de PC,puntas de prueba, parlante, etc.
LISTA DE MATERIALES
Figura 4
ciera, el µP no sabría qué es lo quetiene que hacer.
d) Un reloj (CK): que el que vaa definir las secuencias en que sevan a ejecutar los diferentes pasos.Sincroniza todas las operaciones arealizar.
e) Un dispositivo de entrada ysalida (I/O): es el encargado dellevar información desde y hacia elµP con respecto a sistemas perifé-ricos (teclados, pantallas, impreso-ras, disqueteras, etc.).
Por todo lo dicho, el micropro-cesador debe manejar un montónde líneas que permitan decir conqué elementos externos al micro-procesador se está trabajando (busde direcciones) y otro tanto quepermita cargar datos o arrojar re-sultados a los elementos periféri-cos seleccionados desde el bus dedirecciones. Estas líneas que trans-portan los datos se denominan“bus de datos”.
En la figura 5 se grafica un sis-tema microcomputador básico y sedetalla la ubicación de los 5 blo-ques recién mencionados.
El microprocesador, que efec-túa el control de proceso, suele de-nominarse CPU aunque en reali-dad la CPU es más amplia y con-tiene el microprocesador.
Este chip es un bloque monolí-tico de unos cuantos milímetroscuadrados de superficie, en el cualse ha incluido la mayoría de loscircuitos básicos de los antiguosordenadores. El material base es elsilicio y para que el lector tomeconciencia de las dimensiones quese manejan, los hilos que unen lapastilla con los pins de contactotienen dimensiones del orden delos 20 micrones (un micrón es lamilésima parte del milímetro). Pa-ra que entienda mejor, hasta haceunos años, un microprocesadormuy empleado era el 6800 de Mo-torola o, el Z80 de Intel, luego vie-nieron las computadoras tipo PC(personal computer = computado-ra personal), así se sucedieron lasXT, AT con microprocesadores386, 486, 586, Pentium...(vea elfascículo 1). Sin embargo, en todosellos, el principo de funcionamien-
to es el mismo, variando las presta-ciones, la cantidad de bits que ma-neja cada palabra de procesamien-to, la velocidad de procesamiento,etc. En este pequeño "bloquecitode silicio" (microprocesador) se in-tegran miles de transistores queforman la circuitería de la CPU(unidad de procesamiento central).Si bien existen transistores bipola-res, la mayoría de ellos son MOS(metal-óxido-semiconductor).
Es evidente que para hacer laverificación del “buen funciona-miento” de una computadora, de-be poder ubicar cada bloque con elobjeto de verificar la presencia deseñales con la sonda propuesta, te-ma del que nos ocuparemos másadelante. ***********
El Proceso de Arranque de la Computadora
Es una publicación de Editorial Quark, compuesta de 15 fascículos,preparada por el Ing. Horacio D. Vallejo, contando con la colabora-ción de docentes y escritores destacados en el ámbito de la electróni-ca internacional y artículos extraídos de la revista Electrónica y Ser-vicio de México.
Editorial Quark SRL - Herrera 761, (1295), Bs. As. - Argentina - Director: H. D. Vallejo
Figura 5
Programas Gratuitos paraColeccionistas de
Todo Sobre Computadoras
Ud. puede “bajar” de nues-tra página WEB:
www.editorialquark.com.ar
sin cargo alguno, algunosutilitarios para mantenimien-to y reparación de compu-tadoras, para ello, debe di-gitar la contraseña
aiwa15
Si desea adquirir un CD-ROMcon más de 100 programasútiles para el técnico, con-táctese con el represen-tante de su localidad.
CON EL AVAL DE
SSAABBEERR
EELLEECCTTRROONNIICCAAEDICION ARGENTINA
Reparación deReparación deComputadorasComputadoras
66Arme un Seguidor de Señales paraReparación de ComputadorasExplicación Paso Paso:Cómo se Hace el Mantenimiento de una Computadora
El Teclado y el El Teclado y el MouseEl Teclado y el MouseEL MONITOR DE LA PC
FUNCIONAMIENTO DE LOS PORTSEL MONITOR DE LA PC
FUNCIONAMIENTO DE LOS PORTS
EL MONITOR DE LA PCFUNCIONAMIENTO DE LOS PORTS
EnciclopediaEnciclopediaVVisualisualdedeComputadorasComputadoras
Indice delIndice delCap tulo 6Cap tulo 6
6.A TECLADO, MONITOR Y MOUSEEl teclado de la PC .........................83
El teclado y los códigos
de barrido.........................................83
El monitor de la PC..........................84
El monitor VGA.................................85
Monitor de cristal líquido ................86
Funcionamiento de un port ...........87
El port serie .......................................87
Funcionamiento de un port
paralelo ............................................88
El mouse............................................89
6.B MANTENIMIENTO DE UNACOMPUTADORA A NIVEL HARDWAREEl mantenimiento de una
computadora .........................................90
Unidades de disquete............................91
Limpieza general de la unidad ............93
El teclado.................................................93
El ratón (mouse)......................................94
Revisión de conectores .........................96
Las necesidades de mantenimiento ............96
Cupón Nº 6 de “Todo sobre Computadoras”
Guarde este cupón: al juntar 3 deéstos, podrá adquirir uno de los
videos de la colección por sólo $5
Nombre: ____________________para hacer el canje, fotocopie este cupón y
entréguelo con otros dos.
Entramos más en contacto con elteclado de la PC que con cualquierotro componente. Podemos pasar añossin siquiera ver -menos tocar- el pro-cesador de la PC o su disco rígido, pe-ro la mayoría de las personas pone másatención en estos componentes que enesa parte de la computadora que indi-ca que las otras partes funcionan bieno no.
Un teclado mal diseñado dificultala productividad y hasta puede aca-rrear problemas de salud. Uno biendiseñado es aquél al que no prestamosatención, nuestros pensamientos pare-cen fluir directamente desde nuestramente hacia la pantalla de la compu-tadora sin atender lo que estamos ha-ciendo con nuestros dedos.
Pese a su importancia, gran partede los fabricantes -y casi todos losusuarios- le prestan poca atención alteclado. Algunos teclados de hoy estánequipados con trackball integrado o al-gún tipo de dispositivo de indicación yotros ofrecen inclinaciones diferentes,con las que los diseñadores esperan evi-tar los síndromes de los movimientosrepetitivos. Algunas pocas alteracionesque pretendieron ser radicales -tecla-dos cóncavos con sus teclasequidistantes de los dedos oteclados operables con unamano- no se han impuesto.
Sea porque los fabri-cantes tienen escasa imagi-nación o porque los usua-rios de computadoras no es-tán interesados, la formabásica de un teclado en di-seño y funcionamiento no seha alterado significativa-mente desde que se intro-dujo el primero de IBMPC, en los inicios de losaños 80. En general, ladisposición de todas las te-clas, excepto las alfanumé-
ricas, es válida, particularmente enteclados de notebooks; la única diferen-cia práctica de funcionamiento es elmecanismo que convierte el movi-miento de la tecla en una señal envia-da a la computadora. Salvando esa di-ferencia, el movimiento de la señaldesde el teclado hasta la PC es tecnolo-gía comprobada por el tiempo.
EL TECLADO Y LOS
CODIGOS DE BARRIDO
Haremos referencia al gráficode la figura 1
1) Cualquiera que sea el tipo detecla usada, presionarla provocauna alteración en la corriente quefluye por los circuitos asociados aella.
2) Un microprocesador, comoel Intel8048, desde el interior delteclado recorre constantementelos circuitos ligados a las teclas.
Detecta el aumento o disminu-ción de corriente en la tecla pre-sionada. Al detectar ese aumento odisminución de corriente, el pro-cesador determina cuándo la tecla
es presionada y cuándo liberada.Cada tecla posee un conjunto
único de códigos, que las hace pa-recer iguales ante los usuarios.
El procesador, por ejemplo, di-ferencia entre las teclas Shift iz-quierda y derecha. Para distinguirentre una señal verdadera y unafluctuación esporádica en la co-rriente, la barrida se repite cente-nas de veces por segundo. Sola-mente las señales detectadas endos o más barridas son tratadas porel procesador.
3) Según cuál circuito lleve laseñal de la tecla al microprocesa-dor, éste genera un número deno-minado código de barrido. Haydos códigos de barrido para cadatecla, uno para cuando la tecla estápresionada y otra para cuando estáliberada.
El procesador almacena el nú-mero en la memoria temporariadel teclado (o buffer) y carga esenúmero en una puerta de conexióndesde donde puede leerlo el BIOSde la computadora. Inmediata-mente, el procesador envía una se-ñal de interrupción a través del ca-
Capítulo 6
83
Teclado Monitor y Mouse
Figura 1
ble del teclado para indicar al pro-cesador (de la computadora) queun código de barrido está aguar-dando. Una interrupción informaal procesador que suspenda lo quesea que esté haciendo y vuelva suatención al servicio de lo solicitadopor la interrupción.
4) El BIOS lee el código de ba-rrido en la puerta del teclado y en-vía una señal al teclado que lo in-forma para que excluya ese códigode su buffer.
5) Si el código de barrido per-tenece a una de las teclas normalesde desconexión (Shift) o de una delas teclas consideradas especiales,de alteración o de dos estados(toggle) -Ctrol, Alt, Num Lock,Caps Lock, Scroll Lock o Insert-,el BIOS altera dos bytes en unaárea especial de la memoria paramantener un registro de cuál deestas teclas fue presionada.
6) Para todas las demás teclas,el BIOS verifica estos bytes paradeterminar la situación de las te-clas Shift y Toggle. Según el esta-do que indiquen estos bytes, elBIOS traduce el código de barridocorrespondiente en código ASCII,usado por la computadora, que re-presenta un carácter, o en un códi-
go especial de unatecla de función ode una tecla de mo-vimiento del cursor.Letras mayúsculas yminúsculas tienendiferentes códigosASCII. En amboscasos, el BIOS co-loca el código AS-CII o el código detecla especial en supropia memoriatemporaria del te-clado, donde es re-cuperado por el sis-tema operacional opor el programaaplicativo, una vezque la operacióncorriente esté ter-
minada.
EL MONITOR DE LA PC
Hace algunos años, los monito-res color para computadoras seconsideraban frívolos, más propiospara juegos que para trabajo real.La mayoría de los programas basa-dos en texto y los textos produci-dos para los monitores color eranordinarios y de lectura difícil.También las aplicaciones gráficas,los monitores CGA (del inglés, co-lor graphics adapter = adaptadorgráfico de color), primeros moni-tores color para las computadorasDOS, estaban seriamente afecta-dos por su incapacidad para mos-trar más de cuatro colores entredieciséis posibilidades, en la máxi-ma resolución del monitor, resolu-ción repleta de zigzags en lugar decurvas suaves y líneas rectas.
Hoy todo cambió. El color nosólo no es inaceptable para la com-putadora profesional, sino que eslo preferible en un campo compu-tacional que con ambientes comoel Windows y OS/2, es cada vezmás gráfico. Los programas actua-les no usan el color para mostrarse
más bonitos sino para transmitirmás información.
Los monitores color de hoyson una imagen alejada de los mo-nitores limitados y con colores ygráficos ordinarios de hace una dé-cada. En lugar de cuatro colores,es común una paleta de por lo me-nos 256 colores y algunos monito-res muestran miles de colores. Enlugar de la resolución típica de losmonitores CGA, 200 líneas de altopor 640 píxeles de largo, los mo-dernos proporcionan sin esfuerzoresolución de 768 líneas de altopor 1.024 píxeles de largo. (Un pí-xel, abreviatura de la expresión in-glesa picture element, elementopictórico, es la menor unidad lógi-ca usada para construir una ima-gen en la tecla. Un píxel se creacomúnmente con diversos puntosde luz adyacentes. Cuantos menospuntos de luz se usan para crear unpíxel, mayor es la resolución demonitor.)
El secreto de la mejoría actualde los monitores resulta de la com-binación del adaptador VGA (delinglés variable-graphics-array, omatriz gráfica variable) con moni-tores versátiles que trabajan conuna diversidad de señales en la pla-ca adaptadora. Los monitores másantiguos usaban exclusivamenteinformaciones digitales, lo que sig-nificaba que un píxel estaba conec-tado o desconectado, lo que hacíadifícil distinguir diminutas varia-ciones de color. El VGA empleauna señal analógica que resuelve lainformación digital en niveles detensión diferentes y esto provocavariaciones del brillo de un píxel,este proceso requiere menos me-moria y es más versátil. Los moni-tores Súper VGA usan conjuntosespeciales de microcircuitos y másmemoria para aumentar más aunla cantidad de colores de la resolu-ción. Alguna forma del VGA serála estándar en los próximos años.Vamos a examinar dos tipos demonitores VGA color, uno para
Teclado, Monitor y Mouse
84
Figura 2
computadoras de mesa y una pan-talla de cristal líquido (LCD) enuna PC portátil.
EL MONITOR VGA
Haremos referencia a los gráfi-cos de las figuras 2, 3 y 4.
1) La placa adaptadora VGA (aveces integrada en la placa madrede la PC, se muestra en la figura 2)recibe las señales digitales del am-biente operacional o del programaaplicativo.
En la placa adaptadora, la señalpasa por un circuito llamado con-versor analógico-digital (DAC).Dicho circuito, en general, está enel interior de un microcircuito es-pecial, que en realidad contienetres DAC, uno para cada uno delos colores primarios usados en elmonitor: rojo, azul y verde.
2) El DAC (figura 2) comparalos valores digitales enviados por laPC con una tabla de búsqueda quecontiene los valores de ajuste delos niveles de tensión para los trescolores primarios necesarios paracrear el color de un único píxel. Latabla contiene valores para262.144 colores posibles, de loscuales 256 valores pueden estar al-macenados simultáneamente en lamemoria de la placa adaptadoraVGA. (Los monitores Súper VGA,
con más memoria, tratan más co-lores y más píxeles, para una ma-yor resolución.)
3) La placa adaptadora envíalas señales a los tres cilindros elec-trónicos localizados en la parteposterior del tubo de rayos catódi-cos (CRT) del monitor. En el va-cío del interior del CRT, cada ci-lindro electrónico dispara un hazde electrones, uno para cada unode los tres colores primarios.
La intensidad de cada haz estácontrolada por las señales de laplaca adaptadora (figura 4).
4) La placa adaptadoratambién envía señales para undispositivo en el cuello delCRT que focaliza y direccionalos haces electrónicos. El dis-positivo, una bobina de defle-xión magnética, emplea cam-pos electromagnéticos paracurvar las trayectorias de loshaces de electrones. Las seña-les enviadas a la bobina ayudana determinar la resolución delmonitor -el número de píxeleshorizontal y vertical- y la tasade renovación, que es la fre-cuencia con que la imagen enpantalla se rediseña.
5) Los haces pasan por ori-ficios de una placa metálica lla-mada máscara de sombreado.La función de esta máscara esmantener los haces electróni-
cos exactamente alineados con susobjetivos en el interior de la panta-lla del CRT. El espaciado de lospuntos del CRT (en inglés, dotpitch) es casi el mismo que hay en-tre los orificios; cuanto más cercaestán los orificios, menor es el es-pacio entre los puntos.
Esto crea una imagen más níti-da. Los orificios en la mayoría delas máscaras están dispuestos entriángulos, con la importante ex-cepción de los CRT Sony Trini-tron, usados por muchos fabrican-tes de monitores, en el que estándispuestos en ranuras paralelas.
6) Los electrones estimulan elrevestimiento de fósforo del inte-rior de la pantalla. Los fósforosson materiales que, estimuladospor electrones, brillan. Se usantres materiales fosfóricos diferen-tes, uno para el rojo, otro para elazul y otro para el verde. Cuandomás intenso el haz de electronesque estimula el fósforo, más luzemitirá. Si en un lugar, cada puntorojo, azul y verde fuera estimuladopor haces electrónicos de igual in-tensidad, el resultado sería un pun-to de color blanco. Para crear dife-rentes colores, la intensidad de ca-
Capítulo 6
85
Figura 3
Figura 4
da uno de los tres haces será dife-rente.
Cuando el haz genera un puntoen el fósforo, éste brilla brevemen-te debido a una condición llamadapersistencia. Para que una imagenpermanezca estable, el fósforo de-berá estar reactivado por repetidosbarridos de haces electrónicos.
7) Después de que los haces fi-nalizan un barrido horizontal a to-do lo largo de la pantalla, los haceselectrónicos se desconectan, mien-tras los cilindros electrónicos refo-calizan nuevamente la trayectoriade los rayos en la extremidad iz-quierda de la pantalla, en un puntoubicado inmediatamente debajo dela línea anterior. Este proceso sellama barrido de rastreo.
8) La bobina de deflexión mag-nética altera continuamente losángulos con que los ejes electróni-cos se desvían, de tal modo queellos recorren toda la superficie dela pantalla a partir del ángulo su-perior izquierdo hasta el inferiorderecho. Un barrido completo dela pantalla se llama de campo.
Una vez terminado un campo,los ejes retornan al ángulo supe-rior izquierdo para iniciar unonuevo. La pantalla normalmentees rediseñada o renovada, cerca de60 veces por segundo.
9) Algunas placas adaptadorasbarren solamente una de cada doslíneas en cada campo. Este proce-so se llama entrelazado. El entrela-zado permite a la placa crear reso-luciones mayores -es decir: reco-rrer más líneas- con componentesmás baratos. Pero el apagado delfósforo entre cada pasada provocaun temblor de pantalla percepti-ble.
MONITOR DE CRISTAL LIQUIDO
Para explicar el funcionamien-to de este monitor, “disfrazare-mos” un poco la “realidad”, acer-ca del principio de funcionamien-to, con el objeto de que el lectorvea facilitada la comprensión. Másadelante, cuando veamos la placaelectrónica de control, analizare-mos las diferencias existentes conun monitor real. Haremos refe-rencia al circuito de la figura 5.
1) La luz que emana de un pa-nel fluorescente ubicado detrás delpanel del monitor de una PC por-tátil, se expande en ondas y vibraen todas las direcciones
2) Un filtro polarizado en elfrente del panel de luz deja pasarsolamente las ondas luminosas quevibran más o menos horizontal-
mente. El he-cho de que elfiltro polari-zador no seat o t a l m e n t epreciso per-mite que elmonitor creematices dife-rentes.
3) En unlecho de célu-las de cristallíquido, ela d a p t a d o rgráfico inte-grado en laPC portátilaplica una
carga variable en algunas de estascélulas y ninguna carga en todaslas demás células. En las células enlas que se aplica carga, las largasmoléculas con forma de bastónque componen el cristal líquidoreactivan la carga que forma unaespiral. Cuanto más carga, más seespiralan las moléculas. Con cargamáxima, las moléculas quedan, enuna extremidad de la célula, orien-tadas a 90 grados en relación a lasmoléculas que están en la otra ex-tremidad de la célula.
4) La luz polarizada penetra enlas células por la parte posterior ygira a lo largo del trayecto espiralde las moléculas. En las células enque se aplicó carga total, la luz po-larizada emerge vibrando a 90 gra-dos respecto de su alineación ori-ginal. La luz que pasa por las célu-las que no recibieron carga emergeinalterada. Según la cantidad decarga, las células que reciben car-gas parciales giran la luz en un án-gulo entre 0 y 90 grados.
5) La luz emergente de cadauna de las células de cristal líquidopasa por tres filtros de colores -ro-jo, azul y verde- ubicados cercauno de otro.
6) Los haces de luz de color pa-san por un segundo filtro polariza-do que está alineado para dejar pa-
Teclado, Monitor y Mouse
86
Figura 5
sar solamente las ondas luminosasque vibran más o menos vertical-mente. La luz que pasa por uncristal líquido en que se aplicó car-ga total está ahora perfectamenteorientada para pasar por el segun-do filtro.
7) Como el filtro no es entera-mente preciso, parte de las ondasluminosas que pasan por las célulascon carga parcial, y por conse-cuencia giran parcialmente, pasanpor el filtro mientras las demás sebloquean.
8) La luz que no fue giradacuando pasó por el cristal líquidose bloquea totalmente.
En el ejemplo mostrado aquí,el 100% del haz rojo es emitido,50% de luz verde consigue pasar yla luz azul está completamentebloqueada. El resultado ante el ojohumano es un punto de luz único,marrón claro.
NOTA: Este modelo muestrasolamente una de las forma en quelos cristales líquidos y polarizadoresmanejan la luz. Algunas panelesLCD emplean dos polarizadores conel mismo alineamiento, de tal formaque una carga aplicada en una célu-la de cristal líquido da una luz quese bloquea porque está girada. Seusan dos métodos para aplicar car-gas a células de cristal líquido. Losmonitores de matriz pasiva usan re-lativamente pocos electrodos ubicadosen haces a lo largo del lecho de cris-tal líquido y están basados en latemporización para garantizar quese carguen las células correctas. Lascargas en las células de la matrizpasiva se desvanecen rápidamente ylogran que los colores parezcan débi-les. Los monitores de matriz activa,como el mostrado aquí, usan transis-tores individuales para cada una delas células.
Los transistores individualesproporcionan una carga más fuer-te y precisa que crea colores másvívidos.
Ya existen monitores de matrizpasiva de doble barrido, en los quelas cargas de las células son refor-zadas y, por lo tanto, capaces decrear colores más brillantes que losde los monitores de matriz pasivade la generación anterior.
FUNCIONAMIENTO DE UN PORT
Sin los ports (puertos) parale-los y series de la computadora, lamayor parte del trabajo que unaPC realiza nunca interesaría aotras personas, fuera de la que sesienta frente al monitor. Un portserial es el sostén, el “bastón demando”, entre los componentes dela computadora. La explicación essimple: una línea para enviar datos,otra para recibirlos y algunas otraslíneas para controlar cómo esosdatos se envían por otras dos lí-neas. Dada su simplicidad, el portserial viene usándose cada vez máspara la comunicación entre unaPC y prácticamente cualquier dis-positivo imaginable, desde los co-munes módems e impresoras hastatrazadores de gráficos y alarmascontra robo.
Generalmente, un port serial seusa con un mouse o con un mó-dem. La razón es que un port se-rial no es un medio muy eficientepara transferir datos. Sólo puedeenviarlos en serie,un bit de datos porvez, como soldadosque marchan en fi-la india. Esta inefi-caz transferenciade datos es acepta-ble para el mouse,que transmite po-cos datos a una ve-locidad que no escrucial, y es perfec-ta para el módemporque las líneastelefónicas más co-munes no trans-portan más de una
señal por vez.El port serial se cita normal-
mente como port RS-232, desig-nación de Electronics Industries As-sociation (Associación de las Indus-trias Electrónicas), modelo que in-dica cómo varios conectores seusan en un port serial. El proble-ma es que ese patrón es algunas ve-ces ignorado por los fabricantes deperiféricos o de computadoras. Elhecho de que tanto los conectoresde 9 como los de 25 pines se usencomo ports serie muestra que to-davía tenemos un largo caminopor recorrer, antes de definir exac-tamente qué constituye un portRS-232. El ejemplo que mostra-mos usa ambos tipos de conecto-res; representa un port serial co-nectado a un módem, que obedeceel modelo RS-232.
EL PORT SERIE
El port se muestra en las figu-ras 6A y 6B, y sobre él, haremosreferencia:
1) Los pines 1 y 5 del port en lacomputadora se conectan respecti-vamente a los pines 8 y 7 del portdel módem. Los pines 1 y 8 com-parten una conexión a tierra. Lospines 5 y 7 permiten que la PC de-tecte una señal de línea telefónica.
Capítulo 6
87
Figura 6A
2) El pin 6, el mismo en ambasextremidades, envía una señal queindica que los datos están listos pa-ra ser enviados.
3) El pin 4 en el conector de laPC se conecta al pin 20 del mó-dem. Señala que la PC está listapara recibir datos.
4) El pin 7 de la PC se conectaal pin 4 del módem. Indica una so-licitud de envío de datos.
5) El pin 8 de la PC envía unaseñal para el pin 5 del módemcuando la PC está preparada pararecibir los datos.
6) El pin 2 de la PC envía losdatos hacia el pin 3 del módem.Solamente un bit puede pasar porel hilo conductor.
7) El pin 3 de la PC normal-mente recibe datos del pin 2 delmódem.
Los bits se mueven nuevamen-te por el hilo, pero sólo de a unopor vez.
8) El pin 9 de la PC se conectaal pin 22 del módem para detectaruna señal de llamada telefónica.
Demás está decir que por estosconectores viaja información queel técnico debe conocer para podertestear el estado de los mismos.Vamos a analizar ahora, cómo“viaja la información” por unport paralelo.
FUNCIONAMIENTO DE
UN PORT PARALELO
Desde su introducción, el portparalelo -también llamado “PortCentronics”- viene siendo prácti-camente sinónimo de entrada paraimpresora.
Aunque un port serial se usatambién para enviar datos de unaPC hacia algunos modelos de im-presoras, el port paralelo es másrápido. Un port paralelo enviarávarios bits de datos a lo largo deocho hilos conductores paralelos al
mismo tiempo, comosoldados que marchanuno al lado de otro.
En el mismo tiem-po en que un port se-rial envía un único bit,un port paralelo puedeenviar todo un byte.
Dicho de otra for-ma: en el tiempo enque le lleva a un portserial enviar la letra A,el port paralelo envía la palabraANATOMIA entera.
Una conexión paralela tieneuna desventaja. Las tensiones eléc-tricas crean, en todas sus líneas, al-guna línea cruzada, por la que pa-san tensiones de una línea haciaotra, algo así ocurre cuando desdenuestro teléfono escuchamos con-versaciones ajenas, porque están li-gadas las líneas. Este cruzamientoo ligadura se evidencia más cuantomás largo es el cable paralelo, poreso la mayoría de las conexionesparalelas se limitan a 3 metros.
Algunas impresoras y trazado-res gráficos antiguos usaban portsserie para comunicarse con unacomputadora. Pero actualmente,los gráficos y fuentes escalablesson comunes en documentos im-presos y requieren que muchascantidades de datos sean enviadosa la impresora, así el port paralelo
se torna alternativo y práctico.Además de esto, los ports paralelosse usan para transportar archivosentre dos PC y la popularidad delas computadoras portátiles, quefrecuentemente no poseen ranurasde expansión, ha creado un mer-cado para dispositivos como uni-dades de disco y generadores desonido que funcionan con los portsparalelos. Además, muchas de lastareas en que se usaban los portsparalelos con las computadorasportátiles son asumidas por circui-tos ya incorporados en la compu-tadora y por las tarjetas PCMCIA.
En la figuras 7A y 7B podemosver el aspecto de los conectoresasociados a este port. Las referen-cias de dichos gráficos son las si-guientes:
1) Una señal en la línea (termi-nal) 13 de la PC -denominada lí-
Teclado, Monitor y Mouse
88
Figura 6B
Figura 7A
nea de selección- del periférico,generalmente una impresora, in-forma a la computadora que la im-presora está en línea y lista para re-cibir datos.
2) Los datos se cargan en las lí-neas 2 a 9 en forma de alta tensióneléctrica -en realidad, cerca de cin-co volt- para significar un bit 1, yuna tensión eléctrica 0 o próxima a0 para indicar un bit 0.
3) Después de que las tensioneseléctricas estén colocadas en todaslas líneas de datos, la línea 1 envíahacia la impresora una señal deaprobación durante un microse-gundo para permitir que la impre-sora sepa que debe leer las tensio-nes en las líneas de datos.
4) Una señal de la impresora enlínea 11 indica a la PC cuándo laimpresora está muy ocupada con elbyte que acaba de transferirse yque la PC debe esperar antes deenviar el próximo byte hasta queesta señal desaparezca. Una señalde ocupado puede generarse por-que la impresora está imprimiendoel último carácter o si está colo-cando el byte en una memoriatemporaria, o si esta memoria estállena, o si se traba el papel o cual-quier otra circunstancia que impi-da que la impresora acepte más da-tos.
5) Una señal de la impresora enla línea 10 indica el reconocimien-to de los datos recibidos en las lí-neas 2 a 9 e indica a la PC que laimpresora está lista para recibirotro carácter.
6) La línea 12 envía una señalde la impresora hacia la PC si laimpresora se queda sin papel.
7) La impresora usa la línea 15para informar a la PC sobre laexistencia de alguna condición deerror, ya sea interrupción de la im-presión o abertura de la tapa delpanel, pero no especifica de qué ti-po es el error.
8) Una señal de la PC en la lí-nea 16 obliga a la impresora a vol-ver al estado inicial, igual que si sedesenchufara y enchufara la im-presora.
9) Con una señal de tensióneléctrica baja o 0 en la línea 14, laPC indica a la impresora para queel papel avance un renglón cuandoaparece un código de retorno delcarro. Una tensión alta informa ala impresora para que el papelavance un renglón solamente,cuando recibe un código de avancede línea desde la computadora.
10) Una señal de la PC en línea17 indica a la impresora que noacepte datos. Esta línea se usa sólocon algunas impresoras proyecta-das para que sean conectadas ydesconectadas desde la PC.
EL MOUSE
Frente al teclado, nada es natu-ral o intuitivo. Nadie nace sabien-do tipiar y cuando se aprende, estahabilidad no tiene mucho signifi-cado, porque no hay una explica-ción sensata sobre por qué las te-
clas alfanuméricas estánubicadas de determinadaforma.
Para muchos, el tecla-do es un obstáculo paraaprender a usar la compu-tadora. Incluso el dactiló-grado experto no usa laintuición al escribir /FSpara salvar un archivo Lo-tus 1-2-3 en DOS. Losingenieros -más allá de losdactilógrafos, por supues-
to- en el Centro de Investigación dePalo Alto, de Xerox Corporation(PARC) desarrollaron un concep-to, inicialmente explorado porDouglas C. Engelbert del Centro deInvestigación de Stanford. El con-cepto corresponde a un dispositivode indicación, algo que el usuariode la computadora pudiese movercon las manos para causar movi-mientos en la pantalla. Conside-rando su tamaño y su forma, seme-jante al de una laucha, el dispositi-vo fue llamado mouse (ratón). LaApple Computer estandarizó elmouse para sus computadoras Ma-cintosh y al popularizarse el Win-dows, el mouse se tornó tambiénparte del equipamiento de todaslas PC.
El mouse no es el único dispo-sitivo de indicación que se inventó.El joystick, usado en juegos, cum-ple esencialmente la misma tarea,pero no se adapta bien a todas lassituaciones. Las mesas digitaliza-das son populares entre arquitectoe ingenieros que precisan traducirprecisos movimientos lineales enpantalla. Las pantallas de toque, enlas que se presiona con el dedo ocon una varilla especial para con-trolar el software, son cansadorasen caso de usarlas largo tiempo.
El mouse y su primo, el track-ball, sobrevivirán a otros métodosmás complicados como el de “na-vegar” con el teclado. El mouse ja-más sustituirá el teclado, pero pue-de complementarlo para realizartareas como mover o alterar obje-
Capítulo 6
89
Figura 7B
tos en pantalla, tareas para las cua-les las teclas no son tan apropiadas.Hasta que lleguemos al punto dehablar con nuestra PC, el mouseserá parte integrante de los siste-mas.
El mouse mecánico es el máspopular dispositivo de indicacio-nes entre las nuevas generacionesde ambientes personales, interfa-ces gráficas representadas porWindows o Macintosh y el OS/2.Con el mouse apuntado hacia lasimágenes en lugar de digitar co-mandos, controlamos la PC. Así elmouse posibilita que los movi-mientos de las manos se convier-tan en acciones en la pantalla.
En la figura 8 se muestra el es-quema de un mouse mecánico, cu-yas referencias son las siguientes:
1) Cuando arrastramos el mou-se sobre una superficie plana, unaesfera, hecha de goma o de acerorecubierto con goma, sube hacia elfondo del mouse y gira en la direc-ción del movimiento.
2) A medida que la esfera gira,hace contacto y acciona dos rule-manes, montados en un ángulo de90 grados entre uno y otro. Unode los rulemanes responde al mo-vimiento hacia adelante y atrás delmouse, correspondientes a movi-mientos verticales en la pantalla.El otro rulemán detecta movi-mientos laterales, correspondien-tes a movimientos hacia un lado yotro en la pantalla.
3) Cada rulemán está conecta-do a una rueda, conocida como co-dificador, casi como el conjunto
motriz de un auto está conectadocon ejes a las ruedas.
4) En el borde de cada codifi-cador hay diminutos puntos decontacto metálico. Dos pares debarras de contacto se extiendenpor la cobertura del mouse y seapoyan en los puntos de contactode cada codificador. Cada vez queuna barra de contacto toca un pun-to metálico, resulta una señal eléc-trica. El número de señales indicacuántos puntos encuentra la barrade contacto; cuantas más señales,más distante el movimiento delmouse. La dirección en que giranlos rulemanes, combinada con larelación entre el número de seña-les de los rulemanes vertical y ho-rizontal, indica la dirección en quese mueve el mouse.
5) Las señales se envían desde laPC, a través de un mango que pare-ce un ratón, hacia el software, queconvierte el número, la combina-ción y la frecuencia de las señales delos dos codificadores en la distancia,dirección y velocidad necesarias pa-ra mover el cursor en la pantalla.
6) Accionando cualquiera delos botones que están en la partesuperior del mouse también se en-vían señales a la PC, que los trans-mite al software. Según cuántasveces clicamos y posicionamos elcursor, al mismo tiempo que pro-ducimos el clic, el software realizala tarea que deseamos.
Teclado, Monitor y Mouse
90
Figura 8
Mantenimiento de una Computadoraa Nivel Hardware
EL MANTENIMIENTO DE
UNA COMPUTADORA
La operación fiable de un sis-tema de cómputo es vital para lasactividades de todo usuario, seaempresa o particular. Por ejem-plo, una falla en un momento
crítico puede paralizar por com-pleto las actividades del departa-mento de ventas de una compa-ñía, impedir la entrega de infor-mes y trabajos urgentes, etc. Es-pecialmente delicadas son laspérdidas de información porcontaminación de virus informá-
ticos, daños en el disco duro otodo aquel evento que afecte laintegridad de los datos almace-nados. Por lo tanto, es conve-niente revisar con cierta frecuen-cia la operación de todo equipode cómputo a fin de evitar estospercances.
Capítulo 6
91
El mantenimiento preventivoa una computadora consiste en larevisión periódica de diversos as-pectos funcionales —tanto dehardware como de software—que influyen en el desempeñoconfiable del equipo, en la inte-gridad de los datos almacenadosy en un intercambio de informa-ción adecuado y a la mayor velo-cidad posible dentro de la confi-guración dada.
En lo que respecta al hardwa-re, son mínimas las tareas demantenimiento, ya que, porejemplo, la tarjeta y sus tarjetasperiféricas, al ser elementos to-talmente electrónicos y sin pie-zas móviles, funcionan perfecta-mente lo mismo si están relu-cientes y recién salidas de fábricaque si están cubiertas por una ca-pa de polvo; sin embargo, hay al-gunos elementos que sí poseenpartes móviles y que convienerevisar, limpiar y, de ser necesa-rio, lubricar ligeramente paragarantizar una operación sinproblemas.
UNIDADES DE DISQUETE
Uno de los primeros elemen-tos que comienza a fallar despuésde algún tiempo de uso ininte-rrumpido, es la unidad de dis-quete. La razón es evidente si setoma en cuenta el tráfico cons-
tante de discos de muy variadacalidad que, en ocasiones, traenpartículas de polvo o manchas degrasa en su superficie. Con eltiempo, toda esta suciedd se acu-mula sobre las cabezas de lectu-ra/escritura (figura 1), obstaculi-zando definitivamente la lecturade nuevos discos o grabación dedatos.
Este problema se corrige em-pleando un disquete limpiadorespecial —lo puede conseguir encualquier distribuidora de equiposde computación bien surtida (figura2)— y aunque su uso es muy sen-cillo, es conveniente atender lassiguientes recomendaciones.
En primer lugar, notará queen estos disquetes limpiadores sesustituye el disco plástico recu-bierto por material magnético,por otro de un material similar auna tela, aunque rígida. adicio-nalmente, se incluye un líquidolimpiador especial —suele ser al-cohol isopropílico—, con el que sedebe impregnar adecuadamenteel disco limpiador mientras se lo
gira manualmente.Hecho lo anterior,
con la computadoraencendida y marcandoel cursor del sistema(pantalla de MS-DOS), introduzca eldisquete en la unidadcorrespondiente y déla orden DIR A: oDIR B: (depende de launidad que va a lim-piar). Notará que seenciende la luz y se es-
cucha un sonido como de roce,lo que significa que el disco yaestá realizando su labor limpia-dora.
Debe aparecer en pantalla elmensaje “ERROR DE LECTU-RA EN UNIDAD A: Reintentar- Ignorar - Abortar”, presione laletra R para repetir la operación.Y cuando se vuelva a presentar elmensaje de error, presione la le-tra A para regresar al cursor delsistema. Retire el disco limpia-dor de la unidad y déjela secarpor lo menos cinco minutos; deeste modo, todo el alcohol quepudiera haber quedado en el in-terior de la unidad se evaporará yno dañará los disquetes con da-tos que posteriormente vaya aintroducir en su sistema.
El aseo de la unidad de dis-quete se debe realizar de formaperiódica, según sea el uso que sedé a la unidad; en general, se re-comienda una limpieza cada cua-tro o seis meses, por lo que le su-gerimos que siempre tenga a ma-no un disquete limpiador. Es im-
Figura 1
Figura 2
portante tomar en cuenta la vidaútil del disco, especificada por elfabricante, pues algunos puedenservir para diez limpiezas, mien-tras otros sólo resisten tres.
Por precaución, cada vez querealice una limpieza en algunaunidad, revise la superficie dedisco usado; en caso de que pre-sente alguna escoriación, no im-porta que aún le queden algunaspasadas disponibles, lo mejor se-rá desecharlo, pues podría dañarlas cabezas de la siguiente unidadde disquete que pretenda lim-piar.
Como se habrá dado cuenta,este tipo de limpieza es muy sen-cilla y se realiza sin necesidad dedestapar el sistema; sin embargo,cuando la unidad de disquete lle-va mucho tiempo trabajando yno se le ha dado mantenimientointerno, pueden producirse erro-res en la lectura o escritura dedatos.
Un síntoma típico es cuandoal formatear un disco aparecensectores defectuosos mientrasque en otra unidad, el formateose hace sin problemas. En estoscasos, el aseo con el líquido lim-piador no es suficiente, se nece-sita de un mantenimiento más afondo que requerirá destapar launidad de sistema para una lim-pieza exhaustiva.
Para ello, mantenga la com-putadora apagada y desconecta-da de la línea de AC. Extraiga latapa del gabinete y localice launidad que desea limpiar. Apartelos tornillos que la sujetan alchasis y los conectores y retire launidad (figura 3).
Quite la placa metálica quecubre el mecanismo de movi-miento de cabezas y de clamping(fijación de disco), que es dondedebe realizar la limpieza. En estemomento deberá tener un pano-rama similar al que se muestra enla figura 4. Limpie perfectamen-
te todas las partes móviles delsistema, tenga especial cuidadoen el tornillo sinfín encargadodel desplazamiento lineal de lascabezas magnéticas (figura 5), alcual suelen adherirse partículasde polvo y suciedad que dificul-tan el avance del conjunto, queimpiden una lectura adecuada dela informa-ción.
P a r alimpiar uti-lice un co-tonete im-p r e g n a d ode alcoholisopropílico(el cual seconsigue enf a r m a c i a s
bien surtidas), sustitúyalo las ve-ces que sea necesario hasta lo-grar un mecanismo reluciente.
Incluso puede aprovechar laoportunidad para hacer una lim-pieza manual de las cabezas mag-néticas. Con el fin de reemplazarel lubricante perdido en el aseodel tornillo sinfín, aplique un
El Proceso de Arranque de la Computadora
92
Figura 3
Figura 7
Figura 4
Figura 5
Figura 6
poco de vaselina pura y gírelomanualmente de principio a finpara que se distribuya adecuada-mente, con esta operación termi-na el trabajo de limpieza mecáni-co.
Ya que está la unidad destapa-da, es recomendable revisar tam-bién la correcta activación de losswitches detectores de densidadde disco y de protección contraescritura (sólo en unidades de 3,5pulgadas, ya que las de 5,25 traenunos fotodetectores que tambiénhay que verificar). Límpielos cui-dadosamente para impedir erro-res en la identificación y en lagrabación de un disco (figura 6).Para comprobar que nada obs-truya el funcionamiento del mo-tor de giro de disco (figura 7),muévalo manualmente. Por logeneral, este tipo de motores sondel tipo BSL o sin escobillas, porlo que necesitan de un imán paratrabajar, elemento que a vecesatrae pequeños objetos metálicoscomo grapas o clips, que impidenun trabajo adecuado de la unidad.
Antes de montar la unidadexactamente como estaba, dejeque se seque cinco minutos fueradel gabinete; cuando vuelva a uti-
lizar, seguramentelos problemas de lec-tura o escritura dedisquetes habrán de-saparecido.
En caso contra-rio, lo más recomen-dable es reemplazarla unidad por unanueva, ya que el bajocosto de estos ele-mentos vuelve incos-teable el tratar de re-parar una unidad de-fectuosa.
LIMPIEZA
GENERAL
DE LA UNIDAD
Aproveche que el gabinete es-tá abierto para realizar una lim-pieza general a las tarjetas y el in-terior del gabinete. Esta opera-ción no es indispensable, puescomo ya se mencionó el polvo noafecta mayormente la operaciónde los circuitos electrónicos, perosevirá para hacer una inspecciónvisual del sistema y el clientequedará satisfecho con el trabajorealizado por usted.
Al respecto, hay que conside-rar que debido al tipo de ventila-ción —indispensable para mantenera temperatura adecuada los compo-nentes de la unidad de sistema— seacumula una gran cantidad depolvo en el gabinete. Recuerdeque la mayoría de las veces, sólose trata del ventilador de la fuen-te, aunque también puede haberun pequeño ventilador adosado
directamente al microporcesador(figura 8).
Para evitar que al limpiar, elpolvo se esparza por toda la habi-tación, le recomendamos llevarsiempre una pequeña aspiradoramanual y una brocha de 1,5 ó 2pulgadas de ancho, con la cual irá“barriendo” el polvo y la sucie-dad al tiempo que los va reco-giendo con la aspiradora.
Repita la operación en todosaquellos rincones de la unidad desistema que muestren huellas depolvo, pues también suele con-centrarse alrededor del disco du-ro y en las ranuras de la fuente depoder.
No olvide tener a mano algu-nas laminillas con las que se cu-bren las ranuras posteriores delgabinete, las cuales se abren paradar paso a las tarjetas periféricas,pues aunque no es muy comúnque suceda, hay ocasiones en queal sistema se le ha extraído algunatarjeta por lo que queda el huecoabierto, libre para la entrada depolvo y suciedad. Lo mismo po-demos decir de las tapas de lasbahías de disquete que embonanmal, lo que haría muy convienteel sustituirlas.
EL TECLADO
Pocos elementos de estructu-ra de una computadora están másexpuestos a abuso y maltrato porparte del usuario que el teclado yel ratón (mouse). Por ello, es re-comendable que cada vez que sedé mantenimiento preventivo a
Capítulo 6
93
Figura 8
Figura 9
94
un sistema, se revise que ambosdispositivos se encuentren en óp-timas condiciones. A continua-ción explicaremos cómo hacerlo.
Cuando sea necesario limpiarun teclado, es indispensable de-sarmarlo casi por completo paradejar al descubierto los más decien interruptores individualesque corresponden a todas y cadauna de las teclas que lo forman(figura 9). Se usan básicamentedos tipos de teclado: los de inte-rruptores mecánicos individua-les, que poseen un switch tipopush button por cada tecla, y losde tipo membrana, en donde losinterruptores están grabados conpintura conductora en dos lámi-nas de plástico, que se ponen en
contacto al momento de presio-nar una tecla.
La forma de limpiar ambosteclados varía (figura 10), puesmientras en el primero es necesa-rio limpiar cada switch por sepa-rado, dejando caer una gota dealcohol isopropílico y accionandovarias veces la tecla (10A), en elsegundo se pueden limpiar casitodas a la vez (10B); no obstante,hay que hacerlo con cuidado yaque de aplicarse demasiada fuer-za es posible que desgaste la pin-tura conductora y arruine el te-clado.
En ambos casos, cuídese deusar alcohol en exceso y deje se-car adecuadamente el dispositivoantes de volverlo a conectar alsistema.
Para probar si la limpieza hasido adecuada, puede aprovecharun utilitario de prueba de perifé-ricos, como las incluidas en Nor-ton Utilities o en Check It Pro(figura 11).
Estas pruebas consisten en de-tectar que se activen todas las te-clas e inspeccionar visualmente elencendido de los LED indicado-
res, ambas son muy fáciles derealizar.
Si el problema persiste, verifi-que que las líneas de circuito im-preso o de pintura conductoraque llegan a las teclas problemá-ticas estén en buen estado; en ca-so contrario, repárelas. Si un te-clado presenta demasiados pro-blemas y la solución no parecesencilla, recuerde que compraruno nuevo cuesta un poco menosde 20 dólares, por lo que podríaconvenir un reemplazo comple-to.
EL RATÓN (MOUSE)
El mantenimiento periódicodel ratón o mouse, normalmentedebe quedar en manos del usua-rio; pero pocos saben cómo ha-cerlo o se arriesgan a ello, aunquees una tarea muy sencilla. De he-cho, la mayoría de las veces enque uno encuentra ratones cuyomovimiento es errático, lo únicoque suelen necesitar es una sim-ple limpieza interna.
Entre los componentes carac-terísticos de un ratón está una es-fera giratoria que conecta dos ci-lindros, que a su vez transfierenel movimiento de dos ruedasdentadas (figura 12). La interrup-ción y el paso de luz de varios fo-todetectores colocados en loscostados de estas ruedas le indi-can a un pequeño circuito de
control la magnitudy dirección del mo-vimiento, generán-dose ciertas señalesque se transmiten almicroprocesadorpara finalmente re-flejarse en el cursorde la pantalla.
Con el usoconstante, la esferasuele recoger partí-culas de polvo y su-
El Proceso de Arranque de la Computadora
Figura 10
Figura 12
Figura 11
ciedad, mismas que se transfierena los rodillos donde comienza aformarse una capa que, si llega a
crecer demasiado, puede interfe-rir en el movimiento fluido delcursor; por lo tanto, periódica-mente debe abrir el ratón y lim-piar adecuadamente estos rodi-llos, al igual que la esfera. En lamayoría de los casos, con estesencillo procedimiento se solu-cionan los problemas de este dis-positivo.
Cuando de manera aleatoria,el ratón comienza a enviar órde-nes falsas o desobedece los man-datos del usuario, es posible queel cable que conecta el dispositi-
vo con la computadora se hayafracturado internamente. Paracorregir este problema es necesa-rio destapar el ratón, anotar cui-dadosamente la ubicación de to-dos los cables internos en el co-nector, cortar un tramo de cable(por lo general, basta con cortaraproximadamente 8 ó 10 cm) yvolver a unir el cable con el co-nector respetando el orden pre-vio (figura 13). Con esto, la sec-ción con fallas —que casi siemprees exactamene la salidadel cable delratón— se reemplaza por una sec-ción sin problemas.
Otro punto de falla suelen serlos interruptores de los 2 ó 3 bo-tones que sirven para activar fun-ciones en la pantalla (figura 14).Estos botones tienen un ciertotiempo de vida útil, por lo quedespués de una temporada pue-den comenzar a dar falsos con-tactos o simplemente ya no fun-cionan. En estos casos, podemostratar de conseguir un nuevo in-terruptor y reemplazar el daña-do. Si todo lo anterior falla, siem-pre queda la posibilidad de que
un ratón puede con-seguirse por un pre-cio inferior a los 10dólares, así que pue-de ser reemplazadosin que implique ungasto excesivo.
Capítulo 6
95
Figura 13
Figura 14
Figura 15
Figura 16
REVISIÓN DE CONECTORES
Este punto muchas veces noes tomado en cuenta por quienesse dedican al servicio; sin embar-go, un porcentaje apreciable delos problemas que llegan a pre-sentarse en una PC suelen estarrelacionados con conexiones flo-jas o sucias (figura 15).
Las conexiones externas ob-viamente son las más susceptiblesa sufrir jalones o maltratos, quefácilmente son apreciables a sim-ple vista al desconectarlos y revi-sar el estado del los pines.
En caso de encontrar algúnpin torcido o doblado, deberáemplear unas pinzas de relojeropara tratar de corregir el proble-ma; aunque, en ocasiones, resultanecesario reemplazar todo el co-nector (afortunadamente, talesconectores son muy económicos,lo que fácilmente justifica sureemplazo, figura 16).
Recomendamos efectuar unalimpieza periódica de los contac-tos, utilice para ello un spray es-pecial que puede conseguir encualquier negocio de electrónica,el cual sirve para eliminar el óxi-do y la suciedad de los pines y ga-rantiza una buena transferencia
de informacióndel CPU a susperiféricos.
Menos co-mún, pero igual-mente proble-mático, es quealguno de losconectores in-ternos de la uni-dad de sistema
llegue a presentar problemas, porejemplo, el cable IDE para discosduros, el de unidades de disquete,etc. En esos casos, hay que desta-par el gabinete y asegurar las co-nexiones, verificar que ningúncable quede demasiado estirado,ya que esto redundaría en que alpoco tiempo el conector comen-zara a salirse de posición con laconsiguiente falla en la transmi-sión de información (figura 17).También debe verificar que nin-gún cable entre en contacto conel ventilador del microprocesa-dor (en caso de que exista).
Una vez realizado todo lo an-terior, podemos estar razonable-mente seguros de que el sistemafuncionará adecuadamente, almenos en lo que a su porción dehardware se refiere. Toca ahorael turno a la verificación del soft-ware.
LAS NECESIDADES DE
MANTENIMIENTO
Dijimos que la mayoría deproblemas que suelen presentarseen una PC no son de orden físico—lo que no implica que algún circui-to, componente o voltaje se encuentre
fuera de especificaciones— sino deorden lógico. En este tipo de pro-blemas, es posible que la máquinaaun estando en condiciones ope-rativas no sea capaz de ejecutardeterminado programa o teneracceso a cierta función, o bien,puede suceder que se pierdan da-tos o se bloquee la computadora,entre los múltiples síntomas quepueden presentarse.
Y, por supuesto, cada uno deestos problemas requiere un co-nocimiento específico y una seriede tareas de servicio; sin embar-go, hay algunas rutinas de mante-nimiento que pueden ayudar aprevenir este tipo de fallas, temadel que nos ocuparemos en elpróximo capítulo. ***********
El Proceso de Arranque de la Computadora
Es una publicación de Editorial Quark, compuesta de 15 fascículos,preparada por el Ing. Horacio D. Vallejo, contando con la colabora-ción de docentes y escritores destacados en el ámbito de la electróni-ca internacional y artículos extraídos de la revista Electrónica y Ser-vicio de México.
Editorial Quark SRL - Herrera 761, (1295), Bs. As. - Argentina - Director: H. D. Vallejo
Figura 17
Programas Gratuitos paraColeccionistas de
Todo Sobre Computadoras
Ud. puede “bajar” de nues-tra página WEB:
www.editorialquark.com.ar
sin cargo alguno, algunosutilitarios para mantenimien-to y reparación de compu-tadoras, para ello, debe di-gitar la contraseña
aiwa16
Si desea adquirir un CD-ROMcon más de 100 programasútiles para el técnico, con-táctese con el represen-tante de su zona.
CON EL AVAL DE
SSAABBEERR
EELLEECCTTRROONNIICCAAEDICION ARGENTINA
Erradicación de Virus, Mantenimiento Erradicación de Virus, Mantenimiento y Defragmentación del Disco Rígido,y Defragmentación del Disco Rígido,Revisión de los Archivos de ArranqueRevisión de los Archivos de Arranque
77Explicación Paso Paso:Cómo se Hace el Mantenimiento a Nivel Software
Explicación Paso Paso:Cómo se Hace el Mantenimiento a Nivel Software
La Placa Madre de la PCLa Placa Madre de la PCLa Placa Madre de la PCCÓMO RECONOCER SUS ALCANCES
FORMATOS DE IDENTIFICACIÓNINTERRUPCIONES
CONECTORES
CÓMO RECONOCER SUS ALCANCESFORMATOS DE IDENTIFICACIÓN
INTERRUPCIONESCONECTORES
CÓMO RECONOCER SUS ALCANCESFORMATOS DE IDENTIFICACIÓN
INTERRUPCIONESCONECTORES
EnciclopediaEnciclopediaVVisualisualdedeComputadorasComputadoras
Indice delIndice delCap tulo 7Cap tulo 7
7.A LA PLACA MADRE DE LA PCCómo reconocer los alcances de una placa madre (motherboards) . . . . . . . . . . . . . 99Cadenas de identificación de BIOS AMI. . . . . 99Formatos de la placa madre . . . . . . . . . . . . . 102Conectores de interface de la placa madre . . . . . . . . . . . . . . . . . . . . . . . . . . 102Interrupciones en el bus ISA de 8 bits . . . . . . 103Interrupciones de las barras (buses) ISA, EISA y MCA de 16 bits . . . . . . . . . . . . . . . 103
7.B MANTENIMIENTO DEL SOFTWARELas necesidades de mantenimiento . . . . . . . 107Rutina de detección y erradicación de virus. . . . . . . . . . . . . . . . . . . . . . . . . . . . . . . 107Mantenimiento básico al disco duro . . . . . . . 108Cómo se almacena la información en el disco duro. . . . . . . . . . . . . . . . . . . . . . . . 108Cadenas rotas y clusters perdidos . . . . . . . . . 108Defragmentación del disco duro. . . . . . . . . . 110Revisión de los archivos de arranque . . . . . . 111
Cupón Nº 7 de “Todo sobre Computadoras”
Guarde este cupón: al juntar 3 deéstos, podrá adquirir uno de los
videos de la colección por sólo $5
Nombre: ____________________para hacer el canje, fotocopie este cupón y
entréguelo con otros dos.
Este capítulo está destinada alos "reparadores de PC" y a quie-nes posean conceptos sobre hard-ware. Quienes estén leyendo estecapítulo sin tener experiencia conlos componentes integrantes deuna computadora se sentirán unpoco "perdidos", dado que no con-tarán con determinados conceptosque se suponen sabidos en la pre-sentación del texto. Si Ud. no po-see conocimientos sobre hardware,le recomendamos que lea variasveces este fascículo y que la retomeluego de haber estudiado los capí-tulos anteriores.
COMO RECONOCER LOS
ALCANCES DE UNA
PLACA MADRE
(MOTHERBOARDS)
Todas las computa-doras personales PC ocompatibles poseen loque se denomina "Pla-ca Madre" que es elcorazón de la computa-dora, donde se alojanentre otras cosas, el mi-croprocesador y los"slots" o conectorespara colocar las dife-rentes placas que com-ponen el sistema. Den-tro de la placa madreexiste "almacenado uncódigo de identifica-ción", llamado códigofuente, que es por in-termedio del cual se es-tablecen todas las co-municaciones internas.Existe gran cantidad de“placas madre” lascuales se las identificapor una "cadena desímbolos” (números y
letras) que poseen un significadoespecífico.
El propósito de este capítulo esque Ud. se familiarice con losprincipales componentes de unacomputadora y sepa interpretar loscódigos identificatorios.
CADENAS DE IDENTIFICACION
DE BIOS AMI
La Placa Madre (del tipo AMI)personaliza el código en ROM pa-ra un sistema en particular. La em-presa fabricante de las placas novende el código fuente para el fa-bricante de la computadora. El fa-bricante de computadoras que
construye las PC a partir de deter-minadas placas madre (muchas ve-ces llamado fabricante OEM) debeobtener cada versión nueva a medi-da que estén disponibles. Dicho deotra manera, la placa viene con sucódigo, si un armador, revendedoro fabricante de PC utiliza una pla-ca sin licencia y no tiene el códigofuente, es posible que se encuentreen problemas.
Ahora bien, los fabricantesOEMs no precisan o no deseancualquier versión desarrollada delcódigo fuente.
Cuando se enciende la compu-tadora, la cadena de identificacióndel BIOS se presenta en la partesuperior izquierda de la pantalla.Esta cadena nos da informaciones
Capítulo 7
La Placa Madre de la PC
POSICION DESCRIPCION
Segundo BloqueNNNN Es el número de referencia del código
de licencia del fabricante.
Tercer Bloquemmddyy Los datos de liberación del BIOS mes/día/año.
Cuarto bloqueKK El número de versión del BIOS
del teclado de la AMI.
TABLA 1
Opciones del BIOSD= Diagnóstico incluido
S= Setup incluidoE= Setup extendido incluido
Identificador del Chipset en la placa madre:C&T= Chipset del Chips & TecnologíaNET= Chipset NEAT 286 de la C&T.
286= Placa madre 286 padrón.SUN= Chipset Suntac.
PAQ= Placa madre CompaqINT= Placa madre IntelAMI= Placa madre AMI
G23= Chipset G2 en la placa madre 386.
Primer BloqueA
BBB
99
valiosas sobre cuál es la versión delBIOS utilizada (cuál es la versión decódigo fuente empleado, en funciónde la placa madre con la cual se esté
operando), dando además, informa-ción sobre ciertos parámetros queson determinados por la configura-ción de la máquina.
La cadena principal deidentificación de la BIOS (Ca-dena de ID Nº1) es presentadapor información de la BIOS dela AMI durante el POST (AutoTest o conexión, Power On Self-Test) en el ángulo superior iz-quierdo de la pantalla, abajodel mensaje copyright. Dos ca-denas adicionales de identifica-ción del BIOS (las Cadenas deID Nº 2 y 3) pueden ser pre-sentadas por el BIOS Hi-Flexde la AMI presionando la teclaInsert durante el POST. Estascadenas adicionales de identifi-cación muestran las opcionesque están instaladas en elBIOS.
El formato general de la ca-dena Nº1 de identificación delBios para las versiones más an-tiguas del BIOS AMI se mues-tra en la tabla 1. Cabe aclararque dicha cadena de identifica-ción posee 4 bloques de carac-teres separados por un "-". Elprimer bloque es de tres carac-teres, el segundo bloque tienecuatro, el tercer bloque posee 6y el último bloque se componede dos caracteres.
La representación de carac-teres es:
"ABBB-NNNN-mmddyy-KK"
Por ejemplo, supongamosque al poner en marcha una PCantigua, verifica que en la partesuperior de la pantalla apareceel código:
SNET-0135-04/11/92/01
Dicho código está diciendoque la placa madre es del tipo286 (un poco vieja, ¿no?) deC&T que fue licenciada bajo elnúmero 0135 el 11 de abril de
1992 y que emplea la versión 01del teclado.
En la tabla 2 se dan los datosque identifican la cadena de identi-
La Placa Madre de la PC
100
POSICION DESCRIPCION
Segundo BloqueCCcc Números principal y secundario de la versión del BIOS.
Tercer Bloque DDDDDD Número de referencia del código
de licencia del fabricante.0036xx= Placa madre AMI 386,xx = Número de serie.0046xx= Placa madre AMI 486, xx = Número de serie.
0056xx= Placa madre AMI Pentium,xx = Número de serie.
0066xx = Placa madre Pentium Pro,xx = Número de serie.
Cuarto Bloque EFG
H
I
J
K
L
1= Interruptor en error del Auto test en la conexión.1= Inicializar CMOS a cada boot.1= Bloquear los pines 22 y 23 del
controlador del teclado.1= Soporte del mouse en la BIOS o
en el controlador del teclado.1= Guardar la tecla <F1> en el error en el
Auto test o la conexión.1= Presentar error del disquete durante el
Auto test o la conexión.1= Presentar el error del video durante el
Auto test o la conexión.1= Presentar el error del teclado durante el
Auto test o la conexión.
Tipo de Procesador0= 8086 o el 8088
2= 286.3= 386.4= 486.
5= Pentium.6= Pentium Pro.
Tamaño del BIOS0= BIOS de 64K.1= BIOS de 128K.
Primer BloqueA
B
Quinto Bloque mmddyy Datos del BIOS, mes/día/añ
Sexto BloqueMMMMMMMM
NIdentificador del chipset o el nombre del BIOS.Número de versión del controlador del teclado.
TABLA 2
ficación de placas BIOS tipo Hi-flex de AMI, que coresponden aplacas madre más recientes (si biensiguen siendo antiguas). Para quetenga una idea, son la mayoría delas placas madre que ingresaron alpaís hasta mediados de este año(aunque se siguen detectando pla-cas de este tipo en computadorassupuestamente sin uso pero a bajoprecio).
Dicha cadena posee 7 bloques.El primer bloque de dos caracteresrepresenta el tipo de procesadorinstalado y el tamaño del BIOS queposee el código fuente; el segundobloque de cuatro caracteres, repre-senta el tipo de código almacenado(número principal y secundario del
BIOS); el tercer bloque de 6 carac-teres representa el número de refe-rencia del código de licencia del fa-bricante; el cuarto bloque de 8 ca-racteres da información de Auto-test (y adicional); el siguiente blo-que de 6 caracteres representa lafecha del BIOS y el último carácterindica la versión del teclado.
La representación de esta pri-mera cadena de información es:
"AB-CCcc-DDDDDD-EFGHIJKL-mmddyy-MMMM-
MMMM-N"
La cadena Nº 2 de informacióndel BIOS Hi-Flex de la AMI (se-gundo bloque de caracteres que
trae información de las placas ma-dre tipo AMI que aparece en lapantalla) está representada en la ta-bla 3. Dicho conjunto se componede 9 bloques de caracteres separa-dos por un "-". El primer bloquede tres caracteres trae informaciónsobre la conexión o "llaveado" delreloj.
El segundo bloque (un carác-ter) indica en qué condición se ac-tiva el reloj. El tercer bloque decuatro caracteres, da la direcciónde la puerta donde se debe conec-tar el reloj para alta velocidad (re-cuerde que los procesadores 486pueden funcionar en alta o baja ve-locidad, no así los Pentium). El si-guiente bloque "EE" representa eldato que debemos enviar a la direc-ción marcada en el bloque anteriorpara conectar el reloj a alta veloci-dad. El bloque "FF" indica el valorde la "máscara" para la conexióndel reloj a alta velocidad.
"GGGG" es el bloque que re-presenta la dirección a la cual sedebe enviar información para co-nectar el reloj de la computadora abaja velocidad; "HH" el dato a en-viar a dicha dirección e "II" el va-lor de la máscara.
Por último, el bloque "JJJ" re-presenta el número de pin corres-pondiente a la entrada turbo. Larepresentación es entonces:
"AAB-C-DDDD-EE-FF-GGGG-HH-II-JJJ
Existe por último, otra cadenade caracteres de información (de-nominada tercera cadena de infor-mación) para los BIOS HI-flex deAMI que muestra indicaciones va-rias para el cache, el teclado, etc.Los datos de identificación semuestran en la tabla 4.
Posee 11 grupos de caracteresseparados por "-" cuya representa-ción se muestra en la mencionadatabla 4.
AAB-C-DDD-EE-FF-GGGG-HH-II-JJ-K-L
Capítulo 7
101
POSICION DESCRIPCION
Segundo BloqueC Conexión del reloj para los registros del chip set.
0= Desactiva.1= Activa.
Tercer BloqueDDDD Dirección de la puerta para conectar (llavear)
el reloj para alta velocidad.
Cuarto BloqueEE
Quinto BloqueFF
Valor de datos para conectar el reloj para alta velocidad.
Valor de máscara para conectar el reloj para baja velocidad.
Sexto BloqueGGGG Dirección de la puerta para conectar
el reloj para baja velocidad.
Séptimo BloqueHH
Octavo BloqueII
Valor de datos para conectar el reloj para baja velocidad.
Valor de la máscara para conectar para baja velocidad.
Noveno BloqueJJJ Número del pin Turbo Swich Input.
Número del pin del controlador de teclado para la conexión del reloj.
Función del pin de conexión del reloj en el controlador del teclado:
H= Una señal alta "1" conecta el reloj para alta velocidad.L= Una señal baja "0" conecta el reloj para baja velocidad.
Primer BloqueAA
B
TABLA 3
FORMATOS DE LAS
PLACAS MADRE
Hay diversos formatos compa-rativos usados en las placas madre.El formato se refiere a dimensio-nes físicas y al tamaño de la placa, ydetermina en qué tipo de gabinetese puede utilizar. Los tipos de for-matos de placa madre usualmentedisponibles en los sistemas de PCactuales son los siguientes:
* Baby-AT * ATX* LPX * NLX
Los sistemas AT con panel tra-sero y de tamaño completo ya noson de uso común.
Las figuras 1, 2 y 3 muestran lascaracterísticas físicas de estos for-matos. Las placas madre ATX yNLX son vinculadas fuertemente adisposición del chasis, mostradosen las figuras 4 y 5.
CONECTORES DE
INTERFACE DE LA PLACA MADRE
Existen diferentes tipos de co-nectores dentro de una placa ma-dre. Seguramente, en alguna opor-tunidad se ha preguntado qué fun-ción cumple cada terminal de unconector en particular o cómo ha-cen los reparadores de PC para de-terminar una falla.
Como los terminales de cadaconector están padronizados, la ta-rea se simplifica. En las siguientestablas damos la función que cum-ple cada terminal de los diferentesconectores de la interface de laMotherboard (Placa Madre); estonos servirá a la hora de la repara-ción, tal como lo veremos en lec-ciones futuras.
Para que tenga una idea, si nofunciona el ventilador del procesa-dor, lo primero que haría es verifi-car si hay tensión entre los termi-nales 1 y 2 del conector respectivo.
La Placa Madre de la PC
POSICION DESCRIPCION
Segundo BloqueC 1= Una señal elevada es usada en
el pin del controlador del teclado.
Tercer BloqueDDD
Cuarto BloqueEE
Quinto BloqueFF
Dirección de la puerta para activar el cache.
Valor de los datos para activar el cache.
Sexto BloqueGGGG Valor de la máscara para activar el cache.
Séptimo BloqueHH
Octavo BloqueII
Dirección de la puerta para desactivar el cache.
Valor de datos para desactivar el cache.
Noveno BloqueJJ Valor de máscara para desactivar el cache.
Undécimo BloqueL
Señalizador de modificación del BIOS:0= El BIOS no fue modificado.
1-9, A-Z= Número de veces que el BIOS fue modificado.
Número del pin del controlador de teclado para para control de cache.
Función del pin de control de cache en el controlador de teclado:
H= Una señal elevada activa el cache.L= Una señal elevada desactiva el cache.
Primer BloqueAA
B
TABLA 4
Control de cache para los registros del chipset:0= Control del cache desconectado.
1= Control del cache conectado.
Número del pin para reiniciar el controlador de memoria 82335.
Décimo BloqueK
IRQ FUNCION BARRAS (BUS) DE SLOT
0 Temporizador de Sistema No
1 Controlador de teclado No
2 Disponible Sí (8bits)
3 Port serie 2 (com2:) Sí (8bits)
4 Port serie 1 (com1:) Sí (8bits)
5 Controlador de Disco Rígido Sí (8bits)
6 Controlador de Disquete Sí (8bits)
7 Port paralelo 1 (LPT1:) Sí (8bits)
TABLA 5
102
INTERRUPCIONES EN EL
BUS ISA DE 8 BITS
Los sistemas basados en laCPU 8086 de 8 bits (XT en su
gran mayoría) prevén el uso deocho interrupciones externas dife-rentes de hardware. La tabla 5muestra los usos típicos de estas in-terrupciones, numeradas de 0 a 7.
INTERRUPCIONES DE LAS
BARRAS (BUSES) ISA, EISA, Y MCA DE 16 BITS.
La introducción de las compu-
Capítulo 7
103
Figura 3
Figura 1 Figura 2
tadoras tipo “AT”, basadas en elprocesador 286, fue acompañadade un aumento en el número de in-terrupciones de hardware externas.El número de interrupciones fuedoblado para 16, que usa dos con-troladores del tipo Intel 8259, para
encaminar las interrupciones gene-radas por el segundo controlador através de la línea IRQ2 no utiliza-da en el primer controlador. Estadisposición significa en la práctica,que apenas 15 atribuciones de IRQestán disponibles y tornan inacce-
sibles la IRQ2.Damos a continuación las fun-
ciones típicas de las interrupcionesen las barras tipo ISA, EISA yMCA de 16 bits. El listado está da-do en el orden de prioridades demayor a menor.
La Placa Madre de la PC
104
Figura 4
Figura 5
IRQ FUNCION BARRAS TIPO PLACADEL SLOT
0 Temporizador del Sistema No -1 Controlador de Teclado No -2 Cascada del 2 Controlador
de IRQ No -8 Reloj de Tiempo Real No -9 Red/Disponible
(aparece como IRQ 2) Sí 8/16 bits 10 Disponible Sí 16 bits11 SCSI/Disponible Sí 16 bits12 Port del Mouse en la
Placa Madre/ Disponible Sí 16 bits13 Compresor Matemático No -14 IDE Principal Sí 16 bits15 IDE Secundario/Disponible Sí 16 bits3 Port serie 2 (COM2:) Sí 8/16 bits4 Port serie 1 (COM1:) Sí 8/16 bits5 Sonido/Port Paralelo 2(LPT 2:) Sí 8/16 bits6 Controlador de Disquete Sí 8/16 bits7 Port Paralelo 1 (LPT 1:) Sí 8/16 bits
Capítulo 7
105
Capítulo 7
107
LAS NECESIDADES DE
MANTENIMIENTO
La mayoría de problemas quesuelen presentarse en una PC noson de orden físico, sino de ordenlógico.
En este tipo de problemas, esposible que la máquina aun estandoen condiciones operativas no seacapaz de ejecutar determinado pro-grama o tener acceso a cierta fun-ción, o bien, puede suceder que sepierdan datos o se bloquee la com-putadora, entre los múltiples sínto-mas que pueden presentarse.
Y, por supuesto, cada uno deestos problemas requiere un cono-cimiento específico y una serie detareas de servicio; sin embargo, hayalgunas rutinas de mantenimientoque pueden ayudar a provenir estetipo de fallas.
RUTINA DE DETECCIÓN Y
ERRADICACIÓN DE VIRUS
Los virus informáticos son pro-gramas diseñados y realizados porexpertos en computadoras, con laúnica intención de sabotear a losusuarios (figura 1). La característi-ca de estos programas es que se co-pian a sí mismos, de ahí su nombrepor analogía con los virus biológi-cos. Para ello, se adjuntan en otrosprogramas para llevar a cabo ope-raciones indeseables y, en la mayo-ría de los casos, dañinas.
La magnitud de los perjuiciosque ocasionan es muy diversa, puesse pueden presentar como una pe-queña esfera que rebota por toda lapantalla, sin riesgo para los datos, obien, son capaces de formatear eldisco duro, de eliminar las tablas departiciones o, inclusive, de obligara las cabezas del disco a moverse
aleatoriamente a alta velocidad, loque se traduce en desgaste y pérdi-da de vida útil de la unidad.
Obviamente, y dada la gran va-riedad de virus que hay actualmen-te a nivel mundial, es necesario sercuidadoso con la información quese recibe de otras computadoras.Inclusive, los mismos archivos quese bajan de Internet pueden serportadores de alguno.
Una de las primeras precaucio-nes al dar mantenimiento a unacomputadora es la de verificar quesu disco duro no tenga alojado al-gún virus. En caso de que apare-cieran, es preciso eliminarlos de in-mediato, de ser posible respetandotoda la información contenida; pa-ra tal efecto, se necesita realizaruna clínica de detección y erradica-ción, labor muy sencilla si se cuen-ta con las herramientas adecuadas.
Se le llama clínica de deteccióny erradicación de virus informáticoa la serie de rutinas consistentes enverificar exhaustivamente la unidad(o unidades) de disco duro de unacomputadora en búsqueda de estosdañinos programas, a fin de proce-der a su erradicación. Para ello, lamáquina debe arrancarse con eldisco sistema que utiliza en sus la-bores de mantenimiento, a fin deestar completamente seguros deque no esté infectado; incluso, esrecomendable que la utilitario (uti-litarios) antivirus esté contenida enel mismo disco sistema. No olvideque hay virus informáticos que,cuando la máquina arranca desdeun disco infectado, bloquean todoslos intentos de detección, con loque ocasionan resultados falsos enla búsqueda.
Cuide que dicho disquete estéprotegido contra escritura y depreferencia use la última versióndel programa antivirus que utiliza,
pues no olvide que periódicamenteaparecen nuevos virus informáti-cos.
Una vez que se haya cargado elsistema operativo desde la unidadde disquete A, puede iniciar la clí-nica de desinfección, en cuyo casono hay una regla general sobre lospasos a seguir, pues éstos dependende cada programa antivirus.
Si se detecta un virus (figura 2),el mismo utilitario le brindará in-formación respecto del tipo de in-fección, el nombre del virus encon-trado y el archivo o zona del discoinfectado. También le ofrecerá laposibilidad de erradicarlo y, si ésteya ha ocasionado daños a los archi-vos, recomendará su remocióncompleta del disco duro, con el ob-jeto de que el virus no se extienda aotros archivos.
Hay que aclarar que esta remo-ción es total y no implica un simpleDELETE, sino que se elimina elarchivo de la tabla FAT y se so-breescriben en todos los sectoresutilizados por dicho archivo un pa-trón de bytes (casi siempre 00) pa-ra borrar por completo todos los
Figura 2
Mantenimiento de una Computadoraa Nivel Software
Figura 1
datos contenidos, al mismo tiempose elimina la infección.
Una vez eliminados los virus se-ría preferible que volviera a repetirla rutina de detección, para estarplenamente seguro de que el discoduro ha quedado limpio. Sólo en-tonces podrá continuar con losotros pasos del mantenimientopreventivo.
También puede sugerir al usua-rio de la computadora la conve-niencia de montar una “vacuna”; esdecir, un antivirus especial que demanera permanente detecta la pre-sencia de virus informáticos, tantoen los disquetes que se introducenal sistema, como en cada aplicaciónque se ejecuta. Estos programas,por lo general, vienen incluidos enlos utilitarios antivirus y, de hecho,suelen instalarse por sí mismos du-rante el proceso de carga del pro-grama; aunque en ocasiones dejanesta labor para el usuario.
En caso de que el cliente aceptela necesidad de tener la vacuna an-tivirus cargada permanentementeen su sistema, hay que cargar yconfigurar adecuadamente dichavacuna cuidando que interfiera lomenos posible en el trabajo normaldel equipo. Y no olvide que estasvacunas, al igual que los antivirusconvencionales, también necesitanactualizarse periódicamente, asíque tome las precauciones conve-nientes.
MANTENIMIENTO BÁSICO
AL DISCO DURO
Con el trabajo normal del usua-rio, la información de los discosduros se desorganiza, se fraccionay, en ocasiones, sufre pérdidas decontinuidad. Esto redunda en ma-yores tiempos de acceso a los datosy, posiblemente, en archivos daña-dos. Por lo tanto, es necesario queperiódicamente se revise la estruc-tura de datos del disco duro, se co-rrijan las anomalías que pudieran
haberse producido por la creación,borrado y manipulación general delos archivos.
Para volver a organizar la infor-mación y, por lo tanto, mejorar eldesempeño del sistema, es necesa-rio recurrir a algunos utilitarios cu-ya aplicación es muy sencilla: unverificador de la estructura de da-tos del disco y un defragmentador.
Cómo se almacena lainformación en el disco duroAunque por el momento no he-
mos visto en detalle cómo se guar-da la información en un disco duro,podemos hacer una gran cantidadde páginas en blanco, con la únicadiferencia de que en este libro unapágina que ya ha sido escrita en unmomento dado puede borrarse porcompleto para volver a escribirla.
Cuando comenzamos a escribirinformación diversa en dicho libro,seguramente lo haremos de mane-ra ordenada; esto es, si no cabe enuna página, seguiremos en la quesigue de inmediato y así sucesiva-mente, hasta terminar con la infor-mación deseada.
Cuando por algún motivo unainformación que ya escribimos de-ja de ser útil, se puede borrar parareaprovechar el espacio; pero aquísurge un aspecto fundamental en laoperación de los discos duros:cuando se va a escribir una nuevainformación, primero se rellenanlas páginas en blanco que se en-cuentren al principio y si aún faltandatos por guardar, se salta hasta elsiguiente espacio vacío y así sucesi-vamente hasta terminar de almace-nar la información.
Esto quiere decir que una veztranscurrido algún tiempo y des-pués de frecuentes escrituras y bo-rrados de información, una grancantidad de datos están desperdiga-dos por varias páginas del libro, demodo que para reunir toda la infor-mación es necesario saltar de unpunto a otro para lograr leer deforma coherente los datos (figura3). Obviamente, sería mucho másfácil para nosotros si todas las in-formaciones grabadas en el libroestuvieran perfectamente ordena-das. Exactamente lo mismo ocurreen los discos duros, donde la frag-mentación de la información vuel-ve el sistema lento en alto grado, loque afecta su desempeño general.
Cadenas rotas y clusters perdidos¿Alguna vez ha leído uno de esos
libros “crea tu propia aventura”?, sonésos donde, dependiendo de diver-sas decisiones tomadas por el lec-tor, la historia toma un camino uotro completamente distinto. Si surespuesta a la pregunta inicial esafirmativa, recordará que estos li-bros están divididos en pequeñospárrafos de una o dos páginas y queal final de dicho párrafo existe unaleyenda: “pase a la página X”, loque significa que para leer toda lahistoria tenemos que estar saltandoconstantemente desde principio alfinal y por la mitad del libro; perogracias a esos avisos la historia tie-ne coherencia y podemos seguirlade principio a fin.
Pues bien, cuando almacena-mos información en un disco duro,los datos nuevos van rellenando los
Mantenimiento de una Computadora a Nivel Software
108
Figura 3
“huecos” dejados por archivos pre-viamente borrados (como se men-cionó más arriba) y para que el sis-tema operativo “sepa” en dóndeprosigue la información, al final decada “página” se indica la ubica-ción del siguiente segmento de da-tos.
Hay ocasiones en que, ya seapor una falla en la energía eléctricao por interrupción brusca de unproceso de lectura o escritura dedatos o por fenómenos aleatorios,este “encadenamiento” de secto-res se realiza de manera imperfecta,de modo que cuando se recupera uncierto archivo, en un momento da-do se le indica al DOS que “estearchivo continúa en la página Y”,pero al llegar a dicha localización,los datos no coinciden o simple-mente el sector está vacío (figura 4).
A este fenómeno se le llama “ca-denas rotas” y como podrá imaginarrepresentan un grave problema alrecuperar uno o varios archivos enesas condiciones.
Otra falla que suele aparecer endiscos duros son los “clusters per-didos”, originada por diferenciasen el contenido de los dos índicesincluidos en cada unidad de discofijo. Veamos este punto más de cer-ca.
En primer lugar, aunque por elmomento no vamos a explicar la ra-zón, en los discos duros es necesariodividir el espacio de almacenamien-to en grupos de sectores, denomi-
nados “clus-ters” o unidadesde asignación; yel tamaño de ca-da grupo depen-de de la capaci-dad del disco du-ro o de las parti-ciones realiza-das.
Esto significaque la mínimaunidad de alma-cenamiento endisco duro es elcluster (lo que
vendría a ser el equivalente a unapágina del libro que estamos to-mando como analogía).
Para llevar un control muy es-tricto de dónde está ubicado cadauno de los archivos grabados en lasuperficie de los platos, cada discoduro (o partición en que se divida)posee dos índices de contenidos otablas FAT (figura 5), lo que ven-dría a ser el equivalente al índice deun libro.
En condiciones normales deoperación, ambos índices son idén-ticos entre sí; pero debido a algunosproblemas que van desde transito-rios en la línea de alimentación has-ta ataques de virus, hay ocasionesen que la información de ambos lle-ga a diferir en el tamaño o en la ubi-cación de algunos archivos.
En tales casos, se dice que hayclusters perdidos, debido a que elsistema operativo no sabe a cuál delos dos índices hacer caso y en unmomento dado puede llegar a blo-quearse al solicitar la lectura de undeterminado archivo (o cuando sesolicita algún utilitario que requierauna correcta localización de todoslos datos dentro del disco, como su-cede con los programas Msbackupde MS-DOS o el Speedisk de Nor-ton).
En ambos casos hay que restau-rar la correcta estructura de datosdentro del disco, lo que garantizaráque se pueda recuperar sin proble-mas la información almacenada
previamente; para ello, puede utili-zarse un utilitario que verifique laestructura de datos del disco.
Los programas universalmenteconocidos para esta función son:Scandisk, que viene con la versión6.2 o superior del MS-DOS, Nor-ton Disk Doctor que se incluye enlos utilitarios de Norton o el Disk-Fix de PC-Tools (figura 6).
Estos programas trabajan de lasiguiente manera: en primer lugarverifican que el sector de arranque ylas tablas de particiones del discoduro estén correctas, ya que de locontrario no podrán continuar consu tarea de reparación; una vez he-cho esto, revisan el árbol de direc-torios para comprobar si no ha su-frido modificaciones o existen in-congruencias entre ambos índices(conocidos en el mundo de la com-putación como FAT, por las siglasde File Allocation Table o tabla de lo-calización de archivos).
Si hasta aquí no hay problemas,revisa y compara ambas FAT a nivelde archivos, buscando incongruen-cias que pudieran representar cade-nas rotas o clusters perdidos.
Si no encuentran problema al-guno, casi todos los programasofrecen un utilitario de exploraciónde la superficie del disco duro, enbusca de sectores que pudieran ha-berse dañado (figura 7) y si nueva-
Capítulo 7
109
Figura 4
Figura 5
Fig. 7
Fig. 6
110
mente no aparecen errores, el pro-blema termina avisando al usuarioque su disco no tiene problemas.Cuando el utilitario sí encuentra al-gún cluster perdido o alguna cade-na rota, avisa al usuario de esta si-tuación y le consulta qué acción de-be seguir, si se debe tratar de corre-gir el problema y, en caso afirmati-vo, qué se debe hacer con los clus-ters conflictivos.
Suponga que en una de las FATun archivo aparece midiendo 10KB,mientras que en la otra mide 15KB.¿Cómo saber cuál de éstas es la co-rrecta? Dado que el problema no losabe, la mayoría de las veces igualaambas FAT en 10KB y coloca los5KB conflictivos como un archivoque el usuario en determinado mo-mento puede consultar y ver si sirveo no.
Antes de efectuar estas modifi-caciones, la mayoría de los progra-mas ofrecen la posibilidad de hacerun disquete que permitirá deshacerlos cambios realizados, de modoque si antes de correr el utilitariopodíamos leer un archivo pero des-pués no, entonces, anularemos lasmodificaciones y volveremos a te-ner acceso a la información.
Cuando ya se hayan corregidolos problemas de estructura lógicade los datos guardados en el disco,podemos proceder a la revisión dela superficie; en caso de que el pro-grama encuentre algún sector sos-pechoso (en el cual se dificulta la es-critura y lectura de datos), ofrece laopción de marcarlo como defectuo-so para que el sistema operativo yano escriba información alguna en
dicha porción, así evita que en el fu-turo se puedan perder datos valio-sos.
Cabe mencionar que en discosde tecnología MFM, RLL y ESDIera normal que unos cuantos secto-res del disco duro estuvieran marca-dos como defectuosos (incluso estosdiscos traían una etiqueta en su par-te externa con la lista de puntosproblemáticos (figura 8); sin embar-go, en discos duros IDE o SCSImodernos es muy raro encontrar al-gún sector defectuoso.
Pero en caso de que comiencena aparecer, la causa podría ser desdeun ataque de virus hasta pequeñasfallas que presagian una pronta caí-da de toda la unidad, en cuyo casoresultará muy conveniente hacer unrespaldo de toda la información ne-cesaria y tener contemplada en unfuturo cercano la adquisición de unnuevo disco.
DEFRAGMENTACIÓN DEL
DISCO DURO
Un aspecto importante en elrendimiento general de una máqui-na es el grado de fragmentación delos archivos almacenados en el dis-co duro. La fragmentación es unacondición normal en la que un mis-mo archivo se encuentra fracciona-do por estar repartido en diversossectores del disco que no son conse-cutivos, misma que se origina comoresultado del trabajo del usuario alborrar, crear y modificar archivos.Y esto también es válido para los ar-chivos de un mismo directorio o
programa, al quedar esparcidos endiversos puntos del disco duro.
A consecuencia de la fragmenta-ción, la velocidad en que se ejecutanlas operaciones informáticas dismi-nuye en un porcentaje que puedellegar a ser notorio, pues aumentael tiempo en que tardan las cabezasmagnéticas en efectuar la transfe-rencia de información (lectura y es-critura de datos), al tener que colo-carse en diversos puntos para leeruna información de manera conti-nua.
De ahí que una manera de in-crementar el rendimiento de la má-quina consiste en “defragmentar”el disco duro.
Esta acción consiste en ordenarlos archivos de tal manera que nosólo cada uno quede grabado porcompleto en sectores adyacentes,sino que también todos los archivosde un directorio queden compacta-dos en una misma zona.
Esto puede lograrse con utilita-rios específicas.
Para entender cómo trabajan di-chos utilitarios, conviene plantearseuna pregunta: ¿cómo es posible queun mismo archivo quede repartidoen diversas zonas del disco?
Para responder, hay que recor-dar la explicación dada al principio,donde hacíamos la analogía entreun disco duro y un libro.
La defragmentación es una ruti-na que debe efectuarse de forma re-gular en una computadora, incluso,el mismo usuario debiera llevarla acabo; sin embargo, no siempre su-cede así, por lo que una de las tareasdel servicio consiste en organizarlos datos para que se agilice latransferencia de información y seincremente la velocidad de la má-quina.
De esta manera, una vez que seha concluido con la rutina de verifi-cación de la integridad de los datosen el disco duro, debe procedersecon la rutina de defragmentación(figura 9).
Los utilitarios más conocidos
Mantenimiento de una Computadora a Nivel Software
Figura 8
para esta tarea son el Defrag deMS-DOS 6.0 o superior, el Spee-disk de Norton o el COMPRES dePC-Tools. Y en el caso particular demáquinas con Windows 95 o 98,también hay un utilitario para esafunción ubicada en la línea de HE-RRAMIENTAS DEL SISTEMA,dentro de ACCESORIOS del me-nú PROGRAMAS. Incluso puedeutilizarse el programa que a talefecto se incluye en las Norton Uti-lities para ese sistema operativo.
Aplicar estos utilitarios no escomplicado, simplemente presioneel comando de ejecución y, depen-diendo de cada programa, aparece-rá un menú con las unidades de dis-co a defragmentar (también es posi-ble realizar esta labor en discos fle-xibles).
Una vez elegida la unidad, elprograma revisa la estructura de da-tos del disco y, en caso de encontraralgún problema, sugiere al usuarioque primero ejecute un programa
correctivo, como Scandisk, NDD oDiskfix.
No todos los programas avisanal usuario de estos problemas; porlo que, cuando realice una defrag-mentación, establezca como cos-tumbre efectuar primero la revi-sión de la estructura de los datoscontenidos en el disco.
Después de esta revisión inicial,el programa le indica el grado defragmentación de los datos y sugie-re algún método para su defrag-mentación.
Elija siempre la optimizacióncompleta, ya que ciertos programasrequieren de grandes espacios con-tiguos libres para funcionar correc-tamente (es el caso del archivo deintercambio de Windows, tambiénconocido como “memoria vir-tual”); sólo con la optimizacióncompleta se garantiza que todos losdatos queden “empaquetados” alinicio del disco, con el espacio librecomo área final.
Hemos mencionado que esta ta-rea se debe realizar con cierta pe-rioricidad, según sea la frecuenciacon que se borren archivos de undisco o se carguen nuevas aplicacio-nes. Por regla general, se recomien-da ejecutar esta rutina una vez pormes, con ello se garantiza la correc-ta estructura de los datos y la mayorvelocidad de lectura y escritura pa-ra las unidades de disco duro.
REVISIÓN DE LOS
ARCHIVOS DE ARRANQUE
Explicamos ya que cada vez quese enciende la PC, se ejecutan losarchivos AUTOEXEC.BAT yCONFIG.SYS, los cuales son partede los archivos de arranque (figura10). Por ello, si encuentra una má-quina que al momento del arranquese bloquea o presenta síntomas ex-traños, revise cuidadosamente elcontenido de tales archivos de siste-ma —los controladores o rutinasincluidos— a fin de evitar conflictosy optimizar el desempeño de la má-quina.
La importancia de los archivosCONFIG.SYS y AUTOEXEC-.BAT es evidente si recordamos lasecuencia de arranque de una com-putadora típica, cuyo sistema ope-rativo es el MS-DOS. Cabe men-cionar que el arranque con otrossistemas operativos como el PC-DOS, el COMPAQ-DOS e inclusoWindows 95, es prácticamenteidéntico, aunque el nombre de losarchivos varía ligeramente (figura11).
Cuando el sistema ha terminadode realizar la serie de autopruebasen el encendido, se inicia el procesode búsqueda y carga del sistemaoperativo; para ello, como primerpaso lee del disco de arranque —porlo general, el disco duro C— un archi-vo de configuración denominadoIO.SYS que es una extensión de lasrutinas básicas de entrada-salidacontenidas en el BIOS, después sebusca y carga en memoria un se-
Capítulo 7
111
Figura 9
Figura 10
gundo archivo denominado MS-DOS.SYS. Ambos archivos repre-sentan la base sobre la cual se ejecu-tará el intérprete de comandos.
Terminada esta operación, elsistema operativo busca y lee un ar-chivo de configuración llamadoCONFIG.SYS, mediante el cual lamáquina reconoce las condicionesoperativas que tendrá a partir de esemomento. A la par, “da de alta”dispositivos ajenos a la estructuraoriginal de la PC, tales como me-moria por arriba de 1MB, tarjeta desonido, unidad lectora de CD yotros (figura 12).
Aquí también es posible indicaral sistema si se desea utilizar un in-térprete de comandos distinto alCOMMAND.COM (algunosusuarios prefieren las prestacionesadicionales que proporciona, porejemplo, el 4DOS o el NDOS); encaso contrario, el siguiente archivoen leerse y cargarse es precisamenteel intérprete de comandos COM-MAND.COM, que es donde estánincorporados todos los comandosinternos del DOS (los utilitariosbásicas de creación y manejo de ar-chivos, como COPY, DEL, TY-PE, DIR, MD, entre otros).
Finalmente, una vez leído el in-térprete de comandos, se busca ylee un archivo llamado AUTOE-XEC.BAT, donde se indica al siste-ma un grupo de órdenes que debenser ejecutadas cada vez que se en-cienda la máquina, entre las cualespueden estar desde la simple activa-ción del mouse (ratón), hasta ruti-nas de chequeo de componentes yrespaldo de información (figura 13).
Por su propia función, los archi-vos MSDOS.SYS, IO.SYS yCOMMAND.COM no son suje-tos de modificación, debido a queen su interior están grabados los pa-rámetros que fijan la operación delDOS.
Además, noes fácil hacerlo,pues se encuen-tran protegidoscon los atributosde sólo lectura,ocultos y de sis-tema e inclusivecualquier modi-ficación a estosarchivos puedeprovocar que el
sistema no arranque (por ello siem-pre procure tener a la mano un dis-quete de arranque, con los archivosoriginales intactos, para que en elpeor de los casos, siempre puedavolver a copiarlos en su disco duro).
Desde ya que el tema no termi-na aquí por lo que continuaremosen los próximos capítulos. *****
Mantenimiento de una Computadora a Nivel Software
Es una publicación de Editorial Quark, compuesta de 15 fascículos,preparada por el Ing. Horacio D. Vallejo, contando con la colabora-ción de docentes y escritores destacados en el ámbito de la electróni-ca internacional y artículos extraídos de la revista Electrónica y Ser-vicio de México.
Editorial Quark SRL - Herrera 761, (1295), Bs. As. - Argentina - Director: H. D. Vallejo
Figura 11
Programas Gratuitos paraColeccionistas de
Todo Sobre Computadoras
Ud. puede “bajar” de nues-tra página WEB:
www.editorialquark.com.ar
sin cargo alguno, algunosutilitarios para mantenimien-to y reparación de compu-tadoras, para ello, debe di-gitar la contraseña
aiwa16
Si desea adquirir un CD-ROMcon más de 100 programasútiles para el técnico, con-táctese con el represen-tante de su zona.
Figura 12
Figura 13
CON EL AVAL DE
SSAABBEERR
EELLEECCTTRROONNIICCAAEDICION ARGENTINA
Cómo Suma una ComputadoraCómo Suma una ComputadoraCómo Proteger la InformaciónCómo Proteger la InformaciónCómo se Hace una ActualizaciónCómo se Hace una Actualización
88Explicación Paso Paso:Cómo Reparar ComputadorasUtilizando Programas que Ud. Tiene Sin Cargo
Explicación Paso Paso:Cómo Reparar ComputadorasUtilizando Programas que Ud. Tiene Sin Cargo
Utilitarios para el Servicio
Informaci n del Sistema
Diagn stico
Optimizaci n
Administraci n de Memoria
Duplicaci n del Disco Duro
Utilitarios para el Servicio
Informaci n del Sistema
Diagn stico
Optimizaci n
Administraci n de Memoria
Duplicaci n del Disco Duro
EnciclopediaEnciclopediaVVisualisualdedeComputadorasComputadoras
Indice delIndice delCap tulo 8Cap tulo 88.A TRATAMIENTO ELECTRÓNICO DE LA INFORMACIÓNCómo suma una computadora .................................115
8.B UTILITARIOS PARA MANTENIMIENTO Y REPARACIÓN PARTE 1¿En qué consiste el servicio a una computadora?......................................................117Mantenimiento ..............................................................118Reparación ....................................................................118Protección de la información .....................................118Actualización.................................................................118Acerca del equipo necesario para el mantenimiento y la reparación de una PC......................................................................118Computadoras caseras o de oficina pequeña ...........................................................118Utilitarios para el servicio a PC ....................................119Utilitarios de información del sistema.........................119El MSD de MS-DOS ........................................................119
El programa SYSCHK.....................................................121Utilitarios que se incluyen en Windows 95 y Windows 98............................................................122Utilitarios de diagnóstico ..............................................122AMI Diagnostics de American Megatrends Inc. ............................................................122Utilitarios de diagnóstico en desuso ...........................123Utilitarios de diagnóstico para Windows 95 y Windows 98 ...........................................123Utilitarios de optimización ............................................124Utilitarios para mejorar el desempeño del disco duro................................................................124Utilitarios para administrar memoria...........................125Utilitarios para duplicar el disco rígido .......................125
8.C SOLUCIÓN DE PROBLEMASEN LA DISQUETERA ........................................................126
Cupón Nº 8 de “Todo sobre Computadoras”Guarde este cupón: al juntar 3 deéstos, podrá adquirir uno de los
videos de la colección por sólo $5
Nombre: ____________________para hacer el canje, fotocopie este cupón y
entréguelo con otros dos.
La manera más sencilla de en-tender el funcionamiento de unacomputadora es imaginarla comoun gran conjunto de llaves que seabren y cierran en función de lasinstrucciones que se le den. Puedeimaginar que existe una grancantidad de lámparas cada una delas cuales es comandada por unallave, además, hay llaves maestrasque controlan subconjuntos delámparas en función de una ope-ración determinada. Sin embargo,una computadora realiza opera-ciones más complicadas que elsimple encendido de lámparas, pe-ro comprenda que si estos elemen-tos se colocan en forma adecuada,operadas convenientemente per-miten escribir palabras, compilardiseños gráficos y realizar opera-ciones matemáticas.
En realidad permiten realizarcualquier forma de cálculo mate-mático, dado que una multiplica-ción es la repetición sistemática deoperaciones de suma, la resta es lomismo que sumar un número conotro negativo, la división es unasucesión de restas, etc. En este ca-pítulo comenzaremos a analizarla forma en que se realizan estasoperaciones y cómo se pasa de unanotación binaria a una notacióndecimal.
COMO SUMA UNA
COMPUTADORA
a) Una PC almacenatodas las informaciones -sean palabras, ilustracio-nes o números- en formade números binarios. Enel sistema de numeraciónbinaria existen única-mente dos dígitos: 0 y 1.Todos los números, pala-
bras e ilustraciones se forman pordiferentes combinaciones de estosdos dígitos. En la tabla del costado(figura 1) mostramos la correspon-dencia entre los números decima-les y la notación binaria.
b) Para “manipular” los nú-meros binarios se usan llaves tran-sistorizadas. Recuerde que una lla-ve tiene dos estados posibles:abierta (desconectada) o cerrada(conectada) y esto combina perfec-tamente con los dos números bina-rios (“0” y “1”). Un transistorabierto, por el cual no fluye co-rriente alguna, representa un 0. Untransistor cerrado, que permite queun pulso de reloj de la computado-ra pase por él, representa un 1 (fi-gura 2).
El reloj de la computadora re-gula la velocidad con la que lacomputadora funciona. Cuantomás rápido opera o emite pulsos elreloj, más rápidamente funcionala computadora. Las velocidadesdel reloj son medidas en mega-hertz, o miles de oscilaciones porsegundo.
La corriente que fluye por untransistor se usa para contro-lar otro transistor, a efecto deconectar o desconectar la lla-ve y alterar lo que el segundotransistor representa.
Este tipo de “configura-ción” se llama puerta porque,
tal como una puerta real, el transis-tor se abrirá o cerrará y permitirá ointerrumpirá el paso de corriente.
c) La operación más simple querealiza un transistor se llama depuerta lógica “NO” (o negación).Esta puerta recibe una entrada dereloj y una de otro transistor. Lapuerta “NO” produce una únicasalida, opuesta siempre a la entradadel otro transistor. La puerta“NO” posee un transistor único.Cuando la corriente de otro tran-sistor, representado como “1”, seenvía hasta una puerta “NO”, lallave del transistor coloca su puer-ta de forma que no pase un pulsode reloj, o corriente, esto produceun “0” en la salida de la puerta
Capítulo 8
Tratamiento Electrónico de la Información
115
Fig. 1
Fig. 3
Fig. 2
“NO”. La entrada de un “0” fija eltransistor de puerta “NO” de for-ma que el pulso de reloj al pasarpor ella produzca un 1 en la salida.A continuación se grafica lo queacabamos de exponer (figura 3).
d) Las puertas “NO” dispuestasen combinaciones diferentes creanotras puertas lógicas. Todas estascompuertas contienen una líneapara recibir pulsos de reloj y dos omás líneas de entrada de otraspuertas lógicas. La puerta “O”, porejemplo (que graficamos a conti-nuación) crea un “1” si la primera ola segunda entrada está en estadoalto (estado lógico “1”). Figura 4.
e) Por otra parte, una puerta“Y” produce un 1 únicamente si la
primera entrada y la segunda estánen “1”. Se dice: la salida es “1” si las
dos entradas son “1”.Los distintos estados
que puede tomar la salidade una compuerta “Y”,se grafican a continua-ción (figura 5).
f) Una puerta “XOR”(también llamada O EX-CLUSIVO) produce un“0” si ambas entradas son“0” o “1”. Genera un “1”solamente si una de lasentradas es uno y la otracero.
Como se ve en la ilus-tración de abajo (figura6), la salida nos dice si lasentradas son iguales o di-ferentes.
g) Una computadorarealiza los cálculos bási-cos de todas las operacio-nes con diferentes com-binaciones de puertas ló-gicas.
Esto se consigue conprocesos llamados suma-dores parciales y suma-dores completos. Un su-mador parcial (figura 7)surge de la combinación
(conexión eléctrica) de una puerta“XOR” y una puerta “Y”, ambas
Tratamiento Electrónico de la Información
116
Fig. 4
Fig. 5
Fig. 6
Fig. 7
Fig. 8
reciben representaciones de núme-ros binarios de un dígito. Un su-mador completo (figura 8) puedeconstruirse a partir de sumadoresparciales en combinación con otraspuertas o llaves.
h) La combinación de un suma-dor parcial y un sumador completopermite el manejo de números bi-narios mayores y genera resultadospor transporte de números. En laadición de los números decimales 2y 3 (10 y 11, en sistema binario),primero el sumador parcial proce-sa los dígitos del lado derecho por
las puertas “XOR” e “Y” (1 en lafigura 8).
El resultado de la operación“XOR” -1- repite el dígito de lasunidades del resultado (la más di-recta, como se ve en “2” de la figu-ra 8).
El resultado de la operación“Y” del sumador parcial -0- se en-vía hacia las puertas “XOR” e “Y”en el sumador completo. El mismotambién procesa los dígitos de laizquierda de los números 10 y 11, yenvía ambos a otras puertas“XOR” e “Y” (se identifica con elnúmero 3 en la figura 8). Los resul-
tados de las operaciones “XOR” e“Y” de los dígitos de la izquierda seprocesan juntamente con los resul-tados del sumador parcial. Uno delos resultados nuevos pasa por unapuerta “O” (vea el paso 4 de la fi-gura 8). Por último, el resultado detodos estos cálculos es 101 en bina-rio, que corresponde a 5 en deci-mal. Para números mayores, seusan más sumadores completos,uno para cada dígito en los núme-ros binarios.
Un procesador 80386 o más re-ciente usa sumadores completos de32 bits.
Capítulo 8
117
Utilitarios para Mantenimientoy Reparación
¿EN QUÉ CONSISTE EL
SERVICIO A
UNA COMPUTADORA?
Se ha observado cómo se repa-ra una videograbadora, un televi-sor o un equipo de audio, habránotado que el proceso de correc-ción de la avería involucra la susti-tución de un componente, algúnajuste eléctrico o mecánico, la re-soldadura de tarjetas, etc.
En todo caso, la reparación ne-cesariamente involucra "manipu-lar el hardware", con el apoyo deinstrumentos, herramientas espe-cializadas y manuales y diagramasque describen exhaustivamentelos circuitos del equipo.
En el servicio a computadorasse tiene un panorama distinto portres razones principales.
1) Son máquinas constituidaspor una serie de módulos cuyoscomponentes electrónicos difícil-mente pueden ser sustituidos o re-soldados, pues sus dimensiones nolo permiten. Lo más práctico essustituir el módulo completo. En
las viejas XT, 286 y en las prime-ras 386, sí era posible reparar al-gunas de sus tarjetas, pues las tec-nologías de integración no alcan-zaban los límites que se manejanen la actualidad y además eranmuy costosas, por lo que conveníaintentar la reparación.
No obstante, hay algunas re-paraciones menores que puedenrealizarse en tarjetas de tecnolo-gía de punta.
2) Dado que las computadorasson máquinas programables, lamayoría de las fallas no tienenque ver con causas físicas, sinocon incompatibilidades lógicas, esdecir: con problemas entre algúnprograma y un dispositivo dehardware, entre dos programas,entre una aplicación y los contro-ladores de ciertos elementos yotros más. Incluso, puede hablar-se de una mala configuración dejumpers, de conexiones mal reali-zadas, de sistemas poco optimiza-dos, de recursos insuficientes yotras anomalías, pero ningún ca-so se diagnostica como daño físico.En este sentido, no puede decirse
que una computadora "está des-compuesta" cuando se bloquea ocuando un programa no puedaejecutarse. Por lo menos no, en elsentido que usamos cuando el te-levisor o la videograbadora sehan descompuesto.
3) El servicio a una computa-dora incluye más tareas que unaparato de consumo doméstico,pues no sólo abarca el manteni-miento y la reparación, sino tam-bién la protección de la informa-ción y la actualización del hard-ware y software.
Por tanto, los procedimientostradicionales utilizados en el ser-vicio a un equipo de consumidor,poco tienen que ver con el servi-cio a una computadora, aunqueambos sean sistemas electrónicos.Las herramientas, instrumentos,diagramas y manuales típicos deltaller casi siempre salen sobrando.Haremos un recuento de las he-rramientas necesarias para el ser-vicio de una PC, considerando es-ta actividad en un sentido amplio:mantenimiento, reparación, pro-
tección de la información y actua-lización.
MANTENIMIENTO
Es la serie de pasos a realizarperiódicamente, aun en sistemasque no presenten síntomas extra-ños, a fin de garantizar que la má-quina siga funcionando sin fallaspor un cierto período.
Entre estas tareas se encuentrala optimización del sistema, nece-saria cuando la máquina funcionalentamente o cuando se producenciertos conflictos en la ejecuciónde programas.
En estos casos, el problemapuede solucionarse "afinando" al-gunos aspectos operativos de lamisma, como su configuración ini-cial, sus archivos de arranque, lainstalación correcta de los diversoselementos de hardware y software,etc.
REPARACIÓN
Esta se entiende como el diag-nóstico y corrección de problemasque afectan de manera determi-nante la operación normal de unsistema o impiden su funciona-miento. En estos casos, ya hay unsíntoma específico que no permitela ejecución de las rutinas norma-les en una computadora, por loque el trabajo del especialista con-siste en determinar la causa delproblema, que puede estar enhardware o en software y en su so-lución.
En este punto se ubican la loca-lización de daños en los circuitosde las tarjetas y periféricos, con-flictos entre controladores, malaasignación de recursos, imperfec-ciones lógicas en archivos o pro-gramas y todas aquellas anomalíasque pueden catalogarse como"descomposturas" físicas o lógicasdel sistema.
PROTECCIÓN DE LA
INFORMACIÓN
Esta actividad la entendemoscomo la serie de rutinas que per-miten tomar medidas preventivaspara salvaguardar los datos y resca-tarlos cuando por alguna razón sehan perdido.
Entre estas tareas se encuen-tran las medidas antivirus, la recu-peración de la tabla de partición yde la FAT, el rescate de datos endiscos duros dañados, etc. Inclusopodrían considerarse medidas mássencillas cercanas al nivel del usua-rio, como el respaldo periódico dela información, el desborrado deun archivo o el desformateo de undisquete.
ACTUALIZACIÓN
Es la modificación del hardwa-re y el software, por sustitución oañadidura de las nuevas tarjetas operiféricos, carga de versionesnuevas del sistema operativo, entreotras posibilidades. Lo que se per-sigue con ello, es que el sistema seamás poderoso o cuente con nuevasfunciones, por ejemplo, multime-dia o comunicaciones.
En la mayoría de los casos, es-tas tareas no se presentan en formapura. Por ejemplo, puede sucederque el especialista sea requeridopara corregir una avería en la uni-dad de disquete, pero se aprovechala oportunidad para optimizar eldesempeño del sistema; o bien,que al ir a rescatar una máquinacontaminada con virus informáti-cos, se procede a actualizar uncontrolador o el sistema operativo.Como éstos, pueden citarse mu-chos casos.
Lo importante es que el técni-co pueda diferenciar entre una yotra tarea del servicio, pues ello lepermite tomar las medidas correc-tivas y emplear las herramientasapropiadas. Y a la vez, esto supone
una sólida base de conocimientos,determinantes para un buen traba-jo.
ACERCA DEL EQUIPO NECESARIO
PARA EL MANTENIMIENTO Y LA
REPARACIÓN DE UNA PC
Hablar de las herramientas,componentes y programas necesa-rios para el servico a una PC, de-pende del nivel de las máquinas alas que se orientará su trabajo. Es-to resulta evidente si consideraque, por ejemplo, una máquinaque se tiene en casa para juegos ytareas de los hijos, probablementetendrá algunos componentes dis-tintos de los que posee una com-putadora de oficina utilizada parallevar una contabilidad o el inven-tario de un almacén; la que, a lavez, será distinta de las computa-doras de una empresa que requierecomunicación constante entre sususuarios y una gran concentraciónde datos para su rápido manejo.
Por ello, es un tanto difícil pro-poner una configuración de herra-mientas y utilitarios para todo pro-pósito; hemos dividido la lista deelementos recomendados en dife-rentes niveles, dependientes delsegmento del mercado en el quevaya a trabajar.
COMPUTADORAS CASERAS O
DE OFICINA PEQUEÑA
La reparación de máquinas ho-gareñas o pertenecientes a oficinaspequeñas e incluso medianas esuna fuente importante de trabajo,pues la base instalada de equiposfácilmente pueda alcanzar 60-70%del total de computadoras en unalocalidad.
En estos sistemas, la estructuratípica consta de una tarjeta madre,con su respectiva memoria RAM,una o dos unidades de disquete, undisco duro, tarjeta de video y con-
Utilitarios para Mantenimiento y Reparación
118
troladora multi-I/O, además delos periféricos comunes como elteclado, ratón, monitor e impreso-ra. Aunque en algunas máquinas seincluye tarjeta de sonido, lector deCD-ROM, parlantes y un fax-mó-dem.
Ante este panorama, los ele-mentos necesarios para un diag-nóstico adecuado no son muchos,incluso pueden transportarse enun maletín pequeño. Dichos ele-mentos son de tres tipos: herra-mientas y componentes, discos sis-tema y utilitarios para el servicio.
UTILITARIOS PARA EL
SERVICIO A PC
Las principales herramientasde este tipo se pueden agrupar encuatro categorías:
1) De información del sistema2) De diagnóstico3) De optimización4) De recuperación de infor-
mación
En este sentido, los utilitariospara el servicio son herramientasque no sólo brindan certidumbreal especialista al reportarle una se-rie de datos que lo guían en sustrabajos, sino que también le per-miten alcanzar el mayor rendi-miento posible de un sistema dadoy proteger la información cuandoestá en riesgo de perderse (e inclu-so rescatarla cuando se ha perdi-do).
Utilitarios de Información del SistemaEste tipo de programas tiene
como objetivo principal hacer uninventario de los componentes delsistema, tanto del hardware comodel software operativo. Así, depen-diendo de su nivel, pueden desple-gar datos sobre las característicasdel microprocesador, de la memo-
ria RAM, parámetros físicos y ló-gicos del disco duro, configuraciónde los dispositivos multimedia, lospuertos de entrada/salida, el con-tenido de la memoria CMOS, laversión del sistema operativo, siestá presente el subsistema Win-dows, el entorno operativo delDOS, etc.
Con estas referencias, el espe-cialista dispone de una serie de ele-mentos de juicio antes de pasar arutinas de servicio más complejas.
Estos programas pueden serdesde muy básicos —sólo una o dospantallas con información poco deta-llada con los aspectos más relevantes deuna computadora—, hasta relativa-mente avanzados, con la posibili-dad de llevar a cabo algunas prue-bas elementales para verificar eldesempeño de algunos elementosde la máquina.
A continuación se explicaránvarios programas de este tipo, lamayoría de los cuales se encuentraen el CD que puede adquirir porsólo $5 por ser coleccionista de es-ta enciclopedia.
Al respecto, de manera inevita-ble tendremos que mencionar unaserie de conceptos técnicos queprobablemente le resulten desco-nocidos, pero no se preocupe, con-forme vaya avanzando en la lectu-ra de esta obra se irán aclarando.
El MSD de MS-DOSA partir de la versión 6.0 de
MS-DOS y en Windows 3.1, seincluyó el programa MicrosoftSystem Diagnostics, mejor cono-cida por sus siglas MSD. Para te-ner acceso a este utilitario desde lalínea de comandos, basta con es-cribir MSD y presionar enter, encuyo caso se despliega una pantallacomo la que se muestra en la figu-ra 1.
Observará que se trata de unmenú de entrada que suministrainformación sobre diversos aspec-tos del sistema.
• Computer - Al ingresar a es-te menú, aparece una ventana (fi-gura 2) en la que se consulta lamarca del equipo, el fabricante delBIOS, información adicional so-bre dicho circuito, su fecha de fa-bricación, la versión del softwareincluido, los bits de identificacióny otros datos.
También se identifica el tipo demicroprocesador y se detecta lapresencia del coprocesador mate-mático, así como el tipo de contro-lador o chipset del sistema, la exis-tencia del controlador de DMA's ysi cuenta con un segundo 8259 pa-ra manejar las interrupciones 8-15.
• Memory - Al presionar estaopción, se expide una pantalla co-mo la de la figura 3. Se trata sólo
Capítulo 8
119
Figura 1
Figura 2
Figura 3
Utilitarios para Mantenimiento y Reparación
120
de un mapa de memoria, donde sepuede localizar cuáles porcionesde la memoria superior están sien-do utilizadas. Esta informaciónpuede ser muy útil en la labor deadministración de memoria.
• Video - Aquí aparece unapantalla como la de la figura 4,donde se indica el tipo de tarjetade video, el fabricante del chipsety, si la información está disponible,el modelo del mismo, también se-ñala el modo de video en uso, ennúmero de columnas y renglones(como el utilitario se ejecuta enmodo texto, este parámetro casisiempre indica 80 columnas por 25renglones), identifica el fabricantedel BIOS de la tarjeta de video yalgunas características del mismo,informa si la tarjeta es compatiblecon los estándares de VESA y sihay algún adaptador de video se-cundario.
• Network - Aquí se detecta lapresencia de algún recurso quepermita el intercambio de infor-mación entre computadoras, ade-más identifica el tipo de red insta-lada, el nombre por el que respon-de dicha computadora a la red y sihay algún BIOS correspondiente atarjetas de red instaladas.
• OS Versión - Aquí se puedeobservar qué versión del sistemaoperativo se está ejecutando en lacomputadora (figura 5), detalla co-mo su revisión interna, su númerode serie, el número de usuario y laforma como se identificará el siste-ma cuando se accione la ordenVER.
También informa si el DOS seha ubicado en el área de memoriaalta, si está instalado Windows ydesde qué directorio se está ejecu-tando el utilitario MSD. Tambiénmuestra las variables del entornodel DOS, como es si hay un shelldistinto al COMMAND.COM, elestado de la línea Path, el aspectodel Prompt, etc.
• Mouse - Aquí se observan
diversos detalles sobre el dispositi-vo apuntador, como el tipo demouse empleado (serial o de bus),la versión del manejador de ratón,qué puerto e interrupción está uti-lizando, su sensibilidad horizontaly vertical, entre otros parámetros.
• Other adapters - En esteapartado se consulta si hay otrosdispositivos conectados al sistema,aunque el más común de éstos es lapalanca de juegos o joystick.
• Disk drives - Al entrar en es-ta opción aparece una pantalla co-mo la de la figura 6. Puede apre-ciar que es posible consultar infor-mación sobre las unidades de discoinstaladas en la computadora, in-cluidas unidades de disquetes, dis-cos duros y unidad de CD-ROM(o lo que esté instalado). Tambiénindica la cantidad de espacio libreen cada unidad.
LPT ports - Este apartadoproporciona información sobre lospuertos paralelos instalados en elsistema; lo normal es que sólo apa-rezca un puerto paralelo (LPT1),el que se incluye como opción pre-determinada en toda computado-ra. A este puerto también se le co-noce como "puerto de impresora",ya que la mayoría de los usuarioslo utilizan exclusivamente para co-nectar ese periférico.
• COM port - Aquí se disponede abundante información refe-rente a los puertos seriales instala-dos en máquina (figura 7), incluidadirección I/O, velocidad de trans-misión, tipo de UART empleado yotros datos.
• IRQ - Esta opción despliegauna pantalla (figura 8) en la que selistan las 16 interrupciones quemaneja la plataforma PC; tambiénindica si dicha interrupción estásiendo utilizada por algún disposi-tivo o si está libre.
• TSR programs - Aquí sepresenta una lista de las aplicacio-nes cargadas como residentes enmemoria, lo que permite identifi-
car fácilmente cuáles de ellas con-sumen más memoria de la necesa-ria, para poder luego optimizar elaprovechamiento de ese recursodel sistema.
• Device drivers - Esta opciónmuestra la lista de dispositivos ins-talados en la máquina, así como ladirección de memoria que están
Figura 4
Figura 5
Figura 6
Figura 7
Capítulo 8
121
empleando y los atributos que po-see.
Adicionalmente a todo lo ante-rior, MSD posee algunos menúsque permiten tener acceso a otrasfunciones, como son:
• Menú FILE - Aquí se puedeconsultar los principales archivosde configuración del sistema, co-mo son el AUTOEXEC.BAT y elCONFIG.SYS de DOS, el WI-N.INI, el SYSTEM.INI de Win-dows y otros archivos importantesrelacionados con Mail, Internet,MEMMAKER y DBLSPACE —oDRVSPACE para la versión 6.22de MS-DOS (figura 9).
• Menú UTILITIES - Pormedio de este menú se tiene acce-so a dos mapas de memoria (figura10) que permiten localizar exacta-mente dónde se está ejecutando al-guna aplicación específica. Pormedio de la línea INSERT COM-MAND es posible modificar algu-nos parámetros del CONFIG.SYSy activando la línea TEST PRIN-TER se puede probar en formabásica el funcionamiento de la im-presora. La línea final permiteconmutar el despliegue de blancoy negro a color (lo mismo se lograpresionando la tecla F5).
El Programa SYSCHKEste es un utilitario del tipo
shareware, un concepto de ventaen el que el usuario tiene oportu-nidad de probar libremente un de-terminado programa y después deun cierto tiempo, si le es útil dichaaplicación, pagar una pequeñacuota de registro, lo que le da de-recho a prestaciones adicionalescomo son otros programas de apo-yo, versiones más avanzadas y ma-nuales de operación.
El SYSCHK es producido porAdvanced Personal Systems.
Cuando se ejecuta, al presionarel comando SYSCHK, apareceuna pantalla con un menú inicialque conduce a diversas pruebas so-
bre elementos individuales de lacomputadora (figura 11).
La primera de esas pruebas,que aparece como opción prede-terminada, es la información gene-ral en forma resumida (Summary),donde se identifica el tipo de mi-croprocesador empleado, su velo-cidad, la cantidad de RAM instala-da, la versión del sistema operativoutilizada y el número de puertosseriales y paralelos, entre otros da-tos.
Al desplazar la línea resaltadade la ventana de la izquierda, vanapareciendo diversas pantallas enla ventana derecha que muestranlas características detalladas delpunto elegido. Por ejemplo, si re-saltamos la línea "CPU/BIOS",aparece una serie de datos tantodel microprocesador como delBIOS del sistema; si se elige la lí-nea "IRQ list", se muestra una re-lación detallada de las interrupcio-nes de la plataforma PC y cuálesde ellas están siendo utilizadas ypor qué dispositivo; en la línea"Video", se despliegan datos sobreel fabricante del chipset, así comola cantidad de RAM instalada, lamáxima resolución tanto en núme-ro de colores como en puntos, en-tre otros datos (figura 12); si se re-salta la línea Windows, se desplie-ga información sobre la instalaciónde esta interface gráfica y así suce-sivamente.
Este utilitario presenta la infor-mación muy detallada.
Sobre todo en el aspecto de losIRQ's suele ser más exacta al com-pararla con MSD, que frecuente-mente presenta inexactitudes aldetectar los dispositivos instalados(compare las figuras 8 y 13 y ob-serve que en esta última se detectócorrectamente que el módem con-figurado como COM3 utiliza lainterrupción 5, la tarjeta de sonidoemplea la 7 y que IRQ15 está ocu-pada por un elemento desconoci-do, que en este caso es el lector de
Figura 8
Figura 9
Figura 10
Figura 11
Figura 12
CD-ROM). Si sabe interpretarcorrectamente la información quebrinda este programa, tendrá ma-yores posibilidades de solucionarlos problemas que se presentan enla PC.
UTILITARIOS QUE SE INCLUYEN EN
WINDOWS 95 Y WINDOWS 98
Windows 95 no incluye utilita-rio específico de información delsistema, como sucede en MS-DOS. Sin embargo, en el PANELDE CONTROL hay una serie derecursos que permiten explorar al-gunos aspectos operativos del sis-tema. Por ejemplo, si activa el ico-no SISTEMA e invoca la opciónADMINISTRADOR DE DIS-
POSITIVOS, aparece una panta-lla como la mostrada en la figura14, en la cual se puede consultaruna lista muy extensa de los recur-sos instalados, desde controladorasde discos flexibles y discos duroshasta los puertos de comunicacióny dispositivos multimedia. Al hacerdoble "clic" sobre cualquiera deestos dispositivos, aparece unapantalla con información más de-tallada del elemento solicitado (fi-gura 15), como su dirección I/O,su solicitud de interrupción(IRQ), su acceso directo a memo-ria (DMA), etc.
Este utilitario se incluyó comoun respaldo a las característicasPlug and Play (conecte y use) deWindows 95 o Windows 98, parapermitir que el técnico de serviciohaga una rápida inspección de losrecursos del sistema que ya han si-do utilizados, de modo que si sellega a instalar un elemento adicio-nal que no cumple con estas espe-cificaciones, pueda hacerse la con-figuración manualmente sin gran-des dificultades.
UTILITARIOS DE DIAGNÓSTICO
Estos utilitarios constituyen, dehecho, una extensión de las quebrindan información del sistema,en la medida que también ofrecendatos, pero como resultado de undiagnóstico operativo de la com-putadora.
En esta categoría se encuentranprogramas que no sólo detectanlos componentes, sino que tam-bién los prueban, analizan posiblesconflictos o problemas de opera-ción y comparan su desempeñocon una base de datos previamentegrabada, en la cual se indica el re-sultado considerado como óptimo.De esta manera, se reporta al finalsi la máquina está funcionandoadecuadamente y las posibles in-congruencias que pudieran existir.
Enseguida se explica un pro-
grama de este tipo, en el que pue-de apoyarse durante sus activida-des de servicio a las PC.
AMI Diagnostics de American Megatrends Inc.Aunque éste es un programa
comercial, la compañía que lo pro-dujo liberó una versión demo en lamodalidad de shareware, no tancompleta pero sí muy útil, por lomenos es mejor que otros utilita-rios que se distribuyen en esta mo-dalidad.
Al ejecutar el programa con elcomando AMIDIAG —estando enel directorio respectivo—, apareceuna pantalla inicial (figura 16) yenseguida la de menú principal,desde donde se pueden ejecutartodas las pruebas que este utilitarioofrece. Note que se incluye un me-nú especial para realizar pruebas ala tarjeta madre (System Board),memoria (Memory), disco duro(Hard Disk), disquete (Floppy), te-clado (Keyboard), video y miscelá-neas.
Al desplegar cada menú, apare-cen diversas opciones que resultanmuy efectivas para determinar eladecuado comportamiento delequipo, aunque en esta versión al-gunas de las pruebas han sido de-sactivadas.
Le recomendamos que trate deadquirir la versión completa delprograma.
Y refiriéndonos a utilitariosshareware, si es que no tiene posi-bilidades de adquirir una herra-mienta profesional como de lasque hablaremos más adelante, es
Utilitarios para Mantenimiento y Reparación
122
Figura 13
Figura 14
Figura 15
Figura 16
Capítulo 8
123
muy conveniente que explore losprogramas de diagnóstico que sedistribuyen mediante dicha moda-lidad (en Internet o en CD-ROMespecializados). Hay una gran di-versidad de aplicaciones, desde al-gunas que prueban exclusivamen-te un elemento específico del sis-tema (como puertos I/O, copro-cesador, módem, disco duro, uni-dad de disquete, principalmente),hasta otras que hacen pruebas yanálisis combinados de los recur-sos.
Tenga en cuenta que para reu-nir una buena colección de pro-gramas de diagnóstico que cubratodos los aspectos del sistema de-be explorar muchos utilitarios, al-gunos de los cuales son completa-mente inútiles u ocasionan blo-queos a la computadora u otrasanomalías. Lo mejor es utilizarprogramas profesionales, aunquede ninguna manera son desprecia-bles los del tipo shareware.
Utilitarios de diagnóstico en DesusoHay programas que corren en
Windows 3.1 (ya casi nadie lo usa)y que, además de revisar los aspec-
tos básicos del sistema, verificanparámetros del propio Windows,como el tipo de driver empleadoen video y la memoria extendida yvirtual disponible para ejecutaraplicaciones. Entre las herramien-tas que podemos citar se encuen-tran el InterMark de NSTL (figu-ra 17), el cual realiza diversaspruebas de desempeño para deter-minar la velocidad con que el sis-tema ejecuta sus tareas más comu-nes: lectura y escritura del discoduro, intercambio de informacióncon la memoria, desempeño delmicroprocesador y otras pruebaspor el estilo.
Aunque estrictamente hablan-do, este utilitario no es de diag-nóstico, tales pruebas suelen llevara la computadora hasta sus límites,por lo que cualquier mal funcio-namiento de un componente serefleja de inmediato en inestabili-dades durante la ejecución delprograma.
Otros programas similares sonlos que produce la compañía Ziff-Davis para las pruebas de desem-peño a computadoras de distintasmarcas, cuyos resultados reportaen las populares revistas PC Ma-gazine, PC Computing y ComputerShopper, entre las más representa-tivas. Inclusive, muchos fabrican-tes toman como dato publicitarioestos programas para referirse a lavelocidad y desempeño de sus sis-temas.
Dichos utilitarios ejecutan unaserie de pruebas exhaustivas quellevan los componentes de la má-quina a sus límites operativos, porlo que si alguno presenta compor-tamientos irregulares, lo más pro-bable es que esa situación se evi-dencie mientras se ejecuta el pro-grama respectivo.
Algunos de estos programaspueden obtenerse vía Internet, enla página de Editorial Quark.
Un utilitario de diagnósticopara Windows 3.1 es el Setup Ad-visor (figura 18), producido por
Touchstone —la misma compañíaque produce el conocido programaCheckIt Pro—. Este utilitario pre-senta una pantalla inicial que per-mite elegir entre varias alternati-vas (Helping Hand, Collect, De-vice, etc.), de tal forma que cuan-do se activa alguna de ellas el pro-grama revisa los correspondientesparámetros operativos de la má-quina, indica si llega a detectar al-guna anomalía.
Este programa es uno de lospocos que pueden traspasar demanera segura las proteccionesdel ambiente Windows y comuni-carse casi directamente con loscomponentes, logrando así undiagnóstico confiable (aunque node todos los elementos que se po-drían probar con el DOS).
Utilitarios de Diagnóstico para Windows 95 y Windows 98Prácticamente no hay progra-
mas de diagnóstico a nivel hard-ware que se ejecuten sobre Win-dows 95 (98).
Esto se debe a que dicho siste-ma operativo aísla de manera muyefectiva a la parte "dura" de la má-quina, de las aplicaciones que seejecutan sobre ella, impidiendorealizar algunas pruebas a nivel delos componentes.
Sin embargo, si pretende hacerun diagnóstico al hardware de unacomputadora que tenga cargadoel sistema operativo Windows 95(98), puede arrancarla en modoDOS: cuando aparezca el letrero"Iniciando Windows 95 (98)" pre-sione F8, seleccione "Sólo símbo-lo de sistema en modo a prueba defallos" y se encontrará con el típi-co cursor de la línea de comandos;introduzca entonces el disquetede utilitarios que emplea en cual-quier unidad de sistema y podráejecutarlos sin problemas y diag-nosticar los elementos que com-ponen la máquina y realiza prue-bas en donde necesariamente serequiera la interacción directa en-
Figura 17
Figura 18
tre el hardware y el software. Se-guramente, en un futuro cercanoaparecerán utilitarios que podránejecutarse sobre la interface gráfi-ca de Windows 95, pero por elmomento es mejor confiar en elviejo conocido DOS para una la-bor de diagnóstico.
UTILITARIOS DE
OPTIMIZACIÓN
La función primordial de estosutilitarios es mejorar el rendi-miento del sistema, aunque algu-nos programas ofrecen opcionesadicionales para personalizar as-pectos del sistema operativo, en-contrar archivos duplicados o ra-ramente utilizados y otras posibi-lidades que facilitan el trabajo delespecialista en sus rutinas para ob-tener el mejor desempeño de lacomputadora.
Entre los diversos utilitariosque se pueden emplear están losque brinda el MS-DOS a partir dela versión 6.0 y las incluidas enWindows 95 (98). También hayalgunas que se distribuyen me-diante el concepto shareware; sinembargo, no debe desaprovechar-se que en las últimas versiones delMS-DOS se incluyen programasde este tipo, pues además de serconfiables son los que se tienen ala mano.
UTILITARIOS PARA MEJORAR
EL DESEMPEÑO
DEL DISCO DURO
Un aspecto importante en elrendimiento general de una com-putadora es el grado de fragmen-tación de los archivos almacena-dos en el disco duro. Convieneprecisar que un archivo se en-cuentra fragmentado cuando estágrabado de manera repartida endiversos sectores del disco que no
son consecutivos o contiguos.Esta situación se origina con el
trabajo normal del usuario, al bo-rrar, crear y modificar archivos yse traduce en que los archivos deun mismo directorio o programaquedan esparcidos en diversospuntos del disco duro.
El problema con un disco frag-mentado es que aumenta el tiem-po en que tardan las cabezas mag-néticas en ejecutar las operacionesde lectura y escritura, pues tienenque colocarse en diversos puntospara leer una información de ma-nera continua y esto disminuye lavelocidad general de operacióndel sistema. Lógicamente, unamanera de incrementar el rendi-miento de la máquina consiste en"defragmentar" el disco duro, esdecir, en reorganizar los archivosde tal manera que no sólo cadauno quede grabado por completoen sectores adyacentes, sino quetambién todos los archivos de undirectorio queden compactadosen una misma zona.
Para realizar esta tarea, que esmás bien de rutina, se han diseña-do diversos programas de optimi-zación del disco duro, siendo elmás popular el Defrag, el cual seincorporó a partir de la versión6.0 de MS-DOS e incluso aúnpermanece entre los utilitarios delsistema de Windows 95 (98).
Para activar este utilitario des-de la línea de comandos escribaDEFRAG, debe aparecer unapantalla como la que se muestraen la figura 19, que corresponde aun mapa del disco duro con pe-queñas celdas que representancierto número de sectores (o clus-ters, que son grupos de sectores).Si aparece un número excesivo de"huecos" entre las celdas con in-formación, es conveniente enton-ces realizar una defragmentaciónaunque en ocasiones el programarecomiende otra opción.
Para ello, diríjase a CONFI-
GURACION, señale METODODE OPTIMIZACION y elijaOPTIMIZACION PLENA.Arranque el proceso y después dealgunos minutos (puede tardarbastante en discos muy fragmen-tados o que hayan sido duplicadoscon DBLSPACE o DRVSPACE),observará que toda la informaciónha sido "empaquetada" y ocupaun espacio continuo desde el prin-cipio del disco.
Puede suceder que muchosusuarios no adviertan una mejoraen la velocidad —debido al tipo deaplicaciones que ejecutan— pero di-versas pruebas han demostradoque un disco defragmentado pue-de acelerar de 15 a 20% el rendi-miento en comparación con el de-sempeño anterior. Por lo tanto, esrecomendable ejecutar periódica-mente esta rutina de optimiza-ción. Si desea ejecutar este pro-grama bajo Windows 95, vaya albotón INICIO, línea PROGRA-MAS, línea ACCESORIOS, elijaHERRAMIENTAS DEL SIS-TEMA y finalmente DEFRAG-MENTADOR DE DISCO (figu-ra 20).
Utilitarios para Mantenimiento y Reparación
124
Figura 19
Figura 20
Ahora bien, antes de ejecutar ladefragmentación de cualquier uni-dad, conviene asegurarse de quelos datos contenidos en ella nopresenten irregularidad, como fa-llas en la estructura de archivos,incongruencias en las tablas de lo-calización de archivos (FAT), cade-nas perdidas de clusters o casos si-milares.
Para revisar estos aspectos, apartir de la versión 6.2 de MS-DOS se incorporó un utilitario pa-ra chequeo de disco duro llamadoScandisk, que se ejecuta con el co-mando del mismo nombre y des-pliega una pantalla como la mos-trada en la figura 21.
Este programa, incluso, puederealizar una comprobación del es-tado de la superficie magnética delos platos del disco duro, notifica sialgún sector ha sufrido daños yofrece la posibilidad de recuperarla información que pudiera conte-ner dicha porción de disco antesde marcarla como defectuosa paraque el DOS evite almacenar infor-mación en esos sectores.
Por lo tanto, casi como reglageneral, siempre que vaya a aplicaruna defragmentación de disco,previamente revise el estado de lainformación con Scandisk (losusuarios de Windows 95 puedenencontrar este utilitario en el me-nú INICIO, línea PROGRAMAS,línea ACCESORIOS, opción HE-RRAMIENTAS DEL SISTEMAy finalmente SCANDISK.
UTILITARIOS PARA
ADMINISTRAR MEMORIA
La necesidad de administrarmemoria fue un aspecto que du-rante mucho tiempo representóuna dificultad para muchos usua-rios, además de ser un punto vitalpara la correcta ejecución de unagran cantidad de programas que seejecutan en DOS, sobre todo jue-gos.
La administración de memoriaes una de las tareas del servicio quemás complicadas le resultan a mu-chos especialistas, pues además deun buen conocimiento de la es-tructura, archivos y comandos delDOS, requiere comprender per-fectamente las distintas clasifica-ciones en que se divide la memoriaRAM desde el punto de vista lógi-co así como tener cierta prácticapara rescatar hasta el último res-quicio de la memoria base sobre laque se ejecutan los programas eneste sistema operativo.
Tomando en cuenta esta situa-ción y la importancia que tiene unaadecuada administración de me-moria para el correcto desempeñode un sistema, a partir de la versión6.0 de MS-DOS se incluyó un uti-litario denominado Memmaker,cuyo objetivo es analizar de formaautomática los archivos de arran-que del sistema y optimizarlos, asílibera la mayor cantidad de memo-ria RAM posible para la ejecuciónde programas en DOS.
Para invocarla, sólo escribaMEMMAKER en la línea de co-mandos, con los que apareceránvarias pantallas que lo guiarán du-rante el proceso de optimizaciónde memoria (figura 22).
En la mayoría de los casos, lasopciones por default garantizan unbuen desempeño, pero en otras si-tuaciones es mucho más conve-niente realizar la administraciónmanualmente. Incluso, se ha com-probado en repetidas ocasionesque una buena administración ma-nual rescata una mayor cantidadde memoria que el Memmaker.
En Windows 95 (98), teórica-mente no es necesaria la adminis-tración de memoria; sin embargo,se han encontrado ciertas aplica-ciones en modo DOS, sobre todojuegos, las cuales no se ejecutan sila máquina no está correctamenteadministrada en su memoria sim-ple. Y como en este sistema opera-tivo no hay un programa de admi-
nistración automática, tiene querealizarse de manera manual. Porestas razones y porque de cual-quier manera la ejecución delMemmaker en DOS implica unaserie de conocimientos mínimosrespecto de los tipos de memorialógica, es conveniente hacer un es-tudio detallado del tema.
UTILITARIOS PARA DUPLICAR
EL DISCO DURO
Aún hay en el medio muchascomputadoras con discos duros debaja capacidad, con relación al ta-maño de los programas modernos,incluido el sistema operativo Win-dows 95 (98).
Como una opción para incre-mentar la capacidad de estas uni-dades, en las versiones 6.0 y 6.2 delMS-DOS se incluyó un programallamado DoubleSpace, el cual per-mite almacenar la información demanera comprimida en el discoduro. Esto se logra mediante cier-tos algoritmos que descartan datosredundantes, de modo similar acomo lo hacen los utilitarios clási-cos de compresión de archivos (co-
Capítulo 8
125
Figura 21
Figura 22
126
mo el PKZIP, el LHAy el ARJ); con la dife-rencia de que estos uti-litarios hacen la com-presión y descompre-sión de forma comple-tamente automática.
La ventaja de esteprograma es que estransparente para elusuario y trabaja entiempo real; es decir,comprime la información cuandoes almacenada y la descomprime
cuando se le da lectura, a diferen-cia de los compresores como losmencionados más arriba, en losque el usuario no sólo debe selec-cionar los archivos a comprimir si-no también ejecutar algunas ruti-nas manualmente. Y lo mismocuando va a expandir la informa-ción. Cabe insistir en que el espa-cio de almacenamiento adicionalque aparece después de ejecutadoel Doublespace es virtural (no exis-te físicamente), aunque para finesprácticos efectivamente se incre-menta el espacio de almacena-miento del disco.
El DoubleSpace no fue el pri-mer programa de este tipo. Du-
rante muchos años, se vendieroncompresores como utilitarios in-dependientes; de hecho, StackeryXtraDrive aún gozan de cierta po-pularidad entre el público infor-mático. Fue Digital Research la pri-mera compañía que incorporó unduplicador en tiempo real comoparte de su sistema operativo, apartir de la versión 6.0 del DR-DOS. Este es el SuperStor, quetambién se vendió como utilitarioindependiente (figura 23).
Y como esto le otorgó ventaja aesa compañía, pronto Microsoftincluyó el DoubleSpace en su sis-tema operativo. De hecho, esteprograma fue una versión que uti-lizó tecnología de Stac Electronics(productora del popular programaStacker), y esta firma entabló unademanda legal contra Microsoftpor incumplimiento de acuerdo, loque obligó a dicha corporación adesarrollar su propio compresor:el DriveSpace que se incluye en laversión 6.22 del MS-DOS.
El DoubleSpace se ejecuta des-de DOS con el comando DBLS-PACE y el DriveSpace con la or-den DRVSPACE, según la versión
del sistema operativo.La forma como ambosprogramas funcionanes prácticamente idén-tica, los menús de op-ciones que se ofrecendurante la configura-ción son muy intuiti-vos en los dos utilita-rios (figura 24), por loque es posible que elmismo usuario selec-
cione las opciones más convenien-tes para optimizar su sistema.
A pesar de ello, recomendamosque valore seriamente la conve-niencia de duplicar un disco duro,ya que en tal caso la informaciónalmacenada puede llegar a ser másdifícil de recuperar en caso de quesurja algún problema.
Además, los precios actuales delos discos duros justifican más lacompra de uno nuevo de gran ca-pacidad que la duplicación porsoftware.
Como comentario final, esteutilitario de duplicación de discotambién se incluye en Windows 95(98) (vaya al botón INICIO, líneaPROGRAMAS, opción ACCE-SORIOS, HERRAMIENTASDEL SISTEMA y DRIVESPA-CE), aunque esta es una opciónque en ocasiones no se carga du-rante la instalación de dicho siste-ma operativo (depende del tipo deinstalación realizada, si fue manualo automática y si el software vieneprecargado o se proporcionaronlos discos correspondientes), sí quedeberá tener a mano los disqueteso el CD del programa.
Solución de Problemas en la Disquetera
Figura 23
Figura 24
En las disqueteras suelen pro-ducirse un buen número de pro-blemas, debido a que en su inte-rior se mezclan partes electrónicasy partes mecánicas, las cuales es-
tán sujetas a desgaste, desalinea-mientos, suciedad, etc., lo que ha-ce que presenten problemas parala lectura o escritura correcta delos disquetes.
A) La unidad reporta como de-fectuosos a un alto porcentaje delos disquetes que se le introducen,mientras que en otra máquina elmismo disquete funciona perfecta-
Solución de Problemas en la Disquetera
mente. Este problema se presenta,la mayoría de las veces, debido asuciedad en el tornillo sinfín quemueve lateralmente las cabezasmagnéticas para que puedan leertoda la superficie del disco. Recor-demos que este movimiento estácontrolado por un motor de pasos,el cual simplemente está construi-do para que cada vez que a una desus terminales le llegue un pulsodesde el circuito de control, el ro-tor del motor gire una fracción devuelta, obviamente produce un li-gero desplazamiento del ensamblede cabezas (figura 1). Cuando lasuciedad se ha acumulado en estetornillo sinfín, el motor de pasosrecibe la orden de moverse y éstetrata de hacerlo, pero el polvo acu-mulado impide un desplazamientoágil de las cabezas, lo que provocaque probablemente éstas no caigan
exactamente sobre el track correc-to. Ante esta situación, cuando launidad trata de leer o escribir algu-na información, la incorrecta posi-ción de las cabezas no permite elflujo de datos, por lo que el sistemaoperativo reporta dichos sectorescomo defectuosos. Limpiando aconciencia el tornillo sinfín de des-plazamiento de cabezas, este pro-blema se soluciona. Utilice abun-dante alcohol isopropílico y retiretoda la suciedad que rodea al torni-llo (lo que también implica retirarel lubricante encargado de minimi-zar el roce entre las partes mecáni-cas). Una vez que haya limpiadomuy bien este elemento, lubriquenuevamente con un poco de vaseli-na pura o aceite de máquina.
B) Una computadora nueva escapaz de formatear, escribir y leer
sus propios disquetes, pero cuandose introduce un disquete externo lamáquina, en ocasiones, no lee co-rrectamente o lo reporta como de-fectuoso. Este es un síntoma típicode una unidad de disquete con suscabezas de lectura/escritura ligera-mente desalineadas. Para que unaunidad pueda leer y escribir de ma-nera adecuada sus disquetes, es ne-cesario que las cabezas mantenganuna cierta posición mecánica entreambas, ya que todo disquete "es-tándar" es formateado de tal ma-nera que dichos elementos magné-ticos caen exactamente sobre sustracks cuando se solicitan algúnproceso de lectura o escritura.
Sólo para efectos de explicación,supongamos que las cabezas de lec-tura/escritura deben estar perfecta-mente alineadas tal como se mues-tra en figura 2 (en realidad presen-tan un leve desfasamiento); en con-secuencia, cuando la cabeza 0 estéleyendo el cilindro 5 de su cara res-pectiva, la cabeza 1 también estarácolocada exactamente sobre eltrack Nº 5 de la otra cara del disco(y lo mismo sucede para todos losdemás cilindros). Pero ¿qué pasacuando alguna de las cabezas se sale li-geramente de posición (figura 3)?.
Esto implicaría que la cabeza 0leería, por ejemplo, el cilindro 5,mientras que la cabeza 1 podríacaer en el 4 o en el 6, o lo que espeor, en el espacio intermedio en-tre tracks. Esto es interpretado porel sistema operativo como un dis-quete defectuoso (aparece el men-saje "Sector no encontrado leyendounidad X"), y esto ocurre práctica-mente con todos los disquetes ex-ternos que se introduzcan en launidad.
Sin embargo, los discos que sonformateados en dicha unidad ten-drán sus tracks desalineados y per-mitirán una lectura y escritura sinproblemas. Antes, cuando las uni-dades de disquete eran muy caras,para corregir este problema se re-curría a una serie de herramientas
Capítulo 8
127
Figura 1
Figura 3
Figura 2
de hardware y software: programasde alineamiento de cabezas (comoel Floppy Tune) y discos especialescon patrones grabados, de modoque al tener acceso al programa,simplemente se introducía el discode prueba y el mismo utilitario ibaindicando la forma de mover lascabezas hasta lograr una alineaciónlo más precisa posible.
Pero estas herramientas suelenser costosas y, en la actualidad, nose justifica comprarlas; es más sen-cillo y económico reemplazar launidad defectuosa para corregir elproblema, aunque si el cliente po-see varios discos grabados en launidad defectuosa, permítale res-catar su contenido en disco duroantes del cambio, ya que dichosdisquetes no podrán ser leídos porla nueva unidad.
C) Se introduce un disquete, seda la orden DIR y se despliega elcontenido de dicho floppy; pero almomento de reemplazarlo porotro, cuando nuevamente se da laorden DIR vuelve a aparecer elcontenido del anterior.
Este problema está relacionadocon un mal funcionamiento de unswitch o sensor que se encarga dedetectar el cambio de floppy. Di-cho interruptor suele estar conec-tado al mecanismo de la palancaque bloquea la entrada al slot en lasunidades de 5,25 pulgadas (tengaen cuenta que algunas máquinasviejas siguen usando este tipo dediscos) y en la parte inferior en lasunidades de 3,5 pulgadas. Debidoa que en la actualidad esta última esla que más se utiliza, concentrare-mos aquí nuestra atención. Si algu-
na vez ha desarmado una unidad de3,5 pulgadas, habrá notado queexactamente detrás del panel fron-tal aparecen algunos interruptores,tres de forma típica. La función dedos de ellos resulta obvia (uno de-tecta si el disco es alta o baja densi-dad, mientras el otro detecta lapresencia o ausencia de la aletacontra grabación); pero, ¿para quésirve el tercero?
Por su posición, podemos verque no hay orificio en la carcaza delos disquetes con el que coincida,así que sólo puede tener su utilidadal detectar el momento en que eldisco ha tomado su posición delectura y, por lo tanto, indicar alsistema operativo que la unidad yaposee un disco en su interior. Re-sulta obvio que cuando el usuarioexpulsa el floppy, este interruptortambién se abre y es precisamenteeste movimiento el que avisa al sis-tema operativo que se va a realizarun cambio de discos.
Si por suciedad, problemas me-cánicos, cortocircuitos, etc., esteinterruptor no trabaja adecuada-mente cuando se introduce un dis-quete (lo más común es que quedeen corto permanente), el sistemaoperativo lee su tabla de conteni-dos y los despliega cuando el usua-rio da la orden DIR y para acelerarel manejo de archivos, carga unacopia de esta FAT en memoriaRAM; pero cuando se reemplaza eldisquete y el sistema operativo nodetecta cambios en la línea del in-terruptor sensor de disquete afue-ra, de ahí en adelante en vez de leerla FAT, simplemente llama a laimagen en RAM donde almacenóel contenido del disquete anterior,
por lo que seguirá expidiendo di-cha información sin importar queel disquete ya haya sido reemplaza-do.
La solución de este problema esmuy sencilla: realizar una limpiezaprofunda al interruptor detector decambio de disquete o reemplazarloen el peor de los casos. Para estopueden servir viejas unidades quehayan sufrido algún daño grave yque utilicen piezas con la mismaforma.
Si el problema persiste, siemprepuede recurrir al cambio de la uni-dad completa, aunque en este casosí estaríamos desperdiciando unaunidad totalmente funcional porcausa de un simple interruptor.
Solución de Problemas en la Disquetera
Es una publicación de Editorial Quark, compuesta de 15 fascículos,preparada por el Ing. Horacio D. Vallejo, contando con la colabora-ción de docentes y escritores destacados en el ámbito de la electróni-ca internacional y artículos extraídos de la revista Electrónica y Ser-vicio de México.
Editorial Quark SRL - Herrera 761, (1295), Bs. As. - Argentina - Director: H. D. Vallejo -Tel.: 4301-8804
Programas Gratuitos paraColeccionistas de
Todo Sobre Computadoras
Ud. puede “bajar” de nues-tra página WEB:
www.editorialquark.com.ar
sin cargo alguno, algunosutilitarios para mantenimien-to y reparación de compu-tadoras, para ello, debe di-gitar la contraseña
aiwa16
Si desea adquirir un CD-ROMcon más de 100 programasútiles para el técnico, con-táctese con el represen-tante de su zona.
CON EL AVAL DE
SSAABBEERR
EELLEECCTTRROONNIICCAAEDICION ARGENTINAObra compuesta de 15 Fascículos a Obra compuesta de 15 Fascículos a TTooddoo
CCoolloor r (puede solicitar los fascículos (puede solicitar los fascículos anteriores a su kiosquero).anteriores a su kiosquero).
99Explicación Paso Paso:Cómo se Almacena laInformación
Explicación Paso Paso:Cómo se Almacena laInformación
Discos R gidosDisquetesZIPUnidades Magneto-OpticasUTILITARIOS PARA
Rescate de Informaci nFormateo
Antivirus
Discos R gidosDisquetesZIPUnidades Magneto-OpticasUTILITARIOS PARA
Rescate de Informaci nFormateo
Antivirus
GRATIS: Obtenga Utilitarios ParaReparación de ComputadorasGRATIS: Obtenga Utilitarios ParaReparación de Computadoras
EnciclopediaEnciclopediaVVisualisualdedeComputadorasComputadoras
Indice delIndice delCap tulo 9Cap tulo 9
9.A EL DISCO RIGIDO Y ELALMACENAMIENTO DE LA INFORMACIONAlmacenamiento de información...........................131Almacenamiento de Información en discos .........132Formateo de un disco...............................................134La disquetera. Unidad de disco flexible .................135Funcionamiento de las unidades de disco............136La importancia del disco rígido...............................136La unidad ZIP ..............................................................138Las unidades magneto-ópticas y flópticas ............138
9.B UTILITARIOS PARA MANTENIMIENTO Y REPARACIÓN PARTE 2Utilitarios de protección y rescate de información. ....141Utilitario para recuperar archivos borrados accidentalmente.......................................................141Utilitario para desformateo de disquetes ...............142Utilitarios para rescate de informaciónen casos graves .........................................................142Antivirus .......................................................................142Programas integrados ...............................................143El CD complementario..............................................143Dos problemas en unidades de disco duro y su solución...................................................................143
Cupón Nº 9 de “Todo sobre Computadoras”Guarde este cupón: al juntar 3 deéstos, podrá adquirir uno de los
videos de la colección por sólo $5
Nombre: ____________________para hacer el canje, fotocopie este cupón y
entréguelo con otros dos.
Si bien estamos en la era de losCDs, minidiscos, DVD y muchosmedios de lectura y escritura ópti-ca, las computadoras actuales si-guen utilizando medios magnéti-cos para almacenar información,tal es el caso de los disquetes de 3 y1/4”. Por tal motivo, creemos in-teresante dar información de có-mo se realizan los procesos de lec-tura y escritura, pues suelen serelementos que ocasionan fallas pordefectos en las cabezas o simple-mente suciedad en las disqueteras.Además, el disco rígido tradicio-nal sigue siendo el “bolso” dondecargamos y quitamos “de todo”para poder trabajar sin inconve-nientes por lo que, la explicaciónde su funcionamiento, resulta vi-tal a esta altura de la obra.
Actualmente, los fabricantes decomputadoras realizan avances enel sentido de crear chips de memo-ria no volátil que, contrariamentea sus primos más comunes, nopierden el contenido cuando sedesconecta la PC porque poseensus propias fuentes de energía. To-dos estos métodos para almacenardatos en forma permanente tienensus ventajas y también sus desven-tajas.
ALMACENAMIENTO DE
INFORMACION
Por más informativa y velozque sea la memoria de una compu-tadora, la RAM tendrá una des-ventaja fatal: es volátil. Exceptuan-do muy pocos, los chips de memo-ria pierden las informaciones al-macenadas cuando se desconectala computadora. Todo el esfuerzo
colocado en un proyecto anual, enun informe contable o en la escri-tura del “gran drama argentino” seperderá, si la electricidad requeri-da por los transistores de la RAMfalta, aunque sólo sea por una frac-ción de segundo.
Hay diversas formas de obteneralmacenamiento permanente delos programas de la computadora yde los trabajos que con ellos se ge-neren, almacenamiento que per-manecerá intacto por más que laelectricidad se corte.
La forma más común de alma-cenamiento permanente es el usode discos magnéticos, tanto del ti-po flexible como del rígido. Ya ca-si no se usa el almacenamientomagnético en “unidades de cinta”,método de almacenamiento per-manente que lleva tanto tiempo deuso como las computadoras y quehasta hace un par de años era elmétodo de almacenamiento hoga-reño a gran escala por excelencia.Estos dispositivos que usan láserpara almacenar y recuperar datoshan ganando popularidad rápida-mente. Actualmente, los fabrican-tes de computadoras realizan avan-ces en el sentido de crear chips dememoria no volátil que, contraria-mente a sus primos más comunes,no pierden el contenido cuando sedesconecta la PC porque poseensus propias fuentes de energía.
Todos estos métodos para al-macenar datos en forma perma-nente tienen sus ventajas y tam-bién sus desventajas.
Los disquetes son universales,portátiles y baratos, pero les faltamayor capacidad y velocidad. Losdiscos rígidos son probablementeel mejor medio de almacenamien-to. Almacenan y recuperan datos
rápidamente, tienen capacidad pa-ra salvar diversos volúmenes dedatos y resultan baratos en rela-ción al costo por megabyte pero,en general, no son portátiles. Lasunidades de cinta ofrecen virtual-mente almacenamiento ilimitadofuera de línea (cuando no se estáprocesando) a bajo costo, pero sonmuy lentas como para usarlas enotra tarea que no sea la de copiasde seguridad.
Algunas de las formas novedo-sas de almacenamiento sirven ausuarios de PC que necesitan al-macenar enormes cantidades dedatos. Las unidades de CD-ROMreúnen hasta 650MB (megabytes)de datos en un disco idéntico a losdiscos láser compactos que repro-ducen música y los discos CD-ROM tienen producción barata.El problema es que eran dispositi-vos de “sólo lectura”, lo que signi-fica que podemos usar los datos yaalmacenados en ellos tal como fue-ron creados, no se pueden borrar oalterar datos en un CD-ROM. Lasunidades magneto-ópticas y lasunidades “ópticas” leen los datoscon láser, igual que los CD-ROM,pero tienen varias ventajas: esosdatos pueden alterarse, son velo-ces, portátiles y ostentan generosacapacidad, aunque recién ahora sucosto ha bajado como para quetengan un uso más popular.
Dos tipos de chips de memoriaguardan informaciones hasta quese renueva la electricidad. LasEPROMs (del inglés, Erasable Pro-grammable Read-Only Memory =memoria programable de sólo lectu-ra), que se encuentran práctica-mente en todas las computadoraspersonales. Son lentas y su conte-nido puede alterarse solamente al
Capítulo 9
El Disco Rígido yEl Almacenamiento de la Información
131
exponerlo a la luz ultravioleta. Loschips flash RAM, que combinan lacapacidad y casi la misma veloci-dad indicadas en la descripción delos chips de RAM convencionalescon la capacidad de retener los da-tos cuando la fuente principal deenergía está desconectada. Segura-mente tendrán un uso popular enel futuro como medio ideal de al-macenamiento permanente. Peroactualmente son muy caros comosustitutos de los discos rígidos.
Pese a las diferencias tecnoló-gicas entre estos métodos de alma-cenamiento, todos tienen en co-mún una cualidad semejante paragrabar datos y un sistema parecidopara archivar estas informacionesde forma tal que permite encon-trarlas nuevamente.
El almacenamiento perma-nente es conceptualmente similaral sistema usado cuando se guar-dan papeles.
Los archivos en papel requie-ren estar manuscritos o dactilogra-fiados, todos en la misma lengua yacomodados ordenadamente enlos armarios para encontrarlos demanera fácil y rápida. Así también,los archivos electrónicos exigen unalmacenamiento dentro de un sis-tema ordenado y sensato y en un
lenguaje común.Vamos a dar una ojeada sobre
varias formas de almacenamientopermanente, que solucionan elproblema de salvar los datos comopara encontrarlos nuevamente.Veremos cómo graban y recuperanesos datos los diferentes dispositi-vos de almacenamiento.
ALMACENAMIENTO DE
INFORMACION EN DISCOS
Los discos son la forma más co-mún de almacenamiento perma-nente de datos. Sus capacidades al-canzan desde pocas centenas de kB(kilobytes) hasta varios gigabytes,pero todos tienen algunos elemen-tos en común. Por un lado, el me-canismo que usa la unidad paracrear los 1 y los 0, que constituyenel lenguaje binario, podrá diferir,pero el objetivo será alterar mi-croscópicamente pequeñas áreasde superficie del disco, de modoque algunas áreas representen 0 yotras representen 1. El disco nousará caracteres diferentes paragrabar un gran romance o para ha-cer una lista semanal de compras.
Otro elemento común es elmodelo que define cómo están or-ganizados los datos en el disco. Elsistema operacional de la compu-
tadora, que en la mayoría de lascomputadoras personales es elMS-DOS, determina este modelo.El sistema operacional controlatantas operaciones de PC que mu-chos usarios de PC olvidan queDOS significan Disk OperatingSystem = sistema operacional en disco,y que, originariamente, su funciónprincipal era controlar unidades dedisco.
Para que cualquier informaciónsea almacenada en un disco mag-nético es preciso “formatearlo”.El formateo crea una orientaciónque permite que la unidad almace-ne datos en forma organizada. Elformateo consiste en códigos mag-néticos que se colocan en la pelícu-la magnética sobre la superficie deldisco. Los códigos dividen la su-perficie del disco en sectores (co-mo porciones de pizza) y en surcos(círculos concéntricos). Estas divi-siones organizan el disco de modoque los datos se graben en una for-ma lógica y sean abordados por lascabezas de lectura-grabación quese mueven hacia adelante y haciaatrás sobre el disco mientras éstegira. El número de sectores y sur-cos que caben un un disco deter-mina su capacidad.
Despues de que un disco estáformateado, grabar o leer el mássimple de los archivos es un proce-so complicado. Este proceso inclu-ye el programa, el sistema opera-cional el BIOS (sistema básico deentrada/salida) de la PC, los dri-vers que informan al sistema ope-racional cómo usar el hardwareadicional, cómo una unidad SCSIo una unidad de cinta, y también elmecanismo de la propia unidad dedisco.
Las figuras 1 muestran cómo serealiza el proceso de lectura y es-critura en un disco. En 1a vemosque antes de que se puedan escri-bir datos en un disco, partículas dehierro son estampadas aleatoria-mente en la película que recubre lasuperficie del mismo. La película
El Disco Rígido y el Almacenamiento de la Información
132
Figura 1a
es semejante a la superficie de lascintas de audio y de video. Para or-ganizar las partículas como datos,la electricidad pulsa en una bobinaenrollada en un núcleo de hierroen la cabeza de lectura/grabacióndel mecanismo de la unidad, la ca-beza queda suspendida encima dela superficie del disco. La electrici-dad transforma el núcleo de hierroen un electromagneto capaz demagnetizar las moléculas de reves-timiento, así como un niño usa unimán para jugar con trocitos dehierro.
En 1b la bobina induce uncampo magnético en el núcleomientras éste se desplaza sobre eldisco. El campo, a su vez, magne-tiza las moléculas de hierro en elrevestimiento del disco, de modoque sus polos positivos apuntan enla dirección del polo negativo de lacabeza de lectura/grabación y suspolos negativos apuntan hacia elpolo positivo de la cabeza.
En la figura 1c la cabeza creauna banda magnética en el discoen rotación y una segunda bandaes grabada inmediatamente al ladode la primera. Juntas, las dos ban-das representan el menor elemen-to unitario de datos que una com-putadora manipula: un bit. Si el bitdebe representar un 1 binario, lue-go de creado, la primera banda decorriente de la bobina se inviertede modo que los polos megnéticosdel núcleo cambian y las molécu-las, en la segunda banda, se mag-netizan en sentido opuesto al de laprimera. Si el bit fuera un 0 bina-rio, las moléculas de ambas bandasquedarán alineadas en el mismosentido.
En la figura 1d se observa quecuando se graba un segundo bit, lapolaridad de la primera banda essiempre opuesta a la de la bandaque la precede para indicar el ini-cio de un bit. También las unida-des más lentas llevan apenas unafracción de segundo para crear ca-da banda. Los bits almacenados en
Capítulo 9
133
Figura 1b
Figura 1c
Figura 1d
la ilustración 1c representan el nú-mero binario 1011, que equivale a11 en los números decimales.
Para leer los datos (figura 1e),ninguna corriente se envía a la ca-beza de lectura/grabación mien-tras ésta recorre el disco.
En lugar de esto, se produceuna inversión magnética del pro-ceso de grabación.
Los bancos de moléculas pola-rizadas en el revestimiento del dis-
co son en sí pequeños imanes quecrean un campo magnético a tra-vés del cual pasa la cabeza de lectu-ra/grabación . El movimiento de lacabeza sobre ese campo magnéticogenera una corriente eléctrica quefluye en un sentido u otro por losconductos de la cabeza. El sentidoen que la corriente fluye dependede las polaridades de las bandas. Aldetectar los sentidos en que la co-rriente está fluyendo, la computa-
dora determina si la cabeza mag-nética está pasando sobre un 1 oun 0.
FORMATEO DE UN DISCO
La primera tarea que una uni-dad magnética debe realizar es for-matear cualquier disco para usarlo.Para esto graba en la superficie deldisco un patrón de 1 y 0, como se-ñaladores magnéticos. El patróndivide el disco radialmente en sec-tores o círculos concéntricos. Amedida que la cabeza de lectura-/grabación se mueve de un lado aotro sobre los discos en rotación,lee estos señaladores magnéticospara determinar su localización enrelación a los datos en la superficiedel disco (vea en la figura 2, elpunto “1”).
La combinación de dos o mássectores en un mismo surco formaun “cluster” o bloque (parte 2 de lafigura 2). El número de bytes enun bloque puede variar de acuerdocon la versión de DOS usada paraformatear el disco y con el tamaño
del disco. Un bloquees una menor unidadque el DOS utilizapara almacenar in-formación. Siempreque un archivo tengaapenas 1 byte, todoun bloque de 256bytes será usado paraalmacenar este ar-chivo.
El número desectores y surcos y,por lo tanto, el nú-mero de bloques queuna unidad puedecrear en la superficiedel disco determinala capacidad del dis-co. La unidad creaun archivo especiallocalizado en el sec-tor 0 del disco. (En
El Disco Rígido y el Almacenamiento de la Información
134
Figura 1e
Fig. 2
el mundo de las computadoras, lanumeración comienza, en general,con 0 en lugar de con 1.) Este ar-chivo es la tabla de alojamiento dearchivos o FAT (del inglés, file allo-cation table).
La FAT es donde el DOS guar-da las informaciones sobre la es-tructura del directorio del disco ysobre cuáles bloques está usandopara almacenar determinados ar-chivos. En versiones más recientesdel DOS, una copia idéntica de laFAT se mantiene en otro lugar pa-ra el caso de que los datos de laprimera FAT se dañen. Normal-mente, nunca se ven los conteni-dos de las FAT (parte 3 de la figu-ra 2).
LA DISQUETERA
UNIDAD DE DISCO FLEXIBLE
Entre las unidades de disco rí-gido súper veloces, extra grandes,unidades magneto-ópticas, unida-des de CD-ROM y las más recien-tes maravillas de la alta tecnología,es difícil interesarse por las simples
unidades de discos flexibles que,comparadas con cualquier otraunidad, son lentas y no almacenanmucha información.
Pero, a pesar de todas sus defi-ciencias, las unidades de discos fle-xibles son una maravilla no reco-nocida. Todo el contenido de unlibro puede guardarse en uno deestos disquetes y llevarlo en unbolso, una maleta o un bolsillo.Las unidades de discos flexibles es-tán en todas partes, ofrecen unaforma conveniente de llevar datosde una PC a otra, no necesitan lí-neas de comunicación, redes y co-nexiones infrarrojas, simplementese remueve el disquete de unacomputadora y se inserta en otra.
Con la computadora NeXT,Steve Jobs intentó eliminar total-mente el disquete para reempla-zarlo por unidades magneto-ópti-cas, como método ideal para dis-tribución comercial de software.La idea exhibía un toque de idea-lismo tecnológico, pero nadie lotomó muy en serio. Por su condi-ción de patrimonio universal, eldiquete es confiable y bien acepta-
do y, por eso, todavía permaneceráentre nosotros por mucho tiempo.
Sin embargo, las unidades dediscos flexibles, pequeñas, rápidasy con mayor capacidad, actualescomponentes patrones de todas lasnuevas computadoras, necesitaronaños para suplantar las unidades dedisco de 5,25 pulgadas, que repre-sentaron en el mundo de las com-putadoras lo que el disco fonográ-fico de 78 revoluciones fue en au-dio. Aunque ya se fabricaban dis-cos que reproducían la música conmayor fidelidad, las empresas con-tinuaban vendiendo aparatos paradiscos de 78 revoluciones porquelos amantes de la música habíaninvertido bastante dinero en esosdiscos. Actualmente se encuentranunidades de discos flexibles de5,25 pulgadas pero rápidamente sevan convirtiendo en antigüedades.
Como las capacidades actualesvarían entre 700 kilobytes y 2,88megabytes, los disquetes de 3,5pulgadas almacenan más datos quesus primos mayores; además, suscapas protectoras permiten un ma-noseo descuidado y su bajo costo
Capítulo 9
135
Figura 3
El Disco Rígido y el Almacenamiento de la Información
136
es un factor considerable en elaprecio que reciben.
Ahora representan el patrónpara la distribución de nuevos soft-ware y almacenamiento de datostransportables.
La figura 3 muestra la unidadde disco flexible de 3,5”, en ella sedestacan las siguientes referencias:
1) Cuando un disquete de 3,5pulgadas es colocado en la unidad,empuja un sistema de palancas.Una de éstas abre una “puertita”del disquete para explorar en su in-terior el disco de material magné-tico capaz de grabar datos, que es-tá recubierto con plástico por am-bos lados.
2) Otras palancas y engranagesmueven las cabezas de lectura/gra-bación hasta que prácticamente to-can el disco en cada uno de sus la-dos. Las cabezas, que son pequeñi-tos electroimanes, usan pulsosmagnéticos para alterar las polari-dades de las partículas metálicasincorporadas en la cobertura deldisco.
3) La placa electrónica de launidad recibe señales, incluidosdatos e instrucciones para grabar-los en el disco, desde la placa con-troladora de unidades de discosflexibles. La placa electrónica tra-duce estas instrucciones como se-ñales que controlan el movimientodel disco y de las cabezas de lectu-ra/grabación.
4) Si las señales incluyen ins-trucciones para grabar datos en eldisco, la placa electrónica inicial-mente verifica que ninguna luzatraviese la pequeña ventanita quepuede cerrarse en uno de los ladosde la cobertura del disco.
Pero si la ventanita estuvieseabierta, la luz de un diodo emisorde luz será detectada por un foto-diodo en el lado opuesto del disco,la unidad sabrá que el disco estáprotegido y rechazará la grabaciónde nuevos datos.
5) Un motor localizado sobre
el disco hace girar un eje que seengancha en una ranura en el cen-tro del disco y hace que éste gire.
6) Un motor de pasos -que gi-ra en ángulos específicos en cual-quier sentido, según las señales dela placa electrónica- mueve un se-gundo eje que tiene tallado un sur-co en espiral. Un brazo conectadoa las cabezas de lectura/grabaciónse apoya en el surco del eje. A me-dida que el eje gira, el brazo semueve de un lado hacia el otro yposiciona las cabezas de lectura-/grabación sobre el disco.
7) Cuando las cabezas están enla posición correcta, los impulsoseléctricos crean un campo magné-tico en una de las cabezas para gra-bar datos en la superficie superioro inferior del disco. Las cabezas,mientras están leyendo datos,reactivan los campos magnéticosgenerados por las partículas metá-licas en el disco.
NOTA: Pese a las diferenciasen el formato y encapsulamiento,el disquete de 5,25 pulgadas essimplemente una versión mayor,más lenta y menos complicada deldisquete de 3,5 pulgadas. En lugarde una “puertita”, presentan un re-corte lateral de verificación quepuede protegerlos de grabación ylas cabezas de lectura/grabaciónfuncionan igual que las de la uni-dad menor.
FUNCIONAMIENTO DE LAS
UNIDADES DE DISCO
La unidad de disco rígido es elcomponente que más trabaja enuna PC. Los “platos” en que se al-macenan los datos giran a veloci-dades deslumbrantes mientras lacomputadora está conectada (amenos que periódicamente la uni-dad se desconecte para ahorrarenergía). Cada acceso al disco rígi-do para leer o grabar un archivo
hace que las cabezas de lectura/es-critura se deslicen con fuertes mo-vimientos, que deben realizarsecon precisión microscópica. Contan rigurosas tolerancias del discorígido (en los espacios que hay en-tre las cabezas y los platos, no cabeun cabello humano), resulta admi-rable que realice su trabajo sinprovocar constantes desastres. Sinembargo, continúa desempeñandocon ahínco su función de depósito,de hasta años de trabajo, y lo quees sorprendente, es que lo hacecon pocas fallas.
LA IMPORTANCIA DEL DISCO RIGIDO
La capacidad, la forma y el de-sempeño de los discos rígidos sehan modificado drásticamentedesde su introducción en el primerIBM XT, en los primeros años dela década del 80. En esa época, unacapacidad de 10 megabytes se con-sideraba grande. El disco rígido te-nía un grosor de entre 7,5 cm a 10cm y ocupaba el espacio de unaunidad de 5,25 pulgadas. Una dé-cada después, discos rígidos demenor tamaño que el de una uni-dad flexible de 3,5 pulgadas, alma-cenan 1 gigabyte, tienen tiemposde acceso de 14 milisegundos y soneconómicos y muy difundidos. Al-gunas unidades de disco rígido co-locan decenas de megabytes endiscos removibles, cuyo tamaño nosobrepasa el de una caja de fósfo-ros. En el futuro, el tamaño de lasunidades continuará decreciendoal mismo tiempo que la capacidadaumentará.
Una característica de los discosrígidos probablemente permane-cerá. Contrariamente a otroscomponentes de la PC que res-ponden silenciosamente a los co-mandos del software, el disco rígi-do tiembla y cruje al hacer su tra-bajo. Estos ruidos recuerdan que el
Capítulo 9
137
disco rígido deuna computado-ra personalconstituye unode los pocosc o m p o n e n t e sque es mecánicoy también elec-trónico.
Los compo-nentes mecáni-cos de la unidad,de diversas for-mas, están don-de se producenmovimientos.
En la figura4 se describe launidad de discorígido conven-cional; damos acontinuación un detalle de las dife-rentes partes que la componen:
1) Gabinete: Una caja metáli-ca sellada protege los componen-tes internos de las partículas depolvo que podrían obstruir el pe-queño espacio entre las cabezas delectura/grabación y los platos yprovocar daños a la unidad al crearsurcos en la cobertura magnéticadel plato.
2) El Circuito Impreso: En laparte inferior de la unidad, unaplaca de circuito impreso, tambiénllamada placa lógica, recibe los co-mandos de control de la unidad y,a su vez, es controlada por el siste-ma operacional. La placa lógicatraduce estos comandos en varia-ciones de tensión, que obligan alactivador a mover las cabezas delectura/grabación a lo largo de lassuperficies de los platos. La placaasegura además que el eje en quegiran los platos también lo haga auna velocidad constante e informaa las cabeza de lectura/grabacióncuándo leer y cuándo grabar en eldisco. En un disco IDE (Integra-ted Drive Electronics), el controlde los discos es parte de la placa ló-gica.
3) El Soporte Mecánico: Uneje (sustentador) conectado a unmotor eléctrico hace girar tambiéntodos los platos (revestidos mag-néticamente), a miles de rotacio-nes por minuto.
El número de platos y la com-posición del revestimiento de ma-terial magnético deteminan la ca-pacidad de la unidad. Tradicional-mente, los platos actuales están re-vestidos con una capa de cerca de 8millonésimos de centímetro de es-pesor.
4) El Servo de las Cabezas:Un activador de las cabezas muevecon precisión crítica el grupo debrazos de las cabezas de lectura-/grabación, a lo largo de las super-ficies de los platos. Alinea las cabe-zas con los surcos dispuestos encírculos concéntricos en la superfi-cie de los platos.
5) Las Cabezas de Lectu-ra/Escritura: Las cabezas de lecu-ra/grabación, montadas en las ex-tremidades de los brazos, se desli-zan con sincronía por la superficiede los platos que giran en la uni-dad. Las cabezas graban, en losplatos, los datos llegados desde elcontrol y lo hacen alineando partí-
culas magnéticas en sus superfi-cies, leen los datos al detectar laspolaridades de las partículas que yaestán alineadas.
6) El Sistema de Puesta enMarcha: Cuando se solicita al siste-ma operacional que lea o grabe unarchivo, dicho sistema operacionalordena que el control del discomueva las cabezas de lectura/gra-bación hacia la tabla de localiza-ción de archivos o FAT en DOS(VFAT en Windows 95, 98 y Mile-nium). El sistema operacional leela FAT para determinar en québloques del disco comienza un ar-chivo existente o qué partes deldisco están disponibles para aco-modar un nuevo archivo.
7) Los Archivos en el Disco:Un único archivo puede estar divi-dido en centenas de bloques sepa-rados, dispersos en diversos platos.El sistema operacional comienzaalmacenando en los primeros blo-ques libres que encuentra en laFAT. La FAT mantiene un registroencadenado de los bloques ocupa-dos por el archivo, cada eslabón dela cadena conduce al próximo blo-que que contenga otra parte delarchivo.
Figura 4
Una vez que los datos de laFAT pasan por la electrónica de launidad hacia el control de unidadde disco rígido, de vuelta al siste-ma operacional, éste instruye launidad para que desplace sus cabe-zas de lectura/grabación sobre lassuperficies de los platos y lea ograbe bloques en ellos, mientrasgiran sobre las cabezas. Despuésde que el sistema operacional gra-ba un nuevo archivo en el disco,envía las cabezas de lectura/graba-ción de vuelta hacia la FAT, donderegistra una lista de todos los blo-ques del archivo.
LA UNIDAD ZIP
El disco de unidad ZIP de Io-mega, es muy parecido a un dis-quete común (figura 5). Tiene untamaño similar aunque es un pocomás grueso.
Mientras que un disquete al-macena 1,44 MB, un ZIP puedealmacenar 100MB o 250MB, gra-cias a una velocidad de acceso a lainformación bastante superior a lade un disquete.
El disco interno es de Mylarcon un recubrimiento magnético yes protegido con un gabinete plás-tico que se desliza, dejando unaabertura, para permitir que las ca-bezas de lectura/escritura, tenganacceso al disco.
LAS UNIDADES
MAGNETO-OPTICAS Y
FLOPTICAS
Las señales magnéticas usadasen unidades de disquetes conven-cionales y discos rígidos guardanlos datos en hileras microscópicas.Desde el nivel de algunos logroshumanos, las señales magnéticasparecen enormemente rudimenta-rias.
El área afectada por los elec-tromagnetos en las cabezas de lec-trua/grabación, considerada mi-croscópicamente, es un inmensorío serpenteante. Podríamos colo-car muchos más datos en un discodel mismo tamaño si pudiésemossimplemente restringir los datos acanales más estrechos y más com-pactos. Esto es absolutamente po-
sible si combinamos el magnetis-mo con la precisión del láser.
Un rayo de luz producido enforma láser se focaliza en una áreamucho menor que la abarcada poruna cabeza de lectura/grabación.Pero emplear solamente láser paragrabar y leer datos no es fácil nibarato. En cambio, una combina-ción entre cabezas magnéticas yprecisión del rayo láser crea unaunidad que coloca gran cantidadde datos en un pequeño y portátilpaquete.
Las primeras tentativas decombinar láser y almacenamientoterminaron en algo llamadoWORM, sigla de origen inglés:Write Once, Read Many (grabar unavez, leer muchas veces). UnWORM coloca centenas de me-gabytes de datos en un único discoremovible. El problema con losWORM es que una vez que losdatos han sido grabados en el dis-co, no pueden alterarse, ni remo-verse.
Un complicado sistema de re-gistro de los archivos tornó posibleque una nueva versión de archivose grabara en el disco al mismo
El Disco Rígido y el Almacenamiento de la Información
138
Figura 5
Capítulo 9
139
tiempo que desaparecía la versiónoriginal. El sistema funcionaba,pero como una alternativa y nocomo solución ideal. Teórica-mente, sería posible ocupar total-mente un disco WORM de500MB con un único archivo de1kB. Actualmente, las unidadesWORM sólo se emplean en situa-ciones en que se desea mantenerun registro inalterable para audi-toría de transacciones.
Los otros dos tipos de unida-des -magneto-ópticas (MO) yflópticas- enfrentan el desafío de
usar láser a partir de ángulos dife-rentes, pero ambos se aproximanen el objetivo: almacenar más da-tos grabados. Un disco magneto-óptico tiene cerca de 5,25 pulga-das de diámetro, como los disque-tes mayores. Contiene capaci-dades superiores al GB. Actual-mente se están desarrollando uni-dades magneto-ópticas que alma-cenen mayor información. Undisco flóptico tiene el mismo ta-maño de un disquete de 3,5 pulga-das y contiene hasta 20 megabytes(ya casi no se usa).
Por ahora las unidades MO yflópticas usan tecnologías que di-fieren entre sí y también de lasque usan los CD-ROM; son pare-cidas en el sentido del empleo delláser para reunir datos tan com-pactos que guardan desde decenashasta centenas de megabytes deinformaciones en un único disco,que es trasladable de una máquinaa otra. Pero las unidades de CD-ROM que permiten grabaciónson caras y “temperamentales”(suelen acarrear algunos incone-venientes, especialmente con eluso prolongado y en operacionesde alto riesgo). Las unidades MOy flópticas constituyen alternati-vas de precios razonables. Lasunidades de CD-ROM y de cintalo son para copias de seguridad,almacenamiento fuera de línea ytraslado de grandes archivos desdeuna PC hacia otra. En las figuras 6y 7 se describe el funcionameintode una unidad Magneto-óptica.En dicho proceso se suceden lossiguientes pasos:
1) La cabeza magnética de lec-tura/grabación de la unidad gene-ra un campo magnético que cubreuna área relativamente grande enel disco magneto-óptico. Pero lafaja de metal cristalino que recu-bre la superficie del disco es muyestable y no la afecta el campomagnético.
2) Un estrecho y preciso rayoláser es focalizado en la superficiedel disco. La energía del rayo ca-lienta una diminuta región en lafaja hasta una temperatura críticadenominada punto Curie. A dichatemperatura, el calor libera loscristales metálicos lo suficientecomo para moverlos por el campomagnético de la cabeza de graba-ción, en una dirección que repre-senta un bit 0, o en otra, para re-presentar un bit 1.
3) Para leer datos de un discomagneto-óptico, un rayo lásermás delgado y focalizado sobre las
Figura 6
Figura 7
sendas (surcos) de datos, creadascon la ayuda del láser más intenso.
4) Los cristales en la faja pola-rizan la luz del láser. La polariza-ción permite que pase por los cris-tales solamente la luz que esté vi-brando en una determinada direc-ción. La alineación de cristales enbits 0 polariza la luz en una direc-ción y los cristales en bits 1 pola-rizan la luz en una dirección dife-rente.
5) La luz polarizada es refleja-da por la capa de aluminio del dis-co hasta un fotodiodo, que detec-
ta la dirección en que la luz estápolarizada y la traduce en un flujode 0 y 1.
En las figuras 8 y 9 se describeel proceso de lectura-escritura enuna unidad flóptica, en las cualespodemos enumerar las siguientessecuencias:
1) Un disco flóptico está crea-do con una serie de surcos peque-ños y concéntricos estampados ensu cobertura superficial de bario-ferrite. Los surcos, donde se gra-barán los datos, son más pequeños
y numerosos que los creadoscuando se formatea un disco co-mún. En los disquetes convencio-nales, el sistema operacional for-matea el disco al grabar marcasmagnéticas sobre la superficie deldisco para crear un trazado de sur-cos y sectores. Las marcas sirvenpara localizar áreas en que existenarchivos o donde nuevos archivosse grabarán. Pero este método deformateo deja márgenes de errordonde se instalan las impresicio-nes con que la cabeza de la unidadlee estas marcas y estos amplios
El Disco Rígido y el Almacenamiento de la Información
140
Figura 8
Figura 9
mágenes restringen la cantidad dedatos que se almacenan en un dis-quete común.
2) Un estrecho rayo láser esapuntado hacia los surcos quecomponen las sendas.
3) Los angulosos lados de los
surcos reflejan el rayo láser haciaun sensor de luz que lee la posiciónprecisa del rayo. Esta informaciónla usa la unidad para posicionar lascabezas de lectura/grabación, conmás precisión de la que posibilita-ría un mecanismo común de la ca-
beza de lectura/grabación de unaunidad de disquete. La combina-ción de más sendas y grabaciónmás precisa de bits permite al dis-co flóptico acomodar aproximada-mente 20 veces más datos que undisquete convencional.
Capítulo 9
141
Utilitarios para Mantenimientoy Reparación (Parte II)
UTILITARIOS DE PROTECCIÓN Y
RESCATE DE INFORMACIÓN
La función principal de este ti-po de utilitario es proteger y res-catar la información del sistema ydel usuario. Ya se sabe que en mu-chos casos, lo más valioso de unacomputadora —incluso más que elhardware y los programas de aplica-ción—, es la información que sealmacena en el disco duro y de laque no se tiene respaldo. Por lotanto, proteger la información yrecuperarla en caso de daño esuna de las actividades más impor-tantes para el técnico de servicio.Al respecto, las pérdidas de datospueden ser desde muy simples co-mo un archivo borrado acciden-talmente, hasta daños físicos en eldisco duro que impiden el arran-que de esta unidad de almacena-miento. Y lógicamente, las herra-mientas utilizadas tienen que serapropiadas, como explicaremosenseguida.
UTILITARIO PARA RECUPERAR
ARCHIVOS BORRADOS
ACCIDENTALMENTE
El caso más frecuente de pér-dida de información consiste en elborrado accidental de un archivoo directorio, lo que podría signifi-car la pérdida de muchas horas detrabajo o el tener que instalar los
programas perjudicados. Casidesde que fabricaron las PC, sur-gieron aplicaciones para "desbo-rrar" archivos eliminados, con lacondición de que nada se hubierasobrescrito después de cometidoel error. Justamente, uno de losprimeros utilitarios de Peter Nor-ton —pionero en la venta de este ti-po de programas— fue un "desbo-rrador" que llegó a ser muy po-pular.
Por muchos años, Microsoft yotros fabricantes de sistemas ope-rativos desatendieron estas solu-ciones, las cuales fueron cubiertaspor terceros fabricantes.
No obstante, en las últimasversiones, el MS-DOS se convir-tió en una verdadera multiherra-mienta, como navaja suiza, al in-corporar diversos utilitarios, en-tre los que se encuentran dos derecuperación de archivos borra-dos accidentalmente: Undelete deDOS y Restablecer, que se acoplaal subsistema Windows (figura 1).
Es muy obvio el procedimien-to de desborrado de archivos y di-rectorios, por lo que no vamos aexplicar los pasos a seguir, en to-do caso consulte el manual deMS-DOS o la ayuda del progra-ma. Interesa más explicar la razónpor la que es posible recuperar losarchivos borrados.
Cuando el usuario da la ordenDELETE (nombre archivo), elsistema operativo no elimina físi-
camente los datos del archivo encuestión; tan sólo borra la prime-ra letra del nombre del archivo enla FAT (y en realidad no la borra,sino que la reemplaza por un ca-rácter de control). A partir de esemomento, el DOS considera quelos sectores que ocupaba ese ar-chivo están disponibles para serutilizados por otra información,por lo que si se escribe algún datoposteriormente cabe la posibili-dad de que se aloje en el espacioocupado por el archivo borrado,por lo que éste ya no se podrá re-cuperar. Es por ello que siemprese recomienda "desborrar" unarchivo lo más rápidamente posi-ble, para evitar su destrucción poruna nueva información.
En el caso de Windows 95(98), para evitar que el usuario pa-se por este proceso de recupera-ción, se ha incorporado un recur-so emulado del sistema operativoSystem de Macintosh: el Trash-can.
Este utilitario es como una
Figura 1
142
"papelera" virtual, hacia donde seenvían todos los archivos borra-dos.
Y al igual que sucede en unaoficina con el cesto de papeles,donde podemos "rescatar" algúndocumento desechado, se puedendesborrar los archivos que hayansido eliminados.
En el caso de Windows 95, es-te utilitario se llama "Papelera deReciclaje" y también permite re-cuperar archivos aunque se hayanefectuado operaciones de escrituraen el disco duro, pues el programalos protege, lo que no sucede enMS-DOS y Windows 3.1 (figura2).
Claro está, siempre que no ha-ya dado previamente la orden VA-CIAR LA PAPELERA DE RECI-CLAJE, caso en el que se pierdenirremediablemente los archivos,aunque cabe mencionar que exis-ten utilitarios que permiten resca-tar la información incluso en esascircunstancias.
UTILITARIO PARA
DESFORMATEO DE DISQUETES
Un tipo de programa que tam-bién tiene una función de recupe-ración, pero con disquetes que hansido formateados accidentalmente,es el Unformat de DOS, el cualpermite recuperar la informaciónsiempre y cuando no se haya colo-cado el modificador /U en la sinta-xis de la línea de comandos.
Para lograr esta posibilidad, ca-da vez que se ejecuta el comandoFORMAT (el incluido a partir dela versión 5.0 de MS-DOS), antesde proceder el formateo del dis-quete el programa verifica primerosi no posee información; en casoafirmativo, hace una copia de laFAT, para lo que graba una copiade ésta en otro lugar del disco, detal manera que si más adelante elusuario desea recuperar la infor-
mación ahí contenida, simplemen-te invoca el comando UNFOR-MAT (unidad), con lo que este uti-litario rescata el archivo de control,reconstruye la FAT y, en la mayoríade casos, recupera la informaciónpreviamente borrada sin daño al-guno.
UTILITARIOS PARA RESCATE
DE INFORMACIÓN EN
CASOS GRAVES
Existen casos de pérdidas de in-formación que escapan al poderíode Undelete y Unformat. Sin em-bargo, hay utilitarios especializa-dos que permiten la recuperaciónde datos en casos realmente graves,como la destrucción de la tablaFAT y de su copia, la pérdida de latabla de partición, daños en el dis-co duro, etc.
Entre estos utilitarios podemoscitar el Rescue de All Micro, elDrive Wizard de Learning Curve yalgunos otros programas especiali-zados en el diagnóstico de compu-tadoras, así como algunas de las he-rramientas incluidas en programasintegrados como Norton Utilitiescomo el NDD o el Calibrate.
ANTIVIRUS
En estricto sentido, los utilita-rios antivirus no recuperan infor-mación, sino que la protegen alevitar que los virus informáticosdestruyan los archivos; es decir, losdetectan y los eliminan antes deque realicen su labor.
Al igual que otros utilitarios, losprogramas antivirus fueron duran-te mucho tiempo diseñados y pro-ducidos por compañías indepen-dientes, que los ofrecían a los usua-rios ya sea en el concepto de share-ware o como programas comercia-les; sin embargo, a partir de la ver-sión 6.0 de MS-DOS, Microsoft
incorporó un antivirus en dos ver-siones: una para DOS (MSAV) yotra para acoplarse al subsistemaWindows (MWAV). figura 3.
Estos programas son muy efec-tivos pero tienen un gran inconve-niente, pues constantemente sur-gen nuevos virus, que hacen queestos utilitarios rápidamente se re-zaguen, con lo que disminuye suconfiabilidad. Y aunque Microsoftha tomado una serie de medidaspara brindar actualizaciones, en lapráctica muy pocas personas seapegan a estas disposiciones.
Además de estos programas,hay muchos utilitarios antivirus,desde las de tipo shareware hastalas profesionales.
Entre las que podemos citar co-mo recomendables están las si-guientes: Doctor Solomon, Anti-Virus Anyware, Norton Antivi-rus, McAfee ViruScan, PC-Cilliny ThunderByte.
Algunos de estos programas sepueden conseguir en versión limi-tada en Internet, con lo que se tie-ne la ventaja de que siempre sepuede contar con las últimas ver-
Utilitarios para Mantenimiento y Reparación (Parte II)
Figura 2
Figura 3
siones, lo que brinda una gran se-guridad.
PROGRAMAS INTEGRADOS
En la práctica, lo más útil esdisponer de programas que inte-gren utilitarios para las diversas ne-cesidades: información del sistema,diagnóstico, optimización y recu-peración de información. Sin em-bargo, no existe un programa quecubra todas las necesidades, pero síalgunos muy completos que pue-den satisfacer múltiples necesida-des.
Entre este tipo de programasintegrados podemos citar NortonUtilities de Symantec, PC Tools deCentral Point —que recientemen-te ha sido adquirida por Syman-tec— CheckIt Pro, WinCheckIt deTouchstone y QA Plus de DiagSoft.
También hay programas avan-zados que incluyen además delsoftware respectivo, elementos dehardware que hacen mucho másefectiva la tarea de prueba y locali-zación de fallas.
Algunos de estos programas in-cluyen tarjetas de diagnósticoPOST, loopbacks para comprobar
los puertos I/O del sistema, méto-dos para comprobar la disposiciónde los IRQ's y DMA's, etc.
Estos utilitarios suelen ser muycostosos, aunque se justifica sucompra, sobre todo si piensa dedi-carse profesionalmente a la repara-ción y mantenimiento de computa-doras personales.
Buenos ejemplos de estos pro-gramas son MicroScope de Mi-cro2000 Inc., o los diversos utilita-rios producidos por MicroHouse(sus enciclopedias de discos duros ytarjetas son las mejores fuentes dereferencia para el técnico). Tam-bién son recomendables algunoselementos de Data Depot, comotarjetas POST o identificadoras deIRQ's y DMA's entre otras herra-mientas (figuras 4).
EL CD COMPLEMENTARIO
Para cubrir las necesidades bá-sicas del especialista, hemos prepa-rado un CD en el que incluimosuna serie de utilitarios del tipo sha-reware. El autor las ha probado ycomparado exhaustiva y favorable-mente con respecto a programascomerciales y éstos, aunque tenganmás alcance llegan a ser muy costo-
sos. Para indagar so-bre los utilitarios queestán en el CD, sólodebe consultar el ma-nual que se incluyecon cada uno (por logeneral, un archivode texto con el mismonombre del progra-ma, pero con exten-sión DOC o TXT).Pero como tales do-cumentos vienen eninglés, para facilitarsu aplicación, hemosincluido un archivollamado LEAME-.BAT en el que se dauna breve descripciónde los alcances de ca-
da programa. El valor de este CDes de $25, pero presentando el cu-pón dado en la página 130, Ud.puede adquirirlo en nuestras ofici-nas por sólo $8 (puede enviarnosun giro postal a nombre de Edito-rial Quark SRL por $8 junto conuna fotocopia de esta página y es-tampillas para gastos de correo y leenviaremos el CD a su domicilio).
DOS PROBLEMAS EN
UNIDADES DE DISCO DURO
Y SU SOLUCIÓN
A) Cuando se trata de utilizar elMSBACKUP para realizar un res-paldo de información (o para recu-perar uno hecho), el sistema repor-ta que el disco duro ya está llenoy/o que no puede llevar a cabo lafunción.
Este problema es típico de má-quinas en las que las dos tablasFAT del disco duro han sufridomodificaciones, de modo que sehan formado cadenas rotas o clus-ters perdidos. Dicho problema secorrige fácilmente con los utilita-rios de comprobación de estructu-ra de datos, como el SCANDISKde MS-DOS a partir de su versión6.0 y el NDD de Norton. Recuer-de que la ejecución de estos pro-
Capítulo 9
143
Figura 4
gramas forma parte del manteni-miento preventivo a todo sistemade cómputo, por lo que es reco-mendable que siempre tenga a ma-no uno o varios disquetes con susprogramas listos para ejecutarse.Una vez corregido el problema,realice una defragmentación de losdatos contenidos en la unidad y ve-rá que la próxima vez que entre alMSBACKUP podrá trabajar sinproblemas.
B) El disco duro trabaja nor-malmente, hasta que un día al en-cender la máquina no se escucha elsonido típico de arranque de losplatos. Obviamente, no hay accesoa todos los datos contenidos en launidad.
Esto se debe a diversas causas,que van desde una línea de 12 voltdefectuosa hasta situaciones pocofrecuentes en que las cabezas mag-néticas se han "pegado" a los pla-tos, debido a un fenómeno térmicopoco común. Cuando un disco haestado trabajado por largo tiempo,su temperatura interna aumenta li-geramente, entonces, por supues-to, se provoca una dilatación tér-mica de los platos metálicos dondese almacena la información.
Al apagar esta unidad, las cabe-zas magnéticas pierden su colchónde aire y "aterrizan" sobre la su-perficie de los platos, entran encontacto estrecho con el materialmagnético, el cual en ocasiones serecubre de una sustancia lubricanteespecial para minimizar las pérdi-das debidas a este aterrizaje (no setrata de grasa o aceite convencio-nal; en realidad se utilizan com-puestos de alta tecnología, como fi-
nísimas capas de teflón). Pues bien,esta superficie llega a presentar pe-queñas irregularidades que, cuandolos platos se enfrían, "atrapan" lascabezas magnéticas e impiden elmovimiento. Esto provoca que lapróxima vez que se trate de arran-car el disco, las cabezas "pegadas"a la superficie impedirán que losplatos comiencen a girar y mien-tras no haya movimiento de losplatos, la unidad queda inoperantepor completo.
Como sería un desperdicio de-sechar un disco duro que, fuera deeste problema temporal trabajaperfectamente, hay que tratar derecuperar esta unidad por todos losmedios posibles (sobre todo por lainformación contenida en su inte-rior). Hay un método que ha pro-bado gran efectividad para resolverestos problemas, el cual consiste enretirar la unidad de disco duro de lacomputadora, sostenerla en la ma-no y encender la máquina. Cuandocomience el proceso de arranque,se gira la mano rápidamente y lue-go se detiene, de modo que la iner-cia de su movimiento se transmitaal interior del disco y a los platos.
En ocasiones este simple movi-miento es suficiente para "despe-gar" las cabezas y regularizar porcompleto la operación del disco.Pero si la falla continúa, podríaarriesgarse a abrir la unidad y darleun ligero "empujón" al borde delos platos para obligarlos a iniciarsu giro (al contrario de lo que dicela mayoría de la literatura técnica,los discos duros no se dañan auto-máticamente con el simple hechode abrirlos, a menos de que lo hagaen un ambiente excesivamente pol-
voriento o cargado de partículas dehumo); si el disco comienza a tra-bajar normalmente, cierre nueva-mente la unidad y habrá soluciona-do el problema.
Como precaución, asegúrese deque la unidad no se sobrecalientedurante la operación normal de lacomputadora, lo cual se debe gene-ralmente a un flujo inadecuado deaire en el interior del gabinete. Sital es el caso, puede adaptar un pe-queño ventilador (similar al utiliza-do para enfriar el CPU) de modoque se fuerce la ventilación alrede-dor del disco duro (este aspecto esespecialmente crítico en las nuevasunidades cuyos platos giran a10.000 RPM, como los modelosCheetah de Seagate). ************
Utilitarios para Mantenimiento y Reparación (Parte II)
Es una publicación de Editorial Quark, compuesta de 15 fascículos,preparada por el Ing. Horacio D. Vallejo, contando con la colabora-ción de docentes y escritores destacados en el ámbito de la electróni-ca internacional y artículos extraídos de la revista Electrónica y Ser-vicio de México.
Editorial Quark SRL - Herrera 761, (1295), Bs. As. - Argentina - Director: H. D. Vallejo
Programas Gratuitos paraColeccionistas de
Todo Sobre Computadoras
Ud. puede “bajar” de nues-tra página WEB:
www.editorialquark.com.ar
sin cargo alguno, algunosutilitarios para mantenimien-to y reparación de compu-tadoras, para ello, debe di-gitar la contraseña
aiwa16
Si desea adquirir un CD-ROMcon más de 100 programasútiles para el técnico, con-táctese con el represen-tante de su zona.
CON EL AVAL DE
SSAABBEERR
EELLEECCTTRROONNIICCAAEDICION ARGENTINA
Obra compuesta de 15 Fascículos a Obra compuesta de 15 Fascículos a TTooddooCCoolloor r (puede solicitar los fascículos (puede solicitar los fascículos anteriores a su kiosquero).anteriores a su kiosquero).
1010Explicación Paso Paso:Cómo se Actualiza elSistema Operativo
Explicación Paso Paso:Cómo se Actualiza elSistema Operativo
Tecnolog as de
Fabricaci n de
las Computadoras
Tecnolog as de
Fabricaci n de
las Computadoras
EnciclopediaEnciclopediaVVisualisualdedeComputadorasComputadoras
Indice del Cap tulo 10Indice del Cap tulo 1010.A TECNOLOGÍA DE FABRICACIÓNDE COMPUTADORAS PARTE 1MICROPROCESADORES ...................147Microprocesadores de quinta generación........................................147Microprocesadores de sexta generación........................................149Microprocesador Celeron...............150Pentium III ..........................................150TARJETA MADRE ................................151Tipo de socket o slot (zócalo) para el microprocesador..............................151Chipset empleado ...........................152Tarjeta madre tipo ATX ....................153Cantidad de memoria caché incorporada......................................154Cantidad y tipo de conectores
para memoria...................................154Cantidad y tipo de ranuras de expansión ..........................................155Prestaciones adicionales.................155
10.B ACTUALIZACIÓN DEL SISTEMAOPERATIVOLa función del Setup en la PC........156La función de la ROM BIOS.............156El setup...............................................158Cómo entrar al Setup ......................159
Cupón Nº 10 de “Todo sobre Computadoras”Guarde este cupón: al juntar 3 deéstos, podrá adquirir uno de los
videos de la colección por sólo $5
Nombre: ____________________para hacer el canje, fotocopie este cupón y
entréguelo con otros dos.
INTRODUCCIÓN
En este capítulo hablaremos delas tecnologías que convergen enuna PC. Es necesario que usted co-nozca los tipos de microprocesado-res que existen, los estándares debuses expansión, los tipos de me-moria, las tecnologías de fabrica-ción de discos duros, etc.Partimos del hecho de quesi usted conoce estos as-pectos del hardware, po-drá ensamblar computa-doras PC con gran facili-dad; y si puede hacer esto,tendrá bases más sólidaspara dar servicio y mante-nimiento a dichos siste-mas.
MICROPROCESADORES
Seguramente usted sa-be que la plataforma PC sesustentaba en una serie demicroprocesadores cono-cida como “X86“ (debidoa que el primer chip utili-zado fue el 8088, que esuna variante del 8086 deIntel).
A través del tiempo, laevolución de las computa-doras ha estado directa-mente relacionada con elgrado de avance de los mi-croprocesadores X86 deIntel. Por ejemplo, la se-gunda generación de PCstuvo como núcleo el80286; la tercera genera-ción, el 386, y la cuarta, el486 (figura 1). Actualmen-te estas generaciones decomputadoras han sidosuperadas, al grado que ya
resulta casi imposible encontrar enel mercado tarjetas madre y micro-procesadores de su tipo. Por talmotivo, en este capítulo nos con-centraremos en el estudio de com-putadoras modernas, que basan sufuncionamiento en microprocesa-dores de quinta y sexta generación(ver tabla 1).
Microprocesadores de Quinta Generación
El representante más conocidode esta generación, es el Pentiumde Intel; además fue el primero enaparecer, en el año de 1992. Inicial-mente, estos microprocesadores al-canzaban velocidades de 60 y
Capítulo 10
Tecnología de Fabricaciónde Computadoras
147
Figura 1
66MHz. Más tarde, aparecieronnuevas versiones: circuitos de 75,90, 100, 120, 133, 150, 166 y200MHz.
Y como las empresas competi-doras no podían quedarse atrás,pronto lanzaron al mercado suspropios microprocesadores dequinta generación (figura 2). Porejemplo, AMD empezó a producir
su procesador K5 y Cyrix presentósu 6X86; ambos tipos de micropro-cesadores alcanzaban velocidadesde entre 75 y 200MHz. Sin embar-go, a partir de esta generación, tan-to AMD como Cyrix decidieronadoptar un nuevo método de clasi-ficación de sus circuitos; lo que ha-cían entonces, era comparar el de-sempeño de los mismos con el de-
sempeño de los dispositivos de Intel(de modo que, por ejemplo, la clasi-ficación AMD K5-P133 se le dabaal circuito que, a pesar de trabajar a100MHz de velocidad, mostraba undesempeño semejante al del Pen-tium de 133MHz).
Por lo que acaba de señalarse,siempre es muy importante contarcon información sobre la velocidad
Tecnología de Fabricación de Computadoras
148
Tabl
a 1
correcta de los microprocesadoresde Intel y de otras marcas, la no-menclatura del dispositivo, la velo-cidad interna real, el voltaje de ope-ración, la velocidad externa (de latarjeta madre) y el multiplicadorempleado. En la sección sobre lastarjetas madre, veremos que estosparámetros son esenciales para lacorrecta configuración del sistema.
Recientemente, una nueva com-pañía ha iniciado intentos por in-cursionar en el mercado de micro-procesadores para PC: la IDT, consus dispositivos C6, y otra empresatodavía más reciente en el mercadode los microprocesadores es RiseTechnology, con su procesadoruP6.
Un adelantado a su épocaEn 1995, Intel presentó un nue-
vo microprocesador: el PentiumPro, que está considerado comoparte de la sexta generación decomputadoras personales. Este mi-croprocesador fue dotado con velo-cidades de 150, 180 y 200MHz, ycomo característica principal in-cluía una gran cantidad de memoriade rápido acceso estrechamente re-lacionada con el CPU; por eso sudesempeño general superaba pormucho al de un Pentium típico.
Sin embargo, el rendimiento sa-tisfactorio del Pentium típico y laimposibilidad de reducir el alto cos-to de fabricación del Pentium Pro,impidieron que éste fuese aceptadopor los fabricantes de PCs y sobretodo por los consumidores, y portanto sólo fue utilizado en estacio-nes de trabajo y servidores para em-
presas. En la actualidad, práctica-mente ha desaparecido.
RepercusionesAnte el relativo poco éxito del
Pentium Pro, y debido al gran im-pulso que empezó a tener el con-cepto multimedia a mediados de losaños 90, Intel produjo un nuevomicroprocesador: el PentiumMMX. Este nuevo dispositivo esuna variante del Pentium típico, eincorpora algunas instruccionesadicionales especialmente dedica-das al manejo de aplicaciones mul-timedia.
Se considera que el PentiumMMX no es de la sexta generaciónsino que representa una quinta ge-neración mejorada, puesto que noincorpora algunas característicasavanzadas que se encuentran en elPentium Pro.
Por su parte, AMD y Cyrix nopodían quedarse atrás. Estas com-pañías presentaron sus nuevos dis-positivos, los cuales también incor-poran la tecnología MMX: el K6 yel 6X86MX, respectivamente. Porsus características generales, sonmuy parecidos a los PentiumMMX. Tenga en cuenta que hoy seproducen microprocesadores pen-tium con velocidades superiores alGHz.
Todos estos microprocesadorestienen algo en común: utilizan unatarjeta madre dotada del popular“Socket 7”, capaz de alojar disposi-tivos de 321 terminales que vandesde un Pentium clásico (de75MHz) hasta los más avanzadosmicroprocesadores de quinta gene-
ración (como el K6, de 450 o másMHz). En este aspecto, existe unaprecaución que debe tomarse siem-pre; esto se verá cuando hablemosde la tarjeta madre.
MICROPROCESADORES DE
SEXTA GENERACIÓN
Tal como ya se dijo, el primermicroprocesador de sexta genera-ción fue el Pentium Pro. La princi-pal característica de este circuito,consistía en incorporar en su cuer-po la memoria caché de segundo ni-vel (más adelante se explica qué esla caché), que funcionaba a una fre-cuencia muy superior a la de la tar-jeta madre. Así se aceleraba consi-derablemente el acceso a los datos,y entonces mejoraba en general eldesempeño del sistema.
El principal problema del Pen-tium Pro, fue su alto costo de pro-ducción; pero además su peculiarencapsulado doble impedía reducirsu precio significativamente. Y talvez por esa razón nunca tuvo un rá-pido descenso en su precio (factorclave para haberse popularizado).Para atender tal situación, Intel de-cidió modificar sustancialmente eldiseño de sus microprocesadores desexta generación; procuró que fue-ran más económicos y fáciles deproducir, y que, sobre todo, con-vencieran al público sobre la conve-niencia de adquirirlos.
De dichos esfuerzos, surgió en1997 un nuevo dispositivo: el Pen-tium II, que presenta cambios radi-cales en comparación con todas lasCPUs empleadas hasta ese momen-to.
En primer lugar, Intel abandonael encapsulado cerámico tradicionalcon terminales que se insertan enun socket o se sueldan directamen-te en la placa base; en vez de seguirutilizando este encapsulado, lacompañía decide incorporar el mi-croprocesador en una placa de cir-cuito impreso. En este nuevo dise-ño, los chips de memoria caché se-
Capítulo 10
149
Figura 2
cundaria del dispositivoquedan adosados en laplaca; y en un extremode ésta, se coloca un co-nector de doble hilerade terminales (de modoque la misma pueda serencajada en un socketespecial, cuyo aspecto esmuy similar y cuyocomportamiento es muydistinto al de un busPCI).
Este socket o conec-tor denominado “Slot-1”, es un di-seño exclusivo de Intel; fue creadoespecialmente para evitar que pue-dan insertarse otros microprocesa-dores similares, de otras compañías;todo el concepto de este slot estáprotegido por rígidas patentes.
Por lo tanto, si el intento de In-tel tiene éxito, dentro de poco tiem-po los fabricantes y ensambladoresno tendrán más remedio que incluirmicroprocesadores de esta marca oadherirse a una comunidad crecien-te de consumidores fieles de lasotras empresas productoras, comoAMD, Cyrix, IDT o Rise.
AlternativasNaturalmente, las otras compa-
ñías (AMD y Cyrix) también hanhecho su esfuerzo. Mediante unafuerte campaña de comercializa-ción, lograron demostrar que susmicroprocesadores (el K6 y el6X86MX, respectivamente) ofrecenun desempeño semejante o superioral del Pentium II, sin necesidad derecurrir al Slot-1, y aprovechan lascaracterísticas del popular y econó-mico Socket-7. Además, reciente-mente AMD presentó una novedadque puede ponerla –al menos por elmomento– a la cabeza tecnológica delos microprocesadores: el circuitoK6-2, que incorpora la tecnología3D-Now (propia de AMD, pero yaautorizada a Cyrix e IDT).
Esta tecnología incorpora en elCPU una serie de bloques especial-mente diseñados para procesar in-formación de ambientes de tres di-
mensiones; en lenguaje informáti-co, se dice que son escenarios “ren-derizados“.
Pruebas realizadas por diversoslaboratorios, han confirmado queen aplicaciones que requieren mu-cho movimiento de escenarios en3D, los circuitos K6-2 se desempe-ñan de forma muy superior a losPentium II. Por su parte, Cyrix yaanunció la pronta aparición de susmicroprocesadores M-II, que in-corporan esta misma tecnología.
Con tales innovaciones, los cir-cuitos de ambas compañías han su-perado una desventaja que por mu-cho tiempo tuvieron ante los de In-tel: su desempeño en operacionescon punto flotante.
RepercusionesEn vista de la gran competencia
en el mercado de computadoras, al-gunos fabricantes comenzaron aproducir máquinas que hoy cuestanincluso menos de $500; los benefi-cios fueron inmediatos para el pú-blico en general y las grandes cor-poraciones, pero no así para Intel.Al producirse tal baja de precios, es-ta empresa, enfocada siempre alsegmento de alta tecnología e inno-vación recibió un impacto negativo;cuando esto sucedió, ya tenía dispo-nible un nuevo tipo de microproce-sadores más avanzados pero de cos-to elevado.
Entonces, muchos de los princi-pales fabricantes de PCs empezarona buscar otras alternativas; porejemplo, Compaq e IBM ya ofrecen
modelos basados en mi-croprocesadores de Cy-rix o AMD. Por eso fueque Intel se vio forzada adesarrollar un circuitoespecial, pensando en elsegmento de las compu-tadoras de bajo costo.
MicroprocesadorCeleronSurge así el Celeron,
que es un circuito deapariencia muy similar a
la de un Pentium II, pero que ya nocuenta con caché secundaria. Yaunque así se reducen considerable-mente los costos de producción, elnuevo circuito tiene un menor de-sempeño en comparación con otrosdispositivos de precio similar e in-cluso inferior. Debido a que estecircuito todavía utiliza el Slot-1, seenmarca en la estrategia de Intel deabandonar la plataforma del Soc-ket-7 (del Pentium original) paraser sustituida por su nueva tecnolo-gía exclusiva.
Recientemente Intel ha solucio-nado el problema de la falta de ca-ché L2 del Celeron, al incorporarun pequeño bloque de 128kB en elmismo chip (a este circuito se le co-noce como “Celeron 300A”, y cual-quier otro dispositivo de velocidadigual o superior a 333MHz ya in-corporó esta característica, figura3). Con este movimiento, Intelcompite muy ventajosamente en elmercado de las máquinas de bajoprecio, y el desempeño que ofrecenlos Celeron para aplicaciones deoficina los han convertido en unaopción válida para comprar unamáquina básica.
EL PENTIUM III
En el mes de marzo de 1999, In-tel presentó una nueva variante desus microprocesadores de sexta ge-neración: el Pentium III. Este dis-positivo básicamente es idéntico alPentium II, pero incorpora la ver-
Tecnología de Fabricación de Computadoras
150
Figura 3
sión de Intel de las instruccionespara manejo de imágenes en 3D.
Estas instrucciones adicionales(a las cuales Intel bautizó comoSSE) permiten “una navegaciónmás rápida por Internet, mejoresimágenes en juegos, mayor aprove-chamiento del audio y el video,etc.” (el entrecomillado correspon-de a afirmaciones de la compañía).
La ventaja es que este dispositi-vo utiliza el mismo Slot-1 de suspredecesores, así que en un mo-mento dado, si el presupuesto esbajo, puede comprar un sistema conun Celeron-400, por ejemplo, y es-perar unos cuantos meses a que ba-je el precio el Pentium III, paracomprar este circuito y reemplazarel Celeron. Con este movimientolos usuarios de PCs pueden com-prar un sistema del cual es-tán seguros poder actuali-zar gradualmente duranteun par de años, por lo me-nos.
TARJETA MADRE
La placa base, mother-board o tarjeta madre, esuno de los componentesmás importantes de un sis-tema de cómputo. Es elmódulo central donde seconectan todos los demáscomponentes de la máqui-na.
En efecto, en la tarjetamadre se insertan el micro-procesador y la memoria(desde donde se leen y endonde se escriben los datosprovenientes de los discos);además incluye ranuras deexpansión para colocar latarjeta de video o cualquierotra tarjeta periférica; tam-bién incluye los controla-dores de los puertos serialy paralelo, los conectorespara las unidades de disco,puede incorporar sonido,módem, etc. (figura 4). Por
lo tanto, cuando vaya a adquirir loselementos para armar una compu-tadora, en la elección de la tarjetamadre debemos poner tanto o máscuidado como en la elección del mi-croprocesador.
Las características básicas enque hay que tomar en cuenta de unatarjeta madre son: tipo de socketpara el microprocesador, chipset,forma, memoria caché incorporada,tipos de conectores para memoriaRAM y ranuras de expansión.
Tipo de socket o slot para el microprocesadorEsta característica depende úni-
ca y exclusivamente del tipo de mi-croprocesador que desee incorpo-rar en un sistema. Como ya se dijo,
actualmente existen dos opcionesprincipales:
Socket 7Con este tipo de conector, pue-
den incorporarse los microprocesa-dores Pentium típico, PentiumMMX, K5, K6, 6X86, 6X86L,6X86MX y C6 (figura 5); todos convelocidades que van desde los75MHz hasta los 333MHz.
Sin embargo, debe mencionarseque no todas las tarjetas madre conSocket 7 soportan todos estos cir-cuitos; hay que fijarse en los volta-jes que pueda proporcionar. Porejemplo, el Pentium típico, el K5 yel 6X86 trabajan perfectamente convoltajes de entre 3,3 y 3,5V, pero losdispositivos más avanzados (Pen-tium MMX, K6 y 6X86MX) necesi-
Capítulo 10
151
Figura 4
Tecnología de Fabricación de Computadoras
152
tan un voltaje inferior (de2,9V o menor).
Así que si usted colo-ca un microprocesadormoderno en una tarjetamadre de quinta genera-ción, lo más probable esque sea destruido. Por lotanto, antes de comprar-la, asegúrese de que seacapaz de proporcionar elvoltaje que requiere elmicroprocesador que va autilizar.
Recientemente han surgido enel mercado nuevas tarjetas madrecon el estándar socket Super7, queen palabras sencillas indica que loscomponentes de dicha tarjeta pue-den trabajar a una velocidad de has-ta 100MHz, lo cual permite colocaren aquellos dispositivos de últimageneración como los modernos mi-croprocesadores de 1GHz o más.En todo caso, al elegir un micro-procesador, y dependiendo de la ve-locidad deseada, cuide mucho laelección de la velocidad máxima detrabajo (de hecho, es recomendableque compre directamente una tarje-ta Super7, aunque no la requiera eneste momento, pues así tendrá am-plias posibilidades de expansión fu-turas).
Slot-1Por el momento, este conector
sirve exclusivamente para el Pen-tium II, el Pentium III y el Celeron(figura 6). Si usted desea utilizaruno de estos microprocesadores,forzosamente tiene queadquirir una tarjeta ma-dre con conector tipoSlot-1. (RecientementeIntel presentó un nuevotipo de conector: el Soc-ket-370, para una nuevafamilia de Celeron enencapsulado tradicional).
Chipset EmpleadoUn punto fundamen-
tal en la elección de la
tarjeta madre, es el tipo de chipsetutilizado. Se entiende por “chipset“a la serie de circuitos integradosque manejan las comunicacionesentre el microprocesador y todossus elementos periféricos (memo-ria, controladores de disco, tarjetade video, caché, etc.) Tan importan-te es este aspecto, que con sólocambiar la tarjeta madre (y por lotanto el chipset empleado) varíadesde un 2 hasta un 25% el rendi-miento de máquinas que son igualesen cuanto a microprocesador, discoduro, tarjeta de video, etc. Tengamucho cuidado al elegir el chipsetque viene en la tarjeta madre (figu-ra 7). Básicamente, existen dos tiposde chipset (que dependen de la ge-neración de PCs):
Chipsets de quintageneraciónEstos dispositivos fueron dise-
ñados para trabajar con micropro-cesadores que utilicen el Socket 7 (osea, también abarcan algunos dis-
positivos de sexta gene-ración, como el K6 o elM2).
Quienes llevamos al-gún tiempo en el servicioa computadoras, conoce-mos la importancia deelegir un buen chipset almomento de adquiriruna tarjeta madre; exis-ten distintas marcas co-mo Intel (buenos circui-tos, pero que dan algunosproblemas de compatibi-
lidad), VIA, ALI, SiS (los tres exce-lentes chipsets alternativos) o PC-Chips (los menos recomendables,pero los más económicos). En todocaso, tome en cuenta que la correc-ta elección de los circuitos de ma-nejo de señales pueden significar ladiferencia entre un sistema de de-sempeño excelente a otro que secomporta mediocremente.
Chipsets de sexta generaciónIntel siguió produciendo más
chipsets para sistemas de sexta ge-neración, como los i440BX (reco-mendables para quien desee armarun sistema Pentium II o III que searápido, expandible e incorpore lasmás modernas tecnologías).
VIA y ALI, principales produc-tores de chipsets alternativos, yapresentaron sus dispositivos paracompetir en este nuevo segmentodel mercado.
En consecuencia, el panoramade opciones para el consumidor setorna cada vez más interesante.
FACTOR DE FORMA
En este aspecto, po-demos encontrar básica-mente dos tipos de tar-jetas madre comerciales:
Tarjetas madretipo Baby-ATEs el tipo de mot-
herboard más tradicio-nal, y el que se ha utili-
Figura 5
Figura 6Figura 6
Capítulo 10
153
zado en la mayoría de los sistemasensamblados, desde la presentaciónde la XT hasta las más modernasmáquinas de quinta generación(Socket-7).
Estas tarjetas se reconocen fácil-mente, porque en su parte traserasólo encontramos el conector de te-
clado (y a veces el de ratón PS/2),además de las ranuras de expansión.Tienen la ventaja de caber en un es-pacio muy reducido (figura 8A).
Tarjetas madre tipo ATXEs un nuevo tipo de tarjeta ma-
dre, que se caracteriza por tener en
su parte trasera prácticamente to-dos los conectores necesarios (puer-tos seriales, paralelo, teclado y ra-tón PS/2, además de las ranuras deexpansión).
En la figura 8B observamos unade estas tarjetas, que son utilizadaspor sistemas tipo Pentium IIy III.
Chips de quinta generación. Existen diversasopciones, en alguno de los cuales el desempeñopuede ser mejor.
El chip tiene tal importancia en el desempeño deun sistema, que es necesario ser cuidadoso en
su elección.
Los chips de sexta generaciónpor mucho tiempo estuvieronbajo el monopolio de Intel, perorecientemente han surgido másfabricantes.
Figura 7
Figura 8.B
Figura 8.A
En caso de elegir una máquinade éstas, deberá comprarse un gabi-nete capaz de soportar este factorde forma; un gabinete tradicionalno sirve.
CANTIDAD DE MEMORIA
CACHÉ INCORPORADA
La memoria caché es un tipo dememoria de rápido acceso, que sir-ve como puente entre una memoriaDRAM principal lenta y un micro-procesador muy veloz (figura 9).
Por lo tanto, entre mayor canti-dad de memoria caché posea un sis-tema, se realizará con mayor veloci-dad el flujo de datos desde y hacia elmicroprocesador.
Tradicionalmente, los fabrican-tes de tarjetas madre incorporabanentre 128 y 256kB de este tipo deRAM en sus placas. Sin embargo,en sistemas modernos (quinta gene-ración y superiores) se consideracomo estándar un mínimo de512kB.
Cabe aclarar que los sistemasbasados en el Pentium II no poseenmemoria caché en la tarjeta madre,sino que la misma ya viene dentrodel encapsulado del microprocesa-
dor (lo mismo sucede con el PentiumPro, el Celeron y el Pentium III).
Entonces, en este tipo de má-quinas debe cuidarse el aspecto dela cantidad de memoria caché, almomento de adquirir el micropro-cesador.
CANTIDAD Y TIPO DE
CONECTORES
PARA MEMORIA
Desde la aparición de la plata-forma PC, han existido diversos ti-pos de memoria RAM: desde cir-cuitos integrados individuales, has-
ta módulos que manejanlos anchos buses de da-tos que actualmente uti-lizan los microprocesa-dores de quinta y sextageneración. En tarjetasmadre modernas, segu-ramente encontrará unoo dos de los siguientestipos de sockets de me-moria (figura 10):
Para SIMMs de 72 TerminalesEste tipo de módulos
de RAM, comenzaron apopularizarse a partir desistemas 486; se conside-raban completamenteestándar en máquinas dequinta generación. Asíque las primeras tarjetasmadre Pentium y simila-
res, incluían entre cuatro y ocho deestos sockets.
Recientemente este tipo de me-moria se ha sustituido por un nuevotipo de módulo más moderno, delcual hablaremos a continuación.
Para DIMMs de 168TerminalesLos módulos de este tipo resul-
tan mucho más eficientes que losanteriores, y han sido especialmen-te diseñados para cubrir las necesi-dades de los microprocesadores dequinta generación en adelante (unbus de datos de 64 bits de ancho).
Tecnología de Fabricación de Computadoras
154
Figura 9
Figura 10
Capítulo 10
155
De ahí que este tipo de módulosde RAM sean ahora los más po-pulares.
Cuando vaya a adquirir unatarjeta madre, procure que éstatenga la mayor cantidad posiblede ranuras para DIMMs de 168terminales; aunque no estaría demás que tuviera un par de ranu-ras para SIMMs de 72 termina-les, a fin de compatibilizar consistema anteriores (esta situaciónresulta ideal, si por ejemplo va aactualizar un sistema 486 y deseareaprovechar sus SIMMs deRAM).
CANTIDAD Y TIPO DE RANURAS
DE EXPANSIÓN
El concepto de ranuras de ex-pansión es clave del éxito de la pla-taforma PC, pues ha permitido in-corporar a la estructura de estascomputadoras todos aquellos ele-mentos que se han ido diseñandopara cubrir diversas necesidades(por ejemplo, palanca de juegos,módems, tarjetas de audio, etc.)Por tal motivo, es fundamental ase-gurarse de que el sistema que vayaa ensamblar posea la suficientecantidad y variedad de ranuras deexpansión; así se garantizará quecualquier adelanto tecnológicopueda ser incorporado en la má-quina.
En la actualidad, existen tres ti-pos de ranuras de expansión utili-zadas por los fabricantes (figura11):
Ranuras ISA-16Son las más tradicionales, por-
que no han sufrido cambios desdela aparición de los sistemas AT–que utilizaban el microprocesador80286–, a mediados de los años 80.
Si tomamos en cuenta que lacomputación es un medio sujeto aconstantes y rápidos cambios, re-sulta inusual que una tecnologíapermanezca intacta por casi 15años. Lo cierto es que aún existe
una enorme cantidad de tarjetasperiféricas que necesitan este tipode ranuras para poder conectarse alsistema (es el caso de la mayoría delas tarjetas de sonido y de los mó-dems).
Ranuras tipo PCIEste tipo de slot apareció en
máquinas 486, impulsado por Intel(su diseñador) y por un agresivoprograma de licencias gratuitas.
Estas ranuras permiten que elintercambio de datos entre el mi-croprocesador y sus periféricos sehaga a una velocidad considerable-mente mayor que la de un bus ISA-16 normal.
Entonces, es la elección naturalpara quienes demandan un alto de-sempeño (sobre todo en lo que serefiere a velocidad de video, al in-tercambio de datos en redes o encualquier otra aplicación que nece-site un veloz flujo de datos).
Puerto AGPEsta es la ranura de expansión
más moderna en la plataforma PC,y se utiliza exclusivamente para elrápido intercambio de datos entreel microprocesador y su tarjeta devideo.
Este bus de alta velocidad per-mite que las tarjetas de video se de-sempeñen a velocidades increíbleshasta hace pocos años, y han veni-do a revolucionar el mundo de los
juegos de computadora y las aplica-ciones gráficas intensivas.
Por todo lo anterior, es conve-niente que la tarjeta madre dispon-ga de al menos dos o tres slots ISA-16 (para alojar tarjetas tradiciona-les de este tipo), tres o cuatro ranu-ras PCI (para las tarjetas modernas)y una ranura AGP para la tarjeta devideo.
PRESTACIONES ADICIONALES
Es reciente la popularizacióndel concepto de “sistemas altamen-te integrados“, lo cual significa quecon una mínima cantidad de ele-mentos puede armarse una compu-tadora; la clave está en incorporar ala tarjeta madre la mayor cantidadde prestaciones posible.
Conforme a esta idea, podemosencontrar placas base que traen in-tegrada la controladora de discos ypuertos (lo más común en nuestrosdías), y que incluyen la tarjeta devideo, la controladora de sonido eincluso elementos poco usuales(como el módem, la controladoraSCSI o tarjeta de red).
Queda completamente a elec-ción del interesado adquirir unatarjeta altamente integrada (concasi todos sus elementos ya incor-porados) o una tarjeta tradicional(para que pueda elegir por separa-do los demás dispositivos).
AGP
PCI
ISA
Aspecto de las 3 ra-nuras de expansión
más empleadas.Figura 11
LA FUNCIÓN DEL SETUP
EN LA PC
El concepto de firmwareUna computadora está com-
puesta por dos elementos funda-mentales: el hardware o conjuntode elementos físicos y el software oconjunto de programas de sistemay de aplicacioens que se ejecutan enel equipo.
Entre ambos hay un “puenteintermedio” que facilita su comu-nicación, esto evita que el sistemaoperativo tenga un contacto direc-to con los componentes físicos dela máquina (figura 1) y permite laejecución de los programas de apli-cación sobre cualquier marca ymodelo sin que importe si el mi-croprocesador es Intel, AMD oCiryx, si la tarjeta madre fue fabri-cada en Taiwan o Irlanda o si el dis-co duro fue importado de Singapuro Filipinas. A este enlace entre elhardware y el sistema operativo sele conoce genéricamente comofirmware y en la PC está represen-tado por el programa grabado en lamemoria ROM BIOS tal como lopodemos apreciar en el esquema dela figura 2.
¿Por qué el nombre defirmware?Al tratarse de un programa, las
rutinas de la ROM BIOS tendríanque considerarse como software y,al contrario, al estar dicha informa-ción grabada permanentemente enun circuito integrado que formaparte de la tarjeta madre, podría-mos decir que ésta es parte delhardware.
Por ende, el firmware es unacombinación
de hardware y software.
Mas lo relevante del conceptode firmware no es su definición, si-no su importancia intrínseca en laarquitectura de la plataforma PC,pues le brinda una flexibilidad ex-traordinaria y permite que fabri-cantes de todo el mundo diseñenperiféricos y elementos capaces deconectarse y funcionar perfecta-mente en el estándar.
En los hechos, el firmware esuna de las bases más importantessobre las que descansa la compati-bilidad en la PC.
UN REPASO A LA FUNCIÓN DE
LA ROM BIOS
Se supone que el lector conocela función de la ROM BIOS, queconsiste en establecer un enlaceentre el hardware y el sistemaoperativo. Para ello, se ha diseña-do de tal forma que abarque todas
las posibles variantes respecto delhardware que pudiera ser conecta-do en un sistema PC, así como lascaracterísticas particulares que losfabricantes incorporan en sus dise-ños para aumentar las prestacionesde las máquinas que producen. Enla figura 3 se ilustra en este punto.
Suponga un sistema operativoque necesita encontrar una basecon determinada forma para traba-jar adecuadamente. Si se cambia elaspecto de la base sobre la que éstese ejecuta, probablemente se pre-senten graves problemas de com-patibilidad, lo que volvería inope-rantes tanto al hardware donde seestaría tratando de ejecutar dichosoftware, como al sistema operati-vo mismo.
Ahora bien, como hay innume-rables fabricantes de elementosque integran una PC —tarjetasmadre, microprocesadores, tarje-tas de interface, periféricos, circui-
Actualización del Sistema Operativo
156
Figura 1
Actualización delSistema Operativo
Figura 2Figura 2
Capítulo 10
157
tos auxiliares—, sería muy difícilque todos se apegaran a un están-dar de fabricación a nivel físico pa-ra que cada uno de sus componen-tes trabajara exactamente como lorequiere el sistema operativo. Estasituación, por ejemplo, obligaría aun fabricante, que hubiere optadopor un microprocesador Ciryx envez de un Intel, a rediseñar porcompleto la tarjeta madre parabrindar una base común al sistemaoperativo.
Una rigidez de este tipo restrin-giría el número de fabricantes sus-ceptibles de integrarse al estándarPC y, en sentido estricto, iría con-tra uno de los grandes méritos de laplataforma: su arquitectura abier-ta. Y ello afectaría el dinamismo dela industria.
Para evitar esos inconvenientes,los fabricantes de tarjetas madretrabajan sobre diseños abiertos queno necesitan ser estrictamente con-gruentes con la base física que exi-ge el sistema operativo para ejecu-tarse sin problemas. Es pre-cisamente la ROM BIOS laque sirve como adaptador afin de presentar siempre alsistema operativo una basecomún para su ejecución, in-dependientemente de las po-sibles variaciones que pudie-ra tener el hardware.
Esto permite que los di-seños de PC abarquen ungran número de opciones
posibles como la cantidad de me-moria caché instalada, la marca ymodelo del fabricante del chipset,el idioma que manejará la ROM deteclado, etc. Así, cualquier modifi-cación funcional o en el tipo decomponentes, en vez de requerirun replanteamiento total del dise-ño de la tarjeta madre, simple-mente implica una adecuación alprograma almacenado en el BIOS.De ahí la importancia que tiene es-te pequeño bloque en la arquitec-tura de la PC.
A pesar de la gran flexibilidadque brinda a los fabricantes laROM BIOS como puente entre elhardware y el software, aún que-dan muchos aspectos de la opera-ción de una máquina que escapanal control del fabricante de la tarje-ta madre, debido a que no se puedepredecir con exactitud cómo estaráconstruida una computadora y si suestructura original no será modifi-cada por el distribuidor o el mismousuario. Todo esto, por supuesto,
justifica con mayor razón lapresencia de la ROM BIOS.
Por ejemplo, conforme seha desarrollado la plataformaPC, los requerimientos deRAM han ido en continuocrecimiento. Hace algunosaños, la cantidad base que seinstalaba en una máquina eratan sólo de 4MB, por lo queel fabricante podía grabar enla ROM BIOS que su sistemaestaba diseñado para trabajarcon esa cantidad de memoria.
Pero conforme avanzaronlos programas de aplicación,
fue necesario instalar mayores can-tidades de memoria en los sistemas.
Por lo tanto, una tarjeta madrecuya memoria estuviera limitada enla ROM BIOS a sólo 4MB, que-daría sin poderse actualizar (figura4), lo que representaría la obsoles-cencia del equipo.
Supongamos que a principiosde la década de los años noventa,cuando las unidades de disquete de5,25 de pulgada y 1,2MB de capa-cidad aún eran comunes, algún fa-bricante hubiera diseñado un siste-ma que tuviera grabado en suBIOS que la unidad de disquetesA siempre sería una de 5,25 y1,2MB, con el paso de los años, alquedar desplazadas las unidades de5,25 por las de 3,5 pulgadas, elequipo habría mostrado serias li-mitaciones.
En tal caso, el usuario no podríahaber instalado directamente pro-gramas que sólo se vendieran endiscos de 3,5 pulgadas.
Con estos ejemplos, podrá ad-
Figura 3
Figura 4
158
vertir que hay muchos factores queescapan al control de los fabricantesde tarjetas madre y que recaen prin-cipalmente en las opciones que losdistribuidores o vendedores quie-ran dar a sus consumidores o, en to-do caso, en las preferencias de cadausuario. De este modo, es impres-cindible además un pequeño bloquede memoria que, aunque formeparte de las rutinas de arranque ycontrol grabadas en la ROMBIOS, pueda ser modificada por eldistribuidor, vendedor o usuariopara que la computadora puedaadaptarse a las nuevas condicionesde operación que se le exigen. Pre-cisamente para cubrir estos requeri-mientos, anexa al chip de la ROMBIOS se incorporó un pequeñobloque de memoria RAM dentrodel cual se ha añadido un programaque permite configurar el sistema anecesidades particulares.
A este programa se le conocecomo setup y al bloque de memo-ria se le da el nombre de CMOSRAM.
EL SETUP
El equivalente de la palabra se-tup (en castellano) es “configura-ción”, ya que la función de este pro-grama es que los fabricantes, distri-buidores o usuarios de computado-ras puedan “avisar” a cada sistemade ciertas particularidades que en-contrará al momento de arrancar suoperación.
Con ello,una vez que lacomputadorareconoce yprueba todossus componen-tes y está listapara buscar ycargar un siste-ma operativo,el BIOS le pre-senta al propiosistema operati-
vo una lista detallada de los elemen-tos con los que se cuenta para quede ahí en adelante pueda utilizarlosde manera normal, tal como pode-mos apreciar en la figura 5.
Veamos en qué momento delarranque comienza a operar el setup(figura 6). Como resultado obvio,hay elementos que son estándar enla plataforma PC sin los cuales lacomputadora no puede trabajar;ejemplo de ello son el microproce-sador, la memoria RAM, los con-troladores de interrupciones, la tar-jeta de video, el teclado, etc. Debi-do a que la presencia de tales ele-mentos es forzosa, suelen ser losprimeros en ser verificados, sin em-bargo, hay algunos dispositivos quepueden incluirse o no; tal es el casode las unidades de disquete o el dis-co duro.
Entonces, como algunos ele-mentos pueden o no estar presentesy en caso de que sí aparezcan es fac-tible que sean de distintos tipos ycapacidades, es necesario indicar ala máquina por medio del setup quereconozca el tipo de unidades dedisquete que tiene instaladas y có-mo deberá presentarlas al sistemaoperativo: si tiene instalado disco
duro, su capacidad y su construc-ción interna; qué tipo de controla-dora de video se incluye; qué canti-dad de memoria RAM se ha instala-do; entre otras posibilidades.
Luego de que se verifican loselementos fijos de la estructura dela PC, se revisa la presencia y fun-cionamiento básico de los elemen-tos variables como las unidades dedisco duro, el tipo de controladorade video, la cantidad de RAM físicainstalada, si posee o no memoria ca-ché, etc. Una vez concluido el pro-ceso de prueba, el BIOS le indica alsistema operativo todas las opcionesde las que dispone, para que puedaaprovecharlos según los vayan soli-citando los programas de aplica-ción. Por lo general, el setup vienegrabado dentro de la misma memo-ria ROM BIOS, pero como ésta essólo de lectura, se debe incluir unbloque de memoria RAM, cuyosdatos puedan ser modificados segúnlas particularidades de cada sistema.
Como a partir de la generaciónde máquinas AT (viejas y queridasmáquinas!!!) se incorporó a la plata-forma PC el recurso de un reloj detiempo real, los diseñadores inclu-yeron ambos elementos (el reloj y la
Actualización del Sistema Operativo
Figura 5
Figura 6
RAM donde se aloja el setup) en unsolo circuito integrado al que se leasignó la matrícula 6818, aunquetambién se puede encontrar comoMC146818, HM6818, 82230, 5818y 85168, entre las principales deno-minaciones. Para identificarlo, sim-plemente busque un integrado de24 terminales por la zona en dondese encuentra la ROM BIOS (figura7).
Este integrado se fabrica contecnología CMOS (ComplementaryMetal-Oxide Simiconductor), la cualse distingue por su bajo consumo,característica que hace posible te-ner un pequeño bloque de memoriaRAM (por lo general de 64 bytes)donde se graban las característicasparticulares de cada sistema.
Como una memoria tipo RAMpierde su información cada vez quese retira la fuente de energía, elusuario se enfrentaría al problemade que cada vez que se apagara lamáquina, al volverla a encendertendría que reprogramar sus carac-terísticas. Para evitar una situaciónasí y aprovechando el mínimo con-sumo de potencia de los circuitos ti-po CMOS, los diseñadores de IBMcolocaron una pequeña batería re-cargable de respaldo (figura 8), lacual suministra la tensión necesariapara que este pequeño bloque dememoria RAM no pierda su infor-
mación, a la vez que permite la ope-ración ininterrumpida del reloj detiempo real. En tarjetas madre mo-dernas la pila para retener la infor-mación del BIOS se ha sustituidopor una batería de litio tipo disco,capaz de proporcionar respaldo a lamemoria CMOS por alrededor decinco años. Es tan bajo el consumode este integrado, que si la bateríarecargable está en buenas condicio-nes, la memoria CMOS y el reloj detiempo real pueden funcionar másde un año sin necesidad de recarga.Incluso, la tarjeta madre puede serretirada de la máquina y conservarla información por un período pro-longado.
CÓMO ENTRAR AL SETUP
Con lo explicado, ya puede co-menzar a verificar los elementosque tiene dados de alta en el setupde una determinada máquina. Antesde continuar, conviene hacer unaaclaración importante; debido a queel setup interactúa de forma muyestrecha con la ROM BIOS y éstaúltima es la base sobre la que se eje-cuta el sistema operativo, hay elriesgo potencial de que si se modi-ficara algún parámetro no adecua-do, la computadora ya no funcione;así que antes de comenzar a practi-
car y hacer cambios a la configura-ción de este programa, se le reco-mienda tomar estas precauciones:
1) La primera vez que entre alsetup, anote cuidadosamente losparámetros de los elementos alma-cenados en la CMOS RAM. De es-ta manera, si comete algún errorque bloquee el sistema, podrá res-tablecer todos los datos en la posi-ción original.
2) Nunca modifique algo si noestá seguro del efecto que provoca-rá en el funcionamiento de la má-quina.
Dentro del setup hay algunosparámetros que al modificarlos nobloquean el sistema, pero puedenafectar el proceso o almacenamien-to de información con todos losriesgos que eso implica.
3) Si accidentalmente modificaalguna línea y no recuerda el valororiginal, no se alarme; puedeabandonar el setup sin permitirleal programa que guarde la nuevainformación, con lo que al próximoarranque tendrá exactamente lascondiciones que tenía antes de en-trar a la utilería.
4) En el peor de los casos (que sehaya modificado algo indebido yque ya se hayan guardados loscambios sin recuerdo de qué fue lomodificado), aún puede solicitarleal setup que cargue una configura-ción estándar, que servirá para elarranque de más de 90% de los sis-temas compatibles con el estándarPC; para ello, simplemente activela línea “LOAD BIOS DE-FAULTS” del menú inicial de estautilería y seguramente con ello re-tomará el control de su máquina.
El inconveniente de este méto-do es que se perderán las posiblesoptimizaciones que se hubieran po-dido hacer previamente, pero espreferible tener una máquina lentaa una inoperante.
Expliquemos ahora cómo entraral setup, así como algunas modifica-ciones básicas que pueden llegar a
Capítulo 10
159
Figura 7
Figura 8
requerirse. De la computadora o dela marca de ROM BIOS que poseala tarjeta madre, dependen los pasosa seguir para el acceso al setup. Acontinuación se describen algunosde los métodos más usuales para en-trar a esta utilería.
1) En BIOS de las marcas AMIo AWARD —las más comunes en elmercado de clones en varios paí-ses—, la forma más común del ac-ceso al setup es presionar la teclaDEL (SUPR en los teclados en es-pañol), inmediatamente despuésque se enciende la máquina, cuan-do en la pantalla del monitor apa-rece el siguiente letrero: “Press<DEL> if you want to run setup...”(figura 9).
Hay algunas tarjetas madre enlas que, en vez de presionar DEL,solicitan que se presione ESC; peroen tal caso eso se indica en la panta-lla del monitor.
2) Algunos fabricantes de má-quinas de marca, prefieren utilizarciertas combinaciones de teclas pa-ra el acceso al setup, lo cual puedehacerse ya sea en el arranque o du-rante la operación normal del sis-tema (sólo en algunos casos). Algu-nas combinaciones de teclas usuales
son: CTRL + ALT + S, CTRL +ALT + ESC, CTRL + ALT +INSERT, SHIFT + INSERT, F1,etc.
En caso de que ninguna de estascombinaciones funcione, consulteel manual del usuario que se entre-ga con la compra del equipo. Si nolo tiene, no vacile en solicitar res-paldo técnico del fabricante de lacomputadora para verificar el dato.
3) En algunos de sus modelos,marcas como IBM y Olivetti nece-sitan forzosamente de un disqueteespecial para el acceso al setup. Es-te disquete se le entrega al compra-dor cuando adquiere la máquina,pero en ocasiones este disco se pier-de o se daña y el acceso a dicha uti-lería de configuración queda impe-dido.
Si es el caso, dirigiéndose alapoyo técnico de la marca, puedeconseguir una copia; de lo contra-rio tendrá que mantenerse la con-figuración actual por toda la vidaútil del equipo.
Cabe aclarar que los parámetrosque podemos modificar en un setupson prácticamente los mismos. Dehecho, sólo varían en máquinas dedistinta generación podría ser el deuna 386 comparada con una Pen-tium o equivalente, ya que inclusolos sistemas de fabricantes distintosposeen casi las mismas opciones.
Como por ahora no se tienen lasbases teóricas necesarias para la ple-na comprensión de algunas de lasopciones presentadas en el setup,sólo haremos una rápida revisión delos principales parámetros que sepueden encontrar: la primera líneade las utilerías en modo texto o la
primera ventana de las de modográfico.
También hay que aclarar quepara no duplicar la cantidad de fi-guras, nos basaremos exclusivamen-te en el setup de modo texto para laobtención de las pantallas, dejamosla extrapolación a los setup gráficoscomo tarea para el lector.
Una vez que tenemos acceso a lapantalla inicial del setup, se desplie-ga una serie de opciones que, de-pendiendo de la generación de latarjeta madre, pueden variar. Lasprimeras AT o 386 poseían unascuantas posibilidades, mientras quelas tarjetas madre de quinta y sextageneración suelen presentar unagama muy amplia. ********
Actualización del Sistema Operativo
Es una publicación de Editorial Quark, compuesta de 15 fascículos,preparada por el Ing. Horacio D. Vallejo, contando con la colabora-ción de docentes y escritores destacados en el ámbito de la electróni-ca internacional y artículos extraídos de la revista Electrónica y Ser-vicio de México.
Editorial Quark SRL - Herrera 761, (1295), Bs. As. - Argentina - Director: H. D. Vallejo
Programas Gratuitos paraColeccionistas de
Todo Sobre Computadoras
Ud. puede “bajar” de nues-tra página WEB:
www.editorialquark.com.ar
sin cargo alguno, algunosutilitarios para mantenimien-to y reparación de compu-tadoras, para ello, debe di-gitar la contraseña
aiwa16
Si desea adquirir un CD-ROMcon más de 100 programasútiles para el técnico, con-táctese con el represen-tante de su zona.
Figura 9
CON EL AVAL DE
ISBN:ISBN: 987-9227-76-X987-9227-76-XREPREP.. ARG.ARG. - $2,40- $2,40
SSAABBEERR
EELLEECCTTRROONNIICCAAEDICION ARGENTINA
Obra compuesta de 15 Fascículos a Obra compuesta de 15 Fascículos a TTooddooCCoolloor r (puede solicitar los fascículos (puede solicitar los fascículos anteriores a su kiosquero).anteriores a su kiosquero).
1111Explicación Paso Paso:Instalación de unSistema Multimedia
Explicación Paso Paso:Instalación de unSistema Multimedia
Cambio de
Disquetera
Agregando Memoria RAM
Cambio de
Disquetera
Agregando Memoria RAM
A Sólo $2,40$2,40 (libro incluido)
EnciclopediaEnciclopediaVVisualisualdedeComputadorasComputadoras
Indice del Cap tulo 1Indice del Cap tulo 111
11.A INSTALACION DE UNSISTEMA MULTIMEDIA¿Qué es la multimedia? ......................5La unidad lectora de CD-ROM ..........6La tarjeta controladora de la unidad de CD-ROM.........................9
11.B CAMBIO DE DISQUETERAIntroducción........................................11Cómo agregar una disquetera........11
11.C COMO SE AGREGA MEMORIA RAMIntroducción........................................12
Tipos de módulos RAMque se necesitan................................12Débe fijarse con qué paridadtrabaja la memoria ............................14Cómo se instala unamemoria RAM.....................................15Cómo se debe dar de altala nueva RAM .....................................16
Cupón Nº 11 de “Todo sobre Computadoras”
Guarde este cupón: al juntar 3 deéstos, podrá adquirir uno de los
videos de la colección por sólo $5
Nombre: ____________________para hacer el canje, fotocopie este cupón y
entréguelo con otros dos.
¿QUÉ ES LA MULTIMEDIA?
La multimedia es un métodopara presentar información en elque se emplea más de un medio decomunicaciones de manera interac-tiva, combinando texto, imágenes ysonido en aplicaciones de computa-dora.
En este sentido, la multimediamejora la comunicación entre elhombre y la máquina, pues el usua-rio ya no sólo recibe informaciónpor la vista sino también por el oí-do, por lo que tiene un contendiomás integral, al ser de tipo audiovi-sual.
Una persona puede recibir in-formación del mundo exterior pormedio de la vista, el oído, el tacto,el olfato y el gusto. De hecho, eltérmino multimedia es una palabracompuesta de origen inglés que sepuede traducir como “multime-dios” o “múltiples medios”.
En ocasiones, la gente suponeque una máquina es multimedia sidispone de CD-ROM, lo cual escierto pero no del todo.
Efectivamente, el CD-ROMforma parte del hardware multime-dia por ser en la actualidad el me-dio de almacenamiento por exce-lencia de las grandes cantidades dedatos que se requieren en este tipode aplicaciones. Por ejemplo, unprograma como Encarta de Micro-soft, consume aproximadamente500MB de espacio de almacena-miento, el tamaño de un disco du-ro de maediana capacidad. Además,el costo promedio por megabyte deun disco duro actualmente rondalos 15 centavos de dólar, mientrasel costo de producir un CD-ROMcon una capacidad máxima de alre-dedor de 640MB cuesta un dólar omenos.
Además del CD-ROM comorecurso adicional para que unacomputadora sea multimedia, se
necesita una tarjeta de sonido yparlantes. Y en cuanto al monitor ya la tarjeta de video, se requiere unacalidad SVGA o superior, es decir,una resolución mínima de 640 x480 a 256 colores, típica en la ma-yoría de computadoras.
A los fines prácticos, veamos al-gunos aspectos históricos:
En los primeros días de la com-putación personal, cuando la mayo-ría de programas debían ser escri-tos por el mismo usuario, hubo unsegmento de programas que rápi-damente se extendieron por todo elmundo: los juegos de computadora.
Los primeros juegos fueronmuy elementales, por lo general, sebasaban en algún “modo texto” ose apoyaban en gráficos sencillos.Pero como resultaron muy atracti-vos, los fabricantes comenzaron avender modelos de computadorasenfocadas a ese propósito. Este fueel caso de la Comodore 64, la Ata-ri, etc.
Con el surgimiento de la PC —un sistema diseñado básicamente paratrabajo de oficina que incluía única-mente un monitor blanco y negro TTLo CGA y un pequeño parlante internopara generar tonos de advertencia—,los programadores no dispusieronde muchos elementos de hardwarepara juegos; sin embargo, lograronproducir algunos de cierta calidadcomo el Tetris, el PacMan y Spa-ce Invaders, que a pesar de las li-mitaciones de las imágenes y soni-dos, se convirtieron en clásicos dela industria.
Con el surgimiento de monito-res con mayor resolución, como elEGA, fue posible el despliegue degráficos de mejor calidad, surgie-ron juegos como el Sokoban,Keen Commander, King’s Questy Hugo House of Horror’s quetambién se han convertido en clási-cos. No obstante, la calidad del au-dio seguía siendo pobre, situación
notoria en los juegos tipo Arcade(aquéllos en los que el usuario en-frenta a naves invasoras u otros ob-jetos por el estilo), ya que si bien sedesplegaba en la pantalla una ex-plosión impresionante, por el par-lante apenas se escuchaba un ligeropitido.
Por ello, el siguiente paso en eldesarrollo del hardware multime-dia fue una tarjeta diseñada espe-cialmente para ser insertada encualquier ranura de la tarjeta ma-dre.
Dicha tarjeta tenía la capacidadde recibir sonidos digitalizados yconvertirlos nuevamente en señalde audio, conectándose para ello aun par de parlantes y sustituyendode esta manera el de la computado-ra, pero con un sonido similar a unamplificador de audio estéreo. Lasdos tarjetas de audio pioneras enestos desarrollos fueron la Proau-dio Spectrum de Media Vision yla Sound Blaster de CreativeLabs, dando origen a toda una in-dustria de hardware y softwaremultimedia.
Por supuesto que los avancestecnológicos no se reflejaron sola-mente en el audio. Con el paso delos años se desarrollaron procesa-dores más veloces, discos duros demayor capacidad y velocidad de ac-ceso y monitores con resolucionessuperiores, además se incorporarondos elementos que anteriormentesólo se utilizaban en algunas esta-ciones de trabajo y de manera expe-rimental: el mouse y el joystick,partes que, junto con software res-pectivo facilitaron la comunicacióndel usuario con la computadora.
Esta revolución tecnológica fueespecialmente impulsada por unanueva plataforma de computadoraspersonales, la Apple Macintosh(1985), en cuya arquitectura se in-cluyó desde su concepción un am-biente gráfico. Pronto fue evidente
Todo Sobre Computadoras
Instalación de un Sistema Multimedia
Multimedia 3
para las compañías de juegos, quela plataforma ideal era la Macin-tosh, por lo que no tardaron en sur-gir programas que resultaron supe-riores a los de la plataforma PC,cuyo ambiente operativo era elDOS. A mediados de los añosochenta, reapareció la Commodorecon su plataforma Amiga, en lacual, desde su concepción se incor-poró un ambiente de trabajo simi-lar de Macintosh. Amiga fue la pri-mera plataforma capaz de desple-gar video en movimiento y de pro-ducir audio de alta calidad sin nece-sidad de tarjetas adicionales; inclu-sive, los programas de animaciónpara dicho estándar resultaron des-de el principio superiores a los dePC o Macintosh, llegando a consti-tuirse en la plataforma de diseñopor excelencia.
Incluso, un buen número dejuegos que aún circulan, fueronoriginalmente escritos para Amigay posteriormente “traducidos” allenguaje de PC o Macintosh. Desa-fortunadamente, por diversos pro-blemas financieros y malas estrate-gias de comercialización, Commo-dore se declaró en bancarrota en1994, por lo que las computadorasAmiga dejaron de producirse.
En cuanto a la plataforma PC,una vez superada la limitación delaudio con tarjetas que permitieronincorporar voz, sonido y música alos programas, se enfrentó a unnuevo obstáculo derivado del mis-mo progreso tecnológico: aunqueya era posible expedir gráficos de altacalidad, las imágenes consumían gran-des cantidades de espeacio en disco, fac-tor que se incrementaba conforme cre-cía el grado de animación de las esce-nas.
Además, la velocidad y potenciade los procesadores aún no eran su-ficientes para manejar la gran can-tidad de datos que se necesitabanen el despliegue de una secuenciade video a una resolución elevada ycon una velocidad suficiente paraevitar el parpadeo o el movimientocortado. Hubo que esperar el lan-
zamiento del procesador 486 paraque las computadoras tuvieran lavelocidad requerida en el procesode datos de aplicaciones multime-dia. Y en cuanto al problema del al-macenamiento, los diseñadores op-taron por una alternativa más eco-nómica: el disco compacto de au-dio digital.
Dado que la información musi-cal en un CD está grabada en for-ma digital y los datos de los progra-mas también son digitales fue rela-tivamente sencillo adaptar esta tec-nología a las computadoras. Coneste recurso, los diseñadores desoftware dispusieron de un medioque les permitía almacenar hasta650MB de información en un sólodisco similar a un CD convencio-nal. A este elemento se le llamóCD-ROM, por las siglas de Com-pact Disc Read Only Memory, un es-tándar propuesto conjuntamentepor Sony y Philips en el año de1985.
Con el CD-ROM se pudo espe-cificar un estándar multimedia. Fa-bricantes como Intel, Microsoft,IBM, Compaq y otros, establecie-ron normas que servirían como ba-se a cualquier fabricante de equiposmultimedia. Fue así como surgie-ron las normas MPC (MPC = Mul-timedia PC), High Sierra (produc-to de los desarrollos en almacena-miento en CD-ROM por parte dela compañía Sierra, famosa produc-tora de juegos para PC) e ISO-9660 (norma de la InternationalStandard Organization).
Se dice que una computadora esmultimedia cuando incluye un procesa-dor 486 o superior; una cantidad dememoria RAM mínimamente de8MB; una tarjeta de sonido con sus co-rrespondientes parlantes; un monitorde alta resolución (por lo menos 640 x480 píxeles en sentido horizontal yvertical respectivamente) y capaz deexpedir no menos de 256 colores simul-táneos (puede ser SVGA o superior);un dispositivo apuntador (ratón o joys-tick) y un lector de CD-ROM para el
acceso a los programas respectivos.LA UNIDAD LECTORA DE
CD-ROMEl disco compacto para compu-
tadora tiene las mismas caracterís-ticas físicas que un compact disc deaudio digital. Esto se debe a queambos emplean la misma tecnolo-gía óptica para la lectura de datos.
No obstante, no se puede acce-der a la información de un CD-ROM mediante un reproductor deCD común, aunque un CD de au-dio sí puede reproducirse en unaunidad de CD-ROM.
Y es que, a pesar de las similitu-des físicas externas, hay apreciablesdiferencias en su formato. En unCD de audio la información musi-cal se almacena en “cuadros” queresultan de la agrupación de 588bits. El número de 588 se eligióporque, de acuerdo a la tecnologíade principios de la década de losaños 80, era la cifra que cumplía losrequerimientos para el almacena-miento de audio digital.
Cuando se trató de aprovecharesta misma estructura para almace-nar datos de computadora, los dise-ñadores se enfrentaron a un pro-blema: por conveniencia del mane-jo digital, el tamaño de los “cua-dros” en los discos de computadorase redujo a 512 bits, cantidad que seextrae de las posibles combinacio-nes de una palabra digital de 9 bits(aunque al igual que como ocurrecon los discos duros, la unidad mí-nima de almacenamiento no fue de512 bytes, sino de 2048 en adelan-te, según la capacidad total del dis-co).
En apariencia esto suponía unapérdida de información, pero en lapráctica, el menor tamaño del cua-dro se compensó empleando algo-ritmos de compresión de datos, loscuales son comunes en el mundo dela informática, aunque, cuando sediseñó el CD de audio no se em-pleaban.
Por lo demás, la construccióninterna del CD-ROM es idéntica asu equivalente de audio (figura 1):
Instalación de un Sistema Multimedia
4 Multimedia
el disco mide 12 cm de diámetro ytiene un orificio central de 1,5 cm.La banda de información se extien-de desde un diámetro de 50 mm,hasta alcanzar los 116 mm, de elloresulta una “rosca” de 33 mm deancho donde se almacena toda lainformación digital. El grueso deldisco también es de 1,2 mm y am-bos emplean material de policarbo-nato. En cuanto a la superficie dedatos del CD-ROM en compara-ción con el CD de audio se puedeobservar lo siguiente: las dimensio-nes de pits (figura 2) para el alma-cenamiento de la información sonidénticas (0,5 micras de ancho y en-tre 0,83 y 3,58 micras de largo); elespacio entre pits es el mismo; elancho del track de información enambos casos es de tan sólo 1,6 mi-cras y la profundidad de los pits es
de 0,11 micras.Tantas semejanzas permiten in-
ferir que el dispositivo lector in-cluido en las unidades de CD-ROM debe ser parecido a los quese usan en los reproductores de dis-cos compactos de audio digital (fi-gura 3). Incluso, si desarma unaunidad de CD de computadora, en-contrará un lector que probable-mente traiga impresa la marcaSony, Sanyo o Sharp.
Expliquemos cómo funciona elrecuperador óptico para extraer lainformación de la superficie de da-tos del disco (figura 4). Un diodoláser se enciende y produce un hazde luz coherente y brillante, el cualatraviesa una serie de elementosópticos con funciones especializa-das: en primer lugar se encuentracon una rejilla de difracción y una
lente colimadora; después, la luz lá-ser pasa por un semi-espejo; final-mente, llega hasta la lente de enfo-que que lo envía hacia la superficiede datos del disco donde, al refle-jarse, capta la presencia de los pits yhuecos donde está grabada la infor-
Todo Sobre Computadoras
Multimedia 5
Figura 1
Figura 2
Figura 3
mación. En su camino de “regre-so”, la luz láser vuelve a pasar porla lente de enfoque; llega hasta elsemi-espejo y rebota dirigiéndosehacia un ensamble de lente cilíndri-ca; de ahí pasa hasta una serie dediodos fotodetectores, donde final-mente se traducen las variacionesde luz reflejada en una señal eléc-trica, susceptible de ser amplifica-da, procesada, etc.
Para mantener el haz láser per-fectamente enfocado y sobre eltrack de información, en un lectorde CD-ROM deben incluirse losmismos servomecanismos que apa-recen en un lector de CD de audio(figura 5), los cuales son: servo deenfoque, servo de tracking, servo desled y servo CLV.
Como el objetivo de esta publi-cación no es profundizar en la elec-trónica de estos componentes no seabundará más al respecto. Si está
interesado en el tema, le recomen-damos el texto “Reproductoresde Compact Disc” de EditorialQuark.
Cabe ahora preguntarse ¿en quése diferencia un lector de CD-ROMcon uno de audio? La respuesta es, enel manejo específico de la señal re-cuperada.
En un reproductor de CD co-mún, el aparato “sabe” que la info-rmación almacenada en el CD co-rresponde sólo a audio digitalizadoy automáticamente lo canaliza ha-cia un circuito de proceso digitaldonde se extrae la información mu-sical respectiva, se decodifica, atra-viesa por un proceso de conversióndigital/análogo y se envía hacia losamplificadores de audio que, a suvez, expiden la señal hacia los par-lantes, con lo que se recupera el so-nido originalmente grabado.
En el caso de los discos com-
pactos de computadora, se puedealmacenar cualquier tipo de datosdigitales: texto, imágenes, video enmovimiento y audio (figura 6), pe-ro el aparato lector no puede asu-mir ninguna función adicional a sutarea de recuperación. Son circui-tos complementarios y un softwareespecializado los que indican al re-productor qué hacer con los datosrecuperados. Un lector de CD-ROM debería ser menos complejoque uno de CD de audio, ya quepodrían ser eliminados directa-mente los circuitos de proceso deaudio digital y enviar los datos ob-tenidos de la lectura del disco hacialos circuitos de procesamientocomplementarios, los cuales deben“decidir” qué hacer con cada tipode datos.
Sin embargo, como los CD-ROM también pueden incluir frag-mentos de información del mismo
Instalación de un Sistema Multimedia
6 Multimedia
Figura 4
Figura 5
formato de los CD de audio, pararecuperar esos datos es necesarioque las unidades de lectura de dis-cos compactos para computadoraincorporen todos los circuitos demanejo de señal digital que se in-cluyen en los reproductores de CD.
Es por ello que en toda unidadlectora de CD-ROM se encuentrauna salida de audífonos. Con unprograma específico estas unidadesse pueden usar para reproducir CDde audio mientras que el usuariotrabaja con las aplicaciones que tie-ne cargadas en el disco duro de lacomputadora.
Al momento de ser leída la in-formación de un CD-ROM, elprograma complementario indica ala unidad lectora qué tipo de datosse obtienen.
Si se trata de información digi-tal en general, una vez recuperada
de la superficie del disco, el lectorla acondiciona, extrae el sincronis-mo, las protecciones y la informa-ción adicional, detecta y corrigeerrores y finalmente la envía en pa-ralelo hacia la memoria del sistema(figura 7), de donde es leída por elmicroprocesador. Dependiendo deltipo de datos obtenidos, de aquí seenvían hacia la pantalla en forma detexto o imágenes o se canalizan ha-cia la tarjeta de sonido para dar sa-lida a los efectos sonoros, música yaudio en general. Si se trata de in-formación de audio en formatoCD, el mismo lector se encarga deprocesarla, demodularla, convertir-la nuevamente en señal análoga y,finalmente, expedirla por sus ter-minales de salida de audio de don-de puede enviarse directamente ha-cia los parlantes o dirigirse a la tar-jeta de audio para mezclarla con los
demás efectos sonoros incluidosque no son de formato CD, para fi-nalmente expedir junta toda la in-formación sonora.
LA TARJETA CONTROLADORA DE
LA UNIDAD DE CD-ROM
Hay tres interfaces mediante lascuales la unidad lectora de CD-ROM intercambia informacióncon la computadora:
• Por la tarjeta controladora propieta-ria
• Por una tarjeta controladoraSCSI
• Por una tarjeta controladoraIDE (ATAPI)
Cada uno de estos procedi-mientos tiene sus ventajas y des-
Todo Sobre Computadoras
Multimedia 7
Figura 6
Figura 7
Instalación de un Sistema Multimedia
8 Multimedia
ventajas. Por ejemplo, las unidadesde CD-ROM del primer caso sonmás fáciles de instalar, ya que al ad-quirir la unidad también se incluyeuna tarjeta y sus respectivos cablesde conexión además del software deinstalación.
Así, lo único que hay que haceres conectar la tarjeta en un slot va-cío, colocar la unidad lectora enuna bahía de 5,25 pulgadas dispo-nible, conectar la alimentación ylos cables incluidos y ejecutar elprograma de instalación para que ellector de CD sea reconocido por lacomputadora. En algunas ocasio-nes, llega a producirse algún con-flicto de IRQ, DMA o I/O address,pero la mayoría de los programasde instalación y tarjetas vienen con-figuradas de fábrica para utilizar di-recciones no empleadas por dispo-sitivos estándar, lo que minimizaeste riesgo. El inconveniente de es-te procedimiento es que debe utili-zarse un slot exclusivamente para elmanejo del CD, lo que puede re-presentar alguna limitación al in-tentar añadir más dispositivos alsistema, sobre todo cuando la tarje-ta madre incluye sólo cinco o seisranuras.
La tecnología SCSI es ligera-mente más difícil de configurar queuna tarjeta propietaria, ya que esnecesario asignar a cada dispositivoconectado un número de identifi-cación que puede ir del 1 al 7. Unagran ventaja de las tarjetas SCSI essu capacidad de manejar hasta sie-te dispositivos distintos , como sondiscos duros, lectores de CD y es-cáners, entre otros.
No obstante, como resultado deesta flexibilidad, un técnico no muyexperimentado debe enfrentarse aun proceso de asignación de recur-sos que puede resultarle complejo,lo que puede ocasionar el bloqueootros dispositivos.
Si conecta una unidad de CD yun disco duro a una tarjeta SCSIsin cuidado, se puede perder toda lainformación almacenada en estemedio.
Sin embargo, la flexibilidad dela interface SCSI le permite utilizarsólo un slot para manejar múltiplesdispositivos tanto internos comoexternos.
La tecnología IDE es la plata-forma más popular en PC para laconexión de discos duros, ya quecombina una interface económicacon velocidades de acceso adecua-das a los sistemas actuales; pero,debido a que esa interface no se di-señó para manejar dispositivos dis-tintos a un disco duro, se tuvieronque efectuar adaptaciones al están-dar IDE para albergar dispositivoscomo lectores de CD-ROM.
El problema principal consistióen que el formato IDE maneja ex-clusivamente discos cuya informa-ción está grabada siguiendo un pa-trón de cilindros, cabezas y secto-res, mientras que en el disco com-pacto la información se encuentragrabada en forma lineal; además, lainterface IDE original podía mane-jar un límite máximo de 540MB deinformación, mientras que un CD-ROM en su máxima capacidad pue-de albergar hasta 630MB.
Una vez que se superaron esosobstáculos técnicos, se diseñaronlectores de CD-ROM que empleanla misma interface IDE que vieneincluida en prácticamente todas lascomputadoras modernas, ahorran-do al usuario el gasto que implicaadquirir una controladora SCSI yal fabricante el incluir la tarjetapropietaria, pero surgió otro pro-blema que hasta el momento repre-senta una limitación de las unida-des de CD-ROM tipo IDE: en unacontroladora IDE común sólo pue-den conectarse dos dispositivos,por lo que ya no se puede adicionarun segundo disco duro una vez quese ha conectado un lector de CD-ROM IDE.
Este problema se ha soluciona-do en las tarjetas controladoras másmodernas, por lo general de tecno-logía VESA o PCI (ya sean tarjetasperiféricas o controladoras integra-das a las tarjetas madre), que son
capaces de manejar hasta cuatrodispositivos IDE (dos en el puertoprimario y otros dos en el secunda-rio). Otra solución la brindan lospaquetes multimedia “todo enuno”, que incluyen el lector deCD, la tarjeta de sonido, los par-lantes y el software para dar de altaeste recurso; en tal caso, el segundopuerto IDE se ha incorporado a latarjeta de sonido.
Si no se encuentra en ningunode estos casos, tendrá que conse-guir una tarjeta controladora quepermita configurarla como puertoIDE secundario para poder conec-tar su lector de CD-ROM (el puer-to IDE-2 se reconoce por su direc-ción 170h y su interrupción 15 ydebe ser configurada de tal modopor medio de jumpers especialmen-te colocados para tal efecto en latarjeta).
En cuanto a las tarjetas de soni-do, las primeras podían manejaruna señal de audio digital de hasta8 bits, con una frecuencia de mues-treo que en raras ocasiones excedíalos 22kHz; sin embargo, aun esaresolución tan pequeña resultabaextraordinaria comparada con lospitidos del altavoz incluido.
Cuando las computadoras y lastarjetas de sonido se popularizaron,el mismo desarrollo de los progra-mas para juegos obligó a los fabri-cantes a diseñar nuevas tarjetas queaprovecharan las cracterísticasavanzadas de los nuevos procesado-res y sistemas.
Fue así como surgieron las pri-meras tarjetas de 16 bits capaces demuestrear el sonido con una fre-cuencia de 44,1kHz, para brindaruna calidad similar a la de un CD.
En la actualidad, este tipo detarjetas se están sustituyendo gra-dualmente por tarjetas con una re-solución de 32 bits, con lo que teó-ricamente se supera la calidad deun CD, aunque sólo personas conoído muy sensible son capaces denotar la diferencia. Pero este es untema del que nos ocuparemos másadelante.
Todo Sobre Computadoras
Multimedia 9
La sustitu-ción deu n i d a d e s
de disquete esuna tarea senci-lla, aún si no secuenta con unagran experiencia.
En primer lu-gar, averigüeexactamente quétipo de unidad esla que va a sustituir. Si bien pue-den haber algunos modelos muyviejos que posean disqueteras de5,25 pulgadas, normalmente seencontrará con unidades de 3,5pulgadas de 1,44MB (alta densi-dad).
Cabe mencionar que Hewlett-Packard junto con NEC han dise-ñado drives de alta velocidad queno son compatibles con otras mar-cas, por lo cual son unidades uedeben ser reemplazadas por otrasdel mismo fabricante. Es difícilque a nuestro taller lleguen má-quinas de este tipo, ya que cuentancon un sólido respaldo de fábrica.Además, este tipo de unidades yadejó de utilizarse en los nuevosmodelos.
Una vez determinado el tipode unidad, adquiera una tomandoen cuenta que el panel frontal seadel mismo color que el gabinetecon el fin de no modificar el as-pecto original. Para su instalación,retire la unidad dañada, guarde lostornillos de montaje y desconectelos cables de alimentación y de da-tos. Coloque enseguida la nuevaunidad en el mismo sitio y fíjelo enel chasis con los mismos tornillos,cuide que los cables queden co-nectados apropiadamente (figura1).
Es importante que tenga cui-dado con la orientación correctadel conector de datos. De hecho,
en unidaes de 5,25 pulgadas nohay confusión alguna, ya que elconector presenta una ranura y untope que impide físicamente quese acople de manera invertida, pe-ro las unidades de 3,5 pulgadas notienen esta protección, por lo quees fácil equivocarse (figura 2). Siesto llegara a suceder, el LED in-dicador de la unidad quedará en-cendido permanentemente, en cu-yo caso se debe invertir el conec-tor para que funcionan sin proble-ma.
CÓMO AGREGAR UNA
DISQUETERA
Muchos fabricantes ya no in-cluyen unidades de 5,25 pulgadas,entonces cuando un usuario cam-bia su computadora y se encuentracon que no puede acceder al con-junto de programas y datos quetiene en disquetes de ese formato,
tiene que incluir por su cuenta unaunidad para tal efecto. La situa-ción contraria es quizá la más co-mún; es decir, usuarios que sólocuentan con unidades grandes ydesean incluir una de 3,5 pulgadas(recuerde que existen lugares enlos que es común encontrarse conmáquinas antiguas tipo 486 conunidades grandes).
Cuando tenga que agregar unaunidad, recomendamos que, comoprimer paso consulte al propieta-rio el orden en que van a colocar-se las unidades (cuál será A y cuálB). Enseguida abra la máquina ylocalice el cable que lleva los datosdesde la unidad de disco hasta latarjeta controladora (algunas com-putadoras la incluyen en la mismatarjeta madre) e identifique los co-nectores correspondientes a lasunidades A y B.
Por una norma internacionalseguida por todos los fabricantes,el conector del extremo corres-
Cambio de Disquetera
Figura 1
Figura 2
ponde a la unidad A y el interme-dio a la unidad B, mientras que eldel otro extremo es el que debeconectarse a la tarjeta controlado-ra. La máquina reconoce las uni-dades debido a una serie de cables“torcidos” entre los conectoresde las respectivas unidades (figura3).
Elegido el orden de las unida-des, hay que colocar la nueva uni-dad en alguna bahía libre del gabi-nete. Hay bahías especiales paraunidades de 3,5 pulgadas y otrasmayores para las de 5,25 pulgadas,aunque algunos gabinetes muy pe-queños en ocasiones carecen deestas últimas, en cuyo caso tendráque disponerse de una caja exter-na.
La mayoría de los gabinetesconvencionales, sobre todo los ti-po minitorre o de escritorio, queson los más utilizados, poseen porlo menos dos bahías de 5,25 y tresde 3,5, por lo que no hay mayorproblema al agregar unidades.
Coloque la nueva unidad en subahía corrspondiente, cuide quelos cables alcancen ambos conec-tores sin gran tensión. Recuerdeacoplar el cable de alimentación ala unidad, emplee alguno de losconectores que seguramente so-bran de la fuente de alimentación.En caso de que ninguno esté libre,en las casas del gremio de comuta-doras venden conectores tipo Y,con los cuales se obtienen dos co-nectores en uno (figura 4). Tomeen cuenta que mientras que la uni-dad de 5,25 utiliza conectoresgrandes, la de 3,5 emplea un co-nector pequeño. Sin cerrar la má-quina, enciéndala y entre al setup.Dentro de este programa, en “Se-
tup básico” localice la línea don-de se describe el tipo de unidadesde disco conectadas al sistema. In-dique los cambios realizados, tam-bién observe la capacidad —losBIOS traen preprogramados los ta-maños y capacidades más usuales— ypida que se memoricen.
Salga del setup y reinicie lamáquina, espere a que las rutinasde arranque detecten las unidadesde disco, primero la A y después laB, para finalmente intentar la lec-tura del sistema operativo en A yde ahí saltar al disco duro. Enton-ces puede probar la nueva unidadpidiendo que lea un disquete, quelo vuelva a formatear, que lo rees-criba, etc.
Cambio de Disquetera
10 Multimedia
Figura 3
Figura 4
Cómo se Agrega Memoria RAM
Los usuarios pueden cargarprogramas complejos que ne-cesitan de grandes cantidades
de RAM sin encarecer demasiado elequipo. Hay programas que no sepueden ejecutar en máquinas con8MB y Windows 95 necesita por lomenos 16MB para trabajar adecua-damente (aunque Microsoft indique
que 8MB son suficientes). Instalarmemoria RAM adicional es un pro-ceso muy sencillo, sólo hay que in-sertar los módulos en los conectoresrespectivos de la tarjeta madre y darde alta el nuevo recurso en el setup.Sin embargo, hay ciertos detallestécnicos que se deben tomar encuenta en la elección de los circui-
tos a instalar, así como algunas pre-cauciones.
TIPO DE MÓDULOS
RAM QUE SE NECESITAN
Lo primero que debe hacercuando sea requerido para instalar
memoria de trabajo adicional enuna computadora, es abrir la máqui-na y verificar el tipo de módulos deRAM que utiliza (figura 1). En laactualidad, prácticamente todas lasmáquinas utilizan cualquiera de dostipos de módulos de memoria: losSIMM de 30 pines ylos de 72 pines. Losprimeros fueron em-pleados en computa-doras viejas tipo 386 ylas primeras 486,mientras que los se-gundos son los que seutilizan en las nuevasPentium, PentiumMMX y Pentium Pro.
Es muy importanteque verifique qué tipo deRAM utiliza el sistema,ya que los módulos no sonintercambiables.
Además de la obviadiferencia en el tama-ño, los SIMM de 30pines tienen una ca-racterística especial:tienen que ser coloca-dos en forma de “ban-cos” (figura 2); estoes, hay que instalar va-rios módulos a la vezpara que la máquina
los reconozca (deforma típica, doso cuatro SIMMsforman un ban-co), ya que si co-loca sólo un mó-dulo de RAM, lacomputadora nolo utilizará.
Por lo tanto,averigüe primerode cuántos mó-
dulos consta un banco. General-mente, las máquinas 386SX y486SLC utilizan bancos de dosSIMMs, mientras que las 386DX,486DLC y 486SX y DX utilizanbancos de cuatro SIMMs. Vea en la
figura 3 una explicación gráfica deporqué se usan bancos de memoria.
Revise también cuántos conec-tores de memoria tiene disponiblesy calcule la capacidad de los módu-los que va a comprar. Recuerde quetodos los módulos dentro de unmismo banco deben ser iguales,aunque bancos distintos puedenusar SIMM de distinta capacidad.
Este problema no se presenta enmáquinas que utilicen el nuevo tipode módulo de 72 pines, ya que losfabricantes de computadoras dise-ñaron estos nuevos SIMMs de talforma que cada tableta individualconstituye un banco completo de 32bits, por lo que podemos comprarexclusivamente un SIMM de la ca-pacidad necesaria, instalarlo en suconector correspondiente y ponerloa trabajar.
Esta situación parece que se harevertido en algunas tarjetas madrePentium, debido a que el bus exter-no de datos de este microprocesa-dor tiene un ancho de 64 bits, de talmanera que, si se colocan los
Todo Sobre Computadoras
Multimedia 11
Figura 1
Figura 3
Figura 2
12 Multimedia
SIMMs de memoria formando ban-cos de dos tarjetas, puede trabajarsecon palabras de 64 bits, lo que re-dunda en mayor velocidad de proce-so (figura 4). Verifique este dato an-tes de comprar un SIMM único dememoria para tales sistemas, ya quepodría encontrarse con la sorpresade que la máquina no lo reconoce.Este problema se ha solucionadocon nuevo tipo de memoria RAM:los SIMMs de 168 terminales, loscuales pueden manejar directamentepalabras de 64 bits; pero siguen sien-do muy raros.
Debe Fijarse con qué Paridad trabaja la MemoriaOtro punto que debe atender an-
tes de comprar la memoria, es sabersi la máquina trabaja con bit de pari-dad. Al respecto, las máquinas de fa-bricantes reconocidos (Acer, IBM,Hewlett-Packard, Compaq y otros)aprovechan la característica de in-cluir un bit adicional en cada opera-ción de lectura o escritura de datos,como un método de protección con-tra errores. A este dígito se le cono-ce como “bit de paridad” y en todasestas máquinas es indispensable te-nerlo en cuenta para los procesos in-ternos del sistema.
El bit de paridad lo incorporóIBM en su arquitectura PC debido aque cuando surgió esta plataforma,la memoria RAM estaba formadapor circuitos integrados individuales(figura 5), lo que obligaba al fabri-cante a colocar varias decenas dechips para alcanzar el máximo per-mitido de memoria de un sistema.En tal caso, al ser tantos circuitos, laposibilidad de que se produzca unerror en la transferencia de los pa-quetes de información se incremen-taba notablemente, pues bastaba queun solo chip presentara una mínimainestabilidad en su operación paraque se perdiera la integridad de losdatos.
Por ejemplo, podía suceder queun programa solicitara el amacena-miento de un “0” binario y la me-moria entregada un “1” (figura 6).
Esta falla al parecerinsignificante, enun programa decontabilidad o deinventarios, podríatraducirse en resul-tados equivocadosy probablementeen fuertes pérdidaseconómicas a lacompañía. Precisa-mente, la función delbit de paridad es detec-tar dichos errores y de-tener los procesos in-formáticos, con lo quela máquina tiene quereiniciar su funciona-miento.
El bit de paridad esuna posición o celdaadicional de memoriaque se añade en cadaoperación de lectura o escritura quese efectúa en la RAM. Esto significaque si en una máquina PC donde launidad básica de información es elbyte, se añade una posición adicionalde control: en lugar de usar celdasde memoria de 8 bits se tendrán pa-labras de 9 bits (aunque el novenonunca se utilice para los procesos in-formáticos, sino solo como control).
La comprobación de errores deparidad se efectúa de la siguientemanera: cada vez que se realiza algu-na operación de escritura en la me-moria, un circuito interno de con-trol cuenta el número de unos (1)que lleva la palabra (figura 7), en ca-so de ser un número par, asigna unvalor de 0 al bit adicional; si, por elcontrario, la cantidad de númerosuno (1) es impar, asigna un valor de
1 al bit adicional, de modo que seconserve la paridad en todos los ca-sos, es decir, que el número de unos(1) siempre sea par. El término pari-dad significa equivalencia o igual-dad, pero en las técnicas de comuni-cación de datos se lo utiliza como“condición de par” en un grupo debits.
Al momento de leer los datoscontenidos en la memoria, este mis-mo circuito de control verifica quelos 8 bits correspondientes a la in-formación solicitada más el bit adi-cional, siempre cumplan la condi-ción de paridad; en caso contrario,envía un mensaje de error que ad-vierte al sistema que el número de“1” en una palabra no es par, por loque los datos recuperados no sonconfiables.
Cómo se Agrega Memoria RAM
Figura 4
Figura 5
Figura 6
Este recurso de protección pu-diera parecer muy sencillo y vulne-rable a fallas; por ejemplo, en casode que dos bits de una palabra cam-biaran de valor, este sistema no po-dría detectarlo. Sin embargo, la ocu-rrencia de fallas en la memoria RAMes un hecho tan improbable que lasóla inclusión de esta casilla adicio-nal brinda resultados satisfactoriospara todos los fines prácticos.
La mayoría de los clones “emu-lan” a la tradicional PC de IBM, porlo tanto, si usted tiene que actualizarla memoria a alguna máquina de es-te tipo, forzosamente los módulosde RAM deberán poseer este bit adi-cional, de lo contrario, el sistema noreconocerá los nuevos módulos, conlo que se habrá hecho un gasto inú-til (figura 8).
Cabe mencionar que los “clonesensamblados” que han llegado a seren los últimos años tan populares,son sistemas que se fabrican paraadaptarse a condiciones más abier-tas, por lo que pueden trabajar sinproblemas con memoria que nocuente con bit de paridad. Por lotanto, en dichos sistemas, desde elpunto de vista práctico, no importael tipo de memoria que se incluya,en cuyo caso lo más importante escuidar que la forma de los SIMMs ysu capacidad sean las adecuadas.
También debe tenerse en cuentaque el hecho de prescindir del bit deparidad no le resta exactitud a los
procesos informáticos, debido a quelas técnicas de fabricación de los cir-cuitos de memoria RAM han mos-trado tales avances que el índice dechips defectuosos se ha reducido aniveles despreciables. Adicional-mente, cada módulo de memoria pa-sa por un estricto período de prue-bas antes de llegar al mercado, porlo que la posibilidad de encontrar unSIMM defectuoso es muy reducida.En caso de que llegara a encontrarseun módulo de memoria con proble-mas, no dude en exigirle a su pro-veedor un reemplazo; estos elemen-tos poseen una garantía que varíaentre un mes y un año.
Además, en los sistemas actualeshay por lo menos dos filtros que per-miten detectar un módulo de me-moria defectuoso antes de que afec-te el desempeño de algún programade aplicación: la revisión inicial dememoria que se realiza cada vez quese enciende la máquina y los archi-vos administradores de memoria(específicamente el HIMEM.SYS,cuya ejecución se indica en el archi-vo CONFIG.SYS), que antes de eje-cutarse verifican la integridad de lasceldas de memoria, para reportarcualquier problema que pudiera de-tectarse.
Un último punto en la elecciónde la memoria es el referente a la ve-locidad de acceso mínima de la nue-va RAM, ya que una memoria lentadisminuirá la velocidad a la que se
ejecutan losprocesos infor-máticos de unsistema.
La veloci-dad de la me-moria se mideen nanosegun-
dos (ns), es decir, enmilésimas de microse-gundo o mil millonési-mas de segundo. Lasvelocidades de accesomás comunes hoy endía son las de 70 y 60ns(pueden reconocerse asimple vista, sólo confijarse en la última cifra
grabada en la matrícula de los chipsque forman el SIMM, o bien en undato anexo).
Siempre procure utilizar la me-moria más rápida posible, la quetenga un número menor, así no ten-drá problemas para utilizar la mismamemoria en caso de que en el futurocambie la tarjeta madre o el micro-procesador por uno más veloz. Noimporta qué tan rápida sea la memo-ria que compre, su velocidad siem-pre estará por debajo de la del mi-croprocesador.
Por ejemplo, un microprocesa-dor que trabaje a 100MHz podríaacceder a un dato cada 10ns, muchomás rápido de lo que una memoriaRAM convencional puede propor-cionarlo; pero adquiriendo la másveloz, se pueden minimizar los“tiempos muertos” del CPU, me-jorando así el desempeño de la com-putadora.
Cómo se Instala unaMemoria RAMUna vez adquirida la memoria se
la debe instalar en el sistema. Du-rante mucho tiempo se recomendóuna serie de precauciones para elmanejo de los circuitos de RAM. Enla actualidad, los fabricantes han di-señado sus módulos de tal maneraque no suele ser necesaria ningunaprecaución especial.
Quizá lo único que hay que evi-tar es trabajar en lugares alfombra-dos, ya que este tipo de piso elevaconsiderablemente los niveles deelectricidad estática almacenada enel cuerpo, pero incluso en esa situa-ción, si toca constantemente el cha-sis de la máquina con las manos des-nudas, a través de él podrá descargarla estática y evitar dañar los chips de
Todo Sobre Computadoras
Multimedia 13
Figura 7
Figura 8
los módulos de RAM. Para procedera la instalación, localice los conecto-res que para tal efecto se incluyen entoda tarjeta madre, identifique el or-den en que se deben colocar los mó-dulos de memoria e inserte cada unade las nuevas tarjetas en su posicióncorrecta.
Introduzca los módulos de formaoblicua (figura 9), hasta que asientenadecuadamente en su hilera de con-tactos. Después, suave pero firme-mente, levántelos con un movimien-to angular hasta que se escuche un“clic”, indicando que los seguros enlos costados han caído en sus posi-ción correcta y que los módulos es-tán ya en su posición de trabajo. Nose preocupe de la posibilidad de ins-talar invertidos los módulos deRAM (fig. 10), ya que todos elloscuentan con una pequeña muesca enuno de sus costados que impide quese coloquen de manera invertida.
Puede ser el caso de que tengaque retirar memoria ya existente pa-ra dar paso a una nueva, sobre todoen aquellas tarjetas madre que esténlimitadas en número de conectorespara RAM. Por ejemplo, hemos en-contrado algunas tarjetas madre conprocesadores 486 que poseen unbanco de cuatro SIMMs de 30 pinesy dos conectores de 72 pines. Estasituación era muy conveniente, porejemplo, si se usaba esta tarjeta para
actualizar una máquina 386 yreciclar los SIMMs de RAMque ya se tenían.
Estas tarjetas fueron muyutilizadas para hacer actuali-zaciones y cuando el clientesolicitaba una mayor canti-dad de RAM, se podían colo-car SIMMs de 72 pines hastaobtener la cantidad deseada.
Veamos un ejemplo típico: enuna tarjeta de este tipo, se llena elbanco de SIMMs de 30 pines conmódulos de 1MB cada uno (lo queda 4MB de RAM) y en cada uno delos conectores de 72 pines se colocaun módulo de 4MB cada uno (paraque en total, el sistema tenga 12MBde RAM). El problema surge cuan-do es necesario aumentar la capaci-dad de memoria para nuevas aplica-ciones, será necesario retirar algunade las memorias de 4MB de 72 pinespara reemplazarla por una de 8 ó16MB.
Lo mismo sucedería por ejemploen una tarjeta de quinta generacióncon cuatro conectores de 72 pines,los cuales fueron llenados con cuatroSIMM de 4MB cada uno, para darun total de 16MB de RAM; sin em-bargo, si el usuario adquiere algúnprograma complejo —como AdobePhotoshop, que recomienda tenerinstalados unos 32MB de RAM paratrabajos especiales—, obviamenteque para poder acceder a dicha can-tidad de RAM, se tendrán que elimi-nar uno o dos SIMM de4MB para reemplazarlospor otros de mayor capaci-dad (uno de 32MB o dos de16MB), con lo que se po-drán cumplir las especifica-ciones del fabricante delsoftware.
En estos casos (y otros con losque pueda encontrarse) será necesa-rio el retiro de algunos de los SIMMpreviamente colocados para ser sus-tituidos por otros de mayor capaci-dad; sin embargo, los módulos reti-rados no se desperdician, sino quepueden colocarse en otra máquinacon menos requerimientos de RAM.
Cómo se Debe Dar deAlta la Nueva RAMUna vez que se ha colocado la
nueva memoria, hay que indicarle alsistema la adaptación realizada en elhardware. Esto es muy sencillo, sim-plemente hay que entrar al Setupbásico de modo que la máquina re-conozca la nueva cantidad de RAMinstalada (lo cual se hace de formaautomática durante el conteo inicial)y salirse solicitando que almacene lanueva información, con lo que lacomputadora de aquí en adelantetendrá registrado que tiene más me-moria de trabajo y podrá aprovecharese recurso en los programas deaplicación.
Este procedimiento —entrar alSetup y dejar que el BIOS configure porsí mismo la nueva cantidad de RAM—desde hace un par de años ya no esnecesario, dado que en tarjetas ma-dre de quinta generación con chip-set tritón II de Intel, equivalenteso superiores, automáticamente seconfiguran según las nuevas condi-ciones de trabajo. **************
Cómo se Agrega Memoria RAM
Es una publicación de Editorial Quark, compuesta de 15 fascículos,preparada por el Ing. Horacio D. Vallejo, contando con la colabora-ción de docentes y escritores destacados en el ámbito de la electróni-ca internacional y artículos extraídos de la revista Electrónica y Ser-vicio de México.
Editorial Quark SRL - Herrera 761, (1295), Bs. As. - Argentina - Director: H. D. Vallejo
Figura 9
Figura 10
CON EL AVAL DE
SSAABBEERR
EELLEECCTTRROONNIICCAAEDICION ARGENTINA
Obra compuesta de 15 Fascículos a Obra compuesta de 15 Fascículos a TTooddooCCoolloor r (puede solicitar los fascículos (puede solicitar los fascículos anteriores a su kiosquero).anteriores a su kiosquero).
1212Explicación Paso Paso:Cómo se Carga y Modifica elSistema Operativo de una PC
Explicación Paso Paso:Cómo se Carga y Modifica elSistema Operativo de una PC
T cnicas Digitales
Soluci n de Conflictoosde Hardware y Software
T cnicas Digitales
Soluci n de Conflictoosde Hardware y Software
EnciclopediaEnciclopediaVVisualisualdedeComputadorasComputadoras
Indice del Cap tulo 12Indice del Cap tulo 1212.A TECNICAS DIGITALES Y COMPUTADORASIntroducción...................................................3Lógica Positiva y Negativa...........................5Compuertas Lógicas.....................................5
12.B LOS SISTEMAS OPERATIVOS DE LAS COMPUTADORASIntroducción...................................................7Elección del Sistema Operativo ..................7Dos + Windows...............................................7El Viejo y Querido Windows 95 ....................7El Windows 98.................................................7El Windows Milenium.....................................8Windows NT ....................................................8Novell NetWare..............................................8IBM OS/2 .........................................................8Linux.................................................................8
Otras Versiones de Unix.................................9Procedimiento de Carga de Windows 98 o Milenium ................................9Método Tradicional de Carga ..................10
12.C SOLUCIÓN DE CONFLICTOS Y PREVENCIÓN DE PROBLEMASIntroducción.................................................11Conflictos de Hardware .............................12Conflictos de Software ...............................13Conflictos entre Hardware y Software .....15Virus y Antivirus.............................................16
Cupón Nº 12 de “Todo sobre Computadoras”Guarde este cupón: al juntar 3 deéstos, podrá adquirir uno de los
videos de la colección por sólo $5
Nombre: ____________________para hacer el canje, fotocopie este cupón y
entréguelo con otros dos.
INTRODUCCIÓN
Una computadora maneja infor-mación digital, es decir, cada vez queapretamos una tecla, estamos envian-do información en formatos de pala-bras compuestas por “1” y “0” lógicos(corriente o no corriente).
Quien desee “conocer a fondo” alas computadoras, deberá saber cuáles la lógica de su funcionamiento ypara ello, es preciso estudiar a lascompuertas lógicas.
Para entender el funcionamientode las compuertas lógicas, debemosen principio definir a qué estado detensión corresponde el "0" lógico y"1" lógico, respectivamente.
Esto se debe a que pueden tomar-se tensiones de una sola polaridadrespecto de un terminal tomado co-mo referencia y en ocasiones se pre-fiere el uso de tensiones de distintapolaridad para el manejo de determi-nados dispositivos.
LÓGICA POSITIVA Y
LÓGICA NEGATIVA
Puede ocurrir que el "1" tome unvalor de tensión mayor que el corres-pondiente al "0" o viceversa.
Siempre, al estado lógico "1" se leasigna un valor de tensión y al estadológico "0" se le asigna otro valor detensión.
Si al estado lógico "1" se le asignael mayor valor de tensión (de los dosvalores definidos) y al estado lógico"0" se le asigna el menor valor de ten-sión, la lógica se llama lógica positiva.
Si, por el contrario, al estado lógi-co "1" se le asigna el menor valor detensión y al estado lógico "0" el ma-yor valor de tensión, la lógica se llamalógica negativa.
Como ejemplo de la lógica positi-va podemos dar el siguiente caso:
V(0) = 0V ; V(1) = 5V
O también:
V(0) = -3V ; V(1) = 3V
Como ejemplo del uso de la lógi-ca negativa podemos citar el siguien-te caso:
V(0) = 5V ; V(1) = 0V
O también:
V(0) = 3V ; V(1) = -3V
Con fines teóricos, la mayoría delos libros de texto suelen trabajar conlógica positiva, es decir, asignando alestado lógico "1" el mayor valor detensión y al estado "0" el menor valorde tensión; en este texto utilizaremosla misma convención.
También es común hablar de ni-veles lógicos. De esta manera sea cualfuere la lógica utilizada se tienen dosniveles lógicos: alto y bajo.
En la lógica positiva, al estado ló-gico "1" le corresponde un nivel lógi-co alto (H-high) y al estado lógico "0"le corresponde un nivel lógico bajo(L-low).
Por el contrario, en la lógica ne-gativa, al "1" lógico le corresponde elnivel L y al "0" lógico se le asignará elnivel lógico H. Dicho de otra mane-ra, si trabajamos con lógica positiva,al estado lógico "1" le corresponde elnivel lógico "H" (alto) y al estado ló-gico "0" le corresponde el nivel lógi-co "L" (bajo).
COMPUERTAS LÓGICAS
Una compuerta lógica es un cir-cuito lógico cuya operación puede serdefinida por una función del álgebralógica o álgebra de Boole, cuya expli-cación no es objeto de esta obra.
Veamos entonces las compuertaslógicas básicas, para ello definamos eltérmino "tabla de verdad", por utili-zarse a menudo en la técnicas digita-
les:Se llama tabla de verdad de una
función lógica a una representaciónde la misma donde se indica el estadológico "1" o "0" que toma la funciónlógica para cada una de las combina-ciones de las variables de las cualesdepende.
Dicho en otras palabras, la tablade verdad es una lista de todos los po-sibles valores de las entradas y sus co-rrespondientes salidas.
Si tenemos dos variables de entra-das A y B, tendremos cuatro combi-naciones posibles.:
ENTRADA A ENTRADA B SALIDAX X XX X XX X XX X X
Donde X puede tomar los valores"0" o "1".
COMPUERTA LÓGICA "OR"
También es conocida como com-puerta lógica "0". El circuito que re-presenta a esta compuerta tiene dos omás entradas y una sola salida. La sa-lida se encuentra en el estado lógico"1" si una o más de una entrada se en-cuentran simultáneamente en el esta-do lógico "1".
Esto significa que un "1" a la en-trada es suficiente para que en la sali-da haya un "1", independientementede los valores que existan en las de-más entradas.
La salida vale "0" cuando todas lasentradas valen "0". La tabla de verdadpara una compuerta lógica OR de dosentradas es la siguiente:
B A Z 0 0 00 1 11 0 11 1 1
Todo Sobre Computadoras
Técnicas Digitales y Computadoras
Multimedia 3
La expresión lógica que caracteri-za a esta compuerta es:
Z = A + B
Se lee "Z igual a A unión B"
También se puede expresar: Z esigual a A o B, donde "o" es una o in-clusiva que significa A y/o B.
Esto significa que Z es un "1"cuando A vale "1", o cuando B vale"1", o cuando A y B valen 1.
En la figura 1 se puede ver el sím-bolo lógico de una compuerta ORclásica de dos entradas (en la parte a)se da el símbolo clásico y en la parteb) se da el símbolo que suele utilizar-se según la norma IEEE).
De la misma manera que existensímbolos para representar un transi-tor, un resistor, un capacitor, etc.,también existen símbolos para indivi-dualizar una compuerta en un circui-to lógico.
Con respecto a la simbología, ha-gamos una aclaración.
El símbolo de la figura 1a es elutilizado tradicionalmente para re-presentar una compuerta OR. El sím-bolo de la figura 1b, más moderno,corresponde a la Norma ANSI/IEEEStd.91-1984 (American NationalStandards Institute /Institute of Elec-trical And Electronics Engineers).
En la figura 2 se da el circuitoeléctrico equivalente de una com-puerta OR.
Note que las llaves S1 Y S2 repre-sentan los dos estados posibles de lascompuertas lógicas, estado abierto yestado cerrado, "0" lógico y "1" lógi-co.
La tabla de verdad del circuitoeléctrico de la figura 2 que representauna compuerta OR, es la siguiente:
S2 S1 Z
0 0 00 1 11 0 11 1 1
En esta tabla adoptamos la si-
guiente convención:Interruptor cerrado estado
lógico "1".Interruptor abierto estado
lógico "0".Lámpara encendida estado
lógico "1".Lámpara apagada estado
lógico "0".De la tabla se deduce que la lám-
para se encenderá cuando el interrup-tor S1 está cerrado o cuando está ce-rrado S2 o cuando ambos están cerra-dos (Z = "1"). La lámpara no se en-cenderá si ambos interruptores estánabiertos simultáneamente.
Para dar otro ejemplo, utilicemosel razonamiento lógico de nuestramente, supongamos que tengo dosposibilidades (entradas) para una mis-ma conclusión (salida):
Entradas:Tengo pan (entrada A = 1)Tengo caramelos (entrada B = 1)
La ausencia de estos eventos im-plica un "0" lógico.
Salida:Puedo comer
La tabla de verdad, que represen-ta el estado de la salida, en función de
las entradas, o la toma de decisiónde nuestra mente, en función delos elementos con que cuento, es lasiguiente:
B (tengo caram.) A(tengo pan) Z (puedo comer)
NO("0") NO("0") NO("0")NO("0") SI("1") SI("1")SI("1") NO("0") SI("1")SI("1") SI("1") SI("1")
De esta tabla se desprende quepuedo comer cuando tengo pan ocuando tengo caramelos o cuandotengo pan y tengo caramelos. Sola-mente no puedo comer si no tengoni pan ni caramelos.
En resumen, la compuerta lógi-ca OR realiza una operación del ál-gebra lógica o álgebra de BOOLEque es la suma lógica. La suma ló-gica de n variables vale "1", si unamás de una variable vale "1".
La suma vale "0" si y sólo si to-das las variables valen "0".
Lo dado hasta aquí es sólo unejemplo de lo que Ud. debe saber.Para profundizar estos conoci-mientos Ud. puede leer el textoque acompaña a la edición Nº 10de Aprenda una Profesión o diri-girse a nuestra página de Inter-net.
Técnicas Digitales y Computadoras
4 Multimedia
Figura 1
Figura 2
INTRODUCCIÓN
Supongamos que ya tiene usteduna máquina ensamblada y listapara comenzar a recibir el sistemaoperativo y las aplicaciones, para,finalmente, comenzar a trabajar.
Es precisamente de lo que nosocuparemos en este capítulo.
Suponemos que usted, al mo-mento de adquirir los módulos desu computadora, compró tambiénel sistema operativo con el que va atrabajar, así como los programasque necesita.
ELECCIÓN DEL
SISTEMA OPERATIVO
Parecería absurdo incluir unapartado sobre cómo elegir un sis-tema operativo, en un universocontrolado en más del 90% por elambiente de trabajo Windows. Pe-ro no todos los usuarios prefierenel software de la compañía de lasventanas, ni este sistema operativoes el más adecuado para ciertasaplicaciones.
Para trabajos caseros y de ofici-na pequeña o mediana, resultaprácticamente obligada la elecciónde Windows Milenium, e inclusode Windows 98 (no nos olvidemosdel viejo Windows 95, que Ud. de-berá caragar si tiene una computa-dora vieja). Más como éstas no sonlas únicas opciones disponibles, a
continuación hablaremos de algu-nos de los sistemas operativos queexisten en el medio, aunque sólopara que los tenga en cuenta, puesno es necesario para los objetivosde esta publicación que los estudie.
DOS + Windows
Parecería que ya no hay muchoque decir un sistema operativo tan“antiguo“, como el típico DOS (ysu complemento Windows 3.11,que no es un sistema operativo porsí mismo) (figura 1). Sin embargo,un estudio reciente realizado poruna prestigiosa firma de consulto-res en computación, reveló que delos usuarios técnicos de Latinoa-mérica, un buen porcentaje aún noadopta Windows 98 y que siguentrabajando con el fiel y confiableDOS + Windows 3.1. Entre lasmúltiples razones, destaca el hechode que una actualización de siste-ma operativo por lo general impli-ca una actualización de hardwaremuy costosa (si consideramos que aveces las grandes empresas poseenvarios cientos de computadoras) yque una actualización de softwareimplica una inversión todavía ma-yor (hay que comprar licencias denuevo software para todas las má-quinas). En vista de lo anterior, siusted va a armar una computadoraen base a partes “viejas”, es necesa-rio que lo haga de modo que que-
de acoplada con el resto de las má-quinas.
Además, recuerde que la com-binación DOS + Windows 3.1 tra-baja perfectamente en una má-quina 386 con 4 MB de RAM y undisco de 200MB, lo cual permiteseguir utilizando sin problemassistemas antiguos.
Si bien esta opción es práctica-mente obsoleta en el medio en elque nos movemos como especialis-tas independientes, no está de mástenerla como referencia.
El Viejo y Querido Windows 95
En el mercado masivo de usua-rios de PC, esta versión de Win-dows fue la primera en explotar lascaracterísticas de manejo de 32 bitsque permitían los microprocesado-res a partir de los 386. Esta situa-ción representó un enorme avanceen diversos aspectos; por ejemplo,se mejoró considerablemente lamultitarea, se consiguió un mejormanejo de los recursos, se pudoimplementar el concepto de plugand play (conecte y use), etc. Si atodo lo anterior añadimos una in-terfaz más amigable, nuevas aplica-ciones más poderosas y el enormeapoyo por parte de los fabricantesde software y hardware, tenemosque Windows 95 es la primera op-ción que debe considerarse al mo-mento de elegir un sistema opera-tivo. No obstante en 1998 apare-ció una versión mejorada de esteambiente de trabajo: Windows 98.
El Windows 98
Desde el punto de vista del pro-gramador, Windows 98, una ver-
Todo Sobre Computadoras
Multimedia 5
Figura 1
Los Sistemas Operativos de las Computadoras
sión más avanzada deWindows 95, en reali-dad no agrega nada sig-nificativo desde el pun-to de vista del usuario.Todas las aplicacionesque funcionan en Win-dows 95 trabajan sinproblemas en Windows98, y viceversa.
Sin embargo, estanueva versión presentaaspectos interesantes;por ejemplo, la FAT32(que permite un aprove-chamiento más eficientede la capacidad de losdiscos duros grandes), laintegración a Internet(que facilita a usuariosnovatos la navegación por la Red),el manejo de elementos nuevos enla arquitectura de la PC, etc.
El Windows Milenium
Este año apareció esta nuevaversión del Windows de Microsoftque resulta más amigable con elusuario, con un desempeño supe-rior al de su antecesor pero con ca-racterísticas similares.
Windows NT
Es una versión más especializa-da del ambiente de trabajo Win-dows, dedicada principalmente atrabajos complejos ya en el rangode las estaciones de trabajo; porejemplo, para animación en tres di-mensiones, cálculo de maquinaria,operaciones matemáticas de altonivel, etc. Además de ser el primersistema operativo de 32 bits queprodujo por completo Microsoft,constituye la punta de lanza de es-ta compañía para el manejo de re-des empresariales.
Existen dos versiones del Win-dows NT: el Windows NT Advan-ced Server (para utilizarse en servi-
dores) y el Windows NT Worksta-tion (para las estaciones de trabajoperiféricas).
Este sistema operativo es mu-cho más robusto y confiable quelos anteriores, porque fue creadopensando especialmente en las ne-cesidades de la empresa. Si unacomputadora se le bloquea a unusuario particular, éste se disgusta;pero con sólo reiniciarla, el proble-ma se acaba. Si lo mismo sucede enuna empresa, puede traer conse-cuencias desastrosas para su pro-ductividad, sus servicios y sus co-municaciones.
Para cumplir con sus funciones,Windows NT exige recursos supe-riores a los de Windows 98: unamáquina de sexta generación avan-zada, un mínimo de RAM de64MB, discos duros muy grandes,etc.
Novell NetWare
Este sistema operativo está de-dicado al manejo de redes empre-sariales, ya sean pequeñas (5 a 10usuarios), medianas (menos de 50usuarios) o muy grandes (cientos omiles de usuarios). Si bien Novellpredomina en el mundo de las re-
des, recientemente Mi-crosoft le ha ganado unpequeño porcentaje deusuarios gracias a suWindows NT. A pesarde ello, para implemen-tar redes complejas y degran tamaño, Novell si-gue siendo la opciónnúmero uno para losintegradores.
IBM OS/2
Específicamente di-señado para PCs, fue elprimer sistema operati-vo que aprovechó lascaracterísticas avanza-
das de los microprocesadores de 32bits; pero nunca tuvo una acepta-ción masiva por parte de los consu-midores.
Y aunque hoy prácticamente hadesaparecido del mercado popular,se sigue empleando en un buenporcentaje de ambientes empresa-riales. La versión actual es el OS/2Warp-Release 4.
Linux
Se trata de una auténtica rarezaen el mundo de la computación,pues es un sistema operativo per-fectamente funcional, robusto, po-deroso, flexible y de distribucióngratuita. Linux es una variante deUnix, creada por un estudiante co-mo tesis profesional; fue liberada alpúblico para su uso y mejoramien-to, con la condición de que man-tenga su concepto de software gra-tuito.
El Linux se obsequia en la com-pra de uno de los libros que ense-ñan cómo utilizarlo, los cuales ge-neralmente vienen acompañadospor uno o dos CDs con todo lo ne-cesario para cargar y configurar deforma satisfactoria este sistemaoperativo.
Los Sistemas Operativos de las Computadoras
6 Multimedia
Figura 2
Entre las compañías que conmucha fuerza lo apoyan, se en-cuentra la Red Hat Software; es laproductora de una de las mejoresversiones de Linux que podemosconseguir en el mercado (por su-puesto que no es la única; tambiénencontramos las versiones de S.U-.S.E., Slackware, Caldera, De Bian,etc.).
Sólo como referencia, señalare-mos que un gran porcentaje de losservidores de Internet utilizan Li-nux como sistema operativo base.Además, algunas compañías pro-ductoras de software (como Corely su WordPerfect o Netscape consu Communicator) también pro-ducen versiones de sus programaspara Linux.
Otras versiones de Unix
Existen en el mercado diversasversiones de Unix que se utilizanen aplicaciones específicas; porejemplo, el SCO-Unix resultaideal para estaciones de trabajo querealizan cálculos científicos com-plejos; el Solaris funciona perfecta-mente en ambientes de red; elQNX es uno de los mejores siste-mas operativos para el manejo deprocesos industriales en tiemporeal, etc.
Sin embargo, como ya se dijo,estos sistemas operativos se em-plean únicamente para aplicacio-nes muy específicas. Es muy pro-bable entonces que usted no se en-cuentre con ellos en su trabajo dia-rio. Este es el panorama que pode-mos encontrar en lo que se refierea sistemas operativos para PC.
Como señalamos al principiode este capítulo, y considerandoque los sistemas que ensamblemosestarán destinados al hogar o a laoficina pequeña o mediana, toma-remos como referencia al sistemaoperativo Windows 98 o Mile-nium; seguramente son los quemás les solicitarán los clientes.
PROCEDIMIENTO DE CARGA
DE WINDOWS 98 ÓWINDOWS MILENIUM
Estamos hablando del sistemaoperativo más popular. Por eso esque, a fin de explicar cómo debecargarse en la máquina, utilizare-mos su versión más moderna: elWindows 98.
Por principio de cuentas, volva-mos a mencionar que este sistemaoperativo requiere de una grancantidad de espacio de almacena-miento (alrededor de 150MB),aunque hoy ese no es un problemadado que rara vez se pueden conse-guir discos de menos de 4GHz.Tratar de distribuir en discos flexi-bles un programa de este tamaño,sería verdaderamente complejo, deahí que Microsoft haya decididopresentar este sistema operativosólo en versión de CD-ROM, encuyo caso es absolutamente nece-sario incorporar un lector de discoscompactos a la máquina. Sin em-bargo, como el equipo multimediaya es algo casi estándar en todacomputadora nueva, esto ha dejadode ser un inconveniente.
Otra característica interesantede Windows 98, es que el CD deinstalación inicial (distribuido paraincluirse con equipos nuevos) po-see sistema operativo de arranque.Por lo tanto, si en el BIOS indica-mos que también la unidad de CDes una de las opciones para buscarel sector de arranque, la máquinaarrancará desde ahí y entonces po-dremos iniciar el proceso de insta-
lación. Pero en vista de que unapersona que se inicia en el ensam-ble y reparación de computadoras,difícilmente sabe cómo habilitaresta opción, explicaremos el méto-do tradicional para iniciar la cargadel sistema operativo; esto es,arrancando desde disco flexible.
Veamos primeramente cómodar de alta el lector de CD-ROM.Para instalarlo, ubique en el gabi-nete una bahía libre de 5”1/4 consalida al exterior; libere la tapafrontal y deslice desde el frente ellector de CDs (para la máquinaque estamos ensamblando, le reco-mendamos comprar un lector depor lo menos 36X).
Asegúrelo en su lugar con cua-tro tornillos.
Para la instalación eléctrica, lo-calice algún conector libre de ali-mentación e insértelo en el recep-táculo correspondiente del lector.Para la transferencia de datos esnecesario que tome alguna precau-ción adicional, ya que es necesariocolocarlo en el mismo cable de da-tos que va hacia el disco duro. Vea-mos esto más de cerca.
Los lectores de CD-ROM másempleados en la actualidad son losque utilizan la misma interfaz IDEque emplea el disco duro; sin em-bargo, este método de transferen-cia de datos necesita configurarseadecuadamente para que dos dis-positivos puedan compartir el mis-mo cable de comunicación. Si haobservado el cable de 40 hilos queutilizó para conectar el disco duro,seguramente se habrá percatado
Todo Sobre Computadoras
Multimedia 7
Figura 3
Los Sistemas Operativos de las Computadoras
8 Multimedia
que posee un tercer conector (unopara insertarse en la tarjeta madre,el segundo para el disco duro, y eltercero queda libre). Precisamente,este conector se utiliza para el in-tercambio de datos del CD-ROM(figura3).
Sin embargo, la conexión de es-te dispositivo en ocasiones implicamanipular el disco duro, ya que pa-ra que queden correctamente con-figurados ambos dispositivos, esnecesario colocar uno en modo“maestro” y el otro como “escla-vo”. Afortunadamente para los en-sambladores, actualmente los fa-bricantes de discos duros ponenpor default (opción predetermina-da) sus discos en configuración“disco único – maestro”, mientrasque los fabricantes de lectores deCD ponen sus unidades en modo“esclavo”, así que en la mayoría delos casos basta con conectar ambosdispositivos al cable común, entraral Setup e indicar en la pantalla delSetup básico que en el puerto IDEprimario se ha colocado un CD-ROM como esclavo (figura 4). Conesto el BIOS reconoce este nuevodispositivo cada vez que arranca, yestá listo para configurarlo.
Para que el lector de CDs ter-mine de configurarse, es necesarioprimeramente inicializar el discoduro, procedimiento que veremosa continuación.
Método tradicional de carga
Como acabamos de ensamblarla computadora el disco duro estávirgen, por lo que hay que pasarpor un proceso que lo deje listo pa-ra recibir el sistema operativo. Es-te procedimiento es un poco inti-midante para quienes se inician enel ensamblado de computadoras; siusted por alguna razón se sienteconfundido durante dicho proceso,no sería mala idea solicitar ayuda aalguien con más experiencia, puesla inicialización del disco duro es
un punto de extre-ma importancia, yaque una vez defini-das las particionesy formateadas lasunidades, la únicaforma de modifi-carlas es empezarde nuevo, perdien-do toda la informa-ción que pudieracontener el discoen ese momento(por eso es importante respaldarlos archivos de trabajo).
Obviamente, como el disco du-ro es encuentra “en blanco”, seránecesario arrancar el sistema desdeun disquete o directamente desdela unidad de CD-ROM (insisti-mos: este método no suele ser muyempleado, así que sólo explicare-mos el primero y más utilizado).Para poder hacerlo, será necesarioque utilice el disquete que debe ve-nir junto al CD-ROM del sistemaoperativo, el cual por lo general es-tá preparado para reconocer loslectores de CD-ROM más usuales,el IDE entre ellos.
El disco sistema requerido debecontener los archivos de arranquede Windows 98, además de los uti-litarios básicos para dar de alta uni-dades de disco duro (FDISK yFORMAT) y los dos archivos ne-cesarios para configurar la unidadde CD. De estos últimos (dados dealta en el CONFIG.SYS y el AU-TOEXEC.BAT), uno puede lla-marse CDROMDRV.SYS o simi-
lar, y el otro MSCDEX.EXE.Ahora veremos cómo se hace lacarga paso a paso.
a) Al momento de encender lamáquina para iniciar la carga delsistema operativo, se introduce eldisco sistema en la unidad A. Setrata de que cuando el BIOS bus-que la porción inicial del DOS, laencuentre en el sector de arranquedel disquete e inicie la carga delsistema operativo.
Al momento de leer los archi-vos de configuración (CONFIG yAUTOEXEC), también se dará dealta la unidad de CD. Así podre-mos iniciar la configuración delsistema a nivel software (figura 5).
b) Tan pronto como se presen-te el símbolo del cursor, hay queiniciar correctamente la unidad dedisco duro. Para esto definiremoslas particiones correspondientes,por medio de FDISK; a partir de laversión B de Windows 95, se inclu-ye una característica avanzada para
Figura 4
Figura 5
Todo Sobre Computadoras
Multimedia 9
dar de alta, como una sola parti-ción, a unidades mayores de 2 GB(figura 6). Reinicie su sistema.
c) Para formatear lógicamentecada una de las particiones, utilicela orden FORMAT (figura 7), in-troduciendo la siguiente orden:
FORMAT C: /U /S
Con esto se dará forma-to a la unidad correspon-diente; en caso de haberhecho más de una parti-ción, deberá repetir el pro-ceso (sin el modificador /S)en las otras unidades.
La próxima vez que ha-ga uso del disco sistemapara arrancar la computa-dora, ya tendrá acceso a
la(s) unidad(es) de disco estableci-da(s); pero tenga en cuenta queaún carecerá(n) de archivos.
d) Vuelva a arrancar el sistemae introduzca en la unidad de CDsel disco de instalación de Win-dows 98.
e) Cambie el cursor del sistema
operativo a la unidad de CD (nor-malmente queda como “D” enmáquinas sin particiones, y se varecorriendo “hacia arriba” segúnse hacen particiones al disco du-ro), y ordene INSTALAR. De es-ta forma se inicia un proceso auto-mático de verificación de las uni-dades de disco, cuyo avance pode-mos seguir gracias a la serie depantallas que nos van guiando pa-so a paso. En la mayoría de los ca-sos, las opciones por default o pre-determinadas garantizan una ins-talación sin problemas.
Pero si usted ya tiene experien-cia en estas labores, puede solicitarla instalación personalizada paraasí tener más control sobre dóndey cómo se cargará el sistema ope-rativo.
f) Una vez concluida la copiade archivos, el sistema se reinicia-rá de forma automática. Despuésde una pequeña configuración, senos volverá a pedir que reinicie-mos; al final, tendremos en panta-lla el ambiente gráfico característi-co de Windows 98.
Cargar el sistema operativoconforme al método tradicional,consume de 30 a 60 minutos; setrata pues, de una tarea que exigetambién cierta paciencia. Hastadonde hemos visto, la carga delsistema no representa el menorproblema.
Figura 6
Figura 7
Solución de Conflictos y Prevención de Problemas
INTRODUCCCIÓN
Suponemos que a esta alturaUd. ha concluido el ensamblado yconfiguración inicial de nuestrosistema; incluso, ya cargamos elsistema operativo y las aplicacio-nes que se utilizarán en el trabajo
cotidiano. La situación generaldescrita en esos dos capítulos, su-pone que todos los elementos uti-lizados para el armado de la má-quina funcionan correctamente,sin interferirse uno con otro; y lomismo se asume en relación con elsoftware.
Pero en el ambiente de lascomputadoras, no todo es tan sen-cillo. Aunque su ensamblado yconfiguración son tareas relativa-mente elementales que no suelendar mayores problemas, existenocasiones en que se producen se-rios conflictos entre dos o más
componentes físicos del sistema,entre dos o más programas o entreun componente físico y una apli-cación.
Acerca de las causas y solucio-nes más comunes de estos conflic-tos, hablaremos a continuación:
CONFLICTOS EN HARDWARE
Si usted está ensamblando unsistema desde cero, lo más proba-ble es que no tenga conflictos deninguna especie al momento deencender su equipo por primeravez; y es que prácticamente todoslos fabricantes de hardware se hanadherido a los estándares marca-dos por Microsoft, para que susdispositivos sean reconocidos yconfigurados por las propiedadesPlug and Play de Windows 95 ysuperiores. Pero puede sucederque cuando se nos encomiende elarmado o reconfiguración de unsistema con partes provenientes deotras máquinas –no necesariamentede tecnología actual–, el sistemaoperativo no reconozca algunatarjeta.
Si la tarjeta de audio, el módeme incluso la tarjeta de video (entarjetas madre modernas ya se in-cluyen los circuitos para el manejodel video, y en otros diseños tam-bién los de audio) fueron fabrica-das antes de 1995, lo más seguroes que no cumplan las especifica-ciones Plug and Play de Windows98.
No habrá entonces más alter-nativa que comenzar un procesode alta y optimización “manual"del sistema; es decir, se requiereindicarle específicamente al siste-ma operativo que existe un ele-mento antiguo que deberá trabajarcon especificaciones muy estrictasy sin posibilidades de modifica-ción. Por lo tanto, para que estedispositivo funcione sin proble-mas, también deben adaptarse losdemás elementos del sistema.
Caso 1Supongamos que el elemento
"antiguo" es una tarjeta de audioSoundBlaster 16; la que a pesar desu edad, proporciona mejor cali-dad de sonido que la mayoría delas tarjetas de audio genéricas queactualmente hay en el mercado.
El problema de esta tarjeta, esque fue diseñada y vendida antesde 1995; significa que no cumplecon las especificaciones Plug andPlay de Windows 95 o superiores.Su configuración requiere que, almomento de darla de alta, sigamosun método ligeramente distinto alque se explica en capítulos ante-riores. Veamos cuáles son los pa-sos a seguir:
1. El proceso de ensambladoinicial no cambia en nada. En-tonces tenemos que armar nuestrosistema básico y dotarlo con lectorde CD-ROM, como especificamosen el fascículo anterior.
2. Cargue el sistema operativo,de acuerdo con lo dicho en estefascículo. Al configurar la tarjetade sonido, de seguro el sistema nola detectará automáticamente; deforma manual, tendremos queindicarle dónde localizarla.
3. Antes de insertar la tarjetade audio, verifique si se trata deuno de los dispositivos más anti-guos de su clase (de los que se con-figuraban por medio de jumpers).Si es así, coloque los jumpers de
modo que la tarjeta utilice la di-rección 220H, IRQ 5 y DMA1; encaso de solicitar un DMA secun-dario, elija el 5 o el 6 (figura 1).
4. Inserte la tarjeta.
Caso 2Las últimas placas SoundBlas-
ter 16 que se produjeron, utiliza-ban una configuración por mediode software. Usted necesitará en-tonces el disco de instalación ori-ginal, y luego proceder de la si-guiente manera:
1. Inserte la tarjeta de audio yarranque el sistema en modoDOS; para hacer esto, al momen-to del arranque oprima F8. En elmenú desplegado indique "Sólosímbolo del sistema".
2. Introduzca el disco de insta-lación original, y ejecute el utili-tario de configuración. Elija losmismos parámetros de direcciónindicados en el caso 1.
3. Retire el disco, apague elsistema y vuélvalo a encender. Lacarga del sistema operativo deberealizarse sin interrupciones, ysin detectar la presencia de lanueva tarjeta de audio.
4. Una vez que aparezca elambiente de trabajo, vaya al bo-tón INICIO y active la línea deCONFIGURACION. Abra elPANEL DE CONTROL; localicey active el icono de INSTALARNUEVO HARDWARE.
Solución de Conflictos y Prevención de Problemas
10 Multimedia
Figura 1
5. Cuando el sistema le pre-gunte si desea una búsqueda au-tomática, diga que NO. Inmedia-tamente aparecerá una pantalla,donde se nos da la oportunidad deelegir manualmente el dispositivoque se va a dar de alta (figura 2).
6. Seleccione el apartado deELEMENTOS MULTIMEDIA.Localice la línea correspondientea CREATIVE LABS y señale latarjeta SoundBlaster 16. Si el sis-tema le pide que introduzca ma-nualmente la configuración de es-ta tarjeta, indique la direcciónI/O, el IRQ y el DMA que confi-guró inicialmente (para mayorinformación sobre qué son estosparámetros, consulte el Apéndice1 de este capítulo). Tenga a manoel disco de Windows 95, Windows98 o Milenium por si lo solicita elsistema.
7. Una vez que se hayan co-piado los manejadores correspon-dientes a su equipo, reinicie lamáquina. Notará que ya se escu-cha perfectamente el tono caracte-rístico del inicio del ambiente detrabajo.
El proce-dimiento esigualmentea p l i c a b l e ,para cuandose desee in-corporar unmódem oc u a l q u i e rotro ele-mento deh a r d w a r eque no seaPlug andPlay. Siem-
pre procure colocar los elementosque no son Plug and Play antes delos que sí cumplen con esta condi-ción, para que el sistema operativo"aparte" los recursos de los dispo-sitivos antiguos y no trate de utili-zarlos para la configuración de losnuevos.
Si sigue estos consejos, losconflictos entre elementos dehardware serán realmente míni-mos.
Caso 3La instalación de un módem
antiguo en un sistema nuevo, pue-de enfrentarnos a un problemaadicional: por comodidad, algunaspersonas configuran su módempara utilizar el puerto serial 1 ó el2 como medio de comunicación.
Pero en las tarjetas madre mo-dernas ya vienen incluidos ambospuertos; así que si colocamos elmódem sin reconfigurarlo, de re-pente el sistema operativo se en-cuentra con que posee dos puertos1 o dos puertos 2. Como esto ob-viamente provoca un conflicto,tendremos que hacer una de dos
cosas: configurar nuestro módemcon otra dirección (COM3 óCOM4) o desactivar alguno de lospuertos incluidos en la tarjeta ma-dre (figura 3).
Recuerde esta precaución paraevitar sorpresas desagradables.
CONFLICTOS DE SOFTWARE
En comparación con los ele-mentos del hardware, los del soft-ware suelen tener menos conflic-tos o inconsistencias. Pero hayocasiones en que dos o más pro-gramas "chocan" entre sí, trayen-do como consecuencia que algu-no(s) de ellos o todos funcionenmal. Veamos algunos ejemplos.
Caso 1Un caso típico que podemos
encontrar, es el de un sistema alque ya se le cargó algún programamoderno, y al que después se tratade instalar un programa un pocomás antiguo. En su proceso de ins-talación, ambos programas copianuna "Librería de Enlace Dinámi-co" (mejor conocida como DLL).
El problema surge cuando laDLL del programa moderno esuna versión más actualizada que ladel antiguo; como éste fue instala-do después que aquél, su libreríareemplaza a la versión nueva; en-tonces el programa moderno dejade funcionar o sigue trabajandopero de manera inadecuada (figura4). Para evitar dicha situación,procure instalar siempre softwareactualizado y no "regresar" a ver-siones antiguas.
Caso 2Otro problema se da con los
utilitarios de mantenimiento dedisco duro, y sobre todo con aque-llas diseñadas antes de 1996. Y esque a pesar de que la caja diga quese trata de una versión ya diseñadapara Windows 95, realmente fuehasta 1996 cuando Microsoft libe-ró una versión mejorada de su am-
Todo Sobre Computadoras
Multimedia 11
Figura 2
Figura 3
12 Multimedia
biente de trabajo (conocida en elmundo de la computación comoWindows 95 OSR2 ó Win95B). Elproblema es que esta última ver-sión ya trae activada la FAT-32, ca-racterística de Windows 98; por lotanto, aquellos utilitarios de man-tenimiento al disco duro que espe-ran encontrar una FAT-16 están-dar, no son capaces de reconocer laFAT-32 y, por ende, reportan co-mo dañado un disco que funcionaperfectamente (figura 5).
Para evitar este tipo de proble-mas, asegúrese de que los utilita-rios que adquiera ya estén diseña-dos para la FAT-32 (la cual sí pue-de leer discos formateados conFAT-16).
Caso 3También suele haber problemas
cuando se cargan en Windows 98 oWindows 95 programas original-mente diseñados para correr bajoel ambiente Windows 3.1 (y ni quehablar cuando se los intenta cargarcon Windows Milenium).
No obstante que los diseñado-res de Microsoft trataron de man-tener la compatibilidad con lasaplicaciones de 16 bits, en realidadWindows 95 trabaja mucho mejorcon aplicaciones de 32 bits. Por esolas primeras pueden llegar a provo-car conflictos con el núcleo del sis-tema operativo, y especialmente sitienen que interactuar de maneraestrecha con el hardware (Win-dows 95 es muy “celoso” de sus re-cursos, y evita las comunicacionesdirectas entre aplicaciones y ele-mentos físicos del sistema, figura6). Para prevenir tales conflictos,procure que todos los programasque instale en su PC ya estén ac-tualizados para ejecutarse bajoWindows 95 (de modo que se evi-ten colisiones entre la aplicación yel sistema operativo).
Por último, le recomendamosevitar en lo posible el uso de dema-siados programas a la vez. Cadauno de ellos consume un espacio
en la memo-ria, que dejade estar dis-ponible paraotras aplica-ciones.
Esto vie-ne al caso,porque algu-nas personascolocan pordefault en elmenú de ini-cio a Word,Excel, Ac-cess y PowerPoint,de modo que desdeel arranque se abranestas aplicaciones yqueden disponiblesmediante un simpleclic en la barra deprogramas. Peropara hacer esto deforma segura, se ne-cesitan por lo menos32 MB de RAM; yaun así, el sistemapierde bastante ve-locidad de trabajo(figura 7).
Solución de Conflictos y Prevención de Problemas
Figura 4
Figura 6
Figura 5
Figura 7
Como puede ver, las recomen-daciones para evitar conflictos ensoftware son mucho más sencillasque las de hardware. Sólo falta es-pecificar lo que sucede cuando elchoque es entre algún programa yun elemento del hardware.
CONFLICTOS ENTRE
HARDWARE Y SOFTWARE
Debido a la estrecha colabora-ción entre hardware y software, re-sulta inevitable que lleguen a pre-sentarse conflictos entre elementosde ambos grupos. A continuaciónveremos algunas de las situacionesque con más frecuencia suceden.
Caso 1La mayoría de los conflictos
entre hardware y software, provie-nen de malas configuraciones delpropio software (que puede, porejemplo, tratar de localizar algúnelemento en unadirección, IRQo DMA errónea;obviamente, es-to hace que lacomunicac iónentre ambos ele-mentos no seacorrecta).
Vamos a su-poner que ustedconfigura sumódem para queutilice la direc-
ción 2E8 (correspondiente aCOM4) y la interrupción 7. Su-pongamos también que al progra-ma que maneja su terminal de mó-dem y sus comunicaciones por fax,usted no le indica claramente quedebe buscar el dispositivo en dichadirección e IRQ; lo más seguro esque simplemente al momento dearrancar el programa, salga unmensaje que avise que no se ha lo-calizado el módem y que no puedeefectuar operación alguna (figura8).
Este ejemplo muestra realmen-te una respuesta inofensiva, en laque el programa se limita a avisarque ha habido un error, pero nobloquea el sistema o paraliza todaactividad posterior. En cambio,otros conflictos entre hardware ysoftware pueden arrojar resultadosgraves; incluso el sistema puedebloquearse por completo, al gradoque la única forma de recobrar elcontrol es apagarlo y volverlo a en-
cender (un RESETsería equivalente). Dedarse este caso, se per-derían todos los datosque no hayan sidoguardados. Estos pro-blemas pueden ocurrircuando, por ejemplo,se utiliza un disco du-ro antiguo (de los quefueron fabricados hacemás de dos años) conun sistema operativomoderno, y se activanen este último las pro-
piedades de ahorro de energía.Como seguramente sabe, a par-
tir de principios de los años 90 sur-gió un movimiento muy importan-te patrocinado por la EPA (Enviro-mental Protection Agency o Agen-cia de Protección al Ambiente). Lapropuesta es que las computadorasque se dejen de usar por periodosprolongados, gradualmente vayanapagando sus bloques internos (demodo que dejen de consumir ener-gía, pero queden "a la espera" delretorno del usuario para volverse aencender de inmediato y continuarcon el trabajo que quedó pendien-te).
Pues bien, uno de los elementosque más energía consume en unacomputadora es el disco duro; giraincesantemente, sin importar queno se lo utilice. Se trata entonces,de uno de los elementos que se"apagarían" después de un tiempode inactividad; pero como no todoslos discos soportan un apagado a
Todo Sobre Computadoras
Multimedia 13
Figura 8
Figura 9
mitad de funcionamiento, en lareanudación de su trabajo al retor-nar el usuario no podrían arrancarde nuevo; el sistema se bloquearíapor completo (figura 9). Para evitareste problema, utilice discos mo-dernos o desactive las característi-cas de ahorro de energía de su sis-tema operativo.
Caso 2Imaginemos que usted tiene
instalado algún elemento (tarjetade sonido, impresora, módem,etc.) que requiere de un manejadorpara que el sistema operativo lo déde alta. Cuando adquirió dichoelemento, su aparición en el mer-cado era muy reciente; así que losdrivers o manejadores aún no esta-ban depurados, y por eso constan-temente había fallas intermitentesen el dispositivo (figura 5.11).
Para evitar tal situación, procu-re conseguir los manejadores ac-tualizados de todo su hardware (locual puede hacer fácilmente conec-tándose a las páginas de soportetécnico que las empresas poseen enInternet), de modo que la comuni-cación entre hardware y softwaresiempre sea fluida y sin problemas.
Según todo lo dicho, nospodemos dar cuenta de que losconflictos entre elementos físicos ylógicos son algo relativamente co-mún; mas un ensamblador con ex-periencia puede evitarlos muy fá-cilmente.
VIRUS Y ANTIVIRUS
Toda persona que de algún mo-do esté relacionada con el mundode la computación, habrá escucha-do relatos sobre hechos desafortu-nados donde el principal protago-nista es un virus informático. In-cluso es muy probable que su pro-pio sistema alguna vez haya sidoinfectado por uno de estos terriblesprogramas, trayendo como conse-cuencia desde una simple molestiaocasional hasta la pérdida irrepara-ble de programas y archivos de tra-bajo.
Debido a las numerosas histo-rias acerca de los virus informáti-cos, algunas personas podrían lle-gar a creer que se trata de los orga-nismos biológicos como los queatacan a los seres vivos. Sin embar-go, esta apreciación es falsa, pues
los virus informáticosno son más que con-juntos de instruccio-nes diseñados por pro-gramadores expertosque conocen los alcan-ces y limitaciones delos sistemas operati-vos, y que buscan dealguna forma perjudi-car el trabajo de losusuarios, destruyendoinformación valiosaque ha tomado meses
de trabajo. O cuando menos pre-tenden burlarse expidiendo algúncomentario o animación jocosa enla pantalla de la PC. Pero de hechola característica principal de los vi-rus informáticos –y que por ella seles llama así– es que se duplican así mismos cuando se ejecuta el ar-chivo en el que se alojan, dañandorecurrentemente la informacióndel disco duro.
Por lo tanto, y dado que lamagnitud del daño que puede oca-sionar un virus no puede cuantifi-carse a simple vista, lo mejor quepodemos hacer es tomar medidaspreventivas para evitar en lo posi-ble que nuestro sistema sea infecta-do por tan nefastos programas.Afortunadamente para los usua-rios, en el mercado se dispone deuna gran cantidad de productos di-señados específicamente para elcombate y erradicación de virus in-formáticos, por ejemplo, el NortonAntivirus de Symantec; sabiendoaplicar estas herramientas, pode-mos estar tranquilos de que nues-tro sistema se verá libre de proble-mas desde ese punto de vista.
De este tema nos ocuparemosmás adelante. *********
Solución de Conflictos y Prevención de Problemas
Es una publicación de Editorial Quark, compuesta de 15 fascículos,preparada por el Ing. Horacio D. Vallejo, contando con la colabora-ción de docentes y escritores destacados en el ámbito de la electróni-ca internacional y artículos extraídos de la revista Electrónica y Ser-vicio de México.
Editorial Quark SRL - Herrera 761, (1295), Bs. As. - Argentina - Director: H. D. Vallejo
Figura 10
CON EL AVAL DE
SSAABBEERR
EELLEECCTTRROONNIICCAAEDICION ARGENTINA
Obra compuesta de 15 Fascículos a Obra compuesta de 15 Fascículos a TTooddooCCoolloor r (puede solicitar los fascículos (puede solicitar los fascículos anteriores a su kiosquero).anteriores a su kiosquero).
1313Explicación Paso a Paso:Cómo se Usan las Herramientas y Aplicaciones del Sistema
Explicación Paso a Paso:Cómo se Usan las Herramientas y Aplicaciones del Sistema
C mo SolucionarFallas Cotidianas
C mo SolucionarFallas Cotidianas
EnciclopediaEnciclopediaVVisualisualdedeComputadorasComputadoras
Indice del Cap tulo 13Indice del Cap tulo 1313.A LAS HERRAMIENTAS Y APLICACIONES DELSISTEMAHerramientas de Productividad General . . . . . . . . . . . . . . . . 5Herramientas de Consulta. . . . . . . . . . . . . . . . . . . . . . . . . . . . 5Programas de Entretenimiento . . . . . . . . . . . . . . . . . . . . . . . . 5Herramientas Especializadas . . . . . . . . . . . . . . . . . . . . . . . . . . 5Utilitarios . . . . . . . . . . . . . . . . . . . . . . . . . . . . . . . . . . . . . . . . . . 6Precauciones a Tener en Cuenta Durante la Carga deProgramas . . . . . . . . . . . . . . . . . . . . . . . . . . . . . . . . . . . . . . . . 6Evite la “Programitis” . . . . . . . . . . . . . . . . . . . . . . . . . . . . . . . . 6Siempre Respete los Requerimientos Solicitados por losProgramas . . . . . . . . . . . . . . . . . . . . . . . . . . . . . . . . . . . . . . . . 7Mantenga Actualizado su Software . . . . . . . . . . . . . . . . . . . . 7Evite utilizar Software Muy Antiguo en Máquinas Modernas. . . . . . . . . . . . . . . . . . . . . . . . . . . . . . 7Impida que los Programas se Instalen Como “Residentes” al Momento del Arranque. . . . . . . . . . . . . . . . . . . . . . . . . . . . 7Prevención de Problemas . . . . . . . . . . . . . . . . . . . . . . . . . . . . 7Virus y Antivirus . . . . . . . . . . . . . . . . . . . . . . . . . . . . . . . . . . . . . 7Cómo Elegir un Programa Antivirus . . . . . . . . . . . . . . . . . . . . 8La Copia de Respaldo. . . . . . . . . . . . . . . . . . . . . . . . . . . . . . . 8El Disco de Rescate . . . . . . . . . . . . . . . . . . . . . . . . . . . . . . . . 10Alternativas. . . . . . . . . . . . . . . . . . . . . . . . . . . . . . . . . . . . . . . 11Utilitarios de Rescate y Protección de Información. . . . . . . 12
13.B SOLUCION A FALLAS COMUNESIntroducción . . . . . . . . . . . . . . . . . . . . . . . . . . . . . . . . . . . . . . 121. El Sistema no Enciende . . . . . . . . . . . . . . . . . . . . . . . . . . . 12
a) Falta de conexión de los cables de alimentación . . . . . 12b) Colocación incorrecta de la RAM . . . . . . . . . . . . . . . . . . 13c) Configuración incorrecta del microprocesador . . . . . . 13d) Colocación Incorrecta u omisión de la tarjeta de video . . . . . . . . . . . . . . . . . . . . . . . . . . . . . . . . . . . 13e) Problemas con la tarjeta madre, el microprocesador, la tarjeta de video o la memoria . . . . . . . . . . . . . . . . . . . . . 132. No se Carga el Sistema Operativo . . . . . . . . . . . . . . . . . . 14a) Configuración incorrecta del disco duro en el Setup . . 14b) Incorrecta configuración maestro-esclavo . . . . . . . . . . . 14c) Colocación invertida de los cables . . . . . . . . . . . . . . . . . 14d) Disco duro defectuoso . . . . . . . . . . . . . . . . . . . . . . . . . . . 143. Algunas Aplicaciones no Funcionan Adecuadamente . 15a) Limitaciones del sistema . . . . . . . . . . . . . . . . . . . . . . . . . . 15b) Incompatibilidades con el sistema operativo . . . . . . . . . 15c) Problemas de administración de memoria . . . . . . . . . . . 15d) Problemas intermitentes . . . . . . . . . . . . . . . . . . . . . . . . . . 15Corrupción de Algún Archivo . . . . . . . . . . . . . . . . . . . . . . . . 15Drivers poco optimizados . . . . . . . . . . . . . . . . . . . . . . . . . . . 16Problemas de Calentamiento. . . . . . . . . . . . . . . . . . . . . . . . 16Fallas en el almacenamiento de información . . . . . . . . . . . 16
Cupón Nº 13 de “Todo sobre Computadoras”Guarde este cupón: al juntar 3 deéstos, podrá adquirir uno de los
videos de la colección por sólo $5
Nombre: ____________________para hacer el canje, fotocopie este cupón y
entréguelo con otros dos.
Luego de cargar y configurarel sistema operativo, es momentode cargar las aplicaciones. Laelección de éstas, depende delgusto y necesidades de cada usua-rio. Tenga en cuenta que, si Ud.es novato en este tema, segura-mente ya tiene el sistema operati-vo instalado con lo cual podrá ui-tilizar los conocimiento vertidosen este capítulo sin inconvenien-tes.
Según su aplicación, podemoshablar básicamente de cuatro ti-pos de programas:
HERRAMIENTAS DE
PRODUCTIVIDAD GENERAL
En esta categoría se ubican elprocesador de textos, la hoja decálculo, las bases de datos, losprogramas gráficos, etc. Aquí en-contramos una amplia variedad depaquetes integrados, que ofrecenuna solución integral a las necesi-dades del usuario. Sin duda, losmás populares son la Suite Officede Microsoft (que incluye Wordcomo procesador de texto, Excelcomo hoja de cálculo, PowerPoint para presentaciones y Ac-cess como base de datos), el pa-quete Lotus SmartSuite (que con-tiene a WordPro como procesa-dor de texto, Lotus 1-2-3 comohoja de cálculo, Approach comobase de datos y Freelance Grap-hics para presentaciones) y la Co-rel WordPerfect Suite (que inclu-ye a WordPerfect como procesa-dor de texto, Quattro Pro comohoja de cálculo, Corel Presenta-tions para presentaciones y Corel
Central para integración a Inter-net).
De los tres paquetes, el másempleado en todo el mundo es elOffice de Microsoft. No obstante,tanto Lotus 1-2-3 como Word-Perfect aún poseen una gran can-tidad de usuarios incondicionales.
Los programas gráficos de Co-relDraw y similares, son otras he-rramientas de productividad ge-neral que permiten al usuariocrear imágenes complejas conmuy poco esfuerzo.
HERRAMIENTAS DE
CONSULTA
En esta categoría encontramosenciclopedias y otros títulos deconsulta; por ejemplo, Encarta deMicrosoft, Compton’s New Cen-tury Encyclopedia, Grolier Ency-clopedia y Enciclopedia Británica.También existen obras especiali-zadas, sobre temas de anatomía(BodyWorks, El Cuerpo Huma-no, Adam’s Story, etc.), medicina(Mayo Clinic’s Family HealtBook, Home medical Advisor,etc.) y leyes (IUS7, Bufete Jurídi-co 98, etc.). En general, podemosdecir que cada profesión cuentacon sus propios títulos de consul-ta.
PROGRAMAS DE
ENTRETENIMIENTO
Aquí encontramos una granvariedad de títulos. Hay desdeprogramas interactivos educativos
para niños (la serie de BusyTown,todos los Living Books, algunostítulos de Disney Interactive,etc.), hasta juegos de computado-ra para un público adulto (Quake,Diablo, WarCraft, Tomb Raider,Doom, Duke Nukem, Sim City,Flight Simulator, Mortal Kombat,y muchos otros más).
Por mucho tiempo, esta ramadel software fue despreciada porlos autores de literatura técnica ypor la mayoría de los usuarios; sele consideraba una actividad noproductiva.
Pero actualmente, incluso en-tre los más fuertes detractores deestos programas, se está de acuer-do en que las necesidades cada vezmayores de los modernos juegospara computadora, han influido,como pocos otros factores, en larápida evolución de la plataformaPC.
HERRAMIENTAS
ESPECIALIZADAS
Son programas para aplicacio-nes ya de tipo profesional, comoPageMaker (para autoedición yformación de publicaciones), Au-toCAD (para diseño arquitectóni-co e ingenieril), Visual Basic oDelphi (para programación en unnivel “amateur“) y Visual C++ oPower Builder (para programa-ción avanzada). Para crear aplica-ciones multimedia, se dispone delos programas de MacroMedia.
Todos estos programas suelentener un precio muy alto; porejemplo, la versión 14 de Auto-CAD cuesta aproximadamente
Todo Sobre Computadoras
Las Herramientas y Aplicaciones del Sistema
Multimedia 3
3.000 dólares. La elección decualquiera de ellos, por lo tanto,queda a consideración del cliente;a usted sólo le corresponde insta-larlo y configurarlo correctamen-te.
UTILITARIOS
Son programas que le permi-ten hacer un diagnóstico, optimi-zar el desempeño del sistema, de-tectar virus y erradicarlas. Buenosejemplos de este software son lasNorton Utilities de Symantec, elprograma Nuts & Bolts de Net-work Associated, el WinCheckItde Touchstone, los programas an-tivirus, los de optimización delsistema, etc. (figura 1).
Le recomendamosque por lo menos car-gue en su sistema algúnbuen antivirus, ya queestos peligrosos pro-gramas están prolife-rando a nivel mundialgracias a los múltiplescanales de intercambiode información que hayen la plataforma PC(disquetes, correo elec-trónico, “bajar” progra-mas de Internet, etc.),así que procure que lossistemas que ensambletengan esta protección
básica (figura 2). Por lo extensa yvariada que es la lista de materia-les que pueden cargarse en unaPC, resulta imprescindible asegu-rarse de qué es lo que desea o ne-cesita el cliente. Este quedará mássatisfecho con una correcta elec-ción de software, que con la má-quina más poderosa aunque dota-da con programas poco útiles.
PRECAUCIONES
A TENER EN
CUENTA DURANTE
LA CARGA DE
PROGRAMAS
Hacer de una computadorauna eficiente herramienta de tra-bajo, no es algo que se logre sola-
mente con definir el software quenecesitamos. En la adquisición einstalación de éste deben tomarseciertas precauciones, a fin de evi-tar desagradables sorpresas; losriesgos van desde aplicaciones quecorren a menor velocidad de lanormal, hasta sistemas que se“traban“ por completo cada vezque se intenta ejecutar una opera-ción compleja (en cuyo caso, pararecuperar el control de la máqui-na, habría que reiniciarla).
Para prevenir tales problemas,siga estos consejos:
EVITE LA “PROGRAMITIS“
Esto se refiere a la costumbrede adquirir e instalar cuanto pro-grama nuevo sale al mercado. Escierto que el objetivo primario deuna computadora es ejecutar pro-gramas; pero también lo es quemientras más “limpia“ se encuen-tre, más rápido trabajará y menosposibilidades de conflictos entreaplicaciones existirán (lo cual, a lalarga, redunda en mayor produc-tividad y menos disgustos para elusuario). Sea razonable en este as-pecto, y cargue con moderaciónlos programas conforme los vayanecesitando; y si desea explorar elsoftware de que dispone, hágalopero si ya no lo usa es preferibleque lo descargue.
Las Herramientas y Aplicaciones del Sistema
4 Multimedia
Figura 1
Figura 2
SIEMPRE RESPETE LOS
REQUERIMIENTOS SOLICITADOS
POR LOS PROGRAMAS
Por ejemplo, si en la caja deuna aplicación está indicado quese necesitan 32 MB de RAM paraejecutarla satisfactoriamente, notrate de instalarla en un sistemaque sólo tenga 8 ó 16 MB; si lohace, el programa no trabajará olo hará deficientemente.
MANTENGA ACTUALIZADO SU
SOFTWARE
Para lograrlo, contacte al fa-bricante por Internet o solicite alas oficinas de su localidad las ac-tualizaciones o “parches” que va-yan saliendo.
Esto es algo muy importante,pues, según la experiencia, ungran número de aplicaciones deuso común salen de fábrica condiversos problemas no detectados;conforme los usuarios alrededordel mundo los encuentran y re-portan, la compañía productoralos va corrigiendo paulatinamen-te.
EVITE UTILIZAR SOFTWARE MUY
ANTIGUO EN MÁQUINAS
MODERNAS
Al decir “software muy anti-guo“, nos estamos refiriendo so-
bre todo a aplicaciones en modoDOS o a programas de 16 bits di-señados para Windows 3.1. Notrate de hacerlos funcionar bajoWindows 95, Windows 98 o Mi-lenium, ya que estos sistemas ope-rativos son muy “celosos“ de susrecursos; o sea, no permiten laejecución de ciertas operacionesque sí se realizaban en DOS oWindows 3.1 (para lo cual blo-quean al sistema, cuando detectanque un programa intenta ejecutaralguna de estas funciones).
IMPIDA QUE LOS PROGRAMAS SE
INSTALEN COMO “RESIDENTES“ AL MOMENTO DEL ARRANQUE
Esto se aplica en especial a losprogramas que forzosamente ins-talan una rutina de autocarga du-rante el encendido, puesto que só-lo uno es utilizado en cada turnopor el usuario.
Si dejamos que muchas aplica-ciones se carguen de modo resi-dente en un inicio, el espacio dis-ponible del sistema se reducirá.En consecuencia, se verán limita-dos los recursos de la aplicaciónque en cada oportunidad sea utili-zada.
Si usted sigue estos sencillosconsejos, las posibilidades de con-flictos entre software disminuirán.Entonces, el usuario quedarácompletamente satisfecho con eldesempeño y productividad de su
equipo.
PREVENCIÓN DE
PROBLEMAS
Supongamos que es laprimera vez que se sientadelante de su computadorao que, si es coleccionista de“Todo Sobre Computado-ras”, ya se ha ensambladocorrectamente el sistema
de cómputo (ya sea por nosotros opor un fabricante). El hardware yel software funcionan sin proble-mas, y aparentemente no hay con-flictos con alguno de los compo-nentes de la máquina, ya sean físi-cos o lógicos. Aunque esta situa-ción es ideal para trabajar, la reali-dad nos indica que al poco tiempode uso del sistema comiencen aaparecer pequeños problemas quepueden acentuarse gradualmentesi no se toman las medidas pre-ventivas y correctivas.
VIRUS Y ANTIVIRUS
Toda persona que de algúnmodo esté relacionada con elmundo de la computación, habráescuchado relatos sobre hechosdesafortunados donde el principalprotagonista es un virus informá-tico. Incluso es muy probable quesu propio sistema alguna vez hayasido infectado por uno de estos te-rribles programas, trayendo comoconsecuencia desde una simplemolestia ocasional hasta la pérdi-da irreparable de programas y ar-chivos de trabajo.
Debido a las numerosas histo-rias acerca de los virus informáti-cos, algunas personas podrían lle-gar a creer que se trata de los or-ganismos biológicos como los queatacan a los seres vivos. Sin em-bargo, esta apreciación es falsa,pues los virus informáticos no sonmás que conjuntos de instruccio-nes diseñados por programadoresexpertos que conocen los alcancesy limitaciones de los sistemas ope-rativos, y que buscan de algunaforma perjudicar el trabajo de losusuarios, destruyendo informa-ción valiosa que ha tomado mesesde trabajo. O cuando menos pre-tenden burlarse expidiendo algúncomentario o animación jocosa enla pantalla de la PC (figura 3).
Todo Sobre Computadoras
Multimedia 5
Figura 3
Pero de hecho lacaracterística princi-pal de los virus in-formáticos –y que porella se les llama así– esque se duplican a símismos cuando seejecuta el archivo enel que se alojan, da-ñando recurrente-mente la informa-ción del disco duro(figura 4).
Por lo tanto, y dado que lamagnitud del daño que puedeocasionar un virus no puede cuan-tificarse a simple vista, lo mejorque podemos hacer es tomar me-didas preventivas para evitar en loposible que nuestro sistema seainfectado por tan nefastos progra-mas. Afortunadamente para losusuarios, en el mercado se dispo-ne de una gran cantidad de pro-ductos diseñados específicamentepara el combate y erradicación devirus informáticos, por ejemplo,el Norton Antivirus de Symantec;sabiendo aplicar estas herramien-tas, podemos estar tranquilos deque nuestro sistema se verá librede problemas desde ese punto devista.
CÓMO ELEGIR UN PROGRAMA
ANTIVIRUS
En el mercado de softwareexiste una amplia variedad de apli-caciones especializadas en la de-tección y erradicación de virus in-formáticos, cada una con ventajasy desventajas. Mas como no esnuestro objetivo evaluar el desem-peño de estos programas, le reco-mendamos que consulte las revis-tas especializadas en computa-ción; periódicamente, ahí encon-trará estudios comparativos sobrela eficacia de dichas herramientas.
No obstante, podemos reco-
mendarle que se fije bien en algu-nos aspectos que le garantizaránque su utilitario antivirus real-mente será efectivo para mante-ner a su sistema libre de estos pro-gramas. Básicamente, tales aspec-tos son:
a) Compruebe que el progra-ma pueda instalarse de forma re-sidente en su sistema, de modoque siempre esté detectando cual-quier intento de lectura a las uni-dades de disco e incluso a travésde la red.
b) Verifique la periodi-cidad con que se renuevanlas bases de datos de virusde su programa, y prefieraaquellas compañías queofrecen actualizacionesmensuales o incluso másfrecuentes.
Este punto es crítico, yaque se calcula que en elmundo aparecen a diario5 ó 6 nuevos virus. Si suherramienta de deteccio-nes es muy “vieja” (en tér-minos informáticos estosignifica unos cuantos me-ses de atraso), lo más pro-bable es que no pueda de-tectar la presencia de unvirus reciente.
c) Prefiera aquellasempresas que le permitenactualizarse por Internet(figura 5). Así usted puede
proteger su sistema desde la co-modidad de su hogar o empresa,en vez de ir a la compañía encuestión a recoger los discos quecontienen el programa actualiza-do.
Si su programa antivirus cum-ple con las tres condiciones ante-riores, puede sentirse razonable-mente a salvo de las infecciones deestos nefastos programas; porconsecuencia, su información es-tará segura. Sólo falta instalarloadecuadamente (consulte las ins-
Las Herramientas y Aplicaciones del Sistema
6 Multimedia
Figura 4
Figura 6
Figura 5
trucciones que acompañan a supaquete antivirus), para empezar atrabajar con tranquilidad y con-fianza (figura 6).
Ahora bien, todas estas medi-das preventivas son necesarias,pero ¿qué hacer si nuestro siste-ma ya está infectado por un virusinformático? Existen virus que re-curren a técnicas sofisticadas deocultamiento, por lo que si des-pués de la infección usted cargaen su sistema el utilitario antivi-rus, es muy probable que no de-tecte la presencia de esos peque-ños programas. Por tal razón, esnecesario que cuando sospeche deuna infección viral, arranque sucomputadora con un disco opera-tivo perfectamente limpio, paraevitar que el virus tome control dela computadora y pueda efectuarsus funciones de “camuflaje” (fi-gura 7).
Para ello utilizaremos los dis-
cos de arranque que semencionaron al comienzo.Recordará que se sugirióque en alguno de estos dis-cos se incluyera algún pro-grama antivirus, el cual ob-viamente deberá estar ac-tualizado. Apague enton-ces el sistema, enciéndalo yentre al Setup, para com-probar que la primera op-
ción de arranque es la unidad dedisquetes.
Vuelva a apagar e introduzcasu disco sistema con el utilitarioantivirus; espere que termine elarranque, y dé las instruccionesnecesarias para que se ejecute elprograma (de preferencia dándoleinstrucciones de limpiar automá-ticamente un archivo si es que loencuentra infectado, figura 8).Cuando termine el proceso, apa-gue el sistema y sólo como pre-caución repita la operación (en es-te caso ya no deberán aparecer ar-chivos infectados), y con ello ha-bremos efectuado una buena de-sinfección al sistema.
LA COPIA DE RESPALDO
A pesar de que un sistema seencuentre convenientemente pro-tegido contra virus informáticos,
la información almacenada siem-pre estará en riesgo; el peligropuede provenir de una variaciónde la energía eléctrica, una malaoperación de algún dispositivo, lafalla catastrófica del disco duro,etc.
Entonces, ¿cómo impedir quese pierdan los archivos de trabajoante un evento de este tipo, delque nadie está exento?
Si usted es usuario con algunaexperiencia, seguramente sabeque es posible realizar periódica-mente una copia de respaldo desus datos de trabajo.
Esta copia puede estar en dis-quetes, cinta, CD grabable o encualquier otro medio externo; in-cluso puede utilizarse otro discoduro como respaldo del principal,aunque esta opción resulta un tan-to costosa (en hogares u oficinascon más de una computadora, se-ría conveniente conectarlas enred, y hacer respaldos periódicosde la información de una máquinaen el disco duro de otra, así siem-pre se tendrá la información re-dundante aún en casos de fallascatastróficas).
El secreto consiste en tenersiempre sus datos de trabajo enmás de un sitio a la vez, es decir,en forma redundante. De hecho,no está de más mencionar que enmuchos casos lo más valioso de unsistema de cómputo no es propia-mente el equipo, sino la informa-ción almacenada, pues puede re-presentar –como ya menciona-mos– mucho tiempo de trabajo, labase logística de una empresa, etc.El usuario puede restituir de ma-nera relativamente fácil una com-putadora, pero no la información(figura 9).
Así pues, es muy importanteque usted, como especialista en elservicio a computadoras, brinde asus clientes los medios para laprotección de sus datos.
Todo Sobre Computadoras
Multimedia 7
Figura 7
Figura 8
Las Herramientas y Aplicaciones del Sistema
8 Multimedia
Para facilitar la obtención deesta copia de respaldo, Microsoftha incluido en sus sistemas opera-tivos, desde la versión 5 del MS-DOS, un programa especial cono-cido en inglés como BACKUP.
El ambiente gráfico de Win-dows 98 o Milenium no es la ex-cepción. Si desde el botón INI-CIO buscamos en la línea ACCE-SORIOS y luego en la opciónHERRAMIENTAS DEL SIS-TEMA, encontraremos un iconodedicado a la copia de respaldo; alinvocarlo, aparece en pantalla unaventana muy amigable que permi-te respaldar fácilmentenuestra información(figura 10).
Para hacer todavíamás sencilla esta tarea,procure siempre tenersus archivos de trabajoen un solo directorio.De esta forma, sólotendrá que indicarle alutilitario que desearespaldar únicamentedicho directorio, ha-ciendo caso omiso del
resto de los archivos guar-dados en el disco duro. Novale la pena respaldar ni elsistema operativo ni lasaplicaciones, porque siem-pre podemos volver a car-garlos a partir de los discoso del CD original. Si ustedsigue un hábito de respal-dos periódicos, podrá re-cuperar su trabajo con mu-cha facilidad.
EL DISCO DE
RESCATE
Usted ha seguido todas las re-comendaciones anteriores. De to-das formas, un día, al encender susistema, se encuentra con la desa-gradable sorpresa de que no se al-canza a cargar el ambiente gráfico(a veces ni siquiera se localiza elsistema operativo en el disco du-ro). En apariencia, la única solu-ción sería volver a cargar el siste-ma operativo, labor que puede re-
sultar tediosa yque, en la mayoríade casos, los usua-rios inexpertos nopueden llevar a ca-bo.
Sin embargo,no siempre es ne-cesario tener quepasar por este pro-ceso, pues median-
te un disco de rescate se puede re-cuperar el control de la computa-dora y volver a grabar los archivosde arranque dañados, cuando es elcaso; o bien, llevar a cabo las me-didas pertinentes que el mismosistema solicita durante su arran-que y operación. Un disco sistemaes un disquete en el cual se hancargado los archivos mínimos in-dispensables para que pueda co-menzar a navegar por sus archivos(a estas fechas aún es recomenda-ble saber los comandos básicos deDOS).
Esto es importante debido aque por variaciones de energía,por ataques de virus o por algunosotros fenómenos es posible que lacomputadora no pueda arrancardesde disco duro, y la única formade tener acceso a los recursos e in-formación todavía almacenada enél es precisamente por medio deun disco de arranque (figura 11).Además, lo más indicado para eje-cutar utilitarios de diagnósticoavanzado es precisamente iniciar
Figura 9
Figura 10
Figura 11
Todo Sobre Computadoras
Multimedia 9
el sistema desde uno de estos dis-cos.
Alternativas
Hacer un disco de arranque esmuy sencillo; basta con introdu-cir un disco nuevo en la unidad A,abrir el icono de MI PC del escri-torio de Windows 95, Windows98 o Windows Milenium, señalarla unidad A mediante el ratón yhacer clic con el botón derecho:
1. Al aparecer un menú, elijala opción DAR FORMATO.Aparecerá un cuadro de diálogo(figura 12).
2. Del cuadro de diálogo, pue-de elegirse entre tres opciones:formato rápido, formato comple-to o copiar sólo archivos de siste-ma. Si usted está seguro de quesu disco está nuevo y formateado,elija la última de ellas.
3. Oprima ACEPTAR.Cuando finalice el proceso, ten-drá en sus manos un disco desde
el que podrá arrancar susistema (incluso si no pue-de hacerlo desde el discoduro).
4. Si su disco NO estáformateado o contiene in-formación que ya no le in-teresa, puede optar por elformato completo o el rá-pido, según el caso.
5. Para obtener enton-ces su disco sistema, mar-que el cuadro COPIARARCHIVOS DE SISTE-MA, localizado en la par-te inferior. El resultado esel mismo que el señaladoen el paso 3.
6. Una vez obtenidoeste disco, cárguele los uti-litarios necesarios paraconseguir un arranque
adecuado; por ejemplo, co-pie el archivo HIMEM.SYS, queestá en el directorio de Windows;también copie los archivosSCANDISK.EXE, FDISK.EXE,FORMAT.EXE, y toda herra-mienta que considere útil paracuando se presente un caso de de-sastre (figura 13). Tal cantidadde utilitarios probablemente de-mande dos o más discos, y sobretodo si se desea agregar algúnprograma antivirus (lo cual esrecomendable).
7. Genere en sus discos siste-ma un archivo llamado CON-FIG.SYS, en cuyo interior debe-rá usted poner DEVICE=\HI-MEM.SYS.
8. Para dar de alta sulector de CD-ROM, ustedtendrá que añadir la líneaDEVICE=\[CD_DRI-VER] /D:MSCD001, asícomo crear un archivoAUTOEXEC.BAT quediga MSCDEX.EXE/D:MSCD001. En estecaso, deberá copiar en sudisco sistema también el
archivo del driver del CD-ROMy la orden MSCDEX.EXE.
Tendremos entonces una he-rramienta muy poderosa paraprevenir situaciones en las quesúbitamente no tengamos accesoa la información de nuestro discoduro. Obtenga una o dos copiasmás de este disco.
Pero si los pasos anteriores leparecen complicados, Windows95 y versiones superiores cuentancon una opción automática decreación de un disco de rescate:entre al botón INICIO, elijaCONFIGURACION, abra elPANEL DE CONTROL y loca-lice el icono AGREGAR O QUI-TAR PROGRAMAS, entre a lacarpeta DISCO DE INICIO ysolicite la creación de este dis-quete (figura 14). Windows auto-máticamente cargará los utilita-rios que considere adecuados.
Para realizar una comproba-ción, apague el sistema, introduz-ca en la unidad A el disco reciéncreado y vuelva a encender. Sedará usted cuenta que ahora elsistema operativo es buscado enA, y que desde aquí arranca laoperación del sistema en vez dehacerlo desde C.
De esta forma se consigue unambiente de trabajo tipo DOS,que nos permite explorar el con-tenido de nuestras unidades dedisco y comprobar la magnituddel daño que ha sufrido el discoduro (cuando la máquina no pue-
Figura 12
Figura 14
Figura 13
INTRODUCCIÓN
Hasta el momento hemos su-puesto que todo el proceso de en-samblado, configuración y cargade programas en la PC ha trans-currido sin problemas, y que he-mos podido encender la máquina,inicializar el disco duro, cargarsistema operativo e instalar apli-caciones sin que se presentaraninguna complicación. Aunqueesto suele suceder casi siempre,
hay ocasiones en que aparente-mente hemos realizado todos lospasos de forma correcta, pero enun momento dado el sistema nofunciona de manera normal.
En este capítulo, veremos quéhacer cuando se presente dichasituación.
1) EL SISTEMA NO ENCIENDE
Empecemos por lo más bási-co; esto es,cuando al ter-minar de en-samblar el sis-tema e intentare n c e n d e r l opor primeravez, nos en-contramos conla desagrada-ble sorpresa deque el monitorno presentanada en supantalla, que el
sistema apenas produce algunos“beeps” aparentemente sin senti-do, y que para efectos prácticos elsistema está “muerto”. Las causasde este tipo de síntomas puedenser muchas y muy variadas; perola experiencia nos indica que enun buen porcentaje de los casos lafalla está relacionada con algunode los siguientes puntos:
a) Falta de conexión de loscables de alimentación
Como indicamos en el capítu-lo donde se abordó el proceso deensamblado de la computadora, ala tarjeta madre deben llegar unpar de conectores que le propor-cionen la energía producida porla fuente de poder.
Sin embargo, son tantos losdetalles que un ensamblador debecuidar al momento de armar unsistema, que no es difícil que unpunto tan obvio se le pase por al-to.
da arrancar desde ahí). Mantengaen sitio seguro estos discos “derescate”; cualquier día podría ne-cesitarlos.
UTILITARIOS DE RESCATE Y
PROTECCIÓN DE INFORMACIÓN
Un último punto sobre el quequeremos volver a insistir, y quegeneralmente interesa más a losusuarios expertos, es la conve-niencia de incorporar en el siste-ma algún utilitario de rescate yprotección de la información. Es-tos programas, que no son muyconocidos por los usuarios comu-
nes, se encuentran inactivos lamayor parte del tiempo pero ocu-pan un espacio de almacenamien-to.
Ante cualquier problema, es-tas herramientas resultan vitalespara evitar en lo posible la pérdi-da de datos importantes en el in-terior de nuestro sistema.
Hay utilitarios de este tipoque, con el tiempo, se han gana-do un merecido reconocimiento;por ejemplo los Norton Utilitiesde Symantec y los Nuts & Boltsde Network Associated. Paramantener organizado y funcio-nando en su punto óptimo un sis-tema, cualquiera de éstos es reco-
mendable. Y su utilidad se incre-menta, debido a que ambos po-seen la característica de “salvartrabajo”; es decir, cada ciertotiempo salvan en disco duro eltrabajo que esté llevando a caboel usuario (incluso si aún no le hapuesto nombre al archivo), con locual, a pesar de un repentino cor-te de energía eléctrica y la apa-rente pérdida de toda nuestra in-formación, la “rescatan” casi en elpunto en que fue interrumpida.
Este es sólo un ejemplo de lasventajas que ofrecen dichos utili-tarios. Por supuesto, es recomen-dable tener cargado en el sistemauno de los mencionados.
Solución a Fallas Comunes
10 Multimedia
Solución a Fallas Comunes
Figura 1
Revise la conexión correcta deestos cables, así como la de todoslos elementos que sean alimenta-dos por la fuente (figura 1).
b) Colocación incorrecta de la RAM
Aunque este es un procesomuy sencillo, son muchas las oca-siones en que por las prisas colo-camos de forma incorrecta algúnmódulo de RAM (figura 2). Estacuestión es especialmente críticaen los sistemas que aún utilicenlos SIMMs de 72 terminales, mis-mos que deben colocarse en pare-jas para funcionar adecuadamen-te con un microprocesador dequinta generación o superior.
Consulte el manual anexo a latarjeta madre, para comprobar si
ha colocadoc o r r e c t a -mente losmódulos dem e m o r i a ;revise física-mente sucolocación,y corríjala sifuese nece-sario.
c) Confi-g u r a c i ó n
incorrecta delmicroprocesador
Este puntoresulta especial-mente crítico, yaque un voltajemal elegido po-dría traducirseen la inmediatadestrucción deldispositivo, conel consiguientegasto extra queimplica su repo-
sición. Verifique que el voltaje es-té bien seleccionado, que la op-ción de P54C-P55C esté en suposición correcta, y que la fre-cuencia externa del microproce-sador y el multiplicador coinci-dan con las especificaciones delfabricante (figura 3); sólo así po-
drá estar seguro de que el proble-ma no procede de una mala con-figuración de este circuito (y porsupuesto, no olvide colocar el di-sipador de calor y el ventilador deenfriamiento, indispensables paratodos los microprocesadores mo-dernos, figura 4).
d) Colocación Incorrecta uomisión de la tarjeta de video
La tarjeta de video resultafundamental para el arranque deun sistema. Si el dispositivo no esdetectado durante las pruebasiniciales de la máquina, ésta sebloqueará y entonces no podrácontinuar su arranque.
e) Problemas con la tarjetamadre, el microprocesador, latarjeta de video o la memoria
Este es el peor de los casos, yaque obliga a localizar con exacti-tud la pieza que está fallando e ircon el distribuidor de partes decomputadora para exigir el reem-plazo correspondiente. Procuretratar siempre con proveedoresque no antepongan muchos obs-táculos para hacer efectiva unagarantía, pues de otra forma ten-drá que hacer un gasto adicional.
Si usted se dedica de forma
Todo Sobre Computadoras
Multimedia 11
Figura 2
Figura 3
Figura 4
12 Multimedia
más o menos continua al ensam-blado de sistemas de cómputo, lesugerimos tener a la mano unacomputadora completamente ar-mada y en funcionamiento, a finde verificar en ella cuál de loscomponentes está fallando; asípodrá comunicarle a su proveedorlas pruebas realizadas que le lle-van a sospechar que el problemase encuentra precisamente en di-cho dispositivo. También puedeutilizar una tarjeta de diagnósticollamada POST (figura 5).
Como puede advertir, las cau-sas de que un sistema no enciendapueden ser muy variadas. Pero lerecomendamos que antes de re-clamar al vendedor, compruebedos o tres veces todas las conexio-nes de su sistema.
2. NO SE CARGA EL
SISTEMA OPERATIVO
Puede suceder que una vez quese ha ensamblado satisfactoria-mente el sistema, éste encienda eincluso lea el sistema operativodesde un disco en la unidad dedisquete; pero cuando queremosinicializar el disco duro, nos en-contramos con problemas, ya seapara establecer particiones, paraformatear el disco o para cargar elsistema operativo. Las causas máscomunes son:
a) Configuración incorrectadel disco duro en el Setup
Como sabemos, el Setup es unprograma incorporado en la PCpara dar de alta los diversos ele-mentos del hardware e indicar susparámetros de operación; obvia-mente, también los del disco du-ro, con el fin de que el BIOS pue-da reconocerlo adecuadamente;esto implica configurar el número
de cilindros, cabezas y sectores in-ternos de la unidad.
No son raras las ocasiones enque por un error de lectura o deindicaciones incorrectas, el discoqueda mal configurado; ello setraduce en que el BIOS espera en-contrar una cierta arquitectura in-terna, la cual no coincide con laverdadera. Para evitar estos pro-blemas, recurra a la utilería de au-todetección de discos IDE inclui-da en todos los Setup modernos; obien, coloque la línea de dichaunidad en la opción AUTO, paraque en cada arranque el sistemaextraiga de ella sus parámetrosoperativos y se configure para unalectura óptima (esto es lo más re-comendable).
b) Incorrecta configuraciónmaestro-esclavo
Si está armando un sistema, lomás seguro es que no haya coloca-do dos discos duros; entonces,aparentemente la configuraciónmaestro-esclavo no debe preocu-parle. Pero si usted también co-nectó en su sistema un lector deCD-ROM tipo IDE, y éste utilizael mismo puerto que el disco du-ro, tendrá que poner mucho cui-dado en la configuración de am-bos elementos; sólo así evitará que
el BIOS tenga conflictos para re-conocerlos.
Consulte el manual o la eti-queta de su disco duro, para cono-cer la forma en que puede colo-carse como maestro; haga lo mis-mo con el lector de CDs, y déjelocolocado como esclavo. Entonceshabrá solucionado el problema.
c) Colocación invertida de los cables
Este error constituye un serioriesgo, si se toma en cuenta quealgunas unidades de disco duropueden resultar dañadas cuandose les conecta al revés el cable dedatos. Siempre verifique la polari-dad de los cables tanto en el co-nector de la tarjeta madre comoen el disco duro, ANTES de in-tentar encender su sistema porvez primera.
d) Disco duro defectuoso
Esta es otra de las peores situa-ciones, y obliga a exigir al distri-buidor el reemplazo de la unidad.
Tenga paciencia, porque mu-chos distribuidores exigen probarcompletamente el disco antes dereemplazarlo; esta operación pue-de durar algunas horas.
Solución a Fallas Comunes
Figura 5
El tiempo será aún mayor enlas modernas unidades de gran ca-pacidad.
Si todo lo anterior ha sidocomprobado adecuadamente, nodebe tener problema alguno eninicializar su disco duro, forma-tearlo y cargarle el sistema opera-tivo. Le recomendamos cargar co-mo sistema operativo el Windows98 o el Windows 95, pues ambosincorporan la opción de FAT-32,misma que permite administrarmás eficientemente el espacio dedisco duro, así evitan el desperdi-cio que se tenía con la tradicionalFAT-16.
3. ALGUNAS APLICACIONES NO
FUNCIONAN ADECUADAMENTE
Luego de la carga del sistemaoperativo, es momento de instalaraquellas aplicaciones que vayamosa utilizar en nuestro trabajo dia-rio. Después de todo, recuerdeque no compramos una computa-dora para ejecutar su sistema ope-rativo, sino las aplicaciones quenos sirven para aumentar nuestraproductividad.
Si ha cargado el sistema opera-tivo sin problemas, realmente nohay motivo para que se dificulte lainstalación de las aplicaciones. Noobstante, hemos encontrado algu-nos casos que conviene mencio-nar:
a) Limitaciones del sistema (no cumple con las especificaciones mínimas del software que se desea instalar)
Aunque la experiencia nos diceque es frecuente que los fabrican-tes de software exageren con res-pecto a dichas especificacionesmínimas (hemos encontrado pro-gramas que solicitaban un micro-
procesador de quinta generacióny 16 MB de RAM, y que sin em-bargo se ejecutan satisfactoria-mente en un 486 y 8 MB deRAM), en ocasiones esto sirve pa-ra en verdad garantizar el óptimofuncionamiento del programa encuestión.
Procure respetar estas indica-ciones; si es posible, supérelas. Silo hace, ningún software presen-tará problemas en su operación.
b) Incompatibilidades con el sistema operativo
Este fenómeno no es nuevo, yaque muchos programas que fun-cionaban en el clásico DOS re-querían de una cierta versión mí-nima para trabajar adecuadamen-te.
La incompatibilidad entre sis-temas operativos y programas, seacentuó con la aparición de Win-dows 95 y su ambiente de trabajode 32 bits; hay ocasiones que éstechoca con aplicaciones antiguasde 16 bits.
Para prevenir este tipo de pro-blemas, adquiera únicamente pro-gramas que indiquen de formaclara que están diseñados y proba-dos con el sistema operativo quevaya a utilizar; si, por ejemplo,instaló Windows 98 y nada másencuentra programas para Win-dows 95, no se preocupe; ambasversiones son virtualmente idénti-cas, con excepción de ciertos aña-didos funcionales.
Evite en lo posible el uso deaplicaciones antiguas que reque-rían interacción directa con elhardware (Windows 95 y superio-res no lo permiten). Tenga encuenta que seguimos hablando delWindows 95 porque en Argenti-na, a la fecha, se calcula el 60% delas computadoras hogareñas aúnno han actualizado el SistemaOperativo de su equipo.
c) Problemas de administración de memoria
Si bien Microsoft afirma queWindows 95 (y superiores) no ne-cesitan una administración de me-moria por parte del usuario, lapráctica nos indica que muchasaplicaciones que requieren de me-moria expandida para trabajar (so-bre todo juegos), no funcionan demanera adecuada bajo este am-biente de trabajo si la memoriadel sistema no es administrada co-rrectamente. Enseguida hablare-mos de los principales problemasque podría encontrar durante lainstalación de aplicaciones bajoWindows 95 Windows 98 o Win-dows Milenium. Mas cabe señalarque una vez instalado el sistemaoperativo, son muy raras las oca-siones en que un programa pre-senta fallas en su operación.
d) Problemas intermitentes
Es muy común que el ensam-blador de computadoras enfrenteproblemas en sistemas que apa-rentemente trabajan bien, peroque al ser utilizados con muchafrecuencia por el cliente comien-zan a presentar fallas intermiten-tes (“el sistema se bloquea”, “noalcanza a cerrar Windows”, “a ve-ces no me reconoce el lector deCD-ROM”, etc.) La mayoría delas veces, la causa del problemasuele ser:
Corrupción de Algún Archivo
En el uso diario, una computa-dora está expuesta a fenómenostales como variaciones en el volta-je de línea. Si éstas son muy pro-nunciadas, pueden llegar a modi-ficar las tablas FAT o la continui-dad de un archivo; y si ese archivo
Todo Sobre Computadoras
Multimedia 13
se utiliza para arrancar algunaaplicación, el sistema podría blo-quearse al llegar el momento desu lectura. Lo más recomendable,entonces, es volver a cargar laaplicación en cuestión (incluso elsistema operativo; y es que unabúsqueda para determinar cuál delos cientos de archivos es el queestá provocando el problema,puede resultar mucho más lentaque simplemente reemplazarlopor uno en buenas condiciones.
Drivers poco optimizados
Cuando a un sistema le instala-mos diversos elementos (comotarjetas de video aceleradoras, ra-tones especiales, tarjetas de soni-do, lectores de CD, impresoras,etc.), para cada uno hay que insta-lar uno o más “manejadores”(drivers). Mediante los drivers, elsistema operativo sabe la forma enque dichos elementos serán utili-zados. El problema es que por lapresión de lanzar al mercado elec-trónico sus dispositivos, muchasveces estos drivers no están del to-do optimizados; llegan a presentarcomportamientos irregulares, eincluso incompatibilidades conotras piezas del hardware.
Para evitar la compra de undispositivo incompatible (con elconsiguiente gasto extra que ellorepresenta), conviene solicitar alfabricante los drivers más actuali-zados que tenga, en los que segu-ramente ya se habrán corregido lamayor parte de los problemas quepresentaba la versión anterior.
Si usted tiene acceso a Inter-net, puede fácilmente localizar lapágina del fabricante del disposi-tivo que esté dando problemas, y“bajar” (download) el manejadormás actual, así se evita la molestiade ir hasta las oficinas del distri-buidor en cuestión.
Problemas de calentamiento
Si usted tuvo la precaución decomprar un gabinete cuya fuentees de suficiente potencia, y de co-locar su disipador y ventilador almicroprocesador, lo más seguroes que no tenga que enfrentarse aeste tipo de problemas. Pero sipor accidente algún cable quedarozando las aspas del ventilador,éste no girará y entonces el siste-ma comenzará a presentar proble-mas intermitentes al cabo de algu-nos minutos; la falla se presentade inmediato, en microprocesa-dores de alta velocidad.
Siempre verifique que el venti-lador del CPU esté completamen-te libre para girar. Si aún así ocu-rren problemas por calentamien-to, evalúe la necesidad de colocarun extractor de aire adicional (al-gunas unidades de disco duro dealta velocidad sufren de calenta-miento excesivo).
Fallas en el almacenamientode información
Con el uso diario, la informa-ción grabada en el disco durotiende a fragmentarse, lo que hace
difícil su recuperación. Si a estoagregamos “apagones” o varia-ciones en la energía eléctrica, noson raras las ocasiones en que unarchivo que se estaba copiando sequeda a la mitad o simplementeno se copia, ocasionando que enlas tablas FAT aparezcan incon-gruencias (clusters perdidos o ca-denas rotas).
Para corregir este problema,hay que recurrir a los utilitariosespecializados que incluye el siste-ma operativo: el SCANDISK y elDEFRAG (las encuentra en el bo-tón INICIO, carpeta PROGRA-MAS, línea ACCESORIOS, divi-sión HERRAMIENTAS DELSISTEMA). Incluso, si la falla estan grave que ya no deja cargar elambiente gráfico, puede correr elSCANDISK en modo DOS, loca-lizándolo en el subdirectorioCOMMAND dentro de WIN-DOWS. Comprobará que conello se solucionan muchos de susproblemas.
En casos graves, podría tenerque cargar el sistema operativo oalguna aplicación nuevamente;pero eso no representa muchoproblema.
Estas son, en resumen, las cau-sas más comunes de fallas en unsistema de cómputo recién arma-do; es decir, no son las únicas pe-ro sí las que se presentan con ma-yor frecuencia.
Le sugerimos que practique envarias computadoras el proceso dedetección y localización de erro-res. Si es constante, en poco tiem-po se volverá un experto en elárea. *********************
Solución de Conflictos y Prevención de Problemas
Es una publicación de Editorial Quark, compuesta de 15 fascículos,preparada por el Ing. Horacio D. Vallejo, contando con la colabora-ción de docentes y escritores destacados en el ámbito de la electróni-ca internacional y artículos extraídos de la revista Electrónica y Ser-vicio de México.
Editorial Quark SRL - Herrera 761, (1295), Bs. As. - Argentina - Director: H. D. Vallejo -Tel.: 4301-8804
CON EL AVAL DE
ISBN: 987-9227-76-XISBN: 987-9227-76-XREPREP. . ARG. - $2,40ARG. - $2,40
SSAABBEERR
EELLEECCTTRROONNIICCAAEDICION ARGENTINA
Obra compuesta de 15 Fascículos a Obra compuesta de 15 Fascículos a TTooddooCCoolloor r (puede solicitar los fascículos (puede solicitar los fascículos anteriores a su kiosquero).anteriores a su kiosquero).
1414Asista Gratis a un:Curso de Reparaciónde COMPUTADORAS
Asista Gratis a un:Curso de Reparaciónde COMPUTADORAS
Las Herramientas y Aplicaciones del Sistema
Mantenimiento y Verificaciónde la Computadora
Las Herramientas y Aplicaciones del Sistema
Mantenimiento y Verificaciónde la Computadora
EnciclopediaEnciclopediaVVisualisualdedeComputadorasComputadoras
Indice del Cap tulo 14Indice del Cap tulo 14
14.A LAS HERRAMIENTAS Y APLICACIONES DELSISTEMAHerramientas de Productividad General . . . . . . . . . . . . . . . . 5
Problemas Comunes a una Computadora . . . . . . . . . . . . . . 5
Introducción . . . . . . . . . . . . . . . . . . . . . . . . . . . . . . . . . . . . . . . 5
Fallas en Software . . . . . . . . . . . . . . . . . . . . . . . . . . . . . . . . . . 5
a) Fragmentación de Archivos . . . . . . . . . . . . . . . . . . . . . . . . 5
b) Clusters Perdidos o Cadenas Rotas . . . . . . . . . . . . . . . . . . 6
c) Pérdidas de Archivos del Sistema Operativo. . . . . . . . . . . 6
d) Pérdida Total de la Información Guardada en Disco . . . 6
e) Archivos Perdidos . . . . . . . . . . . . . . . . . . . . . . . . . . . . . . . . 8
Fallas en Hardware . . . . . . . . . . . . . . . . . . . . . . . . . . . . . . . . . 8
a) El sistema se Comporta Inusualmente Lento. . . . . . . . . . . 8
b) El Sistema no Reconoce la Unidad de Disquete. . . . . . . 10
c) Los Parlantes no se Escuchan . . . . . . . . . . . . . . . . . . . . . . 10
14.B MANTENIMIENTO Y VERIFICACIÓN DE LACOMPUTADORAEl Proceso de Arranque de la PC . . . . . . . . . . . . . . . . . . . . . 11
Introducción . . . . . . . . . . . . . . . . . . . . . . . . . . . . . . . . . . . . . . 11
Rutinas que se Ejecutan Durante el Arranque . . . . . . . . . . . 11
Verificación del Hardware. . . . . . . . . . . . . . . . . . . . . . . . . . . 12
Carga del Sistema Operativo . . . . . . . . . . . . . . . . . . . . . . . . 13
Archivo CONFIG.SYS . . . . . . . . . . . . . . . . . . . . . . . . . . . . . . . 14
Archivo COMMAND.COM. . . . . . . . . . . . . . . . . . . . . . . . . . . 15
Archivo AUTOEXEC.BAT . . . . . . . . . . . . . . . . . . . . . . . . . . . . . 15
La Importancia de los Archivos de Arranque . . . . . . . . . . . 16
Cupón Nº 14 de “Todo sobre Computadoras”Guarde este cupón: al juntar 3 deéstos, podrá adquirir uno de los
videos de la colección por sólo $5
Nombre: ____________________para hacer el canje, fotocopie este cupón y
entréguelo con otros dos.
INTRODUCCIÓN
Supongamos que, ya tiene ar-mada su computadora personal; yla ensambló exactamente a la me-dida de sus necesidades y su pre-supuesto. Ya consiguió echarla aandar, instalar el sistema operati-vo y las aplicaciones de su prefe-rencia; incluso ha comenzado atrabajar con ella.
Si hasta ahora no han surgidoproblemas o los que hayan apare-cido se han solucionado sin ma-yores complicaciones, lo más se-guro es que su máquina le brindelargo tiempo de operación satis-factoria; pero como dice la Ley deMurphy: “Si algún sistema o apara-to se considera a prueba de fallas, fa-llará tarde o temprano”.
Aquí le presentamos algunosde los problemas que más común-mente se presentan en la platafor-ma PC, así como sus soluciones.
FALLAS EN SOFTWARE
La gran mayoría de las fallasen un equipo de cómputo se de-ben a problemas derivados de laconfiguración del software. Esdecir, la parte física del sistemafunciona perfectamente, pero noasí su soporte lógico; por causasimprevistas, se ha arruinado al-gún programa, algún segmentode información, algún archivo olibrería necesaria para el desem-peño adecuado de una aplicación;en consecuencia, se impide la co-rrecta ejecución del programa.
Debido a que este tipo de fa-llas ocurren con mucho mayor
frecuencia, primeramente vere-mos algunos casos que más co-múnmente aparecen en los siste-mas afectados por problemas desoftware.
a) Fragmentación de archivos
Después de utilizarse durantealgún tiempo –y como una situa-ción normal–, la información deuna computadora se defragmentasobre diversas partes de la super-ficie del disco duro (figura 1); porlo tanto, las cabezas de lectura/es-critura tienen que hacer más mo-vimientos para dar lectura a losdatos y ejecutar un programa orecuperar un archivo, lo que al fi-nal de cuentas se traduce en unadisminución en la velocidad delsistema.
Para corregir este problema,siempre conviene tener el conte-nido del disco duro lo menosfragmentado posible; para ello,hay que emplear alguna de los
utilitarios defragmentadores queexisten en el mercado. Desde elMS-DOS 6.0 hasta el WindowsMilenium, poseen sus propiosprogramas defragmentadores. Enel caso de Windows 95 ó superi-or, busque en el botón INICIO,línea PROGRAMAS, luego AC-CESORIOS, HERRAMIEN-TAS DEL SISTEMA y final-mente DEFRAGMENTAR DIS-CO; así se pone a funcionar unutilitario de defragmentación dearchivos que permitirá un accesomás rápido y efectivo a la infor-mación contenida en el disco (fi-gura 2). Si lo prefiere, puede uti-lizar el SPEEDISK de NortonUtilities o cualquier otro utilita-rio similar; son herramientas queofrecen resultados excelentes (enel caso específico del SPEEDISK,también defragmenta el archivode intercambio de Windows, loque se traduce en un sistema másrápido y efectivo).
Este proceso debe realizarseperiódicamente; de preferencia,
Todo Sobre Computadoras
Reparación 3
Figura 1
Problemas Comunes deuna Computadora
una vez al mes; y si su trabajo esmuy esporádico en la computado-ra, cada tres meses.
b) Clusters perdidos o cadenas rotas
También con el uso constante,comienza a aparecer “basura” enel disco duro; esto es, espacios dedisco que supuestamente estánocupados por un archivo peroque en realidad no lo están.
Este problema puede agudi-zarse a extremos riesgosos, dondeun archivo indispensable para laoperación de algún programa yano ocupa el espacio que deberíaocupar; dado que entonces el sis-tema operativo no puede encon-trarlo, la aplicación deja de fun-cionar o trabaja erráticamente.
Para solucionar tal problema,hay que emplear el utilitario deSCANDISK que se incluye en elsistema operativo (la encontrarájunto al defragmentador), u otraherramienta similar (como elNORTON DISK DOCTOR delas Norton Utilities, figura 3).
Se recomienda ejecutar el uti-litario inmediatamente antes dehacer una defragmentación, ya
que algunos programas (el SPEE-DISK por ejemplo) no puedenejecutarse si encuentran erroresen la estructura de la informa-ción.
c) Pérdida de archivos del sistema operativo
No está muy clara la razón porla que ocurre esto; pero con cier-ta frecuencia hemos encontradomáquinas en las que se ha perdidoalgún archivo indispensable parala inicialización del sistema ope-
rativo. Lo más conveniente esvolver a instalar todo el sistemaoperativo, a pesar de que esteprocedimiento resulta largo y te-dioso (figura 4).
Casi nunca hay que preocu-parse por la pérdida de la confi-guración personalizada del usua-rio, puesto que durante la reinsta-lación del programa se comprue-ba la existencia de instalacionesprevias. Si es localizada, la confi-guración se respeta en la medidade lo posible; por ende, el usuariopuede continuar su trabajo casidonde lo dejó (mas como esto nosiempre es posible, conviene to-mar algunas precauciones adicio-nales).
d) Pérdida total de la información guardada en disco
Existen situaciones catastrófi-cas en las que, debido a algunatormenta eléctrica, al ataque deun virus o situaciones similares,se pierde por completo la infor-mación que contiene un disco.
En estos casos, prácticamentelo único que queda por hacer esvolver a formatear el disco duro ycargar de nuevo tanto el sistema
Problemas Comunes de una Computadora
4 Reparación
Figura 2
Figura 3
operativo como las aplicaciones(figura 5).
Tal solución sería satisfactoriaen prácticamente todos los casos,de no ser por un detalle: juntocon el sistema y los programas, sehabrán perdido los archivos detrabajo; y esta información no serecupera tan fácilmente como elsistema operativo o las aplicacio-nes.
Es imprescindible entoncestener un respaldo lo más actuali-zado posible de todos los archivosque le interesen; puede ser en dis-quete, unidad ZIP, cinta o CD
grabable. Si usted trabaja congrandes cantidades de informa-ción, existen negocios de infor-mática dedicados a pasar a CD lainformación que desee; simple-mente lleve el disco duro a dondele indiquen. A menos de que hayarealizado el respaldo exactamenteel día anterior al de la falla, lo másseguro es que se habrá perdidocierta cantidad de informacióncuya importancia puede ser desdenula hasta vital. Por lo tanto, esnecesario un método que protejalo mejor posible los datos de tra-bajo contra eventuales transito-rios en la línea de alimentación yataques de virus; enseguida expli-caremos una forma de protegerlos datos contra ataques a la FATdel disco C.
La solución consiste en partirel disco duro en varias unidadeslógicas (por lo menos dos), demodo que si usted adquirió –porejemplo– uno de 3,2GB lo dividay deje 2GB para programas y elresto para sus datos (figura 6); yde ahí en adelante, tenga la pre-caución de guardar siempre susdatos de trabajo en el disco D (osuperior), dejando a C exclusiva-mente para el sistema operativo ylas aplicaciones que lo acompa-ñen.
Todo Sobre Computadoras
Reparación 5
Figura 4
Figura 5
FORMAT C:/U/S
Figura 6
Partici n C:(programas)
Partici n D:(archivos)
Problemas Comunes de una Computadora
6 Reparación
Hemos encontrado que inclu-so cuando existen eventos catas-tróficos que borran por completoel contenido de C, los datos detrabajo permanecen intactos enD. Es decir, usted sólo tiene quevolver a cargar sus programas pa-ra reanudar su trabajo práctica-mente en el mismo punto dondese quedó la última vez.
Este procedimiento de parti-ción debe hacerse al momento deinicializar el disco duro, e implicaque a cada unidad lógica creada sele tenga que dar formato por se-parado.
Pero el esfuerzo inicial extrabien vale la pena, si consideramosque la información queda seguraen nuestro equipo.
A pesar de lo anterior, no olvi-de respaldar periódicamente suinformación más importante (eincluso aquella que considere tri-vial). Recuerde que lo más impor-tante de una computadora no esel monitor, ni el microprocesa-dor, ni siquiera el disco duro; lomás importante son los datos queen ella guarde.
No importa que en determi-nado momento incluso hasta sedañe el disco, si usted posee unrespaldo bastará con sustituir la
unidad y cargarle la informaciónpara seguir trabajando con unamínima pérdida de tiempo.
e) Archivos perdidos
Por error, a veces borramos al-gún archivo aparentemente sinimportancia; pero más adelante,nos percatamos de que es necesa-rio para la ejecución de algúnprograma o del sistema operativomismo. En estos casos, en que sa-bemos el nombre del archivo fal-tante, podríamos ir a la papelerade reciclaje y ver si aún permane-ce ahí (en cuyo caso su recupera-ción es sumamente sencilla, figu-ra 7). Cuando ya no se encuentraen ese lugar, la solución más co-mún consiste en volver a cargar elsistema operativo o la aplicaciónen cuestión.
Si el archivo faltante corres-ponde a Windows 95 o superior,recuperarlo resulta relativamentefácil; para ello utilizaremos elprograma EXTRACT que se in-cluye en el CD de instalación, yexploraremos los archivosWIN95_XX.CAB, donde la XXindica el número de disquete alque corresponde dicho archivo.
Verá que pronto encuentra el ar-chivo deseado, y que simplemen-te con transferirlo a su localidadoriginal podrá recuperar el uso desu máquina con un mínimo demolestias.
Si el archivo que falta corres-ponde a alguna aplicación, le re-comendamos consultar el manualcorrespondiente; siguiendo unmétodo similar al anterior, sepueden solucionar casi todos es-tos problemas.
FALLAS EN HARDWARE
Debido a que estamos supo-niendo que usted acaba de en-samblar su computadora perso-nal, evitaremos describir las fallasque aparecen en los sistemas conel uso continuo (suciedad en uni-dades de disquete, ventiladoresbloqueados por el polvo, etc.)Más bien nos enfocaremos a losproblemas que en ocasiones sepresentan en sistemas nuevos; esel caso al que precisamente nosestamos enfrentando.
a) El sistema se comporta inusualmente lento
Es posible que luego de en-samblar un sistema y arrancarlopor primera vez, note que actúade una forma inusualmente lentaconsiderando la velocidad del mi-croprocesador adquirido y la can-tidad de memoria incluida. Tanpronto como se carga el sistemaoperativo y las aplicaciones, la si-tuación se agrava de tal maneraque una máquina de quinta o sex-ta generación moderna nos pare-ce más lenta que una 486 antigua.
Hay veces en que esta fallaproviene de un error en el ensam-
Figura 7
Todo Sobre Computadoras
Reparación 7
blado del sistema; específicamen-te, cuando se conectan los cablesque van hacia el panel frontal. Enlas tarjetas madre modernas, porlo general existe un conectormarcado como SLEEP o HARD-WARE GREEN (figura 8); suobjetivo es colocar al sistema enestado de “reposo”, en caso deque vayamos a abandonar nuestramáquina por un tiempo largo pe-ro no suficiente como para que sejustifique apagarla (o en ambien-tes de red, en que apagar un siste-ma puede bloquear el trabajo delresto de la compañía). Si se equi-voca quien haya ensamblado elsistema, bien puede colocar uncorto en dicho conector; en talescircunstancias, el BIOS asumeque se desea entrar en estado dereposo y por eso reduce la veloci-dad del microprocesador a unafracción muy pequeña de su velo-
cidad de trabajo normal; por lotanto, es normal que todo el siste-ma trabaje de manera lenta. Lasolución es muy sencilla: retire elcorto del conector.
Otra posible causa de este pro-
blema, es una mala configuracióndel BIOS; quizá se desactivaronlos cachés interno y/o externo delmicroprocesador, se configuróuna memoria demasiado lenta ose añadieron excesivos estados deespera –ya sea en los buses de ex-pansión o en la lectura de laRAM.
Para solucionar esto sin tenerque leer un tratado acerca de lamanera de configurar un BIOS,en este utilitario se incluye gene-ralmente una línea que al ser acti-vada coloca todos los parámetrosinternos del BIOS para desempe-ño óptimo; es suficiente entoncescon localizarlo y activarlo, paraque el sistema recupere bríos y secomporte en concordancia con suvelocidad real (figura 9).
Finalmente, otro aspecto quepuede influir negativamente en eldesempeño de un sistema es tra-tar de recuperar elementos yausados de una máquina antigua;por ejemplo, un disco duro o unlector de CDs. Generalmente, ta-les elementos no están diseñadospara aprovechar todos los avancesque se han desarrollado en la in-terfaz ATAPI (como el PIO4 o elDMA-33); por eso se rezagancuando el sistema les solicita la
Figura 8a
Figura 8b
Figura 9
información que contienen. Si vaa armar un sistema, procure quetodos los elementos adquiridossean nuevos; y si quiere sacarleprovecho a su máquina antigua,únicamente rescate aquello queno influirá en el desempeño de lanueva: gabinete, monitor o uni-dad de disquetes.
b) El sistema no reconoce la unidad de disquete
Es una falla que suele origi-narse por una conexión incorrec-ta del cable de datos que llega a launidad.
Fácilmente podemos apreciarel problema, porque el LED de launidad en cuestión permanecesiempre encendido (figura 10). Sieste es el caso, simplemente in-vierta el cable de datos para recu-perar el control de su unidad de
disquete.c) Los parlantes no se escuchan
Generalmente, la causa de es-te problema es una conexión in-correcta del plug en la tarjeta desonido. Pero se comprende laconfusión, debido a que todas lastarjetas poseen por lo menos tresentradas idénticas (una para mi-crófono, otra para entrada de lí-nea y otra para salida de par-lantes). Pruebe en las otras posi-ciones, y seguramente en algunatrabajarán normalmente los par-lantes.
La configuración incorrectade la tarjeta de sonido, es un pro-blema más serio. Suele suceder ensistemas en los que el usuario in-serta la tarjeta de audio antes decargar el sistema operativo, puesde esta manera se dificulta la co-rrecta operación de las propieda-
des Plug and Playde Windows 95 ó98. Si este es su ca-so, vaya a INICIO,C O N F I G U R A -CION, PANELDE CONTROL yelija SISTEMA; es-
coja la carpeta ADMINISTRA-DOR DE DISPOSITIVOS, y se-guramente notará que en el apar-tado de multimedia aparece en-tonces su tarjeta de audio con unsímbolo de admiración sobre-puesto (señalando que Windows95 no puede acceder a ella, figura8.11). Tras señalar este símbolocon el ratón (mouse), solicite “eli-minar”; confirme y deje que elsistema se reinicie. Con esta sim-ple operación, la mayoría de vecesse activan las características Plugand Play de Windows 95 ó 98,con lo que se configura correcta-mente la tarjeta de audio.
Ahora bien, ¿qué hacemos conuna tarjeta madre que ya trae in-cluida la tarjeta de audio? No po-demos retirarla durante la cargadel sistema operativo, pero sí po-demos entrar al SETUP y solici-tar en el menú de PERIPHE-RALS que no se active la tarjetaincorporada (en ocasiones hay unjumper para desactivarla). Conesto, el sistema operativo podrácargarse normalmente; y una vezque funcione adecuadamente, se-rá necesario entrar de nuevo alSETUP para indicar la activaciónde la tarjeta de audio; notará en-tonces que el sistema operativo lareconoce de inmediato y que suinstalación resulta sumamentesencilla.
Caso especial es el de un siste-ma en que el sonido en formatodigitalizado y en formato MIDItrabajan correctamente, pero elsonido en formato de CD-Audiono se escucha. La causa más pro-bable de la falla, es una conexión
Problemas Comunes de una Computadora
8 Reparación
Figura 10
Figura 11
Todo Sobre Computadoras
Reparación 9
deficiente entreel lector de CDsy la tarjeta deaudio (el cabledelgado que salede la parte tra-sera de la uni-dad de CD, fi-gura 8.12). Ve-rifique que sehaya conectadocorrectamente yque la polaridad
de los cables coincida con la mar-cada tanto en la entrada de la tar-jeta como en la salida del CD; asíse solucionará el problema.
En realidad, son pocas las fa-llas que podemos encontrar en elhardware de una computadoranueva que ya haya logrado pasarla prueba del arranque inicial y lacarga de sistema operativo. Da-mos entonces por concluida estaexplicación.
Figura 12
Mantenimiento y Verificaciónde la Computadora
EL PROCESO DE ARRANQUE DE LA PC
Introducción
Seguramente habrá notadoel lapso considerable que existeentre el momento en que se ac-ciona el interruptor de encendi-do de la PC y el momento en elcual ya se puede comenzar a darinstrucciones al sistema. Du-rante dicho lapso, la máquinano permanece ociosa: está eje-cutando una gran cantidad derutinas de auto–prueba, de con-figuración y de inicializacióndel entorno de trabajo, para quecada vez que el usuario encien-da el equipo, al cabo de unosinstantes tenga en su pantallaun ambiente de trabajo familiary optimizado para sus necesida-des particulares.
Rutinas que se ejecutan durante el arranque
Cuando se enciende la com-putadora, automáticamente se
ejecutan varias rutinas que per-miten ponerla en marcha y revi-sar su fiabilidad. Estas pruebascorresponden a pequeños pro-gramas grabados en una memo-ria llamada ROM BIOS, que seubica en la tarjeta madre y cuyastareas específicas son las siguien-tes:
1) Se encargan de poner en fun-cionamiento o “despertar“ a la com-putadora. Para el efecto, al recibir elvoltaje de alimentación en el encen-dido (y por consiguiente, un pulso deRESET), el microprocesador busca yejecuta la instrucción que se encuen-tra en la localidad 0000h del bus dedirecciones, la cual corresponde alinicio del programa de arranque al-macenado en la ROM BIOS. Estarutina le indica al CPU los elemen-tos periféricos que tiene conectados,así como la forma en que va a man-tener su comunicación con ellos (deahí el nombre de BIOS = SistemaBásico de Entradas y Salidas).
2) Comprueban si los elementosdel hardware declarado en el sistemaestán listos para trabajar (rutina
POST, entre las que se incluyen lacomprobación del CMOS Setup y,en las máquinas que así estén confi-guradas, verificación de la paridadde memoria).
3) Permiten al microprocesadormantenerse en comunicación con to-dos los periféricos.
4) Actúan como interface entrela máquina y el sistema operativo y,a través de éste, con los programas deaplicación.
Según mencionamos, dichasrutinas se encuentran grabadasen uno o dos circuitos de memo-ria que van alojados en la tarjetamadre, a los que se les llamaROM BIOS. Como su nombrelo indica, estos circuitos sonchips de memoria ROM –puedenser EEPROM, UVPROM,FLASH u otro tipo de memoriacon propiedades de escritura ba-jo ciertas condiciones–, aunquepara llevar a cabo sus funcionestienen que consultar la informa-ción grabada en un pequeño blo-que de memoria RAM, la cualpor lo general está incorporada
en un circuito au-xiliar (el reloj detiempo real).
En el segmen-to de ROM se al-macenan todas lasrutinas básicas decomunicación en-tre los compo-nentes principalesde la máquina:microprocesador,memoria, chipset,periféricos, etc.En el bloque deRAM, se grabanlos datos específi-cos del hardwarede un sistema enparticular.
Ahora expli-quemos cómo elBIOS toma con-trol de la compu-tadora durante el encendido, ycómo le transfiere al sistema ope-rativo la responsabilidad de llevara cabo el control del equipo du-rante su operación con los pro-gramas de aplicación –aunque elencargado final de establecer lacomunicación con el hardwaresigue siendo el BIOS-.
Verificación del hardware
Una vez que se enciende lacomputadora, se ejecuta un pro-grama de verificación automáticadel estado general del sistema,llamado POST (Power-On SelfTest o auto-prueba en el arran-que).
Entre los elementos de hard-ware que se revisan durante elarranque, están la misma ROMBIOS, el microprocesador, loscontroladores de interrupciones,los accesos directos a la memoriaRAM (llamados DMAs), el co-
procesador matemático (si se en-cuentra) y todos los demás ele-mentos contenidos en la tarjetaprincipal (figura 1).
También se revisa la presenciade elementos externos indispen-sables para el encendido, como latarjeta de video, la memoriaRAM, las controladoras de dis-quetes y discos duros, etc.
Cuando finalmente se hancomprobado todos los compo-nentes necesarios en la operacióndel sistema, en la pantalla delmonitor se despliega un recuadroque indica al usuario que la má-quina está lista para trabajar (fi-gura 2). Entonces se inicia elproceso de arranque desde el
punto de vista del sistema opera-tivo.
Comprobada la integridad delsistema, en la misma rutina gra-bada en la ROM BIOS apareceuna orden para que el micropro-cesador busque un sistema ope-rativo en el sector de arranquedel disco flexible, identificadocomo A; en caso de no detectarlopasa a la unidad de disco identifi-cada como C (el disco duro),donde igualmente en el sector dearranque busca las órdenes desistema operativo.
Sólo como prueba, introduzcaen la unidad A un disquete nue-vo, y encienda su sistema; veráque después de la verificación
Mantenimiento y Verificación de la Computadora
10
Figura 1
Figura 2
Todo Sobre Computadoras
Reparación 11
inicial, aparece un mensaje queindica “Non system disk, replaceand strike a key” (no es disco sis-tema, reemplace y presione unatecla). Cabe mencionar que algu-nos sistemas probablemente noexpiden este mensaje, debido aque la configuración del BIOSles indica que busquen el sistemaoperativo directamente en C.
Carga del sistema operativo
Como referencia de las expli-caciones subsecuentes, considerelos procesos indicados en la figu-ra 3.
Concluida la verificación delhardware, la ROM BIOS buscaen el sector de arranque de lasunidades A o C una serie de ins-trucciones denominadas boots-trap (“cordón de arranque”), quele indican al sistema que busqueel archivo con las instruccionesque servirán como complementoa las rutinas básicas de entrada ysalida grabadas en la BIOS. El
archivo correspondiente se llamaIO.SYS (en MS-DOS 5.0 o supe-rior, y en Windows 95 ó 98), ydebe estar presente en cualquierdisco capaz de hacer arrancar lacomputadora (también conocidocomo “disco sistema”).
A continuación, la máquinabusca un segundo archivo, deno-minado MSDOS.SYS, el cualjunto con el anterior constituyenen sí el sistema operativo, dondevan contenidas todas las instruc-ciones para el manejo tanto delhardware como del software quese ejecute sobre él.
Estos archivos se encuentranen el directorio raíz de la unidadde arranque, aunque tienen atri-butos de “oculto” y “sistema”;por eso no se despliegan en pan-talla cuando se da la orden DIR.Sin embargo, si retira los atribu-tos de sólo lectura, sistema yoculto de dichos archivos (estan-do en DOS, en el cursor del sis-tema mediante el comando AT-TRIB -R, -S, -H *.SYS- y escri-be DIR *.SYS), aparecerán en-
tonces ambos archivos. No esconveniente dejar tales archivossin sus atributos; así que cuandohaya comprobado su existencia,puede volver a colocarlos con laorden ATTRIB +R, +S, +H,IO.SYS, repitiéndola para MS-DOS.SYS.
Si es usuario de Windows 3.1,vaya al ADMINISTRADOR DEARCHIVOS, indique que des-pliegue el directorio raíz de C,seleccione el menú VER, elija lalínea de POR TIPO DE AR-CHIVO y active el recuadroMOSTRAR ARCHIVOSOCULTOS/SISTEMA. Cuandoregrese a la pantalla anterior, no-tará que han aparecido los archi-vos IO.SYS y MSDOS.SYS.
Un método similar se sigueen Windows 98, pero aquí se uti-liza el “Explorador de Windows”en vez del Administrador de Ar-chivos; entonces vaya a VER,OPCIONES DE CARPETA,VER y seleccione la opción TO-DOS LOS ARCHIVOS; cuandoregrese al explorador encontrará
Figura 3
12
que en el directorio raíz de C haaparecido una gran cantidad dearchivos ocultos, entre los que es-tarán IO.SYS y MSDOS.SYS (fi-gura 4).
El sistema operativo conteni-do en los archivos IO.SYS y MS-DOS.SYS es muy básico, pues esla base de la arquitectura originalde la PC (estructura y parámetrosválidos en la creación de archivos,estructura de directorios y subdi-rectorios, etc.). Por opción pre-determinada, únicamente se ma-nejan en forma directa dos unida-des de disquete, uno o dos discosduros, un teclado, un monitor enmodo texto e incluso una impre-sora. Sin embargo, con la cons-tante aparición de nuevos adita-mentos –no presentes en todas lasmáquinas instaladas–, fue necesa-rio que pudiera personalizarse ca-da computadora; entonces se in-dica al sistema operativo que al-gún elemento no estándar estáconectado a la máquina, sin nece-sidad de tener que modificar losarchivos de arranque.
Por ello, una vez que se hanleído los archivos IO.SYS y MS-DOS.SYS el sistema operativobusca y, en caso de encontrarlo,ejecuta un archivo denominadoCONFIG.SYS, cuya función esindicar tanto las particularidadesque tendrá el propio sistema ope-rativo, como la existencia de al-
gún elemento externo que se vayaa utilizar de ahí en adelante, co-mo sería un lector de CD-ROM,memoria por encima de 1MB, al-gún tipo de monitor especial, etc.
Archivo CONFIG.SYS
Cuando surgió la plataformaPC, los diseñadores de IBM con-sideraron que un pequeño altavozinterno (conocido como beeper)sería suficiente para que la má-quina emitiera avisos audibles alusuario; estamos hablando de lospitidos y el sonido que se escu-chan cada vez que se arranca lamáquina. Conforme avanzaronlas aplicaciones, en especial losjuegos de computadora, se requi-rió de un sistema de sonido mejo-rado; por eso es que se agregó unatarjeta de sonido.
Mas como estos elementos noformaban parte de la estructuraoriginal de la PC, se tenían quedar de “alta” en algún punto del
arranque, de modo que a partir deese momento, el sistema “supie-ra“ que ya tenía incorporado estenuevo periférico y que, por consi-guiente, los programas que lo so-licitaran tuvieran acceso a él.
Para dar de alta una tarjeta desonido, es necesario introducir al-gunas instrucciones en el archivoCONFIG.SYS; lo mismo se pue-de decir, por ejemplo, de la uni-dad lectora de CD-ROM, de al-gunos tipos de escáner, etc. A es-tas instrucciones se les denomina“manejadores” (drivers); son pro-porcionados por el fabricantes delhardware respectivo y se configu-ran automáticamente durante elproceso de instalación vía softwa-re (en la mayoría de los casos).
Con el archivo CONFIG.SYSes posible “notificar” al sistemaoperativo no sólo la presencia delhardware fuera de los estándaresoriginales de la plataforma PC,sino también algunos parámetrosque facilitan las tareas cotidianascon la computadora (figura 5).
Mantenimiento y Verificación de la Computadora
Figura 4
Figura 5
Por ejemplo, el número de ar-chivos a mantener abiertos en unmomento determinado, la canti-dad de memoria reservada para larealización de ciertas tareas, etc.
En este archivo igualmente sepuede indicar al sistema si se de-sea utilizar un intérprete de co-mandos distintos al COM-MAND.COM, el cual enseguidase explica.
Archivo COMMAND.COM
Ya sabemos que una computa-dora trabaja con números digita-les llamados bits, esto es, con 1s y0s. Cada combinación de 8, 16 ó32 bits le indica al microprocesa-dor una orden distinta, que puedeser desde una simple lectura dememoria hasta complejas opera-ciones de multiplicación y trans-formación de variables.
Si el usuario tuviera queaprender todas las órdenes bina-rias necesarias para el manejo delos diversos programas, la com-putación personal simple y senci-llamente no habría sido posible.
Para evitar esa situación, entodos los sistemas operativos mo-
dernos se incluyeuna interface cu-yo objetivo es ser-vir de intérpreteentre una serie deórdenes sencillasimpartidas por elusuario y las com-plejas instruccio-nes binarias indis-pensables para elmicroprocesador(figura 6).
En casi todoslos sistemas ope-rativos de discopara PC (DOS),el intérprete decomandos recibeel nombre de
COMMAND.COM; éste contie-ne los comandos internos deDOS, tales como DIR, COPY,TYPE, etc. Estos comandos eranmuy conocidos por los usuariosdel tradicional DOS; pero a la fe-cha, con la gran popularidad quetienen ambientes gráficos de tra-bajo como Windows 95, Win-dows 98 o Milenium, poco a pocoestán cayendo en el olvido (noobstante, si usted desea dedicarseal servicio de estos modernos apa-ratos, resulta casi indispensableun conocimiento sólido de los co-mandos básicos de DOS). Apro-vechando que el CONFIG.SYSse lee antes que el COMMAND-.COM, en el primer archivo sepuede indicar al sistema operativoque se va a utilizar un shell distin-to, para que de ahí en adelante to-
me en cuenta que las órdenes pri-marias no deben provenir delCOMMAND.COM, sino del in-térprete alternativo.
Archivo AUTOEXEC.BAT
Independientemente del in-térprete de comandos que se estéutilizando, el último archivo quese lee durante el arranque es elAUTOEXEC.BAT. Como sunombre lo indica, es un archivode proceso por lotes (batch) quereúne una serie de órdenes que sedesea que el sistema ejecute cadavez que se enciende la máquina(figura 7).
Por ejemplo, si se tiene unmouse (ratón) instalado, seríamuy conveniente que estuvieradisponible cada vez que arranqueel sistema. Pues bien, por mediode una orden dada en el AU-TOEXEC.BAT, se activa este pe-riférico cada vez que se enciendela PC; lo mismo la disposición delteclado, el entorno del sistema,cualquier programa que se quieratener residente en memoria (co-mo serían las vacunas antivirus),las rutinas que terminarán de darde alta elementos nuevos de hard-ware (como la tarjeta de sonido yel CD-ROM), etc.
Una vez ejecutado el archivoAUTOEXEC.BAT, por fin apa-rece el símbolo de sistema; estoindica que la máquina está listapara comenzar a recibir órdenes.Es decir, a partir de ese momento
Todo Sobre Computadoras
Reparación 13
Figura 6
Figura 7
ya es posible ejecutar los progra-mas de aplicaciones.
En el caso de los ambientesgráficos, esta situación cambia li-geramente; pero eso se verá ense-guida.
La importancia de los archivos de arranque
Precisamente porque en losarchivos de arranque está descrip-ta la forma en que trabajará el sis-tema operativo, una buena admi-nistración de ellos es indispensa-ble para que la computadora nopresente conflictos durante suoperación.
Hay que aclarar que a lo quelas explicaciones anteriores se re-fieren específicamente, es a lossistemas operativos de Microsoft,como MS-DOS, Windows 95 yWindows 98. Sin embargo, elproceso de arranque de cualquiermáquina compatible con PC esvirtualmente idéntico; lo únicoque llega a cambiar es el nombrede algunos de los archivos dearranque, dependiendo del fabri-cante; por ejemplo, los archivosde arranque en el PC-DOS deIBM se llaman IBMBIO.SYS,IBMDOS.COM y COM-MAND.COM –pero su objetivoa final de cuentas es el mismo.
Un hecho que resulta sorpren-dente, es que no obstante la natu-raleza gráfica del sistema operati-vo Windows 98, la organizaciónlógica que sigue la computadoraal trabajar es básicamente la mis-ma. De hecho, como menciona-
mos anteriormente, con el Explo-rador –disponible en el menú dePROGRAMAS del botón INI-CIO–, usted puede observar losarchivos de arranque IO.SYS,MSDOS.SYS, CONFIG.SYS,COMMAND. COM y AUTOE-XEC.
En efecto, la presencia de es-tos archivos podría hacernos pen-sar que la estructura DOS–Win-dows no ha sufrido cambios; pero¿por qué se ejecuta automáticamentela interface gráfica, y cuando se salede ella se ofrece como opción predeter-minada “apagar el sistema”?
En realidad, la estructuraDOS–Windows que conocemosdesde que se popularizó este sub-sistema operativo permaneceprácticamente intacta en Win-dows 95 y Windows 98; y aunqueel DOS 7.0 (versión no oficial) seejecuta siempre por debajo de lainterface gráfica, aún permaneceahí; obviamente, sin sus limitacio-nes, por la serie de recursos deprogramación que Microsoft hapuesto en juego.
Sin embargo, una gran partedel proceso de configuración dela máquina hoy no se lleva a caboen los archivos CONFIG.SYS yAUTOEXEC.BAT, sino que loefectúa un nuevo utilitario deWindows 95 (ó 98), denominadoREGISTRY. Este utilitario estáestrechamente relacionado con elpanel de control de Windows 95;así que cualquier parámetro quemodifiquemos en los iconos deeste panel, se traducirá en unamodificación del REGISTRY.
Estrictamente hablando, los
datos del REGISTRY están con-tenidos en dos archivos que pode-mos encontrar en el directorioWindows: USER.DAT y SYS-TEM.DAT; al igual que el MS-DOS.SYS y el IO.SYS, se en-cuentran ocultos. Por otra parte,estos archivos no pueden ser mo-dificados directamente por elusuario, ya que se encuentran en-criptados; por tanto, será necesa-rio utilizar algunos utilitarios es-pecializados para poder leer ymodificar el REGISTRY.
Quienes conocen el WindowsMilenium saben que en esteambiente las cosas han cambiadoun poco, pero éste es un tema queno abordaremos por ahora. ***
Mantenimiento y Verificación de la Computadora
Es una publicación de Editorial Quark, compuesta de 15 fascículos,preparada por el Ing. Horacio D. Vallejo, contando con la colabora-ción de docentes y escritores destacados en el ámbito de la electróni-ca internacional y artículos extraídos de la revista Electrónica y Ser-vicio de México.
Editorial Quark SRL - Herrera 761, (1295), Bs. As. - Argentina - Director: H. D. Vallejo -Tel.: 4301-8804
Programas Gratuitos paraColeccionistas de
Todo Sobre Computadoras
Ud. puede “bajar” de nues-tra página WEB:
www.editorialquark.com.ar
sin cargo alguno, algunosutilitarios para mantenimien-to y reparación de compu-tadoras, para ello, debe di-gitar la contraseña
aiwa16
Si desea adquirir un CD-ROMcon más de 100 programasútiles para el técnico, con-táctese con el represen-tante de su zona.
CON EL AVAL DE
SSAABBEERR
EELLEECCTTRROONNIICCAAEDICION ARGENTINA
Obra compuesta de 15Obra compuesta de 15Fascículos a Fascículos a TTooddoo CCoolloorr
(puede solicitar los(puede solicitar losfascículos fascículos
anteriores a su anteriores a su kiosquero).kiosquero).
1515Realice GRATIS un:Curso de Supervivenciapara Reparación de COMPUTADORAS
Realice GRATIS un:Curso de Supervivenciapara Reparación de COMPUTADORAS
Los Virus Informáticos¿Cómo se los reconoce, cómo se los elimina?
Diagnóstico y Recuperación deInformación de Discos Duros
Los Virus Informáticos¿Cómo se los reconoce, cómo se los elimina?
Diagnóstico y Recuperación deInformación de Discos Duros
EnciclopediaEnciclopediaVVisualisualdedeComputadorasComputadoras
Indice del Cap tulo 15Indice del Cap tulo 15
15.A LOS VIRUS INFORMATICOS¿Qué Son los Virus Informáticos? . . . . . . . . . . . . . . . . . . . . . . 5Clasificación de los Virus Informáticos . . . . . . . . . . . . . . . . . . 51) Por su forma de Actuar . . . . . . . . . . . . . . . . . . . . . . . . . . . . 5a) Virus . . . . . . . . . . . . . . . . . . . . . . . . . . . . . . . . . . . . . . . . . . . 5b) Bombas Lógicas . . . . . . . . . . . . . . . . . . . . . . . . . . . . . . . . . 5c) Gusanos . . . . . . . . . . . . . . . . . . . . . . . . . . . . . . . . . . . . . . . . 5d) Caballos de Troya . . . . . . . . . . . . . . . . . . . . . . . . . . . . . . . . 5e) Virus de Entretenimiento . . . . . . . . . . . . . . . . . . . . . . . . . . . 5f) Virus Furtivos . . . . . . . . . . . . . . . . . . . . . . . . . . . . . . . . . . . . . 6g) Virus Polimórficos . . . . . . . . . . . . . . . . . . . . . . . . . . . . . . . . . 62) Por las Zonas que Infecta . . . . . . . . . . . . . . . . . . . . . . . . . . 6a) Virus de Archivos Ejecutables . . . . . . . . . . . . . . . . . . . . . . . 6b) Virus de Sector de Arranque . . . . . . . . . . . . . . . . . . . . . . . 6c) Virus Residentes en Memoria . . . . . . . . . . . . . . . . . . . . . . . 6d) Virus de Archivos de Trabajo . . . . . . . . . . . . . . . . . . . . . . . 6Medidas Preventivas . . . . . . . . . . . . . . . . . . . . . . . . . . . . . . . . 6Síntomas de una Infección Viral . . . . . . . . . . . . . . . . . . . . . . . 7Programas Antivirus . . . . . . . . . . . . . . . . . . . . . . . . . . . . . . . . . 7Pasos a Seguir para Detectar y Erradicar una Infección . . . 8¿Cómo Trabajan los Antivirus? . . . . . . . . . . . . . . . . . . . . . . . . 8Medición del Tamaño de los Archivos . . . . . . . . . . . . . . . . . . 8Búsqueda de la "Huella" de un Virus. . . . . . . . . . . . . . . . . . . . 9Métodos Heurísticos . . . . . . . . . . . . . . . . . . . . . . . . . . . . . . . . . 9Dos Utilitarios Antivirus Populares. . . . . . . . . . . . . . . . . . . . . . . 9ViruScan de McAfee . . . . . . . . . . . . . . . . . . . . . . . . . . . . . . . . 9Norton Antivirus de Symantec. . . . . . . . . . . . . . . . . . . . . . . . 10
15. B DIAGNOSTICO Y RECUPERACION DE INFOR-MACION DE DISCOS DUROSProblemas de Tipo Lógico . . . . . . . . . . . . . . . . . . . . . . . . . . . 12Problemas de Tipo Físico . . . . . . . . . . . . . . . . . . . . . . . . . . . . 12Estructura Física de un Disco Duro . . . . . . . . . . . . . . . . . . . . 12Platos de Soporte. . . . . . . . . . . . . . . . . . . . . . . . . . . . . . . . . . 12Motor Servocontrolado . . . . . . . . . . . . . . . . . . . . . . . . . . . . . 12Cabezas de Grabación y Lectura . . . . . . . . . . . . . . . . . . . . 13Motor de Desplazamiento de Cabezas . . . . . . . . . . . . . . . . 13Gabinete . . . . . . . . . . . . . . . . . . . . . . . . . . . . . . . . . . . . . . . . 13Circuitos Electrónicos . . . . . . . . . . . . . . . . . . . . . . . . . . . . . . . 14Reparación de un Disco Duro. . . . . . . . . . . . . . . . . . . . . . . . 14Formateo de Bajo Nivel . . . . . . . . . . . . . . . . . . . . . . . . . . . . . 14Particionado. . . . . . . . . . . . . . . . . . . . . . . . . . . . . . . . . . . . . . 15Formateo en Alto Nivel . . . . . . . . . . . . . . . . . . . . . . . . . . . . . 15Clasificación de Fallas en Discos Duros . . . . . . . . . . . . . . . . 15Fallas Lógicas Sencillas . . . . . . . . . . . . . . . . . . . . . . . . . . . . . 15Problemas Lógicos Severos . . . . . . . . . . . . . . . . . . . . . . . . . . 15Problemas Físicos Sencillos. . . . . . . . . . . . . . . . . . . . . . . . . . . 16Problemas Físicos Graves. . . . . . . . . . . . . . . . . . . . . . . . . . . . 16Fallas Lógicas Sencillas . . . . . . . . . . . . . . . . . . . . . . . . . . . . . 16Borrado de Archivos . . . . . . . . . . . . . . . . . . . . . . . . . . . . . . . 16
Cupón Nº 15 de “Todo sobre Computadoras”Guarde este cupón: al juntar 3 deéstos, podrá adquirir uno de los
videos de la colección por sólo $5
Nombre: ____________________para hacer el canje, fotocopie este cupón y
entréguelo con otros dos.
¿QUÉ SON LOS VIRUS
INFORMÁTICOS?
De manera general, se identificael virus informático como un progra-ma que se introduce indebidamenteen un sistema, en el que realiza diver-sas acciones sin el consentimiento delusuario. Puede tratarse de un peque-ño mensaje que aparece en la pantallapor algunos segundos, sin alterar laoperación normal del equipo ni eltrabajo realizado. Sin embargo, hayvirus muy agresivos que formatean eldisco duro, destruyen la tabla de par-ticiones o las FAT y bloquean el acce-so a ciertos componentes del sistema.Es fácil apreciar entonces el enormeriesgo que corre el trabajo de unusuario si es atacado por alguno deestos nefastos programas.
CLASIFICACIÓN DE LOS
VIRUS INFORMÁTICOS
Hay diversas clasificaciones de-pendientes de sus características. Dosde las más usuales son: por su formade actuar y por las zonas que infecta.
1) Por su formade actuarEn este grupo se toma en cuenta
la forma en que el virusataca a la computadora, asícomo en algunas de sus ca-racterísticas operativas.
a) VirusAlgunos de los prime-
ros programas de este tipo,lo único que hacían era in-fectar una máquina y cadavez que tenían oportuni-dad, se duplicaban en otrossectores del disco duro,con lo que iban reduciendola capacidad de almacena-miento hasta que el usua-
rio se quedaba sin espacio. Por sucomportamiento tan parecido a losvirus biológicos, se les bautizó condicho nombre a este tipo de infeccio-nes y por extensión a todos los pro-gramas que efectuaban acciones sin elconsentimiento del usuario (muchosde estos programas ya no se duplicancomo los virus biológicos, aunquerealizan otras labores aun más des-tructivas). Un buen ejemplo es elVVVViiii eeee rrrrnnnneeeessss 11113333.
b) Bombas lógicasEste tipo de virus puede entrar en
un sistema y permanecer inactivo porlargo tiempo, pero cuando se reúnenciertas circunstancias programadasen su estructura (una fecha, una hora,cierto número de ejecuciones, etc.),entran en operación y causan efectosque van desde la expedición de unatonada en el altavoz de la PC, hasta ladestrucción de la información en eldisco duro (figura 1).
Ejemplo de esto es el virus MMMM iiii ----gggguuuueeee llll AAAAnnnnggggeeee llll.
c) GusanosEstrictamente hablando no es un
virus computacional como los queconocemos, sino que suelen ser pro-gramas de búsqueda especializados,diseñados por usuarios expertos (lla-
mados, en el medio, hackers), cuyoobjetivo es burlar las defensas de unsistema de cómputo para extraer deforma no autorizada algún tipo de in-formación.
Son muy utilizados en el espiona-je industrial. Por lo general, cada unode ellos son diseñados para aplicacio-nes específicas y se destruyen una vezconseguido su objetivo, por ello nun-ca circulan entre los usuarios típicos.
d) Caballos de TroyaSe ha dado este curioso nombre a
aquellos virus que para su distribu-ción inicial fueron "disfrazados" co-mo algún programa inofensivo: unahoja de cálculo, una enciclopedia,una recopilación de información di-versa, etc. Se han dado casos en quelos diseñadores de estos programasdañinos los disfrazan como utilitarioantivirus, así que los usuarios la reci-ben, la instalan sin sospecha y notan,al poco tiempo, que su computadorase comporta de un modo extraño.
e) Virus de entretenimientoSon aquellos que en nada afectan
la información de un sistema, sinoque al momento de activarse produ-cen algún efecto curioso o simple-mente molesto, pero que en ningúnmomento pone en riesgo los datos
Todo Sobre Computadoras
Reparación 3
Figura 1
Los Virus Informáticos
guardados dentro de la PC. Un ejem-plo es el pppp iiiinnnngggg----ppppoooonnnngggg ....
f) Virus furtivosSon los más modernos y peligro-
sos, ya que además de causar algúnefecto dañino dentro de la computa-dora, poseen avanzados métodos deocultamiento que inhiben la opera-ción de los utilitarios antivirus, por-que se ocultan a la acción de los bus-cadores y pasan desapercibidos paracualquier herramienta no especializa-da. Uno de los más conocidos de estetipo es el NNNNaaaa tttt aaaa ssss oooo SSSSaaaa tttt áááánnnn ....
g) Virus polimórficosSe llaman así a aquellos que van
"evolucionando" por generación pro-pia; esto es, que cambian su aparien-cia periódicamente con el objeto depasar desapercibidos ante los utilita-rios antivirus. Este es otro de los mé-todos que han descubiertos los pro-gramadores para que sus nefastosprogramas circulen la mayor canti-dad de tiempo sin ser detectados yobviamente puedan destruir mayorcantidad de información.
2) Por las zonas que infectaNo todos los virus se comportan
igual, hay algunos que basta con quese ponga en operación el sistema pa-ra "despertar" y proseguir con su la-bor destructora; otros necesitan queforzosamente se ejecute el archivo in-fectado para comenzar a trabajar. An-te ello, se ha creado una clasificacióndependiente de las zonas de la com-putadora que son infectadas.
a) Virus de archivosejecutablesSon los más comunes, ya que es-
tos programas se "adhieren" a algúnarchivo ejecutable (*.COM o *.EXE),cuando se ejecuta dicho programa,comienza su labor.
b) Virus de sector dearranqueTan comunes como los anterio-
res, infectan el sector de arranque deldisco duro, así que basta con arrancarla computadora para que el virus en-tre en actividad (al momento en quese lee este sector en búsqueda del sis-tema operativo).
c) Virus residentes enmemoriaAlgunos, cuando son ejecutados
por primera vez, se quedan latentesen la memoria RAM del sistema co-mo si fuera un programa tipo TSR(TTTTeeee rrrrmmmmiiiinnnnaaaa tttt eeee &&&& SSSStttt aaaayyyy RRRReeeessss iiiiddddeeeennnntttt), si-milar al que activa el ratón en progra-mas DOS. Esta característica les per-mite quedar activos incluso cuandoya se haya cerrado la aplicación dedonde provengan e infectar los pro-gramas que se vayan ejecutando deahí en adelante.
d) Virus de archivosde trabajoSon los que más recientemente
han llegado al medio de las computa-doras, porque aprovechan los lengua-jes de programación de alto nivel in-corporados en ciertos programas (co-mo Word y Excel de Microsoft). Es-tas aplicaciones dan la oportunidad alos usuarios expertos de incluir en susdocumentos determinadas rutinasconocidas como """"mmmmaaaacccc rrrroooossss """", pero al-guien descubrió que con dicho len-guaje de programación se podían ge-nerar virus computacionales. Lo mis-mo que en el caso anterior, el proble-ma con este tipo de infecciones esque los antivirus tradicionales no losdetectan, ya que no están preparadospara buscar virus en archivos de tra-bajo. Los utilitarios modernos ya lospueden detectar y erradicar sin pro-blemas.
Como ha podido apreciar, la for-ma de actuar de la gran cantidad devirus que hay, ha ido evolucionando alo largo del tiempo y de ser una sim-ple molestia que podía ser eliminadacon apagar y volver a encender el sis-tema se ha convertido en complejasarmas de ataque, que se ocultan desus perseguidores y tratan de engañar
a los utilitarios encargados de detec-tarlas y erradicarlas.
De esta manera, la carrera entrelos diseñadores de virus y las compa-ñías productoras de antivirus es in-terminable.
Se calcula que a nivel mundialaparecen varias decenas de virus nue-vos cada mes, así que siempre hayque disponer de las herramientas dedetección actualizadas, para garanti-zar un fácil reconocimiento y elimi-nación de cualquier tipo de infecciónviral.
MEDIDAS PREVENTIVAS
Las medidas que deben tomarsecomo precaución contra un posiblecontagio de virus son las siguientes:
• Siempre utilice los disquetesoriginales de los fabricantes al mo-mento de cargar un programa. Puedeusar una copia de respaldo, pero encualquier caso, hágala directamentede los originales, en un sistema queno tenga infección alguna. Evite eluso de programas "piratas", ya queéstos son la principal fuente de pro-pagación de virus informáticos.
• Desconfíe de cuanto disquetecaiga en sus manos, no importa quese lo haya entregado alguien cuida-doso, probablemente su sistema ten-ga una infección y no se ha percatadode ello. Si necesita forzosamenteconsultar algún archivo que venga endicho disco, antes de copiarlo a sumáquina efectúe una rutina de detec-ción y erradicación de virus en el dis-quete (hablaremos de ello más ade-lante).
• Nunca deje un disquete inserta-do en la unidad A al apagar una má-quina. Hay virus que se alojan en elsector de arranque de los discos in-fectados, así que sólo se puede leer almomento del encendido.
Si usted posee un disquete con unvirus de éstos y enciende su sistemacon el disco colocado en la unidad A,cuando el BIOS busque el sistemaoperativo, el virus se cargará en RAM
Los Virus Informáticos
4 Reparación
y cuando finalmente arranque desdedisco duro, comenzará a infectarcuanto archivo se coloque a su alcan-ce.
• Si utiliza Internet, desconfíe deaquellas páginas que forzosamente loobligan a leer un aaaapppppppp llll eeee tttt (pequeñosprogramas ejecutables realizados enJava o ActiveX) para formación; se haencontrado que ciertos applets pue-den comportarse como virus infor-máticos, con todas sus consecuenciasdestructivas. Igualmente, sea muycuidadoso con los archivos que le lle-guen a través del correo electrónico;antes de ejecutarlos en su sistema, re-víselos con algún utilitario antivirus.
• Si por razones de trabajo nece-sita introducir frecuentemente en unsistema disquetes de diversa proce-dencia, lo mejor es que adquiera unutilitario antivirus capaz de cargarseen memoria RAM desde el arranque,de modo que a partir de ese momen-to se examinen todos los disquetesque se introduzcan al sistema antesde ejecutar cualquier archivo. A estetipo de antivirus se lo conoce como"vacunas", sobre ellas, se abundarámás adelante.
SINTOMAS DE UNA INFECCIÓN
VIRAL
¿Cómo saber si un sistema se ha con-taminado de virus ante un comporta-miento inesperado? El síntoma más re-presentativo de una infección es quesúbitamente no se tiene acceso a al-gún archivo o a algún programa queanteriormente trabajaba sin proble-mas; sin embargo, antes de diagnosti-car que se trata de un virus, hay queeliminar otras posibles causas que po-drían ocasionar este mismo síntoma.
Hay casos en que la presencia deun virus es completamente obvia, yaque los diseñadores de estos progra-mas han introducido mensajes en elcódigo del mismo, que avisan al usua-rio de la inminencia de un ataque o,en el peor de los casos, cuando el vi-rus ha terminado su labor destructi-
va; también están los virus de entre-tenimiento, que provocan desplie-gues extraños en la pantalla de la PC,pero que no ocasionan daños a la in-formación.
En estos casos no hace falta reali-zar prueba adicinal alguna, sino quepodemos recurrir a una clínica de de-sinfección de manera inmediata.
Para llevar a cabo esta labor, seráindispensable que tenga a mano al-gún utilitario antivirus poderoso yactualizado, de ello hablaremos acontinuación.
PROGRAMAS ANTIVIRUS
Hay en el mercado una gran va-riedad de utilitarios antivirus produ-cidos por prestigiadas compañías,con grados de efectividad que varíandesde excelentes hasta mediocres. Elpropósito del presente apartado no esrecomendar tal o cual antivirus, sinodarle un panorama general de lo quepuede encontrar, así que le recomen-damos que adquiera aquel utilitarioque despierte su mayor confianza.
Ahora bien, no basta con que elnombre suene bien, que haya unaamplia campaña de publicidad y quela presentación externa del programasea muy atractiva para que un antivi-rus sea efectivo. Antes de comprar
cualquiera, fíjese en ciertos elemen-tos que garantizarán que su utilitarioantivirus funcione de forma satisfac-toria por largo tiempo:
• En primer lugar, cerciórese deque el programa le permite configu-rarlo, así, usted podrá decidir la pro-fundidad de la inspección de un siste-ma (sólo ejecutables, todos los archi-vos, todos los discos, sólo algunos di-rectorios, etc.), evitará con ello com-probaciones globales cuando ustedsospecha de uno o dos archivos.
• Igualmente importante es la fa-cilidad de uso, ya que hay programasque aún se tienen que ejecutar desdela línea de comandos con toda suertede modificadores difíciles de memo-rizar, mientras que otros incluyenuna interface gráfica que permite ma-nejarlos por menús y ventanas, con laayuda del ratón y con un archivo deayuda muy accesible (figura 2).
• Un punto de primordial impor-tancia es con qué frecuencia se vanactualizando las bases de datos de vi-rus del programa y la forma como lacompañía le hará llegar la informa-ción. En este aspecto, hay compañíasque sólo brindan actualizaciones tri-mestrales, mientras que otras liberanuna nueva versión de sus bases de da-tos aproximadamente cada mes (ob-viamente, prefiera estas últimas).
En cuanto a los canales de actua-
Todo Sobre Computadoras
Reparación 5
Figura 2
Los Virus Informáticos
6 Reparación
lización, algunos antivirus requierenque el usuario vaya cada cierto tiem-po a las oficinas de la compañía a re-coger un disquete con la nueva ver-sión del programa, mientras queotras han agilizado el procedimientoy permiten una actualización a travésde una BBS o Internet, obviamente lasegunda alternativa resulta muchomás atractiva.
• Otro aspecto importante es fi-jarse si el programa antivirus incluyeuna "vacuna"; esto es, la posibilidadde cargar un programa residente enmemoria para que la máquina quedeprotegida contra infecciones vía dis-quetes u otros medios. Prácticamentetodos los antivirus poseen la opciónde colocarse como vacunas, pero laefectividad de unos es superior a la deotros, así como sus requerimientos dememoria.
• Una última recomendación, pe-ro no la menos importante: siempreadquiera el utilitario antivirus ade-cuado para su sistema operativo, yaque un antivirus en modo DOS pro-bablemente no detecte correctamen-te los virus en Windows 95 o 98 ni enOS/2 y viceversa. No porque el pro-grama de DOS sale más económicovaya a realizar una inversión erróneay deje desprotegido su sistema.
Una vez que usted haya seleccio-nado un antivirus, no olvide mante-nerlo actualizado, de lo contrario co-rrerá el riesgo de no detectar algunode esos destructivos programas.
PASOS A SEGUIR PARA
DETECTAR Y ERRADICAR
UNA INFECCIÓN
Los pasos que hay que seguir pa-ra realizar la detección y erradicaciónde posibles infecciones de virus infor-máticos son muy sencillos.
Cuando sospeche que una máqui-na ha sido infectada por algún virus,lo primero por hacer es apagar el sis-tema y evitar al máximo su utilizaciónposterior, ya que hay virus que pue-den permanecer inactivos por mucho
tiempo, pero al reunir determinadonúmero de ejecuciones, inician su la-bor destructiva; obviamente, si no seutiliza la computadora, el virus no seactivará.
Para iniciar su clínica de desinfec-ción, introduzca un disquete con losarchivos de arranque respectivos enla unidad A y encienda la máquina.Con ello, el sistema leerá el sistemaoperativo contenido en el disquete yno el del disco duro. Sería conve-niente que antes de introducir el dis-quete, entre al Setup para comprobarque está configurado de manera quela secuencia de arranque sea A: - C:,de lo contrario de nada servirá estemétodo. Si es posible, incluya en elmismo disquete el utilitario antiviruspara evitar un constante cambio dediscos. Cuide que el disco esté prote-gido contra escritura. Una vez que sehaya cargado el sistema operativo"limpio", aplique el utilitario antivi-rus y solicite que busque en todos losarchivos de la o las unidades que sesospechan infectadas. Esto se hacepara que el utilitario busque tambiénen archivos que normalmente igno-raría, como los de extensión DOC deWORD o los de extensión .XL* deExcel que, como ya vimos, tambiénpueden estar infectados por sus pro-pias variedades de virus.
En caso de que el antivirus tengala característica de erradicación auto-mática, también actívela para que ca-da vez que detecte algún virus en elsistema, lo limpie sin afectar el restode los archivos. Hay casos en que lalimpeza resulta imposible, ya sea por-que el virus modificó el archivo oporque es tan nuevo que aún no sedispone de un limpiador efectivo. Deser así, lo conveniente es borrar el ar-chivo infectado (es necesario regis-trar los nombres de los archivos bo-rrados, ello facilitará su recuperaciónposterior, sobre todo cuando se tratade un archivo de programa), despuésde todo, es preferible perder un ar-chivo que toda la información deldisco duro. Concluida la clínica dedesinfección, cuando el utilitario re-
porte que se han eliminado todos losvirus, por precaución repita todo elproceso anterior (si es posible, utilicealgunos otros utilitarios antivirus) ycompruebe que efectivamente se hanerradicado todos estos programas da-ñinos. Si el programa reporta que nose han localizado virus, la clínica dedesinfección ha sido un éxito, sóloqueda tratar de recuperar los archivosperdidos (si es que hubo necesidad deborrar alguno), para lo que se necesi-tarán los disquetes de instalación delos programas respectivos.
¿CÓMO TRABAJAN LOS
ANTIVIRUS?
Con lo explicado hasta ahora, se-guramente se habrá despertado sucuriosidad respecto de la forma enque trabajan los programas especiali-zados en la detección y erradicaciónde virus. Hay diversos métodos paradetectar infecciones virales, cada unode ellos con ventajas y desventajas.Veamos cuáles son los más utilizadospor los fabricantes de antivirus.
Medición del tamaño de los archivosDebido a que la mayoría de los vi-
rus informáticos tratan de difundirselo más posible, una forma típica deinfección es que se adhieren al finalde algún archivo ejecutable. Así, cadavez que se ejecuta el archivo, el virusse activa y comienza a infectar cual-quier otro ejecutable que se apliquede ahí en adelante. Para ello, no sedebe modificar la estructura internadel archivo, de lo contrario, no se po-dría ejecutar y delataría la presenciadel virus, cuando uno de los principa-les objetivos de estos programas espermanecer de incógnito el mayortiempo posible.
Su necesidad de adherirse al finaldel archivo ejecutable implica forzo-samente que el tamaño de dicho ar-chivo será modificado (aumenta unoscuantos kBites), esto significa que si
Todo Sobre Computadoras
Reparación 7
se tiene una base de datos con los ta-maños originales de los archivos noinfectados, cuando se detecta quecualquiera de ellos ha variado de ta-maño sin una razón aparente, es sín-toma casi inequívoco de la presenciade un virus informático.
Búsqueda de la "huella" de un virusCada virus informático posee una
o más líneas de código que en ningu-na otra aplicación convencional se re-pite, lo que lo hace inconfundible. Laprobabilidad de que aleatoriamente,una combinación de caracteres parti-culares de un virus pueda crearse enun procesador de texto o una hoja decálculo es nula. Por ello, los progra-mas antivirus poseen amplias biblio-tecas con las "huellas" de los virusidentificados y controlados hasta lafecha de su liberación, de modo quecuando se solicita una búsqueda enuna unidad de disco, el programa leerápidamente todos los archivos soli-citados y en caso de que en uno deellos encuentre una combinación decaracteres idéntica a la de algún virus,será indicio de que ese archivo estáinfectado por tal o cual programa.Este método fue uno de los primerosempleados en la detección y erradica-ción de virus y con el que los usuariostenían que introducir en un progra-ma de búsqueda de texto, la cadenade caracteres típica de un determina-do virus; en caso de encontrarla, lacambiaban por una serie de ceros,con lo que se desactivaba el virus y yano podía funcionar de ahí en adelan-te.
Métodos heurísticosRecibe este nombre un tipo de
utilitario antivirus capaz de realizarbúsquedas "inteligentes", basadasen indicios subjetivos de lo que ocu-rre cuando ha aparecido una infec-ción viral. A la fecha, estos programassuelen ser de los más efectivos al co-locarlos como vacunas, pero tienen elinconveniente de que, debido a su ca-racterística de búsqueda "inteligen-
te", con cierta frecuencia, disparanfalsas alarmas; sin embargo, es mejortener un exceso de precauciones queun exceso de confianza. Estos son lostres métodos que más comúnmentese utilizan para detectar y erradicarvirus informáticos. Respecto a laefectividad con que cada utilitario an-tivirus realiza esta labor, frecuente-mente aparecen tablas comparativasen las revistas especializadas en com-putación. Procure siempre estar bieninformado de las características espe-ciales de cada programa en particular,para que siempre pueda elegir el quemejor se adapte a sus necesidades o alas de su cliente.
DOS UTILITARIOSANTIVIRUS POPULARES
Veamos ahora algunos ejemplosde aplicación de utilitarios antivirus.Como sería imposible describir todoslos programas que hay en el mercado,se analizarán tres de ellos que gozande gran popularidad entre los usua-rios de computadoras: el ViruScande McAfee y el Norton Antivirus deSymantec.
ViruScan de McAfeeEs uno de los antivirus más cono-
cidos y difundidos entre la comuni-dad informática debido a que, enaños anteriores, la empresa McAfeepermitía su distribución bajo el con-cepto de shareware y a que en variasocasiones se repartieron copias en re-vistas de computación.
Este programa goza de una bienganada reputación, por ser capaz dedetectar y erradicar prácticamente
cualquier infección que ataque a unsistema.
El ViruScan, uno de los mejoresutilitarios en su tipo, es un caso típi-co de un antivirus "tradicional", apli-cado 100% desde la línea de coman-dos en modo DOS, así que el usuariotendrá que aprender la forma de uti-lizar el programa con todos los modi-ficadores. En primer lugar, si usted vaa utilizar por primera vez este utilita-rio, es recomendable que inicialmen-te consulte la ayuda del programa pormedio de la orden SCAN/?, con loque obtendrá un despliegue como elmostrado en la figura 3a (izquierda).Note que hay una gran cantidad demodificadores que se pueden colocara continuación de la orden SCAN yque, dependiendo de la combinaciónde los mismos, la búsqueda de virusse realizará con más o menos profun-didad; se incluirán o excluirán en labúsqueda sectores de disco duro omemoria; se indicará el tipo de archi-vos que se explorarán, etc.
No es necesario que se aprendaabsolutamente todos los comandosincorporados en este utilitario, yaque muchos de éstos son de aplica-ción muy específica, aunque si piensadedicarse al servicio de PC de tiempocompleto, es muy conveniente que sefamiliarice a fondo con este progra-ma. De modo general, basta con es-cribir:
SCAN < unidad de disco > /ALL/CLEAN
Con ello se realiza una búsquedaexhaustiva en la unidad de disco indi-cada, explorando todos los archivos
Figura 3
a) b)
(incluso los que no sonejecutables, modificado-r/ALL). En caso de en-contrar alguna infección,tratará de limpiarla auto-máticamente (modifica-dor/CLEAN, figura 3b -derecha-).
Si desea explorar al-gún directorio específico, en vez deponer sólo la unidad de disco, pongala ruta del directorio y/o subdirecto-rio que desee rastrear. Si desea explo-rar varios disquetes, la orden paraevitar estar tecleando el comando an-terior una y otra vez es como sigue:
SCAN < unidad de disquete > /ALL/CLEAN/MANY
El programa realiza entonces unabúsqueda en todos los archivos deldisquete insertado en la unidad soli-citada y, cuando se termine el rastreo,pedirá que se cambie el disco por unonuevo. De esta manera, se puede re-visar rápidamente varios disquetessospechosos. El ViruScan de McAfeeposee varias herramientas auxiliares,que le dan una gran flexibilidad alefectuar su labor antivirus (figura 4).Por ejemplo, el utilitario VALIDATEsirve para hacer una exploración rápi-da del disco duro, coloca una serie de"marcas" en distintos directorios quepermiten al SCAN detectar fácil-mente una infección viral posterior,aun si se trata de un virus no incluidoen la base de datos del programa.
También se incluye el VSHIELD,programa residente en memoriaRAM que, además de servir como"vacuna", una vez cargado examinade manera automática cualquier dis-quete que se introduzca en el sistema,así evita la infección por medios ex-ternos. Para activarla, es necesariodar de alta el programa en el AU-TOEXEC.BAT, de preferencia en lasprimeras líneas, por medio de la si-guiente orden:
<Ruta de acceso>\VSHIELD /ANYACCESS /NOMEM
Donde >Ruta de acceso> es launidad de disco, directorio y subdi-rectorio en los que se tiene guardadoel utilitario. El modificador /AN-YACCESS, sirve para que el progra-ma verifique la integridad de los ar-chivos cada vez que se solicite la lec-tura en un disquete o la ejecución deun programa; mientras que el modifi-cador /NOMEM impide la búsquedarápida de virus en la memoria RAM.A través de los años, el VSHIELD hademostrado una gran efectividad pa-ra detectar y prevenir infecciones devirus informáticos que provengan deunidades de disquete, de CD-ROM'so de cualquier otro medio de intro-ducción de archivos; sin embargo,tiene un inconveniente muy serio:utiliza una gran cantidad de memoriaRAM para trabajar que, obviamente,se le resta a los demás programas almomento de ejecutarse.
Esto no suele ser mucho proble-ma en máquinas convencionales deoficina, donde una buena administra-ción de memoria soluciona el incon-veniente, pero en sistemas multime-dia, en los cuales se tiene muy pocomargen de maniobra, la inclusión deeste utilitario puede ser la diferenciaentre poder o no poder ejecutar al-gún problema.
Una de las ventajas del ViruScande McAfee es su constante actualiza-ción (sale un nuevo catálogo de viruscada mes), y que se pueden encontrarestas actualizaciones en el WebSiteque tiene esta compañía en Internet(http://www.mcafee.com/).
Norton Antivirus de SymantecNo podemos tratar el tema de an-
tivirus sin mencionar un programa
que ya se ha vuelto tra-dicional: el Norton An-tiVirus producido porla compañía Symantec.Este programa se distri-buye en CD ROM paraWindows 95, Windows98 y Windows Mile-nium. Para instalarlo se
requieren aproximadamente 8MB deespacio de disco vacío. Durante suinstalación, este programa actualizaautomáticamente sus archivos dearranque CONFIG.SYS y AUTOE-XEC.BAT, activando la protecciónresidente en memoria (vacuna). Tam-bién crea un grupo de programas enel administrador de programas deWindows, donde una serie de iconospermiten llevar un control adecuadodel utilitario.
Cuando se arranca por primeravez, la computadora después de insta-lar el antivirus de Norton, el progra-ma realiza una búsqueda inicial en laque verifica todos los archivos y zo-nas de arranque del disco duro C. Es-te punto es muy importante debido aque hay una gran cantidad de virusque se alojan en esta zona y que pue-den llevar a cabo una fuerte labordestructiva (arruinar el sector dearranque, la tabla de particiones,etc.).
Para prevenir tal situación, NAVcreó una tabla donde se copia la in-formación básica del sistema comouna especie de respaldo, la cual sirvecomo base para futuras exploracio-nes. Por tal razón, la primera vez quese ejecute este programa, tardará al-gunos minutos en efectuar esta copia,pero una vez que se tenga la referen-cia establecida, la exploración se rea-liza muy rápidamente. Además, cadavez que se enciende la computadora,aparecerá una pantalla como la mos-trada en la figura 5A, que indica quese está haciendo un rastreo inicial dela información básica de la PC paraasegurarse que no haya virus. Cuan-do ya esté comprobado la ausencia devirus, el arranque proseguirá normal-mente.
Los Virus Informáticos
8 Reparación
Figura 4
Todo Sobre Computadoras
Reparación 9
A continuación, se describirá lamanera de utilizar el programa du-rante la operación normal de laPC, revisando la versión de Win-dows (el programa en DOS trabajade forma idéntica, pero en unapantalla de modo texto).
Si activa la búsqueda del antivi-rus, aparecerá una pantalla en laque se ofrece la opción de elegirentre las unidades de disco que hay(figura 5B).
Si se considera necesario, sepuede explorar directorios o archi-vos individuales (previo acceso almenú "FILE"). Esta configuraciónpermite elegir si se explorarán sólolos archivos ejecutables, incluir losarchivos de trabajo susceptibles deser infectados (de forma típica, ar-chivos generados con Word o Ex-cel) o todos los archivos, incluidosaquéllos que hayan sido comprimi-dos con PKZIP, LHA o ARJ. Du-rante la búsqueda, el programa re-visa primero el sector de arranquey la información básica de la uni-dad seleccionada; después inicia unrastreo secuencial en los archivosque hayan sido indicados en la con-figuración del programa.
El antivirus de Norton poseeuna base de datos con más de12.000 virus distintos, lo que ga-rantiza una amplia cobertura; sinembargo, considerando que diaria-mente aparecen entre 3 y 6 virusnuevos (o variantes de los ya cono-cidos), es necesario actualizar cons-tantemente esta base de datos. Es-tar al día en este aspecto es muysencillo, Symantec presenta variasopciones paraesto; porejemplo, co-nectarse víamódem a laBBS de lac o m p a ñ í a([541] 984-5366 y[ 5 4 1 ] 4 8 4 -6669 en losEstados Uni-dos), a través
de los sites que mantiene en Com-puServe o America On Line (sólopara aquellos usuarios con cuentasregistradas en estos servicios), o através de Internet, llamando a laWebSite de Symantec(http://www.symantec.com/).
Si usted tiene instalado NAV ensu PC, es recomendable que apro-ximadamente cada 30 ó 45 díascontacte con Symantec para obte-ner la actualización respectiva. Es-te proceso se realiza de forma auto-mática en máquinas en las que sehaya instalado la versión de NAVpara Windows 95 y 98, ya que estesistema operativo mantiene una es-trecha relación con el Winsock y elBrowser necesario para explorarInternet; así, cuando el mismo pro-grama detecta que su base de datosno es tan moderna, automática-mente se conecta a la Red, llama alWeb Site de Symantec y "baja" desu servidor la versión actualizadade la base de datos, lo que redundaen mayor protección y más como-didad para el usuario.
Este programa ha demostradoser muy efectivo para la detección yerradicación de virus informáticos,incluso tiene algunas característicasavanzadas que son superiores a lasde los programas que anteriormen-te comentamos. Una de las princi-pales es una medida preventiva quepuede evitar infecciones debidas aldescuido de un usuario: como yamencionamos, algunos virus se alo-jan en el sector de arranque de dis-quetes y discos duros, lo que impli-ca que sólo pueden activarse si la
computadora trata de arrancar des-de dicha unidad. Esto significa quesi se deja un disquete en la unidadA y en este disco se ha alojado unvirus en el sector de arranque, lapróxima vez que se opere la PC,cuando el BIOS trata de buscar elsistema operativo en dicha unidad,el virus se activará y comenzará ainfectar cuanta aplicación se ejecu-te a continuación.
Para prevenir esta situación, sitenemos el NAV instalado comovacuna, cada vez que solicitamosun "rebooteo" al sistema, el utilita-rio verificará que no haya ningúndisquete insertado en la unidad A y,en caso de encontrarlo, avisará alusuario para que lo extraiga antesde realizar el nuevo arranque. Sinembargo, un serio inconvenienteque hemos detectado en este pro-grama es que necesita forzosamen-te unos 30kB aproximados de me-moria RAM convencional para tra-bajar, lo que obviamente reduce es-te recurso para programas deDOS. Aunque esto ya no represen-ta mayores complicaciones para losusuarios de Windows, hay ciertasaplicaciones que necesitan de unagran cantidad de memoria RAMpara poder inciarse, especialmentelos nuevos juegos de PC que hacenuso de gráficos muy complejos yescenarios en tres dimensiones enconstante movimiento; así quepuede encontrarse con la desagra-dable sorpresa de que un juego quefuncionaba normalmente antes deinstalar el NAV ya no puede usarsedespués de la instalación. ***
Figura 5A) B)
Diagnóstico y Recuperación de Información de Discos Duros
10
A unque el hardware de unacomputadora necesitamantenimiento, repara-
ción o actualización, lo más im-porante de ella son los datos;después de todo, una unidad dedisquete, una tarjeta madre o unmicroprocesador pueden ser sus-tituidos sin muchos problemasen caso de una falla catastrófica;pero ¿cómo se puede recuperar eltrabajo de días, semanas o meses,contenido en forma de archivos en eldisco duro?.
CLASIFICACIÓN DE
PROBLEMAS EN
DISCOS DUROS
¿Cómo identificar un disco durocon fallas? Responder esta pre-gunta no es fácil, pues los pro-blemas que pueden surgir en laoperación de un disco duro sonmuchos y muy variados. Sin em-bargo a grandes rasgos, se pue-den clasificar en dos grandesgrupos: problemas de tipo lógicoy problemas de tipo físico.
Problemas de tipo lógicoSon las fallas que originan al-
gún problema en los datos alma-cenados en el disco duro: archi-vos perdidos, tablas de localiza-ción de archivos (FAT) borradaso particiones lógicas eliminadas.
En este tipo de problemas eldisco duro sigue funcionandobien en todas sus partes (los pla-tos giran, las cabezas de lectu-ra/escritura se mueven adecua-damente, la información puedefluir sin anomalías desde y haciael disco duro, etc.), pero, por al-guna razón, el sistema operativono accede a ciertos datos graba-
dos. Estas fallas son las más co-munes, representando un 80%de los casos en que, de forma sú-bita, no se pueden leer los archi-vos.
Problemas de tipo físicoEn estos casos, la falla invo-
lucra el mal funcionamiento dealguno de los elementos físicosdirectamente implicados en laoperación del diso duro (los pla-tos no giran, las cabezas se mue-ven erráticamente o no lo hacen,los circuitos de interface presen-tan fallas, entre otras anomalías).Situaciones como éstas represen-tan los casos de servicio más di-fíciles que podemos encontrar.
En ocasiones, su solución noes sencilla y a veces no hay nadaque hacer para recuperar la in-formación de dicha unidad.
Estos dos tipos de problemasestán muy definidos en el proce-so de diagnóstico de las unidadesde disco duro, así que se trataránpor separado, pero antes recor-demos cómo están construidasestas unidades. Para ello, consul-te la figura 1.
ESTRUCTURA FÍSICA
DE UN DISCO DURO
Platos de soporteLa pieza más importante de
todo disco duro son uno o másplatos de aluminio, vidrio o ce-rámica, recubiertos por un finacapa de material ferromagnéticode unas cuantas micras de espe-sor (de entre 3 y 8 micras en losdiscos modernos, figura 2). Aquíes donde, finalmente, se almace-na la información binaria.
Motor servocontroladoLos platos de almacenamien-
to giran accionados por un mo-tor servocontrolado, que garan-tiza una velocidad angular uni-forme, la cual varía dependiendodel disco, pero comúnmente os-cila entre 3.200, 4.800, 5.400,7.200 e incluso 10.000 revolu-ciones por minuto (figura 3).
Esta velocidad de giro es im-portante para el desempeño ge-neral de la unidad, ya que mien-tras más rápido sea el giro, másrápidamente se podrá almacenaro leer la información en la uni-
Diagnóstico y Recuperación deInformación de Discos Duros
Figura 1
Todo Sobre Computadoras
Reparación 11
dad. Actualmente, el motor degiro más usual suele se el de tipoBSL (sin escobillas), lo que re-duce prácticamente a cero laspérdidas por fricción, haciendomás eficiente la operación delconjunto.
Cabezas de grabacióny lecturaPara realizar la lectura y es-
critura de datos en la superficiede los discos, se necesitan doscabezas de grabación y lectura,una por cada cara del disco (por
supuesto que si hay más de unplato, habrá más cabezas). Lascabezas están unidas por un ele-mento al que se denomina "ac-tuador". Se trata de un brazo queen un extremo tiene montadaslas cabezas magnéticas y en elotro los elementos necesariospara lograr el desplazamiento deellas a través de la superficie deldisco (figura 4). Antes las cabe-zas eran simples toroides de fe-rrita (similares a las que se inclu-yen en cualquier grabadora decassettes casera), pero en la ac-tualidad se fabrican en miniatu-ra, por un método parecido al delos circuitos integrados (cabezastipo thin film), o se trata decomplejos elementos magneto-resistivos que permiten enormesdensidades de grabación, redun-dando en discos cada vez más pe-queños y de mayor capacidad.
Motor de desplazamiento de cabezasEl desplazamiento de las ca-
bezas de lectura/escritura sobrela superficie de los platos, es ne-cesaria para lograr la recupera-ción de los datos almacenados enun disco. En discos antiguos, eldesplazamiento lo realizaba unmotor de pasos conectado al bra-
zo donde iban montadas las ca-bezas (figura 5A); en la actuali-dad, estos motores han sido sus-tituidos por una "bobinas devoz" (voice coil), las cuales per-miten movimientos más precisosy, lo más importante, pueden au-tocorregir pequeñas desviacionesque pudiera haber en el procesode búsqueda de un track de in-formación (además de permitirdesplazamientos más veloces, fi-gura 5B). Para su funcionamien-to, esta bobina de voz necesitaun par de imanes permanentesque producen un campo magné-tico de cierta intensidad. Sumer-gida en dicho campo, se encuen-tra la bobina que está adosada enel brazo de cabezas (puede darsela situación contraria: un imánpegado al brazo y las bobinas ro-deándolo); de modo que cuandocircula una corriente a través dela bobina, por la atracción y re-pulsión magnéticas, el brazo delas cabezas tiende a moverse (fi-gura 6). Manejando la magnitudde corriente que circule por labobina, se puede controlar eldesplazamiento de las cabezassobre la superficie del disco.
GabineteLos disos se encuentran en un
gabinete herméticamente sella-do, de modo que el aire exteriorque contiene una gran cantidadde partículas suspendidas, no pe-netre al interior de la unidad, amenos que pase por unos filtrosespeciales que retiran todas laspartículas indeseables y permi-ten el flujo de aire limpio dentrodel disco.
Si bien, por algún tiempo semanejó que los discos duros ve-nían al vacío, esto no es cierto,ya que, para su funcionamientoes indispensable que se forme uncolchón de aire entre la superfi-cie del disco y la cabeza magné-tica, algo imposible si la unidadestuviera al vacío.
Figura 2
Figura 3
Figura 4
Figura 5 A) B)
12
CircuitoselectrónicosEn la parte exte-
rior del gabinete, hayuna placa de circuitoselectrónicos con va-rios chips que esta-blecen la comunica-ción entre la compu-tadora y el interiordel disco duro (figura7). Esta placa contie-ne los circuitos de in-tercambio de datos,los amplificadoresque graban los datosen la superficie de losplatos y aquellos querecogerán los minús-culos pulsos que cap-tan las cabezas delectura, amplificán-dolos y decodificán-dolos para enviarlosal microprocesador.También incluye losconectores para ali-mentar el disco durocon +5 y +12 volts(hay discos que trabajan con +5volts e incluso con menos paramáquinas portátiles); en esta pla-ca también se configura la unidadcomo disco único, master o slave.Aún cuando estos elementos bá-sicos conforman un disco duro,es posible encontrar otros, comoun brazo para autoestacionado decabezas (figura 8), LED's indica-dores de actividad del disco, etc.,sin embargo, la estructura básicade la unidad es la misma.
REPARACION DE UN
DISCO DURO
Tenga en cuenta que, comolector de esta obra, Ud. tiene ac-ceso a información adicional en-tre las que se encuentra un archi-vo que detalla los problemas másfrecuentes que suelen presentarseen los discos rígidos. También
puede acceder gratuitamente autilitarios que lo ayudarán en latarea de diagnóstico y repara-ción. Para ello debe ingresar anuestra web:
www.webelectronica.com.ar
Vaya al ícono PASS y digite laclave: aiwa15. En dicho espacioencontrará la información queprecisa.
Volviendo a nuestro tema, unavez que ya se conoce cómo estáconstruido el disco duro, si se de-sea diagnosticar y reparar este ti-po de unidades, es indispensableentender la manera en que alma-cena los datos. Cada vez que se vaa inicializar un disco duro, se tie-nen que realizar tres procesosfundamentales: el formateo enbajo nivel, el particionado y elformateo en alto nivel. Recorde-
mos en qué consistecada uno de ellos.
Formateode Bajo NivelEn los discos
IDE y SCSI, esteproceso se raliza enfábrica, pero en dis-cos antiguos MFM,RLL o ESDI elusuario tenía quehacerlo. Se trata deuna inicializaciónfundamental que leindica a la unidad laforma en que graba-rá la información enlos platos. Para ello,se fijan los paráme-tros correspondien-tes al número de ci-lindros y número desectores (el númerode cabezas se deter-mina por la cons-trucción física deldisco, aunque en uni-dades modernas esto
puede variar). También se revisatoda la superficie de los platos enbusca de posibles sectores daña-dos, marcándolos como defectuo-sos, de modo que el sistema ope-rativo no trate de escribir infor-mación en ellos.
Asimismo, se identifican cilin-dros y sectores; en este últimopunto, se fija el entrelazado queutilizará la unidad para acelerarlos procesos de lectura y escritu-ra (el entrelazado es un métodopor medio del cual los sectoresdentro del disco duro se colocanen un orden no secuencial, con elobjeto de obtener el máximo flu-jo de datos hacia y desde el disoduro).
En dicho proceso, se estableceel número de bytes que se puedenalmacenar en un sector del disco,aunque aún no hay ninguna reglaque determine la manera de uti-lizar dicha capacidad.
Diagnóstico y Recuperación de Información de Discos Duros
Figura 6
Figura 7
Figura 8
ParticionadoComo ya se explicó, en oca-
siones conviene dividir un discoduro para que el sistema operati-vo "considere" cada parte comouna unidad indepeniente, cadauna con sus directorios y archi-vos.
Se puede partir un disco duroen las unidades lógicas que de-seemos (el único límite es la can-tidad de letras del alfabeto dispo-nibles, desde la C hasta la Z, aun-que en algunos discos DOS exis-te un límite de cuatro particio-nes), las cuales pueden ser decualquier tamaño. Para efectuareste particionado, en la cabeza 0,cilindro 0, sector 1, se graban lacabeza, cilindro y sector inicial yfinal de cada partición; a partirde ese momento, el sistema ope-rativo "sabe" que esa porción dedisco se deberá considerar comouna unidad lógica independiente.Tambien es este sector se indicacuál de estas porciones será la"partición activa", esto es, desdela que arrancará el sistema, loque a su vez implica una direc-ción (cabeza, cilindro y sector)donde se ubicará el inicio del sis-tema operativo, una vez que sehaya llevado a cabo el formateológico.
Formateo en alto nivelSe trata del formateo lógico
en donde se inicializa la unidad,es decir, donde se fija perfecta-mente la forma en que se utiliza-rá la capacidad de almacenamien-to; para ello se divide la capaci-dad "bruta" de cada sector en losbytes que serán usados comocontrol y en los que se usarán pa-ra el almacenamiento de infor-mación (esto debido a que en unsector típico se tienen más de 512bytes de almacenamiento, perotodos los "extra" se utilizan enfunciones de control y protecciónde datos).
En este proceso, se lleva a ca-bo lo siguiente:
* Se crea el directorio raíz de launidad de disco.
* Se crea la tabla de localizaciónde archivos (FAT) con su copia de se-guridad.
* Se hace un recorrido por todala superficie de almacenamiento deldisco, realizando una escritura ylectura secuencial en búsqueda desectores que pudieran presentar de-fectos, en cuyo caso, son marcados enlas FAT para que el DOS no guardeinformación en ellos.
* Se fija el tamaño del cluster,dependiendo de la capacidad total dela partición.
* Se crea el sector de arranque enla cabeza 1.
* Se forma el sector 1 del cilin-dro inicial de la partición activa, endonde se graba el inicio del archivoIO.SYS, que como recordará, formaparte de los archivos de arranque delsistema operativo (sólo si se añade elmodificador /S a la orden FOR-MAT).
* Se graba una etiqueta queidentificará a dicha partición (LA-BEL), colocándola en la cuarta posi-ción del directorio raíz.
CLASIFICACIÓN DE
FALLAS EN DISCOS DUROS
Ya podemos explicar en quéconsiste el diagnóstico de un dis-co duro con problemas de lectu-ra/escritura. En primer lugar, hayque comentar que las fallas endiscos duros se pueden clasificarcomo se indica en los apartadossubsecuentes.
Fallas lógicas sencillasEn esta categoría se incluyen
problemas de la estructura lógicaque no afectan la operación deldisco, aunque pueden llegar abloquear algunas aplicaciones.Aquí se engloban, por ejemplo,los borrados accidentales de ar-chivos, problemas como clustersperdidos y cadenas cruzadas y, engeneral, todas las fallas en las
cuales aún es posible acceder a launidad de disco duro, pero quepor alguna razón hemos perdidoel acceso a algunos de los archi-vos ahí guardados. Es fácil corre-girlas empleando utilerías de ma-nejo sencillo, como el Scandiskde MS-DOS o el Norton DiskDoctor de las utilerías de Nor-ton. En la mayoría de los casos,esta labor la puede llevar a caboel mismo usuario, aunque la in-tervención de un técnico profe-sional siempre es recomendable.
Problemas lógicos severosSe tratan de problemas más
graves, como la pérdida de algu-na de las tablas de localización dearchivos (hay casos donde sepierden ambas FAT), borrado delsector de arranque, pérdida de latabla de particiones, etc.
Un síntoma típico en este tipode fallas es que al encender el sis-tema, se escucha claramente có-mo el disco duro se inicializa ycomienza a girar; durante la ruti-na POST inicial, el BIOS no de-tecta ningún problema con launidad ni con su interface, peroal momento en que se busca elsistema operativo, la máquina ex-pide un mensaje de error indi-cando que no encuentra los ar-chivos correspondientes, lo queobliga a arrancar desde disquetepara intentar acceder al disco du-ro, aunque no siempre se tieneéxito.
Para solucionar problemas co-mo éstos, es preciso utilizar pro-gramas de utilerías más agresivoscomo el FDISK de DOS, el DiskEditor de Norton Utilitier o pro-gramas especializados como elDrive Wizard de Learning CurveInc. o el Rescue de Fore-Front,que sólo deben aplicar personaspreparadas.
Estos utilitarios requieren unmanejo muy delicado, ya que unadecisión mal tomada podría re-dundar en la pérdida total de losdatos almacenados en la unidad
Todo Sobre Computadoras
Reparación 13
de disco, con todos los inconve-nientes que eso implica.
Problemas físicos sencillosEn esta categoría se pueden
mencionar problemas que impli-can algún mal funcionamiento fí-sico del disco duro, pero cuya na-turaleza permite solucionarlos deforma relativamente sencilla. Setrata de problemas en la fuentede alimentación, el mal funciona-miento de algún condensador oresistencia en la placa controla-dora, fallas en la tarjeta controla-dora (o mal configuración de lamisma), incluso discos "pegados"(que no comienzan a girar al mo-mento del arranque) o ensamblesde cabezas "atascados". Estasanomalías suelen ser fáciles decorregir (al menos provisional-mente, mientras se rescata la in-formación del disco), y no re-quieren de herramientas especia-lizadas para solucionarlos.
Prolemas físicos gravesSon los peores casos que po-
demos enfrentar, pues implican lafalla de alguno de los componen-tes indispensables para el buenfuncionamiento de la unidad, co-mo motores de disco que no gi-ran (o lo hacen a velocidad inco-rrecta), bobinas de voz que ya notrabajan, cabezas magnéticas da-ñadas, circuitos lógicos que nofuncionan en la tarjeta adosada aldisco, etc.
Para corregirlos, tenemos quetrabajar directamente con la uni-dad, abriendo el gabinete hermé-tico, separando la tarjeta de con-trol, cambiando elementos diver-sos y cosas por el estilo, por lo
que se requiere de herramientasespecializadas, un buen surtidode piezas de refacción y un buenconocimiento de cómo llevar acabo las sustituciones de elemen-tos dentro del disco duro.
Este tipo de reparaciones sue-len ser muy costosas y tardadas,sólo se justifican si los datos gra-bados en el disco resultan vitales.
Como comprenderá, la formade atender cada una de las situa-ciones anteriores es distinta.Pondremos especial cuidado enlos tres primeros casos, ya que elcuarto (problemas físicos graves),es el que con menor frecuencia sepresenta y el que requiere de ma-yor cuidado y entrenamiento pa-ra su solución (además de que ca-da caso en particular se resuelvede forma específica, así que re-sulta casi imposible hacer gene-ralizaciones).
FALLAS LÓGICAS SENCILLAS
Ocurren con mucha frecuen-cia, sobre todo en discos duros enlos que a menudo se crean y bo-rran archivos. Es muy sencilla laforma de corregirlas y se puedellevar a cabo automáticamente,utilizando algunas de las utileríasincorporadas en el mismo MS-DOS o en aplicaciones especiali-zadas como las Norton Utilities.
En ediciones anteriores se ex-plicaron algunos pasos que hayque seguir al encontrar fallas deeste tipo. Ahora describiremoscon más detalle la forma de em-plear las utilerías para conseguirrecuperar la mayor cantidad dedatos posible.
La mayoría de las veces estosdefectos no interfieren con laoperación normal de una compu-tadora: de hecho, los síntomas tí-picos suelen ser difíciles de de-tectar, a menos de que los archi-vos borrados, los clusters perdi-dos, las cadenas cruzadas o la fa-lla que presente el disco, afectende forma directa algún archivonecesario para la ejecución de unprograma, en cuyo caso se ejecu-tará o iniciará su rutina de arran-que, pero nunca presentará el ar-chivo de trabajo, cuando el usua-rio tenga problemas al llamar adicho archivo para un manejoposterior.
Borrado de archivosLa forma de corregir algún
problema de este tipo, dependedel caso específico que enfrente-mos. Por ejemplo, si la falla con-site en el borrado accidental deuno o varios archivos, podemosutilizar los programas "recupera-dores" incorporados en el MS-DOS (Undelete en modo DOS yRecover en modo Windows), orecurrir a utilerías especializadascomo el Unerase de Norton.
En este caso, la rapidez en elproceso de recuperación es im-portante, ya que cuando borra-mos un archivo, el DOS colocacomo "disponible" el espacio queocupaba en el disco duro, así quecualquier información que graba-mos en la unidad, posiblementellene estos espacios, imposibili-tando su futura recuperación
Es evidente que el tema no seagota aquí, busque más infor-mación y utilitarios parareparación en nuestra web. *****
Diagnóstico y Recuperación de Información de Discos Duros
Es una publicación de Editorial Quark, compuesta de 15 fascículos,preparada por el Ing. Horacio D. Vallejo, contando con la colabora-ción de docentes y escritores destacados en el ámbito de la electróni-ca internacional y artículos extraídos de la revista Electrónica y Ser-vicio de México.
Editorial Quark SRL - Herrera 761, (1295), Bs. As. - Argentina - Director: H. D. Vallejo