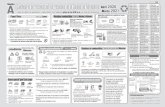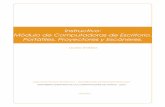Computadoras portátiles
-
Upload
alfonso1510 -
Category
Documents
-
view
19 -
download
1
description
Transcript of Computadoras portátiles

Computadoras portátiles
Introducción
Las primeras computadoras portátiles eran utilizadas principalmente por empresarios que
necesitaban introducir datos y acceder a ellos mientras estaban fuera de la oficina. El uso
de las computadoras portátiles era limitado por su costo, peso y capacidades limitadas, en
comparación con las computadoras de escritorio, que eran menos costosas.
La característica más significativa de las computadoras portátiles es su tamaño compacto.
El diseño de la computadora portátil reúne teclado, pantalla y componentes internos en un
pequeño gabinete portátil. Por consiguiente, las computadoras portátiles pueden utilizarse
para tomar apuntes en entornos educativos, presentar información en reuniones de
negocios o acceder a Internet en una cafetería. Su batería recargable permite el
funcionamiento de las computadoras portátiles incluso cuando están desconectadas de
una fuente de energía externa. Las computadoras portátiles deben su popularidad a su
diseño compacto, practicidad y tecnología en constante evolución.
Algunas tareas comunes que permiten realizar las computadoras portátiles son las
siguientes:
Tomar apuntes en entornos educativos.
Investigar artículos académicos.
Presentar información en reuniones de negocios.
Acceder a datos cuando se está fuera de casa o de la oficina.
Jugar durante los viajes.
Ver películas durante los viajes.
Acceder a Internet en un lugar público.
Enviar y recibir correos electrónicos en lugares públicos.

Componentes de las computadoras portátiles
Componentes de las computadoras portátiles
Las computadoras portátiles y de escritorio utilizan los mismos tipos de puertos, a fin de
que los periféricos puedan intercambiarse. Estos puertos están especialmente diseñados
para la conexión de periféricos.
La disposición de los puertos, las conexiones y las unidades es exclusiva, debido al
diseño compacto de las computadoras portátiles. Los puertos, las conexiones y las
unidades están dispuestos en el exterior de la computadora portátil, en los paneles frontal,
posterior y laterales. Algunas computadoras portátiles tienen ranuras PC Card o
ExpressCard para agregar funcionalidades, como tarjetas de memoria extraíbles, módem
o conexión de red.
Las computadoras portátiles requieren un puerto para la alimentación externa. Las
computadoras portátiles pueden funcionar con batería o con un adaptador de alimentación
de CA. Este puerto puede utilizarse para conectar la PC a la electricidad o para cargar la
batería.
En el exterior de la computadora portátil hay indicadores de estado, puertos, ranuras,
conectores, compartimientos, fichas, orificios de ventilación y una bocallave.
En la Figura 1, se muestran tres LED en la parte superior de la computadora portátil.
NOTA: los indicadores LED varían según la computadora portátil. Consulte el manual de
la computadora portátil para obtener una lista de los indicadores de estado específicos.
En la Figura 2, se muestran tres componentes de la parte posterior de la computadora
portátil.

Las computadoras portátiles funcionan con batería o con un adaptador de alimentación de
CA. Se fabrican baterías para computadoras portátiles de diversos formatos y tamaños, y
utilizan diferentes tipos de productos químicos y metálicos para almacenar energía. En la
Figura 3, se presenta una comparación de baterías recargables.
El lateral izquierdo de la computadora portátil que se muestra en la Figura 4 tiene
10 componentes.
La bocallave de seguridad permite al usuario conectar la computadora portátil a una
ubicación fija, como un escritorio, mediante el uso de una combinación o una cerradura
con llave, como se muestra en la Figura 4.
En la Figura 5, se muestra el frente de la computadora portátil.
En la Figura 6, se muestra el lateral derecho de la computadora portátil.
En la Figura 7, se muestra la base de la computadora portátil.
















Componentes de las computadoras portátiles
Componentes de las computadoras portátiles
Las computadoras portátiles están diseñadas para ser compactas y portátiles, y a la vez
conservar la mayor parte de la funcionalidad de los sistemas de escritorio. Por lo tanto, las
computadoras portátiles tienen incorporados dispositivos de entrada esenciales. Al abrir
una computadora portátil, es posible encontrar los siguientes dispositivos de entrada:
Panel táctil
Dispositivo señalador
Teclado
Lectores de huellas digitales
Micrófono
Cámara Web
Haga clic en las áreas resaltadas de la Figura 1 para obtener más información sobre los
dispositivos de entrada.
NOTA: es posible configurar los dispositivos de entrada que están incorporados a las
computadoras portátiles u optimizar su velocidad, sensibilidad, desplazamiento o la
cantidad de pulsaciones necesarias del mismo modo que si se tratara de dispositivos de
entrada de computadoras de escritorio.

Las computadoras portátiles pueden poseer indicadores LED que permiten conocer el
estado de determinados dispositivos o componentes. Los LED suelen estar ubicados
debajo de la pantalla o directamente encima del teclado. Haga clic en las áreas resaltadas
de la Figura 2 para obtener más información sobre estos LED.
NOTA: los LED varían según el modelo de computadora portátil.






Componentes de las computadoras portátiles
Componentes de las computadoras portátiles
La naturaleza compacta de las computadoras portátiles exige que numerosos
componentes internos quepan en un espacio reducido. Las restricciones de tamaño dan
como resultado una variedad de factores de forma de algunos componentes de las
computadoras portátiles, como la placa del sistema, la memoria RAM y la CPU. Algunos
componentes de las computadoras portátiles, como la CPU, pueden estar diseñados para
consumir menos energía, con el objetivo de asegurar que el sistema pueda operar por un
período más prolongado cuando utiliza la fuente de batería.
Motherboards
Las motherboards de las computadoras de escritorio tienen factores de forma estándar. El
tamaño y la forma estándar permiten el intercambio entre motherboards de diferentes
fabricantes. Por el contrario, las motherboards de las computadoras portátiles varían
según el fabricante y son exclusivas. En caso de que resulte necesario reparar una
computadora portátil, se recomienda utilizar una placa del sistema de repuesto del
fabricante de la computadora portátil. En la Figura 1, se presenta una comparación entre
la motherboard de una computadora de escritorio y la de una computadora portátil.
El diseño de las placas del sistema de las computadoras portátiles es diferente al de las
computadoras de escritorio. Por lo general, los componentes diseñados para
computadoras portátiles no pueden utilizarse en computadoras de escritorio. En la
Figura 2, se comparan los diseños de las computadoras portátiles y las computadoras de
escritorio.
RAM

Las computadoras portátiles tienen restricciones de espacio. Por lo tanto, utilizan módulos
de memoria en línea dobles pequeños (SODIMM, Small Outline Dual In-line Memory
Modules), como se muestra en la Figura 3.
CPU
Los procesadores de las computadoras portátiles están diseñados para consumir menos
energía y generar menos calor que los procesadores de las computadoras de escritorio.
Por consiguiente, los procesadores de las computadoras portátiles no requieren
dispositivos de refrigeración tan grandes como los que se utilizan en las computadoras de
escritorio. Los procesadores de las computadoras portátiles también utilizan moderación
de velocidad de la CPU para modificar la velocidad del reloj según sea necesario, a fin de
reducir el consumo de energía y la generación de calor. Si bien esto provoca una ligera
reducción del rendimiento, prolonga la vida útil de algunos componentes. Estos
procesadores especialmente diseñados permiten que las computadoras portátiles
funcionen durante períodos más extensos cuando utilizan la batería como fuente de
energía.
NOTA: consulte el manual de la computadora portátil para conocer los procesadores
compatibles y las instrucciones de reemplazo.

Componentes de las computadoras portátiles
Componentes de las computadoras portátiles
El propósito de la tecla Función (Fn) es activar una segunda función en las teclas de doble
propósito. La función a la que se accede al presionar la tecla Fn junto con otra tecla está
impresa en la tecla en una fuente más pequeña o de otro color. Es posible acceder a
numerosas funciones:
Configuración de pantalla

Brillo de pantalla
Brillo de la luz de fondo del teclado
Configuración de volumen
Estados de suspensión
Funcionalidad inalámbrica
Funcionalidad de Bluetooth
Estado de la batería
NOTA: es posible que en algunas computadoras portátiles haya teclas de función
dedicadas que no requieran presionar la tecla Fn.
El monitor de las computadoras portátiles es una pantalla de LCD incorporada. Es similar
al monitor de LCD de las computadoras de escritorio, con la diferencia de que es posible
configurar los parámetros de resolución, brillo y contraste mediante controles de botón o
de software. No es posible ajustar la altura ni la distancia del monitor en las computadoras
portátiles, ya que está integrado a la tapa del gabinete. Es posible conectar un monitor de
escritorio a las computadoras portátiles. Al presionar la tecla Fn junto con la tecla de
función correspondiente del teclado de la computadora portátil, puede alternarse entre la
pantalla de la computadora portátil y el monitor de escritorio, como se muestra en la
ilustración.
No debe confundirse la tecla Fn con las teclas de función F1 a F12. Estas teclas suelen
estar ubicadas en línea, a lo largo de la parte superior del teclado. Su función depende del
sistema operativo (OS, operating system) y de la aplicación que esté ejecutándose
cuando se las presiona. Cada tecla permite realizar hasta siete operaciones diferentes
cuando se la presiona junto con una o varias combinaciones de las teclas Mayúsculas,
Control y Alt.

Componentes de las computadoras portátiles
Componentes de las computadoras portátiles
Las estaciones base están conectadas a alimentación de CA y a periféricos de escritorio.
Al enchufar la computadora portátil a la estación base, es posible acceder a la
alimentación y a los periféricos conectados, así como a una mayor cantidad de puertos.
Existen dos tipos de estaciones base que se utilizan con el mismo fin: las estaciones de
acoplamiento y los replicadores de puertos. Los replicadores de puertos pueden contener
un puerto SCSI, un puerto de networking, puertos PS/2, puertos USB y un puerto de
juegos. Las estaciones de acoplamiento poseen los mismos puertos que los replicadores
de puertos, pero además permiten la conexión a tarjetas PCI, discos duros adicionales,
unidades ópticas y unidades de disquete. Una computadora portátil conectada a una
estación de acoplamiento posee la misma funcionalidad que una computadora de
escritorio.
Las estaciones de acoplamiento y los replicadores de puertos utilizan diversos tipos de
conexiones:
Específicas del fabricante y del modelo
USB y FireWire
PC Card o ExpressCard
Algunas estaciones base se conectan a la computadora portátil mediante un puerto que
se encuentra en la parte superior de la estación de acoplamiento, como el que se muestra
en la Figura 1, mientras que otras estaciones base están diseñadas para conectarse
directamente a un puerto USB de la computadora portátil. La mayoría de las

computadoras portátiles pueden acoplarse mientras están en uso o apagadas. La adición
de dispositivos durante el acoplamiento puede realizarse mediante la tecnología Plug and
Play o con perfiles de hardware independientes para el estado acoplado y estado
desacoplado.
NOTA: muchas estaciones base son exclusivas y solo funcionan con determinadas
computadoras portátiles. Antes de adquirir una estación base, consulte los documentos de
la computadora portátil o el sitio Web del fabricante, a fin de determinar la marca y el
modelo adecuados para la computadora portátil.
Para obtener más información sobre los componentes de la parte superior de la estación
de acoplamiento, haga clic en las áreas resaltadas de la Figura 1.
Para obtener más información sobre los componentes ubicados en la parte posterior de la
estación de acoplamiento, haga clic en las áreas resaltadas de la Figura 2.
Para obtener más información sobre los componentes del lateral derecho de la estación
de acoplamiento, haga clic en las áreas resaltadas de la Figura 3.










Componentes de la pantalla de las computadoras portátiles
Comparación de distintos tipos de pantalla
Los monitores de las computadoras portátiles son pantallas incorporadas. Son similares a
los monitores de las computadoras de escritorio, con la diferencia de que es posible
ajustar la resolución, el brillo y el contraste mediante controles de botón o de software. No
es posible ajustar la altura ni la distancia del monitor en las computadoras portátiles, ya
que está integrado a la tapa del gabinete. Es posible conectar un monitor de escritorio a
una computadora portátil, lo que le proporciona al usuario varias pantallas y mayor
funcionalidad, como se muestra en la ilustración.
Existen cuatro tipos de pantallas de computadoras portátiles:
LCD
LED
OLED
Plasma
Los monitores de LED consumen menos energía y tienen una vida útil más prolongada
que los monitores de LCD. La tecnología de LED orgánico (OLED, organic LED) suele
utilizarse en dispositivos móviles y cámaras digitales, pero también puede encontrarse en
diseños conceptuales de computadoras portátiles. Los monitores de OLED adquirirán
mayor popularidad a medida que avance la tecnología. Es poco frecuente que las
computadoras portátiles posean pantallas de plasma, ya que consumen mucha energía.

Muchas computadoras portátiles poseen un interruptor de apagado de LCD, que consiste
en una pequeña clavija en la tapa de la computadora que hace contacto con un interruptor
cuando se cierra la tapa. El interruptor de apagado de LCD ayuda a conservar energía
mediante el apagado de la luz de fondo y el LCD. Si este interruptor se rompe o se
ensucia, la pantalla de LCD permanecerá oscura cuando la computadora portátil esté
abierta. Limpie con cuidado este interruptor para restablecer el funcionamiento normal.
Componentes de la pantalla de las computadoras portátiles
Componentes internos
El convertidor y la luz de fondo son dos componentes importantes de la pantalla. El
convertidor convierte la alimentación de CC en el mayor voltaje de alimentación de CA
que necesita la luz de fondo. La luz de fondo se irradia a través de la pantalla y la ilumina.
Dos tipos comunes de luces de fondo son la luz fluorescente de cátodo frío (CCFL, cold
cathode fluorescent lamp) y LED. Los monitores de LED utilizan luces de fondo LED que
no poseen tubos fluorescentes ni convertidores.
En los monitores de LCD, se utiliza luz de fondo de tecnología CCFL. El tubo fluorescente
está conectado a un convertidor. En la mayoría de las computadoras portátiles, el
convertidor se encuentra detrás del panel de la pantalla y cerca del LCD, como se
muestra en la Figura 1. La luz de fondo se encuentra detrás de la pantalla de LCD, como
se muestra en la Figura 2. Para cambiar la luz de fondo, es necesario desarmar por
completo la unidad de pantalla.

Componentes de la pantalla de las computadoras portátiles
Componentes internos
Las antenas inalámbricas transmiten y reciben datos que se envían a través de señales
inalámbricas. Las antenas inalámbricas de las computadoras portátiles suelen estar
ubicadas encima de la pantalla, como se muestra en la Figura 1. La antena inalámbrica
está conectada a una tarjeta inalámbrica mediante un cable de antena y conductores de
antena, como se muestra en la Figura 2. Los cables se fijan a la pantalla mediante guías

de alambre, que se encuentran en los costados de la pantalla, como se muestra en la
Figura 3.

Alimentación de computadoras portátiles
Configuración de energía
Los avances tecnológicos de las baterías y de administración de energía aumentan el
tiempo durante el que una computadora portátil puede estar desconectada de la
alimentación de CA. Las baterías actuales pueden durar hasta 10 horas, o más, sin
necesidad de recargarlas. Es importante configurar los parámetros de energía de la
computadora portátil para que administre mejor el consumo de la energía, a fin de
asegurarse de que la batería se utilice de forma eficiente.
La administración de energía controla el flujo de electricidad que llega a los componentes
de una PC. Existen dos métodos de administración de energía:
Administración avanzada de energía (APM, Advanced Power Management)
Interfaz avanzada de configuración y energía (ACPI, Advanced Configuration and
Power Interface)
APM es una versión más antigua de administración de energía. Con APM, el BIOS
controla las configuraciones de administración de energía.
ACPI reemplazó a APM. Los estándares ACPI, que se muestran en la ilustración, crean
un puente entre el hardware y el sistema operativo, y permiten a los técnicos crear
esquemas de administración de energía para que la computadora portátil tenga el mejor
rendimiento. Si bien los estándares ACPI pueden aplicarse a la mayoría de las PC, son
especialmente importantes para la administración de energía de computadoras portátiles.

Alimentación de computadoras portátiles
Configuración de energía
Suele solicitarse a los técnicos que configuren los parámetros de energía modificando los
parámetros de la configuración del BIOS. En la ilustración, se presenta un ejemplo de
parámetros de energía en la configuración del BIOS. La configuración de los parámetros
de energía en la configuración del BIOS repercute en lo siguiente:
Los estados del sistema

Los modos de batería y CA
La administración térmica
La administración de energía del bus PCI de la CPU
Wake on LAN (WOL)
NOTA: es posible que WOL requiera la conexión de un cable en el interior de la PC,
desde el adaptador de red hasta la motherboard.
En Windows, es necesario habilitar el modo de administración de energía ACPI en la
configuración del BIOS para que el OS pueda configurar los estados de administración de
energía.
Para habilitar el modo ACPI en la configuración del BIOS, siga estos pasos:
Paso 1. Ingrese a la configuración del BIOS.
Paso 2. Localice el elemento de menú de configuración de administración de energía e
ingrese a él.
Paso 3. Utilice las teclas apropiadas para habilitar el modo ACPI.
Paso 4. Guarde la configuración del BIOS y salga de la configuración.
NOTA: si bien estos pasos son comunes a la mayoría de las computadoras portátiles,
asegúrese de revisar los documentos de la computadora portátil para ver si incluyen
opciones de configuración específicos. No existen nombres estándar para los estados de
administración de energía. Los fabricantes pueden utilizar diferentes nombres para
referirse al mismo estado.

Alimentación de computadoras portátiles
Configuración de energía
La utilidad Opciones de energía de Windows permite reducir el consumo de energía de
determinados dispositivos o de todo el sistema. Es posible administrar el uso de energía
de los siguientes elementos:
Computadora portátil
Disco duro
Pantalla
Temporizadores de suspensión
Advertencias de batería baja
Para definir la configuración de energía en Windows 7 y Windows Vista, utilice la siguiente
ruta:
Inicio > Panel de control > Opciones de energía
Para definir la configuración de energía en Windows XP, utilice la siguiente ruta:
Inicio > Panel de control > Opciones de energía
Opciones de energía de computadoras portátiles

Si no desea que la computadora portátil se apague completamente al presionar el botón
de encendido, puede ajustar la configuración para reducir el consumo de energía.
Para acceder al menú Definir los botones de encendido y activar la protección con contraseña en Windows 7 y Windows Vista, haga clic en el enlace Elegir el
comportamiento de los botones de encendido que se encuentra a la izquierda de la
utilidad Opciones de energía. En Windows XP, es posible acceder a la configuración de los botones de encendido mediante la ficha Opciones avanzadas de la utilidad Opciones
de energía.
En Windows 7 y Windows Vista, las opciones son las siguientes:
No hacer nada: la PC continúa funcionando con la totalidad de la energía.
Suspender: los documentos y aplicaciones se guardan en la memoria RAM, lo que
permite el rápido encendido de la PC.
Hibernar: los documentos y las aplicaciones se guardan en un archivo temporal del
disco duro. El encendido de la computadora portátil demora un poco más que en el
modo Suspender.
En Windows XP, las opciones son las siguientes:
Suspender: los documentos y aplicaciones se guardan en la memoria RAM, lo que
permite el rápido encendido de la PC.
Hibernar: los documentos y las aplicaciones se guardan en un archivo temporal del
disco duro. El encendido de la computadora portátil demora un poco más que en el
modo de espera.
En la Figura 1, se muestra la opción Hibernar habilitada en la utilidad Opciones de energía
de Windows 7.
Administración de energía del disco duro y de la pantalla
Dos de los componentes de las computadoras portátiles que más energía consumen son
el disco duro y la pantalla. Como se muestra en la Figura 2, es posible seleccionar cuándo
deben apagarse el disco duro o la pantalla cuando la computadora funciona con batería o
con un adaptador de CA.
Para ajustar la configuración de energía de un disco duro, una pantalla u otro componente
de la PC en Windows 7 y Windows Vista, siga estos pasos:
Paso 1. Haga clic en Inicio > Panel de control > Opciones de energía.
Paso 2. Localice el plan de energía.
Paso 3. Haga clic en Cambiar la configuración del plan.

Paso 4. Haga clic en Cambiar la configuración avanzada de energía.
Para acceder a la Configuración avanzada de energía en Windows XP, utilice la siguiente
ruta:
Inicio > Panel de control > Opciones de energía > ficha Opciones avanzadas
Temporizadores de suspensión
En la Figura 3, se muestran los temporizadores de suspensión personalizados de la
configuración de planes de energía de Windows 7 y Windows Vista. En la Figura 4, se
muestra la configuración de combinaciones de energía de Windows XP.
Para configurar los temporizadores de suspensión en Windows 7 y Windows Vista, siga
estos pasos:
Paso 1. Haga clic en Inicio > Panel de control > Opciones de energía.
Paso 2. Haga clic en Cambiar la frecuencia con la que el equipo entra en estado de
suspensión y seleccione el tiempo que desee.
Para configurar los temporizadores de suspensión en Windows XP, utilice la siguiente
ruta:
Inicio > Panel de control > Opciones de energía y seleccione el tiempo que desee.
Advertencias de batería
En Windows, es posible definir los niveles de las advertencias de batería. La opción
predeterminada para la advertencia de batería baja es una capacidad restante del 10%.
La opción predeterminada para el nivel crítico de batería es el 5%. También es posible
definir el tipo de notificación y la medida que debe implementarse, por ejemplo, si la
computadora portátil se debe suspender, ponerse en hibernación o apagar cuando la
capacidad de la batería alcanza el nivel especificado.


Tecnologías de comunicación inalámbrica para computadoras portátiles
Características y configuración del OS
El estándar 802.15.1 del Instituto de Ingenieros Eléctricos y Electrónicos (IEEE, Institute of
Electrical and Electronics Engineers) describe la especificación técnica de Bluetooth. Los
dispositivos Bluetooth admiten voz, música, video y datos.
En la Figura 1, se presentan las características comunes de Bluetooth.

La distancia de una PAN Bluetooth está dada por la cantidad de energía consumida por
los dispositivos de dicha red. Los dispositivos Bluetooth se dividen en tres categorías,
como se muestra en la Figura 2. La red Bluetooth más común es la Clase 2, que tiene un
rango aproximado de 33 ft (10 m).
Existen cuatro especificaciones de tecnología Bluetooth, indicadas en la Figura 3, que
definen los estándares de velocidad de transferencia de datos. Cada una de las versiones
subsiguientes ofrece capacidades mejoradas. La versión 1, por ejemplo, es la tecnología
más antigua, con capacidades limitadas, mientras que la versión 4 posee capacidades
más avanzadas.
El estándar Bluetooth incluye medidas de seguridad. La primera vez que se conecta un
dispositivo Bluetooth, se lo autentica mediante un PIN. Bluetooth admite encriptación de
128 bits y autenticación mediante PIN.
Instalación y configuración de Bluetooth
Windows activa las conexiones a dispositivos Bluetooth de manera predeterminada. Si la
conexión no está activa, busque un interruptor en el frente o en los costados de la
computadora portátil para habilitarla. Si la computadora portátil no cuenta con tecnología
Bluetooth, es posible adquirir adaptadores Bluetooth USB que se conectan a un puerto
USB.
Antes de instalar y configurar un dispositivo, asegúrese de que la opción de Bluetooth
esté habilitada en el BIOS.
Encienda el dispositivo y colóquelo en el modo visible para Windows. Consulte los
documentos del dispositivo para saber cómo activar el modo visible. Utilice el Asistente
para Bluetooth para buscar y detectar los dispositivos Bluetooth que se encuentran en el
modo visible.
Para detectar un dispositivo Bluetooth en Windows 7, siga estos pasos:
Paso 1. Haga clic en Inicio > Panel de control > Dispositivos e impresoras > Agregar
un dispositivo.
Paso 2. Seleccione el dispositivo detectado y haga clic en Siguiente.
Paso 3. Introduzca el código de emparejamiento proporcionado por Windows 7 en el
dispositivo Bluetooth.
Paso 4. Una vez que se haya agregado correctamente el dispositivo, haga clic enCerrar.
En Windows Vista, siga estos pasos:
Paso 1. Haga clic en Inicio > Panel de control > Redes e Internet > Configurar un
dispositivo Bluetooth habilitado > Dispositivo > Agregar.

Paso 2. Si el sistema lo solicita, haga clic en Continuar. Se inicia el Asistente para
agregar dispositivos Bluetooth.
Paso 3. Haga clic en Mi dispositivo está configurado y listo para ser detectado >
Siguiente.
Paso 4. Seleccione el dispositivo detectado y haga clic en Siguiente.
Paso 5. Si el sistema lo solicita, introduzca una clave de paso y haga clic en Finalizar.
En Windows XP, siga estos pasos:
Paso 1. Haga clic en Inicio > Panel de control > Dispositivos Bluetooth > Dispositivo
> Agregar.
Paso 2. Se inicia el Asistente para agregar dispositivos Bluetooth.
Paso 3. Haga clic en Mi dispositivo está configurado y listo para ser detectado >
Siguiente.
Paso 4. Seleccione el dispositivo detectado y haga clic en Siguiente.
Paso 5. Si el sistema lo solicita, introduzca una clave de paso y haga clic enSiguiente.
Paso 6. Haga clic en Finalizar.

Tecnologías de comunicación inalámbrica para computadoras portátiles
Características y configuración del OS
La tecnología inalámbrica infrarroja (IR) es una tecnología inalámbrica de baja potencia y
corto alcance. Esta tecnología transmite datos mediante LED y recibe datos mediante
fotodiodos. No existe una regulación global de las redes inalámbricas IR. No obstante, la
Asociación de Datos por Infrarrojos (IrDA, Infrared Data Association) define las

especificaciones para la comunicación inalámbrica infrarroja. En la Figura 1, se detallan
las características comunes de la tecnología IR.
Existen tres tipos de redes IR comunes:
De línea de vista: la señal solo se transmite si hay una vista clara y sin
obstrucciones entre los dispositivos.
De dispersión: la señal rebota en cielorrasos y paredes.
Reflectiva: la señal se envía a un transceptor óptico y es redirigida al dispositivo de
recepción.
La instalación y configuración de dispositivos IR es sencilla. Muchos dispositivos IR se
conectan al puerto USB de la computadora portátil o de escritorio. Cuando la PC detecta
el nuevo dispositivo, Windows 7 instala los controladores correspondientes. La instalación
es similar a la configuración de una conexión LAN.
Si bien la tecnología IR es una solución de conexión práctica de corto alcance, posee
algunas limitaciones:
La luz IR no puede atravesar cielorrasos ni paredes.
Las señales IR son vulnerables a interferencias y al debilitamiento por fuentes de luz
fuertes, como iluminación fluorescente.
Si bien los dispositivos IR de dispersión pueden conectarse sin línea de vista, la
velocidad de transferencia de datos y la distancia son menores.
Las distancias entre dispositivos IR deben ser de 3 ft (1 m), o menos, cuando se
utilizan para comunicaciones informáticas.
Antes de instalar y configurar un dispositivo, siga estos pasos para asegurarse de que la
opción de IR esté habilitada en el BIOS.
Paso 1. Encienda el dispositivo y colóquelo en el modo visible para Windows.
Paso 2. Alinee los dispositivos.
Paso 3. Una vez que los dispositivos estén correctamente alineados, aparecerá un ícono
en la barra de tareas con un mensaje emergente.
Paso 4. Haga clic en el mensaje emergente para mostrar el cuadro de diálogo Infrarrojo.
En las computadoras portátiles que no poseen un dispositivo IR interno se puede conectar
un transceptor IR de serie a un puerto serie o USB. En la Figura 2, se muestra un
transceptor de puerto IR interno.

También es posible acceder al cuadro de diálogo Infrarrojo desde el Panel de control.
Pueden definirse las siguientes configuraciones:
Infrarrojo: controla de qué manera se notifica una conexión IR y controla la forma en
que se transfieren los datos.
Transferencia de imágenes: controla de qué manera se transfieren las imágenes de
una cámara digital.
Hardware: enumera los dispositivos IR que están instalados en la PC.

Tecnologías de comunicación inalámbrica para computadoras portátiles
Características y configuración del OS
Para conectar una computadora portátil a una red WAN de datos móviles, debe instalarse
un adaptador diseñado para operar con redes de datos móviles. Las tarjetas WAN de
datos móviles, como la que se muestra en la Figura 1, son Plug and Play (PnP). Esta
tarjeta se conecta a la ranura PC Card o está incorporada en la computadora portátil.
También es posible acceder a una red WAN de datos móviles mediante un adaptador
USB o utilizando una zona de cobertura inalámbrica móvil, como se muestra en la
Figura 2. La zona de cobertura inalámbrica móvil puede conectarse a la computadora
portátil mediante tecnología Wi-Fi. Algunos teléfonos celulares ofrecen funcionalidad de
zona de cobertura inalámbrica móvil.
Las computadoras portátiles que poseen capacidades de WAN de datos móviles
integradas no requieren software de instalación ni antenas o accesorios adicionales. Al
encender la computadora portátil, las capacidades de WAN integradas están listas para
usar. Si la conexión no está activa, siga estos pasos para buscar un interruptor en el
frente o en los costados de la computadora portátil para habilitarla.
Paso 1. Antes de instalar y configurar el dispositivo, asegúrese de que la opción de WAN
de datos móviles esté habilitada en el BIOS.
Paso 2. Instale el software del fabricante de la utilidad de la tarjeta de banda ancha.
Paso 3. Utilice el software de la utilidad para administrar la conexión de red.

El software de la utilidad de WAN de datos móviles suele estar en la barra de tareas o en Inicio > Programas.
Tecnologías de comunicación inalámbrica para computadoras portátiles

Características y configuración del OS
Las computadoras portátiles acceden a Internet mediante adaptadores inalámbricos. Los
adaptadores inalámbricos pueden estar incorporados a la computadora portátil o pueden
conectarse a esta a través de un puerto de expansión. Los tres tipos principales de
adaptadores inalámbricos que se utilizan en las computadoras inalámbricas se muestran
en la ilustración.
Mini-PCI: comúnmente utilizado por las computadoras portátiles más antiguas. Las
tarjetas mini-PCI tienen 124 pines y admiten los estándares de conexión LAN
inalámbrica 802.11a, 802.11b y 802.11g.
Mini-PCIe: es el tipo de tarjeta inalámbrica más común en las computadoras
portátiles. Las tarjetas mini-PCIe tienen 54 pines y admiten todos los estándares de
LAN inalámbrica.
PCI Express Micro: comúnmente utilizado en computadoras portátiles más
modernas y pequeñas, como ultrabooks, ya que su tamaño equivale a la mitad de las
tarjetas Mini-PCIe. Las tarjetas PCI Express Micro tienen 54 pines y admiten todos
los estándares de LAN inalámbrica.
En las computadoras portátiles más modernas no suelen utilizarse tarjetas de expansión
inalámbrica, porque la mayoría poseen tarjetas adaptadoras inalámbricas incorporadas.
Es más común utilizar un adaptador USB para agregar o actualizar capacidades
inalámbricas en una computadora portátil.
Para definir la configuración Ethernet inalámbrica de una computadora portátil con
Windows 7 o Windows Vista, siga estos pasos:
Paso 1. Asegúrese de que estén instalados el software del módem y del router, y de que
ambos dispositivos estén encendidos.
Paso 2. Seleccione Inicio > Panel de control > Centro de redes y recursos
compartidos > Configurar una nueva conexión o red.
Paso 3. Si ya hay una conexión o red establecida, haga clic en Conectar y seleccione la
red.
Paso 4. Utilice el asistente paraConfigurar una nueva conexión o redpara establecer la
nueva conexión o configurar la nueva red.
Para definir la configuración Ethernet inalámbrica de una computadora portátil con
Windows XP, siga estos pasos:
Paso 1. Asegúrese de que estén instalados el software del módem y del router, y de que
ambos dispositivos estén encendidos.
Paso 2. Seleccione Inicio > Panel de control > Conexiones de red e
Internet >Conexiones de red.

Paso 3. Si ya hay una conexión o red establecida, haga clic en Conectar y seleccione la
red.
Paso 4. Si no hay una conexión o red establecida, haga clic en el enlace Crear una
nueva conexión.
Paso 5. Utilice el asistente Configurar una nueva conexión o red para establecer la
nueva conexión o configurar la nueva red.
Instalación y configuración de hardware y componentes en computadoras portátiles
Opciones de expansión
Una de las desventajas de las computadoras portátiles respecto de las computadoras de
escritorio es que su diseño compacto puede limitar la disponibilidad de algunas funciones.
Para resolver este problema, muchas computadoras portátiles tienen ranuras PC Card o
ExpressCard para agregar funcionalidades, como más memoria, un módem o una
conexión de red.
Las tarjetas cumplen con el estándar PCMCIA. Existen tres tipos de tarjetas: de tipo I,
tipo II y tipo III. Cada tipo tiene un tamaño diferente y puede conectarse a distintos
dispositivos.
La ranura PC Card utiliza una interfaz de estándar abierto para conectarse a dispositivos
periféricos mediante el estándar CardBus. ExpressCard es el modelo de tarjeta de
expansión más reciente y es el que se utiliza más comúnmente. En la Figura 1, se
presenta una comparación entre PC Card y ExpressCard. Existen dos modelos de PC
ExpressCard: ExpressCard/34 y ExpressCard/54. Los modelos tienen 34 mm y 54 mm de

ancho, respectivamente. En la Figura 2, se muestra un ejemplo de PC Card y de PC
ExpressCard.
Los siguientes son algunos ejemplos de la funcionalidad que puede agregarse mediante
el uso de PC Card y ExpressCard:
Conectividad Wi-Fi
Acceso Ethernet
Puertos USB y FireWire
Acceso a disco duro externo
Memoria adicional
Todas las tarjetas de expansión de tipo PC se insertan y se extraen de un modo similar.
Para instalar una tarjeta, insértela en la ranura. Para quitar la tarjeta, presione el botón de
expulsión para liberarla.
Si una PC Card es intercambiable en caliente, siga estos pasos para quitarla de forma
segura:
Paso 1. Haga clic en el ícono Quitar hardware de forma segura en la bandeja del sistema
de Windows para asegurarse de que el dispositivo no esté en uso.
Paso 2. Haga clic en el dispositivo que desee quitar. Aparecerá un mensaje emergente
que indicará que es seguro quitar el dispositivo.
Paso 3. Extraiga el dispositivo intercambiable en caliente de la computadora portátil.
PRECAUCIÓN: las PC Card y los dispositivos USB suelen ser intercambiables en
caliente. En algunos casos, también es posible que la unidad óptica y la batería sean
intercambiables en caliente. No obstante, el disco duro interno y la memoria RAM nunca
son intercambiables en caliente. La extracción de un dispositivo que no es intercambiable
en caliente con la PC encendida puede provocar daños a los datos y dispositivos.

Instalación y configuración de hardware y componentes en computadoras portátiles
Opciones de expansión
Unidad Flash externa

Una unidad flash externa, también denominada “unidad en miniatura”, es un dispositivo de
almacenamiento extraíble que se conecta a un puerto USB. Las unidades flash externas,
como la que se muestra en la Figura 1, utilizan el mismo tipo de chips de memoria no
volátil que las unidades de estado sólido (SSD, solid state drive). Por consiguiente, las
unidades flash proporcionan rápido acceso a datos, mayor confiabilidad y consumo de
energía reducido.
Las unidades flash externas expanden la cantidad de espacio de almacenamiento de las
computadoras portátiles y pueden conectarse a los puertos USB. Se accede a estas
unidades mediante el sistema operativo de la misma manera en que se accede a otros
tipos de unidades.
Tarjetas flash y lectores de tarjetas flash
Una tarjeta flash es un dispositivo de almacenamiento de datos que utiliza memoria flash
para almacenar información. Las tarjetas flash son pequeñas, portátiles y no requieren
alimentación para conservar los datos. Suelen utilizarse en computadoras portátiles,
dispositivos móviles y cámaras digitales. Existe una gran variedad de modelos de tarjetas
flash, de diversos tamaños y formas. La mayoría de las computadoras portátiles
modernas poseen un lector de tarjeta flash para tarjetas flash Secure Digital (SD) y SD de
alta capacidad (SDHC, SD High Capacity), que se muestran en la Figura 2. En la Figura 3,
se muestra el lector de tarjeta flash de una computadora portátil estándar.
NOTA: las tarjetas de memoria flash son intercambiables en caliente y deben extraerse
respetando el procedimiento estándar de extracción de dispositivos intercambiables en
caliente.

Instalación y configuración de hardware y componentes en computadoras portátiles
Opciones de expansión
La memoria RAM adicional mejora el rendimiento de la computadora portátil, ya que
reduce la cantidad de operaciones de lectura y escritura del sistema operativo sobre el
disco duro en forma de memoria virtual. La memoria RAM adicional también ayuda al
sistema operativo a ejecutar varias aplicaciones con mayor eficacia.
El tipo de chip de RAM necesario depende de la marca y el modelo de la computadora
portátil. Es importante seleccionar un tipo de memoria que sea físicamente compatible con
la computadora portátil. En la mayoría de las computadoras de escritorio, se utilizan
memorias que encajan en una ranura DIMM, mientras que en la mayoría de las

computadoras portátiles, se utiliza un chip de memoria más pequeño, denominado
SODIMM. Los módulos SODIMM tienen configuraciones de 72 y 100 pines, a fin de
admitir transferencias de 32 bits, y configuraciones de 144, 200 y 204 pines para admitir
transferencias de 64 bits.
NOTA: los módulos SODIMM, a su vez, se clasifican en DDR, DDR2 y DDR3. Los
diferentes modelos de computadoras portátiles requieren diferentes tipos de módulos
SODIMM.
Antes de adquirir e instalar memoria RAM adicional, consulte los documentos de la
computadora portátil o el sitio Web del fabricante para conocer las especificaciones de
factor de forma. Utilice esos documentos para saber dónde debe instalarse la memoria
RAM en la computadora portátil. En la mayoría de las computadoras portátiles, la
memoria RAM se inserta dentro de ranuras ubicadas detrás de una cubierta en la base
del gabinete, como se muestra en la Figura 1. En algunas computadoras portátiles, es
necesario quitar el teclado para acceder a las ranuras de memoria RAM.
Consulte con el fabricante de la computadora portátil cuál es la cantidad máxima de
memoria RAM que admite cada ranura. Es posible ver la cantidad de memoria RAM
actualmente instalada en la pantalla del POST, en el BIOS o en la ventana Propiedades
del sistema.
En la Figura 2, puede verse dónde se muestra la cantidad de memoria RAM en la utilidad
Sistema.
En Windows 7 y Windows Vista, utilice la siguiente ruta:
Inicio > Panel de control > Sistema
En Windows XP, utilice la siguiente ruta:
Inicio > Panel de control > Sistema > ficha General
Para reemplazar o agregar memoria, determine si la computadora portátil posee ranuras
disponibles y asegúrese de que admita la cantidad y el tipo de memoria que desea
agregar. En algunos casos, no existen ranuras disponibles para el nuevo módulo
SODIMM. Para quitar el módulo SODIMM existente, siga estos pasos:
Paso 1. Quite el adaptador de CA y la batería de la computadora portátil, así como
cualquier otro componente indicado por el fabricante.
Paso 2. Quite los tornillos de la cubierta que está encima del socket de memoria para que
quede expuesto el módulo SODIMM.
Paso 3. Presione los clips que sujetan los laterales del módulo SODIMM hacia fuera.
Paso 4. Levante el módulo SODIMM para aflojarlo de la ranura y quitarlo.

Para instalar un módulo SODIMM, siga estos pasos:
Paso 1. Alinee la muesca del módulo de memoria SODIMM a un ángulo de 45 grados y
presiónelo suavemente para insertarlo en el socket.
Paso 2. Presione suavemente el módulo de memoria dentro del socket hasta que se
traben los clips.
Paso 3. Vuelva a colocar la cubierta e instale los tornillos.
Paso 4. Inserte la batería y conecte el adaptador de CA. Encienda la PC y acceda a la
utilidad Sistema para asegurarse de que la memoria RAM esté correctamente instalada.

Instalación y configuración de hardware y componentes en computadoras portátiles
Reemplazo de dispositivos de hardware
Algunas partes de las computadoras portátiles, comúnmente denominadas “unidades que
puede reemplazar el usuario” (CRU, customer-replaceable units), pueden ser
reemplazadas por el cliente. Las CRU incluyen componentes como la batería y la
memoria RAM de una computadora portátil. Las partes que el cliente no debe reemplazar
se denominan “unidades de reemplazo de campo” (FRU, field-replaceable units). Las FRU
incluyen componentes como la motherboard, la pantalla de LCD, que se muestra en la
Figura 1, y el teclado, que se muestra en la Figura 2. El reemplazo de las FRU suele
requerir habilidades técnicas considerables. En muchos casos, es posible que el
dispositivo deba devolverse al comercio donde se adquirió, a un centro de servicio
certificado o al fabricante.
Los centros de reparaciones pueden proporcionar servicios para computadoras portátiles
de distintos fabricantes o especializarse en una determinada marca y ser considerados
distribuidor autorizado de trabajos y reparaciones de garantía. A continuación, se
presentan algunas de las reparaciones comunes que se llevan a cabo en los centros de
reparación locales:
Diagnósticos de hardware y software
Transferencia y recuperación de datos
Instalación y actualizaciones de disco duro
Instalación y actualizaciones de memoria RAM
Reemplazo de teclado y ventilador
Limpieza interna de la computadora portátil
Reparación de la pantalla de LCD
Reparación del convertidor y la luz de fondo de la pantalla de LCD
La mayoría de las reparaciones de las pantallas de LCD deben llevarse a cabo en centros
de reparaciones. Las reparaciones incluyen el reemplazo de la pantalla, de la luz de fondo
que se irradia a través de la pantalla para iluminarla y del convertidor que genera el alto
voltaje que requiere la luz de fondo.
En caso de que no haya servicios locales disponibles, es posible que sea necesario enviar
la computadora portátil a un centro de reparaciones regional o al fabricante. Si el daño de
la computadora portátil es grave o requiere herramientas y software especializados, el
fabricante puede decidir reemplazar la computadora portátil en lugar de intentar repararla.

PRECAUCIÓN: antes de intentar reparar una computadora o un dispositivo portátiles,
consulte la garantía para ver si, durante el período de garantía, las reparaciones deben
llevarse a cabo en un centro de servicio autorizado, a fin de evitar la anulación de la
garantía. Si decide reparar la computadora portátil por su cuenta, realice siempre una
copia de seguridad de los datos y desconecte el dispositivo de la fuente de energía. En
este capítulo, se proporcionan instrucciones generales para reemplazar y reparar
componentes de computadoras portátiles. Siempre se debe consultar el manual de
servicio antes de iniciar una reparación en una computadora portátil.
Instalación y configuración de hardware y componentes en computadoras portátiles
Reemplazo de dispositivos de hardware

Los siguientes son algunos indicios de que tal vez sea necesario reemplazar la batería,
que se muestra en la Figura 1:
La computadora portátil se apaga inmediatamente cuando se desconecta la
alimentación de CA.
La batería presenta una fuga.
La batería recalienta.
La batería no conserva la carga.
Si experimenta problemas que considera que podrían relacionarse con la batería, cambie
la batería por una que sepa que funciona correctamente y que sea compatible con la
computadora portátil. Si no consigue una batería de repuesto, lleve la batería a un centro
de reparaciones autorizado para que la prueben.
La batería de repuesto debe cumplir con las especificaciones del fabricante de la
computadora portátil o superarlas. Las baterías nuevas deben tener el mismo factor de
forma que la batería original. Los voltajes, las clasificaciones de potencia y los
adaptadores de CA también deben cumplir las especificaciones del fabricante.
NOTA: para cargar baterías nuevas, siga siempre las instrucciones del fabricante. La
computadora portátil puede utilizarse durante la carga inicial, pero no debe desenchufarse
el adaptador de CA. Las baterías recargables de Ni-Cad y NiMH deben descargase por
completo en forma ocasional, a fin de eliminar el efecto memoria. Una vez que la batería
está completamente descargada, debe volver a cargarse a su máxima capacidad.
PRECAUCIÓN: manipule las baterías con cuidado. Las baterías pueden explotar si están
en cortocircuito, si no se las manipula adecuadamente o si se cargan de forma
inadecuada. Asegúrese de que el cargador de batería esté diseñado para la composición
química, el tamaño y el voltaje de su batería. Las baterías son consideradas residuos
tóxicos y deben eliminarse conforme a las leyes locales.
Reemplazo de una batería
Para quitar e instalar una batería, siga estos pasos:
Paso 1. Apague la computadora portátil y desconecte el adaptador de CA.
Paso 2. En caso de ser necesario, quite la cubierta de la batería.
Paso 3. Destrabe la traba de la batería.
Paso 4. Mantenga la palanca de liberación en la posición destrabada y quite la batería.
Paso 5. Asegúrese de que los contactos de la batería que se encuentran en el interior de
la computadora portátil y en la batería estén limpios y no presenten señales de corrosión.

Paso 6. Inserte la batería nueva.
Paso 7. Asegúrese de que ambas palancas de la batería estén trabadas.
Paso 8. En caso de ser necesario, vuelva a colocar la cubierta de la batería.
Paso 9. Conecte el adaptador de CA a la computadora portátil y encienda la
computadora.
Reemplazo de un conector de CC
Los conectores de CC, como el que se muestra en la Figura 2, reciben alimentación del
convertidor de energía CA/CC de la computadora portátil y proporcionan energía a la
placa del sistema.
En caso de que sea posible reemplazar su conector de CC, siga estos pasos:
Paso 1. Apague la computadora portátil y desconecte el adaptador de CA.
Paso 2. Quite la batería y cualquier otro componente indicado por el fabricante.
Paso 3. Desconecte el conector de CC del gabinete.
Paso 4. Desconecte el cable de alimentación que está fijado al conector de CC.
Paso 5. Desconecte el conector del cable de alimentación de la motherboard y extraiga el
conector de CC del gabinete.
Paso 6. Conecte el conector del cable de alimentación a la motherboard.
Paso 7. Fije al gabinete los cables de energía que están conectados al conector de CC.
Paso 8. Fije el conector de CC al gabinete.
Paso 9. Inserte la batería y vuelva a instalar todos los componentes que haya extraído.
Paso 10. Conecte el adaptador de CA a la computadora portátil y encienda la
computadora.
NOTA: si el conector de CC está soldado a la motherboard, esta deberá reemplazarse
conforme a las instrucciones del fabricante de la computadora portátil.

Instalación y configuración de hardware y componentes en computadoras portátiles
Reemplazo de dispositivos de hardware
El teclado y el panel táctil son dispositivos de entrada que se consideran FRU. El
reemplazo de un teclado o panel táctil suele requerir la extracción de la carcasa plástica
que cubre el interior de la computadora portátil, como se muestra en la Figura 1. En
algunos casos, los paneles táctiles están fijados a la carcasa plástica, como se muestra
en la Figura 2.
Reemplazo de un teclado
Para quitar y reemplazar un teclado, siga estos pasos:

Paso 1. Apague la computadora portátil, desconecte el adaptador de CA y quite la
batería.
Paso 2. Abra la computadora portátil.
Paso 3. Quite todos los tornillos que mantienen el teclado en su lugar.
Paso 4. Quite todas las piezas plásticas que mantienen el teclado en su lugar.
Paso 5. Levante el teclado y desconecte el cable del teclado de la motherboard.
Paso 6. Quite el teclado.
Paso 7. Conecte el cable del teclado nuevo ala motherboard.
Paso 8. Inserte el teclado y fije todas las piezas plásticas que mantienen el teclado en su
lugar.
Paso 9. Vuelva a colocar todos los tornillos necesarios para fijar el teclado.
Paso 10. Cierre la pantalla y dé vuelta la computadora portátil.
Paso 11. Conecte el adaptador de CA a la computadora portátil y encienda la
computadora.
Reemplazo de un panel táctil
Para quitar y reemplazar un panel táctil, siga estos pasos:
Paso 1. Si el panel táctil está fijado a la carcasa de la computadora portátil, quite la
carcasa. Si es un componente independiente, extraiga todos los dispositivos que
bloquean el acceso al panel táctil.
Paso 2. Cierre la pantalla y dé vuelta la PC.
Paso 3. Quite la carcasa inferior de la computadora portátil.
Paso 4. Desconecte los cables que conectan el panel táctil a la motherboard.
Paso 5. Quite todos los tornillos que mantienen el panel táctil en su lugar.
Paso 6. Extraiga el panel táctil.
Paso 7. Inserte el panel táctil nuevo y fíjelo a la carcasa de la computadora portátil.
Paso 8. Vuelva a colocar los tornillos que mantienen el panel táctil en su lugar.
Paso 9. Conecte los cables que van del panel táctil a la motherboard.

Paso 10. Vuelva a colocar la carcasa inferior de la computadora portátil.
Paso 11. Dé vuelta la computadora portátil y abra la pantalla.
Paso 12. Encienda la computadora portátil y asegúrese de que el panel táctil funcione
correctamente.
Reemplazo de una pantalla
La pantalla de las computadoras portátiles suele ser el componente cuyo reemplazo
resulta más costoso. Lamentablemente, también es uno de los más vulnerables a sufrir
daños debidos a presión o a una colisión.
Para reemplazar una pantalla, siga estos pasos:
Paso 1. Quite el adaptador de CA y la batería de la computadora portátil, así como
cualquier otro componente indicado por el fabricante.
Paso 2. Quite la parte superior del gabinete de la computadora portátil y el teclado.
Paso 3. Desconecte el cable que va de la pantalla a la motherboard.
Paso 4. Quite todos los tornillos que fijan la pantalla al armazón de la computadora
portátil.
Paso 5. Desconecte el conjunto de pantalla del armazón de la computadora portátil.
Paso 6. Inserte el conjunto de pantalla en el armazón de la computadora portátil.
Paso 7. Vuelva a colocar los tornillos para fijar el conjunto de pantalla.
Paso 8. Conecte el cable que va de la pantalla a la motherboard.
Paso 9. Vuelva a colocar el teclado y la parte superior del gabinete de la computadora
portátil.
Paso 10. Inserte la batería y conecte el adaptador de CA. Encienda la PC para verificar
que la nueva pantalla funcione correctamente.

Instalación y configuración de hardware y componentes en computadoras portátiles
Reemplazo de dispositivos de hardware
El factor de forma de un dispositivo de almacenamiento de disco duro interno es más
pequeño para las computadoras portátiles que para las de escritorio. Los discos duros de
las computadoras portátiles miden 1,8 in (4,57 cm) o 2,5 in (6,35 cm) de ancho, mientras
que los discos duros de las computadoras de escritorio miden 3,5 in (8,9 cm). Los
dispositivos de almacenamiento son CRU, a menos que la garantía exija asistencia
técnica.
Los discos duros USB externos se conectan a las computadoras portátiles mediante el
puerto USB. Otro tipo de unidad externa es el disco duro externo IEEE 1394, que se
conecta al puerto FireWire. Las computadoras portátiles detectan automáticamente la
conexión de un disco duro al puerto USB o FireWire.

Antes de adquirir un dispositivo de almacenamiento interno o externo nuevo, consulte los
documentos de la computadora portátil o el sitio Web del fabricante para conocer los
requisitos de compatibilidad. Los documentos suelen contener preguntas frecuentes que
pueden resultar útiles. También es importante investigar problemas conocidos de
componentes de computadoras portátiles en Internet.
En la mayoría de las computadoras portátiles, el disco duro interno y la unidad óptica
interna están conectados detrás de una cubierta, en la base del gabinete. En algunas
computadoras portátiles, es necesario quitar el teclado para acceder a estas unidades. Es
posible que las unidades de Blu-ray, DVD y CD de la computadora portátil no sean
intercambiables. Es posible que algunas computadoras portátiles no incluyan unidades
ópticas.
Para ver el dispositivo de almacenamiento actualmente instalado, consulte la pantalla del
POST o el BIOS. Si se desea instalar un segundo disco duro o una unidad óptica,
confirme que no haya ningún ícono de error junto al dispositivo en el Administrador de
dispositivos.
Reemplazo de un disco duro
Para quitar y reemplazar un disco duro, siga estos pasos:
Paso 1. Apague la computadora portátil y desconecte el adaptador de CA.
Paso 2. En la base de la computadora portátil, quite el tornillo que mantiene el disco duro
en su lugar.
Paso 3. Deslice el conjunto hacia fuera, como se muestra en la Figura 1.
Paso 4. Extraiga la placa frontal del disco duro.
Paso 5. Fije la placa frontal al disco duro.
Paso 6. Deslice el disco duro dentro del conector para la unidad de disco duro.
Paso 7. En la base de la computadora portátil, coloque el tornillo que mantiene el disco
duro en su lugar.
Paso 8. Conecte el adaptador de CA a la computadora portátil y encienda la
computadora.
Reemplazo de una unidad óptica
Para quitar y reemplazar una unidad óptica, siga estos pasos:
Paso 1. Apague la computadora portátil y desconecte el adaptador de CA.

Paso 2. Presione el botón para abrir la unidad y extraiga cualquier medio que contenga.
Cierre la bandeja.
Paso 3. En la base de la computadora portátil, quite el tornillo que mantiene la unidad
óptica en su lugar.
Paso 4. Deslice la traba para liberar la palanca que fija la unidad.
Paso 5. Tire de la palanca para exponer la unidad. Extraiga la unidad, como se muestra
en la Figura 2.
Paso 6. Inserte la unidad de manera segura.
Paso 7. Empuje la palanca hacia dentro.
Paso 8. Vuelva a colocar el tornillo que mantiene el disco duro en su lugar.
Paso 9. Conecte el adaptador de CA a la computadora portátil y encienda la
computadora.

Instalación y configuración de hardware y componentes en computadoras portátiles
Reemplazo de dispositivos de hardware

Antes de reemplazar una tarjeta inalámbrica, revise la etiqueta de la tarjeta inalámbrica o
los documentos de la computadora portátil para determinar el factor de forma requerido
por la computadora.
Para quitar e instalar una tarjeta inalámbrica, siga estos pasos:
Paso 1. Apague la computadora portátil y desconecte el adaptador de CA.
Paso 2. Localice el compartimiento de la tarjeta inalámbrica, ubicado en la base de la PC.
Paso 3. En caso de ser necesario, quite la cubierta.
Paso 4. Desconecte todos los cables, como se muestra en la ilustración, y quite todos los
tornillos que mantienen la tarjeta inalámbrica en su lugar.
Paso 5. Deslice la tarjeta inalámbrica fuera del compartimiento y quítela.
Paso 6. Deslice la tarjeta inalámbrica para insertarla en el compartimiento
correspondiente.
Paso 7. Conecte todos los cables y vuelva a colocar los tornillos que mantienen la tarjeta
inalámbrica en su lugar.
Paso 8. En caso de ser necesario, vuelva a colocar la cubierta, incluidos los tornillos que
la mantienen en su lugar.
Paso 9. Conecte el adaptador de CA a la computadora portátil y encienda la
computadora.
Instalación y configuración de hardware y componentes en computadoras portátiles

Reemplazo de dispositivos de hardware
Antes de reemplazar los altavoces de una computadora portátil, verifique que el volumen
no esté desactivado aumentando el volumen o reactivando el sonido.
Para quitar y reemplazar la unidad de altavoz, siga estos pasos:
Paso 1. Apague la PC y, luego, desconecte el adaptador de CA.
Paso 2. Quite la batería y cualquier otro componente que recomiende el fabricante,
incluidos el teclado o la carcasa superior.
Paso 3. Desconecte todos los cables que van de la computadora portátil a la
motherboard.
Paso 4. Quite todos los tornillos que fijan los altavoces al armazón de la computadora
portátil.
Paso 5. Extraiga los altavoces.
Paso 6. Inserte los altavoces.
Paso 7. Apriete todos los tornillos para fijar los altavoces al armazón de la computadora
portátil.
Paso 8. Conecte todos los cables que van de la computadora portátil a la motherboard.
Paso 9. Inserte la batería y vuelva colocar todos los componentes que haya extraído.
Paso 10. Conecte el adaptador de CA y encienda la PC para verificar el funcionamiento.

Instalación y configuración de hardware y componentes en computadoras portátiles
Reemplazo de dispositivos de hardware
Antes de reemplazar una CPU, un técnico debe quitar el ventilador o el disipador térmico.
Los ventiladores y los disipadores térmicos pueden estar unidos en un único módulo o
pueden estar instalados como unidades independientes. Si el ventilador y el disipador
térmico son independientes, extraiga ambos componentes de manera individual.
Para reemplazar una CPU con ventilador y disipador térmico independientes, siga estos
pasos:
Paso 1. Apague la PC y desconecte el adaptador de CA.
Paso 2. Quite la batería y cualquier otro componente que recomiende el fabricante.
Paso 3. Si es necesario, dé vuelta la computadora portátil y quite las piezas plásticas que
cubren el ventilador.
Paso 4. Localice el ventilador y quite todos los tornillos que lo mantienen en su lugar.
Paso 5. Desconecte el cable de alimentación que conecta el ventilador a la motherboard.
Paso 6. Extraiga el ventilador de la computadora portátil.
Paso 7. Quite todos los tornillos que mantienen el disipador térmico en su lugar para
quitarlo de la CPU.
Paso 8. Quite el tornillo que bloquea la traba que mantiene la CPU dentro del socket.

Paso 9. Abra la traba y extraiga la CPU del socket.
Paso 10. Quite toda la pasta térmica de la CPU y almacene la CPU dentro de una bolsa
antiestática.
Paso 11. Con cuidado, coloque la nueva CPU dentro del socket.
Paso 12. Ajuste la traba que mantiene la CPU en su lugar y apriete los tornillos que la
sujetan.
Paso 13. Aplique pasta térmica a la CPU antes de volver a colocar el disipador térmico.
Paso 14. Inserte el disipador térmico y vuelva a colocar todos los tornillos necesarios.
Paso 15. Inserte el ventilador y conecte el cable de alimentación a la motherboard.
Paso 16. Vuelva a colocar todos los tornillos necesarios para fijar el ventilador a la
motherboard.
Paso 17. Vuelva a colocar la cubierta de la base de la computadora portátil.
Paso 18. Inserte la batería y vuelva a colocar todos los componentes necesarios.
Si el ventilador y el disipador térmico están unidos, utilice el siguiente procedimiento.
Para quitar y reemplazar un disipador térmico o un conjunto de disipador térmico y
ventilador, siga estos pasos:
Paso 1. Apague la PC y desconecte el adaptador de CA.
Paso 2. Quite la batería y cualquier otro componente que recomiende el fabricante.
Paso 3. Si es necesario, dé vuelta la computadora portátil y quite las piezas plásticas que
cubren el disipador térmico.
Paso 4. Localice el disipador térmico o el conjunto de disipador térmico y ventilador y
quite todos los tornillos que lo mantienen en su lugar.
Paso 5. Desconecte el cable de alimentación que va del ventilador a la motherboard.
Paso 6. Extraiga el disipador térmico o el conjunto de disipador térmico y ventilador.
Paso 7. Quite el tornillo que bloquea la traba que mantiene la CPU dentro del socket.
Paso 8. Abra la traba y extraiga la CPU del socket.
Paso 9. Quite toda la pasta térmica de la CPU y almacene la CPU dentro de una bolsa
antiestática.

Paso 10. Con cuidado, coloque la nueva CPU dentro del socket.
Paso 11. Ajuste la traba que mantiene la CPU en su lugar y apriete los tornillos que la
sujetan.
Paso 12. Aplique pasta térmica a la CPU antes de volver a colocar el disipador térmico.
Paso 13. Inserte el disipador térmico o el conjunto de disipador térmico y ventilador, y
conecte el cable de alimentación a la motherboard.
Paso 14. Vuelva a colocar todos los tornillos necesarios para fijar el disipador térmico o el
conjunto de disipador térmico y ventilador al armazón del sistema.
Paso 15. Vuelva a colocar la cubierta de la base de la computadora portátil.
Paso 16. Inserte la batería y vuelva a colocar todos los componentes necesarios.
NOTA: la CPU es uno de los componentes más frágiles de las computadoras portátiles.
Debe manipularse con extremo cuidado.
NOTA: es importante observar cómo está posicionada la CPU, dado que la CPU de
repuesto debe instalarse en la misma posición.
Instalación y configuración de hardware y componentes en computadoras portátiles
Reemplazo de dispositivos de hardware
Para reemplazar la placa del sistema de una computadora portátil, por lo general el
técnico debe quitar todos los demás componentes de la computadora portátil. Antes de
reemplazar la motherboard de una computadora portátil, asegúrese de que el repuesto
cumpla con las especificaciones de diseño del modelo de la computadora portátil.

Para quitar y reemplazar la placa del sistema, siga estos pasos:
Paso 1. Apague la PC y desconecte el adaptador de CA.
Paso 2. Quite la batería y cualquier otro componente que recomiende el fabricante.
Paso 3. Desconecte el conector de CC de la carcasa de la computadora portátil. Destrabe
el cable de alimentación del gabinete y desconéctelo de la placa del sistema.
Paso 4. Quite todos los demás tornillos que fijen la placa del sistema al gabinete.
Paso 5. Extraiga la placa del sistema.
Paso 6. Ajuste la placa del sistema a la carcasa de la computadora portátil. Apriete todos
los tornillos necesarios.
Paso 7. Fije el conector de CC a la carcasa de la computadora portátil, enganche el cable
de alimentación al gabinete y conéctelo a la placa del sistema.
Paso 8. Vuelva a colocar todos los componentes que haya extraído.
Paso 9. Inserte la batería, conecte el adaptador de CA y encienda la PC para asegurarse
de que el sistema funcione.
Instalación y configuración de hardware y componentes en computadoras portátiles
Reemplazo de dispositivos de hardware

El exterior de las computadoras portátiles suele estar compuesto por varias piezas de
plástico. Estas incluyen las piezas plásticas que cubren la memoria, la tarjeta inalámbrica
y el disco duro, así como la carcasa que rodea el panel táctil y el teclado.
Para quitar y reemplazar las piezas plásticas, siga estos pasos:
Paso 1. Desconecte el adaptador de CA y quite la batería.
Paso 2. Ajuste la posición de la computadora portátil para que el componente plástico
deseado quede orientado hacia arriba.
Paso 3. Desatornille el componente plástico deseado o haga palanca suavemente para
quitarlo utilizando la técnica recomendada por el fabricante.
Paso 4. Fije el componente plástico y vuelva a colocar todos los tornillos necesarios o
inserte y ajuste el componente.
Paso 5. Inserte la batería y conecte el adaptador de CA.
Técnicas de mantenimiento preventivo para computadoras portátiles
Programación del mantenimiento para computadoras portátiles
Como las computadoras portátiles pueden llevarse de un lado a otro, se utilizan en
diferentes tipos de entornos. Por consiguiente, están más expuestas que las
computadoras de escritorio a los siguientes materiales y situaciones perjudiciales:
Suciedad y contaminación
Derrames

Desgaste por uso
Caídas
Calor o frío excesivos
Humedad excesiva
Muchos de los componentes están ubicados en un área muy pequeña que se encuentra
directamente debajo del teclado. El derrame de líquidos o la caída de desechos sobre el
teclado pueden provocar daños internos graves.
Es importante mantener limpia la computadora portátil y asegurarse de que esté
utilizándose en el entorno más óptimo posible. El cuidado y el mantenimiento adecuados
pueden contribuir a que los componentes de la computadora portátil funcionen con mayor
eficacia y a prolongar la vida útil del equipo.
Programa de mantenimiento preventivo
Un programa de mantenimiento preventivo es importante para abordar este tipo de
problemas y debe incluir un programa de mantenimiento de rutina. La mayoría de las
organizaciones cuentan con un programa de mantenimiento preventivo. En caso de que
no haya un programa de esta clase, cree uno en conjunto con el gerente. Si bien los
programas de mantenimiento preventivo más eficaces requieren una serie de rutinas que
deben llevarse a cabo mensualmente, permiten realizar mantenimiento conforme a las
exigencias de uso.
Si bien el programa de mantenimiento preventivo para una computadora portátil puede
incluir procedimientos exclusivos de una organización determinada, también debe incluir
los siguientes procedimientos estándar:
Limpieza
Mantenimiento del disco duro
Actualizaciones de software
Para mantener limpia una computadora portátil, sea proactivo; no reactivo. Mantenga
líquidos y alimentos alejados de la computadora portátil. Cierre la computadora portátil
cuando no esté en uso. Nunca utilice limpiadores abrasivos ni soluciones que contengan
amoníaco para limpiar una computadora portátil. Materiales no abrasivos para la limpieza
de una computadora portátil:
Aire comprimido
Solución de limpieza suave
Hisopos de algodón

Paño de limpieza suave que no deje pelusa
PRECAUCIÓN: antes de limpiar una computadora portátil, desconecte todas las fuentes
de alimentación y quite la batería.
El mantenimiento de rutina incluye la limpieza mensual de los siguientes componentes de
la computadora portátil:
Gabinete exterior
Orificios de ventilación
Puertos de E/S
Pantalla
Teclado
NOTA: si la necesidad de limpiar la computadora portátil resulta evidente, límpiela. No
aguarde al siguiente mantenimiento programado.
Técnicas de mantenimiento preventivo para computadoras portátiles
Programación del mantenimiento para computadoras portátiles
Una limpieza de rutina adecuada es la forma más sencilla y menos costosa de proteger
las computadoras portátiles y prolongar su vida útil. Es importante utilizar los productos
adecuados y levar a cabo los procedimientos apropiados para limpiar una computadora
portátil. Lea siempre las etiquetas de advertencia de los productos de limpieza. Los

componentes son sensibles y deben manipularse con cuidado. Consulte el manual de la
computadora portátil para obtener más información y sugerencias de limpieza.
Los siguientes procedimientos de limpieza comunes contribuyen al mantenimiento de las
computadoras portátiles y a prolongar su vida útil.
PRECAUCIÓN: para evitar dañar las superficies de la computadora portátil, utilice un
paño suave que no deje pelusa con una solución de limpieza aprobada. Aplique la
solución de limpieza en el paño; no la aplique directamente a la computadora portátil.
Antes de limpiar los componentes de la computadora portátil, siga estos pasos:
Paso 1. Apague la computadora portátil.
Paso 2. Desconecte todos los dispositivos.
Paso 3. Desconecte la computadora portátil del tomacorriente.
Paso 4. Quite las baterías.
Teclado
Limpie la computadora portátil y el teclado con un paño suave que no deje pelusa apenas
humedecido con agua o con una solución de limpieza suave.
Orificios de ventilación
Utilice aire comprimido o una aspiradora antielectrostática para eliminar el polvo de los
orificios de ventilación y del ventilador que está detrás de esos orificios. Utilice pinzas para
extraer los residuos.
Pantalla de LCD
Limpie la pantalla con un paño suave que no deje pelusa apenas humedecido con
limpiador para pantallas de PC.
PRECAUCIÓN: no rocíe la solución de limpieza directamente sobre la pantalla de LCD.
Utilice productos específicamente diseñados para limpiar pantallas de LCD.
Panel táctil
Limpie suavemente la superficie del panel táctil con un paño suave que no deje pelusa
apenas humedecido con un limpiador aprobado. Nunca utilice paños embebidos.
Unidad óptica

En las unidades ópticas, pueden acumularse suciedad, polvo y otros contaminantes. Las
unidades contaminadas pueden provocar mal funcionamiento, pérdida de datos, mensajes
de error y pérdida de productividad.
Para limpiar una unidad óptica, siga estos pasos:
Paso 1. Utilice un disco de limpieza para unidades de CD o DVD disponible
comercialmente.
Paso 2. Extraiga todos los medios de la unidad óptica.
Paso 3. Inserte el disco de limpieza y déjelo girar durante el tiempo recomendado para
limpiar todas las áreas de contacto.
Discos CD y DVD
Verifique que ninguna de las caras del disco esté rayada. Reemplace los discos que
contengan rayas profundas, ya que pueden provocar errores de datos. Si advierte
problemas, como saltos o mala calidad de reproducción, limpie los discos. Pueden
adquirirse productos comerciales para limpiar discos y protegerlos contra suciedad,
huellas digitales y rayas. Los productos de limpieza para CD pueden utilizarse de forma
segura en los DVD.
Para limpiar CD o DVD, siga estos pasos:
Paso 1. Sujete el disco del borde externo o del borde interno.
Paso 2. Limpie suavemente el disco con un paño de algodón que no deje pelusa. No
utilice papel ni ningún material que pueda rayar el disco o dejar vetas.
Paso 3. Limpie el disco desde el centro hacia fuera. No realice movimientos circulares.
Paso 4. En caso de que queden restos de suciedad, aplique una solución de limpieza
para CD o DVD al paño de algodón que no deje pelusa y vuelva a limpiar el disco.
Paso 5. Deje secar el disco antes de insertarlo en la unidad.

Proceso básico de resolución de problemas para computadoras portátiles
Aplicación del proceso de resolución de problemas a las computadoras portátiles
Los problemas de las computadoras portátiles pueden ser el resultado de una
combinación de problemas de hardware, de software y de red. Los técnicos informáticos
deben ser capaces de analizar el problema y de determinar la causa del error para poder
reparar la computadora portátil. Este proceso se denomina “resolución de problemas”.
El primer paso del proceso de resolución de problemas consiste en identificar el problema.
En la ilustración, se incluye una lista de preguntas abiertas y cerradas que se le deben
hacer al cliente.

Proceso básico de resolución de problemas para computadoras portátiles
Aplicación del proceso de resolución de problemas a las computadoras portátiles
Después de hablar con el cliente, puede establecer una teoría de causas probables. En la
ilustración, se muestra una lista de algunas causas probables comunes de los problemas
de las computadoras portátiles.
Proceso básico de resolución de problemas para computadoras portátiles
Aplicación del proceso de resolución de problemas a las computadoras portátiles
Una vez que haya elaborado algunas teorías sobre el problema, ponga a prueba dichas
teorías para determinar la causa del problema. En la ilustración, se muestra una lista de
procedimientos rápidos que pueden ayudar a determinar la causa exacta del problema o,
incluso, resolverlo. Si el problema no se corrige con un procedimiento rápido, continúe
investigando el problema para establecer la causa exacta.
Proceso básico de resolución de problemas para computadoras portátiles
Aplicación del proceso de resolución de problemas a las computadoras portátiles

Una vez que haya determinado la causa exacta del problema, establezca un plan de
acción para resolver el problema e implementar la solución. En la ilustración, se muestran
algunas fuentes que puede consultar para reunir más información, a fin de resolver un
problema.
Proceso básico de resolución de problemas para computadoras portátiles
Aplicación del proceso de resolución de problemas a las computadoras portátiles
Una vez que haya corregido el problema, verifique la funcionalidad total y, si corresponde,
implemente medidas preventivas. En la ilustración, se muestra una lista de los pasos para
verificar la solución.
Proceso básico de resolución de problemas para computadoras portátiles
Aplicación del proceso de resolución de problemas a las computadoras portátiles
El último paso del proceso de resolución de problemas consiste en registrar los hallazgos,
las acciones y los resultados. En la ilustración, se muestra una lista de las tareas
requeridas para registrar el problema y la solución.

Proceso básico de resolución de problemas para computadoras portátiles
Problemas y soluciones comunes de las computadoras portátiles
Los problemas de las computadoras portátiles pueden deberse a cuestiones de hardware,
de software o de redes, o a una combinación de estos tres. Deberá resolver algunos tipos
de problemas de computadoras portátiles con más frecuencia que otros. En la ilustración,
se muestran problemas y soluciones comunes de las computadoras portátiles.



Computadoras portátiles
Resumen
En este capítulo, se analizaron las características y la funcionalidad de las computadoras
portátiles; también se explicó cómo quitar e instalar componentes internos y externos. Es
importante recordar los siguientes conceptos de este capítulo:
Las computadoras portátiles son únicas por su tamaño compacto y su capacidad de
funcionar con alimentación por batería.
Las computadoras portátiles utilizan los mismos tipos de puertos que las de
escritorio, a fin de que los dispositivos periféricos puedan intercambiarse.
Los dispositivos de entrada fundamentales, como el teclado y el panel táctil, están
incorporados a las computadoras portátiles para proporcionar una funcionalidad
similar a la de las computadoras de escritorio.
Los componentes internos de las computadoras portátiles suelen ser más pequeños
que los de las de escritorio, ya que están diseñados para caber en espacios
reducidos y conservar la energía.
Las computadoras portátiles poseen teclas de función que pueden presionarse junto
con la tecla Fn. Las funciones de estas teclas son exclusivas del modelo de la
computadora portátil.
Las estaciones de acoplamiento y los replicadores de puertos pueden aumentar la
funcionalidad de las computadoras portátiles, ya que proporcionan los mismos tipos
de puertos que se encuentran en las computadoras de escritorio.
Las computadoras portátiles suelen tener monitores LCD y LED.
Las luces de fondo y los convertidores iluminan las pantallas de las computadoras
portátiles.
Los parámetros de energía de las baterías de las computadoras portátiles se pueden
configurar para asegurar un uso eficaz de la energía.
Las computadoras portátiles son compatibles con varias tecnologías inalámbricas,
como Bluetooth, infrarroja y Wi-Fi, y pueden acceder a redes WAN de datos móviles.
Las computadoras portátiles proporcionan varias posibilidades de expansión. Los
usuarios pueden agregar memoria para mejorar el rendimiento, utilizar memoria flash

para aumentar la capacidad de almacenamiento o utilizar tarjetas de expansión para
mejorar la funcionalidad.
Los componentes de las computadoras portátiles constan de las CRU y las FRU.
Los componentes de las computadoras portátiles deben limpiarse con regularidad
para prolongar la vida útil de la computadora.