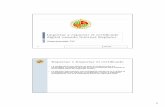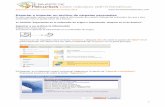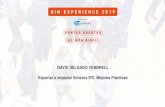Práctica 6. Exportar e Importar La Base de Datos y Actividad Extra Clase.
Toda la familia GESTOR DE MEDICIONES - topoedu.es · utilizan para importar/exportar datos, acceder...
Transcript of Toda la familia GESTOR DE MEDICIONES - topoedu.es · utilizan para importar/exportar datos, acceder...


Toda la familia GESTOR DE MEDICIONES
© 2018 Copyright Eduardo Renard Julián Todos los derechos reservados
Descarga este manual en: www.topoedu.es/manuales.html

¡Bienvenido!
Hola, mi nombre es Eduardo Renard y soy el director de desarrollo I+D+I del programa de
topografía y geodesia Gestor de Mediciones. Lo primero, quiero darte las gracias por tu
interés en este software (yo diría “en esta filosofía”).
¿Estás actualizado para los nuevos retos?
Cada vez se estandarizan más lo métodos de cálculo y la justificación de los mismos. Ya
no basta con dar coordenadas a las posiciones. ¿Realizas redes topográficas aparte de
poligonales? ¿Qué precisiones tienen tus bases? ¿Qué precisión tienen los puntos radiados?
¿Qué características técnicas tiene el equipo utilizado? ¿Transformas coordenadas? ¿Qué
precisión tienen una vez transformadas?
Puedes incrementar tu profesionalidad frente a la competencia
¿Te imaginas compensar poligonales o redes con 1 sencillo clic? Da igual el
método que selecciones. Podrás hacerlo por Mínimos Cuadrados, o por otros
métodos disponibles. También generar automáticamente reportes técnicos, con 1
sólo clic, y exportarlos fácilmente a Microsoft Word ®. Qué mejor manera de
justificar tus trabajos que hacerlo técnicamente. Esto ya lo hacen docentes,
autónomos, pequeñas, medianas y grandes empresas a lo largo de todo el mundo.
¡Ya somos más de 1000 Gestores de Mediciones!
Si te cuesta responder estas cuestiones, entonces eres firme candidato para
convertirte en un usuario de Gestor de Mediciones


Contenido
CAPÍTULO 1. INTRODUCCIÓN 1
Inicio 2
Asistente de configuración 2
Entorno de Gestor de Mediciones 2
Clasificación por colores 4
Asistencia en tiempo real 4
Personalización del menú 5
CAPÍTULO 2. ARCHIVOS 7
Archivos 8
Sección Proyectos 9
Nuevo proyecto 9
Abrir proyecto 11
Cerrar proyecto 12
Propiedades de proyecto 12
Guardar proyecto 13
Sección Descarga 13
Ejemplo de una transmisión 18
Datos en la Nube 19
Sección Informes técnicos 21
Informe técnico parcial 22
Informe técnico completo 24
Impresión Listados 24
Configuración de formato de impresión 24
Imprimir datos de entrada 25
Imprimir visuales de campo 25
Imprimir bases 25
Imprimir puntos 25
Limpiar Datos 26
CAPÍTULO 3. VISUALES 27
Introducción 28
Estructura de datos de observación 28
Menú Visuales 29
Formatos de importación de visuales 29
Leica GSI (*.gsi) 30
Leica IDX (*.idx) 31
Leica 1200 system (*.sys) 31
Observaciones delimitadas por tabulaciones (*.txt) 31
Topcon/TopconLink (*.txt) 32
Geodimeter (*.job) 32

Nikon (*.raw) 32
Trimble M5 (*.dat) 33
Sokkia SDR33 (*.sdr) 33
Topcal tabulado (*.asc) 33
Formato XML 34
Formato angular en los ficheros 34
Fichero de visuales 34
Abrir fichero de visuales 34
Propiedades de los ficheros de visuales 35
Guardar visuales 36
Imprimir visuales de campo 37
Edición 37
Insertar visuales 37
Editar visual 39
Eliminar visual 39
Limpiar visuales 39
Series / Bessel 39
Gestión de observaciones en serie 40
Gestión de observaciones con Bessel 41
Cambios y renumeraciones 42
Conversión angular 43
Cambiar altura de jalón 44
Cambiar altura de instrumento 44
Renumerar visuales 45
Renumerar estacionamientos 45
Cambiar código 46
Revisión de datos 46
Información 46
Buscar errores 47
Listar visuales 48
Localizar visual 49
Resumen 50
CAPÍTULO 4. BASES 51
Introducción 52
Estructura de las bases topográficas 52
Menú Bases 54
Formatos de importación de bases 54
Fichero de bases 55
Fichero de bases 55
Propiedades de bases 55
Guardar bases topográficas 56
Imprimir bases 57
Edición 57
Insertar bases 58
Editar base 59
Eliminar base 59
Limpiar bases 60
Crear bases a partir de puntos 60
Calcular anamorfosis 60

Cambios 62
Cambiar código de base 62
Cambiar origen 62
Cálculo de desorientaciones de bases 62
Crear puntos a partir de bases 64
Cambiar coeficiente de anamorfosis 64
Desplazar base 65
Incertidumbre posicional 66
Informe de tolerancia de bases 66
Resaltar bases no tolerables 68
Eliminar bases no tolerables 68
Desmarcar bases no tolerables 69
Asignar incertidumbre posicional 69
Información de bases 69
Información de bases 70
Buscar errores 70
Localizar base 71
Resumen 71
CAPÍTULO 5. PUNTOS 73
Introducción 74
Estructura de puntos procesados 74
Menú Puntos 75
Formatos de importación de punto 75
Fichero de puntos 76
Importar fichero de puntos 76
Propiedades de puntos 77
Guardar puntos 78
Imprimir puntos 79
Edición 79
Insertar puntos 79
Editar punto 80
Eliminar punto 80
Limpiar puntos 80
Crear puntos a partir de bases 81
Interpolar puntos 81
Cambios 82
Cambiar código de punto 82
Cambiar origen de punto 83
Renumerar puntos 83
Crear bases a partir de puntos 83
Desplazar puntos 83
Incertidumbre Posicional 83
Informe de tolerancia de puntos 84
Marcar puntos no tolerables 85
Desmarcar puntos no tolerables 85
Eliminar puntos no tolerables 85
Incertidumbre posicional 86
Revisión de datos 86
Información de puntos 86

Listar puntos por criterio 86
Buscar errores 87
Localizar punto 88
Resumen 88
CAPÍTULO 6. CONFIGURACIÓN GENERAL 89
Introducción 90
Configuración general 91
Perfiles de configuración 91
Pestaña General 92
Pestaña Poligonales 94
Pestaña Transformaciones 97
Pestaña Calculadora Geodésica 98
Pestaña Advertencias 104
Pestaña Gráficos e Informes 106
Opciones de representación gráfica 106
Opciones de generación de informes 110
Resumen 112
CAPÍTULO 7. OPCIONES DE LEVANTAMIENTO 115
Introducción 116
Opciones de levantamiento 116
Características de instrumento 117
Corrección atmosférica, esfericidad y refracción 120
Errores de centrado, y altura, en equipo y jalón 121
Sistema de proyección 121
Resumen 122
CAPÍTULO 8. MÓDULO DE TOPOGRAFÍA 123
Introducción 124
Pestaña Topografía 125
Resolución de Métodos Topográficos 125
Ajuste de redes 125
Ajuste de poligonal 127
Ajuste de Cuadriláteros Triangulados 134
Intersección directa 135
Intersección inversa 136
Bisección inversa 139
Radiación 140
Poligonal Colgada 144
Cálculo de destacados 146
Revisar cálculos 146
Transformación de coordenadas 147
Importación y exportación de puntos de control 149
Edición de puntos de control 150
Impresión de resultados 152
Guardar parámetros, reporte y salir 152
Revisar parámetros de transformación 153
Aplicar una transformación 153
Resumen 155

CAPÍTULO 9. MÓDULO DE GEODESIA 157
Introducción 158
Geodesia 158
Configuración y herramientas geodésicas 159
Calculadora geodésica 159
Conversión UTM y Planas 162
Visor geográfico 163
Explorador de redes geodésicas 164
Posiciones geodésicas horizontales 165
Posiciones geodésicas verticales 169
Resumen 171
CAPÍTULO 10. HERRAMIENTAS 173
Introducción 174
Herramientas 174
Configuración 174
Opciones de representación 175
Configuración gráfica y exportación del mapa 175
Menú, soporte y update 176
Visualización de menús 176
Contacto con soporte 176
Actualizaciones 177
CAPÍTULO 11. AYUDA 179
Introducción 180
Menú Ayuda 180
Manual de instalación 181
Manual de usuario 182
Manual de ejercicios 182
Soporte al usuario a través de la web 183
Ficheros de mantenimiento 184
ANEXOS 187
Anexo I. Archivos soportados 188
Ficheros de gestión de datos 188
Visuales 188
Bases 188
Puntos 188
Geodesia 188
Transformación de puntos 189
Anexo II. Ecuaciones citadas 189
Anexo III. Parámetros de transformación 190
Anexo IV. Ficheros rejilla NTv2 192
Agradecimientos 193
Referencias 195


GESTOR DE MEDICIONES Manual de Usuario
1
Capítulo 1. Introducción
En esta sección aprenderá:
▪ Aspecto y entorno de GeMe.
▪ Cómo desenvolverse con los menús y comandos.
▪ Asistencia en tiempo real.
▪ Personalización de menús.

2
GESTOR DE MEDICIONES Capítulo 1. Introducción
Inicio
Una vez instalado Gestor de Mediciones la primera vez que lo inicies deberás acreditar tus
credenciales de usuario. Tienes más información sobre cómo instalar el programa, y sobre
cómo validar tus credenciales de usuario, en el Manual de Instalación.
Este manual de usuario es válido para todas las versiones disponibles del programa, aunque
no todas las funciones están disponibles para las versiones Básica y Estándar.
Asistente de configuración
Para simplificarle al máximo la usabilidad del programa, Gestor de Mediciones cuenta con
un asistente de configuración que puede iniciarse en cualquier momento. Por defecto, este
asistente se inicia la primera vez que arranque el programa tras su instalación.
El asistente está pensado para configurar GeMe rápida y cómodamente. El asistente le irá
mostrando una serie de cuestiones y sólo tendrá que seleccionar la opción que mejor se
adapte a sus necesidades.
Fig. 1. Asistente de configuración
Entorno de Gestor de Mediciones
Gestor de Mediciones se ha diseñado para ofrecer al usuario una interfaz agradable,
sencilla e intuitiva. Con unos pocos clics ya es posible realizar cálculos topográficos,
aunque si es un profesional con grandes conocimientos, encontrará opciones para satisfacer
sus más altos requerimientos en cuanto a las variables que intervienen en los ajustes.
Descarga en PDF el Manual de Instalación:
http://www.topoedu.es/manuales.html

GESTOR DE MEDICIONES Manual de Usuario
3
Fig. 2. Pantalla principal de GeMe
Los comandos se encuentran agrupados en pestañas, distribuidos por temáticas; ARCHIVO,
VISUALES, BASES, PUNTOS, TOPOGRAFÍA, GEODESIA, HERRAMIENTAS y AYUDA.
Cada pestaña contiene a su vez de comandos específicos: Botones e iconos relacionados
con diversas tareas en común. Por ejemplo, la figura 4 muestra la pestaña BASES. En ella
vemos hasta 5 secciones distintas. Por ejemplo, la sección EDICIÓN vemos 4 botones y dos
iconos. Todos ellos sirven para realizar diversas tareas relacionadas con la edición de bases
topográficas; insertar, editar, eliminar, etc.
Ocupando gran parte de la zona central tenemos la zona de datos principales (Fig. 1),
formada por cuatro pestañas; Visuales de Campo, Bases Topográficas, Puntos
Procesados, Mapas e Informes Técnicos. En estas pestañas se almacenan los listados de
observaciones de campo, las bases y referencias topográficas, los puntos procesados, el
mapa con la representación gráfica de las soluciones, y un entorno para acceder a la
generación de informes técnicos.
En la parte izquierda vemos dos pestañas denominadas Ficheros e Informes. La pestaña
Ficheros contedrá, resumidamente, los datos del proyecto actualmente cargado en GeMe,
y/o los nombres de los ficheros de visuales de campo, de bases y de puntos, asociados a
dicho proyecto (en caso de existir un proyecto definido).
La pestaña Informes recogerá los reportes técnicos disponibles para su generación. Cuando
realiza un cálculo topográfico (por ejemplo, la compensación de una poligonal) se creará
automáticamente dos reportes; un reporte parcial (con datos sobre el ajuste de poligonal) y
un reporte completo (con los datos del ajuste de poligonal y otros tantos que estuvieran
disponibles en este momento, como pudieran ser otros cálculos adicionales,
configuraciones aplicadas, etc.)
NOTA. No es necesario definir un proyecto para realizar cálculos topográficos. Es posible cargar directamente los datos de observaciones y bases y procesarlos sin un proyecto definido.

4
GESTOR DE MEDICIONES Capítulo 1. Introducción
Por último, en la parte inferior de la ventana principal tenemos dos zonas; la barra de
comandos, donde quedan registradas las acciones realizadas por el usuario, y la barra de
información (ubicada debajo de la anterior) que proporciona información sobre la
configuración principal del programa (a través de su estado activado o desactivado), aparte
de permitir el acceso directo a diversas opciones de configuración.
Fig. 3. Registro de acciones de usuario (barra de comandos), variables activas, y sistemas angulares
Clasificación por colores
Como hemos visto en el apartado anterior, dentro de cada menú principal se muestran co-
mandos agrupados. Cada sección, o conjunto de comandos, está relacionada con una
determinada actividad (gestión de ficheros, cálculos, generación de informes, etc.), y los
botones e iconos contenidos en ellos sirven para llevar a cabo tareas relacionadas con dicha
actividad. Por ejemplo, abrir un determinado fichero de visuales, calcular una poligonal,
generar un informe técnico del ajuste de poligonal, etc.
La gran mayoría de botones e iconos de GeMe sólo pueden pertenecer a tres categorías,
diferenciadas unas de otras por colores. Como se puede apreciar en la pestaña VISUALES
(Fig. 3), existen 5 secciones: FICH. VISUALES, EDICIÓN, SERIES BESSEL, CAMBIOS Y
RENUMERACIÓN y REVISIÓN DATOS. En estas secciones los botones e iconos princi-
pales se muestran hasta con tres tonalidades diferentes; verde, naranja y azul.
▪ Verde. Se trata de comandos asociados con la gestión de datos. Este tipo de botones se
utilizan para importar/exportar datos, acceder a las propiedades de los mismos, etc. Por
ejemplo, los utilizamos para importar un fichero de bases, para descargar datos desde
una estación total, para guardar los datos en un fichero, etc.
▪ Naranja. Estos botones e iconos están relacionados con las acciones que desencadenan
cambios en los datos actuales. Por ejemplo, la edición de una visual, la compensación
de una poligonal, resolver una intersección, filtrar observaciones por Bessel, etc., gene-
ran cambios en el los datos del programa (añadiendo, modificando o calculando nuevos
datos).
▪ Azul. Por lo general, los botones e iconos azules se relacionan con información;
generación de informes técnicos, localización de errores en los listados, impresión de
resultados, listados, etc. Los usaremos para generar informes técnicos topográficos de
los métodos topográficos resueltos, para localizar bases cuya desviación estándar su-
pera una tolerancia previamente fijada, o para imprimir listados.
Asistencia en tiempo real
Todos los botones e iconos del menú de pestañas incorporan una descripción rápida acerca
de su utilidad. Para visualizar esta descripción tan sólo tiene que ubicar el cursor sobre el
NOTA. Esta clasificación por colores no es arbitraría y tiene como objetivo ayudarle a identificar claramente la utilidad de los comandos, al asociar cada tonalidad a un propósito general.

GESTOR DE MEDICIONES Manual de Usuario
5
botón o icono y esperar un segundo. Si el botón o icono en cuestión dispone de acceso
rápido, entonces verá en el título de la ayuda la tecla (o combinación de ellas) que le
proporciona acceso directo al comando.
Fig. 4. La ayuda en tiempo real nos muestra un resumen y la tecla de acceso rápido
Personalización del menú
Es posible modificar, hasta en 3 formas diferentes, la visualización de los menús del
programa. Para ello puede dirigirse al icono de la esquina superior derecha, llamado
Opciones de representación de la cinta de herramientas.
Fig. 5. Menús de la barra superior, con sus iconos, y barra de menús convencionales
NOTA. Si tiene GeMe abierto pulse varias veces la tecla F10. Esta tecla también aplica el mismo comando.

6
GESTOR DE MEDICIONES Capítulo 1. Introducción

GESTOR DE MEDICIONES Manual de Usuario
7
Capítulo 2. Archivos
En este capítulo descubrirá:
▪ Comandos que engloba la sección Archivos.
▪ Cómo crear, y por qué, un proyecto.
▪ Realizar una descarga de datos desde un instrumento de topografía.
▪ Utilizar el almacenamiento en la ‘nube’ y compartir ficheros con otros usuarios.
▪ Generar informes técnicos; informes parciales y completos.
▪ Imprimir listados de datos.

8
GESTOR DE MEDICIONES Capítulo 2. Archivos
Archivos
La pestaña ARCHIVO es el lugar destinado a la creación, importación o edición de
proyectos de Gestor de Mediciones. También da acceso al comando que permite descargar
datos desde una Estación Total, vía RS-232, conectarse con el servidor en la nube (tanto
para subir como descargar datos, o compartirlos con otros usuarios), acceder a la generar
reportes técnicos e imprimir listados de datos.
Fig. 6. Menú ARCHIVO, y sus botones clasificados por secciones
La sección Proyectos incluye 5 botones. Sus funcionalidades son las siguientes:
• Nuevo proyecto. Crea un nuevo proyecto, generando un fichero de extensión PRG.
• Abrir proyecto. Carga en el programa un fichero de proyecto PRG.
• Cerrar proyecto. Cierra el proyecto actual (permitiendo guardar cambios antes).
• Propiedades de proyecto. Accede a las propiedades asociadas al proyecto creado.
• Guardar proyecto. Guarda los cambios efectuados en el proyecto actualmente
cargado.
La sección Descarga incluye un único icono (con forma de Estación Total) que permite
realizar una conexión con una estación total a través de la interfaz RS232, permitiendo
descargar datos (observaciones, bases, puntos, informes…).
La sección NUBE (que sustituye el antiguo comando Red Mundial de Bases) contiene un
comando para enviar o descargar datos (ficheros de observaciones, bases, etc.).
La sección INFORMES TÉCNICOS incluye 8 botones:
• Informe completo. Genera un informe técnico completo con un resumen de todos
los cálculos.
• Informe de ajuste de poligonal. Genera un informe técnico parcial, con los datos
del último ajuste de poligonal.
• Informe de cálculo de intersección inversa. Genera un informe técnico parcial, con
los datos del último cálculo de intersección inversa.
• Informe de cálculo de posiciones destacadas. Genera un informe técnico parcial,
con los datos de la última posición destacada calculada.
• Informe de ajuste de redes. Genera un informe técnico parcial, con los datos del
último cálculo de una red topográfica.
NOTA: Pase el cursor sobre cada icono/botón. Se activará un recuadro con el nombre del comando, lo que la ayudará a identificar las distintas herramientas.

GESTOR DE MEDICIONES Manual de Usuario
9
• Informe de cálculo de intersección directa. Genera un informe técnico parcial, con
los datos del último cálculo de intersección directa.
• Informe de cálculo de bisección inversa. Genera un informe técnico parcial, con los
datos del último cálculo de bisección inversa.
• Informe de cálculo de Cuadriláteros Triangulados. Genera un informe técnico
parcial, con los datos del último cálculo de cuadriláteros triangulados.
La sección Impresión contiene 5 botones:
• Configuración de formato de impresión. Accede a la configuración del formato de
impresión.
• Imprimir datos de entrada. Imprime un listado con todas las visuales de campo,
bases topográficas y puntos.
• Imprimir visuales de campo. Imprime el listado completo de la pestaña
Observaciones de Campo.
• Imprimir bases. Imprime el listado completo de la pestaña Bases Topográficas.
• Imprimir puntos. Imprime el listado completo de la pestaña Puntos Procesados.
Finalmente, la sección LIMPIAR DATOS contiene 4 botones destinados a limpiar (eliminar)
los datos ubicados en las secciones Visuales de Campo, Bases Topográficas, Puntos
Procesados y Todo.
Sección Proyectos
En los siguientes apartados describiremos detalladamente los comandos contenidos en la
sección PROYECTOS de la pestaña ARCHIVOS.
Nuevo proyecto
Un proyecto es un fichero de extensión PRG (Proyecto GeMe) capaz de unificar en un
único fichero los siguientes datos:
▪ Datos que identifican el proyecto.
▪ Visuales de campo.
▪ Bases topográficas.
▪ Puntos procesados.
▪ Representación gráfica.
▪ Informes técnicos.
▪ Resumen numérico de los métodos resueltos.
▪ Configuraciones que el usuario estableció.
NOTA. No es preciso crear un proyecto para acceder a todo el potencial del programa. El proyecto es tan sólo un fichero que permite unificar todos los datos y su utilización es opcional.

10
GESTOR DE MEDICIONES Capítulo 2. Archivos
¿Cuándo usar un proyecto? Por ejemplo, para recuperar más adelante un trabajo a medio
terminar, para consultar con posterioridad los resultados de un cálculo (por ejemplo, el
ajuste de una poligonal, revisando las matrices de cálculo de las iteraciones tras resolver
por mínimos cuadrados), para compartir los datos procesados con otros usuarios de GeMe,
o cualquier otra necesidad relacionada con gestiones posteriores.
Para crear un proyecto tan sólo hay que ejecutar el comando Nuevo Proyecto, haciendo
clic en el siguiente icono:
El comando también es accesible a través de la combinación de teclas Ctrl+N, o mediante
el menú clásico de barras Archivo>Nuevo proyecto. Al ejecutar Nuevo proyecto se mues-
tra la ventana Nuevo proyecto (Fig. 7).
Fig. 7. Creación de un proyecto
Los primeros campos de esta ventana contienen los atributos, totalmente opcionales, que
podemos asignar a un proyecto. Estos campos están pensados para recopilar la siguiente
información:
▪ Proyecto: Nombre con el que identificamos nuestro proyecto.
▪ Ubicación: Localidad donde se desarrolla el proyecto.
▪ Fecha: Fecha de inicio o modificación del proyecto.
▪ Autor medición: Autores de la medición de campo.
▪ Promotor medición: Empresa o particular que contrató u ordenó la medición.
En la sección Asociar encontramos la lista con los datos que son posibles de almacenar en
nuestro proyecto. Por defecto, siempre se muestran todos activos.
▪ Visuales de campo: Permite almacenar el listado de Visuales de Campo dentro del
fichero de proyecto.
▪ Bases topográficas: Sirve para almacenar el listado de Bases Topográficas en el fi-
chero de proyecto.

GESTOR DE MEDICIONES Manual de Usuario
11
▪ Puntos procesados: Permite almacenar el listado de Puntos Procesados en el fichero
de proyecto.
▪ Representación gráfica del mapa: Incluye en el proyecto la representación gráfica, no
sólo de bases y puntos sino también de las visuales entre bases, y de bases a referen-
cias, generadas tras resolver los distintos métodos topográficos.
▪ Informes técnicos: Esta opción añade al fichero de proyecto el cálculo numérico cada
método topográfico resuelto (ajuste de poligonal, intersección inversa, intersección di-
recta y bisección inversa). Activada esta opción nos permitirá revisar los cálculos con
posterioridad.
▪ Configuraciones de usuario: Almacena las configuraciones que hayamos establecido.
Por ejemplo, el sistema angular, las características técnicas del equipo, las constantes y
variables de contorno de la medición (presión atmosférica, humedad, coeficiente de re-
fracción, radio de la tierra...), y un largo etcétera que iremos describiendo a lo largo de
este manual.
Una vez hemos configurado la ventana, y tras aceptar, se establece el nombre y la ruta
donde se guardará (y creará) el fichero de proyecto PRG.
A partir de este momento visualizará el nombre del proyecto en la pestaña Ficheros y en el
encabezado del programa.
Fig. 8. Representación gráfica de un proyecto cargado en GeMe
Abrir proyecto
Para recuperar la información de un fichero de proyecto tan sólo hay que cargarlo a través
del icono:
ADVERTENCIA. Guarde siempre los cambios sobre el fichero de proyecto antes de cerrar GeMe, o de forma periódica por precaución. De lo contrario, podría perder la información actualizada. Si
es usuario de versiones Windows 10, Vista, 7 u 8, quizás deba proporcionar permisos de administrador para guardar el proyecto en la ruta por defecto.

12
GESTOR DE MEDICIONES Capítulo 2. Archivos
Un proyecto también se puede abrir mediante la combinación de teclas Ctrl+A, acce-
diendo al menú clásico de barra Archivo>Abrir proyecto, o haciendo doble clic en el espa-
cio reservado para el nombre de la pestaña Ficheros.
Cerrar proyecto
Esta opción elimina todo rastro de un proyecto cargado anteriormente, eliminando el con-
tenido asociado; Visuales de Campo, Bases Topográficas, Puntos Procesados, Mapa e
Informes Técnicos. Para cerrar un proyecto tan sólo tenemos que ejecutar el comando Ce-
rrar Proyecto.
El uso de este comando requiere de una confirmación (Fig. 9)
Fig. 9. Aviso antes de cerrar un proyecto
Propiedades de proyecto
Cuando tenemos un proyecto cargado en GeMe podemos consultar sus propiedades, in-
cluso modificarlas. Para acceder a las propiedades de un proyecto hay que ejecutar el co-
mando Propiedades de Proyecto haciendo clic en el icono:
Otra alternativa es ejecutar el comando haciendo doble clic sobre el texto Proyecto de la
pestaña Ficheros.
Tras ejecutar el comando se visualiza la ventana de creación de nuevos proyectos, pero
denominada ahora Propiedades de proyecto actual (Fig. 10).
Recordemos que la sección Asociar muestra exactamente la misma configuración que se
estableció al crear el proyecto. En el ejemplo de la figura 10 el usuario no activó parte de
estas opciones (ya que aparecen desactivadas), por lo que el fichero de proyecto no con-
tiene esa información.
Es posible activar/desactivar las opciones, así como modificar los atributos del proyecto,
para actualizar la información en el fichero.
ADVERTENCIA. Si desde la creación del proyecto, hasta el momento de su cierre, hemos realizado modificaciones (cálculos, ediciones de datos, etc.), debemos pulsar Sí para guardar los cambios.
De lo contrario, se perdería toda la información no almacenada.

GESTOR DE MEDICIONES Manual de Usuario
13
Fig. 10. Propiedades recuperadas de un proyecto
Guardar proyecto
Como su nombre indica, permite guardar los cambios sobre el proyecto actualmente car-
gado en GeMe. Este comando debería ejecutarlo varias veces, durante el transcurso de su
trabajo de gabinete, al fin de evitar pérdidas de información por motivos externos (corte de
energía, bloqueos del computador, etc.).
Para guardar los cambios de un proyecto ejecutamos el comando Guardar Proyecto
haciendo clic en el icono:
Este comando también se ejecuta mediante la combinación de teclas Ctrl+Alt+T.
Sección Descarga
Todos los equipos topográficos que almacenan datos, y que no poseen memoria extraíble,
requieren de un programa de transferencia que haga de enlace entre dispositivo y el com-
putador.
La transmisión start-stop es la que se utiliza para enviar códigos ASCII a través de la inter-
faz RS-232 (también conocida como COM o Serial). Ésta utiliza cableado simple desde 3
hilos hasta 25 y conecta las estaciones totales a los computadores.
Asumiendo esta tarea, GeMe puede interpretar los datos enviados desde una estación total,
y otros dispositivos que utilicen dicha interfaz, y guardarlos bajo un fichero bajo una de-
terminada extensión. Para acceder a la ventana Descarga de datos vía RS232 (Fig. 16) es
preciso ejecutar el comando:
Este comando también está disponible a través de la combinación de teclas Ctrl+D.

14
GESTOR DE MEDICIONES Capítulo 2. Archivos
Fig. 11. Proceso de descarga de datos en formato del sistema 1200 de Leica
La ventana Descarga de datos vía RS232 se encuentra dividida en 3 secciones principales;
Parámetros de comunicación, Resumen, y Datos Transmitidos.
El protocolo de conexión de GeMe se basa en la interpretación de los datos enviados vía
RS232, bajo unos parámetros configurables en la sección Parámetros de comunicación:
▪ Velocidad de transmisión: Indica el número de bits por segundo que se transfieren. Se
mide en baudios (bauds). Las velocidades de transmisión más comunes para las esta-
ciones totales comprenden desde 1200 hasta los 115200 baudios.
▪ Bits de datos: Se refiere a la cantidad de bits en la transmisión. Las cantidades más
comunes de bits por paquete son 5, 7 y 8 bits. Por ejemplo, para ASCII extendido se
utilizan 8 bits.
▪ Bits de parada: Se usa para indicar el fin de la comunicación de un solo paquete. Los
valores típicos, en bits, son 1 (uno), 1.5 (uno punto cinco), 2 (dos), o ninguno.
▪ Paridad: Es una forma sencilla de verificar si hay errores en la transmisión serial.
Existen cuatro tipos de paridad: par, impar, marcada y espaciada. La opción de no
usar paridad alguna también está disponible.
Algunos fabricantes de estaciones totales recogen en sus manuales técnicos los valores
apropiados de parámetros de comunicación.
Es fundamental que los parámetros de comunicación del instrumento sean exactamente
iguales a los configurados en GeMe. De lo contrario, la interpretación de datos podría fa-
llar.
Una vez que accedemos a la ventana Descarga de datos vía RS232 (Fig. 11) hay que se-
leccionar una marca comercial en el campo Marca. Existen 5 opciones:

GESTOR DE MEDICIONES Manual de Usuario
15
Marca Programas
Topcon Topconlink (también Toptrans)
Leica Geosystems Leice Geoffice (también Leica Survey Office)
Sokkia Topconlink (también LSDR y Sokkia COMMS)
Trimble Trimble Data Transfer
Tabla 1. Principales programas oficiales de transmisión de datos
Para equipos Leica Geosystems.
Para equipos Topcon. En este caso, y dependiendo del modelo, es preciso que
configure en el equipo el protocolo de conexión a ‘UNA VIA’.
Para equipos Sokkia.
Para equipos Trimble.
Para equipos Hi Target.
Para equipos Linertec.
Para otras marcas comerciales.
ADVERTENCIA. Esta herramienta ha sido probada con éxito en algunos modelos de las marcas Topcon, Leica, Sokkia y Trimble. No obstante, si realiza la descarga con GeMe, antes de validar los datos
descargados, compruébelos, al menos la primera vez que realice una descarga.
ADVERTENCIA. Dada la gran diversidad de equipos de topografía es imposible verificar que la descarga de datos sea correcta para todos. Por ello, siempre que le sea posible, es recomendable que
realice la descarga mediante el software oficial de su equipo. Para las principales marcas comerciales, los programas de conexión oficiales son los siguientes:

16
GESTOR DE MEDICIONES Capítulo 2. Archivos
La selección de una marca comercial establece en GeMe unos valores estándar de configu-
ración, basados en las descripciones técnicas de los manuales oficiales, y en la experiencia
de los desarrolladores de GeMe.
La selección de una marca también influye en los formatos de exportación. Las siguientes
tablas recogen los valores que se asignan a los parámetros en función de la marca comer-
cial seleccionada, así como los distintos formatos de exportación disponibles. Estos pará-
metros son totalmente configurables, pudiendo modificarse en todos los casos.
▪ Leica. La configuración que se aplica por defecto corresponde con la estándar
recomendada ampliamente en los manuales de Leica (manuales de las series 300, 400,
700, 800…).
Velocidad 19200
Paridad None
Data bits 8
Stop bits One
Formato de exportación Leica (*.GSI, *.IDX, *.SYS)
▪ Topcon. Para la descarga desde equipos Topcon es preciso que establezca en el equipo
el protocolo de conexión a UNA VIA antes de realizar la descarga. Para esta marca, la
configuración que se aplica por defecto es la siguiente:
Velocidad 19200
Paridad None
Data bits 7
Stop bits One
Formato de exportación Topcon/TopconLink (*.TXT)
▪ Sokkia. La configuración aplicada se corresponde con la establecida en algunos manua-
les oficiales como, por ejemplo, SET110, PowerSET, etc.
Velocidad 9600
Paridad None
Data bits 8
Stop bits One
Formato de exportación Formato SDR33 (*.SDR)
▪ Trimble. La configuración por defecto es la siguiente:
Velocidad 4800
Paridad None
Data bits 8
Stop bits One
Formato de exportación Formato M5 (*.DAT); Formato Nikon (*.RAW)
▪ Linertec y Hi Target. La configuración por defecto es la siguiente:
Velocidad 4800
Paridad None
Data bits 8
Stop bits One
Formato de exportación Linertec/Hi Target (*.TXT)
NOTA. La configuración automática aplica unos valores por defecto. Sin embargo, esto no significa necesariamente que su equipo esté igualmente configurado, ni que dicha configuración sea la
más eficaz. Consulte siempre el Manual de Usuario del Instrumento para obtener más información.

GESTOR DE MEDICIONES Manual de Usuario
17
▪ Otro. No se aplica ninguna configuración en especial. Esta alternativa está pensada para
realizar configuraciones personalizadas.
En el caso de la marca Otro, el formato de exportación lo establecerá el usuario antes de
exportar los datos. GeMe propondrá una extensión genérica, ubicada en el campo Exten-
sión del fichero (Fig. 12). La extensión por defecto es ABC.
Es posible cambiar esta extensión y asignar una personalizada o genérica (por ejemplo,
OBS, TXT, MED, GSI, etc.). A modo de ejemplo, imagine que los datos transmitidos
desde un equipo Pentax, recogidos en la figura 12, hay que exportarlos a un fichero ASCII
denominado DatosLevantamiento.OBS. En este hipotético ejemplo, el usuario debe espe-
cificar la extensión OBS. Para ello, bastará con cambiar ABC por OBS en el campo Ex-
tensión del fichero antes de pulsar Guardar.
Fig. 12. Asignación de la extensión OBS a los datos descargados con un equipo de la marca Pentax
La sección Resumen muestra tres datos referentes al proceso de descarga. Un campo lla-
mado Estado, que recoge el estado actual de la transmisión, el campo Tiempo transcurrido,
que informa del tiempo que duró la recepción de datos, y Tamaño de transmisión, que re-
fleja el tamaño en KB de los datos enviados.
Una vez configurados los parámetros de conexión, la transmisión de datos se realiza si-
guiente los siguientes pasos:
1. Pulsar el botón Descargar (al hacerlo quedarán inhabilitados los botones Limpiar y
Guardar, hasta que lleguemos al paso número 3). En este punto el campo Estado
muestra el mensaje “Envíe los datos”.
2. A continuación, iniciar el envío de datos desde el equipo. Por ejemplo, en una Topcon
GTS226, pulsando F1: Enviar (Send data), o en una Sokkia SET630R mediante el

18
GESTOR DE MEDICIONES Capítulo 2. Archivos
botón Inicio (Star). Una vez comience la transmisión empezará a visualizar los datos,
y en el campo Estado verá el mensaje “Recibiendo datos”.
3. Finalizado el proceso de transmisión, en la sección Resumen veremos el mensaje
“Descarga finalizada”, junto al tiempo que duró la transmisión y la memoria de los
datos enviados. En este momento, ya podemos guardar los datos. El botón Limpiar
sirve para preparar el entorno de descarga para una nueva transmisión de datos.
La opción Permitir ediciones sirve para realizar pequeños cambios sobre los datos antes de
proceder a su exportación. Activando esta opción se puede editar el contenido de la sección
Datos transmitidos.
Por ejemplo, imagine que durante el levantamiento de campo asignó a un punto el código
PER (de “perímetro”), cuando realmente quiso asignarle RELL (de “relleno”). Una vez
realizada la descarga de los registros, tan sólo tendría que activar la opción Permitir edicio-
nes, localizar el punto en la sección Datos transmitidos, y realizar el cambio.
Llegado este momento el botón Guardar nos permite almacenar el contenido descargado
en un fichero. Finalmente, Salir hace regresar a la ventana principal de GeMe.
Ejemplo de una transmisión
A continuación, se detalla un ejemplo práctico en el que se recogen los pasos necesarios
para descargar de datos de observaciones, coordenadas de bases y puntos, registrados en
campo y almacenados en un instrumento. El procedimiento descrito en este ejemplo se
refiere a un equipo TC1203+, de la marca Leica Geosystems, y en él muestra cómo des-
cargar datos a través del formato 1200_Export.FRT (formato recomendado por GeMe para
este instrumento).
Una vez configurado correctamente el equipo:
1. Inicie GeMe y acceda al menú Descarga de datos. Seleccione la marca Leica.
2. Configure los parámetros de conexión, estableciendo los mismos que configuró en su
equipo TC1200+ (si consultó el manual recomendado, los parámetros de conexión
serán los mismos que muestra GeMe, a excepción de la velocidad, que deberá cam-
biarla a 115200 baudios).
3. Pulse Descargar. A continuación, en el equipo, acceda a Menú Principal y seleccione
<4 Impr/Expr>.
NOTA. El paso previo a la descarga consiste en la configuración del instrumento (al menos su revisión); interfaz activa en el equipo (que debe ser RS232), y parámetros de configuración. Si no sabe
cómo hacerlo le recomiendo la lectura del manual Config_RS232_TC1200.pdf. Puede descargar formatos FRT, así como el manual Config_RS232_TC1200.pdf, desde la sección de recursos para usuarios, disponible
en www.topoedu.com.
RECOMENDACIÓN. Aunque es posible editar los registros transmitidos es preferible hacerlo desde la pestaña Observaciones de Campo, Bases Topográficas o Puntos Procesados, una vez guardado e
importado el fichero. Estos entornos de trabajo disponen de herramientas específicas para realizar cambios de forma masiva o puntual, y resultan más cómodos y seguros.

GESTOR DE MEDICIONES Manual de Usuario
19
4. Seleccione <1 Exportar Datos de Trabajo> y <1 Export ASCII>.
5. En el campo Exportar A establezca <RS232> y, en Mediciones, seleccione el fichero
que desea exportar.
6. En Fich. Formato seleccione <1200_AppLog.FRT>. Finalmente, pulse <F1 Cont>.
En este momento su equipo comenzará a transmitir datos, y GeMe a recibirlos y procesar-
los en la sección Datos transmitidos. Una vez finalizada la transmisión visualizará el men-
saje “Descarga finalizada”. Esto significa que el equipo ha finalizado la transmisión.
Ahora, pulse Guardar y seleccione el formato adecuado, que en este caso será SYS (1200
system format).
Datos en la Nube
Una de las grandes novedades de GeMe 3.5, en comparación con otros programas
comerciales, es la profunda apuesta por la investigación, el desarrollo y la innovación. Por
este motivo, GeMe no sólo cuenta con los más avanzados métodos de resolución (como la
Ley de Propagación de Varianzas, o los mínimos cuadrados aplicados a todos los métodos
topográficos, incluidas las transformaciones paramétricas –algo insólito en un programa de
topografía–), sino que también cuenta con ingeniosas herramientas novedosas que le
confieren un carácter “social”.
Los Datos en la Nube permiten a los usuarios de GeMe, estén donde estén, y mediante su
conexión a internet, subir o descargar a la “nube” sus ficheros (ficheros de observaciones,
bases, puntos, proyectos, etc.). También pueden enviar datos a otros usuarios del programa
quienes podrán descargar automáticamente los datos y cargarlos en el programa.
Al ejecutar el comando Datos en la Nube:
O también el siguiente icono, visible desde cualquier posición de la ventana principal:
Visualizará una ventana con dos opciones:
Fig. 13. Comando Datos en la Nube
El botón Subir datos activa una ventana llamada Subir datos a la nube.
Fig. 14. Subida de datos a la nube

20
GESTOR DE MEDICIONES Capítulo 2. Archivos
A través del botón Seleccionar, podemos seleccionar el fichero que deseamos almacenar
en la nube. Si lo deseamos, podemos especificar un nombre de usuario en el campo
Nombre. Con el botón Enviar datos subiremos este fichero, el cual pasará a estar
disponible para su descargar en cualquier otro momento. Un mensaje de conformación nos
indicará que el fichero fue enviado y almacenado con éxito.
Fig. 15. Confirmación de envío de datos
Es posible enviar el fichero seleccionado a otro usuario de Gestor de Mediciones. Para ello
sólo mesita conocer el email del destinatario (email de usuario válido de Gestor de
Mediciones) el cual deberá ingresar en el campo Destinatario (en caso contrario el fichero
se almacenará para nuestro propio usuario). Cuando el destinatario vaya a descargar el
fichero podrá ver el email del remitente, así como su nombre (en caso de haberlo ingresado
en el campo Nombre de la ventana Subir datos a la nube).
Tanto si hemos subido datos, como si otro usuario nos los envió, el proceso de descarga
requiere por pulsar el botón Descargar datos de la ventana GeMe en la Nube - ¿Qué
deseas hacer? Esto activará la ventana Descargar datos de la nube. En ella veremos un
listado con todos los ficheros almacenados en nube.
Fig. 16. Opciones de descarga de datos desde la nube
ADVERTENCIA. Nunca utilice este servicio como única unidad de almacenamiento de sus datos, ni tampoco como lugar para almacenar datos privados o comprometidos. La disponibilidad de este
servicio puede cancelarse sin previo aviso ni posibilidad de recuperación de los datos.
RECOMENDACIÓN. Los ficheros que envíe a través de este medio se almacenarán en un servidor privado. Sin embargo, realice copias de seguridad en su PC. Desde www.topoedu.es no podemos
asegurar la integridad de estos datos.
NOTA. Los datos que son enviados a través de este medio sólo pueden ser descargados por el Destinatario. Los datos no son envidos por email sino almacenados en un servidor. El email sólo identifica
al usuario, quien podrá descargar en el programa, y eliminar los datos, cuando lo desee.

GESTOR DE MEDICIONES Manual de Usuario
21
Haciendo uso de las herramientas ubicadas en la parte inferior del listado, podemos subir
más ficheros, eliminar el fichero seleccionado, eliminar todos los ficheros, o actualizar el
listado (por ejemplo, porque sabemos que un compañero acaba de enviarnos un fichero).
Será a través del botón Guardar fichero con el que conseguiremos descargar el fichero,
especificando la ruta y nombre del fichero a guardar. Los ficheros son almacenados en el
PC y no se cargan automáticamente en el programa por defecto.
Sección Informes técnicos
Cuando resolvemos uno o varios métodos topográficos, como una poligonal, una red, o
cualquier intersección, tenemos la posibilidad de generar informes técnicos topográficos.
Un informe técnico topográfico es un documento que refleja el trabajo de gabinete reali-
zado por el técnico. Este documento incluye múltiple información; los registros utilizados
en la resolución de los métodos (visuales y bases), las características técnicas del equipo
utilizado en la medición, las variables establecidas por el usuario, las correcciones y reduc-
ciones empleadas en la resolución, y todo el proceso matemático aplicado a cada método
topográfico. En cierta medida, se trata de una justificación del trabajo, de la metodología
aplicada, y de su precisión.
Existen dos tipos de informes:
▪ Informe técnico parcial.
▪ Informe técnico completo.
Un informe técnico completo contiene una descripción de los métodos resueltos en un
mismo trabajo (una descripción por cada método resuelto), mientras que un informe
técnico parcial sólo contiene una descripción de un método topográfico en particular.
Fig. 17. Configuración de la información de un informe técnico topográfico
El contenido de los informes técnicos es configurable a través del formulario Configura-
ción de informes (Fig. 17), al cual se accede desde la ventana Configuración General (para

22
GESTOR DE MEDICIONES Capítulo 2. Archivos
más información sobre la configuración del contenido de un informe técnico, y de cómo
acceder al formulario de la figura 17, consulte el apartado Pestaña Gráficos e Informes).
Cuando se resuelve un método topográfico se habilita en la pestaña Informes el informe
técnico parcial correspondiente al método, tornando a color azul el nombre del método
hallado. Conjuntamente, también se habilitará el informe completo. En el ejemplo de la
figura 18 se muestran activos los informes de poligonal, de intersección inversa, de inter-
sección directa, así como el informe completo. Sin embargo, en este ejemplo, no está dis-
ponible el informe parcial del método de bisección inversa, de posiciones destacadas, de
cuadriláteros o de redes ya que ninguno de estos métodos fueron aún resueltos.
Fig. 18. En azul, informes disponibles para su revisión e impresión
Informe técnico parcial
El informe técnico parcial contiene un resumen del proceso de resolución de un método en
particular. Por tanto, es posible generar hasta 7 informes técnicos parciales (versión
Profesional); uno para poligonal, uno para redes, uno para cuadrilátero, uno para
posiciones destacadas, uno para intersección inversa, otro para intersección directa, y otro
para bisección inversa.
Los informes técnicos parciales se presentan bajo el título “INFORME TÉCNICO PAR-
CIAL:” seguido del método que se resolvió. En la figura 19 se muestra un informe técnico
parcial corresponde a una intersección inversa.
El contenido de los informes depende de la configuración establecida en la ventana Confi-
guración General. También depende del método empleado en la resolución, y del número
de bases resueltas.
Para visualizar un informe técnico parcial podemos hacer clic sobre los botones co-
rrespondiente al método resuelto. Estos pueden ser los siguientes (el primer icono de la
izquierda genera un informe técnico completo):
Fig. 19. Generación de informes técnicos completo y parciales
ADVERTENCIA. Sólo podrá acceder al informe técnico parcial del último cálculo realizado para cada método topográfico. Por ejemplo, si resuelve una intersección inversa y, a continuación, vuelve a
resolver otra intersección inversa, sólo podrá acceder al informe del último cálculo. Esto no afecta a los in-formes de otros métodos calculados, los cuales seguirán estando disponibles.

GESTOR DE MEDICIONES Manual de Usuario
23
También es posible generar el informe haciendo doble clic sobre el nombre del método,
dentro de la pestaña Informes, o clic dentro del Generador de Informes Técnicos, en la
pestaña principal Informes Técnicos.
Fig. 20. Informe técnico completo de una intersección inversa
Los informes se visualizan en la ventana Informes técnicos (Fig. 21). A través de los con-
troles de la parte superior podemos revisar el documento e imprimirlo. Una novedad de la
versión 3.5 es la posibilidad de exportar el contenido directamente a Word, para lo que es
preciso que su PC disponga de esta suite instalada. Esta opción favorece la personalización
del contenido del documento ya que es posible editarlo directamente. A modo de ejemplo
el contenido del informe se muestra en una plantilla con el logotipo de Gestor de
Mediciones, versión y web del programa.
Fig. 21. Exportación directa a Word

24
GESTOR DE MEDICIONES Capítulo 2. Archivos
Informe técnico completo
El informe técnico completo engloba, dentro de un mismo documento, varios informes
técnicos parciales. Este informe está pensado para generar un documento completo que
contenga un resumen de todo el proceso operativo realizado en un determinado proyecto.
Por ejemplo, imagine que realiza un levantamiento formado por una intersección inversa,
una poligonal, una intersección directa y una bisección inversa. Una vez resuelto cada
método el informe técnico completo contendrá un resumen del proceso resolutivo; visuales
y bases utilizadas en los cálculos, características técnicas del instrumento, errores
experimentales y teóricos del itinerario ajustado, variables de todos los métodos resueltos
(incluidas las matrices para cada iteración, de cada método, en caso de una resolución por
mínimos cuadrados), etc.
Par generar un informe técnico completo tan sólo hay que utilizar el comando Informe
Completo, representado por el siguiente icono:
También es posible generar el informe a través del comando Archivo>Informe
técnico>Informe completo, o utilizar uno de los tres accesos directos; bien tecleando
Ctrl+C, haciendo doble clic sobre el texto Informe Completo de la pestaña Informes, o
utilizando el Generador de Informes.
Impresión Listados
La sección Impresión Listados contiene los comandos necesarios para imprimir listados de
datos; contenidos en las pestañas Visuales de Campo, Bases Topográficas y Puntos
Procesados.
Fig. 22. Opciones de impresión
Configuración de formato de impresión
El comando Configurar página impresión sirve para definir un formato de salida (A4, A5,
etc.) y los márgenes de impresión. A su ejecución se visualiza la ventana Configurar
página (Fig. 22), desde la que configurar aspectos como formato de impresión, márgenes y
orientación del formato. Este formulario lo proporciona el propio sistema operativo.
Para acceder a este comando utilice el menú clásico Archivo>Configurar formato de impre-
sión, o seleccione el icono:

GESTOR DE MEDICIONES Manual de Usuario
25
Imprimir datos de entrada
El comando Imprimir datos de entrada imprime conjuntamente todos los datos disponibles
de las pestañas Visuales de Campo, Bases Topográficas y Puntos Procesados. Para acce-
der a este comando utilizamos la combinación de teclas Ctrl+E, o el siguiente icono:
También puede utilizar el menú Archivo>Imprimir>Imprimir datos de entrada.
Fig. 23. Configuración del formato de salida a través de un formulario proporcionado por Windows®
Imprimir visuales de campo
Este botón imprime los datos de la pestaña Visuales de Campo. Para ejecutarlo emplee el
comando Archivo>Imprimir>Visuales de campo, o haga clic el botón Visuales.
Al hacerlo visualizará la clásica ventana de configuración de parámetros de impresora,
proporcionada por el sistema operativo, llamada Imprimir.
Imprimir bases
Para imprimir un listado con las bases topográficas utilice el comando Ar-
chivo>Imprimir>Bases topográficas, o haga clic el botón Bases.
Imprimir puntos
La impresión de un listado con los puntos de la pestaña Puntos Procesados se realiza me-
diante el comando Archivo>Imprimir>Puntos procesados, o haga clic el botón Puntos.

26
GESTOR DE MEDICIONES Capítulo 2. Archivos
Fig. 24. Parámetros de configuración de impresora
Limpiar Datos
Los controles de la sección LIMPIAR DATOS sirven para eliminar, respectivamente, los
listados de la pestaña Visuales de Campo, Bases Topográficas y Puntos Procesados. El
botón Todo elimina todos los datos anteriores, incluidos los informes técnicos generados
con anterioridad.
Fig. 25. Limpiado de datos

GESTOR DE MEDICIONES Manual de Usuario
27
Capítulo 3. Visuales
En este capítulo aprenderá:
▪ Qué puede hacer desde el menú Visuales.
▪ Estructura de los registros de observaciones topográficas.
▪ Ficheros de visuales, y formatos que podemos importar al programa.
▪ Opciones de gestión; edición, eliminación e impresión.
▪ Conversión del sistema angular.
▪ Aplicación de la regla de Bessel.
▪ Revisión y localización de errores en las observaciones.

28
GESTOR DE MEDICIONES Capítulo 3. Visuales
Introducción
El menú VISUALES representa el espacio de trabajo desde el que gestionar las observacio-
nes topográficas de campo. Este entorno está asociado a la pestaña Visuales de Campo y
contiene múltiples comandos. A través de ellos es posible:
▪ Importar un fichero de visuales desde múltiples formatos.
▪ Insertar manualmente visuales de campo.
▪ Editar y borrar los registros de campo.
▪ Exportar el listado de visuales de campo.
▪ Obtener los valores medios de un listado de visuales en serie.
▪ Aplicar el método de Bessel.
▪ Realizar modificaciones puntuales automatizadas; cambios de altura de equipo y jalón,
renumerar bases, puntos y códigos.
▪ Convertir valores angulares del listado de visuales (ángulo horizontal y cenital) de un
sistema angular a otro (por ejemplo, de sexagesimal, fracción o decimal, a centesimal).
▪ Generar un informe estadístico sobre los registros; número de visuales, número de ba-
ses, valores angulares y lineales máximos y mínimos.
▪ Localizar errores en las visuales; alturas de jalón o equipo nulas, altura de equipo varia-
bles para un mismo estacionamiento, distancias geométricas nulas, etc.
▪ Listar las visuales de campo clasificadas por bases.
▪ Realizar otras gestiones como imprimir, localizar una visual, etc.
Estructura de datos de observación
La pestaña Visuales de Campo recoge los valores de las magnitudes angulares y lineales
observadas en campo a través del instrumento. Son, por tanto, el ángulo horizontal, el
ángulo cenital y la distancia geométrica. También la altura de equipo y de prisma.
Finalmente, los atributos, como son el nombre de la base, del elemento visado y el código
asignado al elemento visado.
La disposición en que GeMe muestra estos datos, a través de la pestaña Visuales de
Campo (Fig. 24), es la comúnmente más usada en topografía, y sigue la siguiente distribu-
ción por columnas:
▪ Base: Es el nombre asignado al estacionamiento. Puede ser alfanumérico. Por ejemplo,
1000, Base-1, BTD1, etc. Se recomienda que sean numérico.
▪ Visado: Se trata del nombre del punto observado. Puede ser alfanumérico. Por ejemplo,
1, A, G7, 8-bis, etc. Se recomienda que sean numérico.
▪ Hz: Se trata del ángulo horizontal de la visual lanzada. Contiene hasta 4 decimales si se
expresa en formato decimal. El ángulo puede ser una lectura acimutal, un acimut o un
rumbo. Se puede definir tanto en el sistema centesimal como en el sexagesimal, ya sea
en formato fracción como decimal.

GESTOR DE MEDICIONES Manual de Usuario
29
▪ Vz: Ángulo cenital registrado en campo, en formato decimal. Es el ángulo cuyo origen
se encuentra en eje principal del equipo y que comprende hasta eje de colimación for-
mado por la visual lanzada. Se puede expresar en el mismo formato que el Hz.
▪ Dg: Distancia geométrica. Es la distancia registrada por el equipo, corregida por la
constante aditiva del prisma y, según configuración del instrumento, por otros factores
de escala y correcciones. Se expresa en metros y con 3 decimales.
▪ Hp: Representa la altura del reflector respecto del suelo o referencia vertical (ya sea un
prisma, miniprisma, banco de prismas o diana reflectante). En este manual se denomina
indistintamente "altura de jalón" o "altura de prisma" (Hp). Se expresa en metros y con
3 decimales.
▪ Ha: Es la altura del equipo, expresada en metros y con 3 decimales.
▪ Código: Se trata del atributo asignado al punto, y permite identificarlo y clasificarlo.
Puede ser expresado mediante una o varias palabras.
Fig. 26. Listado de observaciones de campo importadas desde un fichero (sistema angular: centesimal)
Menú Visuales
El menú VISUALES, ubicado en la parte superior de la pantalla principal, contiene todos los
comandos necesarios para gestionar las observaciones topográficas. Este menú se encuen-
tra formado por las secciones FICHERO VISUALES, EDICIÓN, SERIES/BESSEL,
CAMBIOS Y RENUMERACIÓN y REVISIÓN DE DATOS (Fig. 27):
Fig. 27. Menú de Visuales y sus comandos identificados por iconos y clasificados por secciones
Formatos de importación de visuales
Gestor de Mediciones puede importar gran cantidad de formatos de ficheros de
observaciones, tanto genéricos como propios de las principales marcas comerciales.
La tabla 2 recoge los ficheros soportados por el programa junto a una descripción sobre el
origen de los mismos. La primera columna de esta tabla indica la extensión del fichero
soportado.

30
GESTOR DE MEDICIONES Capítulo 3. Visuales
GSI Fichero de Leica, formatos GSI8 y GSI16.
IDX Formato nativo de Leica.
SYS Fichero de GeMe para la serie TC1200+ de Leica, generados con 1200_Export.FRT.
TXT Fichero ASCII genérico, para datos de observaciones separados por tabulador, coma o espacio.
TXT Datos crudos de Topcon, como los descargados por TopconLink.
TXT Datos crudos de Hi Target.
XML Formato estándar XML.
JOB Fichero ASCII, procedente de equipos de la marca Geodimeter.
SDR Fichero ASCII, versión SDR33, de Sokkia.
DAT Fichero ASCII, de Trimble, formato M5.
RAW Fichero ASCII de Trimble, formato Nikon, y Nikon Survey.
JOB Fichero ASCII de Geodimeter.
ASC Topcal tabulado.
Tabla 2. Formatos de ficheros de observaciones soportados por GeMe
Leica GSI (*.gsi)
Este formato, característico de equipos Leica Geosystems, es capaz de albergar toda clase
de datos; observaciones topográficas, coordenadas de bases y puntos, y ciertas configura-
ciones del instrumento. Existen dos tipos de ficheros; GSI8 y GSI16. Ambos tienen la ex-
tensión GSI y se pueden descargar en GeMe, e importarlos igualmente.
Un ejemplo de GSI (en este caso GSI8) es el siguiente:
110001+00000REF 21.032+25176750 22.032+09993950 31...0+00000000 51....+0001+000 87...0+00001300 88...0+00001510
410002+0000BASE 42....+00000000 43....+00000000 44....+00000000 45....+00000000 46....+00000000 47....+00000000 48....+00000000 49....+00000000
110003+00002000 21.032+28109950 22.032+10016150 31...0+00064908 51....+0001+000 87...0+00001300 88...0+00001510
410004+0000BASE 42....+00000000 43....+00000000 44....+00000000 45....+00000000 46....+00000000 47....+00000000 48....+00000000 49....+00000000
110005+00001000 21.032+11751700 22.032+10029150 31...0+00064886 51....+0001+000 87...0+00001300 88...0+00001552
410006+00000000 42....+00000000 43....+00000000 44....+00000000 45....+00000000 46....+00000000 47....+00000000 48....+00000000 49....+00000000
110007+00000001 21.032+08520450 22.032+10011850 31...0+00028122 51....+0001+000 87...0+00001300 88...0+00001552
ADVERTENCIA. Dependiendo de la configuración de su instrumento Leica, si usó o no un formato FRT para generar el GSI, y de la máscara seleccionada para almacenar datos, es posible que no
estén disponibles los atributos de las bases utilizadas. A ser posible, es recomendable que use preferiblemente los formatos IDX, SYS, o un GSI que registre los datos de estacionamiento. Consulte el
manual de su instrumento Leica para más detalle sobre la codificación GSI.
NOTA. Como usuario registrado de GeMe, si usted maneja un formato no incluido en la tabla anterior, puede contactar con [email protected] y solicitar la inclusión de un nuevo formato. Si es
factible, el nuevo formato se incluirá en futuras actualizaciones del programa.
RECOMENDACIÓN. Algunos formatos pueden presentar distintas versiones no soportadas. Las configuraciones aplicadas en el equipo, o sobre los formatos de salida, también pueden afectar al proceso
de importación de datos.

GESTOR DE MEDICIONES Manual de Usuario
31
Leica IDX (*.idx)
Los ficheros exportados bajo el formato IDX almacenan muchas variables y
configuraciones establecidas en el equipo en el momento de la medición. Desde el número
de serie del instrumento, pasando por los valores de observación y coordenadas, los
parámetros de corrección de la curvatura y refracción, los valores de presión atmosférica y
temperatura, la constante aditiva del prisma, y la fecha y hora de cada registro.
IDX es un fichero más completo que GSI pero también más extenso. Generar este tipo de
ficheros es relativamente sencillo. Por ejemplo, desde un equipo de la serie TC400 tan sólo
hay que exportar bajo este formato. Esto puede hacerlo desde el propio equipo, usando los
programa oficiales de descarga (Leica Survey Office o Leica Geo Office).
Un extracto de un ejemplo de observaciones descargadas bajo el formato IDX es el si-
guiente (el ejemplo muestra tan sólo un pequeño fragmento del fichero):
SLOPE(TgtNo, TgtID, CfgNo, Hz, Vz, SDist, RefHt, Date, Ppm, ApplType, Flags)
500016, "10000", 1, 329.704061, 99.168848, 0.000000, 1.300000, 28-04-2011/09:59:23.0, -0.843842, 107,
00001100;
500020, "1000", 1, 117.517077, 100.291444, 64.885545, 1.300000, 28-04-2011/10:01:23.0, -0.843842, 107,
00001100;
500023, "1", 1, 85.204328, 100.118410, 28.121776, 1.300000, 28-04-2011/10:03:47.0, -0.843842, 107,
00001100;
500024, "2", 1, 87.277037, 100.401257, 25.731778, 1.300000, 28-04-2011/10:04:32.0, -0.843842, 107,
00001100;
500025, "3", 1, 103.182043, 99.799390, 16.282786, 1.300000, 28-04-2011/10:05:19.0, -0.843842, 107,
00001100;
500026, "4", 1, 106.886139, 99.748450, 15.071287, 1.300000, 28-04-2011/10:06:03.0, -0.843842, 107,
00001100;
500027, "5", 1, 156.327829, 101.311695, 8.483293, 1.300000, 28-04-2011/10:07:40.0, -0.843842, 107,
00001100;
500030, "6", 1, 366.245215, 101.879214, 11.980190, 1.300000, 28-04-2011/10:09:27.0, -0.843842, 107,
00001100;
500031, "7", 1, 12.298745, 100.224478, 16.324186, 1.300000, 28-04-2011/10:10:33.0, -
Leica 1200 system (*.sys)
El formato SYS ha sido especialmente diseñado en Gestor de Mediciones para los equipos
de la serie IS, TCP1200+, y TS de Leica Geosystems. El formato SYS contiene todos los
registros necesarios para desarrollar posteriormente el trabajo de gabinete. Esto es; datos
de proyecto, registros de coordenadas de bases y puntos, observaciones de campo y
variables y constantes (presión atmosférica, temperatura, constante aditiva, etc.).
Debido a lo compacto del formato SYS, su uso resulta más eficiente que el resto de
formatos Leica. Si es usuario de estos instrumentos, utilice este formato siempre que le sea
posible. Para generar este fichero es preciso que el equipo de la serie TPS1200+ disponga
del formato FRT de exportación 1200_Export.FRT.
Observaciones delimitadas por tabulaciones (*.txt)
El formato TXT contiene las observaciones de campo tal y como se muestran en la propia
pestaña Visuales de Campo. En este formato, y como su nombre indica, utiliza un separa-
dor de columnas tipo tabulador.
NOTA. Puede descargar este formato, y muchos otros, junto a información adicional, desde la Zona de Usuarios de www.topoedu.com.

32
GESTOR DE MEDICIONES Capítulo 3. Visuales
Uno de errores más comunes al utilizar estos ficheros en diversos programas de topografía
tiene que ver con el tipo de separador decimal utilizado en el fichero (una coma o un
punto). Afortunadamente en GeMe esto no supone ningún problema pudiéndose importar
ficheros con cualquiera de estos separadores.
Es imprescindible que el fichero no contenga ninguna cabecera. El campo correspondiente
al código es opcional, pero el resto de valores deben existir, incluso si la distancia geomé-
trica es nula (por ejemplo, porque se ha visado una referencia angular y no se midió nin-
guna distancia) ésta deberá aparecer en el listado como nula (0). Un ejemplo de este for-
mato es el siguiente listado (nótese que las tres primeras visuales fueron realizadas a refe-
rencias angulares, motivo por el que sus distancias son nulas).
1000 1111 338,3396 101,5548 0,000 1,350 1,344 Ref
1000 2222 6,8759 102,8732 0,000 1,350 1,344 Ref
1000 3333 74,8253 101,2234 0,000 1,350 1,344 Ref
1000 1 273,4006 103,6353 13,357 1,350 1,344 B
1000 A-2 118,9394 104,1253 12,853 1,350 1,344 B
1000 3 97,3099 102,6126 11,440 1,350 1,344 B
1000 4 98,3085 100,8294 42,081 1,350 1,344 B
Topcon/TopconLink (*.txt)
El formato Topcon/TopconLink presenta también la extensión TXT, aunque su contenido
nada tiene que ver con el formato anterior. Este formato hace referencia a los datos crudos
descargados desde un equipo Topcon (de las series más comúnmente empleadas, como la
GTS220). El formato se obtiene al realizar la descarga a través de Gestor de Mediciones, o
bien si la descarga se realiza con el programa oficial de descargas TopconLink.
El aspecto de un fichero TXT de Topcon/TopconLink puede resultar confuso a simple
vista. El siguiente ejemplo recoge un extracto de un fichero con en este formato:
_'1000_(_)1.570_+1111_
<0934416+0833700+****g089_*_,1.800_+1_
?+00032713m0997618+2575190g+00032713***-02+00053_*B_,1.800_+2_
?+00040599m0996724+2693962g+00040598***-02+00053_*B_,1.800_+3_
?+00045351m0996210+2851012g+00045350***-02+00057_*B_,1.800_+4_
?+00046345m0995428+2504492g+00046344***-02+00054_*B_,1.800_+5_
?+00084291m0992280+2874072g+00084285***-02+00049_*B_,1.800_+9_
?+00085091m0994072+2906062g+00085087***-02+00063_*B_,1.800_+2000_
Geodimeter (*.job)
En este caso, el fichero generado con equipos de la marca Geodimeter presenta la siguiente
estructura:
2=9000
3=1.598
62=
21=0.0000
5=100
4=M
6=1.550
Nikon (*.raw)
Los instrumentos de la marca Trimble, como el Trimble M5, permiten la exportación de
datos de registro a través de varios formatos. Uno de ellos se denomina Nikon (versión
v.2.0) y tiene extensión RAW. El formato RAW almacena bastante información como, por

GESTOR DE MEDICIONES Manual de Usuario
33
ejemplo, los datos del proyecto, las variables atmosféricas, la constante aditiva, las correc-
ciones de los sensores de eje y, por supuesto, los datos de observaciones y las coordenadas
de puntos y bases.
Obviando el encabezado del fichero, un ejemplo de registro de datos en este formato es el
siguiente:
CO,TI INPUT th 1.320 m ih 1.650 m
CO,Pt:2 Code:S Z 100.000 m
CC,1,,1000.000,1000.000,100.000,S
ST,1,,0,,1.650,100.0000,100.0000
SS,1,1.320,7.625,174.4285,108.9684,16:50:18,ARBOL
CO,Pt:1 Code:ARBOL X 1002.952 m Y 993.051 m Z 99.259 m
SS,2,1.320,12.372,195.8642,108.9695,16:51:02,ARBOL
CO,Pt:2 Code:ARBOL X 1000.795 m Y 987.776 m Z 98.593 m
Trimble M5 (*.dat)
Junto al formato anterior, algunos equipos Trimble, como el Trimble M5, permiten expor-
tar los datos de registro bajo el formato M5. El contenido de este formato es muy similar al
RAW. Un ejemplo de este formato es el siguiente:
For M5|Adr 00014|TI POLAR | | | |
For M5|Adr 00015|TI INPUT |th 1.320 m |ih 1.650 m | |
For M5|Adr 00016|PI1 S 2| | |Z 100.000 m |
For M5|Adr 00017|PI1 ARBOL 1|SD 7.625 m |Hz 174.4285 grd |V1 108.9685 grd |
For M5|Adr 00018|PI1 ARBOL 1|X 1002.952 m |Y 993.051 m |Z 99.259 m |
For M5|Adr 00019|PI1 ARBOL 2|SD 12.372 m |Hz 195.8640 grd |V1 108.9695 grd |
Sokkia SDR33 (*.sdr)
El formato SDR (SDR33 versión 04-04.02) tiene una larga trayectoria. Se trata de un for-
mato clásico en los equipos Sokkia. Los ficheros SDR33 registran datos de proyecto, datos
del equipo (modelo y número de serie) y registros de observaciones y de coordenadas.
Actualmente existen varios programas para la descarga de datos en este formato. Estos son
TopconLink, LSDR y GeMe. Un ejemplo de registro de datos en formato SDR es el si-
guiente:
00NMSDR33 V04-04.02 01-Ene-18 00:00 213121
10NMJOB10 121111
06NM1.00000000
01NM:SET630R V31-13 150772SET630R V31-13 15077231 0.000
02TP 70000.000 0.000 0.000 1.504
03NM1.320
09F1 7000 3000229.312 99.3106 141.2780
09F1 7000 18.042 103.6522 261.3350
09F1 7000 224.944 101.3616 252.4064
02TP 80000.000 0.000 0.000 1.504
Topcal tabulado (*.asc)
El formato Topcal tabulado (*.asc) es exactamente igual al de Observaciones delimita-
das por tabulaciones (*.txt). La única diferencia entre ambos es la extensión (ASC en
este caso). El motivo por el que Gestor de Mediciones incluye este formato es debido a su
uso generalizado en España.

34
GESTOR DE MEDICIONES Capítulo 3. Visuales
Formato XML
Este formato utiliza la estructura de etiquetado basada en ficheros XML. Debido a su
naturaleza, el fichero XML será soportado si contiene exactamente la misma codificación
aplicada en Gestor de Mediciones.
Un extracto de un ejemplo es el siguiente:
<Station>
<StationPoint>40</StationPoint>
<StationCode>B100</StationCode>
<InstrumentHeight>1.530</InstrumentHeight>
<Observation>
<ObsType>Shotsight</ObsType>
<AngleUnitIndicator>Gon</AngleUnitIndicator>
<DistanceUnitIndicator>Meters</DistanceUnitIndicator>
<PointNumber>25</PointNumber>
<Code>BR1</Code>
<PrismHeight>1.470</PrismHeight>
<HorizontalAngle>96.2618000</HorizontalAngle>
<SlopeDistance>64.991</SlopeDistance>
<HorizontalDistance>64.991</HorizontalDistance>
Formato angular en los ficheros
La gran mayoría de formatos distinguen el sistema angular utilizado durante la medición a
través de un código o etiqueta. No obstante, Gestor de Mediciones asumirá que los ángulos
registrados en el fichero que va a importar se encuentran expresados en el mismo sistema
angular establecido actualmente en programa. Existe una excepción en uno de los dos
ficheros de Topcon/Link soportados en el programa. En este formato en particular existen
dos opciones; que los registros angulares estén expresados en el sistema centesimal, o que
lo estén en el sistema sexagesimal, formato fracción. Sólo en este caso, GeMe convertirá
las magnitudes angulares a la unidad angular actualmente establecida en GeMe, la cual
puede ser centesimal, sexagesimal formato decimal, o sexagesimal formato de fracción.
Fichero de visuales
En la sección FICH. VISUALES se ubican los comandos destinados a la gestión de ficheros
de observaciones topográficas. A continuación, se detalla cada uno de ellos.
Fig. 28. Herramientas de importación/guardado de ficheros
Abrir fichero de visuales
Para importar un fichero de observaciones utilizamos el comando Abrir fichero de visuales,
cuyo efecto es el mismo que el comando de la barra clásica de menús, Visuales>Abrir, o
ADVERTENCIA. Antes de importar un fichero de observaciones verifique que GeMe está configurado en el mismo sistema angular. Puede comprobarlo fácilmente visualizando el sistema angular
actual en la barra inferior de la pantalla principal del programa.

GESTOR DE MEDICIONES Manual de Usuario
35
que el acceso directo Ctrl+V, permite cargar en la pestaña Visuales de Campo las
observaciones topográficas almacenadas en un fichero.
Los ficheros soportados por GeMe son muy diversos y dependiendo de su naturaleza
pueden albergar una gran diversidad de datos. Por ejemplo, datos de observación, como el
caso del formato TXT (delimitado por tabulador, espacio o coma). O también contener
multitud de registros, como son los casos de los ficheros IDX, GSI, SYS, TXT
(TopconLink), SDR, DAT, RAW, y JOB.
Independientemente del formato del fichero, y de la forma de estructurar o clasificar la
información almacenada, GeMe importa únicamente los datos descritos anteriormente,
presentando los datos en la pantalla principal, pestaña Visuales de Campo.
Fig. 29. Fichero de observaciones cargado
Cuando importe un fichero de observaciones, si ya posee datos de observaciones cargados,
GeMe le preguntará si desea mezclarlos, o sustituirlos.
Fig. 30. Mensaje al importar un fichero existiendo visuales previamente cargadas
Propiedades de los ficheros de visuales
Propiedades de visuales está representado por el siguiente icono, aunque también está
disponible a través del menú clásico Visuales>Propiedades fichero visuales:

36
GESTOR DE MEDICIONES Capítulo 3. Visuales
Este comando activa la ventana Propiedades de Archivo (Fig. 31). Esta ventana contiene
diversa información relacionada con el fichero actualmente cargado en GeMe.
Fig. 31. Ventana Propiedades de archivo
▪ Tipo archivo: Si se trata de un fichero de visuales, puntos o bases.
▪ Fichero: Nombre completo del archivo.
▪ Número de datos: Número de visuales que contiene el fichero.
▪ Formato: Formato de datos del fichero (por ejemplo, si es SDR33, GSI8, etc.).
▪ Ruta: Ubicación donde se almacena el fichero (si la ruta ocupa un espacio mayor posi-
cione el cursor encima para visualizarla en un recuadro externo).
▪ Creado, Último acceso y Modificado: Datos sobre la creación y modificación del fi-
chero.
Guardar visuales
El comando Guardar visuales sirve para guardar en un fichero los datos de la pestaña
Visuales de Campo.
Se pueden elegir tres formatos distintos:
▪ Observaciones delimitadas por tabulaciones (*.txt).
▪ Topcal tabulado (*.asc).
▪ Excel 2007 (*.xlsx).
El formato Excel 2007 (*.xlsx) genera1 un documento de Microsoft Excel con el mismo
contenido de la pestaña Visuales de Campo, incluidas las cabeceras.
1 Necesita tener instalado Microsoft Excel 2007

GESTOR DE MEDICIONES Manual de Usuario
37
Imprimir visuales de campo
Este comando, por estar también integrado en el menú Archivo, ya fue descrito en la sec-
ción Imprimir visuales de campo del capítulo 2.
Edición
La sección EDICIÓN engloba una serie de utilidades destinadas a la edición de visuales de
campo. Desde esta sección se pueden insertar visuales nuevas, editar las existentes, borrar
una visual o eliminar todas las visuales.
Fig. 32. Sección EDICIÓN
Insertar visuales
El comando Insertar sirve para crear nuevas entradas en la pestaña Visuales de Campo.
Este comando resulta ideal para transcribir las observaciones anotadas en estadillos de
campo, o para complementar listados con nuevas observaciones.
Este comando activa la ventana Inserción de visuales.
Fig. 33. Inserción manual de visuales de campo
La sección Identidad estacionamiento contiene 2 campos y un botón, y es el lugar donde
identificar la base desde la cual se ha efectuado la observación.
▪ Base: En este campo indicamos el nombre de la base de estación, desde la que se
realizaron las observaciones que vamos a insertar. Este campo es alfanumérico, por lo
que admite números, letras o combinación de ambas.
▪ Ha: Este campo representa la altura del equipo en el momento de realizar las
observaciones. Expresado en metros y con 3 decimales.
▪ Crear base: Este botón sirve para crear la base durante el mismo proceso de inserción
de visuales. Al pulsarlo se accede a la ventana Inserción de bases, cuyo funciona-
miento describiremos detalladamente en el capítulo 3.

38
GESTOR DE MEDICIONES Capítulo 3. Visuales
La sección Elemento observado contiene 2 campos y sirve para identificar los atributos del
punto. En ella encontramos los siguientes campos:
▪ Visado: Es un campo alfanumérico que recoge el nombre asignado al punto observado.
▪ Código: Representa el código que se asignó al punto, para su posterior clasificación e
identificación.
Por su parte Datos de observación es el lugar donde insertar los valores de las variables de
observación, capturadas en campo al observar el punto desde la estación.
▪ Hz: Representa el ángulo horizontal. Se trata pues de un valor numérico, con 4 decima-
les si se expresa en formato decimal, comprendido entre los 0,0000g (0,0000º) y los
400,0000g (360,0000º). Puede ser un acimut, un rumbo o una lectura acimutal.
▪ Vz: Es el ángulo cenital observado. Representa la magnitud angular comprendida entre
el eje principal del instrumento y el eje de colimación. Está comprendido entre los
0,0000g (0,0000º) y los 200,0000g (180,0000º), para observaciones en posición directa,
y entre 200,0000g (180,0000º) y 400,0000g (360,0000º) en posición inversa.
▪ Dg: Representa la distancia geométrica registrada por el equipo. Se trata de un valor
numérico con 3 decimales. Si el registro se corresponde con una referencia angular, o
simplemente un registro angular, la distancia geométrica debe considerarse como nula
(0,000).
▪ Hp: Es la altura del elemento reflectante respecto del suelo, en su misma vertical. Se
trata de un valor con 3 decimales. Puede ser negativo para situaciones de cálculo con
jalón invertido.
El botón Volver cancela el proceso de inserción, cerrando la ventana, mientras que el
botón Añadir valida los datos introducidos, añadiéndolos a la pestaña Visuales de Campo.
Si trata de insertar una visual repetida en el listado Visuales de Campo recibirá un mensaje
de advertencia.
Fig. 34. Mensaje de advertencia de visual repetida
Este mensaje le indica lo siguiente:
▪ Para sustituir los datos de la visual que ya existe, con los nuevos datos, pulse
Reemplazar.
▪ Para añadir los datos igualmente, manteniendo las denominaciones de base y visado,
pulse Añadir. Esta opción no es aconsejable si se trata de visuales lanzadas a bases ya
que podría interferir con los procesos de cálculo de los métodos topográficos.
▪ Para cancelar la validación, y así modificar la denominación de la base o visual, pulse
Cancelar.

GESTOR DE MEDICIONES Manual de Usuario
39
Editar visual
Puede editar los datos de un registro de la pestaña Visuales de Campo haciendo doble clic
en él. Recuperará la ventana Inserción de Visuales (denominada ahora Edición de
Visuales) donde podrá editar y aceptar los cambios.
Si el listado es demasiado extenso quizás le resulte más cómodo utilizar el comando Editar.
Los campos Base y Visual son editables y desplegables al mismo tiempo, lo que le permite
una rápida identificación de la base y la visual. Por ejemplo, si deseamos editar la visual de
la base 7000, realizada a 6000, bastará con seleccionar, o escribir, estos nombres en los
campos correspondientes. Un asistente en tiempo real le mostrará un listado con los datos
coincidentes, conforme vaya escribiendo en ellos. El botón Editar recupera la ventana de
inserción de visuales con los datos de la visual identificada.
Fig. 35. Identificación directa de la visual
Eliminar visual
Para eliminar una visual puede seleccionarla del listado y pulsar la tecla Supr. Puede
realizar una selección múltiple para eliminar varias observaciones al mismo tiempo.
El botón Eliminar presenta un funcionamiento similar al botón Editar. Con él podrá
identificar una visual y a continuación borrarla del listado.
Limpiar visuales
El botón Limpiar elimina de forma permanente todas las visuales disponibles en la
pestaña Visuales de Campo.
Fig. 36. Confirmación de limpieza de todo el listado
Series / Bessel
Con Gestor de Mediciones es posible gestionar eficientemente las observaciones
realizadas en serie y también las observadas con el método Bessel. Da igual si en campo
ADVERTENCIA. Tenga en cuenta que las visuales, una vez borradas, no se pueden recuperar.

40
GESTOR DE MEDICIONES Capítulo 3. Visuales
aplicó un procedimiento de observación y repetición, estando las lecturas en serie dispersas
en el fichero. Gestor de Mediciones analizará el fichero en busca de todas las lecturas
repetidas y de aquellas realizadas en posición inversa del instrumento y obtendrá los
valores promedios y correctos de cada procedimiento (serie y/o Bessel).
Gestión de observaciones en serie
Las visuales en serie son visuales repetidas a un mismo elemento. Por ejemplo, imagine
que desde una base llamada 1000 se observa un mismo punto varias veces (al menos dos).
Para que un conjunto se visuales se consideren visuales en serie es preciso que la base y el
elemento visado se denominen de la misma forma en cada visual.
Gestor de Mediciones será capaz de procesar, y distinguir, aquellas visuales en serie que
han sido observadas tanto en posición directa como inversa (Fig. 37). Con esta herramienta
se calcula la media aritmética de las series, así como la desviación estándar del ángulo
horizontal y vertical, y de la distancia geométrica. Además, es posible fijar una tolerancia
angular (desviación estándar máxima) a partir de la cual aquellas medias aritméticas cuyas
desviaciones sean superiores no serán procesadas.
Fig. 37. Ejemplo de procesado de visuales en serie (sistema angular del ejemplo: sexagesimal)
Para acceder a este comando basta con tener cargado el lisado de observaciones que
contienen series y hacer clic sobre el siguiente icono:
La ventana Filtrado de Visuales en Serie se activará y mostrará automáticamente todos los
datos ya procesados. La ventana contiene un listado con las series clasificadas por cada
conjunto de repeticiones a una misma posición observada, y en función de la posición del
anteojo (visuales directas o inversas).
Justo debajo de cada serie procesada se muestran dos filas. La primera contiene los valores
medios de los ángulos horizontal y vertical, así como la distancia geométrica, resultantes
de aplicar una media aritmética de las series. En última instancia éstos serán los valores
que se adoptarán como representativos de la visual lanzada desde la base al elemento ob-

GESTOR DE MEDICIONES Manual de Usuario
41
servado por repetición. La segunda muestra la desviación estándar representativa de la se-
rie. En la parte inferior de la ventana, y a título recapitulativo, se muestran las desviaciones
máximas Hz, Vz y Dg, halladas al procesar las medias de todas las series.
Esta ventana contiene dos iconos relacionados con el control de las desviaciones estándar.
Su utilidad es la siguiente:
Verificar Desviaciones. Permite remarcar en rojo aquellas desviaciones que su-
peren la tolerancia establecida en la Configuración general. Si se activa, el icono
cambia de aspecto y, aquellas desviaciones que superen la tolerancia, serán
remarcadas en rojo.
Configuración General. Accede a la configuración general para establecer las
tolerancias máximas de las deviaciones estándar.
A parte de permitir localizar rápidamente aquellos valores medios que superan una
tolerancia preestablecida, la opción Verificar desviaciones se complementa con la opción
activable llamada No procesar resultados fuera de tolerancia. Cuando existan “medias”
cuyas desviaciones superen la tolerancia establecida en Configuración general (consulte
Capítulo 6 para más información), podemos elegir activar esta opción.
Cuando un conjunto de visuales en serie son procesadas y aceptadas, el listado Visuales de
Campo de la pestaña principal del programa se modificará, eliminándose en él todas las
repeticiones de cada serie procesada. Como valor representativo del conjunto de visuales
en serie borradas se insertará el valor medio de cada serie hallada.
Si hemos decidido utilizar la opción No procesar resultados fuera de tolerancia, aquellas
series con desviaciones no tolerables (es decir, aquél conjunto de observaciones en serie
donde cualquiera de las tres desviaciones -Hz, Vz o Dg- son de color rojo) no se procesan,
por lo que se mantendrán en el listado.
Gestión de observaciones con Bessel
La regla de Bessel es un método que permite eliminar los errores sistemáticos de ajuste, así
como accidentales.
El comando se ejecuta a través del siguiente icono:
Con esta regla se obtiene la media de los valores angulares 𝐻𝑧𝐶 y 𝑉𝑧𝐶 , y también el lineal
𝐷𝑔𝐶 , a través de la observación de una misma visual en posición directa (D) e inversa (I)
del anteojo. La regla de Bessel se basa en las ecuaciones (1).
HzC =HzD + HzI ± π
2; VzC =
VzD + 2π − VzI
2; DgC =
DgD + DgI
2 (1)
Para aplicar esta regla con Gestor de Mediciones es preciso que los registros contenidos en
la pestaña Visuales de Campo contengan visuales efectuadas a una misma posición e
identificadas con el mismo nombre.

42
GESTOR DE MEDICIONES Capítulo 3. Visuales
Fig. 38. Filtrado de visuales mediante la regla de Bessel
El apartado Visuales con método Bessel mostrará automáticamente aquellas visuales sobre
las que se aplicó la regla de Bessel. La primera columna se identifican las visuales lanzadas
en posición directa (D), de las realizadas en posición inversa (I). También los valores
medios Media). Las columnas de la 2 a la 6 contienen los mismos datos de la pestaña
Visuales de Campo, mientras que el resto contiene los errores de las observaciones
angulares (E.Hz, E.Vz, y E.Dg). Estos errores son:
▪ E. Hz: Representa el error de colimación horizontal y se obtiene como la diferencia
entre la lectura en posición directa y la lectura una vez compensada.
▪ E. Vz: Es el error de colimación vertical (también denominado ‘error de eclímetro’). Se
obtiene como la diferencia entre la lectura en posición directa y la lectura compensada.
▪ E. Dg: Se trata de la diferencia entre la distancia observada en posición directa y la me-
dia obtenida al aplicar la regla.
En la barra inferior de la ventana se detallan los errores medios de colimación vertical y
horizontal (expresados en el sistema angular actual) así como el error medio lineal del
conjunto de observaciones. Sobre los botones Cancelar y Aceptar se encuentra una op-
ción llamada Visualizar directas e inversa. Al mantenerla activa se muestran todas las
visuales clasificadas a través de los índices D, I y Media.
Una vez acepte la ventana Filtrado de Visuales Bessel, las visuales inversas (de tipo I) se
eliminan del listado de la pestaña Visuales de Campo, y las directas (de tipo D) son susti-
tuidas por los valores resultantes de aplicar el método (es decir, los de tipo Media).
Cambios y renumeraciones
La sección CAMBIOS Y RENUMERACIÓN contiene una serie de opciones destinadas a la
realización de cambios globales sobre el conjunto de observaciones de campo.
Principalmente tiene una función correctora, ya que está pensada para rectificar aquellas
anotaciones erróneas. Por ejemplo, una altura de jalón que resultó ser errónea, un código
que hay que cambiar por otro, etc. También incluye una herramienta de conversión de
unidades angulares, permitiendo convertir rápidamente los valores angulares (ángulos
horizontales y cenitales del listado) de un sistema angular a otro.

GESTOR DE MEDICIONES Manual de Usuario
43
Conversión angular
La conversión angular es un proceso por el cual las observaciones angulares del listado
Visuales de Campo (esto es, los ángulos horizontales y cenitales) son transformados de un
sistema angular a otro. Se pueden realizar conversiones entre los sistemas angulares sexa-
gesimal decimal, sexagesimal fracción y centesimal decimal.
En ciertas ocasiones los datos que se descargan al PC no están expresados en el sistema
angular con el que está habituado a trabajar el topógrafo. Los motivos pueden ser varios.
Por ejemplo, la incapacidad del operador a realizar un cambio de configuración del instru-
mento, el cual ya está configurado en otro sistema angular. O simple comodidad.
Esto puede ocurrir si el topógrafo no dispone del manual del instrumento, o porque éste, o
el equipo, se encuentran en otro idioma, o simplemente por miedo a reconfigurar algún
parámetro del instrumento. En otros casos más llamativos, es posible que el software de
descarga de datos contenga un error. Este es el caso del programa TopconLink, en su
versión en inglés 8.0, ya que, al descargar los datos, los registros angulares siempre se
expresan en el sistema sexagesimal, independientemente de la configuración establecida en
el propio software.
El comando Convertir observaciones angulares está representado por el siguiente icono:
Este comando activa una ventana llamada del mismo modo (Fig. 39):
Fig. 39
Los campos Sistema angular actual y Sistema angular destino contienen un desplegable
con tres entradas;
▪ Centesimal.
▪ Sexagesimal decimal.
▪ Sexagesimal fracción.
En el primer desplegable viene representado el sistema actual seleccionado en el programa.
Por tanto, en el que se encuentran expresadas nuestras observaciones. Y en el segundo
desplegable el sistema al que deseamos convertirlas.
Una vez configurados los sistemas de entrada y el botón Convertir realizará la
transformación de los ángulos de la pestaña Visuales de Campo. La ventana Convertir
Observaciones Angulares mostrará un resumen sobre los cambios, en su parte inferior.
NOTA. Puede saber cuál es el sistema actual consultando la barra de información de la ventana principal de GeMe (la ubicada en la parte inferior de la pantalla principal).

44
GESTOR DE MEDICIONES Capítulo 3. Visuales
Fig. 40. Transformación del sistema angular
Debe saber que este comando cambiará también la configuración general de Gestor de
Mediciones.
Cambiar altura de jalón
El botón Hp (cuyo significado es “altura de prisma”) permite al usuario modificar una
altura de prisma, repetida o no en varias observaciones. Al ejecutar este comando se activa
la ventana Cambiar Altura Jalón (Fig. 41). Esta ventana contiene un desplegable llamado
Altura jalón. El desplegable muestra las distintas alturas contenidas en la pestaña Visuales
de Campo de la ventana principal del programa.
Fig. 41. Cambio de alturas de jalón
Como su nombre indica, el campo Nueva altura es el lugar donde insertaremos el nuevo
valor que deseamos que sustituya al indicado en Altura jalón. Pulsando Cambiar se aplican
los cambios en el listado.
Cambiar altura de instrumento
El botón Ha (cuyo significado es “altura de base”) activa la ventana Cambiar Altura
Instrumento (Fig. 42). Existen dos campos; Estacionamiento, donde se muestran todos los
nombres de las bases del listado actual, junto a la altura de la base seleccionada, y el
campo Nueva altura donde se ingresaremos el nuevo valor de la altura de la base.
Fig. 42. Cambio de altura de instrumento
RECOMENDACIÓN. Puede aplicar este comando directamente desde la barra inferior de la ventana principal haciendo doble clic sobre el nombre del sistema angular y seleccionando otro sistema.

GESTOR DE MEDICIONES Manual de Usuario
45
Renumerar visuales
El botón Visuales nos permite modificar los nombres de los elementos visados. La nueva
numeración se puede aplicar a todas las visuales o a las realizadas desde una base en parti-
cular. Este comando activa la ventana Renumerar Visuales (Fig. 43), cuyo aspecto es
similar a los comandos anteriores. El campo Filtrar por base muestra un desplegable con
los nombres de los distintos estacionamientos recogidos en la columna Base de la pestaña
Visuales de Campo.
Fig. 43. Renumerado de visuales
El campo Visual inicial nos permite asignar un nuevo ordinal a la primera visual lanzada
desde la base seleccionada. Más abajo hay una opción llamada No renumerar la primera
visual. Al activarla impedimos a Gestor de Mediciones reenumerar la primera visual
lanzada desde cada base. Esta opción está pensada para no renumerar las posibles
referencias observadas al comienzo de cada radiación.
Renumerar estacionamientos
El botón Estación sirve para cambiar el nombre de una base por otra. Esta modificación se
lleva a cabo en la columna Base de la pestaña Visuales de Campo y, opcionalmente,
también en la columna Visado.
Fig. 44. Renumeración de estacionamientos
La sencilla ventana asociada al comando muestra una opción denominada Base a
renumerar, donde la base cuyo nombre deseamos cambiar. El nuevo nombre se insertará
en el campo Nuevo nombre.
Fíjese en la opción Renumerar bases visadas. Esta utilidad permite modificar también el
nombre de la base si ésta aparece en la columna Visado del listado de la pestaña Visuales
de Campo.
OBSERVACIÓN. Esta herramienta es capaz de renumerar alfanuméricos. Por ejemplo, si el nuevo ordinal se denomina ‘A’, entonces los puntos se renombrarán como A1, A2, A3, etc.

46
GESTOR DE MEDICIONES Capítulo 3. Visuales
Cambiar código
El comando Código sirve para modificar un código existente en el listado Visuales de
Campo, columna Código. Su funcionamiento es similar al descrito en los anteriores
comandos. En definitiva, un desplegable que contiene todos los códigos existentes en el
listado de observaciones cargado. Y un campo llamado Nuevo código donde insertar el
nombre del nuevo código (Fig. 45). El cambio se aplica a todos los códigos coincidentes
con el código seleccionado.
Fig. 45. Cambio de códigos
Revisión de datos
Esta sección engloba 4 comandos destinados a la revisión y localización de posibles erro-
res. Veamos en qué consisten.
Información
El botón Informa, activa la ventana Información de Visuales la cual contiene un resumen
estadístico sobre los datos de la pestaña Visuales de Campo.
Este pequeño informe contiene la siguiente información:
▪ Número de bases: Muestra el número de distintos estacionamientos empleados en las
observaciones.
▪ Número visuales: Es el número total de visuales lanzadas desde todas las bases.
▪ Vz máx.: Representa el mayor ángulo cenital registrado, junto con la visual que lo re-
gistró (base→visado).
▪ Vz mín.: Contiene el menor ángulo cenital registrado, junto con la visual que lo registró
(base→visado).
▪ Dg máx.: Es la mayor distancia geométrica registrada, junto con la visual que lo re-
gistró (base→visado).
▪ Dg mín.: Representa la menor distancia geométrica registrada, junto con la visual que
lo registró (base→visado).
OBSERVACIÓN. La ausencia de código en las visuales también es considerada como un código (nulo). Por tanto, un código inexistente se muestra en el desplegable como *Código nulo*, y también se puede sustituir. En el ejemplo de la figura 45 se va a asignar el código Rell a aquellas visuales sin código
asignado.

GESTOR DE MEDICIONES Manual de Usuario
47
Fig. 46. Información de visuales
Buscar errores
El botón Errores representa una gran novedad en un programa topográfico. Su utilidad
reduce drásticamente la probabilidad de cometer errores importantes de cálculo gracias a la
completa revisión de los datos registrados. La herramienta localiza los clásicos errores que
los topógrafos, en ocasiones, cometemos en campo. Esta revisión se aplica únicamente al
listado de la pestaña Visuales de Campo.
Fig. 47. Localizador de errores
La ventana contiene una sección denominada Consideración de errores, con hasta seis
propuestas de qué se considera un error de registro, y si desea o no localizarlo. Las
propuestas consideradas como errores de registro son las siguientes:
▪ Altura de equipo variable en estacionamiento. Es el clásico error que se comete cuando
se configuran varias veces los datos de la base durante un mismo estacionamiento.
Suele ocurrir en topógrafos nóveles que dudan de si configuraron o no los datos de es-
tación, y suele aparecer en los primeros registros realizados desde una base. Se consi-
dera como error si en los registros realizados desde una misma estación se detectan va-
riaciones en el registro de altura de equipo.
▪ Altura de instrumento nula en estacionamiento. Junto al anterior, representa el típico
error de configuración de los datos de estación, donde el usuario creyó haber insertado,
o actualizado, los datos de altura de instrumento, pero no llegó a hacerlo. Se considera
como error si en la columna Ha se detecta una altura igual a 0,000m.
▪ Numeración repetida sin Bessel. Representa el error que se comete al medir por
equivocación varias veces el mismo punto (normalmente dos veces). Este error se pre-
senta en equipos que no tienen, o está desactivada, la opción de incremento automático

48
GESTOR DE MEDICIONES Capítulo 3. Visuales
del ordinal para los registros de mediciones. Se considerará error cuando, para un
mismo estacionamiento, se realicen dos visuales igualmente nombradas donde no se
haya aplicado la regla de Bessel, ni una medición en serie.
▪ Ausencia de código asignado a visuales. No se trata de un error propiamente dicho, ni
influye en los cálculos si se presenta. Simplemente se trata de una revisión de códigos
para verificar la asignación de todos los puntos. Por tanto, permite comprobar, en cierta
medida, que las observaciones han sido coherentes a las anotaciones en croquis, donde
generalmente se indica el punto junto a su código.
▪ Altura de prisma nula en visual. Se trata del error a la hora de establecer la altura de
jalón. En aquellos trabajos donde se realizan observaciones a otras bases, con el obje-
tivo de orientar posteriormente el instrumento, se suelen registrar únicamente valores
angulares –esto se debe a que es preferible observar el pie del jalón antes que el re-
flector, siempre que así sea posible–. En estos casos, determinados topógrafos cambian
la altura de jalón a 0,000m (esto también ocurre si se realizan visuales a vértices geodé-
sicos). Sin embargo, es posible que, tras realizar estas observaciones, olviden cambiar
nuevamente la altura del jalón (por ejemplo a la habitual, que ronda los 1,300m). Se
considerará error cuando se detecte un valor de 0,000m en Hp.
▪ Distancia geométrica nula en visual. Este error significa que en la visual lanzada no
quedó registrada la distancia geométrica. Propiamente dicho, esto no tiene por qué re-
presentar un error, ya que cuando registramos observaciones para diversos métodos,
como las intersecciones inversas o directas, es posible que sólo registremos observa-
ciones angulares. Sin embargo, en otros casos, también es posible que el topógrafo
haya confundido el botón de registro automático con el de medición-registro. Por
ejemplo, en equipos Leica, de la talla del TC400, es habitual que un topógrafo prime-
rizo confunda el botón ALL por REC en alguna ocasión. En otros equipos de la marca
Topcon, como el GPT220, puede suponer un gran problema si se cambia la configura-
ción del equipo para registrar únicamente los valores angulares y, tras la medición de
observaciones angulares, no se restablece la configuración para registrar distancias. Se
considerará error un registro de la columna Dg igual a 0,000m.
Para realizar una búsqueda de errores tan sólo tenemos que activar aquellas propuestas que
nos interesen revisar y pulsar el botón Buscar.
Listar visuales
El botón Lista proporciona el entorno ideal para revisar las observaciones topográficas
realizadas desde cada base, de manera independiente. Esta herramienta también facilita
información sobre la base seleccionada, así como una serie de opciones relacionadas con la
edición de visuales.
La ventana Listar por bases se encuentra dividida en dos secciones. Datos del estaciona-
miento, que proporciona las herramientas para identificar la base, y Visuales de la base,
que contiene los registros de las visuales de la base seleccionada.
El desplegable Base almacena todos los estacionamientos del listado de observaciones de
la pestaña Visuales de Campo. Al seleccionar una base, su altura se muestra en el campo
NOTA. Recuerde que esta herramienta sólo pretende informar sobre posibles errores. En última instancia deberá ser el topógrafo quien modifique aquellos errores encontrados a través de las
herramientas propias del programa.

GESTOR DE MEDICIONES Manual de Usuario
49
Ha, mientras que el campo Núm. Obs. contiene el número total de visuales registradas por
dicha base.
Fig. 48. Listado de visuales por bases
Si la base seleccionada existe en la pestaña Bases Topográficas entonces se mostrarán sus
coordenadas en los campos XYZ (NEZ si utiliza este formato) así como su código, en caso
de existir. En caso contrario estos campos se mostrarán vacíos.
Si dispone de un fichero de bases, pero todavía no lo importó, también es posible hacerlo
desde aquí a través del icono de importación de bases. Una descripción más detallada sobre
el comando la encontrará en la sección Fichero de bases del siguiente capítulo, ya que se
trata de un comando relacionado con la pestaña Bases Topográficas.
La sección Visuales de campo muestra un listado con todos los registros efectuados por la
base seleccionada a través del desplegable. Si lo necesita, estos registros se pueden editar
haciendo doble clic sobre la visual, o seleccionándola y pulsando el botón Editar. En am-
bos casos recuperará la ventana Edición de visuales, cuya descripción se detalló en anterio-
res aparatados. Por su parte, el botón Eliminar (o tecla Suprimir) se utiliza para eliminar
la visual seleccionada en el listado. También es posible imprimir el listado.
Localizar visual
En ocasiones, si el listado es relativamente extenso (cientos o miles de entradas) resulta
difícil localizar una visual. Si conocemos el nombre de la base, y del elemento visado, es
posible localizar la visual rápidamente en el listado Visuales de Campo.
NOTA. Visualizar o no las coordenadas de la base no aporta ninguna funcionalidad adicional. Tan sólo permite revisar globalmente el conjunto de información “base-visuales”.

50
GESTOR DE MEDICIONES Capítulo 3. Visuales
El comando activa la ventana Localizar visuales cuyo manejo no requiere de mayores
indicaciones.
Resumen
Este capítulo nos ha servido para descubrir las herramientas destinadas a la gestión de
nuestras observaciones topográficas. Desde importar ficheros procedentes de múltiples
formatos digitales, pasando por la inserción manual, edición, eliminación e impresión de
datos. También la localización de errores en los registros.
En el siguiente capítulo descubriremos las herramientas para gestionar las bases topográfi-
cas que, junto con las visuales de campo, nos permitirán efectuar multitud de cálculos to-
pográficos.

GESTOR DE MEDICIONES Manual de Usuario
51
Capítulo 4. Bases
En este capítulo aprenderá:
▪ Tipos de registros que contienen las bases topográficas.
▪ Importar ficheros de bases topográficas y formatos soportados.
▪ Generar nuevas bases y exportarlas bajo otros formatos (dxf, kml,…).
▪ Modificar registros de bases; editar y eliminar bases.
▪ Calcular el coeficiente de anamorfosis de las bases.
▪ Gestionar los registros de bases; edición, eliminación e impresión.
▪ Convertir posiciones de bases en posiciones de tipo punto.
▪ Establecer una tolerancia para la desviación estándar de las bases.
▪ Localizar y eliminar bases cuya desviación supere la tolerancia fijada.
▪ Asignar valores de desviación manualmente.
▪ Calcular y revisar las desorientaciones de las bases utilizadas en observaciones.
▪ Aplicar una traslación Tx, Ty y Tz en las coordenadas.
▪ Obtener pequeñas estadísticas sobre los registros de las bases.

52
GESTOR DE MEDICIONES Capítulo 4. Bases
Introducción
Las bases topográficas constituyen parte fundamental a la hora de obtener las posiciones de
los puntos radiados, en la resolución de diversos métodos topográficos y en el estableci-
miento de nuevas posiciones. En este capítulo aprenderá todo lo que necesita saber para
importar, crear, editar y, en definitiva, gestionar los datos de bases topográficas. En gene-
ral, veremos:
▪ Registros que componen las bases topográficas.
▪ Los diversos ficheros de bases que se pueden importar en GeMe.
▪ Crear y guardar ficheros de bases.
▪ Editar bases existentes.
▪ Convertir puntos en bases y viceversa.
▪ Efectuar cambios en los coeficientes de anamorfosis.
▪ Desplazar las coordenadas de las bases.
▪ Generar un informe de tolerancias de las precisiones de las bases y localizar, resaltar y
eliminar aquellas que superen la tolerancia establecida.
▪ Asignar manualmente la precisión de las bases.
▪ Generar un pequeño informe sobre las bases; coordenadas y desviaciones estándar
mayores y menores.
▪ Realizar una búsqueda de errores en los listados; coordenadas repetidas, nombres
repetidos, coordenadas nulas, etc.
Estructura de las bases topográficas
Cuando hablamos de “bases topográficas” nos referimos a una serie de posiciones de coor-
denadas conocidas, las cuales pueden tener un origen muy diverso; unas pueden haber sido
obtenidas con GSP, otras tras resolver una red topográfica, una poligonal, otras por
intersección, otras por conversión, otras por transformación paramétrica, etc.
La información de las bases no tiene por qué limitarse únicamente a datos de coordenadas
XYZ (los más importantes desde luego), sino también a otro tipo de datos que se relacio-
nan con ellas de forma permanente (como los atributos ‘nombre’ y ‘código’ de la base), y
de forma más temporal (como los valores de la desorientación de la base o el coeficiente de
anamorfosis –que puede variar según el datum de referencia del sistema de proyección, o
de la metodología que se utilizó para hallarlo, si hablamos de UTM–). En GeMe se intro-
duce un nuevo dato; incertidumbre posicional de la base.
Uno de los formatos más comunes a la hora de gestionar bases es el formato, llamado ge-
neralmente, “tipo punto”, que contiene la siguiente información:
▪ Nombre de la base.
▪ Coordenada X.
▪ Coordenada Y.

GESTOR DE MEDICIONES Manual de Usuario
53
▪ Coordenada Z.
▪ Código de la base.
Un ejemplo de este formato lo encontramos en el siguiente listado:
Base X Y Z Código
B1 672510.956 4194515.958 98.720 Base
B2-bis 672537.521 4194396.547 98.040 Base
3000 667799.582 4190206.753 101.356 Ref
4000 666122.060 4196048.234 103.987 Ref
5000 671005.153 4198862.048 99.547 Ref
Además, y como un nuevo avance en un programa de topografía, el programa es capaz de
gestionar otros datos, como la desorientación de la base (si se trata de una base que realiza
observaciones), la incertidumbre posicional de las coordenadas (es decir, la desviación
estándar), el coeficiente de anamorfosis, y el origen de las bases (que veremos más
adelante en qué consiste y qué tipos de orígenes existen). La figura 49 muestra un listado
de bases procesadas en GeMe.
Fig. 49. Listados de bases topográficas cargadas y procesadas en GeMe
Todos estos datos son editables, aunque la gran mayoría los establece GeMe conforme van
procesándose los métodos topográficos. En la figura 49 observamos, en la última columna,
que varias de estas bases proceden de un fichero, otras de la resolución de una poligonal,
otra de una intersección inversa, otras de una intersección directa, incluso algunas se han
obtenido del explorador geodésico incorporado en el programa (caso de las identificadas
como “Vértice Geo” –vértice geodésico-).
El formato que utiliza GeMe para gestionar las bases topográficas contiene la siguiente
información:
▪ Base: Nombre del estacionamiento.
NOTA. Puede expresar las coordenadas 𝑋𝑌𝑍 en otros formatos, como 𝑌𝑋𝑍, 𝑁𝐸𝑍 y 𝐸𝑁𝑍. Para ello sólo tiene que seleccionar el formato deseado en la configuración general (véase Capítulo 6).

54
GESTOR DE MEDICIONES Capítulo 4. Bases
▪ X: Coordenada 𝑋 (abscisa) de la base, expresada en metros, con 3 decimales.
▪ Y: Coordenada 𝑌 (ordenada) de la base, expresada en metros, con 3 decimales.
▪ Z: Coordenada 𝑍 (cota, elevación o altura) de la base, expresada en metros, con 3 deci-
males.
▪ Código: Atributo asignado a la base para su identificación.
▪ Desorienta.: Valor de la desorientación de la base, calculada automáticamente por
GeMe durante los procesos de cálculo. También se puede asignar manualmente. Si la
base no ha sido utilizada como estacionamiento, entonces muestra el texto Indetermi-
nada. Se expresa en el sistema angular establecido actualmente en el programa.
▪ Sx: Desviación estándar de la componente 𝑋, expresada en metros, con 3 decimales.
▪ Sy: Desviación estándar de la componente 𝑌, expresada en metros, con 3 decimales.
▪ Sz: Desviación estándar de la componente 𝑍, expresada en metros, con 3 decimales.
▪ Anamorfosis: Valor del coeficiente de anamorfosis calculado automáticamente por
GeMe tras resolver los métodos topográficos en el sistema UTM. También se puede
designar o cambiar manualmente. Si no se procesan los datos en UTM su valor por de-
fecto es 1.
▪ Origen: Sirve para identificar la procedencia de la base. Existen hasta 14 orígenes
distintos. Para más información consulte el apartado Insertar bases.
Menú Bases
Dentro del menú BASES encontrará todos los comandos relacionados con la gestión de
bases topográficas.
Fig. 50. Comandos del menú Bases
Este menú se haya clasificado por 6 secciones; FICHERO BASES, EDICIÓN, CAMBIOS,
INCERTIDUMBRE POSICIONAL y REVISIÓN DATOS. Cada uno de ellos tiene un
propósito y está formado por una serie de comandos:
Formatos de importación de bases
El programa Gestor de Mediciones presenta una alta compatibilidad con diversos formatos
comerciales y genéricos. Por ejemplo, es capaz de importar el clásico TXT con formato
tipo punto (NXYZC), hasta GSI, DAT, SDR, etc.
La siguiente tabla muestra resumidamente el tipo de fichero de bases importables en
GeMe, junto a su extensión y una breve descripción de su contenido.
NOTA. Si ha establecido el formato de coordenadas 𝑁𝐸𝑍 o 𝐸𝑁𝑍, entonces visualizará los parámetros 𝑆𝑥 e 𝑆𝑦 como 𝑆𝑒 y 𝑆𝑛 respectivamente.

GESTOR DE MEDICIONES Manual de Usuario
55
GSI Fichero de Leica, formatos GSI8 y GSI16.
IDX Formato nativo de Leica.
SYS Fichero de GeMe para la serie TC1200+ de Leica, generados con 1200_Export.FRT.
TXT Fichero ASCII genérico, para datos separados por tabulador, coma o espacio.
TXT Datos crudos de Topcon, como los descargados por TopconLink.
TXT Datos crudos de Hi Target.
TXB Fichero ASCII con formato GeMe; NXYZC, desorientación, desviación estándar de las coordenadas, coeficiente de anamorfosis y origen de los datos.
CSV Fichero ASCII, delimitado por comas.
SDR Fichero ASCII, versión SDR33, de Sokkia.
DAT Fichero ASCII, de Trimble, formato M5.
RAW Fichero ASCII de Trimble, formato Nikon, y Nikon Survey.
PUN Fichero ASCII del programa MDT (Aplitop) incluye NXYZC.
BSE Fichero ASCII del programa MDT (Aplitop) incluye NXYZC y un factor de escala.
Fichero de bases
Esta sección incluye las herramientas necesarias para importar un fichero de observacio-
nes, guardar las observaciones en un nuevo fichero, consultar las propiedades de un fi-
chero, o imprimir un listado de bases. Veamos cada uno de sus comandos.
Fichero de bases
Este comando sirve para importar un fichero de bases soportado por Gestor de Mediciones
y se encuentra materializado por el siguiente icono:
Independientemente del formato del fichero que desea importar, los registros de bases pa-
sarán a la pestaña Bases Topográficas y también se representarán gráficamente en la
pestaña Mapas.
Los ficheros TXB son capaces de salvaguardar no solo los registros de coordenadas, sino
otros atributos como la desorientación de la base, las incertidumbres posicionales (Sx, Sy,
Sz, el coeficiente de anamorfosis y el origen de los datos). En caso de ficheros distintos a
TXB, el resto de columnas de la pestaña Bases Topográficas (Desorienta., Sx, Sy, Sz,
Anamorfosis y Origen) se completan con valores considerados por defecto.
Propiedades de bases
Para consultar las propiedades del fichero de bases importado puede hacer doble clic en el
nombre del fichero, dentro de la pestaña Ficheros del lateral izquierdo de la ventana
principal.

56
GESTOR DE MEDICIONES Capítulo 4. Bases
Otra alternativa es usar el comando Bases>Propiedades fichero de bases o hacer clic en
el siguiente icono:
Guardar bases topográficas
Como paso final en el trabajo de gabinete, o como mecanismo de conversión de datos,
deseará almacenar los registros de la pestaña Bases Topográficas en un fichero digital.
Recuerde que si ha creado un proyecto GeMe entonces puede almacenar todos estos
registros, junto a las observaciones, los resúmenes de cálculos, los informes topográficos,
etc., en el mismo fichero de proyecto PRG. No obstante, también es posible guardar las
bases topográficas en diversos individuales.
Gestor de Mediciones admite guardar las coordenadas de las bases topográficas, y sus
atributos, bajo los siguientes formatos:
▪ Fichero de bases (*.txb). Este formato ASCII, característico del programa, almacena
todos los datos contenidos en la pestaña Bases Topográficas. Los campos se almace-
nan separados por un tabulador, y con separador decimal tipo punto. Utilice este for-
mato cuando desee salvaguardar o recuperar las desviaciones estándar halladas para las
bases.
▪ Fichero genérico de bases (delimitado por tabulación) (*.txt). Se trata del clásico
fichero ASCII denominado “fichero de puntos”, el cual contiene el nombre de la base,
su posición XYZ, y su código en caso de que exista. Los campos se separan por un ta-
bulador y los datos contienen un separador decimal tipo punto. Utilice este formato
para traspasar las bases a programas de terceros, ya que TXT es un formato estándar.
▪ Fichero separado por comas (*.csv). Se trata de un fichero estándar de datos, donde
los registros son separados por punto y coma “;”.
▪ MDT (Aplitop) (*.bse). Se trata de un formato ASCII del programa MDT de Aplitop.
Utilice este formato para pasar las bases a este programa. En este caso, el coeficiente
de anamorfosis hallado en GeMe se considera como el factor de escala.
▪ Excel 2007 (*.xlsx). Genera un fichero Excel, versión XLSX, donde muestra el
encabezado de la pestaña Bases Topográficas junto a sus datos.
▪ AutoCAD (*.dxf). Fichero ASCII compatible con el programa AutoCAD de Auto-
Desk. Permite representar en otros programas compatibles con DXF las bases topográ-
ficas, tanto en 2D como en 3D. Consulte Configuración de exportación KML/DXF para
más detalle.
▪ Google Earth (*.kml). Fichero ASCII del programa Google Earth. Al guardar las
bases en este formato las coordenadas ha de ir referidas al datum WGS84 (datum pro-
pio de Google Earth) siendo preciso indicar el huso y el hemisferio a través de la ven-
tana Referencia de coordenadas. Todos los atributos de la base se añaden como
atributos de Google Earth.
NOTA. Si configura GeMe para visualizar el formato de coordenadas NEZ o YXZ, entonces el orden de guardado y lectura del fichero TXT será el mismo.

GESTOR DE MEDICIONES Manual de Usuario
57
Fig. 51. Establecimiento del huso y hemisferio antes de guardar como KML
Fig. 52. Bases topográficas exportadas bajo formato KML de Google Earth, junto a sus atributos
Para guardar los datos de la pestaña Bases Topográficas, en cualquiera de estos formatos,
tan sólo tiene que ejecutar el siguiente icono:
Imprimir bases
El funcionamiento de este comando fue descrito en el apartado Imprimir bases del capí-
tulo 2.
Edición
La sección EDICIÓN contiene una serie de herramientas cuya finalidad es la edición de las
bases topográficas. Desde esta sección insertaremos bases nuevas, editaremos las existen-
tes, y borraremos algunas puntuales o el listado completo.
Fig. 53. Herramientas de la sección EDICIÓN

58
GESTOR DE MEDICIONES Capítulo 4. Bases
Insertar bases
Con este comando podemos insertar nuevas bases en la pestaña Bases Topográficas. El
comando es perfecto para insertar los datos de bases anotadas en estadillos de campo, o
para complementar los listados de bases mediante la inserción de otras.
La ventana Inserción de bases contiene 5 apartados; Identidad, Posición, Precisión,
Atributos y Parámetros.
Fig. 54. Creación manual de bases topográficas
Los datos que constituyen las bases topográficas son variables en cuanto a cantidad. Para
crear una base sólo tiene que asignar un nombre, una posición XYZ (en este formato de
coordenadas o en cualquier otro de los disponibles) y, opcionalmente, un código. Sin
embargo, y de forma totalmente opcional, el usuario también puede definir otra serie de
parámetros (los mismos que se muestran en la pestaña Bases Topográficas). A
continuación, se detalla cada uno de los parámetros que se muestran en la Figura 56.
▪ Base: Representa el nombre con el que identificamos la base. Se trata de un valor alfa-
numérico.
▪ XYZ: Representan la abscisa, la ordenada y la elevación de la base respectivamente.
Por defecto se representa mediante el formato XYZ salvo que en Configuración general
establezca otro, como el YXZ, NEZ o ENZ. Se trata de valores con 3 decimales ex-
presados en metros.
▪ Sx, Sy y Sz. Representa la incertidumbre posicional de la base (desviación estándar en
valor ±) de la posición XYZ (o Se, Sn si utiliza el formato ENZ o NEZ). Se obtiene
como resultado del ajuste por el método de mínimos cuadrados, por propagación de
errores, o por asignación directa. Las desviaciones son importantes ya que, a través de
ellas, y de la Ley de Propagación de Varianzas, se estima la precisión Sx, Sy y Sz (o
Sn, Se y Sz) de puntos radiados o de otras bases. Se expresa con 3 decimales.
▪ Desorientación. Es la desorientación de aquellas bases utilizadas como estacionamien-
tos. Se calcula de forma automática, durante la resolución de métodos topográficos.
NOTA. La distribución de los de la ventana Inserción de bases puede variar su aspecto en función del sistema de coordenadas establecido (XYZ, YXZ, NEZ o ENZ), y del sistema y formato angular.

GESTOR DE MEDICIONES Manual de Usuario
59
Para que esto ocurra es imprescindible que se den dos circunstancias; que la base apa-
rezca en el listado de observaciones como bases de estacionamiento, y que desde ella
se vise, como mínimo, a otra base, la cual deberá existir también en el listado de bases
topográficas (a esta se la considerará como "referencia angular” del estacionamiento).
Si desde una base se visan varias referencias entonces la desorientación se estima como
el valor medio de cada una de las desorientaciones.
Cuando esto ocurra, y desde otra instancia que explicaremos en el Capítulo 8, Topo-
grafía, todos los acimutes calculados, las desorientaciones, el valor medio de des-
orientación y sus desviaciones estándar se pueden consultar.
De no darse estas condiciones, y para aquellos casos donde simplemente se conoce la des-
orientación de la base de observación, el usuario puede asignar manualmente el valor de la
desorientación cambiando el texto "Indeterminado" por el ángulo correspondiente.
▪ Anamorfosis: Se trata del coeficiente de anamorfosis de la base. Este coeficiente se
calcula automáticamente, y se aplica durante los procesos de resolución de los métodos
topográficos, siempre y cuando tenga activada la opción Procesar datos en UTM, ubi-
cada dentro de la sección Sistema de proyección, en la configuración del levanta-
miento (consulte el apartado Configuración general del capítulo 6). Sin embargo, te-
niendo activada esta opción, si inserta un valor distinto de 1 este valor se mantendrá, no
recalculándose durante las resoluciones de los métodos topográficos en UTM. También
es posible dejar el valor como 1 y, posteriormente, una vez insertadas todas las bases,
calcular sus coeficientes de anamorfosis a través del comando Calcular anamorfosis, el
cual describiremos en este mismo capítulo. Tenga en cuenta que, independientemente
de su valor, el coeficiente sólo se aplica si activa la opción Procesar datos en UTM en
Configuración de Levantamiento.
▪ Código. Se trata de un atributo que ayuda a identificar las bases. Su asignación es
opcional.
▪ Origen. Este desplegable sirve para identificar la procedencia de la base y no repercute
en ningún cálculo. Se trata pues de un atributo. Existen 14 modalidades y la gran ma-
yoría se establecen por defecto. Por ejemplo, si importamos un fichero de bases se
asigna como origen “Fichero”, salvo que las bases procedan de un fichero TXB y ten-
gan asignados otros orígenes. Los orígenes que se establecen automáticamente son; Fi-
chero, Insertado, GEO→UTM, Transformado, Poligonal, Int. Inversa, Int. Dire-
cta, Bisec. Inversa, Vértice Geo., Pto. Nivelación, y Punto→Base. El resto de oríge-
nes se pueden usar a consideración.
Editar base
El comando Editar recupera los datos de la base seleccionada y los muestra en la ventana
Edición de Bases similar al comando anterior.
Eliminar base
Este comando activa un pequeño cuadro de diálogo denominado Eliminar Base donde
identificar la base que deseamos eliminar. Una alternativa más rápida para eliminar una
base consiste en seleccionarla de la pestaña Bases Topográficas (simplemente haciendo
clic sobre ella) y, a continuación, pulsando la tecla Suprimir. Este procedimiento también
admite la multiselección.

60
GESTOR DE MEDICIONES Capítulo 4. Bases
Limpiar bases
Este comando elimina de forma permanente todas las bases de la pestaña Bases Topográfi-
cas.
Crear bases a partir de puntos
Esta herramienta ofrece la posibilidad de crear bases a partir de puntos existentes en la
pestaña Puntos Procesados. Acceda a este comando haciendo clic en el siguiente icono:
La ventana Crear Bases a Partir de Puntos (Fig. 55) muestra un listado con todos los
puntos de la pestaña Puntos Procesados. En este listado puede seleccionar aquellos puntos
que desea convertir posteriormente en bases (si mantiene pulsada la tecla Ctrl. Podrá hacer
una multiselección). Si se activa la opción Marcar todos entonces se seleccionan todos los
puntos. La opción Eliminar en Puntos Procesados tras la conversión hace que los puntos
se eliminen del listado principal tras su conversión a entidades de tipo base.
Fig. 55. Creación de nuevas bases a través de puntos existentes.
Este proceso crea bases asignando los mismos valores y atributos de los puntos, a excep-
ción del atributo “origen”, en cuyo caso se asigna Punto→Base.
Calcular anamorfosis
Este comando sirve para determinar rápidamente los coeficientes de anamorfosis de las
bases topográficas, cuyas coordenadas ya están expresadas en UTM. El comando se activa
al ejecutar el siguiente icono:
La metodología aplicada por Gestor de Mediciones está basada en la clásica formulación
(Snyder, John P., 1987, Map Projections: A Working Manual, USGS Numbered Series),
siendo posible obtener el coeficiente de anamorfosis para cada base, o un coeficiente
general para el conjunto de las bases (a través de la formulación de Thomas Simpson).

GESTOR DE MEDICIONES Manual de Usuario
61
En este proceso es imprescindible especificar el huso, el hemisferio y el datum en que se
encuentran expresadas las coordenadas de las bases topográficas. Estos parámetros se esta-
blecen tras ejecutar el comando, en la ventana Sistema de referencia (Fig. 59).
Fig. 56. Configuración del sistema de coordenadas antes de calcular los coeficientes de anamorfosis
Configurados el Huso, Hemisferio y Datum, tenemos la propiedad K general (Thomas
Simpson). Esta opción, si se activa, calcula un coeficiente general, 𝐾, para el conjunto de
las bases a través del método numérico de Thomas Simpson (ecuación 2).
𝐾 =𝐾𝐼 + 4𝐾𝑀 + 𝐾𝐷
6 (2)
Siendo 𝐾𝐷 el coeficiente de anamorfosis de la base más oriental, 𝐾𝐼 el coeficiente de
anamorfosis de la base más occidental, y 𝐾𝑀 el coeficiente de anamorfosis de una posición
central a las bases extremas. Los coeficientes 𝐾𝐼, 𝐾𝑀 y 𝐾𝐷 se estiman primero a través de
la formulación clásica. A continuación, se halla el coeficiente general 𝐾.
Al pulsar Aceptar se calculan los coeficientes de anamorfosis y se añaden automática-
mente a la columna Anamorfosis, en la pestaña Bases Topográficas.
El coeficiente de anamorfosis se aplica sólo en cálculos topográficos realizados en proyec-
ción UTM (por ejemplo, al resolver una red, poligonal, radiación, etc., en UTM). Para ello
es preciso activar la opción Procesar en UTM, dentro de la sección Sistema de proyección,
ubicado en la ventana Configuración de Levantamiento. Esto se debe a que el proceso de
resolución en UTM conlleva una serie de reducciones adicionales (reducción al horizonte y
al nivel del mar), a parte de la aplicación del propio coeficiente de anamorfosis (consulte el
apartado Sistema de proyección del Capítulo 7 para más detalle).
TRUCO. Una vez hallados los coeficientes de anamorfosis recuerde que puede guardarlos si exporta las bases bajo el formato TXB. De esta manera podrá recuperarlos para otros trabajos. También
puede almacenarlos dentro de un fichero de proyecto.
ADVERTENCIA. En trabajos de campo resulta más sencillo trabajar con un coeficiente de anamorfosis general en vez de individual. Sin embargo, no debe utilizar esta metodología para
extensiones que superen los 10𝐾𝑚2.
NOTA. GeMe cuenta con 270 datums precargados (entre los que se incluyen ETRS89, ED50, NAD27, WGS84…). Es posible añadir tantos datums como necesite (consulte el Capítulo 6).

62
GESTOR DE MEDICIONES Capítulo 4. Bases
Cambios
La sección CAMBIOS engloba un conjunto de herramientas destinadas a la realización de
modificaciones en los atributos código y origen, calcular o revisar las desorientaciones de
las bases topográficas, modificar un coeficiente de anamorfosis, aplicar un desplazamiento
relativo o absoluto de las coordenadas de las bases, o generar puntos a través de las posi-
ciones de las bases. Todas estas opciones se aplican masivamente sobre el listado de bases.
Veamos en qué consisten cada una.
Fig. 57. Herramientas sección CAMBIOS
Cambiar código de base
Dentro del proceso de gestión de datos es posible que deseemos realizar modificaciones de
códigos. Por ejemplo, imagine un código denominado Acera, que aparece en varias
entradas del registro de la pestaña Bases Topográficas, y que desea cambiar por otro
código más descriptivo para dicha base.
Fig. 58. Cambio de un código de bases
Cambiar origen
Anteriormente comentamos que el atributo Origen es una herramienta que permite
clasificar la procedencia de las bases topográficas, y que se asigna automática o
manualmente. Por ejemplo, imagine que importa un fichero de bases procedente de un
fichero GSI de Leica Geosystems. Por defecto, a todas las bases se les asignará el origen
Fichero. Si éstas fueron capturadas con GPS quizás le interese asignarles otro “origen”
antes de proceder a realizar cálculos topográficos (por ejemplo “GPS”).
Fig. 59. Cambio de origen
Cálculo de desorientaciones de bases
Como parte del proceso de resolución de la gran mayoría de métodos topográficos, se hace
preciso determinar en algún momento las desorientaciones de las bases. El proceso de
obtención de una desorientación es relativamente simple cuando utilizamos una sola refe-

GESTOR DE MEDICIONES Manual de Usuario
63
rencia, o un poco más laborioso si se utilizan varias referencias. En Gestor de Mediciones
es tan sencillo como hacer un “clic” de mouse.
La siguiente definición explica, literariamente, en qué consiste una desorientación:
La desorientación de una base es “el valor angular que hay que añadir, cuantificado en
sentido horario, para que un ángulo horizontal (Hz) se convierta en acimut”.
De la afirmación anterior se deduce algo muy importante; no existen desorientaciones
negativas, puesto que la desorientación es un valor aditivo.
Gestor de Mediciones estima automáticamente las desorientaciones necesarias durante los
propios procesos de resolución de métodos topográficos (ajuste de redes, itinerarios,
intersecciones, bisecciones y radiaciones).
Para revisar las desorientaciones de las bases (Fig. 62), o forzar su cálculo, usaremos el
siguiente icono:
La desorientacion de una base sólo se puede calcular si se cumplen los siguientes
requisitos:
▪ Que la base haya efectuado, al menos, una visual a otra base también conocida (esta
visual debe aparecer en el listado Visuales de Campo).
▪ Que todas las bases (incluida las visadas) existan en la pestaña Bases Topográficas.
Cuando una base observa varias referencias entonces Gestor de Mediciones calcula la
media y la desviación estándar angular del grupo de desorientaciones asociadas a la base.
Fig. 60. Observaciones y desorientaciones (sistema angular del ejemplo: sexagesimal fracción)
La pestaña Orientaciones contiene un listado donde se muestran los datos de cálculo.
▪ Base: Nombre de la base de la desorientación calculada.
▪ Ref.: Referencia visada por la base.
▪ Hz: Ángulo horizontal tomado desde la base hacia la referencia.
NOTA. Los levantamientos topográficos deberían ejecutarse siempre con el equipo sin orientar. Existen diversas circunstancias que así lo justifican, como la economía de tiempo, posibilidad de
obtener la desorientación con más de una referencia, etc.

64
GESTOR DE MEDICIONES Capítulo 4. Bases
▪ Azimut: Acimut calculado a través de las coordenadas de la base y referencia (ambas
incluidas en la pestaña Bases Topográficas).
▪ Desorientación: Valor angular necesario para orientar la base. Es decir, la desorienta-
ción de la base.
La pestaña Resumen contiene el resultado final de los cálculos de la pestaña Orientacio-
nes. Nombre de la base, el valor de su desorientación, y el valor de la desviación estándar.
Fig. 61. Resumen de lo cálculos de las desorientaciones de las bases
Crear puntos a partir de bases
La funcionalidad de esta herramienta es similar a la descrita en el apartado Crear bases a
partir de puntos, salvo que a la inversa. Ahora, son las posiciones de las bases las que se
utilizan para generar nuevos puntos. El icono que da acceso a este comando es el siguiente:
Cambiar coeficiente de anamorfosis
En un apartado anterior explicamos una manera de obtener rápidamente, pero de forma
totalmente precisa, los coeficientes de anamorfosis de las bases topográficas. Vimos que
teníamos la posibilidad de calcular este coeficiente de anamorfosis bajo dos modalidades;
individualmente por base, o de forma conjunta a través de la regla de Thomas Simpson.
La asignación, o cambio de valor, de un coeficiente de anamorfosis, que se repite en un
listado, lo podemos llevar a cabo mediante el botón con la letra K.
La ventana Cambiar Coeficiente de Anamorfosis (Fig. 62) contiene un desplegable deno-
minado Anamorfosis (donde se muestran los distintos valores de anamorfosis existentes en
el listado de bases), y un campo denominado Nuevo coeficiente. De esta manera resulta
sencillo asignar un nuevo valor a uno ya existente.
NOTA. Para asegurar la precisión en las resoluciones, GeMe siempre recalcula las desorientaciones al finalizar la resolución de cualquier método topográfico. Esto permite calcular la
desorientación de las bases a través de todas las visuales lanzadas a otros estacionamientos o referencias.

GESTOR DE MEDICIONES Manual de Usuario
65
Fig. 62. Cambio manual de un coeficiente de anamorfosis
Desplazar base
Es ocasiones es necesario desplazar las coordenadas de las bases. Por ejemplo, al iniciar un
trabajo en un sistema arbitrario para luego adaptarlo a otro sistema, paralelo y con conser-
vación de dimensiones.
Este comando equivale a una transformación que va desde 1 parámetro hasta 3 (Tx, Ty y
Tz). En este caso, una traslación.
Este comando, el cual se activa también mediante el siguiente icono;
La ventana Desplazar XYZ se encuentra dividida en tres partes. La superior, que contiene
un listado de tipo NXYZ con todas las bases existentes. La intermedia, formada por los
criterios y opciones de transformación. Y la inferior, con otro listado, esta vez de las bases
una vez ya transformadas.
Básicamente disponemos de dos alternativas para realizar el desplazamiento de coordena-
das; el método Relativo y el método Absoluto.
▪ El método Relativo utiliza los desplazamiento (positivos o negativos) que insertamos
en los campos Despl./X, Despl./Y y Despl./Z (si cambió la configuración del sistema de
coordenadas a ENZ o NEZ, entonces estos campos se mostrarán como Despl./E y
Despl./N). La nueva posición de las bases se calcula según la ecuación (3):
XDestino = XInicial + Despl. X
YDestino = YInicial + Despl. Y
ZDestino = ZInicial + Despl. Z (3)
▪ El método Absoluto, asigna a la base seleccionada en esta misma opción una nueva
posición. La especificada en los campos Despl./X, Despl./Y y Despl./Z. A continuación,
el programa determina el desplazamiento relativo entre su posición actual y final, y fi-
nalmente aplica el desplazamiento a través de una ecuación similar a la (3).
Note que los campos Despl./X, Despl./Y y Depl./Z son individuales unos de otros, teniendo
que activarlos si desea aplicar la traslación a dicha componente.
NOTA. Para transformaciones bidimensionales, con rotación y escalado, o tridimensionales, utilice las herramientas de la sección Transformación de coordenadas, del menú Topografía. Si lo que
desea realizar son transformaciones entre datums, entonces utilice la Calculadora geodésica.
TRUCO. Utilice este método para realizar desplazamientos relativos o absolutos en la componente Z, activando únicamente la opción Despl./Z.

66
GESTOR DE MEDICIONES Capítulo 4. Bases
El botón Desplazar aplica la traslación de coordenadas y muestra la nueva posición de las
bases en el listado Previsualización en sistema destino. No será hasta que pulse Aceptar
cuando se valide y efectúe la traslación del listado Bases Topográficas.
Fig. 63. Desplazamiento de bases
Incertidumbre posicional
Uno de los principales avances de Gestor de Mediciones, en comparación con otros
programas de la competencia, consiste en su capacidad para determinar las incertidumbres
posicionales (desviaciones estándar Sx, Sy y Sz), tanto de las bases topográficas como de
los puntos radiados.
En la sección INCERTIDUMBRE POSICIONAL encontrará diversos mecanismos de
localización, edición, y eliminación, de aquellos valores de desviación estándar que
superen una tolerancia establecida para nuestros trabajos topográficos. En definitiva,
efectuar un control sobre la validez posicional de los datos procesados.
Fig. 64. Comandos INCERTIDUMBRE POSICIONAL
Informe de tolerancia de bases
Una vez hemos calculado las bases topográficas a través de la resolución de diversos
métodos topográficos es probable que, si empleó el método de mínimos cuadrados, o usó la
opción de propagación de desviaciones estándar, observe en su listado Bases Topográficas
valores para las desviaciones estándar (ubicadas en las columnas Sx, Sy y Sz o Se, Sn si

GESTOR DE MEDICIONES Manual de Usuario
67
trabaja con los formatos ENZ o NEZ). Puede obtener más información sobre el significado
de estos datos en el Capítulo 8, Topografía.
El informe de tolerancias es un resumen con información sobre la tolerancia establecida
por el usuario, cuántas bases poseen una desviación estándar superior a esta tolerancia, y el
porcentaje, en términos globales, de las bases que están fuera de tolerancia. Con esta in-
formación podrá desechar datos y conocer el alcance de la precisión posicional de sus
ajustes.
Para ejecutar este comando debe dirigirse al siguiente icono:
El comando activa la ventana Informe de Tolerancias de Bases (Fig. 65). Este resumen
recoge el valor de la tolerancia fijada en la Configuración General del programa acerca de
la incertidumbre posicional admitida. opción (en el ejemplo de la figura 65 es de
±0,030m). Esta opción se puede modificar en la pestaña Advertencias de la ventana
Configuración General (para más detalle consulte el Capítulo 6, Configuración general).
Fig. 65. Resumen de tolerancias de bases topográficas
A continuación, el informe detalla el número de bases, sobre el total, donde al menos una
de sus desviaciones (Sx, Sy o Sz) supera este valor. Finalmente muestra el porcentaje, so-
bre el total de bases, que no cumplen el criterio de tolerancia marcado por el usuario.
Como se ha comentado anteriormente, para que este comando se ejecute es preciso tener
activada la opción Resaltar bases con una desviación superior a. De no estarlo, GeMe nos
propondrá acceder a ella para activarla y establecer así esta tolerancia.
Fig. 66. Mensaje de información
Así mismo, el comando marcará de rojo los nombres de las bases, y las propias desviacio-
nes estándar, cuyas desviaciones superen la tolerancia establecida.

68
GESTOR DE MEDICIONES Capítulo 4. Bases
Resaltar bases no tolerables
Este comando, que se ejecuta automáticamente tras utilizar el comando anteriormente ex-
plicado, aplica un filtrado resaltando aquellos valores Sx, Sy y Sz que superan el valor in-
troducido en el campo Resaltar bases con una desviación superior a (el cual ha de estar
activado) ubicado en la ventana Configuración General.
Si cualquiera de las tres desviaciones está por encima de dicho valor, entonces el nombre
de la base quedará remarcado. Este comando forma parte de la secuencia de eliminación de
bases no tolerables.
No obstante, también se puede ejecutar aisladamente, o como paso previo antes de la eli-
minación de bases no tolerables, siempre y cuando esté activada la opción Resaltar bases
con una desviación superior a en la Configuración General. Para ello basta con ejecutar el
comando Remarcar.
Eliminar bases no tolerables
La eliminación de ciertas bases, cuyas desviaciones están por encima de una tolerancia, no
debe suponer un motivo de preocupación para el topógrafo. Debe saber que no todas las
bases topográficas de un mismo trabajo tienen por qué ser tolerables, ya que esto depende
de muchísimos factores; instrumentación, características técnicas del equipo de medición,
método de ajuste (los mínimos cuadrados o la propagación de desviaciones, a través de la
Ley de Propagación de Varianzas), metodología de obtención de la base (redes, poligonal,
intersección, etc.), y otros factores.
Por este motivo, no debemos dudar a la hora de desechar aquellas bases que superen la
tolerancia de un trabajo ya que si las utilizamos para otros trabajos entonces sí podríamos
poner en peligro la integridad del trabajo en general.
Fig. 67. Confirmación para eliminar bases no tolerables del ejemplo de la figura 69
Para eliminar bases no tolerables es preciso que éstas estén previamente marcadas. Para
ello, utilice primero el comando Marcar y ejecute el comando Bases>Tolerancias>Eliminar
bases no tolerables, o haga clic en el siguiente icono:
No obstante, puede utilizar este comando desde el principio, sin necesidad de ejecutar otros
adicionales, y Gestor de Mediciones le guiará en todos los pasos.

GESTOR DE MEDICIONES Manual de Usuario
69
Desmarcar bases no tolerables
El comando Desmarcar realiza la acción contraria a Marcar. Es decir, elimina las marcas
restableciendo el aspecto normal del listado.
Asignar incertidumbre posicional
Es probable que en algún momento desee asignar manualmente unos valores de incerti-
dumbre a sus bases. Por ejemplo, si fueron capturadas con GPS y usted decide que los va-
lores Sx, Sy y Sz no superan, por ejemplo, ±1.5cm, puede asignar este valor a través de
este comando.
El comando se activa a través del siguiente icono:
Los tres campos ubicados a la izquierda (Sx, Sy, y Sz) contienen los valores de las desvia-
ciones que deseamos asignar, expresados en metros. Como ve, son activables. Esto signi-
fica que si desea asignar una desviación en particular (por ejemplo, sólo para Sx) debe acti-
var únicamente esta opción. A continuación, tenemos tres criterios de aplicación:
Fig. 68. Asignación manual de desviaciones estándar
▪ A todas las bases: Significa que las desviaciones marcadas se asignarán a todas las
bases topográficas del listado principal.
▪ Sólo si desviación mayor que: La asignación se realiza sólo a aquellas desviaciones
que sean mayores al valor especificado (en el ejemplo de la figura 71 se asignará Sx =
0,015 y Sy = 0,015 sólo a aquellas desviaciones Sx e Sy mayores de 0,017m).
▪ Sólo si desviación menor que: En este caso la asignación se aplica a aquellas
desviaciones estándar que estén por debajo del valor establecido.
El botón Aplicar realiza el filtrado y modificación de los datos Sx, Sy y Sz de la pestaña
Bases Topográficas.
Información de bases
Esta sección nos proporcionará mecanismos de revisión, localización e información sobre
el listado de bases actual. Veamos en qué consisten sus comandos.

70
GESTOR DE MEDICIONES Capítulo 4. Bases
Información de bases
Este comando muestra un pequeño cuadro de diálogo, denominado Información de Bases
con un listado que contiene un resumen estadístico.
Fig. 69. Información de bases cargadas
El resumen está formado por los siguientes datos:
▪ Número de bases.
▪ Mayor valor de abscisa.
▪ Menor valor de abscisa.
▪ Mayor valor de ordenada.
▪ Menor valor de ordenada.
▪ Mayor valor de cota.
▪ Menor valor de cota.
▪ Mayor desviación estándar en X.
▪ Menor desviación estándar en X.
▪ Mayor desviación estándar en Y.
▪ Menor desviación estándar en Y.
▪ Mayor desviación estándar en Z.
▪ Menor desviación estándar en Z.
Para acceder al comando basta cliquear el siguiente icono:
Buscar errores
En desarrollo de la actividad profesional de un topógrafo de gabinete, y con mayor fre-
cuencia de la deseada, a veces nos encontramos con errores inesperados sin tener muy
clara su procedencia. En la mayoría de casos se debe por ejemplo a la cota de una base, que
resulta que es nula cuando no debería serlo (por un descuido al insertarla a mano, porque
proviene de un método planimétrico, etc.). Otras veces el error es de numeración; tenemos
varios estacionamientos nombrados de forma diferente, pero con las mismas coordenadas.

GESTOR DE MEDICIONES Manual de Usuario
71
Para estos casos, y otros más, disponemos de una herramienta de localización, la cual rea-
liza una búsqueda de hasta seis factores considerados “errores” (no como algo que esté
necesariamente mal, sino como una anomalía que no debería ocurrir).
Los elementos que se pueden buscar son:
▪ Nombre de base repetida: Si un mismo nombre aparece, al menos, más de una vez.
▪ Coordenadas XY repetidas en otras bases: Si una o más bases comparten las mismas
coordenadas XY.
▪ Base sin código asignado: Aunque no sea un error propiamente dicho, en según qué
circunstancias puede suponer más de un quebradero de cabeza.
▪ Base no utilizada como observación: Cuando una de las bases de nuestro listado de
observaciones, que se supone debiera aparecer como base topográfica, no ha sido utili-
zada como estacionamiento. Esto puede significar que se asignó un nombre diferente y
por tanto erróneo.
▪ Componentes X-Y-Z con valores nulos: Si una base presenta una coordenada nula
probablemente conlleve un resultado erróneo en los métodos topográficos.
▪ Desorientación de base sin determinar: Significa que una base no ha sido utilizada
como estacionamiento.
El comando se activa a través del botón Errores. Establecidos los criterios anteriores en la
sección Consideración de errores, y tras pulsar Buscar, el programa muestra un resumen
en pantalla Localizar Errores en bases, con los errores hallados.
Fig. 70. Resumen de los errores hallados en las bases
Localizar base
Imagine que tiene que localizar una base en el listado de la pestaña Bases Topográficas, y
ésta contiene decenas o cientos de entradas. Este comando muestra una sencilla ventana
que le permitirá localizar rápidamente una base.
Resumen
En este capítulo hemos descrito los procesos que nos permiten importar un fichero de ba-
ses. Además, hemos visto cómo gestionar los registros de las bases. Con todo ello, ha

72
GESTOR DE MEDICIONES Capítulo 4. Bases
aprendido, entre otras cosas, a calcular los coeficientes de anamorfosis. También hemos
estudiado cómo revisar los datos en busca de errores y a eliminar aquellas bases cuyas des-
viaciones superan nuestras expectativas. En el siguiente capítulo aprenderá a manejar los
puntos topográficos.

GESTOR DE MEDICIONES Manual de Usuario
73
Capítulo 5. Puntos
Con este capítulo aprenderá a manejar registros de puntos topográficos y a
desenvolverse con todos los comandos del menú Puntos.
▪ Datos que contiene un registro tipo punto.
▪ Formatos importables a GeMe.
▪ Exportación de puntos a diversos formatos.
▪ Modificación de registros de puntos; edición y eliminación.
▪ Generación de puntos a través de bases topográficas y viceversa.
▪ Métodos de interpolación de puntos.
▪ Revisión y control de la incertidumbre posicional (desviaciones estándar) y localización y eliminación de puntos no tolerables.
▪ Listado puntos atendiendo a criterios y gestión del grupo.

74
GESTOR DE MEDICIONES Capítulo 5. Puntos
Introducción
Los puntos topográficos representan, en última instancia, el resultado de un levantamiento
topográfico. De ahí que, en Gestor de Mediciones, se denomine al punto topográfico como
‘Punto Procesado’. Pestaña que encontrará junto a la de Bases Topográficas.
Una vez ajustada una red de bases, compensadas las poligonales, resueltas las
intersecciones inversas o directas, las bisecciones inversas, cuadriláteros o posiciones
destacadas, y finalmente radiados todos los puntos desde los distintos estacionamientos, los
puntos topográficos serán el resultado final de un trabajo de levantamiento.
Un punto representa algo más que una simple posición XYZ. A través de los puntos
representamos todos los elementos de interés de un terreno; construcciones, linderos, ejes
de viales, puntos representativos del terreno, la ubicación del arbolado, en definitiva,
cualquier elemento medible. En unas ocasiones, la precisión de las posiciones no resulta
restrictiva. En otras, es preciso verificar que la posición XYZ está dentro de una tolerancia.
Pero ¿Cómo podemos determinar la precisión en XYZ de los puntos observados?
En el siguiente capítulo daremos respuesta a la pregunta anterior. De momento, en los
siguientes apartados aprenderemos a gestionar listados de puntos y a conocer cada uno de
sus atributos.
Estructura de puntos procesados
Una vez estudiada la estructura de las bases topográficas resulta muy sencillo entender la
estructura de los puntos. Es la misma, salvo una excepción; los puntos no poseen datos de
desorientación, ni de anamorfosis.
Uno de los formatos más comunes, el cual ya citamos en el capítulo anterior, es el formato
“tipo punto”. Que como ya sabemos, contiene los datos fundamentales para ubicar e
identificar una posición. Es decir, los siguientes registros:
▪ Nombre del punto.
▪ Coordenada X.
▪ Coordenada Y.
▪ Coordenada Z.
▪ Código del punto (opcional).
El resto de datos, totalmente opcionales en Gestor de Mediciones, y que podemos asociar a
un punto, son sus ‘atributos’. De la misma forma que en las bases topográficas también es
posible designar los siguientes atributos;
▪ Sx: Incertidumbre posicional (desviación estándar) de la componente X.
NOTA. Recuerde que es posible trabajar en distintos formatos de coordenadas a parte del XYZ. Como son YXZ, ENZ y NEZ

GESTOR DE MEDICIONES Manual de Usuario
75
▪ Sy: Incertidumbre posicional (desviación estándar) de la componente Y.
▪ Sz: Incertidumbre posicional (desviación estándar) de la componente Z.
▪ Origen: Identificación de la procedencia del punto.
Quizás por su naturaleza, las desviaciones estándar Sx, Sy y Sz son los atributos más
importantes de los puntos pues nos informan sobre cómo de precisas son sus posiciones.
Lo que nos permite desechar aquellos datos que excedan una tolerancia, o conocer la
validez, alcance y precisión de nuestros trabajos.
Menú Puntos
Todos los comandos relacionados con los puntos los encontramos en el menú PUNTOS.
Mientras que los listados de puntos (importados, insertados o convertidos) se muestran en
la pestaña Puntos Procesados de la ventana principal.
El menú PUNTOS tiene el siguiente aspecto:
Fig. 71. Menú Puntos y todos sus comandos clasificados por secciones
Si ya revisó el capítulo anterior, o tiene experiencia con el manejo de bases topográficas, le
resultarán familiares muchos de los comandos aquí descritos.
Formatos de importación de punto
En el capítulo anterior detallamos los formatos de bases topográficas que son importables
en Gestor de Mediciones. Todos estos mismos formatos, con la salvedad de dos en
particular (TXB y BSE), son soportados por el programa.
La tabla 4 muestra resumidamente el tipo de fichero de puntos importable en GeMe, junto
a su extensión y una breve descripción de su contenido.
TXT Fichero ASCII genérico, para datos separados por tabulador, coma o espacio.
TXP Fichero ASCII con formato GeMe; NXYZC, desviación estándar de las coordenadas y origen de los datos.
GSI Fichero de Leica, formatos GSI8 y GSI16.
IDX Formato nativo de Leica.
SYS Fichero de GeMe para la serie TC1200+ de Leica, generados con 1200_Export.FRT.
RAW Fichero ASCII de Trimble, formato Nikon, y Nikon Survey.
DAT Fichero ASCII, de Trimble, formato M5.
SDR Fichero ASCII, versión SDR33, de Sokkia.
NOTA. Probablemente GeMe sea el único programa profesional de topografía, de habla hispana, capaz de calcular y controlar las incertidumbres posicionales (desviaciones) de bases y puntos.

76
GESTOR DE MEDICIONES Capítulo 5. Puntos
TXT Datos crudos de Topcon, como los descargados por TopconLink.
TXT Datos crudos de Hi Target.
CSV Fichero ASCII, delimitado por comas.
PUN Fichero ASCII del programa MDT (Aplitop) incluye NXYZC.
Es fundamental saber que, si importa un formato de una marca en particular (GSI, IDX,
SYS, RAW, DAT, SDR o TXT de TopconLink) sólo se importarán puntos si el fichero en
contiene registros de tipo “punto” (por ejemplo, un GSI deberá contener registros de
códigos GSI-IDs 81, 82 y 83, que son los correspondientes para este tipo de entidad).
Fichero de puntos
La sección FICHERO DE PUNTOS sección contiene 4 comandos relacionados con los
datos que importamos o exportamos.
Importar fichero de puntos
Es posible importar los mismos formatos descritos en el capítulo anterior. Para importar un
fichero de puntos debemos utilizar el siguiente icono:
Independientemente del formato de fichero, los registros de puntos pasan a la pestaña
Puntos Procesados, y también se representan gráficamente en la pestaña Mapas.
Fig. 72. Listado de puntos y representación gráfica
En caso de ficheros distintos a TXP, el resto de columnas de la pestaña (esto es, los
campos Sx, Sy, Sz y Origen) se completan por defecto. Por otro lado, si ya posee puntos
cargados en la pestaña, y trata de importar un nuevo fichero, recibirá un mensaje de
advertencia (Fig. 76).

GESTOR DE MEDICIONES Manual de Usuario
77
Fig. 73. Representación gráfica de puntos
Propiedades de puntos
Este comando es similar a otros descritos anteriormente y sirve para consultar las
propiedades del fichero de puntos importado o exportado. Se accede a través del siguiente
icono;
Tiene una descripción detallada de los elementos que figuran en la ventana Propiedades
de Archivo en el Capítulo 3, apartado Propiedades de visuales.
Fig. 74. Propiedades de un fichero de puntos

78
GESTOR DE MEDICIONES Capítulo 5. Puntos
Guardar puntos
Ya hemos resuelto nuestros métodos topográficos y hemos radiado todos los puntos.
Probablemente ahora deseemos exportar los puntos procesados a otros formatos para
seguir trabajando desde un programa específico de diseño (por ejemplo, AutoCAD, MDT,
etc.). También es posible que simplemente deseemos exportar los datos a un formato más
manejable (por ejemplo, Google Earth o Excel) para enviarlo a otros técnicos o personal no
necesariamente de perfil tan técnico.
Gestor de Mediciones permite guardar los puntos bajo diversos formatos. No todos los
formatos admiten todos los registros del programa. Por ejemplo, el formato DXF de
AutoCAD tan sólo contiene el nombre, la posición XYZ y el código del punto. Mientras
que otros, como KML de Google Earth, sí admiten el resto de atributos; Sx, Sy, Sz y
Origen. Los formatos de exportación de los puntos procesados son los siguientes:
▪ Puntos GeMe (*.txp). Formato ASCII, almacena todos los datos de la pestaña Puntos
Procesados. Los campos se almacenan separados por un tabulador, y con separador
decimal tipo punto. Usaremos este formato para guardar y recuperar las desviaciones
estándar halladas en los puntos.
▪ Fichero genérico de puntos (delimitado por tabulación) (*.txt). Se trata del clásico
fichero ASCII denominado “fichero de puntos”, el cual contiene el nombre de la base,
su posición XYZ, y su código en caso de existir. Los campos son separados por un
tabulador y los datos contienen un separador decimal tipo punto. Utilice este formato
para traspasar las bases a programas de terceros, ya que TXT es un formato estándar.
▪ ASCII espaciado (*.asc). Idéntico al formato NXYZ anterior, pero de extensión ASC
y un espacio como separador de campo.
▪ Puntos MDT (tabulado) (*.pun). Fichero ASCII del programa MDT de Aplitop.
Usado para pasar los puntos procesados a MDT. Como separador de campos se emplea
el tabulador.
▪ Excel 2007 (*.xlsx). Genera un fichero Excel, versión XLSX, con el encabezado de la
pestaña Puntos Procesados y todos sus datos, tal cual se muestran en GeMe.
▪ AutoCAD (*.dxf). Fichero compatible con el programa AutoCAD. Permite representar
las bases topográficas, tanto en 2D como en 3D, en aquellos programas compatibles
con DXF. Consulte Configuración de exportación KML/DXF para más detalle.
▪ Google Earth (*.kml). Fichero asociado al programa Google Earth. Los puntos
exportados a este formato deben estar expresados en el sistema UTM, datum WGS84
(u otros compatibles que usen el elipsoide GRS80, como el caso de ETRS89). Al
guardar en este formato es necesario indicar el huso y el hemisferio a través de la
ventana Referencia de coordenadas. Este formato incluye todos los atributos del
listado (Fig. 78).
Para guardar los datos de la pestaña Puntos procesados basta con cliquear el siguiente
icono y seleccionar el formato de exportación adecuado:
ADVERTENCIA. Si configura GeMe para visualizar el formato de coordenadas NEZ o YXZ, entonces el orden de guardado y lectura del fichero TXT y ASC será el mismo.

GESTOR DE MEDICIONES Manual de Usuario
79
Fig. 75. Puntos radiados en GeMe y exportados junto a sus atributos a Google Earth
Imprimir puntos
Este comando se describió en el apartado Imprimir puntos del Capítulo 2.
Edición
La sección EDICIÓN contiene las herramientas necesarias para editar y procesar los
puntos. En esta sección se puede desde insertar nuevos puntos, pasando por su edición,
hasta crear nuevos puntos por interpolación y conversión desde bases topográficas.
Insertar puntos
Este comando crea nuevos puntos en la pestaña Puntos Procesados. El mecanismo resulta
ideal para transcribir aquellos puntos anotados en estadillos de campo, o para
complementar los listados de puntos existentes.
Se ejecuta a través del botón INSERTAR activándose la ventana Inserción de puntos (Fig.
79). Esta ventana es muy similar a la correspondiente de inserción de bases topográficas,
descrita en el capítulo anterior.
La creación de un punto sólo requiere la asignación de un nombre, una posición y,
opcionalmente, un código. Sin embargo, y de forma totalmente opcional, también se puede
especificar una desviación estándar a las coordenadas, un código y un origen. Recordemos
que tanto la desviación estándar como el origen los establece automáticamente el programa
(al propagar los errores en radiación, y al identificar la procedencia de los puntos).
▪ Nombre: Representa el nombre del punto. Se trata de un valor alfanumérico.
▪ XYZ: Es la abscisa, la ordenada y la altura de la base. Por defecto se representa
mediante el formato XYZ salvo que en la configuración general se establezca como
YXZ, ENZ o NEZ. Se trata de valores con 3 decimales, expresados en metros.

80
GESTOR DE MEDICIONES Capítulo 5. Puntos
▪ Sx, Sy y Sz: Es la desviación estándar (en valor ±) de la posición XYZ (o ENZ)
respectivamente. Se obtiene como resultado de propagar los errores en radiación, a
través de la Ley de Propagación de Varianzas.
▪ Código: Atributo que ayuda a identificar los puntos. Su asignación es opcional.
▪ Origen: Este desplegable sirve para identificar la procedencia del punto y por ello no
repercute en ningún cálculo. Se trata pues de un atributo. Existen 10 modalidades y la
gran mayoría se establecen por defecto. Por ejemplo, si importamos un fichero de
puntos se asigna el origen Fichero, salvo que los puntos provengan de un fichero TXP
y tengan asignados otros orígenes distintos. Los orígenes que se establecen
automáticamente son; Fichero, Insertado, GEO→UTM, Transformado, Radiación,
y Base→Punto. El resto de orígenes se pueden usar a consideración.
Fig. 76. Creación manual de puntos
Configurados los parámetros basta con pulsar Insertar para validar los datos.
Editar punto
El comando EDITAR recupera los datos de un punto, para la posterior edición y validación
de cambios. La ventana Edición de Punto (idéntica en contenido a Inserción de puntos) se
activa mediante el botón EDITAR. La tecla Intro también se utiliza para editar el punto
seleccionado de la lista Puntos Procesados.
Eliminar punto
Este comando activa un pequeño cuadro de diálogo llamado Eliminar Punto donde
podemos escribir o seleccionar el punto que deseamos eliminar.
Una alternativa más rápida para eliminar un punto seleccionado consiste en pulsar
directamente la tecla Suprimir.
Limpiar puntos
Este comando elimina de forma permanente todos los puntos del listado Puntos
Procesados.
ADVERTENCIA. Tenga en cuenta que los puntos, una vez borrados, no son recuperables.

GESTOR DE MEDICIONES Manual de Usuario
81
Crear puntos a partir de bases
El funcionamiento de este comando fue descrito en el capítulo anterior, ya que forma parte
de las herramientas de gestión de bases topográficas.
Interpolar puntos
La interpolación de puntos crea nuevas posiciones basándose en los datos de dos puntos
conocidos, utilizados como “puntos de referencia”. Existen varios criterios de interpolación
y usar uno u otro depende de la finalidad que se busque. Este proceso matemático permite
la “extrapolación”, es decir, hallar la posición de nuevos puntos más allá del segmento
comprendido entre los puntos de referencia (Fig. 80).
Fig. 77. Representación de un punto extrapolado y otro interpolado, a través de dos puntos
Esta herramienta se utiliza a través de la ventana Interpolar Puntos, la cual se activa con el
siguiente icono:
La sección Puntos de referencia contiene dos desplegables; Primer punto y Segundo
punto. En estos desplegables identificamos los puntos que utilizamos como referencia. Al
hacerlo, veremos a su derecha el valor de la componente Z de cada uno de ellos (si el valor
de ambos puntos es 0 entonces la interpolación será planimétrica). La opción Código
interpolado contiene el texto que se asigna como código a punto interpolado.
A la derecha tenemos la sección Datos. Esta sección contiene la distancia en proyección
que existe entre ambos puntos (Distancia reducida), la inclinada (Distancia geométrica), y
el desnivel. Todas expresadas en metros.
Fig. 78. La interpolación de puntos también halla las desviaciones estándar de los puntos interpolados

82
GESTOR DE MEDICIONES Capítulo 5. Puntos
La sección Criterio alberga los métodos de interpolado. Aquí debemos seleccionar uno de
ellos y rellenar los datos asociados al método. Estos son:
▪ Distancia: Interpola un único punto, a la distancia especificada, respecto del primer
punto de referencia. Si la distancia es positiva el punto se interpola, mientras que si es
negativa se extrapola.
▪ Distancia constante: Se crea un punto por cada intervalo (el asignado en Distancia
constante) hasta completar la distancia específica en el campo Hasta. Por defecto, el
campo Hasta se rellena con la distancia reducida existente entre los puntos de
referencia. Si se asigna una distancia mayor entonces se extrapola más allá del segundo
punto de referencia.
▪ Cota: Interpola un punto, hallando su posición a través de la cota indicada.
Dependiendo del valor de la cota, el nuevo punto puede estar entre los puntos de
referencia (interpolado) o fuera de cualquiera de los dos (extrapolado).
▪ Desnivel constante: Genera tantos puntos como sean posibles a través del desnivel
indicado en el campo Desnivel constante (que se sumará a la cota del primer punto de
referencia) y hasta la cota especificada en el campo Hasta.
▪ Número de puntos: Crea tanto puntos interpolados como se especifiquen. Los nuevos
puntos se reparten de forma regular entre los puntos de referencia.
La sección Opciones de desviaciones contiene dos parámetros importantes. La opción
Propagar desviaciones sirve para hallar las desviaciones de los puntos interpolados cuando
los puntos de referencia poseen desviaciones estándar. El cálculo de la desviación se
realiza por interpolación.
La opción Agregar a Listado quizás sea la más importante de este comando. Si se
encuentra activa podemos realizar varias interpolaciones (incluso usando puntos de
referencia distintos en cada ocasión) e ir almacenando los resultados en el listado de la
sección Listado. Tenga en cuenta que serán los puntos almacenados en este listado los que
se copien al listado de la pestaña Puntos Procesados tras aceptar la ventana. Si se
encuentra desactivada entonces el listado Resumen sólo almacena los puntos hallados en
la última interpolación.
Durante el proceso de interpolación los nuevos puntos se numeran continuando con el
mayor ordinal del listado de la pestaña Puntos Procesados.
Por su parte, Borrar elimina el contenido del listado (de esta forma podemos hacer
pruebas y, si resultan satisfactorias, aceptar, y si no borrarlas y continuar con el proceso).
Finalmente, el botón Aceptar valida los cálculos, copiando los puntos del listado de la
sección Listado a la pestaña Puntos Procesados. Para estos puntos se asigna por defecto el
origen Interpolado.
Cambios
Cambiar código de punto
Esto comando es similar al descrito en el capítulo anterior, Cambiar código de base, y
sirve para modificar códigos por otros. Se accede a él a través del botón Código.

GESTOR DE MEDICIONES Manual de Usuario
83
Cambiar origen de punto
Esto comando es similar al descrito en el capítulo anterior, Cambiar origen de base, y sirve
para modificar el origen del punto. Se accede a él a través del botón Origen.
Renumerar puntos
Este comando permite renumerar los puntos a través del siguiente cuadro de diálogo, al
cual se acede a través del botón Renum.
Fig. 79. Renumeración de puntos
En este comando, basta con indicar el nuevo ordinal en el campo Nuevo punto inicial. La
opción Respectar saltos permite respetar los posibles saltos de ordinal existentes en el
fichero. Por su parte, Renumerar alfanuméricos permite asignar una numeración a los
nombres formados por caracteres alfanuméricos.
Crear bases a partir de puntos
Dada la estrecha relación entre las bases y los puntos, este comando se ubica también en el
menú Bases y sirve para crear nuevas bases topográficas a través de posiciones de puntos.
Su utilización fue descrita en el capítulo anterior.
Desplazar puntos
En el capítulo anterior también se explicó el funcionamiento del comando Desplazar base
y de la ventana asociada a esta herramienta. Aquellas explicaciones son igualmente válidas
para este mismo apartado, aunque con la diferencia que de aquí se desplazan los puntos. El
icono asociado a este comando es el siguiente:
Incertidumbre Posicional
En el capítulo anterior vimos que una de las principales primicias de GeMe, como
programa de ajustes topográficos, consiste en su capacidad para determinar las
incertidumbres posicionales Sx, Sy y Sz, tanto en las bases topográficas como en los
puntos radiados.

84
GESTOR DE MEDICIONES Capítulo 5. Puntos
Todas las descripciones de los comandos de la sección INCERTIDUMBRE POSICIONAL,
descritas en el capítulo anterior, son válidas para este capítulo, ya que su funcionamiento es
idéntico. La única diferencia radica en los parámetros que hay que activar para aplicar los
filtrados de tolerancias y desviaciones al listado de Puntos Procesados. Por este motivo, y
para evitar repeticiones innecesarias en este manual, en los siguientes apartados
describiremos brevemente la utilidad de los comandos, haciendo hincapié en las
diferencias con los comandos anteriores, si las hubiere.
Informe de tolerancia de puntos
Gestor de Mediciones implementa un conjunto de opciones dentro de la sección
denominada Propagar incertidumbre posicional de bases, la cual describiremos
detalladamente en el capítulo siguiente. Esta opción sirve para aplicar la Ley de
Propagación de Varianzas en el método de radiación. Como consecuencia de su
aplicación, en la resolución del método de radiación se obtienen, conjuntamente a las
coordenadas, las desviaciones estándar Sx, Sy y Sz. En este cálculo intervienen no sólo las
características técnicas del instrumento utilizado, sino también la precisión de las
coordenadas de las bases utilizadas en la radiación.
Si aplicamos la metodología de propagación de errores se debe a que deseamos controlar
las desviaciones de los puntos radiados (la incertidumbre posicional). Para efectuar este
control disponemos de varios mecanismos: revisión, localización y eliminación.
El comando se aplica haciendo clic en el siguiente icono, y muestra un pequeño informe
(Fig. 80) sobre la tolerancia fijada por el usuario, el número de puntos, y el porcentaje total
de puntos cuyas desviaciones están por encima de la tolerancia.
Fig. 80. Resumen de tolerancias del listado de puntos radiados
Recuerde que para tener acceso al listado sería deseable que ya tuviera activada la opción
Resaltar puntos con incertidumbre superior a, ubicada en la ventana de Configuración
General, pestaña Advertencias, y que las desviaciones estén resaltadas (véase siguiente
apartado). En cualquier caso, si ejecuta este comando sin tener estas opciones habilitadas
Gestor de Mediciones le guiará paso a paso hasta obtener el resumen.

GESTOR DE MEDICIONES Manual de Usuario
85
Marcar puntos no tolerables
Para detectar aquellos puntos en los que cualquiera de sus desviaciones estándar (Sx, Sy o
Sz) estén por encima de la tolerancia establecida por el usuario tenemos el comando
Marcar. Al ejecutarlo, el programa revisa los valores Sx, Sy y Sz comprobando si son
superiores al valor especificado por el usuario en el campo Resaltar puntos con una
incertidumbre superior a (el cual describiremos con todo detalle en el siguiente capítulo).
De ser así, el valor de la desviación (así como el nombre del punto) queda marcado color
rojo. Este comando es adecuado para revisar, a simple vista, los datos que exceden las
tolerancias, y como paso previo, y obligado, a la eliminación de los puntos no tolerables.
Desmarcar puntos no tolerables
El comando opuesto al proceso anterior se denomina Descamarcar. Es decir, elimina las
marcas restableciendo el aspecto normal del listado.
Eliminar puntos no tolerables
Ya se comentó en el capítulo anterior que la eliminación de parte de las bases, o puntos
radiados, no debe entenderse como un fracaso en los trabajos de campo. Básicamente,
cualquier estación total, y siendo realistas con los errores de posicionamiento de jalón y de
equipo (que en última instancia tiene un gran peso en la propagación de errores), un punto
se radia con una precisión que difícilmente baja del centímetro.
Una de las ventajas de conocer las incertidumbres posicionales de los puntos radiados es
que podemos argumentar y controlar, empleando para ello criterio técnico, hasta dónde
alcanza la precisión de un trabajo topográfico. Por ejemplo, imagine que la desviación de
los puntos radiados de un levantamiento no debe exceder ±2 cm. Imagine también que, tras
realizar una poligonal, radiar, y procesar el trabajo en su conjunto, las desviaciones de los
puntos rondan el centímetro, pero ocasionalmente existen algunos puntos que superan los 2
centímetros. Entonces, con el proceso de eliminación de puntos no tolerables (en este caso,
aquellos cuyas desviaciones excedan los ±2 cm) seremos capaces de otorgar a nuestro
trabajo de la precisión aceptable. Si de todos los puntos eliminamos aquellos que superan
nuestra tolerancia entonces podemos afirmar que el trabajo es aceptable hasta una
tolerancia de, al menos, ±2cm.
Obviamente tenemos la desventaja de que parte de los puntos registrados en campo se
eliminarán, perdiéndose. Pero también tenemos la ventaja de que los puntos con los que
nos quedemos serán lo suficientemente precisos.
Este argumento justifica, primero, el cálculo de las desviaciones (pues con ellas podemos
decidir qué posiciones cumplen las directrices de precisión) y, segundo, la aplicación del
mecanismo de eliminación.
Para eliminar los puntos no tolerables es preciso que estén identificados previamente. A
continuación, se ejecuta el comando:

86
GESTOR DE MEDICIONES Capítulo 5. Puntos
Incertidumbre posicional
El funcionamiento de este comando ya fue descrito en el capítulo anterior destinado a las
bases. La única salvedad radica en que ahora las incertidumbres posicionales se aplican a
los listados de puntos de la pestaña Puntos Procesados, en vez de a Bases Topográficas.
Para emplear el comando, y activar la ventana de asignación de desviaciones, debemos
ejecutar el comando:
Revisión de datos
Los comandos descritos a continuación tienen un funcionamiento similar a los detallados
en el capítulo anterior. En consecuencia, sirven para monitorear informes estadísticos sobre
los registros de puntos (número de puntos, coordenadas, desviaciones máximas y mínimas,
etc.), y también para mostrar listados mediante la aplicación de diversos filtros.
Información de puntos
Este comando muestra un pequeño cuadro de diálogo denominado Información de Puntos
(Fig. 81), cuyo contenido ya fue descrito en el capítulo anterior. Para acceder al comando
hay que utilizar el siguiente icono:
Fig. 81. Información de puntos
Listar puntos por criterio
Es relativamente común que, en determinadas circunstancias, un usuario necesite localizar
un grupo de puntos que atienden a una o varias descripciones. El comando Listado de
Puntos es la solución a este problema. Este comando a través del siguiente icono:

GESTOR DE MEDICIONES Manual de Usuario
87
Listar Puntos por Criterio contiene una primera sección llamada Criterio de selección. En
ella debemos especificar sobre qué rango de puntos realizaremos la búsqueda; sobre el
conjunto en su totalidad (Todos), o sobre un intervalo establecido por un punto inicial y un
punto final (opciones Intervalo y hasta).
Fig. 82. Listado de puntos por criterio
En la sección Filtrar por es donde estableceremos un filtro (o varios) que nos permitirá
localizar los puntos buscados. Estas opciones son compatibles unas con otras, por lo que se
pueden seleccionar tantas como se necesiten. Sus funciones son las siguientes:
▪ Código: Indica el código que poseen los puntos que deseamos listar.
▪ Cota: Establece un intervalo de cota dentro del cual están los puntos a listar.
▪ Origen: Identifica el tipo de origen de los puntos a buscar
▪ Sx, Sy, Sz: Establece un rango para las desviaciones estándar en las que se encuentran
los puntos a localizar.
Tras pulsar Listar, se aplicarán los filtros de búsqueda mostrando los resultados en la
ventana Listado de Puntos (Fig. 83).
Fig. 83. Listado de puntos localizados en base a distintos criterios de búsqueda
Buscar errores
Utilizando los mismos argumentos expuestos en el capítulo anterior, el comando Errores
proporciona hasta 5 criterios de qué se considera error en los registros de puntos
procesados.

88
GESTOR DE MEDICIONES Capítulo 5. Puntos
Los elementos que se pueden buscar son:
▪ Nombre de punto repetido: Si un mismo nombre aparece, al menos, más de una vez.
▪ Coordenadas XY repetidas en otros puntos: Cuando uno o más puntos comparten las
mismas coordenadas XY (o NE).
▪ Punto sin código asignado: Aunque no sea un error propiamente dicho podría
representar un problema.
▪ Nombre de punto alfanumérico: Tampoco se trata de un error pero sí es posible que
genere confusiones, incluso errores, si se desconoce que uno de los puntos tiene un
nombre alfanumérico en vez de un ordinal numérico.
▪ Componentes X-Y-Z con valores nulos: Muestra aquellos puntos con coordenadas
nulas.
Si no se detectan errores entonces se visualiza el mensaje “Sin errores”. En caso contrario
se muestra un listado con los errores encontrados.
Fig. 84. Resumen de los errores hallados en los puntos
Localizar punto
Se trata de un comando con el mismo funcionamiento descrito en el capítulo anterior,
apartado Localizar base.
Resumen
En este capítulo hemos repasado los comandos para gestionar puntos. Hemos aprendido a
crear puntos a través de bases, a interpolarlos, y a revisar las desviaciones, así como buscar
errores. A partir del siguiente capítulo se abordarán las diferentes configuraciones de
usuario, así como los métodos topográficos y geodésicos.

GESTOR DE MEDICIONES Manual de Usuario
89
Capítulo 6. Configuración General
El capítulo 6 describe los parámetros y variables que configuran el programa. Existen dos tipos de configuraciones; las generales, y las referentes al levantamiento topográfico. En este capítulo aprenderá los siguientes contenidos:
▪ Configuración general; sistema angular y formato de coordenadas. Enlaces a partes meteorológicos y registros históricos. Bessel y series.
▪ Métodos Topográficos: Configuraciones para los ajustes.
▪ Transformaciones paramétricas.
▪ Variables que intervienen en la resolución por mínimos cuadrados de la transformación de coordenadas. Uso de la precisión de los puntos de control.
▪ Calculadora geodésica. Formato de entrada de coordenadas geográficas. Configuración del fichero de rejilla NTv2 para conversión entre datums. Parámetros de transformación; creación, edición y selección. Configuración de datums y elipsoides asociados.
▪ Configuraciones de elementos gráficos, estilo y fuente de informes
técnicos.
▪ Avisos y mensajes de advertencia; errores de cierre de poligonales no tolerables. Establecimiento de desviaciones máximas para las bases topográficas y puntos.
▪ Configuración de instrumentos de topografía y establecimiento de sus características técnicas. Uso de los errores de centrado, configuración de las variables para la corrección atmosférica y por esfericidad y refracción.
▪ Asignación de un sistema de proyección UTM, con su datum, huso y hemisferios asociados.
▪ Selección del método de reducción a UTM.

GESTOR DE MEDICIONES – Capítulo 6. Configuración General
90
GESTOR DE MEDICIONES Capítulo 6. Configuración General
Introducción
“Ni todos los topógrafos trabajan por igual, ni todos los trabajos requieren la misma aten-
ción”. Esta frase, quizás controvertida, ciertamente refleja la realidad del trabajo de campo
y de gabinete. Encontramos situaciones, o mezclas de ellas, de lo más variopintas:
▪ Trabajos que se deben realizar en el sistema angular centesimal, o que lo hacen en el
sexagesimal, tanto en fracción como en decimal, o en formato de coordenadas XYZ,
YXZ, ENZ o NEZ.
▪ Topógrafos que en campo trabajan directamente en UTM, proyectando sus
observaciones. O los que trabajan en “planas” y prefieren resolver posteriormente los
métodos topográficos en el sistema UTM.
▪ Topógrafos que no trabajan en UTM, ni en campo, ni en gabinete.
▪ Topógrafos que aplican las correcciones atmosféricas, a través de pronósticos. O
quienes prefieren aplicarlos posteriormente, mediante registros históricos.
▪ Topógrafos que eliminarán el efecto de curvatura y refracción en campo, mientras que
otros lo harán en gabinete.
▪ Trabajos que requieran controlar la incertidumbre de las coordenadas de las bases y
puntos.
▪ También tenemos un fuerte grado de subjetividad. Por ejemplo, topógrafos que opinan
que son capaces de estacionar un equipo con un error inferior a 0,2mm, o quien cues-
tione que este error pueda ser inferior al diámetro de la plomada óptica o láser (entre
1,5mm y 2,5mm).
Por otro lado, un usuario de Gestor de Mediciones puede estar trabajando en cualquier
parte del mundo. Por ejemplo, el usuario de Venezuela le interesará trabajar con el fichero
NTv2 Canoa_wgs84_mb, el cual le permite realizar conversiones de coordenadas entre los
datums PSAD-56 (La Canoa) y SIRGAS-REVGEN. Mientras que si está en la península
española tendrá que utilizar el PENR2009 para resolver la conversión entre ED50 y
ETRS89. Lo mismo ocurrirá si está en Alemania, Australia, Brasil, Canadá, España
(Baleares), Francia, Nueva Zelanda, Portugal, Reino Unido o Suiza, que son los únicos
países, juntos a los dos citados anteriormente, que utilizan el método de conversión de
datums basado en el estándar NTv2.
Si se encentra en otros países, como Colombia, Perú, Honduras, Chile, México, Costa
Rica,…, quizás necesite aplicar los parámetros de transformación correspondientes a la
zona del país en el que se encuentre. Desde una traslación geocéntrica, pasando por una
transformación de 4 parámetros, 4 parámetros + centroide, una transformación
Molodensky-Badekas, una rotación de marco de referencia de 7 parámetros, o una trans-
formación de 7 parámetros clásica.
Todos estos usuarios encontrarán en GeMe un gran aliado de gabinete, capaz de adaptarse
a diversos entornos de trabajo con unas simples configuraciones. Veamos en qué consisten.

GESTOR DE MEDICIONES Manual de Usuario
91
Configuración general
La configuración general del programa otorga al usuario control sobre la forma de proce-
der en las resoluciones de los métodos topográficos y cálculos geodésicos. También in-
cluye opciones relacionadas con el procesamiento de datos, la generación de informes, y
los avisos relacionados con las tolerancias y errores de ajustes.
Dada la importancia de sus opciones, y la influencia de éstas en los cálculos más destaca-
dos del programa, la configuración general es accesible desde distintos menús y siempre se
configura a través de un asistente la primera vez que se ejecuta el programa.
Para acceder a la Configuración General sólo tiene que buscar el siguiente icono (lo
encontrará, por ejemplo, en las pestañas TOPOGRAFÍA y HERRAMIENTAS).
Fig. 85. Configuración general
El cuadro de diálogo Configuración General está formado por 6 pestañas; General,
Métodos topográficos, Transformaciones, Calculadora geodésica, Advertencias, y
Gráficos e informes. Todas ellas contienen diversas opciones relacionados con el propio
nombre de la pestaña.
Perfiles de configuración
Gestor de Mediciones le permite crear distintos perfiles de configuración y utilizar unos u
otros según sus necesidades. Los perfiles de configuración se crean desde la ventana
Configuración General. No obstante, un perfil de configuración también almacena todas las
variables seleccionadas o activadas en la ventana Opciones de Levantamiento. Por defecto,
todas las configuraciones se almacenan en el fichero Usuario-Defecto1. Pude crear tantos
ficheros de configuración como necesite.
Para crear un nuevo perfil de usuario realice lo siguiente:

GESTOR DE MEDICIONES – Capítulo 6. Configuración General
92
GESTOR DE MEDICIONES Capítulo 6. Configuración General
1. Acceda a la ventana Configuración General (por ejemplo, pulsando F8 en su teclado).
2. Pulse el botón Editar que encontrará en la parte superior derecha de la ventana. Esto
activará la ventana Edición de Perfiles de Configuración.
3. Pulse el botón y asigne un nombre para el nuevo perfil.
Fig. 86. Edición de perfiles de configuración
La sección Perfiles disponibles contiene todos los perfiles que haya creado, junto al perfil
Usuario-Defecto1. Puede renombrar o eliminar cualquier perfil a excepción del perfil
Usuario-Defecto1.
Todos los perfiles se almacenan en la ruta de instalación del programa, dentro de la carpeta
Config, bajo la extensión *.ini.
Pestaña General
Las opciones de la pestaña General dan acceso a las configuraciones más básicas del
programa, pero importantes sin duda. Algunas de estas opciones influyen en aspectos como
el cálculo de los métodos topográficos, el formato de coordenadas, el acceso directo a webs
de información meteorológica, la aplicación automática de la regla de Bessel al importar
un fichero de visuales, las tolerancias para las observaciones en serie, o la importación de
ficheros de puntos en formato anglosajón.
La sección Al iniciar contiene una opción llamada Buscar actualizaciones al iniciar. Como
su nombre indica, esta opción permite detectar nuevas actualizaciones disponibles para el
programa. Recomendamos mantener activa esta opción.
La sección Unidad angular muestra los dos sistemas angulares con los que puede trabajar;
Sistema centesimal y Sistema sexagesimal (tanto en formato decimal como en formato
fracción). En países como España es tradicional trabajar con ángulos expresados en el
sistema centesimal. Sin embargo, en países anglosajones, y algunos países
latinoamericanos, está más asentado el sistema sexagesimal (generalmente en formato
fracción). Por este motivo Gestor de Mediciones se puede configurar para trabajar en
cualquier de estos sistemas angulares (y realizar procesos de conversión entre ellos).
NOTA. Las actualizaciones del programa siempre son gratuitas.
NOTA. Puede copiar un fichero de configuración *.ini de esta carpeta y pegarlo en otro PC donde tenga instalado el programa. De esta manera podrá llevarse consigo sus propios parámetros de
configuración.

GESTOR DE MEDICIONES Manual de Usuario
93
Por defecto, el programa se presenta en el sistema centesimal. Es muy importante que
configure Gestor de Mediciones en el mismo sistema en el que están expresadas sus
observaciones angulares antes de realizar cualquier tipo de cálculo.
La sección Formato de coordenadas contiene hasta cuatro formas distintas de expresar las
coordenadas de los listados. Por defecto se utiliza el formato XYZ, aunque se pueden elegir
entre YXZ, ENZ y NEZ. Si usamos el modo EN (Este y Norte), o NE, en vez de visualizar
X, Y, Sx y Sy en los diversos listados y ventanas, verá E, N, Se y Sn (Fig. 87).
Fig. 7. Ejemplo de usos de los formatos visuales de coordenadas XYZ y NEZ
La sección Meteorología permite asignar rutas URL de webs que proporcionen partes o
registros meteorológicos. Los usaremos para realizar consultas, tanto desde esta misma
instancia, como desde la ventana Opciones de levantamiento. Por defecto se utilizan las
siguientes webs:
▪ Predicciones: www.tutiempo.net.
▪ Registros históricos: www.tutiempo.net/clima.
Los botones ubicados a la derecha iniciarán el explorador web instalado en su PC.
Los enlaces que establezca en estos dos campos serán visibles (pero ya no editables) desde
la ventana Configuración de Levantamiento, y tienen como objetivo permitir al usuario el
acceso directo a estas webs a través del propio programa. De esta manera, se puede realizar
una consulta rápida acerca de los registros de presión atmosférica y temperatura en la zona
de trabajo, los cuales deberá ingresar en los campos correspondientes de la ventana Confi-
guración de Levantamiento si desea eliminar el efecto atmosférico de sus visuales.
ADVERTENCIA. El cambio de formato de coordenadas reestructura los listados principales del programa; pestañas Bases Topográficas y Puntos Procesados, así como a las ventanas de edición y cálculos
topográficos. También influye sobre la forma de leer los ficheros importados de bases y puntos “Fichero de bases (y puntos) delimitado por tabulador (*.txt)”, ya que si utiliza los formatos YXZ o NEZ el orden de
lectura será el mismo. De la misma forma, también afecta a los ficheros de guardado de datos “Fichero genérico de bases (y puntos) delimitado por tabulador (*.txt)” y al fichero “ASCII espaciado (*.asc)”, al
guardar los datos en el mismo orden; XYZ (ENZ) o YXZ (NEZ).
NOTA. Recuerde que puede usar GeMe para convertir sus observaciones angulares (Hz y Vz) de un sistema a otro. Por ejemplo, importar observaciones expresadas en el sistema sexagesimal fracción
y convertirlas al centesimal.

GESTOR DE MEDICIONES – Capítulo 6. Configuración General
94
GESTOR DE MEDICIONES Capítulo 6. Configuración General
Continuando con la pestaña General de la ventana Configuración General, en la sección
Opciones de Importación encontrará hasta 3 opciones: Filtrar visuales en serie al importar,
Aplicar regla de Bessel al importar, e Importar ficheros con formato especial
(1,234,567.891).
La herramienta Filtrar visuales en serie al importar le permite acceder directamente, tras
importar un fichero de observaciones, al comando Procesar Visuales en Serie, descrito en
el apartado Series y Bessel del Capítulo 3. Esta opción se complementa con los tres campos
de la sección Tolerancia de visuales en serie.
Los campos Desviación Máxima Hz, Desviación Máxima Vz, y Desviación Máxima Dg
representan las máximas desviaciones angulares y lineales que vamos a considerar como
tolerables al procesar un conjunto de observaciones en serie. Esto significa que, cuando
utilice el comando Procesar Visuales en Serie, podrá hacer uso de la opción Verificar
desviaciones (para más detalle sobre esta opción consulte el apartado Series y Bessel del
Capítulo 3). Esta opción le permitirá desechar aquellos resultados obtenidos al promediar
las visuales cuyas desviaciones estén por encima de los valores establecidos en estos
campos. Puede asignar las desviaciones máximas angulares expresándolas en grados
centesimales, grados sexagesimales, o minutos y segundos sexagesimales.
La opción Aplicar regla de Bessel al importar ejecuta también automáticamente otro co-
mando similar, descrito en el mismo apartado del Capítulo 3. En este caso, tras importar el
archivo, se ejecutará automáticamente el comando Aplicar regla de Bessel.
Estas dos opciones son útiles cuando sistemáticamente se aplican algunos de estos dos
métodos (o los dos a la vez) en sus trabajos de campo, ya que le permiten acceder
directamente a ellos tras importar un fichero de observaciones.
Por su parte, la opción Importar ficheros con formato especial (1,234,567.891) sirve para
importar correctamente ficheros con formato anglosajón, tanto de observaciones, como de
puntos o de bases. Esto es, ficheros que utilicen simultáneamente un separador de miles
tipo “coma” y un separador decimal tipo “punto”.
Pestaña Poligonales
La pestaña Métodos topográficos da acceso a una serie de opciones relacionadas con los
ajustes por mínimos cuadrados, la propagación de errores y la tolerancia altimétrica.
ADVERTENCIA. El formato convencional no utiliza separador de miles. En este formato el separador decimal puede ser, indistintamente, una coma o un punto. No active esta opción salvo que vaya
a importar un fichero con formato anglosajón. Una vez importado, desactívela para evitar errores en el proceso de importación de otros ficheros.
ADVERTENCIA. Recuerde que, si en sus mediciones de campo aplica observaciones en serie, y también Bessel, el orden de procesado de datos debe ser el mismo que el descrito aquí. Es decir, primero
debe obtener el promedio de las series y luego aplicar el método de Bessel.

GESTOR DE MEDICIONES Manual de Usuario
95
La sección Opciones de ajuste por mínimos cuadrados contiene varias opciones, una
denominada Método de iteración la cual contiene hasta 3 opciones; Iterar un número de
veces igual a sirve para establecer el número de iteraciones que aplicará el programa
durante un ajuste por mínimos cuadrados. Por defecto, viene configurado para realizar 3
iteraciones, aunque se puede establecer hasta un máximo de 100.
Fig. 87. Opciones generales para los métodos topográficos
La opción Hasta que la corrección absoluta planimétrica sea igual o inferior a permite
definir cuándo debe finalizar el proceso de iteración en función del valor de las
correcciones dx y dy aplicables en una iteración. Finalmente, la opción Cuando la varianza
de referencia varíe menos del permite finalizar el proceso de iteración cuando la varianza
de referencia de una iteración varíe menos de un porcentaje respecto a la anterior.
Generalmente se suele adoptar un valor entre 0,5% y 2%.
La opción No usar matriz de pesos en el ajuste conlleva la no utilización de las carac-
terísticas técnicas del instrumento, en la resolución de los métodos topográficos, ni de las
condiciones de contorno. Esta circunstancia, no deseable, puede presentarse cuando, por
diversos motivos, no se conozcan datos acerca del instrumento o de las condiciones de
contorno (errores de centrado, errores de estimación de altura, etc.). Lógicamente, en caso
de conocerse las características técnicas del instrumento, siempre debería utilizar la matriz
de pesos (y seleccionar el instrumento adecuado en la ventana Opciones de
Levantamiento). Por su parte, la opción Visualizar matrices en cada iteración permite al
usuario visualizar las matrices de cálculo de cada iteración.
NOTA. Probablemente GeMe sea el único programa de topografía que posibilita la visualización de las matrices de cálculo de forma directa. Esto resulta de gran ayuda a nivel técnico y de
docencia (profesores de universidad, politécnicos, etc.) pues permite asimilar mejor el funcionamiento de la metodología.
NOTA. En términos generales, la resolución por mínimos cuadrados de una red, una poligonal, etc., es convergente entre la segunda y tercera iteración. Sin embargo, existe la posibilidad de que el
sistema no sea convergente, incluso sea divergente.

GESTOR DE MEDICIONES – Capítulo 6. Configuración General
96
GESTOR DE MEDICIONES Capítulo 6. Configuración General
A la derecha encontramos unas funciones que nos permitirán realizar un análisis sobre el
resultado de los ajustes por mínimos cuadrados. En concreto, podemos realizar un análisis
sobre la bondad del ajuste a través del Test 𝜒2. Este análisis se complementa con el
desplegable Intervalo de confianza, donde podemos seleccionar 90%, 95% y 99%.
En la sección Otras opciones de ajuste en pol. encontrará la opción Error kilométrico. Este
valor, expresado en mm, fija el error máximo de cierre altimétrico tolerado en el ajuste de
la poligonal (tolerancia altimétrica), el cual se expresa mediante la ecación (4). Este
resultado se muestra en la pestaña Errores teóricos, dentro de la ventana del comando
Ajuste de Poligonal. Su valor se compara con el error de cierre altimétrico (eZ), el cual se
muestra en la pestaña Resumen de la misma ventana anterior.
𝑇𝑎 = 𝐾√𝐾 (4)
Esta opción sólo se aplica cuando se activa conjuntamente la opción Advertir antes de
compensar si los errores de cierre no son tolerables, ubicada en la pestaña Advertencias.
Al hacerlo, y si el error de cierre altimétrico supera la tolerancia establecida, GeMe emitirá
un aviso de advertencia. Este mensaje sólo es informativo y no conlleva ninguna
modificación en los cálculos, pudiéndose aceptar o cancelar.
La segunda sección Propagar incertidumbre posicional de bases permite al programa
calcular la incertidumbre posicional (desviación estándar) de la posición XYZ de los
puntos radiados (al propagarla en sentido base-punto), y de las bases estimadas por
intersección yo en los ajustes de poligonal a través de los métodos de Tránsito, Bowditch y
también en la estimación de poligonales colgadas (todas ellas en sentido base-base).
En estos tres casos, GeMe aplicará la Ley de Propagación de Varianzas para obtener la
incertidumbre posicional de las bases ajustadas.
En el resto de cálculo del programa (ajuste de redes, poligonales e intersecciones por
mínimos cuadrados, etc.), el cálculo de las incertidumbres posicionales va implícito en el
método de resolución, por lo que siempre se estimarán. Para ello Gestor de Mediciones
incluye una base de datos con las características técnicas de más de 350 estaciones totales
de las principales marcas comerciales; Topcon, Leica Geosystems, Sokkia, Trimble, etc.
Siempre habrá un instrumento seleccionado. Por defecto, el equipo seleccionado se
denomina Genérico (más adelante aprenderá a seleccionar otros equipos, crear los suyos
propios o editar los existentes). Las características técnicas del equipo seleccionado (sea el
genérico o cualquier otro modelo) son utilizadas en la Ley de Propagación de Varianzas y
en los cálculos por Mínimos Cuadrados. Esta metodología sirve para estimar las
incertidumbres posicionales (desviaciones estándar) de las componentes XYZ de las
visuales lanzadas. Por tanto, si esta opción se encuentra activada, GeMe calcula las
desviaciones estándar de los puntos radiados, mostrándolas en las columnas Sx, Sy y Sz
(Se y Sn si utiliza el formato de coordenadas NEZ o ENZ).

GESTOR DE MEDICIONES Manual de Usuario
97
Pestaña Transformaciones
GeMe es un programa profesional y por este motivo cuenta con la gran mayoría de méto-
dos de cálculo necesarios para la realización de todos los ajustes de gabinete. Las trans-
formaciones de coordenadas también forman parte de ese conjunto de métodos. En con-
creto, GeMe calcula transformaciones de 4, 6, 7 y 8 parámetros. El usuario es libre de
hallar los parámetros de transformación como estime oportuno; a través del método de
mínimos cuadrados o por resolución mediante la regla de Cramer.
La pestaña Transformaciones contiene una sección denominada Método de resolución.
Aquí se puede elegir entre mínimos cuadrados y la regla de Cramer. Ambos métodos se
detallarán en el siguiente capítulo. El método de mínimos cuadrados obtiene los paráme-
tros de transformación, junto con sus desviaciones estándar, mientras que el método de
Cramer sólo obtiene los parámetros de transformación.
Fig. 88. Opciones de configuración relacionadas con las transformaciones de coordenadas
De la misma manera que en el ajuste por mínimos cuadrados de poligonales e interseccio-
nes, en la transformación de coordenadas también disponemos de las opciones Iterar un
número de veces igual a y Visualizar matrices en cada iteración. Funcionalidades descri-
tas en apartados anteriores.
GeMe también es capaz de utilizar la incertidumbre posicional de los puntos de control
(cuando están disponibles). Esto se consigue activando la opción Considerar precisión de
los puntos de control.
MUY INTERESANTE. Si están disponibles las desviaciones estándar de los puntos de control, GeMe utiliza estos datos en el proceso de ajuste. Lo que permite obtener un ajuste basado no sólo en los
propios datos de transformación, sino también en la precisión de los datos de entrada. Probablemente no encontrará ningún programa de topografía con esta herramienta.
INTERESANTE. La estimación de los parámetros de transformación de coordenadas por el método de mínimos cuadrados halla conjuntamente las desviaciones estándar de los puntos en el nuevo
sistema. De esta forma es posible conocer la precisión de los puntos transformados.

GESTOR DE MEDICIONES – Capítulo 6. Configuración General
98
GESTOR DE MEDICIONES Capítulo 6. Configuración General
En el caso de que el número de puntos de control sea el mínimo necesario para obtener la
transformación, o si el usuario activa la opción Solución estándar por Cramer, el programa
hallará los parámetros de transformación mediante la regla de Cramer. En este caso no es-
tarán disponibles las incertidumbres posicionales de las posiciones expresadas en el nuevo
sistema, ni la de los parámetros.
Finalmente, la opción Transformar automáticamente listados de bases y puntos al aceptar
cálculos permite aplicar la transformación a los listados de bases y puntos actualmente
cargados en el programa.
Pestaña Calculadora Geodésica
Como programa especializado en topografía, GeMe incluye su propia calculadora geodé-
sica. Dentro de los métodos geodésicos nos encontramos con la conversión entre coordena-
das UTM y/o geográficas, tanto en mismo datum como entre diferentes datum, y a través
de parámetros de transformación o el estándar NTv2.
La metodología usual en la conversión de coordenadas es la siguiente:
▪ Conversión por parámetros de transformación, llevando las coordenadas (UTM o
geográficas) a geocéntricas, aplicando la conversión, y volviendo de geocéntricas a
UTM o geográficas.
▪ Conversión a través de una rejilla, mediante el estándar NTv2.
Nuevamente GeMe está adaptado a los nuevos tiempos permitiendo aplicar, y por tanto
configurar, ambos métodos de conversión. Estos mecanismos de conversión vienen
detallados en el Capítulo 9, apartado Geodesia.
La pestaña Calculadora geodésica cuenta con tres subpestañas; Conversión datum NTv2,
Conversión datum parámetros transformación y Datums y otras opciones.
Conversión datum NTv2: El National Transfromation Version 2 (NTv2) es un fichero
binario que contiene los datos necesarios para convertir coordenadas expresadas en un
datum, a otro datum distinto. Este fichero, denominado normalmente Rejilla NTv2, es
distribuido por los diversos Institutos Geográficos Nacionales de cada país. A través del
fichero se aplica una interpolación bilineal convirtiendo una posición de un datum a otro.
Los ficheros NTv2 dependen en gran medida de los institutos geográficos, algunos milita-
res y otros civiles, y son de libre distribución. El siguiente listado muestra, a nivel mundial,
aquellos países que utilizan actualmente el estándar NTv2. También se muestran el nombre
y versión del fichero NTv2, el datum origen y el datum destino.
País Fichero NTv2 Versión Datum partida Datum destino
Alemania beta2007 NTv2.0 Postdam/DHDN90 ETRS89
Australia A66 National A66_0901 AGD66 GDA94
Australia National 84 N84_0301 AGD84 GDA94
Brasil CA7072_003 12112008 Corrego Alegre 1970-72 SIRGAS2000
Brasil CA61_003 12112008 Corrego Alegre 1961 SIRGAS2000
Canadá ntv2_0 NTv2.0 NAD27 NAD83
España (Península) PENR2009 8012009 ED50 ETRS89

GESTOR DE MEDICIONES Manual de Usuario
99
España (Baleares) BALR2009 23082008 ED50 ETRS89
Francia ntf_r93 IGN07_01 NTF RGF93
Nueva Zelanda nzgd2kgrid0005 NZV1.0 NZGD49 NZGD2000
Portugal D73_ETRS89_geo IGP2011 Datum 73 ETRS89
Portugal DLX_ETRS89_geo IGP2011 Datum Lx ETRS89
Reino Unido ostn02 DGCv1.1 OSGB 1936 ETRS89
Suiza CHENYX06a NTv2.0 CH1903 CH1903+
Venezuela canoa_wgs84_mb NTv2.0 PSAD-56 (La Canoa) SIRGAS-REGVEN
Fig. 89. La configuración de parámetros relacionados con los métodos geodésicos
Para seleccionar el fichero NTv2 correspondiente a un país tan sólo hay que seleccionarlo
del listado País. Automáticamente visualizará las propiedades del fichero y de la rejilla.
Los ficheros NTv2 se almacenan en la ruta donde se instala el programa, que por defecto
es C:\Archivo de programa\Topoedu\Gestor de Mediciones\NTv2. Estos ficheros
presentan extensión GSA y se han generado a través de un software desarrollado
específicamente para realizar la conversión binaria (GSB) a ASCII (GSA).
Cuando seleccionamos un fichero NTv2, en la barra de información inferior de la pantalla
principal de GeMe, verá el nombre del país cuyo fichero NTv2 se encuentra actualmente
seleccionado en el programa. Recuerde que sólo existen 11 países, a nivel mundial, que
utilizan este estándar de conversión. Por tanto, es posible que su país no se encuentre entre
ellos, y por tanto no pueda utilizar este método de conversión. En este caso puede
seleccionar en el mismo desplegable la opción Otros países. Si utiliza esta opción verá en
la barra de información del programa el texto NTV actual: No aplica, indicativo de que no
tiene seleccionado ningún fichero NTV2. Además, le impedirá utilizar la opción de con-
versión NTv2 a través de la calculadora geodésica (evitando con ello la posibilidad de co-
meter errores en las conversiones de datum).
NOTA. Por cuestiones de volumen, GeMe no se distribuye con todos los ficheros NTv2 disponibles. Consulte www.topoedu.es/zona_usuarios.html para descargar ficheros NTv2 adicionales. En
www.topoedu.es/calculo.php dispone de una hoja Excel con un ejemplo práctico completo sobre cómo convertir posiciones de un datum a otro. Este ejemplo incluye también la metodología para obtener la
precisión de las posiciones convertidas, y el contenido del fichero NTv2.

GESTOR DE MEDICIONES – Capítulo 6. Configuración General
100
GESTOR DE MEDICIONES Capítulo 6. Configuración General
En el caso de que el país en el que se encuentre desarrollando sus trabajos topográficos no
utilice el estándar NTv2, probablemente sí que disponga de parámetros de conversión de
datums (consulte en su instituto geográfico). GeMe se presenta con más de 70 parámetros
de transformación almacenados en su base de datos, y puede editar o añadir tantos como
necesite. Con ellos podrá solventar los problemas de cambio de datum de aquellos países
en los que se existe una simultaneidad de uso de distintos datums, y con ellos la problemá-
tica de conversión entre posiciones expresadas en diferentes datum. Para obtener un listado
completo de los parámetros de conversión precargados en GeMe consulte el Anexo III.
Parámetros de Transformación.
Fig. 90. Configuración de transformación de datum
La pestaña Conversión datum parámetros transformación contiene un desplegable llamado
País. Seleccione en este desplegable el país en el que se encuentra. A continuación, sólo
tiene que seleccionar el código internacional #EPSG y podrá visualizar la información
asociada a la transformación (área de aplicación de la transformación, enlace web oficial,
tipo de transformación, y parámetros asociados.
El botón > le llevará a la web oficial que publica estos datos. Mientras que con los botones
Nuevo y Editar podrá crear nuevas transformaciones o editar las existentes.
Existen diversos métodos de conversión de coordenadas dependiendo de la naturaleza y de
los datums origen→destino, de la zona y de la información disponible. GeMe es capaz de
utilizar los siguientes métodos:
▪ Traslación geocéntrica.
▪ Transformación de 4 parámetros.
▪ Transformación de 4 parámetros, con definición de centroide.
▪ Transformación de Molodensky-Badekas (10 parámetros).
▪ Rotación de marco de coordenadas (7 parámetros).
▪ Transformación de 7 parámetros.

GESTOR DE MEDICIONES Manual de Usuario
101
Dado que los valores de los parámetros de transformación pueden ser revisados periódica-
mente, los usuarios de GeMe pueden crear, o editar, tantos parámetros de conversión como
deseen. Para editar o crear nuevos parámetros de conversión disponemos de los botones
Editar e Insertar. Estos botones activan la ventana Edición Parámetros de Trans-
formación entre Datums. La figura 91 contiene un ejemplo, con los parámetros de la trans-
formación Molodensky-Badekas, utilizada para convertir posiciones expresadas en el
datum Bogotá, a posiciones expresadas en MAGNA-SIRGAS. Como vemos en este
ejemplo, el apartado Descripción general contiene información adicional sobre la validez
de los parámetros de transformación.
Fig. 91. Edición de parámetros de edición
La sección Descripción general recoge los atributos asociados a la transformación; país
donde se aplica la transformación, año de creación o versión de la transformación, tipo de
transformación, código EPSG en caso de que lo hubiera, zona de aplicación, y dos espacios
para posibilitar el acceso a la web desde donde se obtuvieron los datos. Los campos de esta
sección, a excepción de País y Tipo de transformación, son totalmente opcionales y están
pensados para dotar a los parámetros de transformación de una información adicional sobre
su procedencia y zona de aplicación. Las figuras 92 y 93 se corresponden con las direccio-
nes URL especificadas en el apartado Información en web del ejemplo de la figura 91.
La sección Sistema origen y destino incluye dos opciones. En ambos desplegables están
incluidos la mayoría de datums disponibles para el planeta. Junto a ellos se muestra el
nombre del elipsoide asociado a cada datum. El resto de secciones depende del tipo de
transformación elegida:
▪ Si la transformación es una Traslación entonces tan sólo está activada la sección
Desplazamiento (m). En ella se insertan los valores de traslación Tx, Ty y Tz expresa-
dos en metros.
▪ Si se trata de una Transformación de 4 parámetros entonces están activados los cam-
pos para insertar los 4 parámetros de transformación; Tx y Ty en la sección Desplaza-
miento (m), Rot-x en la sección Rotación (“), y S en la sección Escala (ppm).

GESTOR DE MEDICIONES – Capítulo 6. Configuración General
102
GESTOR DE MEDICIONES Capítulo 6. Configuración General
▪ Si la transformación es de 4 parámetros más un centroide, entonces se habilita también
los campos Xo e Yo de la sección Centroide (m).
▪ Si hablamos de la transformación Molodensky-Badekas todos los campos (10 en total)
estarán habilitados.
▪ Si es una Rotación de marco de coordenadas (7 parámetros) o una clásica de
Transformación de 7 parámetros, se habilitan entonces las secciones Desplazamiento
(m), Rotación (“) y Escala (ppm).
Fig. 92. Portal de registros EPSG
Fig. 93. Parámetros de transformación publicados en un documento PDF
La sección Precisión (m) permite asignar una precisión a los puntos convertidos a través de
un juego de parámetros. Generalmente, las instituciones que publican parámetros de trans-
formación suelen especificar las desviaciones que tendrán los puntos una vez transforma-
dos. Si el modelo que utiliza es un modelo de transformación bidimensional podrá asignar
las desviaciones Sx, Sy, mientras que si el modelo es tridimensional entonces podrá asig-
nar una desviación en los tres campos. Estas desviaciones se asignan automáticamente a
los puntos una vez convertidos desde la calculadora geodésica.

GESTOR DE MEDICIONES Manual de Usuario
103
Una vez creado un juego de parámetros de transformación estará disponible para su uso a
través de la calculadora geodésica (véase Capítulo 9, Módulo de Geodesia).
Hemos visto cómo crear o editar parámetros para convertir coordenadas expresadas en un
datum, en otro datum distinto. GeMe incluye un listado con 270 datums. Prácticamente
incluye los datums empleados en todos los países. Sin embargo, es posible añadir nuevos
datums, así como editar los existentes.
La pestaña Datums y otras opciones contiene datos acerca de los datums disponibles,
propiedades del elipsoide asociado a cada datum y opciones relacionadas con otros
comandos, como la conversión de coordenadas geográficas.
El listado Datum muestra una lista con 270 datums, identificados por su código #EPSG,
nombre, código #EPSG del elipsoide asociado, nombre del elipsoide, valor del semieje
mayor y menor, así como la inversa del achatamiento.
Fig. 94. Listado de datums
Los mismos botones Nuevo y Editar, utilizados para gestionar los parámetros de
transformación, también están disponibles para la edición de nuevos datums.
Por ejemplo, la figura 95 muestra el resultado de editar el datum NAD27, usado en
Canadá. Esta ventana contiene el nombre del datum y del elipsoide asociado, así como los
códigos #EPSG correspondientes, dentro de la sección Datos de referencia. Más abajo
tenemos la sección Dimensiones elipsoide de referencia (m), donde se recogen las
dimensiones del semieje mayor (a), semieje menor (b), así como el valor adimensional de
la inversa del achatamiento (f).
NOTA. Encontrará ejemplos prácticos de cálculo en el Manual de Ejercicios.PDF.
http://www.topoedu.es/manuales.html

GESTOR DE MEDICIONES – Capítulo 6. Configuración General
104
GESTOR DE MEDICIONES Capítulo 6. Configuración General
Fig. 95. Edición de datums
Para crear un datum nuevo sólo debemos saber que todos los campos de la figura 95 son
opcionales a excepción de los contenidos en la sección Dimensiones elipsoide de
referencia (m). Una vez creado un nuevo datum éste será visible en los listados de datums.
De esta manera podemos crear, por ejemplo, nuevos parámetros de transformación, o
realizar transformaciones de coordenadas geográficas a UTM (y viceversa), basados en el
nuevo datum.
Finalmente, la sección Formato entrada coordenadas geográficas permite establecer un
formato de inserción para las coordenadas geográficas. Esta opción sólo afecta a la
inserción manual de datos para su conversión (cuando, por ejemplo, convertimos
coordenadas geográficas a geográficas o geográficas a UTM), y no tiene efecto sobre los
ficheros que deseemos convertir (que deberán ser en todos los casos coordenadas
geográficas en forma decimal y expresadas en el sistema sexagesimal). Este aspecto será
tratado al detalle en el Capítulo 9. Por defecto se propone el formato de fracción (grados,
minutos y segundos) y sistema sexagesimal.
Pestaña Advertencias
La penúltima pestaña de la configuración general, Advertencias, contiene una serie de
opciones que permiten emitir avisos al usuario cuando se cumplan determinadas
circunstancias. Estos avisos simplemente son informativos y no intervienen en ningún
proceso de cálculo.
En la sección Avisos en ajustes de poligonales encontramos tres opciones que permiten
avisar al usuario cuando los errores de cierre experimentales no son tolerables (respecto a
los teóricos), o cuando las cuales emiten el siguiente aviso en caso de producirse:
▪ Resaltar error de cierre angular cuando sea mayor de. Establecido por defecto en
±0,0020 (grados centesimales), marca el límite permitido como error de cierre angular.
Si se activa esta opción, y antes de compensar una poligonal, GeMe remarca el error de
cierre angular (eA) en la sección Análisis de poligonal (sección muy importante de la
ventana de cálculo de poligonales).
▪ Resaltar errores de cierre lineales si son mayores de. Establecido por defecto en
±0,050m, representan el error máximo a partir del cual GeMe remarcará los errores
lineales experimentales de cierre en X e Y. Esto es, eX, eY y eZ (eN y eE si trabaja en
formato NEZ o ENZ) en la sección Análisis de poligonal, dentro de la ventana de ajus-
tes de poligonales.

GESTOR DE MEDICIONES Manual de Usuario
105
Las dos opciones anteriores tienen un alto grado de subjetividad. Es decir, establecido un
valor, en cierta medida arbitrario, aunque meditado, y si el error experimental lo supera,
GeMe emite un aviso, remarcando el error en color rojo.
Fig. 96. Opciones de la pestaña Avisos
La siguiente opción que explicaremos va más allá, resultando más técnica. Ya no inter-
viene un criterio subjetivo sino “técnico”, en función del equipo utilizado y de la con-
figuración de la poligonal (longitud, tramos, etc.). Esta opción es independiente de las dos
anteriores y es la siguiente:
▪ Advertir antes de compensar si los errores de cierre no son tolerables. Esta opción
emite hasta tres tipos de avisos y se produce al comparar los errores de cierre experi-
mentales con los teóricos. Los errores teóricos se obtienen en GeMe a través de las ca-
racterísticas técnicas del equipo utilizado en la medición, y de las condiciones del le-
vantamiento (recuerde que en GeMe siempre hay un equipo seleccionado en la ventana
Opciones de levantamiento. Por defecto, el Genérico). Si activa esta opción, entonces
visualizará un mensaje de aviso por cada una de las siguientes condiciones que se cum-
plan: Si el error de cierre angular experimental (eA) es superior al error total angular
teórico. Si el error de cierre lineal experimental (considerado el mayor de eX y eY) es
mayor que el error total lineal. Finalmente, si el error de cierre altimétrico experimental
(eZ) es superior a la tolerancia altimétrica (calculada según la ecuación 4 expuesta en
la sección Pestaña Poligonales de este mismo capítulo) entonces también visualizará
un mensaje de aviso.
Si acepta estos mensajes (o al menos el que visualice) GeMe procesará el ajuste mediante
el método de compensación elegido. Sin embargo, es posible cancelar el proceso de com-
pensación con tan sólo pulsar el botón Cancelar en el mensaje.
Las dos opciones restantes; Resaltar bases con incertidumbre superior a (sección Bases
topográficas) y Resaltar puntos con incertidumbre superior a (sección Puntos procesa-
NOTA. El remarcado color rojo de estos errores, a petición del usuario, no tiene efecto alguno sobre los cálculos. Se trata tan sólo de un aviso informativo de tipo visual, que nos indica que los errores
están por encima de un valor fijado por nosotros mismos. En última instancia siempre será el usuario quien decida compensar o no estos errores de poligonal. Si pasa el cursor del mouse sobre el error
remarcado visualizará la tolerancia fijada.

GESTOR DE MEDICIONES – Capítulo 6. Configuración General
106
GESTOR DE MEDICIONES Capítulo 6. Configuración General
dos) permiten localizar en los listados principales aquellas bases o puntos cuyas desviacio-
nes estándar Sx, Sy y Sz (Sn, Se si trabaja en formato NEZ o ENZ) superan el valor esta-
blecido. Por sí solas estas opciones no afectan a los cálculos, aunque son un requisito im-
prescindible de otros comandos. Por ejemplo, para obtener un informe de tolerancias (Tole-
rancias>Informe de tolerancias), o para remarcar los puntos o bases no tolerables.
Pestaña Gráficos e Informes
Gráficos e Informes proporciona un conjunto de opciones clasificadas en función de dos
propósitos (Fig. 97):
• La configuración de las representaciones gráficas de las soluciones de los métodos
topográficos,
• Y el estilo de impresión de los informes.
Las opciones disponibles para la parte gráfica se alojan en la sección Opciones de repre-
sentación, mientras que las correspondientes a los informes se ubican en Opciones de
generación de informes.
Fig. 97. Configuraciones estéticas; gráficos e informes técnicos
Opciones de representación gráfica
GeMe es un potente software de cálculo y como objetivo principal tiene la tarea de realizar
cálculos topográficos y geodésicos. Sin embargo, la representación gráfica de toda solu-
ción es importante por varios motivos;
▪ Satisfacción personal al visualizar una representación gráfica de aquello que hemos
observado en campo, y gestionado en gabinete.
▪ Revisión visual que nos transmite cierta tranquilidad al ver que, efectivamente, tras
resolver los distintos métodos topográficos, lo representado se corresponde con lo ob-
servado (la realidad o la realidad proyectada).
▪ Supervisión técnica para realizar comprobaciones.

GESTOR DE MEDICIONES Manual de Usuario
107
Por este motivo, y entendiendo la importancia de las representaciones gráficas, en GeMe
siempre se representan gráficamente todas las soluciones. De forma individual en cada
instancia de cálculo, y de forma general en la ventana principal.
La pestaña Mapa (que encontraremos en la pantalla principal del programa, en las ventanas
de cálculos topográficos, y en el explorador de posiciones geodésica) es el espacio de
representación gráfica de las soluciones, y es interactiva. En esta pestaña se representan
líneas, puntos, bases y textos (Fig. 99), en un sistema coordenado (ordenadas en dirección
norte y abscisas en dirección este).
Fig. 98. Representación gráfica de múltiples métodos
Todas las pestañas Mapa muestran en tiempo real la posición del cursor en el dibujo a
través de las coordenadas que figuran al pie del mapa, ubicadas en la zona inferior iz-
quierda. El formato en que se muestran las coordenadas de este elemento depende del for-
mato seleccionado en Coordenadas de dibujo.
Cuando ubique el cursor sobre un punto o base, o haga clic sobre él, verá que se activa un
cuadro informativo en la parte superior izquierda del espacio Mapa. Este cuadro contiene
los datos más relevantes del elemento seleccionado. También se muestran las coordenadas
XYZ de la entidad seleccionada al pie del mapa.
Por ejemplo, imagine que resuelve una poligonal. Cuando acepte la solución, en el espacio
Mapa visualizará las bases a través de entidades de tipo punto, textos (con los nombres de
las bases) y diversas líneas; las que forman las visuales entre bases y las que representan
las visuales hacia las referencias. Si a continuación realiza una radiación entonces la nube
de puntos (Fig. 99) se añadirá al espacio Mapa. Tal y como ha imaginado, conforme vaya
calculando métodos, la pestaña Mapa irá complementándose con la información gráfica de
las nuevas soluciones.
Todos los atributos de las entidades gráficas (color, grosor, estilo de línea, etc.) se
configuran a través de la ventana Configuración de Gráficos (Fig. 99). Esta ventana se
activa a través del siguiente icono:

GESTOR DE MEDICIONES – Capítulo 6. Configuración General
108
GESTOR DE MEDICIONES Capítulo 6. Configuración General
La sección Elementos de tipo punto contiene dos opciones; Representar puntos y
Representar bases. Cada elemento de representación gráfica tiene asociado un color y un
tamaño. Por defecto, los círculos que representan puntos son de color verde, mientras que
los de las bases son azules. Si desea asignar un color distinto tan sólo tiene que hacer clic
sobre el propio icono circular y seleccionar la nueva tonalidad en la paleta de colores. Por
su parte, el tamaño de los círculos está establecido en 5 unidades, lo que asegura una
correcta identificación gráfica.
Fig. 99. Elementos gráficos configurables
De la misma forma que cualquier otro programa de representación vectorial, el color de
fondo del espacio Mapa se puede modificar. Para asignar un color diferente al blanco (va-
lor por defecto) pulse el recuadro de la sección Color de fondo y utilice la paleta de colores
para seleccionar otra tonalidad.
La sección Elementos de tipo línea contiene las mismas configuraciones estéticas que los
puntos, más una adicional. El programa representa hasta tres tipos de líneas:
▪ Base→Referencias: Representa aquellas visuales lanzadas desde las bases topográficas
a referencias. Estas son las que utilizamos en los métodos topográficos. Por ejemplo, la
referencia que visamos desde un itinerario. Con estas líneas también se representan, por
ejemplo, las visuales lanzadas por intersecciones inversas. Por defecto se representan
de forma discontinua, color naranja.
▪ Base→Puntos: Representan aquellas visuales lanzadas a los puntos radiados desde
cualquier base. En una radiación podemos tener cientos o miles de visuales. Por este
motivo, estas líneas sólo se visualizan en la ventana del método topográfico Radiación,
y no en el espacio Mapa de la ventana principal. Estas líneas (Fig. 100) permiten eva-
luar la distribución geométrica de las visuales respecto a las bases, pues la radiación se
puede aislar por bases tal y como veremos más adelante. Por defecto las líneas se re-
presentan color verde y con línea continua.
▪ Base→Base: Son aquellas visuales que se producen entre bases. Por tanto, aquellas que
representan, por ejemplo, los ejes de las poligonales. En la figura 99 son las líneas que
pasan por las bases 1000, 2000, 3000, 4000... Por defecto, se representan color azul y
con línea continua.
A cada tipo de línea podemos asignar un color haciendo clic en la propia línea de la ven-
tana Configuración de Gráficos. También se puede establecer un formato de línea, estando

GESTOR DE MEDICIONES Manual de Usuario
109
disponibles los trazos Guiones, Continua y Puntos. Así mismo, también un grosor (esta-
blecido por defecto en 2 unidades). Para anular la representación gráfica de cualquier línea
sólo hay que desactivarla.
Fig. 100. Puntos radiados desde una base (captura de la ventana Radiación)
Todos los puntos y bases se acompañan gráficamente de un nombre y un código (los asig-
nados durante el trabajo de campo y localizados en las columnas Código de los listados
Visuales de Campo, Bases Topográficas y Puntos Procesados). Por defecto, y para evitar
la saturación gráfica, sólo se visualiza el nombre, pero no el código. Si desea visualizar
también el código active la opción Código de la sección Atributos de puntos y bases.
La fuente, tamaño y color de estas etiquetas también son configurables haciendo clic en el
botón Estilo de texto, el cual activa la ventana Fuentes, típica de Windows.
El icono adjunto al anterior activa la ventana Opciones de Exportación de Mapa a
KML/DXF:
Desde esta ventana podemos configurar ciertas opciones gráficas de la exportación del
contenido del Mapa a ficheros vectoriales tan conocidos como DXF de AutoCAD y KML
de Google Earth.
La pestaña Opciones KML contiene tres casillas activables. La primera permite exportar las
bases de GeMe al fichero KML. Para ello, se hará uso del icono ubicado en la ruta URL
que visualiza en la ventana. La segunda opción sirve para lo mismo que la anterior, pero
para los puntos del mapa. La última opción, sirve para controlar el aspecto gráfico de las
líneas existentes en el mapa (ejes angulares, por ejemplo, de intersecciones, y ejes lineales,
por ejemplo, de ajuste de poligonales).
NOTA. Cualquier modificación que realice en Configuración de gráficos conlleva un redibujado completo, estableciéndose un nuevo zoom extensión.

GESTOR DE MEDICIONES – Capítulo 6. Configuración General
110
GESTOR DE MEDICIONES Capítulo 6. Configuración General
Fig. 101. Opciones de exportación KML
La pestaña Opciones DXF permite controlar la forma de representar las posiciones de tipo
punto en programas CAD y si estas entidades tienen que ser 2D o 3D. También admite la
configuración del nombre de la capa y la ubicación de cada atributo respecto al punto.
Fig. 102. Opciones de exportación DFX
Opciones de generación de informes
Un informe técnico es un documento que contiene los aspectos fundamentales del trabajo
de gabinete; datos utilizados, configuraciones aplicadas (atmosféricas, reducciones…), así
como un resumen de los datos calculados por el programa. El contenido del documento
varía en función del método, de las configuraciones del programa, pero también de lo que
establezca en el apartado Opciones de generación de informes.
El botón Configuración de contenido, da acceso a la ventana Configuración de Informes.
Como se observa en la figura 103, están disponibles los siguientes contenidos:
▪ Título: Por defecto “INFORME TÉCNICO DE GABINETE”, aunque puede estable-
cer el que considere oportuno. Es el título con el que se presentará el informe completo.

GESTOR DE MEDICIONES Manual de Usuario
111
Fig. 103. Configuración de los elementos de un informe técnico
▪ La sección Datos opcionales contiene dos opciones: Datos asociados al proyecto,
acompañado del texto “(ninguno)” cuando no existe proyecto creado o importado.
Sirve para insertar en el informe los datos asignados al proyecto (véase apartado Pro-
yectos del Capítulo 2). Y la opción Introducción, la cual añade al informe un apartado
denominado Introducción. Este apartado contiene un texto preestablecido, no editable
desde GeMe, con el siguiente párrafo:
Fig. 104. Extracto de un informe técnico topográfico
▪ La sección Referentes a los datos disponibles para el cálculo contiene dos opciones.
Listado de visuales de campo, que añaden al informe un listado completo de la pestaña
Visuales de Campo, y Listado de bases y referencias, que añade al informe un listado
con el contenido de la pestaña Bases Topográficas.
La sección Referente a las condiciones de medición implementa en el informe hasta tres
apartados adicionales.
▪ Datos técnicos del instrumento, que añade una descripción de las características técni-
cas del instrumento configuradas en GeMe, así como otras variables.
▪ Corrección atmosférica, esfericidad y refracción, que añade al informe un apartado con
una descripción de las variables establecidas por el usuario para eliminar estos fenóme-
nos durante la resolución de los métodos topográficos.
▪ Reducción a UTM aporta al informe un apartado con una explicación sobre el proceso
de reducción a UTM y una breve descripción del sistema de proyección.

GESTOR DE MEDICIONES – Capítulo 6. Configuración General
112
GESTOR DE MEDICIONES Capítulo 6. Configuración General
Fig. 105. Apartado Datos técnicos del instrumento
Finalmente, la sección Relativos a los resultados contiene dos opciones que sirven para
añadir un apartado con todo el proceso numérico de los métodos topográficos resueltos, y
un listado con las coordenadas de los puntos obtenidos por radiación.
Una vez configurada la ventana, y después de resolver los diversos métodos topográficos,
GeMe podrá generar informes con el contenido establecido. El botón Restaurar restablece
la configuración inicial.
De forma predeterminada, GeMe emite informes técnicos con un estilo de texto ya estable-
cido; estilo de fuente, tamaño de letra, etc. Estos estilos pueden ser diferentes para cada
elemento del informe técnico; los títulos, los apartados, los párrafos y los resúmenes de
cálculos. Todos estos estilos se configuran por separado a través de los siguientes botones:
▪ Fuente título. Asigna un estilo al título del informe.
▪ Fuente apartados. Asigna un estilo a los nombres de los apartados.
▪ Fuente subapartados. Asigna un estilo a los nombres de los subapartados.
▪ Fuente párrafo. Establece el estilo de los párrafos de todos los apartados o subaparta-
dos.
▪ Listados y soluciones. Define el estilo de los listados de puntos y bases tanto los usa-
dos como datos iniciales como los hallados en resoluciones de métodos.
Todas las modificaciones que realice, tanto elementos gráficos, como cambios de estilo de
texto en informes, se reflejan, a modo de ejemplo, en la propia pestaña Gráficos e Infor-
mes.
Resumen
En este capítulo hemos aprendido a configurar GeMe según nuestras necesidades técnicas.
Hemos visto cómo establecer un sistema angular en particular (sexagesimal o centesimal).
Cómo establecer un formato de coordenadas (XYZ, YXZ, NEZ o ENZ). También apren-
NOTA. Los informes técnicos se pueden exportar directamente a Microsoft Word.

GESTOR DE MEDICIONES Manual de Usuario
113
dimos diversas opciones que influyen en la forma de procesar determinados métodos to-
pográficos, como el número de iteraciones para los mínimos cuadrados, o cómo propagar
los errores.
Explicamos el uso de los ficheros NTv2 para configurar correctamente la calculadora ge-
odésica, así como los parámetros de transformación y de edición de datums. Finalmente,
vimos los distintos tipos de avisos que podemos generar para ayudarnos en la resolución de
poligonales y cómo localizar desviaciones estándar intolerables.
En el siguiente capítulo detallaremos un aspecto muy importante; las opciones de levanta-
miento. En él explicaremos en detalle las distintas opciones disponibles para el usuario, su
importancia y su relevancia en la resolución de los métodos topográficos.

GESTOR DE MEDICIONES – Capítulo 6. Configuración General
114
GESTOR DE MEDICIONES Capítulo 6. Configuración General

GESTOR DE MEDICIONES Manual de Usuario
115
Capítulo 7. Opciones de Levantamiento
Este capítulo detalla el uso de todos los elementos de la ventana de Opciones de levantamiento y de cómo influyen en los cálculos topográficos. Aquí aprenderá a:
▪ Configurar un instrumento de topografía y establecer sus características técnicas.
▪ Asignar los errores de posicionamiento de jalón y de equipo.
▪ Establecer un error en la estimación de la altura de equipo y de jalón.
▪ Configurar las variables que influyen en la corrección atmosférica y por
esfericidad y refracción.
▪ Establecer un sistema de proyección UTM, así como el datum asociado, el huso y el hemisferio en el que vamos a trabajar.
▪ Decidir el método de cálculo para el coeficiente de anamorfosis que
utilizará junto a las reducciones a UTM.

116
GESTOR DE MEDICIONES Capítulo 7. Opciones de Levantamiento
Introducción
“Probablemente, las principales fuentes de error en topografía están motivadas por el des-
conocimiento de algunos procesos de observación en campo. Desde simples errores de
concepto, hasta el desconocimiento del qué hacer y cuándo hacerlo. Otras veces, la inexis-
tencia de un programa capaz de ayudarnos”.
Un topógrafo decide realizar correctamente un trabajo de campo, pero ¿Qué correcciones
ha de aplicar in situ? ¿Será mejor aplicarlo en campo o en gabinete?
Como usuario de programas de topografía (primero como alumno, luego como profesional
y finalmente como docente) siempre me ha preocupado, y mucho, la falta de mecanismos
que permiten a un usuario aplicar la metodología adecuada. Usted, como yo, también
tendrá esta preocupación y por este motivo ha decidido hacerse usuario de GeMe.
GeMe ha sido desarrollado en base a la lógica de proceso de datos de trabajos de gabinete.
Además, ya cuenta con la participación de más de 1000 usuarios profesionales de diversas
ramas (ingenieros topógrafos, agrónomos, geodestas, civiles, etc.) quienes han aportado,
entre otras, opiniones sobre conceptos tan simples como la propia configuración y
usabilidad del programa. En este capítulo descubrirá lo sencillo y profesional que resulta
configurar el programa adecuadamente a sus fines.
Opciones de levantamiento
Las Opciones de Levantamiento engloban todas las variables que afectan a las observacio-
nes y, por tanto, que influyen en los cálculos topográficos. Un topógrafo puede, y debe,
estimar la incertidumbre posicional de sus bases topográficas y cómo afectan éstas a los
puntos que radia. Esto es lo verdaderamente importante en un levantamiento y GeMe es la
materialización de esta necesidad.
El comando Opciones de Levantamiento contiene diversas opciones de configuración rela-
cionadas con la medición. Este comando es accesible desde dos instancias; pestaña
TOPOGRAFÍA y pestaña HERRAMIENTAS. Para acceder a él sólo hay que pulsar la tecla
F9, emplear la ruta Topografía>Opciones de levantamiento, o usar el siguiente icono:
La ventana Opciones de levantamiento (Fig. 116), la cual denota, por su apariencia y can-
tidad de elementos, cierta relevancia en el programa, contiene una serie de opciones que
permite adaptar ciertas variables de cálculo a la realidad de sus mediciones. No debe sen-
tirse intimidado por las opciones de esta ventana. GeMe ya viene configurado con valores
por defecto, y todo lo que necesita para resolver trabajos convencionales. En cualquier
caso, recuerde que dispone de un espléndido asistente de configuración con el que podrá
configurar fácilmente el programa (véase Capítulo 1).
Desde esta ventana podemos recrear, a nivel numérico y técnico, las condiciones de medi-
ción del trabajo de campo realizado. Con ello conseguirá eliminar ciertos errores y conocer

GESTOR DE MEDICIONES Manual de Usuario
117
la precisión y alcance de sus trabajos. A continuación, se detallan todas las opciones de
esta ventana.
Fig. 106. Opciones relacionadas con las variables que intervienen en el levantamiento
Este cuadro de diálogo contiene básicamente 4 conjuntos de elementos, distribuidos de
izquierda a derecha, y de arriba hacia abajo:
▪ Las características técnicas del equipo utilizado en la medición.
▪ Las correcciones aplicables a las observaciones topográficas.
▪ Los errores de centrado y en la estimación de la altura de equipo y jalón.
▪ El empleo del sistema UTM para cualquier datum, huso y hemisferio.
Características de instrumento
En la parte izquierda de esta ventana se encuentra la sección Características técnicas de
instrumento. Este espacio nos permite identificar el instrumento que hemos utilizado para
realizar las observaciones de campo. Aquí es, por tanto, donde reflejamos las característi-
cas técnicas del equipo utilizado en el trabajo de gabinete.
Estas características son importantes pues se utilizan en las resoluciones por el método de
mínimos cuadrados (mmcc) y cuando propagamos los errores en radiación. La asignación
de estas características se realiza seleccionando una marca comercial, una la serie y, final-
mente, el modelo de la serie elegida. Si el instrumento que vamos a utilizar no existe en la
lista entonces podemos crearlo fácilmente a través de un entorno que nos permitirá insertar
las características técnicas más importantes del instrumento, junto a otras meramente des-
criptivas.
Los equipos topográficos se clasifican por modelos. Generalmente, los modelos son cada
uno de los equipos de una determinada serie. Cada marca comercial posee diversas series.
Por ejemplo, la serie TPS1200+ de Leica Geosystems, la serie GTS220 de Topcon, etc. En
GeMe siempre habrá un equipo seleccionado, y sus características técnicas son las utiliza-
das por defecto en los ajustes por mmcc, salvo que seleccione otro instrumento.

118
GESTOR DE MEDICIONES Capítulo 7. Opciones de Levantamiento
Si accede por primera vez a la sección Características técnicas de instrumento verás se-
leccionado el modelo Modelo 1. El equipo Modelo 1 simplemente representa un conjunto
de características técnicas genéricas. Estas características son las más habituales y se co-
rresponden con equipos de gama media. Por ejemplo, un Topcon de la serie GTS220.
GeMe incluye una fantástica base de datos con más de 350 equipos cargados. Por ejemplo,
imagine que hemos utilizado un instrumento TCP1203+ de la marca Leica Geosystems.
Para configurar GeMe tenemos que seleccionar Leica en el desplegable Marca comercial,
TPS-1200+ en Series disponibles, y buscar TPS-1203+ en Modelos de la serie.
Cuando seleccionamos cualquier equipo sus características técnicas se cargan
automáticamente en la pestaña Ficha técnica. La pestaña Ficha técnica incluye las
siguiente variables:
▪ Aumentos. El número de aumentos. Ej. 30x.
▪ Constante portadora. Es una contante que define la onda de láser. Ej. 80,648.
▪ Índice de refracción. Es una constante que define la onda de láser. Ej. 286,34.
▪ Alcance máximo. Representa el alcance máximo normal. Ej. 5400m.
▪ Desviación lineal. Es la desviación estándar lineal, formada por dos valores; uno cons-
tante y otro proporcional a la distancia. Ej. 1mm+1.5ppm.
▪ Desviación angular. Es la desviación estándar angular. Ej. 3”.
▪ Compensador de eje. Indica el número de compensadores que posee el instrumento.
Ej. Triple.
▪ Desviación del compensador. La precisión de compensación. Ej. 1”
▪ Rango compensador. La amplitud dentro de la cual el compensar actúa. Ej. 4’.
▪ Plomada. Tipo de plomada. Puede ser óptica o láser. Ej. Láser.
▪ Sensibilidad nivel esférico. Sensibilidad del nivel esférico. Ej. 6’
▪ Sensibilidad nivel aliada. Sensibilidad del nivel tórico o digital. Ej. 2”.
▪ Sistema operativo. Sistema operativo instalado en el equipo. Ej. “Windows CE”.
▪ Memoria. Memoria de almacenamiento de datos. Ej. 250MB
▪ Conexión. Conexiones para transferencia de datos. Ej. “Tarjeta de memoria, cable
RS232, bluetooth”.
▪ Batería. Tipo o modelo de batería. Ej. GEB221.
▪ Duración. Duración de la batería en medición normal. Ej. 20 horas.
▪ Peso. Pero del instrumento en caja. Ej. 5,5Kg.
▪ Protección. Tipo de protección frente a polvo, agua y humedad. Ej. IP56.
▪ Fabricación. Año de fabricación o revisión. Ej. 2011.
Parte de estos valores se utilizan en la creación de matrices de pesos para el método de
mínimos cuadrados, para calcular los errores teóricos de una poligonal, o para obtener las
desviaciones estándar de los puntos a través de la Ley de Propagación de Varianzas.
Las características técnicas incluidas en GeMe proceden de manuales, principalmente
oficiales, y de libre acceso a través de la web. Algunas marcas lanzan actualizaciones de

GESTOR DE MEDICIONES Manual de Usuario
119
sus manuales por lo que es posible que, en dicha actualización, algún parámetro varíe con
objeto de corregir un posible error. Por esto, las características técnicas de todos los
equipos incluidos en GeMe son totalmente editables a través del botón Editar.
Para editar un equipo utilice el botón Editar. Este botón activa la ventana Ficha técnica de
instrumento. Esta ventana recoge todas las características técnicas descritas anteriormente.
Fig. 107. Elementos de una ficha técnica de equipo
En el caso de que su equipo no se encuentre incluido en GeMe puede crearlo fácilmente.
Para crear un equipo pulse el botón Agregar. Este botón activa nuevamente la ventana
Ficha Técnica de Instrumento. Ahora, agrege manualmente los datos de marca, serie y
modelo. A continuación, establezca todas las variables y finalmente pulse Aceptar. A
partir de ahora, el nuevo modelo se mostrará en la lista, junto al resto de equipos de GeMe.
Al seleccionar un equipo en la ventana Opciones de Levantamiento, éste queda establecido
como equipo actual. De esta forma, la póxima vez que inicie GeMe, todas sus
características técnicas se cargan automáticamente en el progeama. En la barra de
información (en una posición central) puede consultar el instrumento que actualmente se
encuentra cargado en el programa (Fig. 108).
Fig. 108. Modelo de equipo reflejado en la barra de información
Como parte final de la configuración de las características técnicas del equipo, y de las
opciones de levantamiento, debe confirmar si utilizó o no el compensador de ejes durante
el momento de la medición. Esto se hace activando la opción Compensador de eje activo
de la ventana Opciones de levantamiento. Si no lo utilizó, entonces no lo active.

120
GESTOR DE MEDICIONES Capítulo 7. Opciones de Levantamiento
Corrección atmosférica, esfericidad y refracción
Los errores originados por la corrección atmosférica, esfericidad y refracción, pueden lle-
gar a representar una gran fuente de error si no se gestionan debidamente. Además, existe
cierta confusión generalizada sobre cómo utilizar estas correcciones y cuándo aplicarlas.
Si vamos a procesar observaciones topográficas deberíamos corregir estos fenómenos en
gabinete. Sobre todo, la segunda de ellas. Anecdóticamente, el software GeMe comenzó
siendo una aplicación personal, desarrollada por el ingeniero civil Eduardo Renard, para la
eliminación de estos fenómenos en las observaciones topográficas.
GeMe permite eliminar estos dos fenómenos en las observaciones. Las correcciones se
aplican en el momento de cálculo y no directamente sobre los listados. Es importante que
esté seguro de si tiene o no que aplicar la corrección atmosférica y la curvatura y refracción
(aunque generalmente es adecuado que aplique ésta última siempre).
La corrección atmoférica se puede aplicar desde el propio instrumento, en el momento de
la observación. Sin embargo, y salvo que en la zona de trabajo exista un fuerte gradiente
térmico, debería aplicar esta corrección en gabiente ya que así usará datos atmosféricos
registrados y no pronosticados (salvo que su equipo incluya sensores de temperatura y
presión o usted lleve un barómetro y un termómetro). Si decide corregir en gabinete debe
configurar su instrumento de topografía con valores de “fábrica”. Los valores de fábrica de
las correcciones atmosférica son a aquellos valores de temperatura, presión atmosférica y,
opcionalmente, humedad, que originan una corrección nula sobre la distancia observada
(PPM = 0). Consulte el manual de su instrumento para más información.
Si desea aplicar la corrección atmosférica a los cálculos topográficos realizados con GeMe
debe activar la opción Eliminar efecto atmosférico que encontrará en la sección Condicio-
nes atmosféricas. En los campos Presión (hPa), Temperatura (C), y Humedad (%) deberá
asignar los valores de presión (en hectopascales), temperatura (en grados celsius) y de
humedad (en porcentaje).
La opción Calidad visual permite establacer las condiciones de visibilidad, que pueden ser
Óptima, Normal o Desfavorable. Para consultar las variables atmosféricas del momento
de la medición verá más abajo los enlaces de pronósticos e históricos (cuyas direcciones
URL vimos cómo establecerlas en el Capítulo 6).
Respecto a la curvatura y refracción, para corregir este fenómeno en los cálculos de
métodos topograficos es preciso activar la opción Eliminar esfericidad y refra. de la sección
Corrección esfericidad y refracción. Observe que esta sección incluye dos variables; radio
de la tierra en km, y coeficiente de refracción (por defecto, 0.08 que es el valor para
España). Si utiliza esta corrección actualice como mínimo el valor del coeficiente de
NOTA. La corrección de esfericidad y refracción debería aplicarse en todos los cálculos. Aunque los equipos incluyen esta funcionalidad, incluso los hay que la aplican siempre (como el caso del
equipo TCP400 de Leica), la corrección aplicada desde el instrumento no corrige las observaciones topográficas. Sólo las coordenadas registradas.

GESTOR DE MEDICIONES Manual de Usuario
121
refracción al de su país (en caso de que sea distinto al España), o establezca un valor medio
(unos 0,18).
Errores de centrado, y altura, en equipo y jalón
Una de las variables con mayor peso en la estimación y propagación de errores son los
errores de estacionamiento y posicionamiento de jalón.
En la ventana Opciones de Levantamiento, parte superior derecha, tiene establecidos unos
valores por defecto. En la sección Error de centrado (mm) se establecen los errores que
cometemos al ubicar el equipo, y el jalón, sobre una posición determinada. En concreto se
proponen 1.5mm para el error de centrado del instrumento. Este dato se asemeja al
diámetro de la señal de plomada. Recuerde que no es lo mismo una plomada óptica que
una láser.
Como error de centrado del jalón (denominado Reflector) se proponen 5mm. Aunque
existen diversas formulaciones para estimar este error, en él, y más que en todos, no deja
de jugar un papel muy importante la pericia del portaprisma. Si se utiliza una base
nivelante, con plomada óptica, y un trípode, para ubicar el prisma, entonces se puede
reducir ampliamente, acercándose al de centrado del equipo.
En la sección Error estimación de altura (mm) se establen los errores, en milímetros, que
cometemos al determinar la altura del equipo y del jalón (hasta el reflector).
Sistema de proyección
Los métodos topográficos se pueden resolver en UTM o en planas. Por defecto, GeMe re-
solverá los métodos topográficos sin aplicar ninguna reducción, ni coeficiente de anamor-
fosis. Es decir, resolverá en “planas”. Sin embargo, si desea resolver los métodos de poli-
gonal, intersección inversa, intersección directa, bisección inversa o radiación, y expresar
las soluciones en un sistema como el UTM, entonces debe aplicar unas configuraciones
antes de resolver (al menos la primera vez que use el programa).
Para trabajar en el sistema UTM (y así procesar los métodos topográficos en este sistema)
es preciso que active la opción Procesar en UTM, ubicada dentro de la sección Sistema de
proyección, que encontrará en la parte inferior derecha de la ventana Opciones de
levantamiento.
Fig. 109. Selección del huso, hemisferio y datum

122
GESTOR DE MEDICIONES Capítulo 7. Opciones de Levantamiento
Para resolver los métodos topográficos en UTM necesitamos especificar un huso, el hemis-
ferio y el datum en el que están expresadas las coordenadas de nuestras bases. El botón
Sistema ref. activa la ventana Sistema de Referencia donde configuraremos las variables.
Una vez validad la ventana veremos la configuración establecida en la sección Sistema
proyección (Fig. 120). Cuando configura un sistema de proyección éste queda establecido
por defecto de tal manera que cuando inicie de nuevo GeMe seguirá siendo el sistema ac-
tual. Además, en la barra de información visualizará el texto UTM de forma remarcada
(Fig. 119). Indicativo de que se encuentra activada.
Cuando reducimos nuestras observaciones a UTM también necesitamos aplicar un coefi-
ciente de anamorfosis. En GeMe existen dos alternativas para el uso de los coeficientes de
anamorfosis; Un coeficiente para cada base, o un coeficiente en general (el mismo para
todas las bases). Esta selección se puede realizar a través del desplegable Anamorfosis
(Fig. 120). Este último caso permite al topógrafo agilizar el trabajo y reducir la posibilidad
de equivocación al emplear siempre el mismo coeficiente de anamorfosis en todas sus ba-
ses. El coeficiente de anamorfosis general se obtiene mediante el método de Thomas Simp-
son (cuya fórmula fue detallada en la ecuación 2).
Cuando se trabaja en UTM el programa GeMe realiza automáticamente las siguientes re-
ducciones:
▪ Reducción conjunta al horizonte y al nivel del mar.
▪ Proyección del elipsoide al sistema UTM.
Resumen
En este capítulo, uno de los más importantes, por la transcendencia de las variables que
engloba, hemos aprendido a seleccionar el instrumento utilizado en campo para la captura
de observaciones topográficas. También vimos cómo crear un nuevo registro de equipo.
Además, repasamos cada una de las variables que intervienen en la estimación de los erro-
res, y desviaciones estándar, de bases y puntos. Los errores de centrado, y el error en la
medida de la altura de equipo y jalón, también fueron detallados. Aprendimos cómo elimi-
nar en nuestras observaciones, y cálculos, los errores atmosféricos y de curvatura y refrac-
ción. Finalmente, se explicó cómo configurar un sistema de proyección UTM, necesario
para expresar en UTM los resultados de los ajustes de los métodos topográficos.
En el siguiente capítulo aprenderemos a resolver los métodos topográficos de poligonal,
intersección inversa, intersección directa, bisección inversa y radiación, poniendo en
práctica las configuraciones detalladas anteriormente.
ADVERTENCIA. Si decide utilizar un único coeficiente de anamorfosis recuerde que este procedimiento es válido para extensiones inferiores a 10km2.

GESTOR DE MEDICIONES Manual de Usuario
123
Capítulo 8. Módulo de Topografía
En este capítulo aprenderá a desenvolverse con los comandos del menú TOPOGRAFÍA y descubrirá cómo realizar las siguientes tareas:
▪ Ajustar una poligonal cerrada o encuadrada, tanto en planas como en UTM, a través de los métodos de Tránsito, Bowditch y mínimos cuadrados. También a evaluar los errores de cierre, experimentales y teóricos, y a propagar los errores en las bases, obteniendo así la incertidumbre posicional (desviación estándar) de las posiciones.
▪ Resolver una intersección inversa, una intersección directa y una bisección inversa, ya sean múltiples o simples, en planas o en UTM, a través de las formulaciones propias de cada método (Tienstra, intersección angular), incluyendo también el método de mínimos cuadrados.
▪ Consultar las desorientaciones de las bases de radiación, obtenidas a través de todas las referencias y bases observadas, evaluando así su idoneidad y precisión.
▪ Radiar los puntos desde las bases topográficas y obtener la incertidumbre posicional a través de la aplicación de la Ley de Propagación de Varianzas.
▪ Revisar en cualquier momento todo el proceso numérico realizado al
calcular un método topográfico.
▪ Realizar transformaciones de coordenadas a través de los métodos bidimensionales (de 4, 6 y 8 parámetros) y tridimensionales (de 7 parámetros).
▪ Almacenar los parámetros de una transformación y aplicarlos con
posterioridad a bases y puntos.
▪ Obtener la precisión de los puntos transformados a través de la resolución por el método de los mínimos cuadrados.

124
GESTOR DE MEDICIONES Capítulo 8. Módulo de Topografía
Introducción
Gestor de Mediciones se posiciona como uno de los mejores programas de cálculo
topográfico de la historia. Podríamos decir que su potencial de cálculo y herramientas no
las verá en ningún otro programa de topografía y geodesia. Pero ¿Qué le hace tan diferente
del resto?
Analice los siguientes ejemplos y saque sus propias conclusiones:
Imagine que desea compensar una poligonal. Ya ha importado los datos de campo y las
bases de partida de la poligonal. ¿Ahora qué? Sencillo: vaya a la pestaña TOPOGRAFÍA,
haga clic sobre el icono Ajustar Poligonal y acepte los datos. ¿Simple verdad? Acaba de
ajustar una poligonal por el método que haya elegido. Da igual si la poligonal tiene 3
tramos o 30, o si desea ajustar por el método de Tránsito o por Mínimos Cuadrados. En
todos los casos sólo necesitará 1 clic para ajustar la poligonal. Y encima el programa le
mostrará todo un resumen matemático del ajuste y generará automáticamente un reporte
listo para exportar a Microsoft Word o PDF.
Pongamos otro ejemplo:
¿Sabe por qué el método de ajuste de redes topográficas es un método poco asentado entre
las técnicas de levantamiento topográfico? Porque hasta ahora su cálculo con software era
complicado, lleno de pasos adicionales poco intuitivos. ¿Sabe cuántos clics le llevarán
compensar una red topográfica? 1 sencillo clic. ¿No se lo cree? Siga leyendo.
Siga imaginando. Piense que está delante de su viejo software de topografía. Ha
conseguido ajustar una red topográfica, una poligonal, una intersección, o cualquier otro
método de cálculo de bases. ¿Qué precisión tienen las bases? ¿Dónde está el resumen del
proceso matemático aplicado? ¡Quién sabe! Porque su programa no calcula las
incertidumbres posicionales de las bases y además no sabe muy bien qué método de
compensación ha utilizado el programa ya que no le coincide con algún ejemplo que haya
realizado manualmente. ¿Le resulta familiar todo lo anterior?
GeMe es un programa desarrollado en base a la experiencia de su creador, pero también
bajo la opinión de más de 1000 usuarios repartidos por todo el mundo. Nunca antes había
sido tan sencillo resolver métodos topográficos. Da igual si en nuevo en el mundo de la
topografía, con escasos conocimientos, o un gurú de la topografía. Gestor de Mediciones se
adaptará a su nivel permitiéndole dedicar el tiempo a otras cosas más importantes.
En este capítulo descubrirá por qué GeMe es, probablemente, uno de los mejores progra-
mas de topografía.
NOTA. En la web www.topoedu.com encontrará multitud de videos, de muy corta duración (menos de 1 minuto), con ejemplos reales y prácticos de ajustes y cálculos con GeMe. Con estos videos
descubrirá lo sencillo que resulta hacer cálculos en GeMe. Cada video se acompaña de los ficheros de ob-servaciones y bases utilizados en el ejemplo. Así podrá practicar de primera mano con GeMe (ideal para
autodidactas o docentes de topografía), e incluso poner a prueba su antiguo programa de topografía.

GESTOR DE MEDICIONES Manual de Usuario
125
Pestaña Topografía
Como no podía ser de otra manera, la pestaña TOPOGRAFÍA contiene el acceso a todos los
métodos topográficos. Si accede a ella lo primero que notará es un entorno amigable, in-
tuitivo y sencillo.
Fig. 110. Comandos de la pestaña Topografía
En ella encontrará 5 secciones diferentes. La sección CONFIGURA. contiene los comandos
Configuración General y Opciones de Levantamiento los cuales hemos descrito en los dos
capítulos anteriores. La sección ORI. (orientar) también la conoce pues fue explicada en el
Capítulo 4, apartado Cálculo de desorientaciones de bases. Como recordará, este comando
muestra en una ventana las referencias utilizadas para determinar la desorientación de las
bases, los ángulos observados y acimutes y, en caso de que se utilicen más de una
referencia angular, cuál es la desviación estándar angular de la desorientación. Las
siguientes secciones dan acceso directo a la ejecución de los diversos métodos
topográficos, y son las siguientes.
Resolución de Métodos Topográficos
La sección RESOLUCIÓN DE MÉTODOS TOPOGRÁFICOS presenta, en la versión
Profesional del programa, hasta 9 comandos que simbolizan los métodos topográficos a los
que dan acceso. Pruebe a pasar el cursor sobre ellos para obtener información.
Ajuste de redes
Una red es un método topográfico por el cual una serie de posicionamientos son
observados desde todas las bases posibles, o al menos desde varias. De esta forma se
obtiene una entremezcla de observaciones que pueden o no entrecruzarse. Las
observaciones pueden ser de tipo angular o lineal y angular (siendo esta última la
observación más habitual).
Para realizar el ajuste de una red topográfica solo hace falta importar o insertar los datos de
observaciones y las bases fijas de control (mínimo dos). A continuación, se activa la
ventana Ajuste de Redes Topográficas (Fig. 111) a través del siguiente icono:
Este método requiere conocer, al menos, dos bases de control. Las bases de Control son
bases de cuyas coordenadas son conocidas (es decir, existen en el listado de Bases
Topográficas). Además, es necesario que se puedan estimar sus desorientaciones para
poder realizar el ajuste (bien porque desde cada una de estas dos bases es visible la otra, o

126
GESTOR DE MEDICIONES Capítulo 8. Módulo de Topografía
porque sean visibles otras bases conocidas). El resto de estacionamientos a calcular se
denominan Desconocidas. Una base desconocida no tiene por qué haber sido estacionada.
Fig. 111. Ajuste de una red topográfica
Por defecto, la opción Solución planimétrica y altimétrica se encuentra activada. Esto
permitirá realizar un ajuste por mínimos cuadrados sobre las componentes XY y Z. Si sólo
desea realizar un ajuste planimétrico entonces puede activar la opción complementaria.
Al acceder a esta ventana, Gestor de Mediciones cargará automáticamente en la columna
Control las bases de control que se han detectado (es decir, aquellas que forman parte de
las visuales, tanto si desde ellas se han realizado observaciones como si ellas han sido
observadas, y que además son conocidas. Es decir, sus coordenadas se encuentran
debidamente ingresadas en el listado Bases Topográficas de la pantalla principal del
programa). Por su parte, en la columna Desconocida se cargarán automáticamente aquellas
bases de coordenadas no conocidas y desde las cuales se han realizado observaciones o han
sido observadas, tanto desde otras posiciones desconocidas como conocidas.
Es posible activar/desactivar aquellas bases de control y desconocidas que no se desea que
intervengan en los cálculos. Para ello, simplemente basta con desactivar el check
correspondiente en la columna Control y/o Desconocida.
Gestor de Mediciones es capaz de procesar también el tipo de visual, que como hemos
comentado anteriormente puede ser sólo angular o lineal y angular. Las visuales angulares,
y una vez ajustada la red, se representarán en la pestaña Mapa mediante líneas de trazo
naranja, mientras que las visuales convencionales (lineales y angulares) se visualizan de
color azul.
Para ajustar una red solo debe pulsar el botón Ajustar. EL programa aplicará entonces el
método de mínimos cuadrados, realizando las iteraciones necesarias hasta obtener la

GESTOR DE MEDICIONES Manual de Usuario
127
solución. La solución hallada de las bases desconocidas se añadirá al listado Bases
temporales y ajustadas, junto a las bases de control. Entre estos datos también veremos la
incertidumbre posicional (Sx, Sy, Sz, o Sn y Se si trabaja en formato NEZ o ENZ). Un
resumen en la parte inferior izquierda nos mostrará la longitud total observada, el número
de bases de control y de bases desconocidas, el número de visuales de tipo lineal (y
angular) y el número de visuales angulares.
La pestaña Datos Observación contiene un listado con todas las visuales que el programa
detectó como parte de la red topográfica. Las pestañas Ajuste MMCC Planimética y Ajuste
MMCC Altimétrica contendrán el resumen matemático del ajuste planimétrico y altimétrico
realizado por mínimos cuadrados. Finalmente, la pestaña Mapa le mostrará una
representación gráfica de la red topográfica ajustada.
Las herramientas adicionales que encontramos en la parte superior de la ventana (común al
resto de métodos topográficos) presentan la siguiente utilidad:
Activa la ventana Opciones de levantamiento, descrita en el capítulo anterior.
Accede a la ventana Configuración de gráficos descrita en el capítulo 6.
Amplia la pestaña Mapa.
Imprime un resumen del ajuste.
Configura el formato de impresión para sacar los resultados por impresora.
Visualiza los datos de impresión.
Genera un fichero TXR (ASCII) con todos los resultados numéricos del ajuste.
Guarda las bases compensadas bajo un formato de exportación.
Copia las bases del listado Bases compensadas al listado Bases Topográficas.
Cierra la ventana guardando una copia del proceso numérico (recuperable desde la
ventana principal) y copia las bases si la opción anterior está activada.
Cancela la compensación sin guardar cambios.
Ajuste de poligonal
Cualquier topógrafo que realice trabajos de campo, antes o después, tiene que realizar una
poligonal; para establecer o comprobar una red de bases primarias, para densificar la zona
con bases secundarias, o simplemente para realizar cualquier otro trabajo.
NOTA. Puede descargar un Manual de Ejercicios con ejemplos resolución de redes. Este manual se acompaña de los ficheros necesarios y viene resuelto paso a paso:
www.topoedu.es/manuales.html

128
GESTOR DE MEDICIONES Capítulo 8. Módulo de Topografía
Hasta ahora, ajustar una poligonal resultaba una labor tediosa y, en ocasiones, poco fruc-
tuosa. Existen en el mercado programas llenos de opciones y configuraciones donde uno
no sabe muy bien qué hacer, incluso no tiene muy claro qué método de ajuste emplea el
propio programa. En GeMe todo es más sencillo, mostrando claramente el método
utilizado, los cálculos realizados y, sobre todo, un entrono amigable y sencillo de usar.
El ajuste de una poligonal requiere de unas observaciones de campo en particular;
▪ Observaciones de los ejes en dos sentidos.
▪ Observaciones hacia referencias desde las bases conocidas.
Como sabemos, las poligonales que se pueden compensar son las cerradas y las encuadra-
das. Dentro de las cerradas tenemos dos tipos; las que utilizan la base conocida en un único
estacionamiento (y por tanto se visa desde ella a la última base del itinerario), y las que
utilizan la primera base dos veces; al arrancar el itinerario, sin llegar a visar la última base,
y al finalizar para visualizar la última base. Este tipo de itinerarios, aunque cerrados, se
ajustan como si de un encuadrado se tratase.
Una vez que tenemos las observaciones y las bases topográficas cargadas en GeMe, para
acceder a la ventana de compensación del itinerario tan sólo hay que utilizar el siguiente
icono, el cual activa la ventana Ajuste de Poligonal (Fig. 123):
En la sección Método de compensación disponemos de los 3 métodos más ampliamente
utilizados en los ajustes de poligonales. Estos son;
▪ Mínimos Cuadrados. Ajusta la poligonal mediante la metodología de mínimos cuadra-
dos. Con este método, y tras el ajuste, se activan las pestañas Ajuste MMCC Plani-
metría, donde se muestra todo el proceso de ajuste planimétrico, y Ajuste MMCC Alti-
metría, donde se muestra todo el proceso de ajuste altimétrico.
▪ Proporcional a los incrementos (Tránsito). Este método ajusta la poligonal mediante el
método de Tránsito, también conocido como reparto proporcional a las parciales. En
este caso, en la pestaña Datos de observación se recogen los resultados del ajuste; aci-
mutes compensados, distancias reducidas y desniveles medios, incrementos de las par-
ciales sin compensar, incrementos compensados y coordenadas ajustadas.
▪ Proporcional a los ejes (Bowditch). El ajuste se realiza mediante un reparto proporcio-
nal a los ejes del itinerario (proceso también conocido como método de Bowditch). A
igual que el método anterior, los datos compensados se muestran en la pestaña Datos
de observación.
La sección denominada Secuencia poligonal muestra dos listados y tres botones. El listado
de la izquierda, llamado Bases, contiene la secuencia de bases que GeMe ha detectado
automáticamente. Esta secuencia no se trata simplemente del orden de bases, tal cual se
muestran en el listado Visuales de Campo, sino que es el resultado de un potente y efi-
ciente algoritmo que detecta automáticamente la secuencia del itinerario. Este algoritmo
NOTA. Después de confirmar la secuencia de la poligonal, y tras compensarla, puede repetir la compensación de la poligonal seleccionando otro método de compensación. Esto le permitirá comprar los
de resultados obtenidos por distintos métodos de ajuste.

GESTOR DE MEDICIONES Manual de Usuario
129
agiliza el trabajo de gabinete en la mayoría de casos, al prescindir de la participación del
usuario, por ejemplo, al establecer la secuencia de la poligonal.
Fig. 112. Poligonal encuadrada de 4 bases ajustada por mínimos cuadrados
Si la secuencia es correcta, entonces no tiene más que confirmarla pulsando el botón >>.
Verá entonces que el listado pasa a Secuencia y que los errores experimentales de cierre
son calculados automáticamente y mostrados en la sección Análisis de poligonal. Sólo en el
caso de que la secuencia propuesta no sea la adecuada entonces deberá especificarla
pasando manualmente, una a una, las bases del listado Bases a Secuencia. Parea ello, nos
ayudaremos del botón >.
Establecida la secuencia del itinerario, más abajo, en la sección Análisis de errores, verá
ciertos datos repartidos en tres pestañas; Resumen, Errores Teóricos y Correcciones.
La pestaña Resumen (Fig. 113) muestra las propiedades de la poligonal que vamos a
ajustar y de los errores de cierre experimentales. En ella se representan los siguientes
datos:
▪ Tipo. Hace referencia al tipo de itinerario. Puede ser Cerrado, Cerrado/E o Encua-
drado. El tipo Cerrado/E se refiere a un itinerario cerrado donde se estacionó dos ve-
ces en la primera base (al inicio, y al cerrar). En este tipo de itinerarios es preciso que
los dos estacionamientos se identifiquen con nombres distintos. Por ejemplo, si la pri-
mera base de la poligonal se denomina 1000 entonces el último estacionamiento (reali-
zado sobre esta misma base) se denominará de otra forma, por ejemplo 1001. Así
mismo, ambas bases (1000 y 1001) habrán de existir en la pestaña Bases Topográficas.
Es decir, las coordenadas de la base 1000 y 1001 serán las mismas, pues se trata de la
misma posición. Esta metodología permite a GeMe procesar este itinerario en particu-

130
GESTOR DE MEDICIONES Capítulo 8. Módulo de Topografía
lar. Para el resto de itinerarios (Cerrado y Encuadrado) no es preciso realizar ninguna
operación adicional.
Fig. 113. Propiedades de poligonal y errores de cierre
▪ Long. Muestra la longitud total del itinerario, expresada en metros.
▪ Tramos. Es el número de tramos o ejes de la poligonal.
▪ Bases. Representa el número de bases utilizadas en estacionamientos.
▪ E.Rel.: Representa el error relativo de la poligonal, expresado en la forma 1/m.
▪ eA. Es el error de cierre angular experimental. Se obtiene mediante la ecuación (5)
donde θo representa el acimut de cierre calculado a través de la desorientación de la
última base, obtenida por arrastre de acimutes, y de la visual lanzada a la referencia.
Mientras que θt es el acimut teórico, obtenido a través de las coordenadas de la base y
la referencia (o referencias).
eA = θo − θt (5)
▪ eX (eE si trabaja en formato de coordenadas NEZ o ENZ). Es el error de cierre en el eje
de abscisas, habiéndose compensado previamente el error de cierre angular. Se obtiene
a través de la ecuación (6) donde Σ∆Xt representa la suma de todas las parciales (∆X)
calculadas a través del acimut compensado y las distancias reducidas medias. Xf es la
abscisa de la base de llegada y Xi la abscisa de la base de inicio.
eX = Σ∆Xt − (Xf − Xi) (6)
▪ eY (eN si trabaja en formato de coordenadas NEZ o ENZ). Representa el error de cierre
en el eje de ordenadas, habiéndose compensado previamente el error de cierre angular.
Se obtiene a través de la ecuación (7) donde Σ∆Yt representa la suma de todas las
parciales (∆Y) calculadas a través del acimut compensado y las distancias reducidas
medias. Yf es la ordenada de la base de llegada e Yi la de la base de inicio.
eY = Σ∆Yt − (Yf − Yi) (7)
▪ eZ. Es el error de cierre en el eje Z. Se obtiene a través de la ecuación (8) donde Σ∆Zt
representa la suma de todas las parciales (∆Z) calculadas a través de los desniveles me-
dios. Zf es la ordenada de la base de llegada e Zi la de la base de inicio.
eZ = Σ∆Zt − (Zf − Zi) (8)
Si el itinerario es cerrado entonces los errores eX, eY y eZ se obtienen directamente como
la suma de sus parciales.
La pestaña Errores teóricos (Fig. 114) recoge, de forma desglosada, cada uno de los erro-
res teóricos planimétricos calculados a través de las características técnicas del equipo se-
leccionado. Los errores angulares se expresan en segundos y en el mismo sistema angular

GESTOR DE MEDICIONES Manual de Usuario
131
que el seleccionado en Configuración general, mientras que los lineales se expresan todos
en metros. Estos errores son:
▪ Er. verticalidad. Se trata del error por falta de verticalidad del eje principal. Su valor
depende de la desviación del compensador (si éste está activo en la medición y así lo
indicó activando la opción Compensador de eje activo de la ventana Opciones de le-
vantamiento) o de la desviación de nivel tórico, o electrónico, si no utilizó el compen-
sador de ejes.
▪ Er. dirección. Es el error de dirección para la longitud media de los ejes del itinerario y
es directamente proporcional a la suma de los errores de centrado de equipo y jalón
(valores introducidos en la sección Error de centrado (mm) de la ventana Opciones de
levantamiento).
▪ Er. puntería. Representa el error de puntería y depende del número de aumentos del
instrumento y de la calidad de la visual (indicada en el desplegable Calidad visual de la
ventana Opciones de levantamiento).
▪ Er. lectura. Es el error de lectura y depende de la desviación típica angular del instru-
mento.
▪ Er. angular/eje. Define el error total angular por eje de la poligonal. Se estima como la
suma cuadrática de los errores anteriores.
▪ Er. total angular. Representa el error total angular generado en todo el itinerario. Este
valor representa el máximo error angular teórico que genera el instrumento utilizado en
la medición para observar la poligonal que se está evaluando.
▪ Er. transversal. Es el valor de desplazamiento transversal que ocasiona el error total
angular. Se estima en función de la fórmula de la suma colapsante.
▪ Er. lineal. Define el error lineal obtenido en función de los errores de centrado, de la
desviación estándar lineal del distanciómetro del equipo, y de la longitud total del itine-
rario.
▪ Er. total lineal. Es la suma cuadrática de los dos errores anteriores y representa la longi-
tud total del vector desplazamiento.
▪ Tolerancia altimétrica. Es la tolerancia del trabajo topográfico, definida a través del
error kilométrico establecido en la Configuración general, en la pestaña Poligonales.
Fig. 114. Errores teóricos calculados antes del ajuste de poligonal
La última pestaña, denominada Correcciones (Fig. 115), contiene un resumen de la
configuración establecida en Opciones de levantamiento. Esta información se muestra a
través de tres nodos;
▪ Errores teóricos basados en. Muestra el nombre de la marca y del modelo de instru-
mento utilizados en el cálculo de los errores teóricos.

132
GESTOR DE MEDICIONES Capítulo 8. Módulo de Topografía
▪ Correcciones. Recoge las correcciones activadas en Opciones de levantamiento y que
se aplicarán al compensar el itinerario. Pueden ser Efecto Atmosférico y Efecto Esferi-
cidad y Refracción.
▪ Reducciones. Si en Opciones de levantamiento activó Proyectar en UTM entonces
verá las entradas Horizonte, Mar y Sistema de proyección UTM. Para este último se
muestra, además, el método de cálculo de los coeficientes de anamorfosis, el datum, el
huso y el hemisferio seleccionados. Todas estas reducciones se aplican al compensar la
poligonal.
Fig. 115. Configuración aplicada en la poligonal
Bajo la sección anterior tenemos el botón Compensar. Con él, y una vez seleccionada la
secuencia del itinerario, se procede a compensar la poligonal empleando el método selec-
cionado. Durante la compensación, un pequeño asistente, ubicado en la barra de informa-
ción inferior de la ventana, le informará sobre el procedimiento que se está ejecutando. Los
mensajes que puede visualizar en este asistente son:
• Preparado. Anima al usuario a establecer la secuencia del itinerario.
• Procesando. Indica que GeMe está procesando los datos de observación antes de la
compensación. O ajustando el itinerario por método de tránsito o Bowditch una vez
pulsado el botón Compensar.
• Pulse compensar. El programa ha procesado los datos iniciales de la secuencia de
la poligonal (determinado las propiedades de la poligonal y calculados los errores
de cierre experimentales y teóricos) y se encuentra a la espera de que proceda con
la compensación pulsando el botón Compensar.
• Iteración 1,2… Informa del número de iteración que se está llevando a cabo
cuando estamos compensando por Mínimos Cuadrados.
• Bases ajustadas. Se muestra una vez finalizado el proceso de compensación.
En la parte derecha superior tenemos la pestaña Datos Observación. Aquí se muestran las
visuales que corresponden a la poligonal. Estos datos son extraídos del listado de la pes-
taña Visuales de Campo, a través del eficiente algoritmo de GeMe. Dependiendo del
método de compensación seleccionado, y de si compensó o no la poligonal, el contenido de
esta pestaña mostrará más o menos cantidad de información. Si está utilizando el método
de compensación Proporcional a los incrementos (Tránsito) o Proporcional a los ejes
(Bowditch), y aún no ha compensado, pero sí ha establecido la secuencia de la poligonal,
entonces verá las columnas Base, Visado, Hz, Vz, Dg, Ha, Hp, Código, cuyos datos se co-
rresponden con las visuales de la poligonal contenidas en el listado Visuales de Campo, y
las columnas Desorientación, Acimut, Dr, Dr. Media, Desnivel, y Desn. Medio, dX, dY, y
dZ cuyos valores habrán sido calculados automáticamente en el momento de establecer la

GESTOR DE MEDICIONES Manual de Usuario
133
secuencia. Las columnas dX Comp, dY Comp, y dZ Comp no contendrán datos hasta que
realice la compensación ya que se trata de las coordenadas compensadas parciales, y ab-
solutas respectivamente.
Si está utilizando el método de Mínimos Cuadrados entonces sólo visualizará hasta la co-
lumna Desn. Medio, ya que el resto de datos no se procesan de igual forma que en los
métodos anteriores métodos.
Una vez compensada la poligonal (es decir, una vez pulsado el botón Compensar, y finali-
zado el proceso de ajuste), visualizará el mensaje Bases ajustadas en la barra inferior de
información. En este momento dispondrá de la siguiente información:
• Si empleó el método de Mínimos Cuadrados, verá las pestañas Ajuste MMCC
Planimetría, Ajuste MMCC Altimetría, y Mapa. Las dos primeras contienen un re-
sumen del proceso matemático del ajuste por mínimos cuadrados. Aquí podrá con-
sultar las soluciones iniciales y todas las matrices creadas y utilizadas en cada itera-
ción. También podrá consultar las estadísticas del ajuste (desviación estándar y va-
rianza de referencia del ajuste), junto a los valores de los semiejes de las elipses de
error, así como sus orientaciones. La pestaña Mapa simplemente muestra un plano
con la disposición geométrica de las bases, los ejes de la poligonal y las visuales a
las referencias (para visualizar las líneas que representan las visuales a las referen-
cias es preciso tener activada la opción Base→Referencias de la ventana Configura-
ción de gráficos).
• Si empleó los otros dos métodos de ajuste (Tránsito y Bowditch), entonces verá
completadas todas las columnas de la pestaña Datos Observación, y la pestaña
Mapa.
Finalmente, abajo tenemos la sección Bases compensadas, cuyo listado recoge los nom-
bres y coordenadas (XYZ, YXZ, NEZ o ENZ) de las bases ajustadas. Conjuntamente tam-
bién se visualizan sus incertidumbres posicionales Sx, Sy y Sz (desviaciones estándar),
siempre y cuando haya utilizado el método de mínimos cuadrados, o activado la opción
Propagar desviación estándar de base a base, dentro de la Configuración general, si uti-
lizó cualquiera de los otros dos métodos de ajuste disponibles. Si además ajustó la poligo-
nal en UTM (es decir, en Opciones de levantamiento definió un sistema de proyección
UTM) entonces verá en la última columna, Anamorfosis, con los coeficientes de anamorfo-
sis de cada base obtenidos según el método de cálculo seleccionado (individual para cada
base, o general mediante la formulación de Thomas Simpson).
Una vez que compensado el itinerario, disponemos de las siguientes opciones;
▪ Guardar todo el proceso matemático en un fichero ASCII de extensión TXR. Para ello,
basta con pulsar el botón Resumen. Este fichero nos permite almacenar todos los datos
de cálculo del ajuste, por ejemplo, todas las matrices utilizadas en el método de míni-
mos cuadrados. El fichero se puede abrir a través del programa Bloc de notas de Mi-
crosoft Windows.
NOTA. Si configuró el formato de coordenadas a NEZ o ENZ entonces las columnas que contienen las letras “X” e “Y” se muestran como “E” y “N”.

134
GESTOR DE MEDICIONES Capítulo 8. Módulo de Topografía
▪ Exportar las bases, a cualquier formato de los soportados por el programa, mediante el
botón Bases.
▪ Aceptar el ajuste, copiando las bases calculadas a la pestaña de la ventana principal
Bases Topográficas si la opción Exportar Bases se encuentra activa. Tras aceptar un
ajuste, todo el resumen contenido en las pestañas Datos Observación, Ajuste MMCC
planimétrico y Ajuste MMCC altimétrico, estará disponible desde la ventana principal
del programa.
▪ Cancelar el ajuste, omitiendo todos los resultados y no copiando nada.
Ajuste de Cuadriláteros Triangulados
Los cuadriláteros triangulados son un método que permiten calcular de forma precisa dos
posiciones adicionales observadas desde otras dos posiciones conocidas. El método
requiere estacionar en las 4 bases y realizar observaciones angulares al resto de bases.
Una vez importados los registros de observaciones, así como las bases, puede acceder a la
ventana Ajuste de Cuadriláteros mediante el siguiente icono:
Al acceder a este comando, el programa recopilará las observaciones que se corresponden
con este método, mostrando las bases que son susceptibles de ser calculadas.
El programa admite hallar una solución planimétrica o planimétrica y altimétrica. En
ambos casos el método de resolución son los mínimos cuadrados. En la sección Método de
resolución verá el par de bases que se van a calcular (columna Ajustar), las otras dos bases
involucradas en el ajuste (columna Bases) y un check que permite decidir si se desea
calcular o no el par mostrado. Dada la naturaleza del método, observará que todas las
visuales son siempre de tipo angular (no intervienen las distancias).
NOTA. Puede descargar un Manual de Ejercicios con ejemplos resolución de cuadriláteros triangulados. Este manual se acompaña de los ficheros necesarios y viene resuelto paso a paso:
http://www.topoedu.es/manuales.html
IMPORTANTE. Si desea utilizar en el ajuste las distancias observadas puede resolver las bases desde el método de ajuste de red topográfica.
NOTA. Puede descargar un Manual de Ejercicios con ejemplos resolución de poligonales. Este manual se acompaña de los ficheros necesarios y viene resuelto paso a paso:
http://www.topoedu.es/manuales.html
NOTA. Cuando se valida un ajuste de poligonal, el resumen numérico del ajuste se puede recuperar posteriormente desde la ventana principal de GeMe. Si trabaja con un fichero de proyecto
puede incluso almacenarlo y recuperarlo en cualquier otro momento, incluso entregarlo a otro usuario.

GESTOR DE MEDICIONES Manual de Usuario
135
Fig. 116. Ajuste de cuadrilátero triangulado
Intersección directa
La intersección directa es un método por el cual se establecen nuevas posiciones a partir de
las visuales lanzadas, a una misma posición, desde, al menos, dos bases topográficas
conocidas. GeMe aplicará uno de estos dos métodos en función de los datos disponibles:
▪ Intersección angular, por resolución trigonométrica, si la posición se observa desde dos
bases conocidas.
▪ Mínimos cuadrados, si la posición es observada desde 3 o más bases (sin límite
máximo).
Gracias a sus algoritmos, GeMe es capaz de procesar simultáneamente todas las
intersecciones directas incluidas en el listado de Visuales de Campo, aparte de extraer
automáticamente todos los datos necesarios.
Para calcular una intersección directa es preciso que, desde al menos dos bases cuyas co-
ordenadas existan en el listado Bases Topográficas, se vise a una misma posición. Dichas
visuales tienen que aparecer en el listado Visuales de Campo, y el punto observado desde
las bases se tiene que llamar exactamente igual, y no existir en Bases Topográficas.
Este comando se activa a través del siguiente icono, mostrando la ventana Intersección
Directa:
La ventana asociada al comando, Intersección directa (Fig. 138), es idéntica a la descrita
en el apartado anterior, y muy parecida a la de ajustes de poligonal. Por este motivo, todos
sus comandos, botones y pestañas ya fueron descritos en el anterior apartado. Lo único que

136
GESTOR DE MEDICIONES Capítulo 8. Módulo de Topografía
recalcaremos nuevamente serán las opciones de cálculo, que para el caso de las intersec-
ciones puede ser planimétrica (2D) o planimétrica y altimétrica (3D). Y los métodos pla-
nimétricos de ajuste, siendo Mínimos Cuadrados si existe redundancia de observaciones, o
Intersección Angular si sólo se disponen de las observaciones imprescindibles (en este caso
dos).
En el ejemplo de la figura 117 vemos que la intersección directa que se realiza sobre la
base 1200 contiene redundancia de observaciones (intervienen 4), por lo que el método de
resolución será mínimos cuadrados. La intersección directa sobre la base 1300 es angular
al estar formada sólo por dos visuales, tal y como vemos en el gráfico de la pestaña Mapas.
El ajuste por mínimos cuadrado, como vemos, nos proporciona la incertidumbre posicional
(desviación estándar) de la base. Este dato no se puede estimar en el método Intersección
Angular, motivo por el que en el ejemplo de la figura 117, la base 1300 no contiene valores
de incertidumbre posicional (estos son nulos).
Fig. 117. Cálculo simultáneo de dos intersecciones directas (una ubicada al norte y otra al sur), por métodos distintos
Intersección inversa
El método de intersección inversa se utiliza habitualmente como método de precisión en la
ubicación de nuevas bases. Por ejemplo, durante una fase de replanteo, donde han desapa-
recido algunas bases (por modificación del terreno), se pueden crear nuevos posiciona-
NOTA. Puede descargar un Manual de Ejercicios con ejemplos resolución de intersecciones directas. Este manual se acompaña de los ficheros necesarios y viene resuelto paso a paso:
http://www.topoedu.es/manuales.html

GESTOR DE MEDICIONES Manual de Usuario
137
mientos a través del método de intersección inversa. También para trabajar en un sistema
establecido (por ejemplo, el representado mediante la red geodésica).
GeMe resuelve intersecciones inversas a través de dos métodos:
▪ Método Tienstra, cuando se observan 3 bases conocidas.
▪ Método de mínimos cuadrados, cuando se observan más de 3 bases (sin límite de
observaciones máximas).
Además, gracias a la eficiencia algorítmica del programa, GeMe es capaz de procesar si-
multáneamente tantas intersecciones inversas como existan en las observaciones. Por
ejemplo, imagine que en campo ha realizado un taquimétrico de una zona y para ello efec-
tuó varias intersecciones inversas en momentos distintos del levantamiento (pero en el
mismo trabajo). Con cualquier otro software seguramente tendría que calcular por separado
cada una de las intersecciones. Sin embargo, GeMe las calculará todas conjuntamente apli-
cando el método que corresponda a cada caso. No obstante, el usuario siempre podrá elegir
no calcular alguna intersección en particular.
Para acceder al entorno de cálculo de intersecciones inversas utilizamos el icono:
Este comando activa la ventana Intersección inversa (Fig. 118) que, tal y como ya sabe, es
idéntica a la de métodos anteriores. Esta similitud está desarrollada con el fin de mejorar su
aprendizaje y adiestramiento con el programa.
En el ejemplo de la figura 118 observamos una intersección inversa realizada con 5 bases
(3 más de las estrictamente necesarias, lo que posibilita la aplicación del método de
mínimos cuadrados). Si se hubieran observado sólo 3 referencias, entonces el método de
resolución sería Tienstra.
Los comandos propios de la ventana, ubicados en las secciones Op. Adicionales, Vista e
impresión y Guardar y salir ya fueron detallados en el apartado anterior, al ser comunes a
todos los métodos topográficos.
En la sección Opciones de cálculo se muestran dos alternativas de cálculo; Solución pla-
nimétrica y Solución planimétrica y altimétrica. Recordemos que el método de intersección
inversa es un método planimétrico, aunque es factible calcular la posición Z de la base
incógnita a través de una media aritmética de la cota obtenida para cada referencia obser-
vada. Sin embargo, para distancias de gran longitud (por ejemplo, a vértices geodésicos) o
visuales lanzadas a la base del jalón (para aumentar la precisión de la solución) la compo-
nente Z sólo puede ser aproximada. Para obtener una solución tridimensional sólo hay que
activar la segunda opción antes proceder con el cálculo.

138
GESTOR DE MEDICIONES Capítulo 8. Módulo de Topografía
Fig. 118. Cálculo de intersección inversa
La sección Método de resolución recoge aquellas bases del listado de Visuales de Campo
sobre las que se puede aplicar una intersección inversa. Estas bases son detectadas au-
tomáticamente a través de los algoritmos del programa. Para que se pueda aplicar una in-
tersección inversa, sobre una base en particular, es requisito imprescindible que esta no
exista en la pestaña Bases Topográficas. Las bases objeto de cálculo aparecen por orden
en la columna Base.
La columna Método planimétrico muestra el nombre del método propuesto para la resolu-
ción (Mínimos Cuadrados si existen redundancias de observaciones, y Tienstra si sólo
existen 3 visuales). Mientras que la columna Calcular contiene un check que puede desac-
tivarse en caso de que no desee obtener la solución para alguna base en particular.
Fig. 119. Ejemplo de 3 intersecciones inversas a calcular por diferentes métodos
El botón Calcular inicia el proceso de cálculo para las bases cuyo check de la columna
Calcular se encuentre marcado (con un aspa). Una vez pulsado, son resueltas las bases una
a una aplicando el método correspondiente.
Una vez calculadas las bases verá sus coordenadas en el listado de la sección Bases cal-
culadas. Si la resolución se realizó por mínimos cuadrados entonces las bases vendrán
acompañadas de sus incertidumbres posicionales (desviaciones estándar). Si el cálculo se
realiza en UTM además visualizará el coeficiente de anamorfosis de la base calculada en
una columna adicional.

GESTOR DE MEDICIONES Manual de Usuario
139
Las pestañas Datos Observación, Datos Procesados y Mapa contienen la siguiente infor-
mación:
▪ Datos Observación. Son las visuales que han intervenido en la intersección inversa,
extraídas automáticamente del listado Visuales de Campo.
▪ Datos Procesados. Muestra el resumen numérico del método matemático aplicado. Si
este fue Tienstra entonces muestra los 6 ángulos del método (alfa, beta, gamma y los 3
ángulos de los vértices), junto a los 3 coeficientes del método; 𝐾1, 𝐾2 y 𝐾3.
Si se resolvió por mínimos cuadrados entonces se muestra las coordenadas aproxima-
das iniciales (obtenidas por Tienstra), junto a las matrices de todas las iteraciones: ma-
triz de pesos 𝑊, matriz jacobiana 𝐽, matriz 𝐾, matriz 𝑄𝑥𝑥, matriz 𝑋 y matriz 𝑉, junto a
la desviación estándar del ajuste, la varianza de referencia del ajuste, la desviación 𝑆𝑥 y
𝑆𝑦 de la solución, y los semiejes de la elipse de error (𝑆𝑢 y 𝑆𝑣 respectivamente), junto
a su orientación.
Fig. 120. Resumen estadístico de un ajuste por mínimos cuadrados
▪ La pestaña Mapa muestra una representación gráfica de la posición de la base calcu-
lada, las visuales lanzadas, las bases utilizadas en el ajuste, y el nombre de cada una de
estas posiciones.
Bisección inversa
Este método es muy similar a la intersección inversa, aunque difiere de aquella en una
cuestión fundamental; la medición simultánea de ángulos y distancias. Por este motivo,
mientras que la intersección inversa admite visuales tan lejanas como el anteojo y la señal
nos permitan visualizar, la bisección inversa está limitada a la máxima longitud que el
equipo es capaz de medir con cierta precisión. Aun así, el método no deja de ser un método
de gran precisión con el que densificar y establecer nuevas bases.
La bisección inversa se calcula en GeMe de una forma completamente pionera en un soft-
ware de topografía. El programa permite resolver por los siguientes métodos:
▪ Trigonométrico, si la posición se observa desde dos bases conocidas.
▪ Mínimos cuadrados, si la posición es observada desde 3 o más bases (sin límite
máximo).
Para acceder a la ventana Bisección inversa tan sólo tiene que ejecutar el icono:
NOTA. Puede descargar un Manual de Ejercicios con ejemplos resolución de intersecciones inversas. Este manual se acompaña de los ficheros necesarios y viene resuelto paso a paso:
http://www.topoedu.es/manuales.html

140
GESTOR DE MEDICIONES Capítulo 8. Módulo de Topografía
Como ya sabe, con GeMe no se necesita realizar ningún procedimiento especial a la hora
de calcular una bisección inversa ya que el programa extrae automáticamente los datos que
forman del método (visuales y bases), gracias a sus eficientes algoritmos. Además, re-
cuerde que es capaz de resolver simultáneamente tantas bisecciones como existan en los
datos.
Todos los comandos adicionales de la ventana están descritos en el apartado Intersección
inversa, al tratarse de las ventanas similares.
Fig. 121. Resolución de una bisección inversa
Radiación
En una radiación todos los puntos son importantes. Quizás por su naturaleza unos lo sean
más que otros. Por ejemplo, un punto de relleno para el control de una cubicación no es tan
importante (hablando en términos de control posicional) como un punto que identifique la
posición de un elemento estructural.
En una radiación lo más interesante es conocer y controlar la incertidumbre posicional de
los puntos. Este dato nos informa sobre la veracidad de las coordenadas obtenidas y nos
permite conocer la precisión de nuestro trabajo, además de poder ejercer un control sobre
los puntos, desechando aquellos que no cumplan con una determinada tolerancia. GeMe
NOTA. Puede descargar un Manual de Ejercicios con ejemplos resolución de bisecciones inversas. Este manual se acompaña de los ficheros necesarios y viene resuelto paso a paso:
http://www.topoedu.es/manuales.html

GESTOR DE MEDICIONES Manual de Usuario
141
puede estimar la precisión de los puntos radiados. Esto se logra mediante la aplicación de
la Ley de Propagación de Varianzas y a través de las incertidumbres posicionales de las
bases topográficas (calculadas generalmente en los métodos anteriores).
El comando de radiación activa una ventana diseñada exclusivamente para la gestión de
radiaciones. Desde ella se pueden ejercer diversas consultas, como por ejemplo listar los
puntos radiados por una base en particular, consultar los valores máximos y mínimos de
diversos datos, visualizar gráficamente la distribución de las observaciones, listar los datos
de observación, etc.
En GeMe, el método de radiación es procesado automáticamente, calculándose las des-
orientaciones de las bases que radian (si se puede obtener más de una desorientación para
una base entonces se estima la desorientación media), y calculando no sólo la posición
XYZ, sino también la incertidumbre posicional Sx, Sy, Sz.
Para activar la ventana del método es preciso hacer clic sobre el siguiente icono:
El proceso de cálculo de radiación requiere de unos requisitos:
▪ Que existan observaciones en el listado Visuales de Campo.
▪ Que la base (o bases) que realiza la observación exista en Bases Topográficas.
▪ Que para la base (o bases) de radiación se pueda obtener una desorientación, o bien
calculada a través del programa de forma automática, o habiéndola asignado manual-
mente el usuario. Por ejemplo, asignando el valor de 0 grados (si está orientada) al ele-
mento Desorientación de la ventana de inserción o edición de bases, o cualquier otro
valor correspondiente de la desorientación de la base (consulte el apartado Sección
Edición del Capítulo 4. Bases Topográficas).
Los controles de la parte superior de la ventana fueron descritos en apartados anteriores
pues se trata de los mismos que encontramos en el resto de métodos topográficos. Las úni-
cas salvedades son que el botón Puntos permite para guardar los puntos radiados bajo los
mismos formatos descritos en el apartado Guardar puntos, del Capítulo 5. Y que el botón
Resumen guarda los datos que figuran en la pestaña Resumen (la cual describiremos en
seguida), junto al listado completo de puntos, bajo el formato TXR.
La sección Tipo de listado permite controlar a través de sus opciones el aspecto y cantidad
de datos que se muestran en la pestaña Listado y Mapa. Sus opciones son las siguientes:
▪ XYZ. Muestra las coordenadas de los puntos radiados, junto a su nombre y código, en
la pestaña Listado. Dependiendo del formato de coordenadas que estableció en la con-
figuración del programa, puede visualizar el listado como YXZ, NEZ o ENZ.
▪ Observaciones + XYZ. Muestra los registros del listado de Visuales de Campo, utiliza-
dos en los cálculos de radiación, junto a las coordenadas anteriores.
▪ XYZ + Desviaciones. Genera un listado con las coordenadas de los puntos y sus desvia-
ciones estándar obtenidas a través de la Ley de Propagación de Varianzas. Para visua-
lizar las desviaciones estándar es preciso tener activada la opción Propagar desviación
estándar al radiar de la ventana Configuración general (véase apartado Configuración
general, del Capítulo 6).

142
GESTOR DE MEDICIONES Capítulo 8. Módulo de Topografía
▪ Listar todo. Visualiza conjuntamente todos los datos anteriores; datos de observación,
coordenadas y desviaciones.
Fig. 122. Ventana del comando Radiación de puntos
El desplegable Filtrado por bases contiene todos los estacionamientos desde los que se han
radiado puntos. Por defecto, este desplegable muestra el texto Todas, lo que hace que en
las pestañas Listado y Mapa se muestren todos los puntos radiados desde todas las bases.
Si selecciona una base en particular entonces, tanto el listado como la representación
gráfica, se muestran solamente los puntos radiados desde dicha base (Fig. 23).
Fig. 123. Diversas radiaciones aisladas por bases, de un mismo trabajo de radiación
Esta opción resulta muy interesante pues permite aislar los datos en función de las bases de
radiación, y evaluar tanto la idoneidad del levantamiento como ciertos datos estadísticos
los cuales describiremos más adelante.
Si se fija, tanto en las ilustraciones de la figura 123 se muestran unas líneas color naranja.
Estas líneas representan las referencias (otras bases) observadas desde cada base. En
definitiva, representan gráficamente las observaciones a través de las cuales se han
obtenido las desorientaciones de las bases.
NOTA. Si no tiene activada esta opción entonces se asigna el valor nulo a las incertidumbres posicionales de los puntos calculados.

GESTOR DE MEDICIONES Manual de Usuario
143
Por defecto, en la pestaña Mapa no verá estas líneas de referencia. Para poder visualizarlas
es preciso que acceda a las opciones de configuración gráfica. Cuando estamos en cual-
quiera de las ventanas de resolución de métodos topográficos siempre podemos acceder a
las configuraciones gráficas mediante el siguiente icono:
La sección Análisis de radiación muestra información estadística de cierto interés; número
de bases empleadas, número de puntos radiados, distancia máxima de radiación, e
incertidumbres máximas alcanzadas. Si hacemos un filtrado por bases, seleccionando
cualquiera de las disponibles, entonces el Análisis de radiación se actualiza a los datos de
los puntos radiados desde dicha base.
Como vemos, la sección Análisis de radiación resulta de gran ayuda pues nos indica las
desviaciones máximas de todo el trabajo, o de aquellos puntos radiados desde una base en
particular. Con ello ya es posible comenzar a plantear la idoneidad del trabajo.
Independientemente del listado que esté visualizando, un doble clic sobre cualquier fila
activa la ventana Información (Fig. 124). En esta ventana visualizará los datos del punto
seleccionado a través de dos pestañas; Información, con los datos de nombre, posición y
código, y Datos Observa., con los registros de los datos de observación de dicho punto.
Recuerde también que las representaciones gráficas son interactivas, por lo que se puede
ubicar el cursor sobre un punto, o hacer clic en él. Esto activa una ventana emergente con
información en tiempo real (Fig. 147) o del punto seleccionado.
Fig. 124. Información de un punto radiado
Si se encuentra activada la opción Copiar Puntos, y cuando acepte una radiación pulsando
Aceptar, todos los puntos se transferirán al listado Puntos Procesados de la ventana
principal del programa. Sólo en el caso de que ya disponga de puntos en el listado Puntos
Procesados, y si alguno de los nuevos puntos radiado coincide en nombre con alguno de
los existentes entonces visualizará la ventana Puntos coincidentes (Fig. 125). Esta ventana
muestra en el desplegable Puntos coincidentes aquellos puntos que coinciden en
numeración con los existentes en el listado principal. Dispone de tres opciones:
▪ No copiar. No copia los puntos del desplegable.
▪ Sobrescribir. Sobrescribe las coordenadas XYZ de los puntos del listado principal.
▪ Reenumerar. Reenumera los puntos que vamos a copiar, evitando así que coincidan
con los del listado principal.

144
GESTOR DE MEDICIONES Capítulo 8. Módulo de Topografía
Fig. 125. Detección en la coincidencia de puntos
Una vez aceptada la ventana Radiación de puntos, verá representados en la pestaña Mapa
de la pantalla principal del programa los puntos radiados, así como sus coordenadas, des-
viaciones y atributos, en el listado Puntos Procesados.
Poligonal Colgada
Gestor de Mediciones es un programa lleno de novedades y avances. Si bien una poligonal
colgada no constituye un método topográfico como tal, gracias a Gestor de Mediciones
conseguiremos dotar a esta técnica de las cualidades de un método.
La poligonal colgada es un procedimiento por el cual se van radiando bases sucesivas
partiendo de un posicionamiento conocido, pero no finalizando nunca en otra posición
conocida. Es posible hacerlo considerando que las bases fueron orientadas respecto a las
bases anteriores, o considerar que éstas no fueron orientadas. Además, se pueden procesar
los ejes de la poligonal observados recíprocamente (transmitiendo así el acimut y
aumentando la precisión) y estimar la incertidumbre posicional de todas las bases, junto a
los errores teóricamente cometidos. Estos dos últimos datos sirven como comprobación.
El comando que da acceso a la ventana Estimación de Poligonal Colgada es el siguiente:
Las opciones contenidas en la sección Opciones de cálculo presentan las siguientes
funciones:
▪ Base orientada. Activaremos esta opción cuando los registros Hz del listado de
observaciones se consideren como acimutes. En este caso el programa establecerá que
la desorientación de la base es nula.
▪ Visuales recíprocas. Esta opción permite indicarle al programa que los ejes de la
poligonal fueron observados recíprocamente. Si tiene desactivada la opción anterior
entonces ésta deberá estar activada. De lo contrario no sería posible transmitir el acimut
de base a base.
▪ Estimar incertidumbre posicional. Como su nombre indica, esta opción permite estimar
la incertidumbre posicional de la base que está siendo radiada. Para ello el programa
NOTA. Puede descargar un Manual de Ejercicios con ejemplos resolución de radiaciones. Este manual se acompaña de los ficheros necesarios y viene resuelto paso a paso:
http://www.topoedu.es/manuales.html

GESTOR DE MEDICIONES Manual de Usuario
145
utilizará los datos técnicos del instrumento seleccionado en Opciones de
Levantamiento.
Para calcular una poligonal colgada es preciso que vaya indicando la secuencia de las bases
que forma la poligonal. Por ejemplo, si realizó la poligonal formada por las bases 1000-
2000-3000-4000, donde 1000 es conocida, entonces deberá seleccionar la base 1000 en la
columna Bases, la base 2000 en la columna Visado y pulsar el botón >. Esto transferirá la
base 1000 y 2000 a la columna Polig. A continuación, en la columna Bases deberá
seleccionar la base 2000 y en Visado la 3000 y pulsar el mismo botón. El proceso se
repetirá hasta que en Bases seleccione la penúltima base y en Visado la última.
Conforme vamos estableciendo la secuencia de la poligonal Gestor de Mediciones nos irá
mostrando datos. La sección Análisis de poligonal muestra los mismos datos explicados en
el comando Ajuste de Poligonal, con las siguientes salvedades:
▪ El parámetro eA ya no representa el error angular experimental, sino el error angular
que teóricamente se estaría cometiendo al ejecutar esta poligonal.
▪ Los parámetros eX, eY y eZ (o eN y eE si trabaja en sistema NEZ o ENZ), junto al
parámetro E.Rel, no contienen valores, mostrando el texto “--“.
La pestaña Proceso de cálculo le mostrará para cada eje los valores medios de distancia y
desnivel, utilizados para el cálculo de las posiciones, si utilizó la opción Visuales
recíprocas. Por su parte, en la pestaña Mapa verá el esquema gráfico de la poligonal y en
la sección Bases de poligonal colgada las coordenadas e incertidumbres posicionales de
las bases calculadas. El resto de botones y herramientas son comunes a otros métodos.
Fig. 126. Estimación poligonal colgada

146
GESTOR DE MEDICIONES Capítulo 8. Módulo de Topografía
Cálculo de destacados
Definimos posiciones destacadas como aquellas que han sido observadas desde dos
estacionamientos. Su diferencia con la intersección directa radica en que, en este caso, la
posición resultante se estima como media de los valores obtenidos por radiación.
Este método de cálculo permite la estimación de la incertidumbre posicional. La sección
Método de resolución contiene la columna Destacado, que es el nombre de la base
destacada que se va a calcular, la columna #Repeticiones, que incluye el número de bases
que observan la posición destacada, y un check que nos permitirá decidir si calcular o no
dicha posición (recordemos que se pueden calcular varias posiciones destacadas
simultánetamente). El resto de opciones son idénticas a otros comandos.
Fig. 127. Cálculo de posiciones destacadas
Revisar cálculos
Una vez hemos finalizado y aceptado un ajuste de poligonal, o cualquier otro método to-
pográfico, es posible recuperar y revisar los resultados de los cálculos.
NOTA. Puede descargar un Manual de Ejercicios con ejemplos resolución de posiciones destacadas. Este manual se acompaña de los ficheros necesarios y viene resuelto paso a paso:
http://www.topoedu.es/manuales.html
NOTA. Puede descargar un Manual de Ejercicios con ejemplos resolución de poligonales colgadas. Este manual se acompaña de los ficheros necesarios y viene resuelto paso a paso:
http://www.topoedu.es/manuales.html

GESTOR DE MEDICIONES Manual de Usuario
147
Los iconos de esta sección se corresponden con los mismos comandos de la sección
RESOLUCIÓN DE MÉTODOS TOPOGRÁFICOS. Por tanto, cada uno de ellos recupera
los datos correspondientes al último ajuste realizado para dicho método.
Fig. 128. Revisión de métodos topográficos
Los datos son cargados en la ventana Revisión de Cálculos Topográficos (Fig. 128),
mostrando en ella los resultados del ajuste. Si bien estos comandos recuperan los datos
numéricos de un ajuste, sólo permiten hacerlo del último cálculo realizado para cada
método. Por ejemplo, si ajusta una poligonal, una intersección inversa, y una bisección
inversa y, posteriormente, calcula otra intersección inversa, entonces podrá recuperar los
datos de la poligonal, de la bisección y de la última intersección. Desde esta ventana
también se pueden generar informes técnicos.
Transformación de coordenadas
La transformación de coordenadas es un proceso matemático por el cual las posiciones
XY, y opcionalmente la Z, expresadas en un sistema origen, se transforman a otro sistema
distinto, sistema destino. Para obtener los parámetros de transformación son necesarios un
número determinado de puntos de control. La cantidad de puntos de control varía en
función del método de transformación que vayamos a utilizar. Los puntos de control son
puntos cuyas coordenadas se conocen en ambos sistemas (origen y destino).
Existen diversos métodos de transformación, y utilizar uno u otro depende del fin buscado.
GeMe implementa aquellos más utilizados en trabajos habituales de topografía.
▪ Transformación bidimensional conforme. También conocida como transformación
similar de 4 parámetros, utiliza la formulación de la ecuación (9), formada por 4 pará-
metros de transformación (dos traslaciones, un giro, y un factor de escala) para trans-
formar posiciones planimétricas de un sistema a otro. Este método es usado, por ejem-
plo, para transformar posiciones expresadas en WGS84 a NAD83. Para obtener los 4
parámetros de transformación se precisan, al menos, de dos puntos de control.
𝑎𝑥 − 𝑏𝑦 + 𝑐 = 𝑋 + 𝑣𝑥
𝑏𝑥 + 𝑎𝑦 + 𝑑 = 𝑌 + 𝑣𝑦 (9)

148
GESTOR DE MEDICIONES Capítulo 8. Módulo de Topografía
▪ Transformación bidimensional afín. También conocida como transformación de 6
parámetros, está formada por dos traslaciones, una rotación, el ángulo de falta de per-
pendicularidad entre ejes, y dos factores de escala (uno en el eje de abscisas y otro en
ordenadas). El método se basa en la ecuación (10) y se utiliza, por ejemplo, en foto-
grametría. Para la obtención de los 6 parámetros de transformación son necesarios, al
menos, 3 puntos de control.
𝑎𝑥 + 𝑏𝑦 + 𝑐 = 𝑋 + 𝑣𝑥
𝑑𝑥 + 𝑒𝑦 + 𝑓 = 𝑌 + 𝑣𝑦 (10)
▪ Transformación bidimensional proyectiva. Conocida como transformación de 8
parámetros, aplica la formulación de la ecuación (11) y requiere de, al menos, 4 puntos
de control. Esta transformación se utiliza, por ejemplo, en la conversión de posiciones
NAD27 a NAD83.
𝑎1𝑥 + 𝑏1𝑦 + 𝑐1
𝑎3𝑥 + 𝑏3𝑦 + 1= 𝑋 + 𝑣𝑥
𝑎1𝑥 + 𝑏1𝑦 + 𝑐1
𝑎3𝑥 + 𝑏3𝑦 + 1= 𝑌 + 𝑣𝑦
(11)
▪ Transformación tridimensional conforme. Llamada también transformación similar de
7 parámetros (tres traslaciones, tres rotaciones y un factor de escala), sus parámetros se
estiman a través de la ecuación (12). Esta transformación requiere de, al menos, 3
puntos de control. El método es usado en fotogrametría, reducción de observaciones
GPS y en láser escáner.
𝑋 + 𝑣𝑥 = 𝑆(𝑟11𝑥 + 𝑟21𝑦 + 𝑟31𝑧) + 𝑇𝑥
𝑌 + 𝑣𝑥 = 𝑆(𝑟12𝑥 + 𝑟22𝑦 + 𝑟32𝑧) + 𝑇𝑦
𝑍 + 𝑣𝑥 = 𝑆(𝑟13𝑥 + 𝑟23𝑦 + 𝑟33𝑧) + 𝑇𝑧
(12)
Nuevamente, posicionándose como uno de los mejores programas de topografía, GeMe
aplica la siguiente metodología para obtener los parámetros de transformación:
▪ Regla de Cramer. Se aplica cuando se dispone del número mínimo necesario de pun-
tos de control para resolver el sistema, o cuando el usuario así lo decide.
▪ Mínimos cuadrados. Se utiliza cuando se tienen más puntos de control de los estricta-
mente necesarios. En este caso también se estiman las desviaciones estándar de los
puntos transformados.
Por defecto, el programa aplica el método más conveniente. Sin embargo, si recuerda del
capítulo 6, en la pestaña Transformaciones es posible seleccionar el método de resolución
que mejor se adapte a nuestras necesidades. Por ejemplo, podría elegir el método de
Cramer, independientemente del número de puntos de control disponibles.
Si aplica el método de mínimos cuadrados, y si dispone de las incertidumbres posicionales
de los puntos de control, al menos en el sistema origen, GeMe podrá utilizar esta
información adicional en el ajuste. Para ello debe activar la opción Considerar la precisión
de los puntos de control (ventana Configuración General), lo que permite realizar un ajuste
considerando las condiciones de contorno que, en este caso, serían las precisiones de los
puntos de control.

GESTOR DE MEDICIONES Manual de Usuario
149
Para acceder a los comandos de transformaciones, tal y como se aprecia en la figura 129, el
entorno de transformación de coordenadas posee sus propios menús, los cuales están
descritos a continuación.
Fig. 129. Entorno de transformación de coordenadas
Importación y exportación de puntos de control
En la transformación de coordenadas utilizamos puntos de control. Estos puntos se pueden
guardar, y también importar. Si va a utilizar puntos de control creados con anterioridad
utilice el comando Abrir puntos de control. Para ello, haga clic en el siguiente icono:
Los puntos de control se guardan en ficheros ASCII de extensión PCG (Fig. 130).
Estos ficheros almacenan coordenadas XYZ junto a sus desviaciones estándar Sx, Sy y Sz
si las hubiere (en caso contrario se asignaría 0,000). Los pares de puntos se denominan
exactamente igual en ambos sistemas, por lo que las numeraciones se repiten en el fichero.
NOTA. Puede descargar un Manual de Ejercicios con ejemplos resolución de transformaciones de coordenadas. Este manual se acompaña de los ficheros necesarios y viene resuelto paso a paso:
http://www.topoedu.es/manuales.html
IMPORTANTE. No debe confundir la “transformación de coordenadas” con la “conversión de coordenadas”. GeMe permite convertir coordenadas expresadas en un datum a otro distinto, a través de una interpolación bilineal basada en el estándar NTv2. También mediante parámetros de transformación
(véase Capítulo 6), pudiendo utilizar las transformaciones; traslación geocéntrica, transformación de 4 parámetros, transformación de 4 parámetros con definición de centroide, transformación de Molodensky-
Badekas, rotación de marco de coordenadas, y transformación de 7 parámetros. Estas conversiones se realizan a través de la calculadora geodésica (véase Capítulo 9). No obstante, puede utilizar cualquiera de
las transformaciones aquí descritas para convertir posiciones de un datum a otro, si usted lo estima oportuno.

150
GESTOR DE MEDICIONES Capítulo 8. Módulo de Topografía
Si lo que desea es guardar los puntos de control en un fichero PCG entonces utilice el co-
mando Guardar puntos de control, representado por el siguiente icono adyacente al ante-
rior.
Fig. 130. Ejemplo de un fichero PCG abierto con el Bloc de Notas de Windows
Edición de puntos de control
De forma similar a la edición de visuales, bases y puntos, esta ventana también contiene
los clásicos botones para añadir, editar, borrar o limpiar puntos de control. Para añadir un
punto de control utilice el comando Añadir punto de control, representado por el botón
Añadir. Este comando activa la ventana Punto de Control (Fig. 131).
Fig. 131. Inserción manual de un punto de control
Esta ventana varía de aspecto en función de si la transformación en bidimensional (Punto
de Control - 2D) o tridimensional (Punto de Control - 3D). En este último caso muestra
adicionalmente los campos Z y Sz, tanto para el sistema origen como destino.
Para cada punto de control debe establecer un nombre, así como sus coordenadas en el sis-
tema origen (el sistema actual) y en el sistema destino (el nuevo sistema donde expresare-
mos los puntos). Opcionalmente disponemos de los campos Sx, Sy (y Sz si se trata de una
transformación tridimensional). Estos campos sirven para especificar la desviación están-
dar de los puntos de control. Recuerde que esto es totalmente opcional, y que estas desvia-
ciones sólo se utilizan en los cálculos por mínimos cuadrados (para ello, además, deberá
haber activado la opción Considerar la precisión de los puntos de control dentro de la con-
figuración general (consulte Capítulo 6 para más detalle).
Si las coordenadas de los puntos de control (ya sean del sistema original o del sistema des-
tino) se encuentran en el listado Bases Topográficas o Puntos Procesados, entonces
puede copiarlas rápidamente utilizando el botón Seleccionar. Este botón carga en la ven-
tana Selección Puntos de Control las coordenadas de todas las bases topográficas y puntos
procesados de la ventana principal.

GESTOR DE MEDICIONES Manual de Usuario
151
Fig. 132. Selección de un punto de control a través de los listados principales
La ventana contiene un desplegable llamado Listar de. En él seleccionaremos el listado del
cual queremos seleccionar la posición (puede ser Puntos procesados o Bases topográfi-
cas). Una vez establecido un listado, bastará con localizar el punto, o base, y seleccionarlo.
En la parte inferior veremos el nombre del punto o base seleccionado, confirmando así que
el elemento se copiará como punto de control tras aceptar.
Dependiendo del botón Seleccionar que pulsemos en la ventana Punto de Control, la posi-
ción establecida en Selección punto de control pasará a ocupar los campos de Sistema ori-
gen o Sistema destino.
Conforme vayamos insertando puntos de control, y a partir del momento en el que éstos
den solución al sistema, GeMe mostrará los resultados de la transformación en la pestaña
Parámetros de transformación. Por ejemplo, si vamos a calcular los parámetros de una
transformación bidimensional afín, a partir de la inserción de 3 puntos de control GeMe da
solución, al resolver el sistema a través de Cramer (Fig. 133, izquierda). Si añadimos un
cuarto punto entonces se recalculará el sistema aplicando el método de mínimos cuadrados,
y así sucesivamente (Fig. 133, derecha).
Fig. 133. Diferencia de resolución de una transformación bidimensional afín con 3 y 4 puntos de control

152
GESTOR DE MEDICIONES Capítulo 8. Módulo de Topografía
Impresión de resultados
Como es habitual, en la sección Imprimir encontrará las tres típicas opciones para generar
impresiones de los resultados (configuración de página, previsualización del informe, e
impresión).
Guardar parámetros, reporte y salir
Una vez calculados los parámetros de transformación será interesante guardarlos. En los
trabajos de topografía, salvo puntuales actualizaciones o correcciones, los parámetros de
transformación se calculan una sola vez, y se aplican sucesivamente a los distintos trabajos
o fases del proyecto.
Los parámetros de transformación se almacenan en ficheros ASCII de extensión PTF. El
contenido del fichero PTF varía dependiendo del tipo de transformación, pero también del
método de resolución. La figura 134 muestra el contenido de un fichero PTF en el que se
muestran los parámetros de una transformación bidimensional afín, resueltos por Cramer.
En la figura 135 vemos también el mismo ejemplo, pero resuelto por mínimos cuadrados.
Tal y como se aprecia, los ficheros PTF cuyos parámetros han sido hallados mediante el
método de mínimos cuadrados contienen más información.
Fig. 134. Fichero PTF creado por resolución del sistema mediante Cramer
Fig. 135. Fichero PTF creado por resolución del sistema mediante mínimos cuadrados
Esta información adicional, en la que se incluye la desviación estándar de todos los pará-
metros, la desviación estándar del sistema, y la matriz normal (Qxx), le permitirá no sólo
obtener las nuevas coordenadas de los puntos transformados sino también sus desviaciones
estándar, al propagar los errores.

GESTOR DE MEDICIONES Manual de Usuario
153
Para almacenar los parámetros de transformación usaremos el botón Parám. (parámetros).
Si lo que deseamos es generar un reporte del proceso matemático, incluidos los puntos de
control, entonces pulsaremos el botón Resumen.
Hasta ahora hemos aprendido a calcular los parámetros de transformación y a guardarlos,
pero ¿Cómo transformar los puntos o bases? Muy fácil. La transformación se aplica desde
el comando Aplicar transformación de la ventana principal, el cual describiremos en breve.
Sin embargo, desde la ventana de transformación de coordenadas también es posible
hacerlo. Las opciones Transformar bases y Transformar puntos, ubicadas entre los iconos
de guardar parámetros y de aceptar, permiten a GeMe aplicar los parámetros de
transformación a los listados de bases y puntos justo antes de aceptar la ventana. Para ello,
tan sólo tiene que activar la opción Transformar bases, si desea transformar las
coordenadas del listado de Bases Topografías, o Transformar puntos para transformar el
listado de Puntos Procesados. Si no activa estas opciones, pero guarda el fichero PTF,
entonces podrá transformar los listados posteriormente, si lo desea.
Revisar parámetros de transformación
Aunque los ficheros PTF son ficheros ASCII (por lo que son editables desde cualquier
editor de textos) GeMe dispone de un comando específico para su revisión. El botón
Revisar activa la ventana de la figura 136, donde se recuperan el nombre de la transfor-
mación, el nombre del fichero visualizado, y el método matemático utilizado para obtener
los parámetros. Más abajo, en la sección Parámetros, se muestra el contenido del fichero
(los parámetros de transformación).
Fig. 136. Revisión de los parámetros de transformación
Desde esta ventana podemos imprimir los datos, pero no editarlos.
Aplicar una transformación
Si bien hemos comentado que la transformación de bases y puntos se puede efectuar di-
rectamente desde la ventana de cálculo de parámetros, también se puede realizar en cual-
quier otro momento. Esto permite al usuario de GeMe emplear una transformación sucesi-
vamente (en trabajos distintos), o compartirla con otros técnicos gracias al fichero PTF.
El botón Aplicar activa la ventana Transformación de Ficheros, Puntos y Bases. Esta
ventana muestra, en su parte superior, el tipo de transformación que contiene el fichero

154
GESTOR DE MEDICIONES Capítulo 8. Módulo de Topografía
FTR que hemos seleccionado al ejecutar el comando. También incluye su nombre, y el
método matemático utilizado para obtener los parámetros.
La sección Parámetros muestra los parámetros del método. Si se hallaron mediante míni-
mos cuadrados entonces cada parámetro se acompaña de su desviación estándar. Sólo en
este caso, en la sección Opciones de transformación, verá una opción, activada por de-
fecto, denominada Calcular desviaciones de los puntos transformados. Esta opción sirve
para estimar la precisión de los puntos una vez transformados. Desde luego, algo inédito en
un programa de topografía.
El apartado Elementos nos permite decidir qué vamos a transformar.
▪ Las bases del listado Bases Topográficas, de la ventana principal.
▪ Los puntos del listado Puntos Procesados.
▪ Un fichero digital, de extensión TXT, TXP, TXB, PUN o BSE.
Fig. 137. Uso de un fichero PTF para transformar puntos, bases o posiciones de un fichero
Estos elementos son independientes uno de otros, pudiendo convertir hasta tres elementos
simultáneamente.
La transformación de un fichero no modifica el fichero seleccionado sino que genera uno
nuevo. Si va a realizar una transformación de las posiciones de un fichero pulse el botón
Transformar fichero, seleccione el fichero de puntos o bases y, a continuación, guarde el
fichero que contendrá los datos convertidos. Podrá guardar el nuevo fichero bajo la exten-
sión TXP (formato ideal para almacenar las precisiones de los puntos).
ADVERTENCIA. La transformación de coordenadas no se puede deshacer. Por este motivo, verifique que ya no necesita las coordenadas del listado principal, o haga una copia de ellas antes de
aplicar la transformación.

GESTOR DE MEDICIONES Manual de Usuario
155
Resumen
En este capítulo hemos aprendido muchísimas cosas sobre GeMe. Hemos visto lo tremen-
damente sencillo que resulta compensar una red o una poligonal. También lo relativamente
sencillo que resulta calcular el resto de métodos topográficos; intersecciones inversas,
intersecciones directas, bisecciones inversas, cuadriláteros, puntos destacados, poligonales
colgadas, y radiaciones. Hemos puesto de manifiesto que GeMe es, probablemente, el
único programa de topografía capaz de resolver todos los métodos por mínimos cuadrados
(el mejor ajuste que se puede realizar) y de una forma tan sencilla, clara y rigurosa.
Como gran aliciente a nivel docente y didáctico, verificamos que GeMe es capaz de mos-
trar todo el proceso matemático del ajuste o cálculo, para cualquier método topográfico y
de transformación; variables ajustadas, matrices de iteraciones, desviaciones y varianzas,
datos procesados, etc.
Además, vimos cómo aprovechar al máximo todo el potencial del programa utilizando las
características técnicas de los instrumentos para los ajustes, o las precisiones de las bases o
puntos en las transformaciones. También aprendimos a eliminar los efectos atmosféricos y
de curvatura y refracción en la resolución de métodos topográficos, y cómo trabajar en el
sistema UTM. También hemos aprendido a obtener la desviación estándar de las bases y a
propagar los errores.
Finalmente, aprendimos a realizar transformaciones con el programa, tanto a través del
método de Cramer (cuando el número de puntos de control es el mínimo necesario) y por
el de mínimos cuadrados (cuando disponemos de más puntos de control de los estricta-
mente necesarios). Así mismo, y nuevamente como programa pionero en la materia, vimos
cómo utilizar las desviaciones estándar de los puntos de control en el proceso de transfor-
mación.

156
GESTOR DE MEDICIONES Capítulo 8. Módulo de Topografía

GESTOR DE MEDICIONES Manual de Usuario
157
Capítulo 9. Módulo de Geodesia
Este capítulo contiene todo lo que debe aprender para realizar cálculos geodésicos. En él aprenderá a:
▪ Convertir posiciones geográficas en UTM, y viceversa, aplicando la metodología de la publicación Map Projections: A Working Manual (1987, Snyder, John P.).
▪ Convertir posiciones (geográficas o UTM), de un datum a otro, mediante una interpolación bilineal a través de la rejilla NTv2. También, mediante parámetros de transformación, totalmente personalizables a cualquier
zona del mundo.
▪ Buscar, visualizar, seleccionar y copiar a nuestro entorno de trabajo, decenas de miles de posiciones geodésicas (vértices y punto geodésicos) procedentes de las redes geodésicas de varios países; Argentina, Chile, Colombia, España y Perú. Esto es, aprender a realizar planificaciones de
trabajo de campo.
▪ Buscar, visualizar, seleccionar y copiar al entorno de trabajo, los más de 30000 puntos de nivelación de la REDNAP de España.

GESTOR DE MEDICIONES Capítulo 9. Módulo de Geodesia
158
Introducción
Con el desarrollo de nuevas técnicas geodésicas espaciales cada vez más países están mo-
dificando sus sistemas de referencias. Dejando de lado los datum tradicionales de posicio-
namientos geodésicos, que definían zonas de manera regional, y reemplazándolos por las
nuevas definiciones de sistemas de referencia y marcos de referencia, de cobertura global.
Estas nuevas implementaciones se realizan a través de Leyes. Por ejemplo, el Real Decreto
1071/2007, de 27 de julio, por el que se regula el sistema geodésico de referencia oficial en
España, o el artículo 5 de la norma técnica del Sistema Geodésico Nacional de México,
publicada en el DOF el 23 de diciembre de 2010.
De todo esto, y hablando en términos globales, se encargan los distintos Institutos Geográ-
ficos Nacionales (algunos militares, y otros civiles). Normalmente el instituto geográfico
suele crear algún tipo de herramienta o aplicación (bien sea vía web, o mediante aplicación
de escritorio) que ayude en las tareas de conversión. Por ejemplo, el Instituto Geográfico
Español (www.ign.es) cuenta con la aplicación PAG, mediante la cual, entre otras
posibilidades, se soluciona el problema de conversión entre el anterior datum, ED50, y el
actual, ETRS89. Un ejemplo de conversión vía web lo tenemos en el Instituto Nacional de
Estadística y Geografía de México, para las conversiones de posiciones entre ITRS92 y
NAD27 (www.inegi.org.mx).
Por este motivo, a los topógrafos de campo y gabinete se les presentan nuevos retos; la
conversión de posiciones, expresadas en un datum anterior, al nuevo datum oficial. Aun-
que los distintos organismos oficiales proporcionen herramientas de conversión, lo más
cómodo siempre es utilizar un software personal.
Nuevamente, GeMe proporciona una solución a los problemas de conversión. En este
capítulo descubrirá lo sencillo que resulta convertir posiciones (tanto geográficas como
UTM), expresadas en un mismo datum, a distintos datum. Utilizando para ello el estándar
NTv2 o los clásicos parámetros de transformación. Como aliciente, recuerde que en GeMe
todo es trasparente, por lo que podrá consultar el resumen matemático llevado a cabo.
Geodesia
El menú GEODESIA contiene las herramientas destinadas a tareas geodésicas. Desde una
calculadora geodésica, hasta un explorador mundial de vértices geodésicos. Este menú
contiene los siguientes comandos (Fig. 138):
Fig. 138. Comandos del menú Geodesia

GESTOR DE MEDICIONES Manual de Usuario
159
Como vemos, la pestaña GEODESIA contiene dos secciones; CONFIG. Y
HERRAMIENTAS GEODÉSICAS y EXPLORADOR DE REDES GEODÉSICAS –
REDNAP.
Configuración y herramientas geodésicas
De los comandos incluidos en esta sección el primero y último ya los conoce; el acceso a
Configuración General que, tal y como explicamos en el Capítulo 6, da acceso a muchas
opciones importantes que intervienen en los cálculos geodésicos (como el establecimiento
de nuevos datum, la selección del fichero NTv2 para las conversiones por interpolación
lineal, la definición de parámetros de transformación entre datum, etc.). Y la Datos en la
Nube a la cual hicimos referencia en el Capítulo 1.
Calculadora geodésica
La calculadora geodésica de GeMe representa una estupenda herramienta de cálculo. Con
ella podrá realizar las siguientes tareas:
▪ Convertir posiciones geográficas a UTM, o viceversa, a través del proceso descrito en
la publicación Map Projections: A Working Manual (1987, Snyder, John P.).
▪ Convertir posiciones geográficas, o UTM, de un datum a otro, a través de una
interpolación bilineal, realizada mediante el estándar NTv2.
▪ Convertir posiciones geográficas, o UTM, de un datum a otro, a través de parámetros
de transformación.
Estas conversiones pueden ser puntuales, insertando manualmente las coordenadas del
punto. También masivas, mediante la selección de un fichero de puntos o bases.
Para activar la calculadora geodésica utilizaremos el siguiente icono:
La Calculadora Geodésica (Fig. 139) se encuentra dividida en tres partes.
▪ Parámetros de conversión. Es donde estableceremos la configuración del tipo de
conversión que vamos a efectuar; formato de coordenada de entrada y de salida, con-
versión y datum asociado (o datums si se trata de una conversión datum-datum). En el
caso de conversión de coordenadas a otro datum, también el método de conversión;
NTv2 o paramétrica.
▪ Datos de entrada y Elementos a convertir. Donde identificamos qué vamos a convertir
(posiciones puntuales o ficheros), junto al botón que realiza la conversión.
▪ Y el cuadro de comandos y la pestaña Datos Procesados, ocupando la zona derecha,
con una serie de controles genéricos (todos explicados a lo largo de este manual) y un
resumen del cálculo efectuado.
La sección Parámetros de conversión sirve para identificar el tipo de conversión que va-
mos a realizar. En ella tenemos tres desplegables;
▪ Coordenadas de entrada y salida. Contiene los distintos formatos de entrada y salida
de coordenadas; Geográficas a UTM, UTM a Geográficas, Geográficas a Geográfi-

GESTOR DE MEDICIONES Capítulo 9. Módulo de Geodesia
160
cas y UTM a UTM. Por ejemplo, si pretendemos convertir la posición de un punto,
expresado en coordenadas geográficas, a UTM, entonces tendríamos que seleccionar
Geográficas a UTM.
▪ Tipo de conversión. Contiene dos entradas; Mismo datum y Distinto datum. La
conversión en un mismo datum conlleva identificar, en el siguiente desplegable, el da-
tum en que están expresadas las coordenadas de entrada y salida. La conversión a dis-
tinto datum implica identificar el datum de las coordenadas de entrada y el datum de
las coordenadas de salida, así como el tipo de conversión que aplicaremos. Esto se rea-
liza en la sección Conversión de datum.
▪ Datum. Contiene una lista con los 270 datums incluidos en GeMe. En el Capítulo 6
aprendimos a crear datums personalizados. Si creó uno en particular éste también es-
tará incluido en el listado. La elección de un datum sólo se utiliza para conversiones en
el mismo datum. Por este motivo, si selecciona Distinto datum, en Tipo de conver-
sión, este desplegable se desactiva.
Fig. 139. Calculadora geodésica de GeMe
La sección Conversión de datum solo se activa si selecciona el tipo de conversión Mismo
datum. Las conversiones a distinto datum se realizan aplicando una de estas dos metodo-
logías:
▪ Realizando la conversión mediante una interpolación bilineal, en la cual se utilizará el
fichero NTv2 del país elegido en Configuración general (véase Configuración general,
Capítulo 6). O también una conversión mediante el empleo de un juego de parámetros
de transformación.
Si utiliza el método NTv2 entonces tendrá que activar la opción Estándar NTv2 (opción
que siempre muestra el nombre país asociado al fichero NTv2 cargado actualmente en el
sistema). Al hacerlo verá en los desplegables Origen y Destino los datums correspondien-
tes al fichero NTv2 que va a utilizar. Por defecto, la configuración inicial muestra los da-
tum en un orden de conversión “directo”. La definición de conversión “directa” o “inversa”
viene preestablecida en el fichero NTv2. Si va a realizar una conversión “inversa” entonces
tan sólo tendrá que seleccionar en Origen el otro datum disponible (automáticamente se
cambiará también en Destino). Más adelante verá un ejemplo de conversión mediante
NTv2.
Si va a utilizar una conversión paramétrica entonces debe activar la opción Paramétrica y
seleccionar el juego de parámetros de conversión del desplegable.

GESTOR DE MEDICIONES Manual de Usuario
161
De la misma forma que en el método NTv2, la conversión paramétrica también se puede
realizar en sentido directo o inverso. Para establecer este sentido compruebe siempre el
desplegable Origen y Destino (por defecto se muestra en sentido directo). Si va a realizar
una conversión en sentido inverso es imprescindible que verifique que sus parámetros de
transformación admiten un proceso de conversión en el sentido inverso. No todos los jue-
gos de parámetros permiten la conversión inversa.
Fig. 140. Conversión de un fichero de posiciones
En la parte inferior tenemos las secciones Datos de entrada y Elementos a convertir. La
sección Datos de entrada es dinámica, y cambiará su aspecto en función de las configura-
ciones seleccionadas en las siguientes opciones:
▪ Formato de entrada de coordenadas geográficas (véase Capítulo 6). Si vamos a reali-
zar una conversión desde coordenadas geográficas, los datos de entrada vendrán expre-
sados en longitud (Lon) y latitud (Lat). Dependiendo del tipo de formato de entrada
elegido, los campos Lon y Lat también pueden variar de formato (Fig. 140).
Fig. 141. Ejemplos de la sección Datos de entrada, adaptada a formato fracción o decimal
▪ Tipo de conversión y Conversión de datum. La selección de una conversión a distinto
datum, vía parámetros de transformación, requiere necesariamente asignar una altura
elipsoidal (para realizar la conversión a nivel de coordenadas geocéntricas). Esta com-
binación de opciones activa el campo h (elipsoidal).
Fig. 142. Opción h (elipsoidal) activada para una conversión paramétrica a distinto datum
NOTA. Recuerde que GeMe incluye de serie más de 65 juegos de parámetros de transformación y que usted puede crear tantos como necesite.

GESTOR DE MEDICIONES Capítulo 9. Módulo de Geodesia
162
▪ Elemento a convertir. En esta sección indicamos a GeMe qué vamos a convertir. Si el
elemento es un Punto individual, la sección Datos de entrada muestra un aspecto que
varía en función del formato de entrada establecido, el cual habrá que rellenar con los
datos que vamos a convertir. Por el contrario, si seleccionamos un Fichero de puntos,
entonces verá la sección Datos de entrada con un botón.
La conversión de un fichero significa que se leerá el contenido del fichero, el cual contiene
las posiciones a convertir, y se creará uno nuevo con los datos convertidos. Para esto es
necesario pulsar el botón Cargar fichero y seleccionar el formato de salida (Fig. 142).
Dependiendo de la opción Coordenadas de entrada y salida, los formatos disponibles para
los ficheros de entrada y salida son los siguientes (Tabla 3):
Coord. de entrada y salida Formato de entrada Formato de salida
Geográficas a UTM GEO TXP, TXB, TXT, KML, DXF, PUN, BAS
UTM a Geográficas TXP, TXB, TXT, PUN, BAS GEO
Geográficas a Geográficas GEO GEO
UTM a UTM TXP, TXB, TXT, PUN, BAS TXP, TXB, TXT, KML, DXF, PUN, BAS
Tabla 3. Conversión de ficheros y formatos admitidos
Ya sea un punto o un fichero, una vez configurada la sección Elementos a convertir, tan
sólo hay que pulsar el botón Convertir. Automáticamente verá en la pestaña Datos Proce-
sados todo el desarrollo matemático llevado a cabo.
Cuando finalizamos la conversión podemos guardar todo el desarrollo matemático en un
fichero ASCII, de extensión TXR. También podemos imprimir un documento con la
misma información. Si además ha convertido un punto aislado, y las coordenadas de salida
son UTM, entonces podemos copiar la posición al listado Bases Topográficas con tan sólo
activar la opción Copiar a Base antes de aceptar y cerrar la calculadora geodésica.
Conversión UTM y Planas
Los comandos UTM a Planas, y su recíproco, Planas a UTM, aportan la herramienta
fundamental para convertir listados de coordenada expresadas en UTM a planas, o al revés,
de planas a UTM.
Estos comandos activan la ventana Convertir UTM a Planas (o su recíproca, Convertir
Planas a UTM) desde la que aplicaremos los parámetros necesarios para realizar la
conversión de coordenadas.
En primer lugar, debemos configurar el Sistema de Referencia, que será aquél en el que se
encuentran expresadas las coordenadas UTM que deseamos convertir a planas (o el sistema
de referencia UTM al que deseamos llevar las coordenadas Planas).
Una vez seleccionado, disponemos de dos opciones de cálculo; Simplificado y Robusto.
El método Simplificado, como su nombre indica, simplemente se basa en calcular y
NOTA. Puede descargar un Manual de Ejercicios con ejemplos de uso de la calculadora geodésica. Este manual se acompaña de los ficheros necesarios y viene resuelto paso a paso:
http://www.topoedu.es/manuales.html

GESTOR DE MEDICIONES Manual de Usuario
163
aplicar el coeficiente de anamorfosis utilizado en el proceso de conversión. Por su parte, el
método Robusto aplica la reducción a horizonte y nivel de mar, característica en las
proyecciones de datos a UTM (o deshace esta reducción en caso de proyectar UTM a
Planas). Su uso requiere indicar la componente Z de la posición de referencia elegida,
respecto a la cual se produce la conversión.
Fig. 143. Conversión UTM/Planas
Como posición de referencia podemos utilizar la posición de una base topográfica, de un
punto procesado, del centroide (tanto de las bases como de los puntos, así como la
resultante de ambos listados de coordenadas), o de una posición arbitraria que insertaremos
manualmente en los campos XY (y Z en caso de usar el método robusto).
En la sección Elementos a convertir y opciones, podemos elegir si deseamos aplicar la
conversión al listado de Bases topográficas, y/o al listado de Puntos procesados.
Opcionalmente también podemos elegir la aplicación de un coeficiente de anamorfosis
general, según la formulación de Thomas Simpson. En caso contrario cada posición
calculada vendrá acompañada de su respectivo coeficiente de anamorfosis.
Visor geográfico
Este comando proporciona un visor de coordenadas geográficas. Con él se activa el en-
torno Visor geográfico y sirve para listar, y repasar gráficamente, las coordenadas conteni-
das en un fichero de coordenadas geográficas (de extensión GEO). Este visor incorpora un
entorno gráfico interactivo, por lo que podemos realizar consultas de forma gráfica.
Para activar el visor basta ejecutar el siguiente icono:
Tras ejecutar el comando, Gestor de Mediciones le pedirá que seleccione un fichero de
extensión GEO. Los ficheros de extensión GEO son ficheros ASCII y similares a los de
tipo NXYZ. La primera columna dentro del fichero identifica el nombre del punto, la
segunda su longitud geográfica (negativa si es hacia el oeste del meridiano de Greenwich),
la tercera su latitud (negativa si se trata del hemisferio sur), y la cuarta y quinta la altitud y
el atributo del punto.

GESTOR DE MEDICIONES Capítulo 9. Módulo de Geodesia
164
Fig. 144. Posiciones geográficas sobre el territorio de la Comunidad de Madrid (España)
Gestor de Mediciones es capaz de generar ficheros GEO a través de su calculadora
geodésica. Por ejemplo, al realizar conversiones las coordenadas UTM de un fichero,
exportando los resultados como coordenadas geográficas.
Explorador de redes geodésicas
Avanzando aún más en la innovación y el desarrollo de software de topografía, Gestor de
Mediciones es el primer programa profesional de topografía que incluye un explorador de
posiciones geodésicas (vértices geodésicos y puntos de nivelación de alta precisión), de
diversos países. Este explorador permite al usuario la consulta y planificación de sus
trabajos:
▪ Realizar búsquedas de posiciones geodésicas atendiendo a diversos criterios; categoría
o clasificación de la posición (por ejemplo, en España, ROI, REGENTE, o ambas),
por ubicación (por ejemplo, en Chile, Santiago), por ID, nombre o número del vértice
(por ejemplo, en Argentina, BRA1, perteneciente a REDES PROVINCIALES, del de-
partamento ALBERTI, provincia BUENOS AIRES, localidad BRAGADO).
▪ Visualizar gráficamente las posiciones geodésicas de una zona en concreto, o de todo el
territorio, y realizar selecciones y consultas gráficas de posiciones geodésicas.
▪ Copiar las posiciones geodésicas a los listados Bases Topográficas, para su posterior
utilización en métodos topográficos.
▪ Acceder vía web, si está disponible, a la reseña oficial del vértice.
La tabla 4 muestra una descripción de las posiciones geodésicas incluidas en GeMe, clasi-
ficadas por países.
PAÍS RED GEODÉSICA DATOS DATUM/ELIP. TOTAL VÉRTICES
Argentina • RED PASMA
• RED POSGAR 07
• REDES PROVINCIALES
• RED DENSIFICACIÓN
• Geográficas
• UTM (Gauss-Krüger)
• Otros datos
• WGS84
(ITRF2005) 5956
Colombia • SIRGAS • Geográficas
• UTM
• Alturas elipsoidales
• Alturas ortométricas
• Otros datos
• GRS80 2599
Perú • Orden 0 • Geográficas • GRS80 108

GESTOR DE MEDICIONES Manual de Usuario
165
• Orden A
• Orden B
• UTM
• Alturas elipsoidales
• Otros datos
Chile • Sección A hasta L • GRS80
• ITRF 2000
550
España • ROI
• REGENTE
• REGCAN95
• Geográficas
• UTM
• Alturas elipsoidales
• Alturas ortométricas
• Desviaciones Sx, Sy, Sz
• Otros datos
• ETRS89
• ED50 10852
+ 294 (REGCAN)
Tabla 4. GeMe contiene más de 20.000 posiciones geodésicas de diversos países
PAÍS RED GEODÉSICA DATOS DATUM/ELIP. TOTAL
España • Red principal
• Red secundaria
• Posición (H/V), nodo…
• Posición UTM y Geog.
• Precisiones Sx, Sy, Sz
• Otros datos
• ETRS89
28554
Tabla 5. GeMe contiene casi 30.000 posiciones de la REDNAP de España
Sólo para el caso de España, también está disponible la Red de Nivelación de Alta Preci-
sión (REDNAP), con casi 30000 puntos de nivelación (Tabla 5).
Posiciones geodésicas horizontales
Dentro del menú GEODESIA encontramos la sección EXPLORADOR DE REDES
GEODÉSICAS – REDNAP. Los 5 primeros iconos representan la rede geodésica
planimétrica de un país; Argentina, Colombia, Perú, Chile y España.
Acceso a posiciones de Argentina
Acceso a posiciones de Colombia
Acceso a posiciones de Perú
Acceso a posiciones de Chile
Acceso a posiciones de España
Para cada comando se muestra un pequeño icono ( ) en la parte inferior derecha. Este
icono da acceso a la ventana Información sobre posiciones geodésicas donde encontrará
un enlace que, oficialmente, proporciona las posiciones geodésicas del país. Junto a él verá
también una completa descripción de la red geodésica (sección Descripción de la red), la
información contenida en Gestor de Mediciones (sección Datos disponibles), así como una
nota legal con información sobre la disponibilidad de los datos en la fuente original
(sección Nota legal).
Es recomendable que antes de utilizar el explorador geodésico consulte esta información,
pues en ella encontrará datos de importancia.
ADVERTENCIA. Recuerde que, el mantenimiento, revisión y rectificación de los datos de las redes geodésicas forma parte de las competencias de los Institutos Geográficos Nacionales. Así mismo, los
Institutos Geográficos Nacionales pueden emitir actualizaciones de los datos de sus redes que no estén disponibles en este programa.

GESTOR DE MEDICIONES Capítulo 9. Módulo de Geodesia
166
Fig. 145. Información importante sobre la red geodésica
Las posiciones geodésicas incluidas en Gestor de Mediciones ascienden a más de 50.000.
Por este motivo, y dado que la totalidad de datos no procede de fuentes originales, es
imprescindible que siempre revise y compruebe la información proporcionada por el
explorador geodésico a través de las fuentes originales de datos (generalmente el Instituto
Geográfico del país).
Para acceder a la ventana Explorador Geodésico (Fig. 174) basta con pulsar el icono co-
rrespondiente al país sobre el que realizaremos la búsqueda de posiciones geodésicas. El
aspecto estético del Explorador geodésico varía en función del país sobre el cual esté reali-
zando la consulta. Por ejemplo, la figura 174 muestra una configuración de opciones para
España.
La sección Opciones de búsqueda contiene los filtros de localización para las posiciones
geodésicas. Dentro de esta sección encontramos:
▪ Territorio. Esta opción no contiene alternativas, salvo para el caso de España, donde se
puede seleccionar Península y Baleares o Canarias.
▪ Vértice. Dependiendo de la red geodésica del país es posible que los vértices estén
clasificados. Por ejemplo, en España encontramos vértices pertenecientes a la red ROI
y a la red REGENTE. La columna Red geodésica de la tabla 4 recoge las alternativas
que encontrará en el desplegable Vértice, en función del país de búsqueda. Si existen
más de 1 entrada, entonces también estará disponible la opción Todos. Sólo en el caso
de España hallará otro desplegable, adjunto a éste, en el que seleccionar el datum sobre
el cual realizaremos la búsqueda (ETRS89 o ED50).
▪ Filtro. Permite aplicar un filtro de búsqueda. No todos los países comparten los mismos
criterios. En función del país seleccionado podrá encontrar las siguientes entradas; To-
dos, Ubicación, Nombre y Número.
La entrada Ubicación del desplegable Filtro activa una serie de opciones. No todos los
países aplican la misma clasificación territorial. Por este motivo, el resto de opciones
pueden variar en denominación y contenido. Los siguientes desplegables pueden de-
nominarse de la siguiente forma; Departamento, Comunidad Autónoma, Ciudad, Pro-
vincia, Localidad, y Municipio.

GESTOR DE MEDICIONES Manual de Usuario
167
Por ejemplo, en España podría buscar vértices en el municipio de Onda, de la provincia
Alicante, de la Comunidad Valenciana. Mientras que, en Colombia, podría buscar las
posiciones geodésicas del municipio Ubalá, del departamento de Cundinamarca.
Fig. 146. Explorador geodésico de GeMe. Vértices ROI y REGENTE de Cataluña (España)
Una vez configurados los filtros, y para listar los resultados de la búsqueda, debemos pul-
sar el botón Buscar. Al hacerlo, y si se encuentran coincidencias, verá una representación
gráfica de la posición de todos los puntos geodésicos hallados. También visualizará la in-
formación de cada posición en la pestaña Listado.
La pestaña Listado sirve para revisar y seleccionar los vértices que desea incorporar a la
pestaña Bases Topográficas. Para ello, basta que active casilla de la primera columna de
cada uno de los vértices que le interesan copiar. También puede hacerlo gráficamente.
La ventana gráfica es interactiva por lo que desde ella puede:
▪ Seleccionar/deseleccionar los vértices haciendo clic sobre los ellos.
▪ Consultar las coordenadas de cualquier vértice con tan sólo ubicar el cursor encima.
▪ Consultar las coordenadas y huso de la posición del cursor, tanto en UTM como en
coordenadas geográficas (excepto para el territorio de Argentina, donde sólo está dis-
ponible en formato de coordenadas geográficas).
Cuando sitúe el cursor sobre cualquier vértice listado (en el mapa adjunto) visualizará el
nombre del vértice y sus coordenadas en una ventana emergente. Si hace clic sobre el
vértice entonces éste torna a color rojo, indicando así que se encuentra seleccionado. Puede
seleccionar el vértice también desde la pestaña Listado.
La barra inferior del Explorar Geodésico contiene cierta información de interés. En primer
lugar, verá la posición UTM (o geográfica), más número de huso, de la posición actual del
cursor sobre el mapa adjunto. Puede alternar el formato de coordenadas visualizado
haciendo clic sobre la barra inferior y seleccionando Coordenadas geográficas o Coorde-
nadas UTM de una ventana emergente. Esta misma barra informa al usuario acerca de:
• Número total de vértices disponibles para la búsqueda realizada.

GESTOR DE MEDICIONES Capítulo 9. Módulo de Geodesia
168
• Número de vértices actualmente seleccionados. Estos son los vértices que podrá co-
piar al listado Bases Topográficas, tras aceptar el cuadro de diálogo.
• El número total de atributos disponibles. Los atributos son cada una de las colum-
nas de la ventana Listado, y su número depende de la red geodésica que esté lis-
tando, y de las opciones de búsqueda establecidas.
Fig. 147. Ejemplo de selección/deselección gráfica de un vértice
La selección total, o la eliminación de todas las selecciones efectuadas, se puede realizar a
través de los siguientes iconos:
Selecciona todos los vértices disponibles en la pestaña Listado
Deselecciona todos los vértices activados en la pestaña Listado
Para un uso más cómodo del entorno gráfico, también es posible ampliar el mapa adjunto
de representación. Para ello tan sólo tiene que utilizar el siguiente icono:
Amplia/reduce el mapa adjunto de representación
Algunas redes geodésicas incluyen acceso directo a reseñas oficiales (es el caso de Chile y
España), ya que éstas son suministradas vía web por las correspondientes instituciones que
gestionan dicha información. Si en la pestaña Listado observa en la última columna un en-
lace, entonces podrá acceder a la reseña oficial a través del explorador web de su PC. Sólo
tiene que hacer doble clic sobre el enlace. De esta forma dispondrá de más información
adicional; croquis del lugar, materialización del punto, acceso a la zona, etc.
El botón Cancelar cierra el explorador geodésico sin más. Mientras que Aceptar copia las
posiciones geodésicas en el listado Bases Topográficas, siempre y cuando mantenga acti-
vada la opción Copiar a Bases antes de pulsarlo.
NOTA. Las reseñas de los vértices geodésicos son el mejor documento donde consultar datos de vértices geodésicos. Estas reseñas son proporcionadas, mantenidas y confeccionadas, por los Institutos
Geográficos del país. Generalmente se ubican en los servidores de estas instituciones. Tenga en cuenta que el acceso a estas reseñas depende totalmente de la disponibilidad del servidor de los institutos
geográficos.
NOTA. Dependiendo de la red geodésica que esté explorando, y de las opciones de búsqueda establecidas, es posible que el número de vértices a mostrar sea bastante extenso (por ejemplo miles y
miles de filas). Si el número de atributos por fila es extenso, es posible que la búsqueda tarde varios minutos en finalizar. Es recomendable no tratar de visualizar todos los vértices de una red geodésica ya
que podemos colapsar el PC al tratar de cargar, y visualizar, miles, incluso cientos de miles, de atributos.

GESTOR DE MEDICIONES Manual de Usuario
169
Fig. 148. Explorador Web mostrando la reseña oficial de una posición de la red geodésica española
El uso de vértices geodésicos, copiados a la pestaña Bases Topográficas a través del Ex-
plorador geodésico, está pensado como herramienta de planificación de trabajaos topográ-
ficos. El Explorador geodésico le permitirá realizar planificaciones de trabajo de campo,
ayudándole a identificar en el entorno posiciones de la red geodésica, accediendo a sus
reseñas y, en definitiva, aumentar su productividad al poder tomar decisiones de ejecución
de los diversos métodos topográficos.
Posiciones geodésicas verticales
El explorador geodésico de Gestor de Mediciones también sirve para visualizar la red
geodésica vertical. Algunos países, como es el caso de España, mantienen una red de
posiciones geodésicas de gran precisión en cota. A diferencia de otros países que poseen
una red geodésica vertical, como por ejemplo Colombia, el Instituto Geográfico Español
acompaña estos datos de sus posiciones planimétricas. Al disponer de una posición
planimétrica del punto geodésico, de gran precisión vertical, es posible realizar
planificaciones del trabajo de campo ya que podemos conocer su ubicación física.
Por este motivo, Gestor de Mediciones tan sólo incluye la red geodésica altimétrica
española. En futuras versiones, y si los datos proporcionados por los Institutos Geográficos
Nacionales de otros países lo permiten, se incluirán el resto de redes geodésicas verticales.
NOTA. Los vértices geodésicos de España vienen acompañados de las incertidumbres posicionales en XYZ. Si copia estos datos como bases topográficas entonces las desviaciones de los
vértices pasan a considerarse las desviaciones de las bases. Esto le permitirá efectuar un total control sobre la precisión de sus trabajos.

GESTOR DE MEDICIONES Capítulo 9. Módulo de Geodesia
170
Para acceder a la REDNAP española (Red de Nivelación de Alta Precisión), formada por
casi 30.000 posiciones, tan sólo hay que pulsar el siguiente icono:
La REDNAP está formada por dos redes; red principal y red secundaria. Ambas redes se
encuentran disponibles en Gestor de Mediciones. Para cada posición localizada de la
REDNAP, Gestor de Mediciones muestra Listado los siguientes datos en la pestaña:
▪ Número del punto.
▪ Nombre.
▪ Tipo de red: Si es principal o secundaria.
▪ Posición del punto: Si está materializado por un elemento en posición horizontal o
vertical.
▪ Nodo: Si se trata de un punto en común de varias líneas (un nodo).
▪ Grupo al que pertenece.
▪ MTN50: Posición que ocupa dentro del Mapa Topográfico Nacional 1/50.000.
▪ Coordenada del punto en el datum ETRS89 (tanto geográficas como UTM).
▪ Precisión planimétrica del punto.
▪ Altura elipsoidal (h.Elip), siempre y cuando esté disponible.
▪ Altura ortométrica (h.Ort), siempre y cuando esté disponible.
▪ Cómo se obtuvo el valor de la gravedad (observada o calculada), la gravedad en
superficie, y el valor geopotencial, u.g.p., referido al nivel medio del mar en el puerto
de Alicante.
▪ Municipio, Comunidad Autónoma y Provincia al que pertenece el punto.
▪ Acceso a la reseña del vértice en el directorio FTP del Instituto Geográfico Nacional.
Fig. 149. REDNAP de la provincia de Huesca, Comunidad Autónoma de Aragón (España)

GESTOR DE MEDICIONES Manual de Usuario
171
El funcionamiento y gestión de los datos de la REDNAP es idéntico al descrito para la red
geodésica horizontal ya que se trata del mismo entorno de trabajo.
La utilización del Explorar geodésico – REDNAP resulta ideal para la planificación de
trabajos altimétricos; localización de puntos de gran precisión altimétrica cerca del entorno
de trabajo; traslación de cotas altimétrica al entorno de trabajo por medio de nivelaciones
trigonométricas o geométricas, obtención de datos, etc.
Resumen
En este capítulo hemos aprendido el uso de diversos métodos de conversión de coordena-
das a través de la calculadora geodésica, desde conversiones de coordenadas (geográfica-
UTM), datum, vía NTv2, y datum vía parámetros de transformación. También descubri-
mos la utilidad que proporciona el Explorador Geodésico de GeMe al proporcionar una
espléndida herramienta de planificación y obtención de trabajos de campo. En el siguiente
capítulo detallaremos algunas herramientas adicionales.
ADVERTENCIA. Es recomendable no intentar visualizar toda la red geodésica horizontal o vertical en una misma búsqueda. Algunas redes, como la española, contienen unos 30.000 puntos, con
más de 20 atributos por punto. Tratar de visualizar toda esta información demorará el proceso de búsqueda de datos.

GESTOR DE MEDICIONES Capítulo 9. Módulo de Geodesia
172

GESTOR DE MEDICIONES Manual de Usuario
173
Capítulo 10. Herramientas
En este capítulo repasaremos algunos de los comandos que ya hemos explicado a lo largo de este manual debido a su naturaleza o importancia. También descubriremos otros nuevos, con los que aprenderá a:
▪ Forzar representaciones gráficas.
▪ Eliminar contenidos gráficos.
▪ Configurar la exportación a ficheros DXF y KML.
▪ Personalizar la apariencia del menú.

GESTOR DE MEDICIONES Capítulo 10. Herramientas
174
Introducción
A lo largo de los 9 capítulos anteriores hemos descubierto qué es GeMe. Un fantástico
programa profesional de topografía y geodesia, lleno de herramientas de gran interés y to-
talmente innovador. Hemos descubierto su potencial describiendo los cuadros de
configuración general, las opciones de levantamiento, la configuración de elementos
gráficos e informes, el procesado de métodos topográficos, y un largo etcétera.
Herramientas
El menú HERRAMIENTAS representa un conjunto de opciones que, por su naturaleza, per-
miten aplicar configuraciones relacionadas con la forma de procesar los datos, los cálculos,
o los formatos de entrada y salida. También engloba aquellos comandos relacionados con
las representaciones gráficas.
La pestaña HERRAMIENTAS contiene 5 secciones; CONFIGURACIÓN, OPCIONES DE
REPRESENTACIÓN, EXPORTAR MAPA, MENÚ, SOPORTE Y UPDATE, y AYUDA
CONFIGURACIÓN.
Fig. 150. Comandos del menú Herramientas
Configuración
La sección CONFIGURACIÓN está formada por 3 comandos. Los dos primeros ya los
conoce pues son los que dan acceso a las secciones de Configuración general, y Opciones
de levantamiento, descritas en los capítulos 6 y 7 respectivamente.
Fig. 151. Asistente de configuración
El tercer icono no lo hemos descrito aún. Se trata del asistente de configuración (al cual
puede acceder también mediante la opción Asistente configuración, la cual se activa al

GESTOR DE MEDICIONES Manual de Usuario
175
pasar el cursor sobre el icono con forma de interrogante que encontrará en la barra
superior, parte derecha).
Fig. 152. Menú dinámico de ayuda
El Asistente de Configuración le permitirá configurar el programa a través de 12 sencillos
pasos totalmente guiados. Este asistente se inicia la primera vez que arranca el programa,
aunque puede activarlo cuando lo desee.
Opciones de representación
Los comandos de esta sección también han sido explicados a lo largo de este manual ya
que, en diversas ocasiones, hemos hablado de las representaciones gráficas. La sección
Opciones de representación incluye tres comandos relacionados con las representaciones
gráficas en la pantalla principal de GeMe. La funcionalidad de cada uno de estos comandos
son las siguientes:
Dibujar Mapa. Fuerza el redibujado de todos los elementos gráficos.
Borrar Líneas. Elimina de forma permanente las líneas que representan las visua-
les entre bases y hacia las referencias
Configurar opciones gráficas. Habilita la ventana de configuración gráfica.
Configuración gráfica y exportación del mapa
Los listados de coordenadas (bases y puntos) puede guardarlos en formato vectorial DXF y
KML. Para ello solo tiene que utilizar el botón de guardar datos y seleccionar el formato
adecuado. Sin embargo, también es posible exportar la representación gráfica completa de
la pestaña Mapa. La visualización gráfica de esta pestaña también es configurable.
El primer comando que encontramos dentro de la sección EXPORTAR MAPA proporciona
acceso a la Configuración de exportación KML/DXF. Las opciones de esta ventana ya
fueron descritas en el capítulo 6, Configuración General.
Por su parte, para exportar el contenido gráfico de la pestaña Mapa debe emplear el
siguiente icono:
Tenga en cuenta que la exportación a KML (formato de Google Earth) requiere que los
datos se encuentren expresados en el datum correspondiente al empleado en Google Earth.

GESTOR DE MEDICIONES Capítulo 10. Herramientas
176
Menú, soporte y update
Esta sección incluye tres utilidades; configuración de la visualización de los menús,
formulario de contacto con soporte, y búsqueda de actualizaciones.
Visualización de menús
El primer comando permite establecer la forma en que GeMe muestra los comandos
principales. Puede alternar 3 tipos de visualización:
• El programa muestra los iconos principales (tal y como se presenta por defecto).
• Iconos más barra clásica de comandos.
• Sólo la barra de comandos.
Fig. 153. Alternativas de visualización de menús
Contacto con soporte
Fig. 154. Formulario de contacto

GESTOR DE MEDICIONES Manual de Usuario
177
El Servicio de Asistencia al Usuario de Gestor de Mediciones, le permite contactar
directamente con el servicio de soporte. Este formulario sirve para indicar el tipo de
incidencia que tiene y par adjuntar datos que permitan argumentar la consulta. Una vez
completado solo tiene que pulsar el botón Enviar y Gestor de Mediciones enviará su
consulta directamente al servicio de soporte.
Actualizaciones
Es posible que regularmente se lancen actualizaciones del programa. El proceso de
actualización es automático y no requiere intervención. Sin embargo, y ante una hipotética
inviabilidad de auto-actualizarse, siempre podrá realizar la actualización de forma manual.
Encontrará más detalles en la Zona de Usuarios de www.topoedu.es.
En el caso de que exista una actualización, el programa le avisará de ello (ya que, de forma
predeterminada, busca actualizaciones en cada inicio). En este caso, un asistente le guiará
durante el proceso de actualización.

GESTOR DE MEDICIONES Capítulo 10. Herramientas
178

GESTOR DE MEDICIONES Manual de Usuario
179
Capítulo 11. Ayuda
Este capítulo está dedicado a enseñarle cómo y cuándo usar los recursos de ayuda. Aquí aprenderá
▪ Acceder a los recursos web.
▪ Obtener ayuda en cualquier momento.
▪ Conocer los distintos manuales disponibles.
▪ Otras fuentes de información y ayuda; videos, autoejercicios, etc.

GESTOR DE MEDICIONES Capítulo 11. Ayuda
180
Introducción
Como todo programa profesional, Gestor de Mediciones necesita de manuales que
describan su funcionamiento. Aunque los desarrolladores de GeMe han aplicado las más
modernas técnicas en la elaboración de software, para simplificar su interfaz y usabilidad
(estética, distribución de botones, clasificación de comandos por tonalidades e iconos,
etc.), así como contado con la opinión de más de cientos de profesionales de la temática,
este programa no deja de ser un programa profesional de nivel “avanzado”.
La cantidad de procesos matemáticos que realiza, junto a la gestión de tantos tipos de datos
(visuales, bases, puntos, resultados, ficheros, etc.), justifican la elaboración de más de un
manual. Además, también cuenta con un estupendo asistente de configuración.
Menú Ayuda
El menú de AYUDA cuenta con 3 secciones principales. Las dos primeras activan la clásica
ventana de ayuda, con descripciones acerca de los menús principales (los ubicados en la
sección AYUDA MENÚS PRINCIPALES) y de los comandos principales (los ubicados en
la sección AYUDA COMANDOS PRINCIPALES). Estas ayudas se corresponden con las
descripciones más elaboradas de este manual.
Fig. 155. Menú de ayuda
La tercera sección, SOPORTE Y RECURSOS incluye 4 iconos. El primero de ellos,
denominado Acceso a Manuales del Programa le llevará a la web de soporte
www.topoedu.es, sección Manuales e Información.
Desde esta web siempre podrá descargar todos los manuales disponibles del programa. En
enlace es el siguiente:
www.topoedu.es/manuales.html
El segundo icono activa el formulario de Asistencia al Usuarios de Gestor de Mediciones,
explicado en el capítulo anterior.
El tercer icono, llamado CanalGeMe, le llevará a la web de YouTube, donde podrá
visualizar algunos vídeos, de corta duración, sobre algunas de las funcionalidades del
programa.

GESTOR DE MEDICIONES Manual de Usuario
181
En la web www.topoedu.es también podrá visualizar estos vídeos, a través del siguiente
enlace:
www.topoedu.es/anotativos-geme.html
Finalmente, el último icono (con forma de la caja DVD del programa, cuyo aspecto variará
en función de la versión que esté manejando) da acceso a la ventana Acerca de:
Fig. 156. Acerca de Gestor de Mediciones
Manual de instalación
Gestor de Mediciones está diseñado para funcionar en diversas plataformas Windows:
Windows Xp, Windows Vista, Windows 7, Windows 8, Windows 8.1 y Windows 10.
Todas estas plataformas están soportadas tanto en 32 como en 64 bits.
La instalación del programa se realiza a través del asistente estándar “InstallShield”, muy
ampliamente utilizado en la instalación de software. Por ello, el proceso de instalación y
registro de licencia resulta un proceso sencillo e intuitivo. No obstante, el manual de
instalación proporciona información más detallada sobre los requisitos del sistema, así
como del proceso de instalación y registro de licencia. También contiene un apartado sobre
los posibles errores más frecuentes que se originan durante este proceso y su solución.
Utilice el manual de instalación para:
• Conocer los requisitos mínimos para la instalación del programa.
• Conocer el procedimiento de registro de licencia.
• Conocer qué hacer ante los errores típicos que pudieran surgir durante una
instalación y registro de licencia.
Lea este manual antes de instalar su licencia GeMe.

GESTOR DE MEDICIONES Capítulo 11. Ayuda
182
Manual de usuario
Este manual es el más detallado de todos y en él se describen los comandos de cada una de
las pestañas. Contiene unas 220 páginas y está pensado para una más lectura más detallada,
que le permita asimilar las descripciones y funcionalidades acerca del programa. Si es
posible, se recomienda su lectura delante del programa. Ello facilitará que el lector pueda ir
comprobando la mayoría de comandos y descripciones mientras practica con el programa.
Utilice el manual de instalación para:
• Conocer cada uno de los comandos y herramientas del programa.
• Configurar el programa.
• Trabajar correctamente con el programa.
• Conocer los distintos formatos de importación y exportación soportados por el
programa.
Manual de ejercicios
Dada la experiencia docente y técnica de uno de los creadores de GeMe (el ingeniero civil,
programador, y especialista en topografía, Eduardo J. Renard), uno de los principales
objetivos a la hora de crear los manuales del programa fue, desde luego, proporcionar
ejemplos de utilización directa del programa, meramente prácticos y ejemplarizantes.
El documento GeMe_Manual_Ejemplos.PDF contiene 36 ejercicios reales, completamente
resueltos, paso a paso, sobre las siguientes materias:
▪ Ajuste de redes topográficas.
▪ Compensación de poligonales, cerradas, encuadradas, y estimación de poligonales
colgadas.
▪ Cálculo de intersecciones inversas, simples y compuestas.
▪ Cálculo de intersecciones directas, simples y compuestas.
▪ Cálculo de bisecciones inversas, simples y compuestas.
▪ Cálculo de cuadriláteros triangulados.
▪ Cálculo de posiciones destacadas.
▪ Cálculo de radiación.
Junto a las materias anteriores, también se incluyen ejercicios sobre:
▪ Transformación de coordenadas mediante 4, 6, 7 y 8 parámetros.
▪ Conversión de datum mediante rejilla NTv2. También por parámetros de
transformación.
NOTA. En los ejemplos anteriores encontrará detallado cómo utilizar las características técnicas del equipo, cómo agregar un nuevo equipo, cómo configurar las variables para las correcciones
por curvatura y refracción, cómo resolver en UTM.

GESTOR DE MEDICIONES Manual de Usuario
183
▪ Uso del explorador geodésico en planificaciones topográficas.
▪ Generación de informes técnicos.
Soporte al usuario a través de la web
Como usuario de GeMe usted dispone de un completo soporte vía web, totalmente gratuito
durante los 6 primeros meses y prorrogable bajo pedido. A través del servicio de soporte
usted podrá:
▪ Acceder a la Zona de Usuario de www.topoedu.es.
▪ Contactar para obtener asistencia sobre su programa.
Tras la adquisición del programa, los usuarios de GeMe son dados de alta, en las siguiente
horas, en el área de soporte a través de un proceso automático. Una vez dado de alta, el
usuario puede acceder a un área reservada a través del siguiente enlace:
http://www.topoedu.es/zona_usuarios.html
Desde esta web tendrá acceso directo a la última versión del programa, notas sobre futuras
versiones, todos los manuales actuales, así como un conjunto de ficheros que le permitirán
realizar un mantenimiento y actualización de ciertos módulos del programa.
También dispone de un área de formación con vídeos sobre diversas temáticas; ajuste de
una poligonal por mínimos cuadrados, ajustes de redes, poligonal, en UTM y planas,
cálculo de intersecciones inversas, etc. Esta área se denomina CanalGeMe y se trata de un
espacio público. Puede acceder a esta área desde:
▪ Directamente desde el propio programa.
▪ A través de la web de soporte, en el área CanalGeMe:
www.topoedu.es/canal-geme.html
▪ A través del CanalGeMe en YouTube:
www.youtube.com/c/CanalGeMe?gvnc=1
Así mismo, también hay disponibles una gran cantidad y diversidad de recursos técnicos.
En la web www.topoedu.es, puede acceder a múltiples hojas Excel con los siguientes
contenidos:
www.topoedu.es/calculo.php
▪ Ajustes por mínimos cuadrados de poligonales. Estimación de la precisión de bases.
▪ Cálculo por mínimos cuadrados de intersecciones inversas.
▪ Cálculo por mínimos cuadrados de intersecciones directas.
▪ Cálculo por mínimos cuadrados de bisecciones inversas.
NOTA. : Subscríbase al CanalGeMe de YouTube para recibir una notificación sobre la publicación de nuevos vídeos.

GESTOR DE MEDICIONES Capítulo 11. Ayuda
184
▪ Cálculo por mínimos cuadrados y Cramer de transformaciones de coordenadas de 4, 6,
7 y 8 parámetros. Utilización de la precisión de los puntos de control. Estimación de la
precisión de los puntos convertidos.
▪ Conversión de coordenadas UTM y geográficas; formulación oficial.
▪ Conversión de coordenadas en distintos datum a través de un fichero NTv2. Estimación
de la precisión de la conversión.
▪ Conversión de coordenadas por parámetros; Molodensky-Badekas, traslación,
transformación de 4 parámetros, 4 parámetros más centroide, 7 parámetros y rotación
de marco de 7 parámetros.
Ficheros de mantenimiento
Gestor de Mediciones es un software en continuo proceso de mejora. Por tanto, es posible
que, tras la adquisición de su licencia, y posterior instalación y registro, surjan nuevas
actualizaciones.
En la zona de usuarios de Gestor de Mediciones encontrará la última actualización del
programa y notas técnicas sobre la misma. No todas las actualizaciones son siempre a nivel
de software, pudiendo producirse actualizaciones de algunos de los ficheros utilizados por
el programa (los denominados ficheros de mantenimiento). Así, por ejemplo, es posible
que periódicamente se publiquen ficheros actualizados para los siguientes módulos:
▪ Ficheros NTv2. Es posible que el Instituto Geográfico de su país lance alguna
actualización de un fichero NTv2, o incluso nuevos ficheros. Si esto ocurre, y de la
forma más rápida posible, se publicará el nuevo fichero para la descarga y uso en
GeMe.
▪ Ficheros de transformaciones. Regularmente se están creando e implantando nuevos
parámetros de transformación de datum. Por este motivo, es posible que se publiquen
regularmente nuevos parámetros de transformación.
▪ Fichero de instrumentos. GeMe cuenta con una base de datos con más de 350 modelos
de las distintas marcas comerciales (Topcon, Leica, Sokkia, etc.). No obstante, es
posible que se publiquen regularmente ficheros con más modelos.
▪ Fichero de elipsoides. Es posible que se publique una actualización para subsanar
algún error o para incorporar nuevos datos.
▪ Ficheros de vértices geodésicos. Es posible que un Instituto Geográfico lance una
actualización con las nuevas posiciones de las redes geodésicas del país.
Por defecto, toda versión de software GeMe ya incluye los posibles ficheros de
actualización anteriormente lanzados.
Por defecto, las rutas donde se instalan los ficheros de mantenimiento son las siguientes:
▪ Ficheros NTv2 (diversos ficheros de extensión *.gsb.gsa):
C:\Archivo de programa\Topoedu\Gestor de Mediciones\NTv2
▪ Ficheros de transformaciones paramétricas (datum_conversion.ptr):
C:\Archivo de programa\Topoedu\Gestor de Mediciones\Transformacion
▪ Ficheros de características técnicas de instrumentos (Models.txt):

GESTOR DE MEDICIONES Manual de Usuario
185
C:\Archivo de programa\Topoedu\Gestor de Mediciones\Tecnico
▪ Ficheros de datums (Datums.dtm):
C:\Archivo de programa\Topoedu\Gestor de Mediciones\Datums
▪ Ficheros de vértices geodésicos (diversos ficheros de extensión *.ges):
C:\Archivo de programa\Topoedu\Gestor de Mediciones\Geodesia
ADVERTENCIA. Antes de sustituir un fichero por una actualización, realice siempre una copia de seguridad. No trate de manipular el contenido de estos ficheros.

GESTOR DE MEDICIONES Capítulo 11. Ayuda
186

GESTOR DE MEDICIONES Manual de Usuario
187
Anexos
En este aparatado encontrará los distintos anexos mencionados en el
manual.
▪ Archivos soportados. Incluye una descripción de cada uno de los archivos que GeMe es capaz de gestionar.
▪ Fórmulas citadas en el manual.
▪ Parámetros de transformación para la conversión de datums.

GESTOR DE MEDICIONES Anexos
188
Anexo I. Archivos soportados
A continuación, se detallan las extensiones de los ficheros que el programa GeMe soporta,
así como una descripción sobre la información que almacena cada uno, para qué usarlo y
qué programa lo genera.
Ficheros de gestión de datos
La siguiente tabla recoge los ficheros relacionados con la gestión de datos:
Formato Descripción Contenido Usado para
PRG Fichero ASCII de proyectos de GeMe.
Datos y configuraciones establecidas por el usuario.
Almacenar y recuperar los cálculos.
TXR Fichero de reportes; almacena una copia del proceso matemático de un método topográfico.
Cálculos con los ajustes de una poligonal, una intersección, una transformación de coordenadas, etc.
Almacenar un resumen de los cálculos realizados y de los datos usados.
Visuales
Consulte el capítulo 3, Puntos, para obtener más información sobre los formatos
soportados.
Bases
Consulte el capítulo 4, Bases, para obtener más información sobre los formatos soportados.
Puntos
Consulte el capítulo 5, Puntos, para obtener más información sobre los formatos
soportados.
Geodesia
Esta tabla recopila los formatos de los ficheros que se gestionan desde la calculadora
geodésica de GeMe.
Formato Descripción Contenido Usado para
GSB Fichero binario estándar NTv2.
Contiene los datos que relacionan la conversión de un datum a otro, incluidos los valores de corrección y sus precisiones (si estas están disponibles para el país en concreto).
Realizar conversiones de coordenadas entre distintos datums.
GSA Fichero ASCII generado por conversión del fichero binario GSB.
Contiene los datos que relacionan la conversión de un datum a otro, incluidos los valores de corrección y sus precisiones (si estas están disponibles para el país en concreto).
Realizar conversiones de coordenadas entre distintos datums en el programa GeMe.
GEO Fichero ASCII de posiciones geográficas.
Coordenadas geográficas. Almacenar coordenadas geográficas por conversión de listados de coordenadas UTM.

GESTOR DE MEDICIONES Manual de Usuario
189
Transformación de puntos
A continuación, se detallan los dos ficheros utilizados en los procesos de transformación de
coordenadas:
Formato Descripción Contenido Usado para
PTG Fichero ASCII con los puntos de control.
Contiene los puntos de control (pares de puntos) junto a sus precisiones, utilizadas en los procesos de transformación por mínimos cuadrados.
Almacenar los puntos de control establecidos para la transformación de un sistema.
PTF Fichero ASCII con los parámetros de transformación hallados a través de los puntos de control.
Almacena los parámetros de control y sus desviaciones estándar si éstos fueron calculados mediante mínimos cuadrados.
Almacenar los parámetros de transformación, por ejemplo para usarlos en otros trabajos.
Anexo II. Ecuaciones citadas
GeMe es un programa capaz de realizar los siguientes cálculos:
▪ Ajuste de poligonales, por mínimos cuadrados, regla de Tránsito, o método de
Bowditch.
▪ Cálculo de intersecciones inversas, por mínimos cuadrados o Tienstra.
▪ Cálculo de intersecciones directas, por mínimos cuadrados o intersección angular.
▪ Cálculo de bisecciones inversas, por mínimos cuadrados o trigonometría.
▪ Radiaciones.
▪ Reducción a UTM de observaciones topográficas.
▪ Eliminación de la influencia atmosférica.
▪ Corrección de la curvatura y refracción.
▪ Aplicación de la Ley de propagación de varianzas.
▪ Conversiones de coordenadas entre UTM y Geográficas, en el mismo datum.
▪ Conversiones de coordenadas entre distintos datums, tanto UTM como Geográficas, a
través de rejillas NTv2, empleando la interpolación bilineal.
▪ Conversiones de coordenadas en distintos datums, tanto UTM como Geográficas, a
través de parámetros de transformación; Traslación geocéntrica, Transformación de 4
parámetros, Transformación de 4 parámetros + centroide, Molodensky-Badekas,
Rotación de marco de coordenadas (7p), Transformación de 7 parámetros.
▪ Transformación de coordenadas mediante 4 parámetros, 6 parámetros, 7 parámetros y 8
parámetros, mediante mínimos cuadrados o por resolución de Cramer.

GESTOR DE MEDICIONES Anexos
190
Anexo III. Parámetros de transformación
La versión 2.0 incluye una base de datos con 66 parámetros de transformación. El siguiente
lisado contiene los parámetros clasificados por país.
País EPGS Tipo de transformación Datum origen Datum destino
Venezuela 1516 Traslación geocéntrica La Canoa WGS84
Venezuela 1096 Molodensky-Badekas La Canoa WGS84
Venezuela 1769 Molodensky-Badekas PSAD56 REGVEN
Venezuela 1771 Molodensky-Badekas La Canoa REGVEN
Mexico 1187 Traslación geocéntrica NAD27 WGS84
Mexico 15699 Traslación geocéntrica NAD27 WGS84
Mexico 15913 Traslación geocéntrica NAD27 WGS84
Mexico 15855 Traslación geocéntrica NAD27 WGS84
Costa Rica 5474 Traslación geocéntrica Ocotepeque NAD27
Costa Rica 5470 Traslación geocéntrica Ocotepeque WGS84
Costa Rica 5473 Rotación de marco de coord. (7p) Ocotepeque WGS84
Ecuador 3971 Rotación de marco de coord. (7p) PSAD56 SIRGAS95
Ecuador -- Transformación de 7 parámetros PSAD56 WGS84
Ecuador 1206 Traslación geocéntrica PSAD56 WGS84
Colombia 15730 Molodensky-Badekas Bogota MAGNA-SIRGAS
Colombia 15731 Molodensky-Badekas Bogota MAGNA-SIRGAS
Colombia 15732 Molodensky-Badekas Bogota MAGNA-SIRGAS
Colombia 15733 Molodensky-Badekas Bogota MAGNA-SIRGAS
Colombia 15734 Molodensky-Badekas Bogota MAGNA-SIRGAS
Colombia 15735 Molodensky-Badekas Bogota MAGNA-SIRGAS
Colombia 15736 Molodensky-Badekas Bogota MAGNA-SIRGAS
Colombia 15737 Molodensky-Badekas Bogota MAGNA-SIRGAS
Perú 1208 Traslación geocéntrica PSAD56 WGS84
Perú 1874 Traslación geocéntrica SAD69 WGS84
Perú -- Transformación de 7 parámetros NWL9D PSAD56
Chile -- Traslación geocéntrica SAD69 SIRGAS2000
Chile -- Traslación geocéntrica SAD69 SIRGAS2000
Chile -- Traslación geocéntrica SAD69 SIRGAS2000
Chile -- Traslación geocéntrica SAD69 SIRGAS2000
Chile -- Traslación geocéntrica SAD69 SIRGAS2000
Chile -- Transformación de 7 parámetros PSAD56 SIRGAS2000
Chile -- Transformación de 7 parámetros PSAD56 SIRGAS2000
Chile -- Transformación de 7 parámetros PSAD56 SIRGAS2000
Chile -- Molodensky-Badekas PSAD56 SIRGAS2000
Chile -- Molodensky-Badekas PSAD56 SIRGAS2000
Chile -- Molodensky-Badekas PSAD56 SIRGAS2000
Chile -- Molodensky-Badekas PSAD56 SIRGAS2000
Chile -- Transformación 4p + centroide PSAD56 SIRGAS2000
Chile -- Transformación 4p + centroide PSAD56 SIRGAS2000
Chile -- Transformación 4p + centroide PSAD56 SIRGAS2000
Chile -- Transformación 4p + centroide PSAD56 SIRGAS2000
Chile -- Traslación geocéntrica PSAD56 SIRGAS2000
Chile -- Traslación geocéntrica PSAD56 SIRGAS2000
Chile 1203 Traslación geocéntrica PSAD56 WGS84
Chile 1204 Traslación geocéntrica PSAD56 WGS84

GESTOR DE MEDICIONES Manual de Usuario
191
Argentina 5350 Traslación geocéntrica Campo Inchauspe POSGAR 2007
Argentina 15782 Traslación geocéntrica Campo Inchauspe POSGAR 94
Argentina 1127 Traslación geocéntrica Campo Inchauspe WGS84
Argentina 1527 Traslación geocéntrica Campo Inchauspe WGS84
Argentina 1528 Traslación geocéntrica Chos Malal 1914 Campo Inchauspe
Uruguay -- Transformación de 7 parámetros ROU-USAMS 65 WGS84
Uruguay -- Transformación de 4 parámetros ROU-USAMS 65 WGS84
Uruguay 5385 Transformación de 7 parámetros Yacare SIRGAS-ROU98
Uruguay 5386 Transformación de 7 parámetros Yacare WGS84
Paraguay -- Transformación de 7 parámetros NWL9D Paraguay's Chua
Paraguay -- Transformación de 7 parámetros NWL9D SAD69
Paraguay 1131 Traslación geocéntrica Chua Astro WGS84
Bolivia 1866 Traslación geocéntrica SAD69 WGS84
Brazil -- Traslación geocéntrica Córrego Allegre 1949 WGS84
Brazil -- Traslación geocéntrica SAD69 WGS84
Brazil 15485 Traslación geocéntrica SAD69 SIRGAS2000
Brazil 1867 Traslación geocéntrica SAD69 WGS84
Brazil 1132 Traslación geocéntrica Córrego Allegre 1970-72 WGS84
Honduras 5474 Traslación geocéntrica Ocotepeque WGS84
Panamá -- Transformación de 7 parámetros NAD27 WGS84
Panamá -- Traslación geocéntrica NAD27 WGS84

GESTOR DE MEDICIONES Anexos
192
Anexo IV. Ficheros rejilla NTv2
Actualmente están disponibles las transformaciones de coordenadas a través de los ficheros
de rejilla NTv2 para los siguientes países:
País Fichero NTv2 Versión Datum partida Datum Destino
Alemania beta2007 NTv2.0 Postdam/DHDN90 ETRS89
Australia A66 National A66_0901 AGD66 GDA94
Australia National 84 N84_0301 AGD84 GDA94
Brasil CA7072_003 12112008 Corrego Alegre 1970-72 SIRGAS2000
Brasil CA61_003 12112008 Corrego Alegre 1961 SIRGAS2000
Canadá ntv2_0 NTv2.0 NAD27 NAD83
España (Península) PENR2009 8012009 ED50 ETRS89
España (Baleares) BALR2009 23082008 ED50 ETRS89
Francia ntf_r93 IGN07_01 NTF RGF93
Nueva Zelanda nzgd2kgrid0005 NZV1.0 NZGD49 NZGD2000
Portugal D73_ETRS89_geo IGP2011 Datum 73 ETRS89
Portugal DLX_ETRS89_geo IGP2011 Datum Lx ETRS89
Reino Unido ostn02 DGCv1.1 OSGB 1936 ETRS89
Suiza CHENYX06a NTv2.0 CH1903 CH1903+
Venezuela canoa_wgs84_mb NTv2.0 PSAD-56 (La Canoa) SIRGAS-REGVEN

GESTOR DE MEDICIONES Manual de Usuario
193
Agradecimientos
A lo largo de estos últimos años se ha empleado gran esfuerzo y dedicación en la
elaboración de este programa de topografía. En todo este tiempo diversas instituciones,
empresas y particulares han participado, directa o indirectamente, en la elaboración de
GeMe. Por ello, es de agradecer especialmente las siguientes colaboraciones:
▪ Enrique Renard Julián. Desarrollador de aplicaciones de escritorio y móviles. Informático en
Marcanet.com. Por sus aportes en materia de informática. Contacto: [email protected].
▪ Eduardo Renard Julián. Ingeniero Civil, ITOP y Especialista en Topografía, por la elaboración de los
algoritmos de resolución de métodos topográficos y geodésicos. [email protected].
▪ Dra. Diana Niñirola Campoy. Ingeniera Agrónoma e ITA. Máster en Investigación y Desarrollo A.A.
Por sus labores de testing. [email protected].
▪ A los más de 200 alumnos, de perfil multidisciplinar, de la Fundación Laboral de la Construcción, por
participar en pruebas de testing y desarrollo técnico.
▪ Andrés Rodríguez Palomino. Ingeniero Jefe de Obras públicas. Técnico en la Concejalía de
Urbanismo, Murcia (España). Por sus interesantes aportes técnicos en topografía.
▪ Ph.D. Charles D. Ghilani. Profesor emérito de ingeniería en topografía y geomática de la Universidad
estatal de Pensilvania (EEUU). Por sus imprescindibles aportes técnicos.
▪ Diego Gil Oliva. Ingeniero Industrial. Coordinador de cursos de formación en la Fundación Laboral de
la Construcción. Por sus aportes a nivel informativo.
▪ Francisco Javier López Campoy. Ingeniero Informático y Licenciado en Derecho. Contacto:
[email protected]. Por sus aportes legales en materia de software.
▪ Tomás Fernández de Sevilla Riaza. Ingeniero en Geodesia. Ingeniero Técnico en Topografía. Espacio
web personal: www.cartesia.org. Por sus aportes técnicos.
▪ Julián Garzón. Tecnólogo en Topografía, Ingeniero de Sistemas, especialista en Geomática, Magister en Sistemas de Información Geográfica, Profesor en la facultad de Ingeniería. Universidad del Quindío
(Colombia). Contacto: [email protected].
▪ César Chávez Ángeles. Ingeniero Civil. Gerente general en Peruland (Perú). Contacto: [email protected].
▪ Instituto Geográfico Nacional, España (www.ign.es), por la difusión de información, y por su
colaboración directa.
▪ Instituto Geográfico Agustín Codazzi, Colombia (www.igac.gov.co/igac), por la difusión de
información, y por su colaboración directa.
▪ Instituto Geográfico Militar, Chile (www.igm.cl), por la difusión de información, y por su
colaboración directa.
▪ Instituto Geográfico Nacional, Argentina (www.ign.gob.ar), por la difusión de información, y por su
colaboración directa.
▪ Manuel Alcaráz Aparicio. Director de la Escuela de Ingeniería de Caminos, Canales y Puertos y de
Ingeniería de Minas, Universidad Politécnica de Cartagena (España). Contacto: [email protected]
▪ Alberto Gómez Platero. Gerente de área en Leica Geosystems, por su colaboración en materia de
instrumentación técnica. Contacto: [email protected].
▪ Al personal de Topcon Positioning Spain, por sus aportes técnicos en materia de instrumentación
técnica. www.topconpositioning.es.
▪ Javier Acha Blatnik. Topógrafo. Por su labor de testing a través de trabajos de campo y gabinete. [email protected].

194
GESTOR DE MEDICIONES Manual de Usuario

GESTOR DE MEDICIONES Manual de Usuario
195
Referencias
“GDAit (GDA94 InTerpolation). Software documentation” DJ Mitchell, PA Collier.
Department of Geomatics. University of Melbourne. Version 2.0 – April 2000.
“On similarity transformations and geodetic network distortions based on Doppler
satellite observations”. Alfred Leick and Boudewijn H. W. van Gelder.
“Geomatics. Guidance Note Number 7, part 2 Coordinate Conversions and
Transformations including Formulas”. Revised - June 2013
“Análisis de la significancia de modelos de transformación bidimensional y modelo de
similaridad 3D para la compatibilización de bases cartográficas a SIRGAS”. Tesis para
optar al título de Cartógrafo y al Grado de Licenciado en Ciencias Cartográficas. Sergio
Rebolledo Calvil.
“Snyder, J. P (1983). Map projections. A working manual. Washington: Unite States
Government Printing Office”.
Física de la Tierra, núm. 2.87-lío. EJ. Univ. Compí. Madrid, 1990. Capítulo 2. “Análisis
estadístico de observaciones geodésicas antes de la compensación” P. Romero y M. Li.
Sevilla. Instituto de Astronomía y Geodesia (U.C.M.-C.S.I.C.). Facultad de Ciencias
Matemáticas. Universidad Complutense, Madrid


www.topoedu.es - Copyright © 2018
Todos los derechos reservados
Descarga este manual en www.topoedu.es/manuales.html







![Exportar Importar Certificado IE[1]](https://static.fdocuments.ec/doc/165x107/55cf8e8f550346703b936807/exportar-importar-certificado-ie1.jpg)