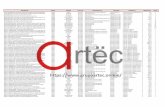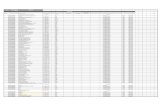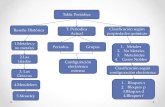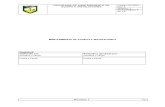TOC SamplePoint Tabla de contenido · 2020-07-30 · Tabla de contenido Descripcion de contoles de...
Transcript of TOC SamplePoint Tabla de contenido · 2020-07-30 · Tabla de contenido Descripcion de contoles de...

TOC
SamplePoint
Tabla de contenido
Descripcion de contoles de
formulario
Descripcion del Progrma
SamplePoint
Comprobaciones de integridad
de la base de datos de Excel
Configurar botones
personalizados
Como usar el programa
SamplePoint
Discusion de desempeno
Asistente de base de datos,
hacer la base de datos
Archivos necesarios para
SamplePoint
Registro de cambios de
SamplePoint
Solucion de problemas de
problemas comunes


TOC
Descripción del programa
SamplePoint
El programa SamplePoint fue escrito para ser utilizado para la clasificación
de vegetación basada en una imagen digital.
SamplePoint está escrito en C #, que actualmente es el lenguaje de
programación más reciente de Microsoft® Corporation en su suite Visual
Studio.NET. C # es un lenguaje orientado a objetos con soporte gráfico
significativo. El paradigma de programación para crear programas de
Windows (formularios / pantallas) es el mejor y más fácil de usar que el
autor haya visto. Permite realizar prototipos rápidos, fáciles y potentes.
Una base de datos permite al usuario ingresar qué series de imágenes se
clasificarán. También proporciona almacenamiento para el registro de los
valores de las clasificaciones. Se eligió una hoja de cálculo de Excel como
base de datos porque la mayoría de las personas están familiarizadas con
Excel y pueden usarla más fácilmente para ingresar los campos de datos
requeridos y manipular los datos de salida. Los datos recopilados se pueden
copiar fácilmente a cualquier otra hoja de cálculo de Excel para su posterior
análisis o almacenamiento. La base de datos contiene la entrada del usuario
del nombre de cada imagen. El programa proporciona resultados a la base
de datos en términos de lo que se clasificó. Se pueden hacer hasta 225
clasificaciones en cada imagen.
El programa carga cada imagen en un "cuadro de imagen" que es un control
C #. La imagen se "redimensiona" para que quepa en el cuadro de imagen. A
medida que el usuario selecciona una clasificación para hacer y hace clic en
el botón correspondiente, se registra la clasificación. Junto con el tipo de
clasificación, los valores de color RGB se almacenan en la misma celda.
El programa proporciona un número variable de "factores de zoom" como
entrada en el campo llamado "zoom". Es posible hacer zoom haciendo clic
derecho o (una vez que han comenzado las clasificaciones) cambiando el
factor de zoom en el campo y haciendo clic en "actualizar" o usando las
teclas de flecha arriba / abajo.

El elemento de menú "Create Statistics File" generará resúmenes de los
datos en archivos de texto delimitados por comas que se pueden utilizar para
un análisis posterior.
NOTA: SamplePoint fue diseñado para usarse con imágenes grandes (por
ejemplo, 2560x192). Si se usa con imágenes muy pequeñas, puede recibir un
mensaje de error y fallará.

. TOC
Descripción de los controles del
formulario SamplePoint
Opciones en el menú del formulario “Change Crosshair Color”
Este artículo permite la selección de diferentes colores para el
punto de mira.
"Check Margin of Error" que crea una tabla que enumera el
promedio y el margen de error para cada categoría de botón en
función del nivel de confianza seleccionado de 90% o 95%.
“Create Statistics Files
Este elemento genera los archivos de salida que resumen los
datos de la clasificación de las imágenes.
“Custom Buttons”
Hay varios elementos de menú para crear y cargar botones
personalizados. Consulte la página de ayuda sobre Botones
personalizados.
“Database Wizard – Create DB”
Este elemento del menú permite la creación de bases de datos
para usar con SamplePoint. Vea la página en el Asistente de
base de datos.
“Dual Monitor”
Este elemento del menú activa un segundo PictureBox que se
puede mostrar en un segundo monitor.
“Goto Image”
Este elemento le permite ir a cualquier imagen existente en la
Base de datos. Puede saltar hacia adelante o hacia atrás a una imagen.
“Launch SPTracker”
Este elemento ejecuta el proceso SPTracker que imitará la
pantalla en SamplePoint con su propio conjunto de niveles de
zoom.
“PreLoad the Next Image”

Si se establece en "Activado", la siguiente imagen se cargará
previamente mientras trabaja en la imagen actual.
“Select Database”
Este elemento permite la selección de la hoja de cálculo de
Excel que contiene la base de datos de imágenes a medir. Se debe
abrir una base de datos antes de poder realizar cualquier medición.
“Select Grid Size”
Este elemento permite utilizar varios tamaños de cuadrícula
durante la clasificación de una imagen. Esto también ofrece la opción
de que el programa seleccione puntos aleatorios.
“SnapZoom”
Este elemento activa / desactiva la función SnapZoom. Cuando
esta función está activa, el usuario puede definir un nivel de zoom que
se usa cada vez que se usa un nuevo punto para la clasificación.
“Zoom Adder”
Este elemento permite al usuario seleccionar la adición al nivel
de zoom para el segundo PictureBox. Este elemento no está
visible hasta que la opción "Monitor dual" esté activada.
Help en el menú del formulario
Contents abre este archivo de ayuda.
Check for Update busca en el sitio web una posible actualización.
Download Acrobat Reader va al sitio web para descargar el
lector que se usa para leer los archivos de ayuda.
About abre el cuadro de mensaje sobre.
Training Notes: da una breve descripción del modo de
entrenamiento.
Current Image or Database botones de radio
Esto permite la visualización de la ruta de la imagen
actual o de la base de datos.
Next Image botón
Se mueve a la siguiente imagen en la base de datos.

KEY etiqueta Esto muestra la CLAVE de la imagen que se muestra actualmente.
Block Zoom Checkbox Esto selecciona el tipo de zoom. Si la casilla de verificación está "no
marcada", el zoom está algo "suavizado" en alta resolución. El modo
predeterminado es "Bloquear zoom", que NO está suavizado.
RST Button Botón y cuadro de texto contiguo Este es un botón de reinicio para reanudar clasificaciones en algún
punto arbitrario. El cuadro de texto contiguo se utiliza para
especificar qué punto reanudar.
Zoom Field
Este selecciona el factor de zoom que se utilizará durante la
clasificación. También tenga en cuenta que el zoom también se puede
hacer haciendo clic derecho en el área que se va a hacer zoom
mientras se muestra toda la imagen. También tenga en cuenta que el
zoom se puede aumentar / disminuir utilizando las teclas de flecha
arriba / abajo. Mientras visualiza una imagen ampliada durante la
clasificación, cada vez que se presiona la tecla de flecha, el zoom
cambia en 2.
Point Field
Esto indica el número del punto en la cuadrícula que se está
clasificando actualmente.
Begin Button Este botón inicia la secuencia de clasificación a través de la
cuadrícula. Hace que la imagen se acerque al primer punto de cuadrícula
para la clasificación. Cada clasificación hace que la pantalla se mueva al
siguiente punto de clasificación
.Rotate Button Este botón gira la imagen 90 grados. . Tenga en cuenta que este botón
NO está operativo en el modo "Cuadrícula aleatoria".
>> Contrast Este botón aumenta el contraste. Tenga en cuenta que este botón NO
está operativo en el modo "Cuadrícula aleatoria".
<< Contrast

Este botón disminuye el contraste. . Tenga en cuenta que este botón
NO está operativo en el modo "Cuadrícula aleatoria".
Darken Button Este botón oscurece la imagen actual. ¡NO se guarda en el disco! .
Tenga en cuenta que este botón NO está operativo en el modo
"Cuadrícula aleatoria".
Lighten Button Este botón ilumina la imagen actual. ¡NO se guarda en el disco! .
Tenga en cuenta que este botón NO está operativo en el modo
"Cuadrícula aleatoria".
R Button Este botón restaura la imagen original del disco.
Classify Radio Button Train Radio Button Estos botones de radio permiten seleccionar entre el modo de
clasificación (caso predeterminado anterior a la versión 1.45) y el
modo de entrenamiento. El botón de opción Entrenamiento es para
permitir que un nuevo usuario de SamplePoint compare sus
clasificaciones con las de un "experto". Mientras está en este modo, la
clasificación de los alumnos NO se escribe en la base de datos. Se
compara con el resultado 'experto' y proporciona comentarios al
alumno cuando la respuesta es incorrecta. Al final de los puntos de la
cuadrícula de la imagen, las estadísticas se muestran en la pantalla.
>> Cont
Este botón aumenta el contraste de la imagen. . Tenga en cuenta que
este botón NO está operativo en el modo "Cuadrícula aleatoria".
<<Cont
Este botón disminuye el contraste de la imagen. . Tenga en cuenta que
este botón NO está operativo en el modo "Cuadrícula aleatoria".
Refresh Button Este botón actualiza la imagen con el factor de zoom actual. En caso
de que se haya modificado el factor de zoom, lo usará.
LOS BOTONES DE CLASIFICACIÓN POR
DEFECTO SON:

(Custom Buttons can be anything.)
Grass Button
Forb Button
Shrub Button
Cactus Button
Litter Button
Soil Button
Rock Button
Unknown Button
Cada vez que se hace clic en uno de estos botones, se ingresa la clasificación
correspondiente en la base de datos para ese punto. La imagen avanza
automáticamente al siguiente punto de cuadrícula.
Back Button Este botón se usa para hacer una copia de seguridad de 1 punto de
cuadrícula Entonces es posible reclasificar ese punto de la cuadrícula.
Exit button Como se esperaba, esto sale de la aplicación.
Comment button Este botón se usa para ingresar un comentario en el campo de
comentarios.

.
TOC
Asistente de base de datos
Para usar el Asistente de base de datos:
1. Haga clic en el elemento del menú para abrir el "Database Wizard".
2. Asigne un nombre a la base de datos en el control del cuadro de
texto.
3. Haga clic en el botón para crear / llenar la base de datos.
4. Aparece un control que puede usarse para seleccionar uno o más
archivos de imagen para incluir en la base de datos.
5. Para seleccionar una secuencia de archivos, seleccione el primero de
la lista, luego mantenga presionada la tecla Mayús y seleccione el
último.
6. Para seleccionar archivos aleatorios, mantenga presionada la tecla
Ctrl y seleccione tantos como desee.
7. Cuando termine, haga clic en OPEN, el archivo de base de datos se
creará y se completará en un par de segundos.

.
TOC
Comprobaciones de integridad de
la base de datos de Excel
El programa realiza varias comprobaciones para proteger contra el error del
usuario en la base de datos de Excel, lo que puede provocar la inserción de
datos de medición erróneos en la base de datos. Estas comprobaciones
deberían evitar eso. Consulte la página de ayuda sobre Configuración de la
base de datos de Excel.
1. Si la base de datos no cumple con las instrucciones para configurar la
base de datos de Excel, el programa muestra un cuadro de mensaje
con el mensaje "This is a badly formed database!!!
See the help for setting up the database"
Si esto ocurre, FIJAR la base de datos de Excel y luego continuar.
2. Cuando se selecciona la Base de datos de Excel por primera vez, el
programa asegura que la numeración KEY es secuencial. Si no, el
programa muestra un cuadro de mensaje con el mensaje: "Bad KEY sequence starting at KEY = "
Esto indica que el usuario necesita renumerar el campo KEY en la
base de datos.
El programa también indica el número de imágenes encontradas que
se muestra en un cuadro de mensaje. Si esto es menos de lo que
esperaba, quizás falta una KEY en la Base de datos de Excel.
3. Cuando se carga cada imagen, verifica para asegurarse de que la Base
de datos contiene un nombre de imagen en el campo llamado
"IMAGEN". Si no, el programa muestra el siguiente mensaje: "Image is missing from KEY = "
Se proporciona la KEY, por lo que es fácil encontrar e insertar el
nombre de archivo de la imagen que falta.
4. Si el tipo de imagen no es de los tipos de imagen permitidos, el
programa proporciona: "Wrong image type or missing image from KEY = "
Allowed image types are bitmap, JPEG, TIF, GIF or PNG"

Si esto ocurre, debe usar la función de "procesamiento por lotes" de
su programa de procesamiento de imágenes para cambiar a un tipo
JPEG o relacionado.

.
TOC
Cómo Configurar Botones
Personalizados
Para clasificar los puntos de muestra por elementos que no sean los botones
predeterminados, es posible personalizar los botones de la siguiente manera:
HAGA LOS ARCHIVOS DE BOTONES PERSONALIZADOS (esto se
puede hacer en cualquier momento).
1. Haga clic en las Opciones || Custom Buttons || Crear elemento de
menú de archivos de Custom Buttons. Esto abre el formulario
llamado "Define Custom Buttons". 2. Complete los nombres de los botones deseados. Estos nombres se
usarán para etiquetar los botones, en las celdas individuales de la base
de datos, así como para proporcionar las etiquetas de clasificación de
encabezado en el informe estadístico. 3. Si lo desea, puede agregar una descripción detallada del significado
del botón. Se recomienda encarecidamente que esto se haga para
mantener claros los significados.
4. Tenga en cuenta que un campo en blanco hará que el botón sea
invisible. Esto es útil para eliminar botones no utilizados.
5. Cuando termine de hacer las etiquetas, guarde la definición del botón
personalizado en una ubicación conveniente.
6. Puede realizar tantas definiciones de botones personalizados como
desee. Se DEBE cargar una base de datos antes de que se puedan cargar los botones
personalizados. Ninguno está "CARGADO" en la base de datos para su uso hasta el
siguiente procedimiento.
USE UN ARCHIVO DE BOTONES PERSONALIZADOS hasta el siguiente
procedimiento.
1. Cargue una base de datos, el archivo del botón personalizado solo se
puede "aplicar" a una base de datos cargada. 2. Aparece un nuevo elemento de menú como: Opciones || Botones
personalizados || Cargar archivo de botón personalizado.
3. Haga clic en el elemento de menú Load Custom Button File para abrir
una pantalla para cargar el archivo como se definió anteriormente.
4 . Seleccione el archivo y cárguelo.

5. Esto provoca las siguientes acciones: a) las etiquetas de los botones se
definen según el archivo. b) los tipos de clasificación interna se etiquetan
correspondientemente. c) las definiciones se almacenan internamente en la
base de datos para que puedan aplicarse automáticamente cuando la base de
datos se carga la próxima vez.
NOTA: Es posible "editar" un conjunto de botones personalizado
cargándolo en el formulario haciendo los cambios deseados, luego guardando la
nueva definición. También puede hacer esto para agregar definiciones a un archivo
de botón existente.
NOTA: Se supone que una base de datos particular tendrá todas sus
imágenes clasificadas según el mismo conjunto de clasificaciones. Es solo un
archivo de botón personalizado que se utilizará para fines de clasificación. Si
se utiliza un conjunto mixto, el informe estadístico solo informará sobre las
imágenes clasificadas con el último conjunto de botones aplicado. Los otros
serán reportados como error.
Se recomienda que todas las imágenes de una base de
datos se clasifiquen según el mismo conjunto de botones.

.TOC
SamplePoint Files
SamplePoint incluye los siguientes archivos
¡Todos los archivos en esta tabla deben estar en el mismo directorio!
SamplePoint.exe Este es el archivo ejecutable de C #.
SamplePointHelp.pdf Archivo de ayuda de SamplePoint en formato Adobe
Acrobat PDF.
SPDB.xls La base de datos genérica utilizada por el asistente de base
de datos para crear bases de datos personalizadas para su
proyecto.
SamplePoint.ini Este archivo se creará automáticamente cuando sea
necesario.
SPTracker.exe Este es el archivo ejecutable de C #.
¡Todos los archivos en esta tabla pueden ubicarse en cualquier
lugar y son nombrados por el usuario! Button.Btn Este archivo NO es obligatorio y puede
ubicarse en cualquier lugar. Todos los
archivos con el sufijo Btn se tratan como
archivos de definición de botones
personalizados.
ImageDB.xls Este es un archivo de Excel utilizado
como la base de datos de imágenes. Está
especialmente formateado para trabajar
con SamplePoint. Se crea con el
Asistente de base de datos. Las imágenes
deben estar en la misma carpeta.

.
TOC
Cómo usar SamplePoint
1. Configure la Base de datos de Excel (consulte la página de
Ayuda para configurarla). Almacene la base de datos y las
imágenes en el mismo directorio.
2. Inicie el programa SamplePoint.
3. Seleccione el tamaño de cuadrícula deseado. (gridsize)
4. Seleccione la base de datos de Excel.
5. Seleccione y cargue cualquier archivo de botón personalizado
si lo desea.
6. Haga clic en Begin. El programa se moverá al primer punto
de cuadrícula de clasificación.
7. Vea la imagen ampliada y clasifique el punto central según
uno de los botones de clasificación. La imagen se moverá
automáticamente al siguiente punto de la cuadrícula. NOTA:
Puede usar el mouse para seleccionar un botón de
clasificación o usar el teclado numérico para seleccionar uno
de los primeros diez botones de clasificación. En este caso, se
sugiere que utilice botones personalizados que incluyen el
número del botón para facilitar la entrada (por ejemplo,
Rock-1).
8. Continúe con el paso 6 hasta que haya terminado con todos
los puntos de la cuadrícula en esta imagen, luego seleccione la
siguiente imagen.
9. Continúe los pasos 6 y 7 hasta que se clasifiquen todas las
imágenes.
10. Seleccione "Create Statistics Files" para resumir el trabajo
realizado.

.
TOC
Discusión de rendimiento
Si tiene problemas de rendimiento, considere 1. La velocidad del procesador es un factor ya que las imágenes pueden
cambiar de tamaño al cargar en el formulario. En una máquina de
clase 2.0 GH con imágenes de aproximadamente 3 MB, las imágenes
se cargan en aproximadamente 2 segundos. La única sugerencia es
detener cualquier otra aplicación que pueda estar ejecutándose.
2. El tamaño de la imagen es un factor; Las imágenes muy grandes se
cargarán más lentamente.
3. Si tiene el directorio que contiene las imágenes y la base de datos de
Excel en algún lugar de su red, la velocidad se verá afectada en gran
medida por la velocidad de su red. Un rendimiento óptimo, por
supuesto, será posible si tiene todos los archivos en su disco local.
4. Tenga en cuenta que el uso de la opción "Block Zoom " tardará más
en cargar imágenes al hacer zoom.
El programa debe ser relativamente insensible al número de imágenes que se
miden.
Tenga en cuenta que la acción predeterminada es cargar automáticamente la
siguiente imagen mientras el usuario está "trabajando" en la imagen actual. Esto
mejora en gran medida el rendimiento percibido.

.
TOC
Resolución de problemas comunes:
Como con cualquier software, cerrar el programa y volver a
abrirlo resuelve el 99% de todos los problemas.
1. La base de datos no se puede crear utilizando el asistente de base de datos.
>> Esto puede ser el resultado de medidas de seguridad impuestas por su
administrador de TI. Si su inicio de sesión de usuario no tiene ciertos permisos, no
podrá pedirle a SamplePoint que cree un archivo de Excel.
>> Intente crear una base de datos en la carpeta Mis documentos y no en la carpeta
Archivos de programa.
>> Asegúrese de tener instalado .NET 2.0 o posterior en su máquina. Si realiza
actualizaciones regulares de Microsoft Windows en línea, debe tener instalada la
última versión.
>> Debe tener instalado Microsoft Excel en su PC
.
>> Las imágenes deben ubicarse en un disco grabable, no en un CD o DVD.
2. Las cruces son demasiado pequeñas o demasiado grandes.
>> Los puntos de mira en la ventana SamplePoint siempre tienen 41 píxeles de
ancho y alto, por lo que la apariencia de pequeño o grande es un producto del
tamaño relativo de la imagen que se analiza. Una imagen de baja resolución (1
megapíxel) mostrará el punto de mira muy grande incluso con el zoom 1, mientras
que una imagen de alta resolución (11 megapíxeles) mostrará el punto de mira muy
pequeño en el zoom 1. Si esto es un gran problema, y no puede vea la mira lo
suficientemente bien, intente reducir la resolución de su imagen con Photoshop. No
hay remedio si la mira es demasiado grande ... tome imágenes de mayor resolución
la próxima vez.

3. Mensaje de error: "Wrong Image Type".
>> Asegúrese de que su base de datos se encuentre en la misma carpeta que las
imágenes. Las imágenes deben estar en una unidad grabable (no en un CD o DVD).
4. Las imágenes no se muestran en la carpeta al crear la base de datos.
>> Si sus imágenes tienen extensiones de cuatro letras, como JPEG o TIFF,
simplemente seleccione "Archivos de tipo: Todos los archivos" en el cuadro de
selección de archivos. Estas extensiones funcionarán bien en SamplePoint.
5. Mensaje de error: error de datos en la actualización
>>Este es un error raro que se sospecha que tiene una de dos causas posibles: o la
máquina carece de RAM y no puede procesar la información en la base de datos lo
suficientemente rápido, o la función de guardado automático en Excel se ha activado
mientras SamplePoint está intentando escribir datos en la base de datos. La versión
1.32 intenta solucionar este problema permitiendo que SamplePoint intente hasta 5
escrituras de base de datos en caso de que falle la primera. Si recibe este error,
comuníquese con [email protected] con detalles sobre el error, ya que
todavía estamos intentando protegerlo.
6. El programa se ralentiza considerablemente a medida que se clasifican más y más
imágenes
.
>> Dado que SamplePoint abre la base de datos de Excel cada vez que se clasifica un
punto para escribir los datos, las bases de datos más grandes requieren más tiempo
para abrir, guardar y cerrar. Por lo tanto, a medida que la base de datos continúa
creciendo en tamaño de archivo, el tiempo de respuesta a través de SamplePoint
sufrirá. El grado en que se produce esta lentitud variará y dependerá de la
computadora que se utilice. Los usuarios con computadoras de alta velocidad
pueden no notar ninguna diferencia de respuesta, pero los usuarios con máquinas
que tienen menos de 1 GB de RAM probablemente lo verán. Solución: en lugar de
crear una base de datos gigante con 200 imágenes llamadas IMÁGENES, intente
dividir el conjunto de imágenes en 4 bases de datos con 50 imágenes cada una y
llámelas IMAGES-A, IMAGES-B, IMAGES-C, IMAGES-D
>> También tenga en cuenta que el uso de la opción Bloquear zoom tardará más en
cargar la imagen al hacer zoom.
7. Mensaje de error del tipo: “5 Trys: EXIT, RESTART, THEN REDO THIS DATA POINT!

Data Error in UpDate = UPDATE DATA SET Comment = “” WHERE KEY =
‘42’”……
Esto puede deberse al uso de un antiguo formato de base de datos de Excel. Si
falta el campo "Comentario", insértelo en la base de datos en la columna D.
Esto también puede ser causado por tener la base de datos de Excel abierta
mientras ejecuta SamplePoint, si es así, ciérrela.
También puede ser causado momentáneamente al tener habilitada la función de
guardado automático de Excel, desactívela.

.
TOC
Registro de cambios de
SamplePoint
Version 1.58 Dated July 1, 2015
1. Cambie la opción de selección de cuadrícula "Puntos aleatorios" para que sea
Aleatoria o Pseudoaleatoria. También en el modo aleatorio para cuadrículas, se
desactivan varios botones de mejora de imagen. p.ej. Rotate, Darken, Lighten, >> Cont,
and << Cont.
Version 1.59 Dated November 13, 2015
1. Se corrigió un error al cargar la imagen en una cuadrícula aleatoria al usar el
botón Atrás.
Version 1.60 Dated July 15, 2020
1. Se agregó una opción llamada "Check Margin of Error" que crea una tabla que
enumera el promedio y el margen de error para cada categoría de botón en función
del nivel de confianza seleccionado de 90% o 95%.
2. La base de datos y los formularios de creación de botones se modificaron para
incluir una opción para cargarlos ahora.