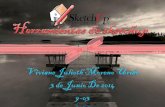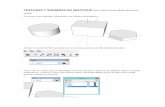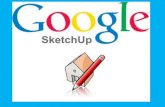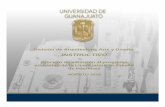TEXTURAS Y SOMBRAS EN SKETCHUP - rodas5.us.es · TEXTURAS Y SOMBRAS EN SKETCHUP (Pfra. María...
Transcript of TEXTURAS Y SOMBRAS EN SKETCHUP - rodas5.us.es · TEXTURAS Y SOMBRAS EN SKETCHUP (Pfra. María...

TEXTURAS Y SOMBRAS EN SKETCHUP (Pfra. María Josefa Agudo Martínez).
CAPAS
Comenzar, por ejemplo, dibujando tres sólidos cualesquiera:
Activar el menú CAPAS, haciendo clic en la zona superior con BD (botón derecho):
Hacer clic en ‘i’ para que se despliegue el menú de capas; aparece por defecto sólo la ‘Layer0’. Pulsando en + vamos a crear tres nuevas capas. Haciendo doble clic en la capa se le puede además cambiar el nombre:

Por defecto, los tres sólidos dibujados están en la Layer0. Para mover cada elemento a cada una de las capas, se selecciona el sólido y se le asigna la capa en el menú desplegable de capas:
Una vez asignadas las capas a los elementos, comprobamos que podemos dejar visible la capa o capas que nos interesen. Por ejemplo, podemos estar trabajando en la Capa 3, pero poder visualizar también la Capa 2:

TEXTURAS
A continuación vamos a dar texturas a los tres sólidos. Para ello dejamos sólo visible la capa1; después seleccionamos la cara superior del cilindro para darle una textura:
Ahora abrimos el menú: Archivo/ Importar, elegimos una imagen .jpg y activamos en la dcha. La opción ‘Usar como textura’ y clic en Abrir:
Después arrastramos la imagen a la cara seleccionada del objeto. Cuando se eligen la opción ‘Usar como imagen’ aparece la imagen completa:

INSERTAR COMPONENTES
Abrimos un nuevo dibujo. Clic en el menú Ventana/ Componentes/ Componentes de muestra y seleccionamos el buzón:

Por otro lado, si se tiene conexión a Internet, se pueden conseguir todo tipo de componentes en el icono ‘Obtener modelos’. Escribimos, por ejemplo, buzones y descargamos el modelo que nos interese:
Nos pregunta entonces si queremos cargarlo directamente en el modelo y decimos que sí:

De esta forma se puede, por ejemplo, amueblar una vivienda. Para adecuar la escala se selecciona el objeto y se elige Herramientas/ Escala (método abreviado ‘S’). Así, podemos modificar el objeto en los puntos de enganche (Grips):
APLICAR TEXTURAS SOBRE COMPONENTES
Al hacer clic en el bote de pintura se abre la ventana Materiales, o bien desde el menú Herramientas/ Pintar (método abreviado ‘B’). Seleccionamos una o varias texturas de la biblioteca y las aplicamos al objeto:

Probamos a aplicar texturas también al otro buzón:
Haciendo clic en el icono casa podemos ver las texturas del modelo:
Para modificar las texturas hacemos clic en la pestaña ‘Edición’ y se abre una ventana:

En Selector seleccionamos ‘Rueda de color’. Así, podemos modificar el tono, la luminosidad, el tamaño de mosaico de la textura o su opacidad:
CREAR UNA NUEVA TEXTURA
Existen tres maneras diferentes de crear texturas:
1. Explotando una imagen (importada con ‘Usar como imagen’). 2. Importando una imagen con ‘Usar como textura’. 3. Importando desde el cuadro de materiales.
Vamos a explicar cada una de ellas.
1. Explotando una imagen (importada con ‘Usar como imagen’).
Ej. Queremos poner en el objeto la misma textura de un póster en la pared.
Para ello hemos importado la textura con la opción ‘Usar como imagen’:

Comprobamos que la imagen no aparece entre los materiales del modelo:
Hacemos clic en el póster/ BD/ Explotar y después clic en cubo de pintura y en icono casa para combrobar que la imagen se ha convertido en textura:
Comprobamos que la textura aparece incluida y procedemos a aplicarla sobre el objeto:

Con el icono gotero podemos además aplicar la textura del objeto al cuadro:
2. Importando una imagen con ‘Usar como textura’.
Procedemos ahora a eliminar la textura de la imagen y a volver a cargarla con la opción ‘Usar como textura’. Tras aplicarla sobre el objeto comprobamos que aparece entre los materiales:
En el menú materiales, clic en la nueva textura y BD/ Guardar como o bien clic en el icono ‘crear material’ . Le damos un nombre y clic en aceptar:

SOMBRAS
Procedemos a activar la sombras en el icono ‘Ajustes de sombras’ y se despliega una ventana:
De esta forma podemos ajustar la sombra sobre el modelo a una hora y fecha exactas. Para visualizar las sombras hay que hacer clic en el icono ‘Ocultar/mostrar sombras’:
Por otro lado los reguladores ‘Luz’ y ‘Sombra’ aclaran y oscurecen ambas.

Para utilizar la opción ‘Usar sol para sombras’ hay que tener desactivado el icono ‘Ocultar/mostrar sombras’:
Podemos además elegir dónde se visualizan las sombras en el modelo. La opción ‘Desde aristas’ se usa para modelos alámbricos: