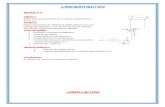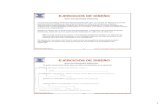Temas y ejecicios de excel para el grado 8
-
Upload
todospodemos -
Category
Documents
-
view
4.337 -
download
5
Transcript of Temas y ejecicios de excel para el grado 8

Elementos de Excel (I).
Excel es un programa del tipo Hoja de Cálculo que permite realizar operaciones con números organizados en una cuadrícula. Es útil para realizar desde simples sumas hasta cálculos de préstamos hipotecarios. Si no has trabajado nunca con Excel aquí puedes ver
con más detalle qué es y para qué sirve una hoja de cálculo .
Ahora vamos a ver cuáles son los elementos básicos de Excel 2007, la pantalla, las barras, etc, para saber diferenciar entre cada uno de ellos. Aprenderás cómo se llaman, dónde están y para qué sirven. También cómo obtener ayuda, por si en algún momento no sabes cómo seguir trabajando. Cuando conozcas todo esto estarás en disposición de empezar a crear hojas de cálculo en el siguiente tema.
Iniciar Excel 2007
Vamos a ver las dos formas básicas de iniciar Excel 2007.
Desde el botón Inicio situado, normalmente, en la esquina inferior izquierda de la pantalla. Coloca el cursor y haz clic sobre el botón Inicio se despliega un menú; al colocar el cursor sobre Todos los programas , aparece otra lista con los programas que hay instalados en tu ordenador; coloca el puntero del ratón sobre la carpeta con el nombre Microsoft Office y haz clic sobre Microsoft Excel, y se iniciará el programa.
Búsqueda

Desde el icono de Excel del escritorio.
Puedes iniciar Excel 2007 ahora para ir probando todo lo que te explicamos. Aquí te
explicamos cómo compaginar dos sesiones .
Para cerrar Excel 2007, puedes utilizar cualquiera de las siguientes operaciones:
Hacer clic en el botón cerrar , este botón se encuentra situado en la parte superior derecha de la ventana de Excel.
También puedes pulsar la combinación de teclas ALT+F4, con esta combinación de teclas cerrarás la ventana que tengas activa en ese momento.
Hacer clic sobre el menú Botón Office y elegir la opción Salir.
La pantalla inicial
Al iniciar Excel aparece una pantalla inicial como ésta, vamos a ver sus componentes fundamentales, así conoceremos losnombres de los diferentes elementos y será más fácil entender el resto del curso. La pantalla que se muestra a continuación (y en general todas las de este curso) puede no coincidir exactamente con la que ves en tu ordenador, ya que cada usuario puede decidir qué elementos quiere que se vean en cada momento, como veremos más adelante.

Las Barras
La barra de título
Contiene el nombre del documento sobre el que se está trabajando en ese momento. Cuando creamos un libro nuevo se le asigna el nombre provisional Libro1, hasta que lo guardemos y le demos el nombre que queramos. En el extremo de la derecha
están los botones para minimizar , restaurar y cerrar .
La barra de acceso rápido
La barra de acceso rápido contiene las operaciones más habituales de Excel como
Guardar , Deshacer o Rehacer .
Esta barra puede personalizarse para añadir todos los botones que quieras. Para ello haz clic en la flecha desplegable de la derecha y selecciona Personalizar Banda de opciones de acceso rápido.
Se abrirá un cuadro de diálogo desde donde podrás añadir acciones que iremos viendo a lo largo del curso:

La Banda de Opciones
La Banda de opciones contiene todas las opciones del programa agrupadas en pestañas. Al hacer clic en Insertar, por ejemplo, veremos las operaciones relacionadas con la inserción de los diferentes elementos que se pueden crear en Excel.
Todas las operaciones se pueden hacer a partir de estos menús. Pero las más habituales podríamos añadirlas a la barra de acesso rápido como hemos visto en el punto anterior.
En algunos momentos algunas opciones no estarán disponibles, las reconocerás porque tienen un color atenuado.
Las pestañas que forman la banda pueden ir cambiando según el momento en que te encuentres cuando trabajes con Excel. Está diseñada para mostrar solamente aquellas opciones que te serán útiles en cada pantalla.

Pulsando la tecla ALT entraremos en el modo de acceso por teclado. De esta forma aparecerán pequeños recuadros junto a las pestañas y opciones indicando la tecla (o conjunto de teclas) que deberás pulsar para acceder a esa opción sin la necesidad del ratón.
Las opciones no disponibles en el momento actual se muestran semitransparentes.
Para salir del modo de acceso por teclado vuelve a pulsar la tecla ALT.
Si haces doble clic sobre cualquiera de las pestañas, la barra se minimizará para ocupar menos espacio.
De esta forma sólo muestra el nombre de las pestañas y las opciones quedarán ocultas.
Las opciones volverán a mostrarse en el momento en el que vuelvas a hacer clic en cualquier pestaña.
El Botón Office

Haciendo clic en el botón de Office que se encuentra en la parte superior izquierda de la pantalla podrás desplegar un menú desde donde podrás ver las acciones que puedes realizar sobre el documento, incluyendo Guardar, Imprimir o crear uno Nuevo.
A este menú también puedes accerder desde el modo de acceso por teclado tal y como vimos para la Banda de opciones.
Este menú contiene tres tipos básicos de elementos:
Comandos inmediatos. Se ejecutan de forma inmediata al hacer clic sobre ellos. Se reconocen porque a la derecha del nombre del comando no aparece nada. Por ejemplo, la opción Guardarpara guardar el documento actual. O también, al hacer clic en la opción puede aparecer un cuadro de diálogo donde nos pedirá más información sobre la acción a realizar como la opción Abrir.
Opción con otro menú desplegable. Se reconocen porque tienen un triángulo a la derecha. Colocando el ratón en ese triángulo puedes acceder a otro listado de opciones. Por ejemplo, la opción Administar para acceder a las opciones de administración de la base de datos.
La barra de fórmulas

Nos muestra el contenido de la celda activa, es decir, la casilla donde estamos situados. Cuando vayamos a modificar el contenido de la celda, dicha barra variará ligeramente, pero esto lo estudiaremos más adelante.
La barra de etiquetas
Permite movernos por las distintas hojas del libro de trabajo.
Las barras de desplazamiento
Permiten movernos a lo largo y ancho de la hoja de forma rápida y sencilla, simplemente hay que desplazar la barra arrastrándola con el ratón, o hacer clic en los triángulos.
La Ayuda
Tenemos varios métodos para obtener Ayuda con Excel.
Un método consiste en utilizar la Banda de opciones, haciendo clic en el interrogante:
Otro método consiste en utilizar la tecla F1 del teclado. Aparecerá la ventana de ayuda desde la cual tendremos que buscar la ayuda necesaria.
Unidad 2. Empezando a trabajar con Excel (I).
Veremos cómo introducir y modificar los diferentes tipos de datos disponibles en Excel, así como manejar las distintas técnicas de movimiento dentro de un libro de trabajo para la creación de hojas de cálculo.
Conceptos de Excel
En caso de no tener claro algunos conceptos básicos de Excel como puede ser Libro de trabajo, Hoja de cálculo, Celda, Celda activa, Fila, Columna,... quizás sea aconsejable
repasarlo aquí .

Movimiento rápido en la hoja
Tan solo una pequeña parte de la hoja es visible en la ventana de documento. Nuestra hoja, la mayoría de las veces, ocupará mayor número de celdas que las visibles en el área de la pantalla y es necesario moverse por el documento rápidamente.
Cuando no está abierto ningún menú, las teclas activas para poder desplazarse a través de la hoja son:
MOVIMIENTO TECLADO
Celda Abajo FLECHA ABAJO
Celda Arriba FLECHA ARRIBA
Celda Derecha FLECHA DERECHA
Celda Izquierda FLECHA IZQUIERDA
Pantalla Abajo AVPAG
Pantalla Arriba REPAG
Celda A1 CTRL+INICIO
Primera celda de la columna activa FIN FLECHA ARRIBA
Última celda de la columna activa FIN FLECHA ABAJO
Primera celda de la fila activa FIN FLECHA IZQUIERDA o INICIO
Última celda de la fila activa FIN FLECHA DERECHA
Otra forma rápida de moverse por la hoja cuando se conoce con seguridad la celda donde se desea ir es escribir su nombre de columna y fila en el cuadro de texto a la izquierda de la barra de fórmulas:
Por ejemplo, para ir a la celda DF15 deberás escribirlo en la caja de texto y pulsar la tecla INTRO.
Aunque siempre puedes utilizar el ratón, moviéndote con las barras de desplazamiento para visualizar la celda a la que quieres ir, y hacer clic sobre ésta.
Ejercicio paso a paso. Desplazamiento en la hoja de cálculo.
Objetivo.
Utilizar los métodos de desplazamiento dentro de una hoja de cálculo, para poder situarnos de forma más sencilla y rápida en cualquier lugar dentro de ésta.
Ejercicio paso a paso.
1 Si no tienes abierto Excel2007, ábrelo para ir probando todo lo que te explicamos.

Empezaremos por manejar las teclas del teclado.
Al entrar estaremos situados en la celda A1.
2 Pulsa la tecla FLECHA ABAJO del teclado.
Observa como la celda activa pasa a ser A2, es decir, la FLECHA ABAJO sirve para situarnos en la celda siguiente a la que nos encontramos, dentro de la misma columna.
3 Pulsa la tecla FLECHA ARRIBA del teclado.
Ahora la celda activa volverá a ser A1, ya que la FLECHA ARRIBA nos sitúa en la celda anterior a la que nos encontramos, dentro de la misma columna.
4 Pulsa la tecla FLECHA DERECHA del teclado.
Nos situaremos en la celda B1, es decir, en la celda que se encuentra a la derecha de la que nos encontramos, dentro de la misma fila.
5 Pulsa la tecla FLECHA IZQUIERDA del teclado.
Volveremos a la celda A1, a la celda que se encuentra a la izquierda de donde nos encontramos, dentro de la misma fila.
6 Pulsa la tecla AV PAG del teclado.
Nos situaremos en la celda A23, es decir, se ha producido un desplazamiento vertical de la pantalla hacia abajo. Nota: Nos desplazamos a la A23 o a la A63 según el número de filas que nos quepan en pantalla.
7 Pulsa la tecla RE PAG del teclado.
Volvemos a la celda A1, se ha producido un desplazamiento vertical de la pantalla hacia arriba.
8 Haz clic sobre la celda D5.
Automáticamente pasa a ser ésta la celda activa.
9 Pulsa la tecla INICIO del teclado.
Con esta tecla observa como nos situamos en A5, es decir, en la primera celda de la fila donde nos encontramos.
10 Ve a la celda F9 haciendo clic sobre ésta.
11 Pulsa la combinación de teclas CTRL+INICIO (Pulsar la tecla CTRL del teclado y manteniéndola pulsada, pulsar la tecla INICIO, al final puedes soltar las dos teclas).
Observa como nos situamos automáticamente en la primera celda de la hoja, es decir, A1.
12 Pulsa la tecla FIN, y a continuación la tecla FLECHA ABAJO.
La celda activa pasa a ser la última hacia abajo dentro de la misma columna, es decir, A65536.
13 Pulsa la tecla FIN, y a continuación la tecla FLECHA DERECHA.

Nos situamos en la última celda hacia la derecha dentro de la misma fila, es decir, IV65536.
14 Pulsa la tecla FIN, y a continuación la tecla FLECHA ARRIBA.
La celda activa pasa a ser IV1, es decir, la última hacia arriba (la primera) dentro de la misma columna.
15 Pulsa la tecla FIN, y a continuación la tecla FLECHA IZQUIERDA.
Volvemos a la celda A1, es decir, la última hacia la izquierda (la primera) dentro de la misma fila, como puedes observar este método equivale a pulsar la tecla INICIO.
Ahora vamos a probar utilizar la barra de desplazamiento.
16 Haz clic varias veces sobre la flecha hacia abajo de la barra de desplazamiento vertical, hasta que se visualice la fila 50.
Observa como se realiza un desplazamiento vertical de la pantalla, pero observa que la celda activa sigue siendo la celda donde nos encontrábamos antes del desplazamiento, es decir, A1.
17 Haz clic varias veces sobre la flecha hacia derecha de la barra de desplazamiento horizontal, hasta que se visualice la columna Z.
18 Para situarnos en la celda Z5, haz clic sobre ésta. Ahora ya habrá cambiado la celda activa.
19 Utiliza la flecha hacia arriba de la barra de desplazamiento vertical y la flecha hacia la izquierda de la barra de desplazamiento horizontal para situarnos en la celda N50.
Te habrás dado cuenta que si queremos realizar un desplazamiento lejano dentro de la hoja, este método puede resultar lento, por ello se puede utilizar las barras de desplazamiento para realizar desplazamientos más rápido arrastrando el cuadro que se encuentra en la barra de desplazamiento.
20 Arrastra el cuadro de la barra de desplazamiento vertical hacia abajo (es decir, pulsa el botón del ratón sobre éste y manteniéndolo pulsado arrastra el ratón hacia abajo, sin soltar el botón del ratón).
Observa como el desplazamiento es mucho más rápido.
21 Arrastra el cuadro de la barra de desplazamiento horizontal hacia la derecha.
Observa el resultado.
Movimiento rápido en el libro
Dentro de nuestro libro de trabajo existen varias hojas de cálculo. Por defecto aparecen 3 hojas de cálculo aunque el número podría cambiarse.

En este apartado trataremos los distintos métodos para movernos por las distintas hojas del libro de trabajo.
Empezaremos por utilizar la barra de etiquetas.
Observarás como en nuestro caso tenemos 3 hojas de cálculo, siendo la hoja activa, es decir, la hoja en la que estamos situados para trabajar, la Hoja1.
Haciendo clic sobre cualquier pestaña cambiará de hoja, es decir, si haces clic sobre la pestaña Hoja3 pasarás a trabajar con dicha hoja.
Si el número de hojas no caben en la barra de etiquetas, tendremos que hacer uso de los botones de la izquierda de dicha barra para visualizarlas:
Para visualizar a partir de la Hoja1.
Para visualizar la hoja anterior a las que estamos visualizando.
Para visualizar la hoja siguiente a las que estamos visualizando.
Para visualizar las últimas hojas.
Una vez visualizada la hoja a la que queremos acceder, bastará con hacer clic sobre la etiqueta de ésta.
Si todas las hojas del libro de trabajo caben en la barra, estos botones no tendrán ningún efecto.
También se pueden utilizar combinaciones de teclas para realizar desplazamientos dentro del libro de trabajo, como pueden ser:
MOVIMIENTO TECLADO
Hoja Siguiente CTRL+AVPAG
Hoja Anterior CTRL+REPAG
En caso de tener alguna duda sobre los distintos métodos de movimiento dentro de un libro de trabajo, sería aconsejable realizar el Ejercicio de desplazamiento en un libro.
Introducir datos
En cada una de las celdas de la hoja, es posible introducir textos, números o fórmulas. En todos los casos, los pasos a seguir serán los siguientes:
Situar el cursor sobre la celda donde se van a introducir los datos y teclear los datos que desees introducir.
Aparecerán en dos lugares: en la celda activa y en la Barra de Fórmulas, como puedes observar en el dibujo siguiente:

Para introducir el valor en la celda puedes utilizar cualquiera de los tres métodos que te explicamos a continuación:
INTRO: Se valida el valor introducido en la celda y además la celda activa pasa a ser la que se encuentra justo por debajo.
TECLAS DE MOVIMIENTO: Se valida el valor introducido en la celda y además la celda activa cambiará dependiendo de la flecha pulsada, es decir, si pulsamos FLECHA DERECHA será la celda contigua hacia la derecha.
CUADRO DE ACEPTACIÓN: Es el botón de la barra de fórmulas, al hacer clic sobre él se valida el valor para introducirlo en la celda pero la celda activa seguirá siendo la misma.
Si antes de introducir la información cambias de opinión y deseas restaurar el contenido de la celda a su valor inicial, sólo hay que pulsar la tecla Esc del teclado o hacer clic sobre
el botón Cancelar de la barra de fórmulas. Así no se introducen los datos y la celda seguirá con el valor que tenía.
Si hemos introducido mal una fórmula posiblemente nos aparezca un recuadro dándonos información sobre el posible error cometido, leerlo detenidamente para comprender lo que nos dice y aceptar la corrección o no.
Otras veces la fórmula no es correcta y no nos avisa, pero aparecerá algo raro en la celda, comprobar la fórmula en la barra de fórmulas para encontrar el error.
Modificar datos
Se puede modificar el contenido de una celda al mismo tiempo que se esté escribiendo o más tarde, después de la introducción.
Si aún no se ha validado la introducción de datos y se comete algún error, se puede modificar utilizando la tecla Retroceso del teclado para borrar el carácter situado a la izquierda del cursor, haciendo retroceder éste una posición. No se puede utilizar la teclaFLECHA IZQUIERDA porque equivale a validar la entrada de datos.
Si ya se ha validado la entrada de datos y se desea modificar, Seleccionaremos la celda adecuada, después activaremos laBarra de Fórmulas pulsando la tecla F2 o iremos directamente a la barra de fórmulas haciendo clic en la parte del dato a modificar.
La Barra de Estado cambiará de Listo a Modificar.
En la Barra de Fórmulas aparecerá el punto de inserción o cursor al final de la misma, ahora es cuando podemos modificar la información.

Después de teclear la modificación pulsaremos INTRO o haremos clic sobre el botón Aceptar.
Si después de haber modificado la información se cambia de opinión y se desea restaurar el contenido de la celda a su valor inicial, sólo hay que pulsar la tecla Esc del teclado o hacer clic sobre el botón Cancelar de la barra de fórmulas. Así no se introducen los datos y la celda muestra la información que ya tenía.
Si se desea reemplazar el contenido de una celda por otro distinto, se selecciona la celda y se escribe el nuevo valor directamente sobre ésta.
Tipos de datos
En una Hoja de Cálculo, los distintos TIPOS DE DATOS que podemos introducir son:
VALORES CONSTANTES, es decir, un dato que se introduce directamente en una celda. Puede ser un número, una fecha u hora, o un texto.
Si deseas una explicación más detallada sobre los valores constantes visita nuestro
básico .
FÓRMULAS, es decir, una secuencia formada por: valores constantes, referencias a otras celdas, nombres, funciones, u operadores. Es una técnica básica para el análisis de datos. Se pueden realizar diversas operaciones con los datos de las hojas de cálculo como +, -, x, /, Sen, Cos, etc... En una fórmula se pueden mezclar constantes, nombres, referencias a otras celdas, operadores y funciones. La fórmula se escribe en la barra de fórmulas y debe empezar siempre por el signo =.
Si deseas saber más sobre las fórmulas pulsa aquí .
Errores en los datos
Cuando introducimos una fórmula en una celda puede ocurrir que se produzca un error. Dependiendo del tipo de error puede que Excel nos avise o no.
Cuando nos avisa del error, el cuadro de diálogo que aparece tendrá el aspecto que ves a la derecha:
Nos da una posible propuesta que podemos aceptar haciendo clic sobre el botón Sí o rechazar utilizando el botón No.

Podemos detectar un error sin que nos avise cuando aparece la celda con un símbolo
en la esquina superior izquierda tal como esto: .
Al hacer clic sobre el símbolo aparecerá un cuadro como que nos permitirá saber más sobre el error.
Dependiendo del tipo de error, al hacer clic sobre el cuadro anterior se mostrará un cuadro u otro, siendo el más frecuente el que aparece a continuación:
Este cuadro nos dice que la fórmula es incoherente y nos deja elegir entre diferentes opciones. Posiblemente el error sea simplemente que la fórmula de la celda no tiene el mismo aspecto que todas las demás fórmulas adyacente (por ejemplo, ésta sea una resta y todas las demás sumas).
Si no sabemos qué hacer, disponemos de la opción Ayuda sobre este error.
Si lo que queremos es comprobar la fórmula para saber si hay que modificarla o no podríamos utilizar la opción Modificar en la barra de fórmulas.
Si la fórmula es correcta, se utilizará la opción Omitir error para que desaparezca el símbolo de la esquina de la celda.
Puede que al introducir la fórmula nos aparezca como contenido de la celda #TEXTO , siendo TEXTO un valor que puede cambiar dependiendo del tipo de error. Por ejemplo:
##### se produce cuando el ancho de una columna no es suficiente o cuando se utiliza una fecha o una hora negativa.
#¡NUM! cuando se ha introducido un tipo de argumento o de operando incorrecto, como puede ser sumar textos.
#¡DIV/0! cuando se divide un número por cero.
#¿NOMBRE? cuando Excel no reconoce el texto de la fórmula.
#N/A cuando un valor no está disponible para una función o fórmula.
#¡REF! se produce cuando una referencia de celda no es válida.
#¡NUM! cuando se escriben valores numéricos no válidos en una fórmula o función.
#¡NULO! cuando se especifica una intersección de dos áreas que no se intersectan.
También en estos casos, la celda, como en el caso anterior, contendrá además un
símbolo en la esquina superior izquierda tal como: . Este símbolo se utilizará como hemos visto antes.

Para practicar todo lo explicado en este tema puedes seguir el Ejercicio de introducción de datos.
Ejercicio paso a paso. Introducción de datos.
Objetivo.
Practicar la introducción de los distintos tipos de datos de Excel2007, tanto valores como fórmulas.
Ejercicio paso a paso.
Empezaremos por trabajar con valores constantes.
1 Si no tienes abierto Excel2007, ábrelo para realizar el ejercicio.
2 Sitúate en la celda A1 y escribe 1995
3 Pulsa la tecla INTRO
Este es un dato de tipo número, y por defecto Excel lo alinea a la derecha.
4 Sitúate en la celda A2 y escribe 1.995 y pulsa la tecla INTRO
Los números se pueden escribir con o sin punto de miles. Excel también lo alinea a la derecha.
5 Sitúate en la celda A3 y escribe 1995,12
6 Pulsa FLECHA ABAJO
Excel por defecto admite como símbolo decimal la coma "," y sus reglas corresponden a las de cualquier número decimal. Observa también que al pulsar FLECHA ABAJO como con la tecla INTRO, se introducirá el valor de A3 y automáticamente el cursor se posicionará en la celda inferior.
7 Escribe 12345678901234 en la celda A4
8 Pulsa FLECHA ABAJO
Si el número no cabe en la celda, Excel lo visualizará con formato Exponencial, aparecerá 1,23457E+13 que equivale a 1,234567*1013.
9 Escribe -2950 en la celda A5
10 Pulsa INTRO
Para introducir un valor negativo, basta con escribir el signo "-" delante del valor numérico.
11 Sitúate en la celda A6 y escribe (2950)
12 Pulsa INTRO

Excel también lo tomará como un valor numérico negativo y lo modificará por -2950 tanto en la celda como en la Barra de Fórmulas.
13 Sitúate en la celda A7 y escribe 12%
14 Pulsa INTRO
Excel también nos permite introducir un número como un porcentaje, realmente 12% equivale a 0,12.
15 Sitúate en la celda A8 y escribe 12,7%
16 Pulsa INTRO
Excel también admite decimales en los porcentajes, pero en la celda le asignará dos dígitos para los decimales.
17 Sitúate en la celda A9 y escribe 1200€
18 Pulsa INTRO
Excel visualizará en la celda el valor tal como se introdujo, añadiendo el punto de los miles, pero en la Barra de Fórmulas el valor será 1200, recuerda que para comprobar el valor en la Barra de Fórmulas basta con volver a situarse en la celda y mirar arriba en la Barra de fórmulas. El símbolo monetario (€) deberá escribirse correctamente, sino Excel lo tomará como dato tipo texto y lo alineará a la izquierda.
19 Sitúate en la celda A10 y escribe 12/12
20 Pulsa INTRO
Queríamos introducir la fracción 12/12; Excel lo ha tomado como una fecha y visualiza la fecha correspondiente a la fracción introducida. Para escribir una fracción, hay que colocar delante un 0 y un espacio en blanco. Si no dejamos el espacio en blanco, Excel lo tomará como un texto.
Como el valor introducido no es correcto, para sustituirlo por otro valor basta con situarse sobre la celda a modificar e introducir el nuevo valor
Ejercicio paso a paso. Introducción de datos. (II)
Ejercicio paso a paso.
21 Sin moverse de celda, escribe 0 12/12
22 Pulsa INTRO
Excel calcula automáticamente el valor de la fracción. Si el resultado de la fracción corresponde a un número entero, Excel coloca dicho valor en la celda y en la Barra de Fórmulas.
23 Sitúate en la celda A11 y escribe 0 1/3
24 Pulsa INTRO

Excel escribirá en la celda la fracción (1/3), pero en la Barra de Fórmulas aparecerá el resultado final de la fracción (0,333333333333).
25 Sitúate en la celda A12 y escribe 0 12/24
26 Pulsa INTRO
En caso de poder simplificar la fracción, Excel lo hará automáticamente para visualizarla en la celda, es decir, en la celda colocará la fracción simplificada (1/2) y en la Barra de Fórmulas, el resultado de la fracción (0,5).
27 Sitúate en la celda B1 y escribe 1/1/1900
28 Pulsa la tecla INTRO
Este es un dato de tipo fecha. Verás que al introducirlo en la celda se alineará también a la derecha, como los números.
29 Sitúate en la celda B2 y escribe 12-12-1900
30 Pulsa INTRO
Verás que al introducirlo en la celda, por defecto le asignará como formato dd/mm/aa, es decir, dos dígitos para el día, dos para el mes y dos para el año, todos ellos separados por la barra inclinada.
31 Sitúate en la celda B3 y escribe 1/1/2000
32 Pulsa INTRO
Parece que Excel no distinga entre los años de siglo distintos con el formato de fechas asignado por defecto, pero más adelante veremos que sí los distingue, es solamente un efecto de visualización, ya que si observas la Barra de Fórmulas, verás como el contenido real sigue siendo 1/1/2000.
33 Sitúate en la celda B4 y escribe 12/13/1994
34 Pulsa INTRO
Como no existe el mes 13, Excel introduce la fecha como si fuese un texto, no una fecha, por esto lo alinea a la izquierda.
35 Sitúate en la celda B5 y escribe 30-02-1994
36 Pulsa INTRO
Al ser una fecha errónea, Excel lo introduce también como un texto.
37 Sitúate en la celda B6 y escribe 12-MAYO
38 Pulsa INTRO
Excel colocará en la celda la fecha introducida pero usando únicamente los tres primeros caracteres del mes. Y en la Barra de Fórmulas colocará la fecha con el formato dd-mm-aaaa tomando como año el del sistema del ordenador.
39 Sitúate en la celda B7 y escribe 12-mayo-1995
40 Pulsa INTRO

En la celda aparecerá la fecha introducida con dos dígitos para el día, los tres primeros caracteres para el mes y dos para el año.
41 Sitúate en la celda B8 y escribe mayo-1995
42 Pulsa INTRO
En la celda aparecerá los tres primeros caracteres del mes y dos para el año, y en la Barra de Fórmulas aparecerá la fecha introducida tomando como día el 1.
43 Sitúate en la celda C1 y escribe 0:0
44 Pulsa INTRO
Este es un dato de tipo hora. También se alinea automáticamente a la derecha.
45 Sitúate en la celda C2 y escribe 12:30:12
46 Pulsa INTRO
47 Sitúate en la celda C3 y escribe 22:12
48 Pulsa INTRO
49 Sitúate en la celda C4 y escribe 10 pm
50 Pulsa INTRO
En la celda aparecerá 10:00 pm, pero en la Barra de Fórmulas aparecerá la hora con el formato 22:00:00.
Ejercicio paso a paso. Introducción de datos. (III)
Ejercicio paso a paso.
51 Sitúate en la celda C5 y escribe 10AM
52 Pulsa INTRO
Cuidado, si no dejamos el espacio entre la hora y el símbolo, Excel lo tomará como un texto.
53 Estando situado en la celda C5, Escribe 10 Am
54 Pulsa INTRO
55 Sitúate en la celda C7 y escribe 1/1/95 1:1
56 Pulsa INTRO
Verás como Excel también admite la introducción de una fecha y hora simultáneamente, si no cabe en la celda la columna se ampliará automáticamente.
57 Sitúate en la celda C8 y escribe 12/12/95 12:30

58 Pulsa INTRO
59 Sitúate en la celda D1 y escribe Casa
60 Pulsa INTRO
Este es un dato de tipo texto que Excel alinea automáticamente a la izquierda.
61 Sitúate en la celda D2 y escribe La Hoja de Cálculo Excel
62 Pulsa INTRO
Al introducir el texto verás como en la Hoja ocupa más de una celda, la D2 y la E2. Los datos tipo texto pueden ocupar más de una celda en la Hoja mientras no se escriba nada en las celdas que ocupa.
63 Sitúate en la celda E2 y escribe Hombre
64 Pulsa INTRO
Parece que se borre parte del texto de la celda D2, pero no es cierto, lo que ocurre es que el contenido de E2 oculta parte del texto de D2 pero no lo borra. Si nos situamos sobre la celda D2 y observamos su contenido en la Barra de Fórmulas, veremos como no se ha borrado. Para solucionar dicho problema bastará con ampliar la anchura de la celda D2, pero esto lo veremos más adelante.
65 Sitúate en la celda D3 y escribe grande
66 Pulsa FLECHA ABAJO
El cursor se moverá automáticamente a la celda inferior D4.
67 Escribe La Hoja de Cálculo Excel que vamos a estudiar corresponde a la versión 2007 en la celda D4.
68 Pulsa la tecla INTRO
Observa como el texto introducido ocupa varias celdas en la Hoja aunque el texto realmente permanece en la celda D4.
Ahora vamos a practicar la introducción de fórmulas.
1 Haz clic sobre la pestaña de la Hoja2.
2 Sitúate sobre la celda A1 y escribe =1200+12, para sumar 12 a 1200.
3 Pulsa FLECHA ABAJO
No olvides empezar siempre una fórmula con el signo "="
Observarás como en la celda aparece el resultado de la fórmula u operación anterior, pero que en la Barra de Fórmulas aparece la fórmula introducida.
4 Escribe =11-10 en la celda A2, para restar 10 de 11.
5 Escribe =13*2 en la celda A3, para multiplicar 13 por 2.

6 Escribe =24/2 en la celda A4, para dividir 24 entre 2.
7 Escribe =10^2 en la celda A5, para realizar la operación 10 elevado a 2. Si no sale el símbolo ^ al pulsar su tecla, no pasa nada cuando pulses el siguiente carácter saldrá el símbolo.
Ahora vamos a utilizar referencias o otras celdas y operadores aritméticos.
Queremos que en la celda B1 Excel nos realice la suma del contenido de la celda A1 y A2.
8 Escribe =A1+A2 en la celda B1.
Al introducir la fórmula anterior observarás como en la celda aparece el resultado de la operación anterior, pero en la Barra de Fórmulas aparece la fórmula introducida. De esta forma si modificamos el valor de la celda A1 y/o A2, Excel recalculará automáticamente las fórmulas que contengan referencias a las celdas modificadas.
9 Sitúate en la celda A1.
10 Escribe 1000
11 Pulsa INTRO
Observa como el resultado de la celda B1 se modifica también.
Ejercicio paso a paso. Introducción de datos. (IV)
Ejercicio paso a paso.
Ahora utilizaremos referencias a otras celdas y operadores de texto.
8 Escribe La en la celda E1.
9 Escribe casa en la celda E2.
Queremos escribir en la celda E3 la concatenación del contenido de la celda E1 y E2.
10 Escribe =C1&C2 en la celda E3.
Observa como aparece la concatenación del contenido de las dos celdas mencionadas. Resultaría mejor si dejáramos un espacio en blanco entre las dos celdas.
11 Escribe =C1&" "&C2 en la celda E4.
12 Escribe =C1&" gran "&C2 en la celda E5.
También se pueden concatenar con valores numéricos.
13 Escribe =C2&A4 en la celda E7.
14 Escribe =C1&12 en la celda E8.
Pasaremos a estudiar los operadores relacionales.

15 Escribe =10>12 en la celda F3.
Excel nos devolverá el valor VERDADERO si es cierta la comparación o el valor FALSO en caso contrario. En nuestro ejemplo, le preguntamos si el valor 10 es mayor que el valor 12, lo cual es Falso. Éste será el valor que aparecerá en la celda.
15 Escribe =A1>1 en la celda F4.
El resultado será cierto ya que el contenido de A1 (1000) es mayor que 1, en la celda aparecerá el valor Verdadero (Se ampliará la columna automáticamente para que quepa en la celda).
16 Escribe =A1=A4 en la celda F5.
Excel comprobará si el valor de la celda A1 (1000) es igual al valor de la celda A4 (12), lo cual es falso.
Ahora estudiaremos algunas funciones predefinidas de Excel.
Queremos escribir en la celda D1, el valor 10,123 redondeado con 1 decimal. Para ello Excel dispone de una función llamadaRedondear cuyos parámetros son: primero el número a redondear, un punto y coma (como separador de parámetros) y por fin el número de decimales deseados en el redondeo.
17 Escribe =redondear(10,123;1) en la celda D1.
Observa como en la celda D1 aparece el resultado deseado.
También se pueden utilizar referencias a otras celdas.
18 Escribe 10,123 en la celda D2.
19 Escribe =REDONDEAR(D2;1) en la celda D3.
Observa como el resultado es idéntico al de la celda D1.
Ahora queremos sumar el contenido de la celdas A1,A2 y A3.
20 Sitúate en la celda A7.
21 Escribe =A1+A2+A3
22 Pulsa FLECHA ABAJO
Otra forma consiste en utilizar la función SUMA de Excel, la cual utiliza muchas veces operadores de referencia (para indicar un conjunto de celdas).
23 Escribe =SUMA(A1:A3) en la celda A8.
Lo cual quiere decir que se van a sumar los contenidos del conjunto de celdas empezando por A1 y terminando con A3 (A1,A2,A3).
24 Pulsa FLECHA ABAJO.
25 Escribe =SUMA(A1:A4;A7) en la celda A11.
Esto equivale a realizar la operación =A1+A2+A3+A4+A7.
26 Pulsa FLECHA ABAJO.

27 Escribe =SUMA(A1:D3) en la celda A12.
Esto equivale a realizar la operación =A1+A2+A3+B1+B2+B3+C1+C2+C3+D1+D2D3.
28 Cierra el libro sin guardar los cambios, es decir:
Haz clic sobre el botón Cerrar de la barra de menú.
Nos preguntará si queremos guardar los cambios realizados (esto se explicará en el tema siguiente).
Haz clic sobre el botón No.
Ejercicios del Tema 2.
Prueba evaluativa teórica del Tema 2.
Ejercicios Tema 2: EMPEZANDO A TRABAJAR CON EXCEL
1 Si no tienes abierto Excel, ábrelo para realizar los ejercicios planteados a continuación.
2 Utilizando una combinación de teclas accede a la celda B1, a continuación a la B2, C2, C1,y B1.
3 Utilizando la barra de menús accede a la celda AB200, a continuación a la C3, B99 y P87.
4 Utilizando una combinación de teclas ves directamente a la celda A1, a continuación a la A65536, IV65536 y IV1.
5 Utilizando las barras de desplazamiento disponibles accede a la celda K80, a continuación a la B45 y T120.
6 Cambia de hoja y accede a la Hoja3, y a continuación a la Hoja2.
7 Utilizando una combinación de teclas cambia a la hoja siguiente (Hoja3), a continuación a la hoja anterior (Hoja2).
8 ves a la celda A1 de la Hoja1.
9 Escribe el número 100.
10 Escribe 200 en la celda B1.
11 Multiplica el contenido de la celda A1 por el contenido de la celda B1 y escribe el resultado en la celda D1.
12 Modifica el valor de la celda A1 por 2.
Observa el resultado de la celda D1.

13 Escribe el texto Esto es una prueba en la celda A3.
14 Escribe 30 en la celda B3.
¿Qué pasa con lo que hay en la celda A3?
15 Escribe el número 458962547896523648 en la celda A5.
¿Qué pasa?
16 Cierra el libro sin guardar los cambios.
Si no tienes muy claro como realizar estos ejercicios. Aquí te ayudamos a realizarlos.
Unidad 3. Operaciones con archivos (I).
Vamos a ver las operaciones referentes a archivos como abrir, nuevo, guardar, guardar como y cerrar para poder manejarlas sin problemas a la hora de trabajar con libros de trabajo de Excel.
Guardar un libro de trabajo
Cuando empezamos a crear un libro de trabajo y queremos poder recuperarlo en otra ocasión para modificarlo, imprimirlo, en fin, realizar cualquier operación posterior sobre éste, tendremos que almacenarlo en alguna unidad de disco, esta operación se denomina Guardar. También cuando tengamos un libro ya guardado y lo modifiquemos, para que los cambios permanezcan deberemos guardar el libro antes de cerrar.
Para almacenar un libro de trabajo, podemos utilizar varios métodos.
Un método consiste en almacenar el archivo asignándole un nombre:
Haz clic el Botón Office y elige la opción Guardar como...
Aparecerá el siguiente cuadro de diálogo:
Si el fichero ya existía, es decir ya tenía un nombre, aparecerá en el recuadro Nombre de archivo su antiguo nombre, si pulsas el botón Guardar, sin indicarle una nueva ruta de archivo, modificaremos el documento sobre el cual estamos trabajando. Por el contrario si quieres crear otro nuevo documento con las modificaciones que has realizado, sin cambiar el documento original tendrás que seguir estos pasos:
En el recuadro Guardar en haz clic sobre la flecha de la derecha para seleccionar la unidad donde vas a grabar tu trabajo.
Observa como en el recuadro inferior aparecen las distintas subcarpetas de la unidad seleccionada.

Haz doble clic sobre la carpeta donde guardarás el archivo.
En el recuadro Nombre de archivo, escribe el nombre que quieres ponerle a tu archivo.
y por último haz clic sobre el botón Guardar.
Otro método consiste en almacenar el archivo con el mismo nombre que tenía antes de la modificación. Para ello:
Selecciona la opción Guardar del Botón Office.
O bien, haz clic sobre el botón Guardar de la Barra de Acceso Rápido, se guardará con el mismo nombre que tenía. También puedes utilizar la combinación de teclas Ctrl + G.
Si el archivo era nuevo, aparecerá el cuadro de diálogo Guardar como... que nos permitirá darle nombre y elegir la ruta donde lo vamos a guardar.
Unidad 3. Operaciones con archivos (II).
Cerrar un libro de trabajo
Una vez hayamos terminado de trabajar con un archivo, convendrá salir de él para no estar utilizando memoria inútilmente. La operación de salir de un documento recibe el nombre de Cierre del documento. Se puede cerrar un documento de varias formas.
Una de ellas consiste en utilizar el Botón Office
Selecciona el Botón Office y elige la opción Cerrar.

En caso de detectar un archivo al cual se le ha realizado una modificación no almacenada, Excel nos avisará de ello mostrándonos el siguiente cuadro de diálogo:
Haz clic sobre el botón:
Cancelar para no cerrar el documento.
No para salir del documento sin almacenar las modificaciones realizada desde la última vez que guardamos.
Sí para almacenar el documento antes de salir de él.
En este último caso, si el archivo no tuviese aún ningún nombre, aparecerá el cuadro de diálogo Guardar como para poder asignarle un nombre, en caso contrario, se almacenará con el nombre que tenía.
Otra forma consiste en utilizar el botón Cerrar de la barra de menú, cuidado no el de la barra de título que cerraría el programa Excel.
Si quieres saber cómo cerrar de golpe todos los libros abiertos: .
Empezar un nuevo libro de trabajo
Cuando entramos en Excel automáticamente se inicia un libro de trabajo vacío, pero supongamos que queremos crear otro libro nuevo, la operación se denomina Nuevo.
Para empezar a crear un nuevo libro de trabajo, seguir los siguientes pasos:
Selecciona el Botón Office y elige la opción Nuevo.

O bien utilizar la combinación de teclas CTRL+U.
En el cuadro que aparecerá deberas seleccionar Libro en blanco y hacer clic
en Aceptar .
nidad 3. Operaciones con archivos(III).
Abrir un libro de trabajo ya existente
Si queremos recuperar algún libro de trabajo ya guardado, la operación se denomina Abrir.
Para abrir un archivo ya existente selecciona la opción Abrir del Botón Office.
Aparecerá el cuadro de diálogo siguiente:

Haz clic sobre la flecha de la derecha del recuadro Buscar en.
Se desplegará una lista con las unidades disponibles del ordenador.
Elige la unidad deseada, haciendo clic sobre ésta.
En el recuadro inferior, aparecerán las distintas carpetas de la unidad elegida.
Haz doble clic sobre la carpeta donde se encuentra el archivo a recuperar.
Al abrir una carpeta, ésta se sitúa en el recuadro superior Buscar en, y ahora en el recuadro inferior aparecerá toda la información de dicha carpeta.
Haz clic sobre el archivo deseado. y después sobre el botón Abrir.
Nota: En el entorno de Windows Vista, este díalogo no es igual, aunque las opciones son prácticamente las mismas.
Unidad 3. Operaciones con archivos (IV).

Otra forma disponible también para abrir un documento, consiste en utilizar una lista de documento abiertos anteriormente.
Selecciona el menú Botón Office.
A la derecha de la ventana del menú, Excel presenta una lista con los últimos documentos abiertos.
Haz clic sobre el documento deseado.
El primer documento de la lista es el último que se abrió.
Si quieres que un documento se muestre siempre en la lista de Documentos
recientes haz clic sobre el icono que se encuentra a su derecha que lo fijará en la lista hasta que lo vuelvas a desactivar.
Si deseas más información sobre la apertura de documentos: .
Puedes practicar los distintos métodos explicados en el tema en Ejercicios sobre archivos.
Ejercicios Tema 3: OPERACIONES CON ARCHIVOS
Si no tienes abierto Excel2007, ábrelo para realizar los ejercicios planteados a continuación.
Ejercicio 1: Precio con iva.

1 Crear un libro para saber cuál es el precio de un artículo aplicándole el 16% de IVA.
El precio sin IVA es un valor que se tendrá que introducir, así como el porcentaje de IVA, pero el precio con IVA se calculará con una fórmula.
A la derecha tienes un ejemplo de cómo tiene que quedar, teniendo en cuenta que tanto el importe de iva como el precio con iva tienen que calcularse utilizando fórmulas.
2 Guardar el libro en la carpeta Mis documentos del disco duro, con el nombre dePrecio IVA.
3 Modificar el precio sin IVA por 3000, y observar el resultado (para comprobar el resultado tendréis que introducir el valor 3000 y después pulsarINTRO o cualquier otro método visto, sino no se habrá modificado realmente la celda y no se podrá comprobar el efecto del cambio en las celdas que contienen fórmulas).
4 Cerrar el libro de trabajo sin guardar los cambios realizados.
5 Abrir el libro anterior, y comprobar como las últimas modificaciones (cambio del precio por 3000 en vez de 1000) no se han guardado.
6 Cerrar el libro.
Si no tienes muy claro cómo realizar el ejercicio anterior, Aquí te lo explicamos.
Ejercicio 2: Factura muebles.
1 Empezar un nuevo libro de trabajo.
2 Crear una factura sencilla para la venta de muebles.

El modelo deberá ser como aparece en la figura de la derecha, teniendo en cuenta que las celdas de color azul contienen fórmulas.
3 Guardar el libro en la carpeta Mis documentos del disco duro, con el nombre de Factura muebles.
4 Modificar el precio de las sillas por 2000, y observar el resultado.
5 Cerrar el libro de trabajo guardando los cambios realizados.
Si no tienes muy claro cómo realizar el ejercicio anterior, Aquí te lo explicamos.
En la siguiente página existen más ejercicios...
Ejercicio 3: Venta frutas.
1 Empezar un nuevo libro de trabajo.
2 Crear un libro para realizar una previsión de ventas para todo el semestre a partir de las ventas de Enero y del incremento o decremento de éstos a lo largo del semestre.
Sabemos que:
Las ventas de Febrero son un 12% más que las de Enero.
Las de Marzo, 5% menos que las de Febrero.
Las de Abril, 10% más que las de Marzo.
Las de Mayo, 5% menos que las de Abril.
Las de Junio, 15% más que las de Mayo.
El modelo deberá ser como aparece en la figura inferior, teniendo en cuenta que las celdas de color azul contienen fórmulas. Sólo se realizarán para la Fresa, en ejercicios posteriores lo ampliaremos a las demás frutas.

3 Guardar el libro en la carpeta Mis documentos del disco duro, con el nombre de Venta frutas.
4 Cerrar el libro.
Si no tienes muy claro cómo realizar el ejercicio anterior, Aquí te lo explicamos.
Ejercicio 4: Venta frutas II.
1 Abrir el libro Venta frutas de la carpeta Mis documentos del disco duro.
Vamos a ampliar el modelo.
2 Escribir TOTAL en la celda H4.
3 Escribir en la celda H5 la fórmula para que calcule la suma de las ventas de Fresa.
4 Guardar el libro.
5 Cerrar el libro.
Si no tienes muy claro cómo realizar el ejercicio anterior, Aquí te lo explicamos.
Unidad 4. Fórmulas y Funciones (I)
Esta unidad es la unidad una de las más importantes del curso, pues en su comprensión y manejo está la base de Excel. Qué es una hoja de cálculo sino una base de datos que utilizamos con una serie de fórmulas para evitar tener que recalcular por cada cambio que hacemos. Por eso esta unidad es fundamental para el desarrollo del curso y la buena utilización de Excel.

Vamos a profundizar en el manejo de funciones ya definidas por Excel 2007 para agilizar la creación de hojas de cálculo,estudiando la sintaxis de éstas así como el uso del asistente para funciones, herramienta muy útil cuando no conocemos muy bien las funciones existentes o la sintaxis de éstas.
Introducir Fórmulas y Funciones
Una función es una fórmula predefinida por Excel 2007 (o por el usuario) que opera con uno o más valores y devuelve un resultado que aparecerá directamente en la celda o será utilizado para calcular la fórmula que la contiene.
La sintaxis de cualquier función es:
nombre_función(argumento1;argumento2;...;argumentoN)
Siguen las siguientes reglas:
- Si la función va al comienzo de una fórmula debe empezar por el signo =.
- Los argumentos o valores de entrada van siempre entre paréntesis. No dejes espacios antes o después de cada paréntesis.
- Los argumentos pueden ser valores constantes (número o texto), fórmulas o funciones.
- Los argumentos deben de separarse por un punto y coma ;.
Ejemplo: =SUMA(A1:C8)
Tenemos la función SUMA() que devuelve como resultado la suma de sus argumentos. El operador ":" nos identifica un rango de celdas, así A1:C8 indica todas las celdas incluidas entre la celda A1 y la C8, así la función anterior sería equivalente a:
=A1+A2+A3+A4+A5+A6+A7+A8+B1+B2+B3+B4+B5+B6+B7+B8+C1+C2+C3+C4+C5+C6+C7+C8
En este ejemplo se puede apreciar la ventaja de utilizar la función.
Las fórmulas pueden contener más de una función, y pueden aparecer funciones anidadas dentro de la fórmula.
Ejemplo: =SUMA(A1:B4)/SUMA(C1:D4)
Existen muchos tipos de funciones dependiendo del tipo de operación o cálculo que realizan. Así hay funciones matemáticas y trigonométricas, estadísticas, financieras, de texto, de fecha y hora, lógicas, de base de datos, de búsqueda y referencia y de información.
Para introducir una fórmula debe escribirse en una celda cualquiera tal cual introducimos cualquier texto, precedida siempre delsigno =.
Si quieres conocer más sobre los operadores más utilizados y las precedencias de
los operadores visita nuestro básico .

Insertar función con el asistente
Una función como cualquier dato se puede escribir directamente en la celda si conocemos su sintaxis, pero Excel 2007dispone de una ayuda o asistente para utilizarlas, así nos resultará más fácil trabajar con ellas.
Si queremos introducir una función en una celda:
Situarse en la celda donde queremos introducir la función.
Hacer clic en la pestaña Fórmulas.
Elegir la opción Insertar función.
O bien, hacer clic sobre el botón de la barra de fórmulas.
Aparecerá el siguiente cuadro de diálogo Insertar función:
Excel 2007 nos permite buscar la función que necesitamos escribiendo una breve descripción de la función necesitada en el recuadro Buscar una función: y a
continuación hacer clic sobre el botón , de esta forma no es necesario conocer cada una de las funciones que incorpora Excel ya que el nos mostrará en el cuadro de lista Seleccionar una función: las funciones que tienen que ver con la descripción escrita.

Para que la lista de funciones no sea tan extensa podemos seleccionar previamente una categoría del cuadro combinado O seleccionar una categoría:, esto hará que en el cuadro de lista sólo aparezcan las funciones de la categoría elegida y reduzca por lo tanto la lista. Si no estamos muy seguros de la categoría podemos elegir Todas.
En el cuadro de lista Seleccionar una función: hay que elegir la función que deseamos haciendo clic sobre ésta.
Observa como conforme seleccionamos una función, en la parte inferior nos aparecen los distintos argumentos y una breve descripción de ésta. También disponemos de un enlace Ayuda sobre esta función para obtener una descripción más completa de dicha función.
A final, hacer clic sobre el botón Aceptar.
Unidad 4. Fórmulas y Funciones (II)
Justo por debajo de la barra de fórmulas aparecerá el cuadro de diálogo Argumentos de función, donde nos pide introducir los argumentos de la función: Este cuadro variará según la función que hayamos elegido, en nuestro caso se eligió la función SUMA ().
En el recuadro Número1 hay que indicar el primer argumento que generalmente será
una celda o rango de celdas tipo A1:B4 . Para ello, hacer clic sobre le botón para que el cuadro se haga más pequeño y podamos ver toda la hoja de cálculo, a continuación seleccionar el rango de celdas o la celda deseadas como primer argumento (para seleccionar un rango de celdas haz clic con el botón izquierdo del ratón sobre la primera celda del rango y sin soltar el botón arrástralo hasta la última celda del rango) y pulsar la tecla INTRO para volver al cuadro de diálogo.
En el recuadro Número2 habrá que indicar cuál será el segundo argumento. Sólo en caso de que existiera.
Si introducimos segundo argumento, aparecerá otro recuadro para el tercero, y así sucesivamente.

Cuando tengamos introducidos todos los argumentos, hacer clic sobre el botón Aceptar.
Si por algún motivo insertáramos una fila en medio del rango de una función, Excel expande automáticamente el rangoincluyendo así el valor de la celda en el rango. Por ejemplo: Si tenemos en la celda A5 la función =SUMA(A1:A4) e insertamos un fila en la posición 3 la fórmula se expandirá automáticamente cambiando a =SUMA(A1:A5).
En la pestaña Inicio o en la de Fórmulas encontrarás el
botón Autosuma que nos permite realizar la función SUMA de forma más rápida.
Con este botón tenemos acceso también a otras funciones utilizando la flecha de la derecha del botón.
Al hacer clic sobre ésta aparecerá la lista desplegable de la derecha:
Y podremos utilizar otra función que no sea la Suma, como puede ser Promedio (calcula la media aritmética), Cuenta (cuenta valores), Máx (obtiene el valor máximo) o Mín (obtiene el valor mínimo). Ademas de poder accesar al diálogo de funciones a través de Más Funciones...
Si quieres conocer más sobre las referencias y nombres visita nuestro básico .
Utilizar Expresiones como argumentos de las Funciones
Excel permite que en una función tengamos como argumentos expresiones, por ejemplo la suma de dos celdas (A1+A3). El orden de ejecución de la función será primero resolver las expresiones y después ejecutar la función sobre el resultado de las expresiones.
Por ejemplo, si tenemos la siguiente función =Suma((A1+A3);(A2-A4)) donde:
A1 vale 1
A2 vale 5
A3 vale 2
A4 vale 3
Excel resolverá primero las expresiones (A1+A3) y (A2-A4) por lo que obtendremos los valores 3 y 2 respectivamente, después realizará la suma obteniendo así 5 como resultado.
Utilizar Funciones como argumentos de las Funciones
Excel también permite que una función se convierta en argumento de otra función, de esta forma podemos realizar operaciones realmente complejas en una simple celda. Por ejemplo =MAX(SUMA(A1:A4);B3) , esta fórmula consta de la combinación de dos funciones, la suma y el valor máximo. Excel realizará primero la suma SUMA(A1:A4) y después calculará el valor máximo entre el resultado de la suma y la celda B3.

Unidad 4. Fórmulas y Funciones (III)
Funciones de fecha y hora
De entre todo el conjunto de funciones, en este apartado estudiaremos las funciones dedicadas al tratamiento de fechas y horas.
Y estas son todas las posibles funciones ofrecidas por Excel.
En varias funciones veremos que el argumento que se le pasa o el valor que nos devuelve es un "número de serie". Pues bien, Excel llama número de serie al número de días transcurridos desde el 0 de enero de 1900 hasta la fecha introducida, es decir coge la fecha inicial del sistema como el día 0/1/1900 y a partir de ahí empieza a contar, en las funciones que tengan núm_de_serie como argumento, podremos poner un número o bien la referencia de una celda que contenga una fecha.
Función DescripciónVer
detalle
AHORA()Devuelve la fecha y la hora
actual
AÑO(núm_de_serie)Devuelve el año en formato
año
DIA(núm_de_serie) Devuelve el día del mes
DIAS360(fecha_inicial;fecha_final;método)Calcula el número de días
entre las dos fechas
DIASEM(núm_de_serie;tipo) Devuelve un número del 1 al 7
FECHA(año;mes;día)Devuelve la fecha en formato
fecha
FECHANUMERO(texto_de_fecha)Devuelve la fecha en formato
de fecha
HORA(núm_de_serie)Devuelve la hora como un
número del 0 al 23
HORANUMERO(texto_de_fecha)Convierte una hora de texto en
un número
HOY() Devuelve la fecha actual
MES(núm_de_serie)Devuelve el número del mes
en el rango del 1 (enero) al 12 (diciembre)
MINUTO(núm_de_serie)Devuelve el minuto en el rango
de 0 a 59
NSHORA(hora;minuto;segundo)Convierte horas, minutos y
segundos dados como números
SEGUNDO(núm_de_serie)Devuelve el segundo en el
rango de 0 a 59
Puedes practicar algunas de estas funciones explicadas en el Ejercicios sobre funciones de fechas y horas.
Unidad 4. Fórmulas y Funciones (IV)

Funciones de texto
Una hoja de cálculo está pensada para manejarse dentro del mundo de los números, pero Excel también tiene un conjunto de funciones específicas para la manipulación de texto.
Estas son todas las funciones de texto ofrecidas por Excel.
Función DescripciónVer
Detalle
CARACTER(número)
Devuelve el carácter
específicado por el número
CODIGO(texto)
Devuelve el código ASCII
del primer caracter del
texto
CONCATENAR(texto1;texto2;...;textoN)
Devuelve una cadena de caracteres
con la unión
DECIMAL(número;decimales;no_separar_millares)
Redondea un número
pasado como parámetro
DERECHA(texto;núm_de_caracteres)
Devuelve el número de caracteres
especificados
ENCONTRAR(texto_buscado;dentro_del_texto;núm_inicial)
Devuelve la posición inicial del
texto buscado
ESPACIOS(texto)
Devuelve el mismo texto
pero sin espacios
EXTRAE(texto;posicion_inicial;núm_caracteres)
Devuelve los caracteres
indicados de una cadena
HALLAR(texto_buscado;dentro_del_texto;núm_inicial)
Encuentra una cadena dentro de un
texto
IGUAL(texto1;texto2)
Devuelve un valor lógico
(verdadero/falso)
IZQUIERDA(texto;núm_de_caracteres)
Devuelve el número de caracteres
especificados

LARGO(texto)Devuelve la longitud del
texto
LIMPIAR(texto)
Limpia el texto de
caracteres no imprimibles
MAYUSC(texto)Convierte a mayúsculas
MINUSC(texto)Convierte a minúsculas
MONEDA(número;núm_de_decimales)Convierte a
moneda
NOMPROPIO(texto)
Convierte a mayúscula la primera letra
del texto
REEMPLAZAR(texto_original;num_inicial;núm_de_caracteres;texto_nuevo)
Reemplaza parte de una cadena de
texto por otra
REPETIR(texto;núm_de_veces)Repite el
texto
SUSTITUIR(texto;texto_original;texto_nuevo;núm_de_ocurrencia)
Reemplaza el texto con
texto nuevo
T(valor)Comprueba que el valor
es texto
TEXTO(valor;formato)Convierte un valor a texto
TEXTOBAHT(número)
Convierte un número a
texto tailandés
(Baht)
VALOR(texto)Convierte un
texto a número
Puedes practicar algunas de estas funciones explicadas en el Ejercicios sobre funciones de texto.
Unidad 4. Fórmulas y Funciones (V)
Funciones de búsqueda
En una hoja de Excel es muy importante coger los datos correctos para trabajar con las fórmulas diseñadas. Por eso existe una agrupación de funciones específicas para realizar búsquedas de datos.
Comprendamos qué es en sí una búsqueda, cuando queremos encontrar alguna información de algo no buscamos directamente por lo que buscamos pues lo desconocemos, realizamos una búsqueda de una propiedad o algo similar que conocemos que puede tener lo que buscamos. Por ejemplo, si buscamos a una persona, describimos su aspecto físico, si buscamos el nº de teléfono de un restaurante, buscamos en la guía de

teléfonos por el nombre del restaurante. Normalmente el dato que queremos encontrar no lo conocemos por eso buscamos por otros datos que sí conocemos.
Estas son las funciones disponibles por Excel para realizar búsquedas:
FunciónDescrip
ción
VerDetalle
AREAS(ref)
Devuelve el
número de
rangos de
celdas contigua
s
BUSCAR(...)
Busca valores de un
rango de una
columna o una
fila
BUSCARH(valor_buscado;matriz_buscar_en;indicador_filas;ordenado)
Busca en la
primera fila de la tabla o matriz
de valores
BUSCARV(valor_buscado;matriz_buscar_en;indicador_columnas;ordenado)
Busca un valor
en la primera columna
de la izquierd
a
COINCIDIR(valor_buscado;matriz_buscar_en;tipo_de_coincidencia)
Devuelve la
posición relativa de un
elemento
COLUMNA(ref)
Devuelve el
número de
columna de una
referencia
COLUMNAS(matriz) Devuelve el
número

de columna
s que compon
en la matriz
DESREF(ref;filas;columnas;alto;ancho)
Devuelve una
referencia a un rango
DIRECCION(fila;columna;abs;a1;hoja)
Crea una
referencia de
celda en forma de
texto
ELEGIR(num_indice;valor1;valor2;...)
Elige un valor o
una accion de una lista de valores
FILA(ref)
Devuelve el
número de fila
FILAS(matriz)
Devuelve el
número de filas
HIPERvínculo(ubicación_del_vínculo;nombre_descriptivo)
Crea un acceso
directo a un
documento
IMPORTARDATOSDINAMICOS(camp_datos;tablas_dinámicas;campo1;elemento1;campo2;elemento2...)
Extrae datos
almacenados en
una tabla
dinámica
INDICE(matriz;num_fila;num_columna)
Devuelve el
valor de una
celda en la
intersección de
una fila y una
columna

INDIRECTO(ref;a1)
Devuelve una
referencia
especificada
TRANSPONER(matriz)
Intercambia las
filas por las
columnas en una
matriz
nidad 4. Fórmulas y Funciones (VI)
Funciones financieras.
Excel es una de las herramientas más potentes para trabajar con información y cálculos financieros, ofrece una amplia gama de funciones prediseñadas para crearte tu propia "caja de ahorros en casa".
Todas estas funciones están agrupadas en la categoría de Financieras.
Vamos a estudiar la amplia gama de funciones financieras que nos ofrece Excel:
FunciónDescripci
ón y Ejemplo
Ver Detall
e
DB(costo;valor_residual;vida;periodo;mes)
Devuelve la
depreciación de un bien para
un período especifica
do, método de depreciaci
ón de saldo fijo
DDB(costo;valor_residual;vida;periodo;factor) Devuelve la
depreciación de un bien para
un período especifica
do, mediante el método
de depreciaci
ón por doble

disminución de saldo
DVS(costo;valor_residual;vida;periodo_inicial;periodo_final;factor;sin_cambios)
Devuelve la
depreciación de un bien para
un período especifica
do, incluyendo periodos parciales
INT.PAGO.DIR(tasa;periodo;nper;va)
Calcula el interés pagado
durante un período
específico de una
inversión
NPER(tasa;pago;va;vf;tipo)
Devuelve el número de pagos de una
inversión
PAGO(tasa;nper;va;vf;tipo)
Devuelve el pago de
un préstamo basado en
pagos y tasas de interés
constantes
PAGOINT(tasa;periodo;nper;va;vf;tipo)
Devuelve el interés pagado por una
inversión durante periodo
determinado
PAGOPRIN(tasa;periodo;nper;va;vf;tipo)
Devuelve el pago de un capital
de una inversión determina
da
SLN(costo;valor_residual;vida) Devuelve la
depreciación por método
directo de

un bien durante un
período dado
SYD(costo;valor_residual;vida;periodo)
Devuelve la
depreciación por
método de anualidades de un
bien durante un
período específico
TASA(nper;pago;va;vf;tipo;estimar)
Devuelve la tasa de interés por periodo de
un préstamo
o una inversión
TIR(valores;estimar)
Devuelve la tasa
interna de retorno de
una inversión para una serie de
valores en efectivo
TIRM(valores;tasa_financiamiento;tasa_reinversión)
Devuelve la tasa
interna de retorno
modificada
VA(tasa;nper;pago;vf;tipo)
Devuelve el valor
actual de una
inversión
VF(tasa;nper;pago;vf;tipo)
Devuelve el valor
futuro de una
inversión basada en
pagos periódicos
y constantes más una
tasa de interés
constante

VNA(tasa;valor1;valor2;...)
Devuelve el valor
neto actual de
una inversión a partir de una tasa
de descuento
s y una serie de pagos futuros
Unidad 4. Fórmulas y Funciones (VII)
Otras funciones.
Además de las funciones anteriormente mencionadas, existe un gran abanico de funciones de diferentes categorías que nos pueden ser de gran utilidad.
En este capítulo veremos algunas de ellas clasificándolas por categorías.
Función DescripciónVer
Detalle
Funciones matemáticas y trigonométricas
ABS(número)Devuelve el valor
absoluto de un número
ALEATORIO()Devuelve un número
entre 0 y 1
COMBINAT(número;tamaño)
Devuelve el número de combinaciones para un número determinado de
elementos
COS(número)Devuelve el coseno
de un ángulo
ENTERO(número)
Redondea un número hasta el
entero inferior más próximo
EXP(número)
Realiza el cálculo de elevar "e" a la potencia de un
número determinado
FACT(número)Devuelve el factorial
de un número
NUMERO.ROMANO(número,forma)
Devuelve el número pasado en formato decimal a número
Romano
PI()Devuelve el valor de
la constante pi

POTENCIA(número;potencia)Realiza el cálculo de elevar un número a la potencia indicada
PRODUCTO(número1;número2;...)
Devuelve el resultado de realizar el producto de todos
los números pasados como
argumentos
RAIZ(número)Devuelve la raiz
cuadrada del número indicado
RESIDUO(número;núm_divisor)Devuelve el resto de
la división
Funciones estadísticas
MEDIA.ARMO(número1;número2;...)
Devuelve la media armónica de un
conjunto de números positivos
MAX(número1;número2;...)Devuelve el valor máximo de la lista
de valores
MIN(número1;número2;...)Devuelve el valor
mínimo de la lista de valores
MEDIANA(número1;número2;...)Devuelve la
mediana de la lista de valores
MODA(número1;número2;...)Devuelve el valor que más se repite
en la lista de valores
PROMEDIO(número1;número2;...)Devuelve la media
aritmética de la lista de valores
VAR(número1;número2;...)Devuelve la varianza
de una lista de valores
K.ESIMO.MAYOR(matriz;k)Devuelve el valor k-ésimo mayor de un conjunto de datos
K.ESIMO.MENOR(matriz;k)Devuelve el valor k-ésimo menor de un conjunto de datos
Funciones lógicas
FALSO()Devuelve el valor
lógico Falso
VERDADERODevuelve el valor lógico Verdadero
SI(prueba_logica;valor_si_verdadero;valor_si_falso)
Devuelve un valor u otro, según se
cumpla o no una condición
NO(valor_lógico)Invierte el valor
lógico proporcionado
Y(valor_logico1;valor_logico2;...) Comprueba si todos

los valores son verdaderos
O(valor_logico1;valor_logico2;...)
Comprueba si algún valor lógico es
verdadero y devuelve
VERDADERO
Funciones de información
ESBLANCO(valor)Comprueba si se
refiere a una celda vacía
ESERR(valor)Comprueba si un valor es un error
ESLOGICO(valor)Comprueba si un
valor es lógico
ESNOTEXTO(valor)Comprueba si un valor no es de tipo
texto
ESTEXTO(valor)Comprueba si un
valor es de tipo texto
ESNUMERO(valor)Comprueba si un valor es de tipo
numérico
TIPO(valor)
Devuelve un número que representa el tipo de datos del
valor
Puedes practicar algunas de estas funciones explicadas en el Ejercicios sobre otras funciones.
Si deseas saber cómo instalar y utilizar el pack de herramientas de análisis para
disfrutar de más funciones, haz clic aquí .
Ejercicios Tema 4: FUNCIONES.
Si no tienes abierto Excel2007, ábrelo para realizar los ejercicios planteados a continuación.
Ejercicio paso a paso. Funciones de fechas y horas.
Objetivo.
Practicar el uso de las funciones de fechas y horas en Excel2007.
Ejercicio paso a

paso.
1 Si no tienes abierto Excel2007, ábrelo para realizar el ejercicio.
2 Sitúate en la celda A1 y pulsa sobre , selecciona la categoria de fecha y hora y elige la función AHORA().
3 Pulsa el botón Aceptar.
Aparece un cuadro de diálogo indicando que la función no tiene argumentos.
4 Pulsa de nuevo sobre Aceptar.
4 Sitúate en la celda B2 y escribe el día de hoy en número. Ej. 5
5 Sitúate en la celda B3 y escribe el mes actual en número. Ej. 8
6 Sitúate en la celda B4 y escribe el año actual en número. Ej. 2007
7 Sitúate en la celda C5 y pulsa sobre , escoge la función FECHA() y pulsa el botón Aceptar.
8 Selecciona como argumentos las celdas B4 --> para año, B3 --> para mes y B2 --> para día, pulsa Aceptar.
Vamos a calcular nuestra edad.
9 Sitúate en la celda D1 y escribe tu fecha de nacimiento en formato (dia/mes/año)
10 En la celda E1 escribe =HOY()
11 En la celda E2 selecciona la función DIAS360, como fecha inicial la celda D1 (fecha nacimiento), como fecha final E1 (el día de hoy) y en método escribe Verdadero.
Como resultado nos aparece los días transcurridos desde la fecha D1 y la fecha E1.
12 Ahora en la celda F3 escribe =E2/360 para obtener los años.
El resultado aparece con decimales, para que nos salga solo la parte entera podemos utilizar la función =ENTERO(E2/360).
Hemos utilizado cuatro de las funciones más utilizadas y que ofrecen muchas posibilidades.
13 Guarda el libro de trabajo en la carpeta Mis documentos del disco duro con el nombre de Funciones con fechas.
14 Cierra el libro de trabajo.
Ejercicio paso a paso. Funciones de texto.
Objetivo.
Practicar el uso de las funciones de texto en Excel2007.

Ejercicio paso a paso.
1 Si no tienes abierto Excel2007, ábrelo para realizar el ejercicio.
2 Sitúate en la celda A1 y pulsa sobre , selecciona la Categoría Texto y elige la función CODIGO(), pulsa sobre Aceptar.
3 Escribe como argumento de esa función la letra a y pulsa Intro.
Vemos que obtenemos el código 97, este es el número asignado a la letra a, ahora vamos a comprobar que es cierto con la funciónCARACTER().
4 Sitúate en la celda B1 y pulsa sobre , selecciona la Categoría Texto y selecciona la función CARACTER().
5 Como argumento escribe 97. Comprobamos que efectivamente nos devuelve la letra "a".
6 Sitúate en la celda B2 y escribe "Hoy es ". Fíjate en dejar los espacios en blanco.
7 Sitúate en la celda B3 y escribe " Enero ". Fíjate en dejar los espacios en blanco.
8 En la celda B4 escribe 22 y en la celda B5 escribe 2006.
Ahora vamos a crear una frase concatenando varias celdas.
9 Sitúate en la celda C5 y pulsa sobre , selecciona la Categoría Texto
10 Selecciona la función CONCATENAR() y como argumentos escribe en el primer argumento B2, en el segundo B4, como tercer argumento escribe " de", como cuarto argumento escribe B3, como quinto argumento escribe "de " y como último argumento escribeB5.
11 Para que nos indique la fecha en una sola celda la función debe quedar así =CONCATENAR(B2;B4;" de";B3;"de ";B5).
Vamos a utilizar ahora la Función NOMPROPIO() que también es de gran utilidad para formatear una cadena de texto.
12 Sitúate en la celda A6 y escribe "pepe" en la celda B6 escribe "gutierrez" y en la celda C6 escribe "ruiz". No escribas mayúsculas.
13 Ahora en la celda D6 pulsa sobre , selecciona la categoria de Texto, selecciona la Función CONCATENAR() pulsa Aceptary escoge como parámetros A6, B6 y C6. Debemos añadir los espacios para separar el nombre completo. La fórmula debe quedar así=CONCATENAR(A6;" ";B6;" ";C6).
Ya tenemos el nombre completo en una celda, ahora sí podemos hacer uso de la Función NOMPROPIO().
14 Sitúate en la celda G6 y selecciona la Función NOMPROPIO() y pásale como parámetro la celda D6.
Debemos obtener en la celda G6 Pepe Gutierrez Ruiz. Nos ha puesto las iniciales en mayúsculas.

15 Guarda el libro de trabajo en la carpeta Mis documentos del disco duro con el nombre Funciones con texto.
16 Cierra el libro de trabajo.
Ejercicio paso a paso. Funciones que buscan.
Objetivo.
Practicar el uso de las funciones que buscan valores en Excel2007.
Ejercicio paso a paso.
1 Si no tienes abierto Excel2007, ábrelo para realizar el ejercicio.
2 Escribe en la Columna B unos 10 nombres de personas conocidas e imaginarias, por ejemplo Jose, Juan, Javi, Maria... Cada uno en una celda, pero ten en cuenta de ponerlos siempre en la columna B.
3 Ahora en la Columna C escribe números de teléfono al lado de cada nombre que has introducido antes.
Vamos a hacer uso de la función BUSCAR(), utilizaremos la celda D5 para introducir el nombre a buscar y la celda D11 para albergar el teléfono de la persona buscada.
4 Así pues, sitúate en la celda D11 y pulsa sobre , selecciona la categoria de búsqueda y referencia y elige la funciónBUSCAR().
5 Pulsa Aceptar.
6 En el parámetro valor_buscado introduce o selecciona la celda D5, en vector_de_comparación escribe "B:B" o selecciona laColumna B y en el parámetro vector_resultado escribe "C:C" o selecciona la Columna C.
7 Introduce un nombre en la celda D5, un valor que se encuentre en la columna B y mira que ocurre. En la celda D11 debe aparecer el telefono de la persona.
Ahora vamos a utilizar la función TRANSPONER(), que es una poco más compleja, pero tampoco mucho.
Recordemos que transponer significa cambiar filas por columnas y viceversa. Es decir si tenemos los datos en fila, al transponer obtendremos los datos en columna.
8 Sitúate en la celda A15 y pulsa sobre , selecciona la categoria de búsqueda y referencia y elige la funciónTRANSPONER(). Pulsa Aceptar.
En el único parámetro que nos pide "Matriz" debemos seleccionar la matriz de filas y columnas que vamos a transponer.
9 Seleccionar la matriz de B1:C10.
La formula ya está hecha, pero vemos que nos dá un error de valor, esto se debe a que la fórmula hace referencia a una matriz y no a una única celda. Para que la transposición

se efectue correctamente debemos repetir la fórmula para todas las celdas a transponer siguiendo los siguientes pasos.
10 A partir de la celda de la fórmula (A15) esta incluida, selecciona las celdas necesarias para cubrir la matriz transpuesta, es decir una matriz de 2 filas por 10 columnas que se corresponderán con la matriz A15:J16, pulsar F2 y seguidamente Ctrl+Mayus+Enter. De este modo la formula se copia al resto de celdas y se ejecuta correctamente.
11 Guarda el libro de trabajo en la carpeta Mis documentos del disco duro con el nombre de Funciones de búsqueda.
12 Cierra el libro de trabajo.
jercicio paso a paso. Funciones financieras.
Objetivo.
Practicar el uso de las Funciones Financieras en la creación de hojas de cálculo con Excel2007.
Ejercicio paso a paso.
Vamos a desarrollar un ejemplo práctico para calcular el pago de un préstamo basándonos en pagos constantes y una tasa de interés constante.
1 Si no tienes abierto Excel2007, ábrelo para realizar el ejercicio.
Para realizar este ejercicio haremos uso de la función PAGO.
2 Haz clic sobre el botón de la barra de fórmulas.
Aparecerá el cuadro de diálogo Insertar función.
3 Selecciona del recuadro Selecciona una categoría la opción Financieras.
4 Elige del recuadro Selecciona una función, PAGO.
La sintaxis de la función PAGO es PAGO(tasa;nper;va;vf;tipo), vamos a describir cada uno de sus parámetros:
tasa = es el tipo de interés del préstamo.
nper = es el número total de pagos del préstamo.
va = es el valor actual del total de pagos
vf = es el valor futuro o un saldo en efectivo que se desea lograr tras el último pago. Si vf se omite, se asume que vale 0, es decir, tras el último pago no queda ningún saldo pendiente lo que ocurre cuando se trata de un préstamo.
tipo = indica el vencimiento de pagos.

(tipo = 0) --> al final del período
(tipo = 1) --> al inicio del período
Ahora que ya conocemos los parámetros que necesita la función, podemos crear el ejemplo:
Vamos a pedir un préstamo de 100,000 €, en un período de 30 años, es decir 30*12=360 nº de pagos mensuales, a un interés del 6%.
Así pues, ya tenemos un ejemplo de un préstamo.
5 Sitúate en la celda A1 y escribe Préstamo
6 Sitúate en la celda A2 y escribe Tasa
7 Sitúate en la celda A3 y escribe Nº Pagos
8 Sitúate en la celda A4 y escribe Tipo
9 Sitúate en la celda A5 y escribe Cuota Mensual
10 Sitúate en la celda B1 y escribe 100.000 €
11 Sitúate en la celda B2 y escribe 6 %
12 Sitúate en la celda B3 y escribe 360
13 Sitúate en la celda B4 y escribe 0
14 Sitúate en la celda B5 y escribe =PAGO(B2/12;B3;B1;0;B4)
Con esta función indicamos que el vencimiento del pago se realiza al final del período y que no existen cuotas al finalizar los pagos.
Como resultado debemos obtener -599,55 € que será la cuota mensual. El número sale negativo porque el efectivo que se paga, por ejemplo depósitos en cuentas de ahorros, cuotas de un préstamos, se representa con números negativos; el efectivo que se recibe, se representa con números positivos.
Con la función PAGO también podemos calcular qué cuota mensual debemos ingresar para ahorrar una cantidad de dinero en X años.
Vamos a calcular cómo podemos ahorrar 30.000 € en 5 años, con un interés del 6%.
15 Sitúate en la celda C1 y escribe Ahorro
16 Sitúate en la celda C2 y escribe Tasa Anual
17 Sitúate en la celda C3 y escribe Años
18 Sitúate en la celda C4 y escribe Ingresos Mensuales
19 Sitúate en la celda D1 y escribe 30.000 €
20 Sitúate en la celda D2 y escribe 6%

21 Sitúate en la celda D3 y escribe 5
22 Sitúate en la celda D4 y escribe PAGO(D2/12;D3*12;0;D1)
Como resultado debemos obtener en la celda D4 la cantidad de -429,98 €.
Ejercicio paso a paso. Funciones financieras.
Ejercicio paso a paso.
Vamos a calcular ahora los intereses pagados en un período de tiempo por un préstamo, por ejemplo los intereses del primer ejemplo.
Para realizar este ejercicio utilizaremos la función PAGOINT
Esta función tiene la siguiente sintaxis PAGOINT(tasa;periodo;nper;va;vf;tipo)
tasa = es el tipo de interés del préstamo.
período = es el período para el que se desea calcular el interés y debe estar entre 1 y el parámetro nper
nper = es el número total de pagos del préstamo.
va = es el valor actual del total de pagos
vf = es el valor futuro o un saldo en efectivo que se desea lograr trás el último pago. Si vf se omite, se asume que vale 0, es decir, trás el último pago no queda ningún saldo pendiente.
tipo = indica el vencimiento de pagos.
(tipo = 0) --> al final del período
(tipo = 1) --> al inicio del período
23 Sitúate en la celda E1 y escribe Préstamo
24 Sitúate en la celda E2 y escribe Tasa Anual
25 Sitúate en la celda E3 y escribe Interés en la Cuota Nº
26 Sitúate en la celda E4 y escribe Cantidad de Cuotas
27 Sitúate en la celda E5 y escribe Interés
28 Sitúate en la celda F1 y escribe 100.000 €
29 Sitúate en la celda F2 y escribe 6%
30 Sitúate en la celda F3 y escribe 1
31 Sitúate en la celda F4 y escribe 360

32 Sitúate en la celda F5 y escribe PAGO(F2/12;F3;F4)
Esta función nos debe devolver -361,80 € que es el interés pagado en la primera cuota del préstamo. Cambiando el valor en F3 podrás ver el interés pagado en cada caso.
Vamos a calcular ahora las cuotas amortizadas para un préstamo, seguimos basándonos en el primer ejercicio.
Para realizar este ejercicio utilizaremos la función PAGOPRIN
Esta función tiene la siguiente sintaxis PAGOPRIN(tasa;periodo;nper;va;vf;tipo)
tasa = es el tipo de interés del préstamo.
período = es el período para el que se desea calcular la amortización y debe estar entre 1 y el parámetro nper
nper = es el número total de pagos del préstamo.
va = es el valor actual del total de pagos
vf = es el valor futuro o un saldo en efectivo que se desea lograr trás el último pago. Si vf se omite, se asume que vale 0, es decir, trás el último pago no queda ningún saldo pendiente.
tipo = indica el vencimiento de pagos.
(tipo = 0) --> al final del período
(tipo = 1) --> al inicio del período
33 Sitúate en la celda A8 y escribe Préstamo
34 Sitúate en la celda A9 y escribe Tasa Anual
35 Sitúate en la celda A10 y escribe Cálculo amortización en cuota nº
36 Sitúate en la celda A11 y escribe Cuotas Totales
37 Sitúate en la celda A12 y escribe Amortizado
38 Sitúate en la celda B8 y escribe 100.000 €
39 Sitúate en la celda B9 y escribe 6 %
40 Sitúate en la celda B10 y escribe 1
41 Sitúate en la celda B11 y escribe 360
42 Sitúate en la celda B12 y escribe PAGOPRIN(B9/12;B10;B11;B8)
Como resultado debemos obtener en la celda B12 la cantidad de -99,55 €.que si nos fijamos es el resultado de la diferencia de quitar los intereses a la cuota total del préstamo. Como vemos en la primera cuota de la amortización los intereses son más del 80% y la amortización propia del préstamo no llega al 20%.

43 Guarda el libro de trabajo en la carpeta Mis documentos del disco duro con el nombre de Funciones Financieras.
44 Cierra el libro de trabajo.
jercicio paso a paso. Otras funciones.
Objetivo.
Practicar el uso de otras funciones en Excel2007.
Ejercicio paso a paso.
1 Si no tienes abierto Excel2007, ábrelo para realizar el ejercicio.
2 Escribe en la Columna B unos 5 número enteros (mejor para el ejercicio si son de un solo dígito). Cada uno en una celda, pero ten en cuenta de ponerlos siempre en la columna B.
Vamos a multiplicar todos los valores de la columna B,
3 Sitúate en la celda C6 y pulsa sobre , selecciona la categoria de Matemáticas y trigonometría y elige la funciónPRODUCTO(). Pulsa Aceptar.
4 Selecciona la columna B como parámetro. Pulsa Aceptar.
Ya tenemos el resultado del producto en la celda C6.
Ahora vamos a pasar el resultado a números romanos. (Por esto mejor números de un dígito).
5 Sitúate en la celda D6 y pulsa sobre , selecciona la categoria de Matemáticas y trigonometría, selecciona la funciónNUMERO.ROMANO.
6 Selecciona como parámetro la celda donde tenemos el resultado del producto, la celda C6 y pulsa Aceptar. Debe de aparecer el resultado en números romanos.
Trabajemos un poco de estadística.
7 Añade 5 números más en la columna B y modifica los que existen por números más grandes, de más de un dígito.
8 Sitúate en la celda B12 y pulsa sobre , selecciona la función PROMEDIO de la categoría Estadísticas.
9 Selecciona como parámetro las 10 celdas de la columna B. Y pulsa sobre Aceptar.
Ahora vamos a ver la MEDIANA.
10 Sitúate en la celda B13 y pulsa sobre , selecciona la función MEDIANA de la categoría Estadisticas.

11 Selecciona como parámetro las 10 celdas de la columna B. Y pulsa sobre Aceptar.
Y vamos a ver la MODA.
12 Sitúate en la celda B11 y pulsa sobre , selecciona la función MODA de la categoría Estadísticas.
13 Selecciona como parámetro las 10 celdas de la columna B. Y pulsa sobre Aceptar.
14 Guarda el libro de trabajo en la carpeta Mis documentos del disco duro con el nombre de Otras Funciones de Excel.
15 Cierra el libro de trabajo.
Ejercicio 1: Venta frutas
1 Abrir el libro de trabajo Venta fruta de la carpeta Mis documentos del disco duro.
2 Modificar la fórmula de la celda H5 para utilizar la función SUMA.
3 Escribir en la celda I4, €/KG, en la celda J4 €, en K4 IVA y en la celda L4 P.V.P.
4 En la celda I5 escribir 1,5, que será el precio del kilo de fresas.
5 En la celda I6 escribir 2,1, en I7 1,65, en I8 0,9, en I9 1,68, en I10 2,16, en I11 0,87 y en I12 2,4.
6 Escribir en la celda J5 la fórmula que nos calcule los kilos de fresas vendidos por el precio al kilo.
7 Escribir en la celda A14 IVA:
8 Escribir en la celda B14 16%, que será el IVA que tendremos que aplicar a las frutas.
9 Escribir en la celda K5 la fórmula del IVA por el precio € de las fresas.
10 Escribir en la celda L5 la fórmula para obtener el precio con IVA de las fresas.
11 Guardar nuestro modelo con el mismo nombre que tenía.
12 Cerrar el libro.
Ejercicio 2: Precipitaciones.

1 Empezar un nuevo libro de trabajo.
2 Crear un modelo para obtener una serie de estadísticas sobre los días con precipitaciones en diferentes poblaciones durante el año 1999. El modelo lo tienes a continuación, teniendo en cuenta que las celdas de color azul contienen fórmulas.
Solamente hemos realizado las fórmulas para el mes de Enero y para Madrid, pero no te preocupes que más adelante lo acabaremos.
3 Guardar el libro en la carpeta Mis documentos del disco duro, con el nombre de Precipitaciones.
4 Cerrar el libro.
Si no tienes muy claro las operaciones a realizar en los ejercicios anteriores, Aquí te lo explicamos.
Más ejercicios en la siguiente página...
Ejercicios Tema 4: FUNCIONES.

Si no tienes abierto Excel2007, ábrelo para realizar los ejercicios planteados a continuación.
Ejercicio 3: Vendedores.
1 Empezar un nuevo libro de trabajo.
La división de ventas de una empresa necesita hacer un seguimiento continuo de las ventas obtenidas por los vendedores para el primer cuatrimestre del año. Los datos van a servir para obtener información sobre las ventas de cada mes y para decidir la forma de actuar.
El jefe de ventas quiere tener un modelo que muestre los resultados de los vendedores con sus correspondientes totales por mes y por vendedor.
2 Crear el modelo que tienes a continuación, teniendo en cuenta que las celdas de color azul contienen fórmulas.
No te preocupes por los datos que faltan ya que lo acabaremos más adelante.
3 Guardar el libro en la carpeta Mis documentos del disco duro, con el nombre de Vendedores.
4 Cerrar el libro.
Ejercicio 4: Prestamo.
1 Empezar un nuevo libro de trabajo.
Vamos a pedir un préstamo de 60.000 € a pagar en 5 años con un interés fijo del 9 % a una entidad bancaria y queremos saber el desembolso mensual que deberemos efectuar y el desglose en intereses y amortización

2 Crear la tabla que ves en la imagen. Ten en cuenta que las celdas resaltadas en azul son resultados obtenidos mediante funciones, no debes copiarlos.
3 Completa la tabla con los valores que se correspondan en las celdas de las columnas de Cuota, Interes y Amortización.
Para ello repasa las funciones PAGO,PAGOINT y PAGOPRIN.
Si no quieres escribir tanto puedes rellenar las celdas C7:E7 y cuando sepas copiar celdas en el próximo tema, completar el resto del rango (celdas C8:E12).
4 Guardar el libro en la carpeta Mis documentos del disco duro, con el nombre de Prestamo.
5 Cerrar el libro.
Si no tienes muy claro las operaciones a realizar en los ejercicios anteriores, Aquí te lo explicamos.