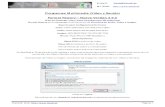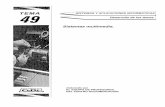Temas de programas de multimedia
-
Upload
bill271095 -
Category
Education
-
view
101 -
download
1
Transcript of Temas de programas de multimedia

Universidad Dominicana O&M
Nombres:
Bill Reynold
Apellidos:
Reynoso Paniagua
Matrícula:
12-SIST-6-029
Materia:
Herramientas de Multimedia
Sección:
813
Profesor:
Felíx Ramírez
Tema:
Programas de Multimedia (Investigación)
Fecha:
3 de Julio de 2015

1
1.- ¿Qué es Communitity Clips y cuáles son sus características?
Es una aplicación de grabación de screencasts que nos permite capturar toda la
actividad que realicemos en el escritorio de nuestro equipo, en una aplicación
concreta o en un área determinada de la pantalla. La aplicación grabará también el
audio por lo que podemos ir narrando sobre lo que estamos haciendo. Es una
herramienta ideal para crear nuestros propios tutoriales de manera rápida y sencilla.
Clips de la Comunidad ofrece un portal para compartir Office "cómo" vídeos y una
manera de crear y compartir su propia cuenta. Si hay un nuevo truco o habilidad que
quieres aprender en Microsoft Office, pero usted no tiene el tiempo para tomar una Por
supuesto, echar un vistazo a los clips de la Comunidad. Ofrece un portal a través del
cual se puede navegar con facilidad, ver, compartir y discutir informales "cómo de usar"
videos Oficina de todo el mundo. También le da la posibilidad de grabar sus propias
pantallas y voz, así que usted puede crear sus propios videos de entrenamiento para
compartir.
Características y utilidad
Permite grabar lo que sucede en el escritorio del ordenador.
Registros de cualquier cosa que usted vea en su pantalla.
Graba sonido desde el micrófono.
Soporta teclas de acceso rápido para iniciar, pausar, detener la grabación.
Captura cualquier parte de la pantalla, incluso todo el escritorio.
Seleccionar códec de salida de vídeo, el códec de imágenes por segundo,
audio, frecuencia...
Trabaja en conjunto con Microsoft Office.
Mostrar rectángulo de parpadear cuando la grabación de pantalla.
Interfaz fácil de usar y fácil de usar.
El uso
Para comenzar a realizar una captura de pantalla, debemos iniciar la aplicación. A
diferencia de las aplicaciones que normalmente utilizamos, no veremos que se
muestre una ventana sino que se habilitará un icono en el área de notificación de la
barra de tareas que nos permitirá indicar que tipo de captura deseamos iniciar.
Utilizamos la opción Start Recording si deseamos capturar todo lo que hagamos en
nuestro equipo. Utilizamos la opción Start Recoding Application para capturar solo
las acciones o procesos realizados en una sola de las aplicaciones que tenemos
abiertas. Como se muestra en la imagen a su derecha, al posicionar el mouse sobre
esta opción se despliega una lista con las aplicaciones que tenemos abiertas para

2
que seleccionemos las acciones o procesos sobre el cual deseamos realizar la
grabación. Utilizamos la opción Start Recording Region si lo que necesitamos es
capturar lo que sucede en una zona concreta de nuestra pantalla. Al seleccionar
esta opción se visualizará un puntero en forma de cruz y la Icono que se muestra al
iniciar Community Clips Opciones de captura de pantalla Lista de aplicaciones
actualmente en ejecución 2 pantallas se opacará. Con este puntero realizamos un
rectángulo que se corresponda con la zona que deseamos capturar como se
muestra en la imagen siguiente. La grabación se iniciará inmediatamente finalizada
la selección de los que deseamos capturar. Cuando estamos realizando la captura
si desplegamos el área de notificación veremos que el icono y opciones que se
visualizaban antes de iniciar la grabación han cambiado. Si deseamos pausar la
grabación para continuarla luego, hacemos clic en el icono. El icono cambiará a.
Para continuar la grabación hacemos clic sobre este icono y seleccionamos la
opción Continue Recording del menú. Si deseamos finalizar la grabación tomamos
la opción Stop Recording del menú.
2.- ¿Con cuáles programas de Office podemos usarlo?
Movie Maker, Paquete de Office.
3.- ¿Qué es Photosynth, Cuál es su uso, aplicación y
características?
Photosynth crea una sorprendente experiencia nueva con una cantidad
impresionante de fotos. Se caracteriza porque analiza diferentes fotografías
digitales de un mismo objeto (lugares, cosas, etc.), creando una síntesis (fotografía
panorámica esférica de 360 grados), utilizando la calidad cinemática de una
película, el control de un video juego y los alucinantes detalles del mundo real.
Photosynth es una combinación potente de dos innovaciones independientes: la
capacidad de reconstruir la escena u objeto a partir de una cantidad de fotografías
planas, y la tecnología de llevar esa experiencia a prácticamente cualquier persona
a través de internet.
Su aplicación es examinar las imágenes en busca de similitudes entre ellas y utiliza
esa información para calcular la forma de la persona y la posición de ventaja desde
donde se tomó la foto. A partir de esta información se recrea el espacio y será
utilizada con un lienzo para mostrar y navegar por las fotos.
El Uso
El Cuadro de herramientas de photosynth ofrece las opciones para la creación
digitalizada del Avatar, donde mínimo se tienen que incluir 3 imágenes del Avatar
creado para la visualización de todas las partes integradas.

3
Se podrá ingresar un título para el Avatar, especificar etiquetas del mismo y una
pequeña descripción.
4.- ¿Qué es Photostory y Cómo se usa?
Es una herramienta gratuita para los usuarios de Windows con la que es posible
desarrollar emotivas presentaciones fotográficas con una mezcla de imágenes,
música y narración de voz.
Este software permite aplicar a las fotografías una decena de filtros gráficos, que
van desde un sencillo dibujo a trazos hasta pinceladas y bosquejos, Además,
dispone de más de una veintena de transiciones distintas: estrellas, fundidos,
desplazamientos horizontales y verticales.
El uso
La primera cosa que usted necesita es el programa Photo Story 3 para Windows.
Después de la instalación, puede abrir el programa y empezar a trabajar. Seleccione
" Comenzar una nueva historia " de la lista de opciones y, a continuación, haga clic
en la pestaña " Siguiente”. Ahora se seleccionará el pestaña "Importar imágenes"
para seleccionar las fotos que desea utilizar. Una vez elegido, puede empezar a
subirlas en Photo Story 3. El programa tiene varias funciones de edición que puede
utilizar para mejorar las fotos como corrector de ojos rojos, rotar, corrector de color,
y el cultivo. Usted también puede agregar efectos como, acuarela blanco y negro y
tonos sepia a las fotografías. Esto realmente transformarlos en obras de arte. Una
vez que haya terminado de importar y editar sus imágenes, haga clic en
"Siguiente”. Ahora usted será capaz de añadir títulos y texto a tus imágenes. Puede
seleccionar su estilo de fuente color y alineación del texto. Entonces sólo tiene que
escribir el texto y haga clic en "Siguiente " para continuar. Esta pantalla le permite
personalizar el movimiento de sus fotos por la elección de paneo, zoom y efectos
de transición para aplicar a sus imágenes. También puede utilizar el botón de
grabación para narrar su historia (si tiene un micrófono). En este punto, usted puede
escuchar su historia, haga clic en la pestaña " Ver”. Cuando haya terminado, haga

4
clic en " Siguiente" para avanzar. Aquí tienes la posibilidad de añadir música de
fondo a su historia. Elija la ficha "Crear Music " para cargar la canción (s) que va a
utilizar "Select Music " o. Haga clic en " Siguiente " para finalizar su proyecto. Ahora
configurará su historia en función de su uso previsto. Usted puede reproducirlo en
un ordenador, enviar por correo electrónico, jugar en un Pocket PC o Smartphone
con Windows Media Player 10 Mobile. Compruebe la configuración y luego guardar
su proyecto. Photo Story 3 para Windows ahora construir la historia que ha creado.
5.- ¿Qué es Force download (www.force-download) y cómo se usa?
Force Download es un programa online que te permitirá descargar vídeos de YouTube,
Dailymotion, Metacafe, Myspace, Wideo, ListenGo, Kewego, Abrutis.com, tetesaclaques.tv
eI film. Esta aplicación es muy útil para aquellos usuarios que realicen descargas de vídeos
puntuales y tiene la ventaja de ahorrarte una descarga más en tu ordenador, es decir, gastar
menos recursos. El funcionamiento de Force Download es muy sencillo. Solo debes entrar
en YouTube y encontrar el vídeo que quieras descargar. Una vez estés en la página, copia
la URL, pégala en el campo pertinente de Force Download y haz clic en "Go". Una vez
realizado este paso podrás elegir en qué formato quieres descargar el vídeo: MP3, MP4,
AVI, MPEG, MOV, 3GP, FLV o WAV. Force Download también posee un motor de
búsqueda de vídeos para que puedas encontrar, visualizar y descargar los vídeos en un
solo clic. De esta forma podrás disfrutar de tus vídeos preferidos sin depender de la
conexión a Internet.
El uso
1ro. Copia la dirección del video.

5
2do. Pega la dirección del video en la casilla de dirección. 3ro. Clic en "Go".
4to. Selecciona el formato que prefieres. Nota: Aparece "MP3" entre los formatos para descargar el archivo, como ya sabrás este no es un formato de vídeo, pero puedes elegirlo para descargar solo el "soundtrack" o la pista de sonido de un vídeo, por ejemplo de un vídeo musical solo descargas el audio. 5to. Clic en "Go".
6to. Click en "Continue without suscripcion".
7to. Espera a que termine el proceso de conversión.

6
8to. Guarda el vídeo en tu PC.
6.- ¿Qué es Atube Catcher y cómo se usa?
aTube Catcher es una alternativa al programa VDownloader y su función al igual que este último es poder descargar al disco duro de la computadora vídeos de YouTube - Dailymotion -MySpace Videos - Google Videos entre otros. Este programa permite además de la descarga la conversión a otros formatos distintos al FLVestándar empleado en las páginas Web que AVI, IPod & PSP Compatibily, VCD, SVCD, WMV, (Windows Media Video), entre otros. Detecta las calidades del video y le pregunta al usuario con que calidad descargarlos, e incluso puede descargar videos en alta definición. Este software también cuenta con visualizador integrado que permite navegar en los sitios de videos y una interface que soporta varios idiomas. Es posible descargar videos desde su navegador integrado o copiar la URL del vídeo que pretende descargar.

7
Además cuenta con grabación de CD/DVD y conversor de video integrado. El programa es multilenguaje soportando el español, (idioma del desarrollador), inglés, portugués (de Brasil), el lituano, turco, alemán. Actualmente tiene los idiomas español, portugués, lituano, turco, húngaro, alemán, rumano ynoruego. Aunque es un programa gratuito (Freeware) se le pude hacer contribuciones a los desarrolladores a través de Paypal.
El uso
Si ya tenemos un video elegido para ser descargado de la web (YouTube u otras
páginas) buscamos la URL del mismo, que en YouTube se encuentra debajo del
video, donde tocando el botón “Compartir” se desplegará, ya seleccionado para
copiar. Hacemos Ctrl-C (copiar) con el teclado y volvemos a aTube Catcher para
pegar ese enlace donde indica la flecha roja (Ctrl-V).
Luego que hemos pegado la URL en aTube Catcher, debemos elegir el perfil de
salida, que es el formato en el que queremos obtener el video. Es importante para
tomar esta decisión tener en cuenta cómo queremos reproducirlo: si en un mp4, en
un reproductor de un computador, en DVD o VCD, o si lo grabaremos a un CD.
Podemos consultar para ello el documento “Formatos de archivo multimedia en
entornos computacionales” de la sección de Recursos de nuestro curso.
También es posible aquí elegir un formato de audio -como MP3-, si solamente nos
interesa el sonido del video y no sus imágenes, si queremos que sea más liviano o
si lo vamos a reproducir en dispositivos como MP3 o celulares, o incluso si lo
queremos como ringtone.
Por último, es importante ver en qué carpeta o directorio va a ser grabado el archivo,
para poder recuperarlo al terminar este proceso. Por defecto, Windows elegirá la
carpeta de Videos de “Mis documentos”, pero podemos modificarlo donde dice
“Guardar en”, dando clic en Explorar.

8
Después que elegimos todas las opciones deseadas, sólo queda dar clic en
Descargar, para que el video sea bajado a nuestro computador.
Veremos entonces el proceso de descarga y conversión del archivo…
Luego de controlar cómo baja el video, nos aparecerá la siguiente pantalla celeste,
ofreciéndonos abrirlo y reproducirlo (reproducir) en el mismo computador donde lo
bajamos, convertirlo a otro formato (convertir), grabarlo (grabar en DVD), editarlo
recortando partes (recortar), copiarlo a otros dispositivos (copiar a) o verlo en la
carpeta indicada previamente (folder). Si no elegimos ninguna opción en 20
segundos, dejará de ofrecernos estas opciones y volverá a mostrar la interfaz
anterior del programa.
7.- ¿Qué es Camtasia Studio, características, los programas
con los que se asocia y formatos de grabación?
Son conjuntos de programas, creados y publicados por TechSmith , para la creación
de tutoriales en vídeo y presentaciones directamente a través de screencasts , o a
través de un plug-in de grabación directa a Microsoft. El área de la pantalla que va
a grabar puede ser elegido libremente, y otras grabaciones de audio o multimedia
se puede registrar al mismo tiempo o añadirse por separado de cualquier otra fuente
y se integra en el componente Camtasia Studio del producto. Ambas versiones de
Camtasia comenzó como mejorados programas de captura de pantalla y han
evolucionado para integrar la captura de pantalla y herramientas de post-
procesamiento dirigidos al mercado de desarrollo educativo y multimedia de
información.
V8 Camtasia Studio para Microsoft Windows consta de dos componentes
principales:
Grabadora Camtasia - una herramienta independiente para la captura de audio
y video de pantalla
Editor de Camtasia Studio - el componente para el que todo el producto se llama,
que ahora es una herramienta de autoría multimedia con el estándar de interfaz
"línea de tiempo" la industria de la gestión de varios clips en una forma apilada
pista más mejoras se resumen a continuación.

9
Características
Sencillo de usar
Grabar todo el movimiento de la pantalla del ordenador
Capturar vídeo de la webcam (cámara web)
Editar, cortar y unir vídeos
Añadir y editar archivos de vídeo en formatos MPEG o WMV que provengan de
otras fuentes (nuestra cámara de vídeo o cámara digital)
Añadir imágenes, archivos de audio, titulares para el comienzo del vídeo,
explicaciones o subtítulos, transiciones, etc.
Los formatos de grabación
El programa Camtasia Studio permite la importación de varios tipos de multimedia
de vídeo y archivos de audio como MP4, MP3 , WMV , WMA , AVI , WAV y muchos
otros formatos al formato CAMREC propietaria Camtasia, que se puede leer
solamente por Camtasia. El formato CAMREC es un solo contenedor de
potencialmente cientos de objetos multimedia, incluyendo clips de vídeo, imágenes
fijas, capturas de pantalla de documentos y contenedores de efectos especiales.
Camtasia también permite proyectos completos en fase de desarrollo que se
exporten como una postal de archivo para la portabilidad a otras estaciones de
trabajo con Camtasia u otro software de edición de vídeo. El video creado se puede
exportar a los formatos comunes de video incluyendo MPEG-2 , MPEG-
4 , WMV , AVI , y Adobe Flash . Hay formatos de salida predefinidos que pueden
ser leídos por el software disponible en la gran mayoría de los dispositivos de
generación de corriente móviles, de escritorio y computadoras portátiles sin
necesidad de ningún software Camtasia o licencia. Un componente adicional se
incluye, v8.2 Camtasia Player para el Microsoft Windows única versión, que puede
ser libremente compartido y es compatible con la reproducción de la variedad de
formatos de vídeo en equipos que ejecutan Microsoft Windows .
Los programas asociados son: Camtasia Recorder, Audio Editor, MenuMaker,
Theater, Player. Otros parecidos son: Debut Video Capture Software, AllCapture,
Action, entre otros.