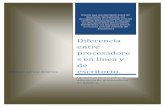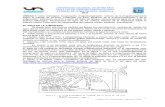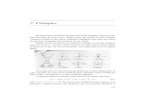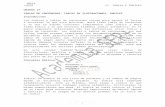Tema7 indices y tablas
-
Upload
vallejoangeles -
Category
Education
-
view
561 -
download
0
Transcript of Tema7 indices y tablas
Tema 7. Índices y tablas
C/ Miguel de Unamuno, 1_47008_Valladolid
Tel. 983249455 / 625569162_Fax 983243547
[email protected]_www.ticsyformacion.com
Plaza Iturrilun nº5 bajo_20800 Zarautz_Gipuzkoa
Tel. 943830230_Fax 943830233
[email protected]_www.lombokdesign.com
1
Tema 7. Índices y tablas
C/ Miguel de Unamuno, 1_47008_Valladolid
Tel. 983249455 / 625569162_Fax 983243547
[email protected]_www.ticsyformacion.com
Plaza Iturrilun nº5 bajo_20800 Zarautz_Gipuzkoa
Tel. 943830230_Fax 943830233
[email protected]_www.lombokdesign.com
2
Índice
ÍNDICES Y TABLAS ............................................................................................................................... 3
1. ÍNDICE ALFABÉTICO ......................................................................................................................... 3 1.1. Marcar de forma manual ....................................................................................................... 3 1.2. Eliminar entrada .................................................................................................................... 6 1.3. Marcar entradas de índice con un archivo de concordancia ................................................ 7 1.4. Generar el índice ................................................................................................................... 9 1.5. Actualizar el índice .............................................................................................................. 11
2. TABLA DE CONTENIDO ................................................................................................................... 11 2.1. Crear tabla de contenido a partir de estilos ........................................................................ 11 2.2. Editar la tabla de contenido ................................................................................................. 13 2.3. Actualizar la tabla de contenido .......................................................................................... 15 2.4. Crear tabla de contenido con elementos TC ....................................................................... 17
3. TABLA DE ILUSTRACIONES ............................................................................................................. 18
Tema 7. Índices y tablas
C/ Miguel de Unamuno, 1_47008_Valladolid
Tel. 983249455 / 625569162_Fax 983243547
[email protected]_www.ticsyformacion.com
Plaza Iturrilun nº5 bajo_20800 Zarautz_Gipuzkoa
Tel. 943830230_Fax 943830233
[email protected]_www.lombokdesign.com
3
Índices y tablas
En documentos grandes se hace necesario crear índices de contenido que localicen en qué página se
encuentra cada uno de los capítulos y puntos principales del documento.
También se puede precisar de índices alfabéticos que permitan localizar en que páginas del
documento se encuentran ciertas definiciones o menciones.
Si el documento incluye muchas tablas o ilustraciones puede ser interesante marcar cada una de
ellas para elaborar tablas de contenido de ilustraciones o tablas y así poder determinar su posición en
el documento.
En este tema se muestra como elaborar cada uno de estos elementos.
1. Índice alfabético
Para crear un índice es preciso marcar cada una de las palabras del documento que desea mostrar
en la lista del índice. Pueden marcarse de forma manual o puede utilizar un sistema más rápido a
través de un archivo de concordancias, que se encarga de buscar y marcar en el documento todas
las palabras que aparecen en ese archivo.
Las entradas podrán ser:
Principales
Subentradas
Entradas de tercer nivel
Referencia cruzada a otra entrada
1.1. Marcar de forma manual
Seleccione el texto que desee utilizar como entrada de índice y utilice el comando Marcar entrada de
la ficha Referencias.
Marcar entrada principal
Tema 7. Índices y tablas
C/ Miguel de Unamuno, 1_47008_Valladolid
Tel. 983249455 / 625569162_Fax 983243547
[email protected]_www.ticsyformacion.com
Plaza Iturrilun nº5 bajo_20800 Zarautz_Gipuzkoa
Tel. 943830230_Fax 943830233
[email protected]_www.lombokdesign.com
4
Para crear una entrada de índice principal, escriba o modifique el texto en el cuadro Entrada.
Para marcar la entrada pulse el botón Marcar.
Para marcar todas las apariciones del texto en el documento, haga clic en Marcar todas.
Word insertará cada entrada de índice como un campo XE, con formato de texto oculto.
Marcar todas, marca la primera aparición en cada párrafo del texto que coincida exactamente
con la Entrada (Letras mayúsculas y minúsculas).
Marcar subentrada
Para crear una subentrada, seleccione el texto que desea marcar así, y en el cuadro de diálogo
Marcar entrada de índice, debe incluir el nombre en el cuadro Subentrada. En el cuadro Entrada,
escriba el nombre de la entrada principal de la que depende.
Tema 7. Índices y tablas
C/ Miguel de Unamuno, 1_47008_Valladolid
Tel. 983249455 / 625569162_Fax 983243547
[email protected]_www.ticsyformacion.com
Plaza Iturrilun nº5 bajo_20800 Zarautz_Gipuzkoa
Tel. 943830230_Fax 943830233
[email protected]_www.lombokdesign.com
5
Marcar entrada de tercer nivel
Seleccione el texto y en el cuadro de diálogo Marcar entrada de índice, debe incluir el nombre en el
cuadro Subentrada, anteponiendo el nombre de la subentrada separado por dos puntos. En el cuadro
Entrada, escriba el nombre de la entrada principal de la que depende.
En la imagen siguiente se muestra el aspecto que presentan las diferentes entradas
Marcar referencia cruzada a otra entrada
Para marcar una entrada como referencia cruzada a otra, seleccione el texto y en el cuadro de
diálogo Marcar entrada de índice, en Opciones, haga clic en el botón de opción Referencia cruzada y
escriba en el cuadro de la derecha el nombre de la entrada a la que hace referencia.
En el cuadro Entrada, del apartado Índice, escriba el texto que desea como entrada en el índice.
Tema 7. Índices y tablas
C/ Miguel de Unamuno, 1_47008_Valladolid
Tel. 983249455 / 625569162_Fax 983243547
[email protected]_www.ticsyformacion.com
Plaza Iturrilun nº5 bajo_20800 Zarautz_Gipuzkoa
Tel. 943830230_Fax 943830233
[email protected]_www.lombokdesign.com
6
1.2. Eliminar entrada
Para ver las entradas active el botón Mostrar todo y seleccione el campo XE de esa entrada,
(seleccione las llaves y el texto que encierran), y pulse la tecla SUPR.
Tema 7. Índices y tablas
C/ Miguel de Unamuno, 1_47008_Valladolid
Tel. 983249455 / 625569162_Fax 983243547
[email protected]_www.ticsyformacion.com
Plaza Iturrilun nº5 bajo_20800 Zarautz_Gipuzkoa
Tel. 943830230_Fax 943830233
[email protected]_www.lombokdesign.com
7
Puede ayudarse del comando Buscar de la ficha Inicio para localizar los campos. Haga clic en el
botón Mas>> para visualizar el botón Especial y seleccione Campo. En el cuadro Buscar le mostrará
^d. Utilice el botón Buscar Siguiente para ir de un campo al siguiente.
1.3. Marcar entradas de índice con un archivo de concordancia
Primero debe crear un archivo de concordancia, es decir, debe crear un archivo que contiene una
lista de palabras que se van a incluir en un índice.´
En un archivo nuevo, inserte una tabla de dos columnas y tantas filas como elementos de precise.
Como ya conoce si tiene pocas filas y necesita alguna más, bastará con pulsar Tabulador en la última
celda.
En la primera columna escriba el texto que debe buscar en el documento para marcarlo como
entrada, cuide que esté escrito de igual modo que en el documento (mayúsculas, minúsculas,
Tema 7. Índices y tablas
C/ Miguel de Unamuno, 1_47008_Valladolid
Tel. 983249455 / 625569162_Fax 983243547
[email protected]_www.ticsyformacion.com
Plaza Iturrilun nº5 bajo_20800 Zarautz_Gipuzkoa
Tel. 943830230_Fax 943830233
[email protected]_www.lombokdesign.com
8
acentos). En la segunda columna escriba el nombre de la entrada de índice para ese elemento de
texto, que será lo que se verá en el índice.
Si en la segunda columna precisa escribir una subentrada, escriba el nombre de la entrada seguida
de dos puntos y el nombre de la subentrada.
Cada elemento irá en una fila diferente.
Guarde el archivo y ciérrelo.
En el documento donde desea marcar entradas de índice con ese archivo,
utilice el comando Insertar índice de la ficha Referencias.
En el cuadro de diálogo haga clic sobre el botón Automarcar.
Seleccione el archivo con la tabla de entradas
Tema 7. Índices y tablas
C/ Miguel de Unamuno, 1_47008_Valladolid
Tel. 983249455 / 625569162_Fax 983243547
[email protected]_www.ticsyformacion.com
Plaza Iturrilun nº5 bajo_20800 Zarautz_Gipuzkoa
Tel. 943830230_Fax 943830233
[email protected]_www.lombokdesign.com
9
El resultado es que marca por todo el documento las entradas que aparecen en la tabla.
1.4. Generar el índice
Una vez que ha marcado las entradas para el índice, ya sea de forma manual o mediante archivo de
concordancia, puede generar el índice.
Sitúe el cursor en la posición en la que debe comenzar, generalmente será en un párrafo nuevo, al
final o al comienzo del documento. Utilice el comando Insertar índice de la ficha Referencias.
Tema 7. Índices y tablas
C/ Miguel de Unamuno, 1_47008_Valladolid
Tel. 983249455 / 625569162_Fax 983243547
[email protected]_www.ticsyformacion.com
Plaza Iturrilun nº5 bajo_20800 Zarautz_Gipuzkoa
Tel. 943830230_Fax 943830233
[email protected]_www.lombokdesign.com
10
En Formatos seleccione un estilo de índice, teniendo en cuenta la vista
preliminar que muestra en la parte superior izquierda. Establezca el nº
de columnas,… y por último pulse Aceptar.
Siendo el resultado el siguiente, con las opciones marcadas:
Tema 7. Índices y tablas
C/ Miguel de Unamuno, 1_47008_Valladolid
Tel. 983249455 / 625569162_Fax 983243547
[email protected]_www.ticsyformacion.com
Plaza Iturrilun nº5 bajo_20800 Zarautz_Gipuzkoa
Tel. 943830230_Fax 943830233
[email protected]_www.lombokdesign.com
11
1.5. Actualizar el índice
Si después de generar el índice realiza modificaciones en las entradas (agrega, elimina o modifica
entradas, basta con seleccionar el índice y utilizando el botón derecho del ratón. Seleccione
Actualizar campos
Para eliminarle, basta con seleccionarle y pulsar SUPR
2. Tabla de contenido
Una tabla de contenido muestra los principales contenidos del documento en forma de esquema,
indicando el número de página donde se encuentran.
Para crear la tabla de contenido puede hacerlo a partir de los estilos aplicados a los textos principales
del documento o definiendo campos de contenido TC. Lo más sencillo y rápido es haciendo uso de
estilos.
2.1. Crear tabla de contenido a partir de estilos
En un documento extenso en el que se han aplicado estilos para dar formato rápido, como pueden
ser Título 1, Título 2,… o bien estilos personales diferentes para los títulos principales del documento,
puede crear la tabla de contenido. Sitúe el cursor en la posición en la que aparecerá dicha tabla,
preferiblemente en párrafo nuevo, ya sea al comienzo o al final del documento.
Utilice el comando Tabla de contenido de la ficha Referencias.
Tema 7. Índices y tablas
C/ Miguel de Unamuno, 1_47008_Valladolid
Tel. 983249455 / 625569162_Fax 983243547
[email protected]_www.ticsyformacion.com
Plaza Iturrilun nº5 bajo_20800 Zarautz_Gipuzkoa
Tel. 943830230_Fax 943830233
[email protected]_www.lombokdesign.com
12
En el desplegable encontrará diferentes estilos para la tabla de contenido. Puede elegir uno de ellos o
bien elegir Insertar tabla de contenido para que le muestre el cuadro de diálogo.
Desde el cuadro de diálogo puede determinar, en Mostrar niveles, el número de niveles que mostrará
(máximo 9). De forma predeterminada empleará como elementos de la tabla de contenidos los
Tema 7. Índices y tablas
C/ Miguel de Unamuno, 1_47008_Valladolid
Tel. 983249455 / 625569162_Fax 983243547
[email protected]_www.ticsyformacion.com
Plaza Iturrilun nº5 bajo_20800 Zarautz_Gipuzkoa
Tel. 943830230_Fax 943830233
[email protected]_www.lombokdesign.com
13
párrafos del documento donde haya aplicado los estilos Título1, Título 2 y Título 3, por los tres niveles
que tiene marcados por defecto.
También podrá elegir el estilo, en Formatos. Puede mostrar o no el número de página donde
encuentra esos contenidos si marca o no la casilla Mostrar números de página.
El resultado puede ser el siguiente:
2.2. Editar la tabla de contenido
Para modificar la tabla de contenido, seleccione la tabla y seleccione Editar campo en el menú
contextual.
Tema 7. Índices y tablas
C/ Miguel de Unamuno, 1_47008_Valladolid
Tel. 983249455 / 625569162_Fax 983243547
[email protected]_www.ticsyformacion.com
Plaza Iturrilun nº5 bajo_20800 Zarautz_Gipuzkoa
Tel. 943830230_Fax 943830233
[email protected]_www.lombokdesign.com
14
Después de hacer clic en el botón Tabla de contenido le mostrará el mismo cuadro de diálogo Tabla
de contenido que se describió al crearla.
Tema 7. Índices y tablas
C/ Miguel de Unamuno, 1_47008_Valladolid
Tel. 983249455 / 625569162_Fax 983243547
[email protected]_www.ticsyformacion.com
Plaza Iturrilun nº5 bajo_20800 Zarautz_Gipuzkoa
Tel. 943830230_Fax 943830233
[email protected]_www.lombokdesign.com
15
Si desea cambiar la asignación de estilos pulse el botón Opciones
Si en el documento ha utilizado estilos personalizados en lugar de Título 1, Título 2,… puede indicar
los párrafos que empleará como elementos de la tabla, sin más que borrar el 1 que muestra en la caja
de nivel TDC para Título 1 y escribir el 1 en la caja correspondiente al estilo que haya empleado para
ello, y así con el 2 y cada uno de los niveles a utilizar.
En el siguiente ejemplo los estilos aplicados para los textos principales son Principal y Segundos
2.3. Actualizar la tabla de contenido
Si realiza cambios en el documento, modificar escritura, eliminar o insertar / añadir nuevos párrafos
en los que aplica los estilos que dan contenido a la tabla será preciso actualizar la tabla. Seleccione la
opción Actualizar campos
Tema 7. Índices y tablas
C/ Miguel de Unamuno, 1_47008_Valladolid
Tel. 983249455 / 625569162_Fax 983243547
[email protected]_www.ticsyformacion.com
Plaza Iturrilun nº5 bajo_20800 Zarautz_Gipuzkoa
Tel. 943830230_Fax 943830233
[email protected]_www.lombokdesign.com
16
Tema 7. Índices y tablas
C/ Miguel de Unamuno, 1_47008_Valladolid
Tel. 983249455 / 625569162_Fax 983243547
[email protected]_www.ticsyformacion.com
Plaza Iturrilun nº5 bajo_20800 Zarautz_Gipuzkoa
Tel. 943830230_Fax 943830233
[email protected]_www.lombokdesign.com
17
2.4. Crear tabla de contenido con elementos TC
Para crear una tabla de contenido con elementos TC, primero debe definir cada uno de los elementos
de la tabla (TC). Para marcar un texto como elemento TC, seleccione el texto y utilice la combinación
de letras Alt + Mayus + B
En el cuadro de diálogo indique para que tabla (cada tabla de contenido viene identificada con una
letra) y establezca el nivel que ocupará en la tabla (de 1 a 9)
Marque de este modo cada uno de los elementos que formarán la tabla.
Para generar la tabla de contenido basándola en estos campos:
Sitúe el punto de inserción en la posición que quiera para la tabla de contenido y seleccione Insertar
tabla de contenido del comando Tabla de contenido en la ficha Referencias.
Seleccione uno de los Formatos y pulse el botón Opciones.
Desmarque la casilla Estilos.
Tema 7. Índices y tablas
C/ Miguel de Unamuno, 1_47008_Valladolid
Tel. 983249455 / 625569162_Fax 983243547
[email protected]_www.ticsyformacion.com
Plaza Iturrilun nº5 bajo_20800 Zarautz_Gipuzkoa
Tel. 943830230_Fax 943830233
[email protected]_www.lombokdesign.com
18
TDC es un campo tabla de contenido y TC un campo elemento de una tabla de contenido
El resultado tras haber marcado sólo algunos de los títulos principales es el siguiente
Para eliminar una tabla de contenido, seleccione la tabla y luego seleccione la opción Quitar tabla de
contenido del comando Tabla de contenido en la ficha Referencias.
Si quiere excluir un párrafo donde ha aplicado ese estilo de la tabla de contenido, seleccione el párrafo en el
documento y luego seleccione No mostrar en la tabla de contenido, en el comando Agregar texto de la ficha
Referencias. Luego actualice la tabla de contenido.
3. Tabla de ilustraciones
Una tabla de ilustraciones le muestra el título de las ilustraciones del documento y la página en la que
se encuentran.
Para obtenerla, debe insertar título a cada una de las ilustraciones. Seleccione la ilustración y en la
ficha Referencias utilice el comando Insertar título.
Tema 7. Índices y tablas
C/ Miguel de Unamuno, 1_47008_Valladolid
Tel. 983249455 / 625569162_Fax 983243547
[email protected]_www.ticsyformacion.com
Plaza Iturrilun nº5 bajo_20800 Zarautz_Gipuzkoa
Tel. 943830230_Fax 943830233
[email protected]_www.lombokdesign.com
19
Si el rótulo que selecciona es Ilustración, el título será Ilustración y un número automático. Puede
elegir la posición para el título respecto a la imagen seleccionada. El resultado será el siguiente:
En el cuadro donde muestra el título, puede añadir un texto. Una vez que ha introducido el título para
sus ilustraciones, sitúe el cursor donde desee la tabla de ilustraciones y utilice el comando Insertar
tabla de ilustraciones de la ficha Referencias.
Si acepta creará la tabla a partir de los títulos y texto incorporados a cada imagen:
Tema 7. Índices y tablas
C/ Miguel de Unamuno, 1_47008_Valladolid
Tel. 983249455 / 625569162_Fax 983243547
[email protected]_www.ticsyformacion.com
Plaza Iturrilun nº5 bajo_20800 Zarautz_Gipuzkoa
Tel. 943830230_Fax 943830233
[email protected]_www.lombokdesign.com
20
Otra forma de obtenerla, es aplicar un estilo para el texto
En el cuadro de diálogo Tabla de ilustraciones haga clic en el botón Opciones
Marque la casilla Estilos y seleccione el estilo que ha empleado para esos textos. El resultado será el
siguiente:
Se actualiza como una tabla de contenido. Para eliminar la tabla, se selecciona y se pulsa SUPR.