TEMA_3__INTRODUCCION_DE_DATOS[1]
Transcript of TEMA_3__INTRODUCCION_DE_DATOS[1]
![Page 1: TEMA_3__INTRODUCCION_DE_DATOS[1]](https://reader035.fdocuments.ec/reader035/viewer/2022081209/5571fa814979599169925f93/html5/thumbnails/1.jpg)
INTRODUCCIÓN DE DATOS EN LA HOJA DE CÁLCULO
TIPOS DE DATOS EN EXCEL
Los tipos de datos que podemos introducir en una celda son:
Textos, Números, fechas y horas: Estos son datos constantes ya que se introducen directamente en la celda y su valor cambia cuando nosotros lo modificamos.
Números:
Los números pueden estar formados por los dígitos del 0 al 9 junto con una serie de caracteres permitidos tales como:
Punto ”. ” para separador de miles.
Coma“, “ para expresar decimales.
Menos (-) Para expresar negativos
% para expresar porcentajes
Existen diversos formatos de datos numéricos. Por defecto, cuando se crea un archivo de Excel, todas las celdas tienen por defecto el formato General.
Desde el cuadro de diálogo de Número, accedemos al cuadro de diálogo Formato Celdas desde donde podemos ver los tipos de datos que existen.
![Page 2: TEMA_3__INTRODUCCION_DE_DATOS[1]](https://reader035.fdocuments.ec/reader035/viewer/2022081209/5571fa814979599169925f93/html5/thumbnails/2.jpg)
Los formatos están agrupados por categorías, cada una relativa a un deteminado tema como contabilidad, Hora, moneda, etc.
General: Muestra en la celda exactamente el valor introducido. Es el formato que utiliza Excel por defecto. Admite enteros, decimales y números en forma exponencial si la cifra no cabe por completo en la celda.
Número: Contiene una serie de opciones que permiten especificar el número de decimales, el separador de millares y la forma de visualizar los números negativos.
Moneda: Es similar a la categoría Número; permite especificar el número de decimales, escoger el símbolo monetario como podría ser € y la forma de visualizar los números negativos.
Fecha: Contiene números que representan fechas y horas como valores de fecha. Puede escogerse entre diferentes formatos de fecha.
Texto: Las celdas con formato de texto son tratadas como texto, incluso si el texto de la celda contiene algún número.
Especial: Contiene algunos formatos especiales, como pueden ser el código postal, el número de teléfono, etc.
![Page 3: TEMA_3__INTRODUCCION_DE_DATOS[1]](https://reader035.fdocuments.ec/reader035/viewer/2022081209/5571fa814979599169925f93/html5/thumbnails/3.jpg)
Personalizada: Si el formato de número que necesitamos no está en la lista de categoría, podemos crear un formato propio. Utilizaremos el formato personalizado que nos pueda servir.
Nota: Si en una celda se muestra ##### esto se debe a que ésta contiene datos que tienen un formato de número más largo que el ancho de la columna. Para ver todo el texto, debe aumentar el ancho de la columna.
Los números se alinean en la celda de forma predeterminada a la derecha.
Hay que tener en cuenta la configuración regional de Windows para saber el uso del punto (.) y de la coma (,). Si la configuración es la española el “.” Significa la separación de miles y la “,” la parte decimal del número.
Texto:
El texto se alinea a la izquierda por defecto. En caso de que el texto sea más largo que el ancho de la columna donde está la celda activa, el texto se pondrá por encima de la celda de la derecha, si está vacía. Si la celda tiene datos, el texto se cortará.
Nota: Si no queremos que un texto demasiado largo ocupe la celda contigua, podemos escribir los datos en varias líneas. Para escribir los datos en una nueva
![Page 4: TEMA_3__INTRODUCCION_DE_DATOS[1]](https://reader035.fdocuments.ec/reader035/viewer/2022081209/5571fa814979599169925f93/html5/thumbnails/4.jpg)
línea dentro de una celda, inserte un salto de línea presionando ALT+ENTRAR, o bien utilice el comando Ajustar texto, del grupo Alineación.
Fechas y horas:
Las fechas son tratadas como números, por eso podemos realizar operaciones matemáticas con celdas que contengan fechas u horas. Las fechas, por ejemplo sepueden restar (fecha de hoy - fecha de nacimiento = días vividos). Los formatos en los que se puede introducir una fecha u hora en una celda son los siguientes:
Formato Ejemplo m Meses 1-12 mm Meses 01-12 mmm Ene-Dic mmmm Enero-diciembre d Días 1-31 dd Días 01-31 ddd Los días de lun-sab
Se deben de tener en cuenta los siguientes aspectos al introducir una fecha u hora:
• Se pueden utilizar indistintamente los signos / ó – como separador en las fechas.
• Se pueden escribir los nombres de meses con 3 caracteres o más. • Se puede incluir la fecha seguida de la hora en una misma celda,
separándolas por un espacio en blanco.
Formato Ejemplo aa Años de 00-99 aaaa Años de 1900-9999 h Horas de 0-23 hh Horas de 00-23 m Minutos de 0-59 mm Minutos de 00-59 s Segundos de 0-59 ss Segundos de 00-59
Nota: Para escribir la fecha actual, presione CTRL+; (punto y coma).Para indicar la hora actual, presione CTRL+MAYÚS+; (punto y coma).
Fórmulas:
En este caso, la fórmula no es una constante ya que da un resultado que puede cambiar si cambia el valor de alguna de las celdas que intervienen en la fórmula. Podemos identificar si en una celda hay una fórmula por que en la barra de fórmulas aparecerá el signo igual (=) seguido de la fórmula.
Una fórmula es una secuencia formada por: valores constantes, referencias a otras celdas, nombres, funciones, u operadores. Las fórmulas permiten realizar cálculos más o menos complejos con los datos introducidos en la hoja de cálculo.
Explicaremos más profundamente las fórmulas en posteriores lecciones.
Nota: Los textos y fechas dentro de las fórmulas deben escribirse entre comillas.
![Page 5: TEMA_3__INTRODUCCION_DE_DATOS[1]](https://reader035.fdocuments.ec/reader035/viewer/2022081209/5571fa814979599169925f93/html5/thumbnails/5.jpg)
FORMAS DE INTRODUCIR DATOS EN UNA HOJA
Lo primero que debemos hacer para introducir un dato en una celda es activar dicha celda con el teclado o con el ratón.
Una vez escrito el dato, éste aparecerá en la barra de fórmulas. Si pulsamos Enter, el dato se introducirá en la celda activa y la celda activa pasa a ser la que está justo debajo.
También podemos usar las opciones de la barra de fórmulas para aceptar o no lo introducido en la celda.
Acepta el valor introducido y la celda activa sigue siendo la misma.
Restaura el contenido de la celda a su valor inicial. Si pulsamos ESCAPE conseguimos el mismo resultado.
Otra forma es usar las TECLAS DE MOVIMIENTO: Se valida el valor introducido en la celda y además la celda activa cambiará dependiendo de la flecha pulsada, es decir, si pulsamos FLECHA DERECHA será la celda contigua hacia la derecha.
Si lo que queremos en introducir una fórmula, lo más conveniente es utilizar la barra de fórmulas, aunque se puede hacer directamente sobre la celda.
Emplearemos la opción
INTRODUCIR DATOS EN VARIAS CELDAS
En ocasiones, existen datos que se van a repetir a lo largo de la hoja de cálculo.
Para introducir un dato en varias celdas simultáneamente, seleccionamos todas aquellas en las que queremos que aparezca el mismo dato, lo escribimos y pulsamos la combinación CTRL + ENTER. Las celdas que vamos a utilizar no tienen por qué ser contiguas.
Otro modo de introducir datos en varias celdas e incluso rellenar las celdas con valores que formen una serie o tendencia es utilizar el Controlador de relleno o el botón Rellenar del grupo Modificar de la ficha Inicio.
![Page 6: TEMA_3__INTRODUCCION_DE_DATOS[1]](https://reader035.fdocuments.ec/reader035/viewer/2022081209/5571fa814979599169925f93/html5/thumbnails/6.jpg)
• Controlador de Relleno
El controlador de relleno se identifica cuando colocamos el ratón en la esquina inferior derecha de la celda activa y el cursor toma forma de cruz. Si seleccionamos y arrastramos el controlador, se copiará el dato en todas las celdas.
Al arrastrar el controlador de relleno, aparecerán las Opciones de autorelleno
para elegir el modo en que se rellenarán los datos.
Si desplegamos las opciones:
Copiar celdas: esta opción copia el contenido exacto de la celda.
Rellenar formato solamente: Copia únicamente el formato de la celda
Rellenar sin formato: Sólo copia los datos, manteniendo el formato de la celda destino.
Nota: La misma acción se puede llevar a cabo con columnas y filas, pero será necesario seleccionar primero la columna o fila a duplicar y arrastrarla luego con el controlador de relleno.
Si el dato que se va a arrastrar con el controlador de relleno es una fecha o un número, lo que hace Excel es crear una serie secuencial. También se pueden generar series con determinados textos como los meses del año, los días de la semana, etc. Este tema se tratará con más profundidad en las siguientes páginas.
Si el contenido de la celda es una fórmula, al duplicarla utilizando el controlador de relleno, la fórmula se copiara en las celdas pero se modificaran los datos de la fila y la columna. Si deseamos que se mantenga fijo alguno de los valores de la fórmula, usaremos las referencias absolutas. Este punto también lo explicaremos más en profundidad en los siguientes capítulos.
Botón rellenar
Seleccionamos una celda vacía debajo, a la derecha, por encima o la izquierda de la celda que contiene los datos que vamos a utilizar y según esta ubicación, elegimos la opción indicada dentro del menú del botón Rellenar, del grupo Modificar de la ficha Inicio.
![Page 7: TEMA_3__INTRODUCCION_DE_DATOS[1]](https://reader035.fdocuments.ec/reader035/viewer/2022081209/5571fa814979599169925f93/html5/thumbnails/7.jpg)
La opción Otras hojas permite rellenar las celdas de varias hojas en el mismo rango determinado. Para ello seleccionamos previamente las hojas del libro de trabajo a las que vamos a copiar.
Nota: Para seleccionar varias hojas a la vez, pulsamos la tecla CTRL o MAYÚSC y, sin soltar, seleccionamos la hoja que deseamos añadir a la selección. Explicaremos más detalladamente en otro capítulo cómo seleccionar hojas.
Podemos copiar todo, el contenido y el formato, solamente el contenido o el formato.
La opción Series se explicará a continuación.
La opción Justificar reparte en varias celdas el texto que no cabe en una. Si el texto sobrepasa el tamaño de la celda, podemos seleccionar la celda y activar esta función. Excel dividirá el texto tantas veces como sea necesario, consiguiendo ajustarlo en celdas distintas sin que cada parte sobrepase el tamaño de la columna.
Otra forma de introducir datos en varias hojas al mismo tiempo es seleccionar las hojas en las que vamos a introducir el dato, o con la tecla CTRL o MAYÚSC y, sin soltar, introducimos en una de las hojas los datos y automáticamente aparecerá en el resto.
• Crear Series:
Una serie es una sucesión de números, textos o fechas que se van formando siguiendo una regla, si Excel detecta que el valor de la celda puede crear una serie al arrastrar el controlador.
Nota: Si no queremos hacer una serie, se puede utilizar la opción de autorelleno, Copiar Celdas o pulsar la tecla CTRL mientras arrastramos el ratón.
![Page 8: TEMA_3__INTRODUCCION_DE_DATOS[1]](https://reader035.fdocuments.ec/reader035/viewer/2022081209/5571fa814979599169925f93/html5/thumbnails/8.jpg)
En caso de que queramos que Excel calcule la variación de una serie para que la continúe al arrastrar, debemos introducir los primeros valores de la serie.
Utilizando la opción Series del botón Rellenar. Aparece la siguiente ventana:
Mediante Series en: Especificaremos si el rango se seleccionará siguiendo el orden de Filas o columnas.
Tipo: Nos permitirá establecer la progresión en la que los datos rellenarán las celdas del rango seleccionado.
Lineal: Los datos se incrementan aritméticamente según el valor especificado en la caja de texto Incremento. El límite de la cuenta debe especificarse en la caja de texto límite.
Geométrica: Los datos se incrementarán siguiendo una serie geométrica. Se multiplica cada valor por un número para tener el siguiente valor. 1,2,4,8.
Cronológica: Los datos se incrementarán según los patrones de tiempo que se establecen con el grupo opciones Unidad de tiempo. Podemos especificar por ejemplo que una serie de datos incremente por días, semanas, etc.
Autorrellenar: Con esta opción se puede rellenar automáticamente con datos no numéricos, como por ejemplo, meses del año, días de la semana.
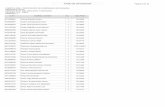











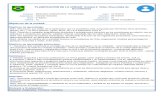
![Burundanga 1 [1][1][1][1][1][1]](https://static.fdocuments.ec/doc/165x107/55caa585bb61eb22688b47cf/burundanga-1-111111.jpg)
![Quecantenlosni Os 1 2 1 1 [1][1][1][1][1]. J.L.Perales](https://static.fdocuments.ec/doc/165x107/5583ffd7d8b42a79268b47a7/quecantenlosni-os-1-2-1-1-11111-jlperales.jpg)
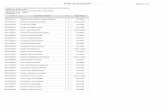
![La%252525252520 selección%252525252520española[1][1][1][1][1][1]](https://static.fdocuments.ec/doc/165x107/555b87d2d8b42acd238b497c/la252525252520-seleccion252525252520espanola111111.jpg)


