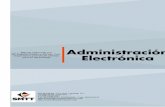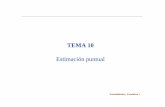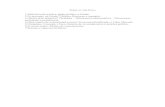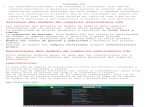Tema10 herramientas base de datos
-
Upload
vallejoangeles -
Category
Education
-
view
88 -
download
1
Transcript of Tema10 herramientas base de datos
Tema 10. Herramientas de la base de datos
C/ Miguel de Unamuno, 1_47008_Valladolid
Tel. 983249455 / 625569162_Fax 983243547
[email protected]_www.ticsyformacion.com
Plaza Iturrilun nº5 bajo_20800 Zarautz_Gipuzkoa
Tel. 943830230_Fax 943830233
[email protected]_www.lombokdesign.com
2
Índice
HERRAMIENTAS DE LA BASE DE DATOS ......................................................................................... 3
1. DOCUMENTAR LA BASE DE DATOS .................................................................................................... 3 2. IMPRIMIR OBJETOS DE LA BASE DE DATOS ......................................................................................... 5 3. MOSTRAR LAS DEPENDENCIAS DE UN OBJETO ................................................................................... 6 4. ABRIR LA BASE DE DATOS EN MODO EXCLUSIVO ................................................................................ 7 5. HACER COPIA DE SEGURIDAD DE LA BASE DE DATOS ......................................................................... 8 6. COMPACTAR Y REPARAR UNA BASE DE DATOS .................................................................................. 9 7. PROPIEDADES DE LA BASE DE DATOS ............................................................................................. 10 8. GUARDAR UNA BASE DE DATOS CON FORMATO COMPATIBLE CON OTRAS VERSIONES ........................ 11
Tema 10. Herramientas de la base de datos
C/ Miguel de Unamuno, 1_47008_Valladolid
Tel. 983249455 / 625569162_Fax 983243547
[email protected]_www.ticsyformacion.com
Plaza Iturrilun nº5 bajo_20800 Zarautz_Gipuzkoa
Tel. 943830230_Fax 943830233
[email protected]_www.lombokdesign.com
3
Herramientas de la base de datos
En este tema se describen algunas de las herramientas de la base de datos que permitan
documentar la base datos, ya sea aportando información de las estructuras de las tablas y de las
propiedades de los campos y el modo de imprimir los contenidos de la base de datos.
Además se muestran otras utilidades que ayudan al mantenimiento correcto de la base de datos.
1. Documentar la base de datos
Si desea mostrar la estructura de una, varias o todas las tablas utilice el comando
Documentador de la base de datos que se encuentra en la ficha Herramientas de base de
datos.
Muestra el cuadro de diálogo donde puede seleccionar todos, o algunos objetos de la base de
datos, recorriendo cada pestaña de tipo de objeto
Marque todas las tablas y haga clic en el botón Opciones para determinar lo que desea obtener
en el informe:
De cada tabla puede elegir: sus propiedades, las relaciones y permisos de usuario.
De la estructura de las tablas puede elegir entre nada, los nombres de campos tipos de datos y
tamaños o todos los datos de los campos que conforman la tabla incluidas todas sus
propiedades.
También podrá decidir si desea mostrar información de los índices de esa tabla
Tema 10. Herramientas de la base de datos
C/ Miguel de Unamuno, 1_47008_Valladolid
Tel. 983249455 / 625569162_Fax 983243547
[email protected]_www.ticsyformacion.com
Plaza Iturrilun nº5 bajo_20800 Zarautz_Gipuzkoa
Tel. 943830230_Fax 943830233
[email protected]_www.lombokdesign.com
4
El resultado es que mostrará un informe en vista preliminar (única vista) con la información
solicitada
Tema 10. Herramientas de la base de datos
C/ Miguel de Unamuno, 1_47008_Valladolid
Tel. 983249455 / 625569162_Fax 983243547
[email protected]_www.ticsyformacion.com
Plaza Iturrilun nº5 bajo_20800 Zarautz_Gipuzkoa
Tel. 943830230_Fax 943830233
[email protected]_www.lombokdesign.com
5
2. Imprimir objetos de la base de datos
Si selecciona una tabla, consulta, informe o formulario puede imprimir el resultado de abrir ese
objeto utilizando el comando Imprimir del botón de Office
Si elige Imprimir mostrará un cuadro de diálogo donde determinar la impresora a utilizar y el
número de copias
Si elige Impresión rápida lanzará el trabajo a impresora con la configuración que tenga
predeterminada.
Tema 10. Herramientas de la base de datos
C/ Miguel de Unamuno, 1_47008_Valladolid
Tel. 983249455 / 625569162_Fax 983243547
[email protected]_www.ticsyformacion.com
Plaza Iturrilun nº5 bajo_20800 Zarautz_Gipuzkoa
Tel. 943830230_Fax 943830233
[email protected]_www.lombokdesign.com
6
Si elige Vista preliminar, será para imprimir la hoja de datos de la tabla o consulta seleccionada o
el formulario cuando muestra registros, si se trata de un formulario
Nota: Desde la vista diseño de una tabla no es posible imprimir
No es posible imprimir el diseño de tablas, consultas, formularios e informes
3. Mostrar las dependencias de un objeto
Puesto que en Access se crean las tablas y después se van creando diferentes objetos que
dependen de éstas, puede llegar el caso en el que no se recuerde qué objetos dependen de una
determinada tabla. Para comprobarlo seleccione la tabla o consulta y utilice el comando
Dependencias del objeto de la ficha Herramientas de base de datos
Mostrará un panel con esa información a la derecha de la ventana.
Puede elegir ver los objetos que dependen del seleccionado o bien los objetos de los que
depende el seleccionado. Para determinarlo tiene dos botones de opción:
Tema 10. Herramientas de la base de datos
C/ Miguel de Unamuno, 1_47008_Valladolid
Tel. 983249455 / 625569162_Fax 983243547
[email protected]_www.ticsyformacion.com
Plaza Iturrilun nº5 bajo_20800 Zarautz_Gipuzkoa
Tel. 943830230_Fax 943830233
[email protected]_www.lombokdesign.com
7
Si con el panel de dependencias abierto, hace clic en el panel de exploración de la izquierda, en otra
tabla, no muestra directamente las dependencias de la nueva tabla hasta que en el panel de
dependencias del objeto hace clic en Actualizar.
4. Abrir la base de datos en modo exclusivo
Cuando precise realizar cambios en la base de datos asegurándose que otros usuarios no
pueden abrirla en ese momento y que le impidan hacer los cambios o bien dañen el archivo por
encontrarse abierta por un segundo usuario, abra la base de datos en modo exclusivo.
Tema 10. Herramientas de la base de datos
C/ Miguel de Unamuno, 1_47008_Valladolid
Tel. 983249455 / 625569162_Fax 983243547
[email protected]_www.ticsyformacion.com
Plaza Iturrilun nº5 bajo_20800 Zarautz_Gipuzkoa
Tel. 943830230_Fax 943830233
[email protected]_www.lombokdesign.com
8
Para ello utilice el comando Abrir que encontrará en el botón de Office y una vez seleccionada
la base de datos, en el desplegable de Herramientas seleccione Abrir en modo exclusivo.
5. Hacer copia de seguridad de la base de datos
Se recomienda realizar copia de seguridad con cierta frecuencia para evitar perder datos. Para
ello, utilice el comando Realizar copia de seguridad de la base de datos al que accede desde
el botón de Office, en la opción Administrar.
Tema 10. Herramientas de la base de datos
C/ Miguel de Unamuno, 1_47008_Valladolid
Tel. 983249455 / 625569162_Fax 983243547
[email protected]_www.ticsyformacion.com
Plaza Iturrilun nº5 bajo_20800 Zarautz_Gipuzkoa
Tel. 943830230_Fax 943830233
[email protected]_www.lombokdesign.com
9
El nombre que asigna por defecto recoge el nombre de la base de datos y la fecha cuando se
realiza la copia. De ese modo, si un día tiene problemas al abrir la base de datos porque está
dañada, siempre podrá abrir la última copia.
6. Compactar y reparar una base de datos
Las bases de datos de Access con su manejo van incrementando su tamaño, no sólo por la
acción de los usuarios al introducir registros y crear objeto, sino porque Access utiliza objetos
temporales que ocupan espacio y porque cuando se borran objetos de la base de datos, éstos
siguen ocupando ese espacio en el disco. Todo esto influye en el rendimiento de la base de
datos, haciendo que su funcionamiento sea más lento.
Puesto que además de compactar (eliminar esos espacios artificiales) también repare posibles
daños, utilice Compactar y reparar base de datos que le ofrece el botón de Office desde la
opción Administrar.
Esto mejorará la velocidad en la que trabaja con la base de datos. Este comando sólo se puede
utilizar si la base de datos está cerrada y sobre todo que el acceso a ella sea exclusivo, que no
haya otros usuarios con la base de datos abierta.
Puede ocurrir que la reparación elimine información de registros dañados y por eso antes de
proceder a esto es recomendable realizar una copia de seguridad.
Seleccione la base de datos en el cuadro de diálogo que muestra y pulse el botón Compactar
Tema 10. Herramientas de la base de datos
C/ Miguel de Unamuno, 1_47008_Valladolid
Tel. 983249455 / 625569162_Fax 983243547
[email protected]_www.ticsyformacion.com
Plaza Iturrilun nº5 bajo_20800 Zarautz_Gipuzkoa
Tel. 943830230_Fax 943830233
[email protected]_www.lombokdesign.com
10
Solicitará que guarde la base de datos compactada con otro nombre.
7. Propiedades de la base de datos
Para ver la ficha de propiedades de la base de datos con información como el autor de la base
de datos, la fecha de última modificación,…la lista de objetos (tablas, formularios, consultas,…)
que contiene, etc. Emplee la opción Propiedades de la base de datos del comando Administrar,
que encontrará en el botón de Office
Tema 10. Herramientas de la base de datos
C/ Miguel de Unamuno, 1_47008_Valladolid
Tel. 983249455 / 625569162_Fax 983243547
[email protected]_www.ticsyformacion.com
Plaza Iturrilun nº5 bajo_20800 Zarautz_Gipuzkoa
Tel. 943830230_Fax 943830233
[email protected]_www.lombokdesign.com
11
8. Guardar una base de datos con formato compatible con otras versiones
Si tiene que distribuir la base de datos a usuarios con versiones diferentes de Access utilice el
comando Guardar como del botón de Office
A. Para guardar con otro nombre o en otro lugar, y la misma versión, la base de datos actual.
B. Para guardar con versión 2002 (XP) o 2003
C. Para guardar con versión 2000