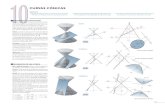TEMA 6: DIBUJO CON EXTRACAD 2D.
Transcript of TEMA 6: DIBUJO CON EXTRACAD 2D.

TECNOLOGÍA SECUNDARIA 1 Dibujo con ExtraCAD
71
TEMA 6: DIBUJO CON EXTRACAD 2D. 1. EL ENTORNO DE EXTRACAD. 2. EL SISTEMA DE REFERENCIA. 3. INTRODUCIR DATOS CON EXTRACAD. 4. PUNTOS GEOMÉTRICOS NOTABLES. REFERENCIAS AL DIBUJO. 5. COMANDOS DE GESTIÓN DE ARCHIVOS. 6. COMANDOS DEL MENÚ VER. 7. ENTIDADES DE TRAZO. 8. COMANDOS DEL MENÚ EDICIÓN. 9. ACTIVIDADES.
1. EL ENTORNO DE EXTRACAD.
Una vez instalado el programa podemos ejecutarlo. Aparecerá una ventana de
presentación que desaparece en unos segundos, mostrando la pantalla inicial del programa, con los siguientes elementos a destacar:
Barra de Menús
Barra de Herramientas Archivo
Barra de Puntos Geométricos
Barra Herramientas Barra Ver
Barra Ventana Barra Cuadrícula
Barra Parámetros del dibujo
Barra Dibujar
Barra Edición
Indicador de Posición: Puntero
Barra Coordenadas
Ventana de comunicación

TECNOLOGÍA SECUNDARIA 1 Dibujo con ExtraCAD
72
1.1 BARRA DE MENÚS.
Contiene todos los comandos disponibles y está dividida en nueve apartados de comandos.
���� Archivo: Contiene los comandos de gestión de los archivos de dibujo, de impresión, de protección y de importación/exportación. ���� Edición: Contiene todos los comandos que permiten modificar los objetos y entidades13 ya dibujadas. ���� Ver: Contiene todos los comandos para gestionar la visualización de los dibujos en las correspondientes ventanas. ���� Insertar: Contiene los comandos que permiten dibujar, de distintos modos, todas las entidades (líneas, círculos, superficies, etc.). ���� Formato: Contiene los comandos necesarios para configurar las modalidades de dibujo, las opciones, y las propiedades del programa. ���� Herramientas: Contiene los comandos para activar la búsqueda de puntos geométricos notables y para efectuar operaciones de medición. ���� Biblioteca: Contiene los comandos para gestionar las bibliotecas de símbolos y todos los módulos adicionales de ExtraCAD instalados. ���� Ventana: Contiene los comandos que permiten abrir, poner en mosaico y en cascada las ventanas de los dibujos. ���� Ayuda: Contiene los comandos que permiten acceder a las funciones de ayuda mientras se utiliza el programa.
1.2 BARRAS DE HERRAMIENTAS.
Permiten acceder rápidamente a los comandos más utilizados de ExtraCAD así como leer la información de algunas características actuales del dibujo activo en ese momento.
Las barras están compuestas por iconos que representan comandos, cuadrados de introducción y otros elementos.
13 Son cada uno de los objetos gráficos que existen en un dibujo de CAD.

TECNOLOGÍA SECUNDARIA 1 Dibujo con ExtraCAD
73
Algunos iconos tienen un pequeño triángulo rojo en una esquina. Esto indica que permiten acceder a más funciones, simplemente manteniendo el cursor pulsado sobre el icono unos instantes, se desplegará una barra con las opciones anexas a dicho icono.
Pulsando con el botón derecho sobre ellas, aparecen todas las barras de herramientas disponibles, pudiendo activarlas o desactivarlas a voluntad.
1.3 ÁREA DE COMUNICACIÓN.
Está en la parte inferior de la ventana del programa y permite
introducir comandos o datos mediante el teclado, mostrando además la mayoría de la información durante la ejecución de los comandos.
Está dividida en dos zonas: ���� La zona superior o de desplazamiento, donde se muestran los comandos ejecutados y los mensajes de las operaciones que realiza ExtraCAD. A su derecha tiene una pequeña barra que permite desplazarnos para poder ver mensajes anteriores. ���� La zona inferior o de introducción, donde se puede escribir con el teclado. A su derecha hay unos botones que ayudan a la introducción escrita de coordenadas y ángulos. Para poder introducir el texto es necesario que el teclado esté activo en esta zona (colocando el cursor y pulsando, o presionando la tecla Enter).
1.4 VENTANA DE DIBUJO.
Es el área donde se desarrolla el dibujo. Cuando colocamos el cursor sobre esta zona veremos como se transforma en dos ejes, uno horizontal y otro vertical. La intersección de dichos ejes nos da la posición actual del cursor y que podemos ver numéricamente, según sus coordenadas X e Y; en la barra de información situada inicialmente en la zona inferior de la pantalla.

TECNOLOGÍA SECUNDARIA 1 Dibujo con ExtraCAD
74
1.5 LA CUADRÍCULA.
El icono Cuadrícula visible nos permite
visualizar en el plano una cuadrícula ficticia de puntos.
Al lado del icono aparece el espaciado de la cuadrícula en su eje X. La cuadrícula no forma parte del dibujo, tan solo es una herramienta.
Junto a este icono de visualización de la cuadrícula está el icono Imán activo. Cuando está activado nos permite forzar la posición del cursor entre 2 puntos de la cuadrícula al número de veces indicado . Es muy interesante utilizar estas opciones para dibujar con precisión, y cuando tengamos medidas proporcionales a un módulo.
2. EL SISTEMA DE REFERENCIA.
El plano cartesiano tiene su propio sistema de referencia llamado absoluto y
las entidades dibujadas en él están referidas a dicho sistema. Sin embargo podemos modificar la posición del origen de las coordenadas de referencia, así como el valor y sentido de los ángulos. Este otro sistema variable que podemos adaptarlo a nuestras necesidades en cualquier momento se llama relativo. Para ello basta utilizar el “asistente para la introducción de coordenadas”.
Este asistente se activa, pulsando en el botón de la esquina inferior derecha.
3. INTRODUCCIÓN DE DATOS CON EXTRACAD.
Cuando ejecutamos un comando en ExtraCAD normalmente se nos requerirá
la introducción de datos. Por ejemplo, si estamos ejecutando el comando Línea, el área de comunicación nos pedirá los datos del punto inicial "Desde el punto >" y el punto final "Al punto >".
Esta introducción de datos en el área de comunicación puede ser de los siguientes tipos:
���� Numérico: Se introducen mediante teclado, y pulsando luego la tecla Enter. ���� Coordenadas: Se expresan siempre en función del sistema de referencia al plano cartesiano X e Y. Hay varios tipos de coordenadas: rectangulares absolutas, rectangulares relativas, polares absolutas y polares relativas.

TECNOLOGÍA SECUNDARIA 1 Dibujo con ExtraCAD
75
Las coordenadas rectangulares se separan mediante “punto y coma” [;], como vemos en la siguiente tabla.
4. PUNTOS GEOMÉTRICOS NOTABLES: REFERENCIAS AL DIBUJO.
La referencia a puntos geométricos notables es una herramienta básica para dibujar con exactitud. No es lo mismo situar "a ojo" un punto en el plano que hacerlo coincidir con un punto en su lugar exacto respecto a una entidad ya dibujada en el plano.
Para activar la “búsqueda automática de puntos” debemos pulsar el botón indicado arriba, que se encuentra en la barra de herramientas “Puntos geométricos”. En la siguiente tabla se presentan cada uno de estos puntos geométricos mediante el icono, nombre y las entidades sobre las que actúa.

TECNOLOGÍA SECUNDARIA 1 Dibujo con ExtraCAD
76
5. COMANDOS DE GESTIÓN ARCHIVOS.
En este apartado explicaremos los comandos que facilitan la gestión gestión de los archivos: generar uno nuevo, abrir uno existente, guardar y cerrar archivo/s.
Los comandos de gestión de los archivos están situados en la opción Archivo de la barra de menús.
5.1 NUEVO.
Cuando abrimos una nueva sesión de ExtraCAD se abre una ventana en blanco que nos permite dibujar sobre ella.
5.2 ABRIR.
Permite abrir uno o varios dibujos seleccionándolos a partir de una ventana inicial de diálogo.
5.3 GUARDAR.
Permite guardar el dibujo activo en ese momento. En caso de que no se le haya asignado un nombre al archivo se abrirá inmediatamente la opción Guardar como para asignarle nombre y la carpeta donde se archivará.
5.4 GUARDAR COMO.
Permite guardar un dibujo indicándole nombre y la carpeta donde será guardado. Se abre una ventana típica de Windows para archivar el dibujo.
5.5 CERRAR.
Permite cerrar todas las vistas del dibujo activo en ese momento. En caso de que el dibujo haya sido modificado se presentará una ventana que permite guardar los cambios que se hayan realizado desde la última vez que se guardó.

TECNOLOGÍA SECUNDARIA 1 Dibujo con ExtraCAD
77
6. COMANDOS DEL MENÚ VER.
Los comandos del menú Ver permiten mejorar la visión del dibujo activo de forma que podamos acercarlo, alejarlo o desplazarlo cuanto queramos para dibujar o simplemente verlo con mayor comodidad. Esto no implica modificar el tamaño de la/s ventana/s del dibujo, únicamente su la visualización del contenido. Los más importantes son:
6.1 ZOOM TODO.
Permite visualizar completamente el dibujo en la vista activa de ese momento.
6.2 ACERCAR.
Permite ampliar al doble la vista activa del dibujo. El punto central de la vista permanece fijo. Se puede realizar con la rueda (scroll) del ratón.
6.3 ALEJAR.
Reduce a la mitad la vista activa del dibujo. El punto central permanece fijo.
6.4 REDIBUJAR.
A veces la visualización del dibujo no es exactamente igual al verdadero dibujo ya que se pueden haber generado trazos sueltos. Este comando permite hacer un barrido de la vista y restaurarla según las indicaciones de su base de datos.
7. ENTIDADES DE TRAZO.
7.1 ENTIDAD PUNTO.
Permite marcar puntos en el dibujo. Las opciones más importantes son:
PUNTO. Para cambiar el formato del punto, elegimos el Menú Formato ���� Puntos.

TECNOLOGÍA SECUNDARIA 1 Dibujo con ExtraCAD
78
PUNTO EN RECTA. El programa nos pedirá en el área de comunicación: Número de puntos, Punto inicial de la recta y Punto final de la recta.
7.2 COMANDOS PARA DIBUJAR LÍNEAS.
Los comandos para dibujar líneas están en el menú Insertar/Línea.
Se pueden dibujar de varias maneras:
LÍNEA. Permite dibujar varios tramos de líneas para lo cual tendremos que ir dando las coordenadas de los extremos de sus tramos bien mediante teclado, o con el cursor sobre la pantalla. El programa nos pedirá, en el área de comunicación: Punto inicial de la recta y Punto final de la recta. Para interrumpir la orden pulsa Entrar o el botón derecho del ratón. LÍNEA LONGITUD Y ÁNGULO. Los tramos de línea se van formando mientras se le indique la longitud y el ángulo. El programa nos pedirá, en el área de comunicación: Punto inicial de la recta, Longitud de la recta y Ángulo de la recta. LÍNEA ORTOGONAL. Permite dibujar tramos de líneas ortogonales (perpendiculares) a los ejes del cursor. La línea a trazar es la ortogonal al eje más lejano. RECTÁNGULO. Permite dibujar un rectángulo con lados paralelos a los ejes de coordenadas. Hay que indicar el punto inicial y el punto final (el otro extremo de la diagonal). POLÍGONO. Permite dibujar polígonos inscritos, circunscritos o a partir del lado. Hay que indicar el número de lados y luego escoger entre las 3 posibilidades: circunscrito, inscrito o lado. El programa nos pedirá, en el área de comunicación: Número de lados, Tipo de polígono, Centro, Radio y Ángulo del polígono.

TECNOLOGÍA SECUNDARIA 1 Dibujo con ExtraCAD
79
7.3 COMANDOS PARA DIBUJAR CÍRCULOS.
Los comandos para dibujar círculos están en el menú
Insertar/Círculo. Se pueden dibujar de varias maneras:
CÍRCULO CON CENTRO Y RADIO. El programa nos pedirá, en el área de comunicación: Centro y Radio. CÍRCULO CON CENTRO Y DIÁMETRO. El programa nos pedirá, en el área de comunicación: Centro y Diámetro. CÍRCULO CON DOS PUNTOS EN EL DIÁMETRO. El programa nos pedirá, en el área de comunicación, los dos extremos del diámetro. CÍRCULO CON TRES PUNTOS. El programa nos pedirá, los tres puntos por los que pase el círculo.
7.4 9.3- COMANDOS PARA DIBUJAR ARCOS.
Los comandos para dibujar círculos están en el menú Insertar/Arco. Se pueden dibujar de varias maneras:
ARCO. El programa nos pedirá, en el área de comunicación: Centro, Radio, Ángulo inicial y Ángulo final. ARCO CON TRES PUNTOS. El programa nos pedirá, en el área de comunicación: Punto inicial, Segundo punto, Punto final y Ulterior punto final (sucesivos puntos). Para finalizar el arco podemos pulsar la tecla “Enter” o el botón derecho del tatón.
ARCO CON CENTRO, INICIO, FIN. El programa nos pedirá, en el área de comunicación: Centro, Punto inicial y Punto final. ARCO CON INICIO, FIN Y RADIO. El programa nos pedirá, en el área de comunicación: Punto inicial, Punto final y Radio. ARCO CON INICIO, FIN Y ÁNGULO INCLUIDO. El programa nos pedirá, en el área de comunicación: Punto inicial, Punto final y Ángulo incluido.

TECNOLOGÍA SECUNDARIA 1 Dibujo con ExtraCAD
80
7.5 COMANDOS PARA DIBUJAR CURVAS.
Los comandos para dibujar curvas están en el menú Insertar/Curvas. Se dibujan de las siguientes maneras:
CURVAS DE BÈZIER APROXIMADA. El comando pide el punto inicial y el punto final de la curva, y seguidamente el primer y el segundo punto de control. Estos puntos de control posibilitan modificar la curvatura. CURVAS DE BÈZIER INTERPOLADORA. En este caso el comando pide cuatro puntos interpolados en la curva, y a continuación es posible seguir dibujando curvas enlazadas con el tramo anterior.
7.6 COMANDOS PARA DIBUJAR RELLENOS.
El comando para rellenar áreas está en el menú Insertar/Relleno. Los contornos del área a rellenar puede estar formada por cualquier tipo de entidad de dibujo: líneas, curvas, círculos, etc. Las opciones son:
FORMATO DE RELLENO. Se encuentran en el menú Formato/Relleno, apareciendo los siguientes cuadros de diálogos. En estas ventanas podemos seleccionar el Estilo, Escala, Rotación, entre otras. También se muestra un patrón del relleno seleccionado. En la pestaña Panorámica se ven los modelos de los rellenos disponibles.

TECNOLOGÍA SECUNDARIA 1 Dibujo con ExtraCAD
81
RELLENO. Cuando se ejecuta este comando, el programa nos pedirá, en el área de comunicación: Seleccionar las entidades límites. Éstas serán los contornos del relleno y una vez confirmados con la tecla “Enter”, el relleno queda dibujado en el plano.
7.7 COMANDOS DE TEXTO.
El comando Texto permite introducir textos, con el estilo que esté definido en ese momento. Las opciones a destacar son:
TEXTO AGRANDADO ENTRE DOS PUNTOS. Permite dibujar una palabra o frase inclinada y agrandada entre dos extremos, con el estilo que esté definido en ese momento. TEXTO ALARGADO ENTRE DOS PUNTOS. Permite dibujar una palabra o frase inclinada y alargada entre dos extremos, con el estilo que esté definido en ese momento. TEXTO DENTRO DE UN RECTÁNGULO. Permite dibujar una palabra o frase maximizada en un rectángulo de referencia.
FORMATO DE TEXTO. Permite modificar el estilo del texto vectorial. Al seleccionar este comando aparecerá el siguiente cuadro de diálogo:
ExtraCAD cuenta con 10 estilos de carácter (fuentes) como los que se muestran en la siguiente figura de la derecha.

TECNOLOGÍA SECUNDARIA 1 Dibujo con ExtraCAD
82
7.8 COMANDO SÍMBOLOS.
Permite efectuar todas las operaciones posibles en las bibliotecas. Además, seleccionando este comando, es posible localizar y dibujar un símbolo.
Al ejecutar dicho comando aparece el siguiente cuadro de diálogo:
En el área izquierda se visualizan las bibliotecas cargadas y los símbolos contenidos en las mismas, según la estructura jerárquica.
En el área derecha se muestra el símbolo seleccionado en ese momento. ���� BOTÓN ABRIR BIBLIOTECA. Permite abrir una o varias bibliotecas cargándolas desde un archivo. Con ExtraCAD se facilitan varias bibliotecas como por ejemplo, una biblioteca de decoración (DECORACIÓN.LIB y JARDÍN.LIB). ���� BOTÓN DIBUJAR SÍMBOLO. Permite dibujar el símbolo que se muestra en ese momento. El programa solicita que se especifique la posición de introducción del símbolo. A continuación, es posible definir el ángulo de rotación, la posible inversión horizontal y/o vertical del símbolo, un factor de escala correctivo y los atributos.
8. COMANDOS DEL MENÚ EDICIÓN.
Los comandos de edición nos permitirán modificar las entidades ya creadas. Estos comandos están en el menú Edición de la barra de menús de ExtraCAD. También podemos utilizar la barra de herramientas Edición.
8.1 ELIMINAR.
Permite eliminar las entidades creadas previamente. Simplemente hay que seleccionar y ejecutar el comando. También es posible eliminar una entidad si una vez seleccionada pulsamos la tecla Supr del teclado.

TECNOLOGÍA SECUNDARIA 1 Dibujo con ExtraCAD
83
8.2 MOVER.
Permite desplazar las entidades seleccionadas. Una vez terminada la selección pide dos puntos: uno el punto base y otro la nueva posición. Las entidades se desplazan según la referencia de estos puntos.
8.3 COPIAR.
Permite copiar entidades. Al igual que en el comando mover, se pide la selección de entidades que se quiere copiar y posteriormente el punto base y el punto de introducción (nueva posición). En este caso la entidad original se mantiene.
8.4 COPIAR EN SERIE.
Permite copiar entidades colocándolas en serie en disposición Rectangular, Polar o Lineal. Vamos a ver las dos primeras.
Dependiendo de la opción se pedirán los factores necesarios para colocar los objetos. El programa nos pedirá:
• Seleccionar las entidades a copiar:>
• Disposición [R]ectangular/[P]olar/[L]ineal:>
���� [R]ECTANGULAR. Debemos seguir la siguiente secuencia:
• Indicar número de filas y número de columnas.
• La distancia entre filas y columnas.

TECNOLOGÍA SECUNDARIA 1 Dibujo con ExtraCAD
84
���� [P]OLAR: Realizaremos lo siguiente:
• Indicar punto central y número de elementos.
• Angúlo total (de giro: 0-360º).
• Rotar las copias al girar (Sí o No).
8.5 ROTAR.
Permite rotar entidades indicando al centro de giro y el ángulo. El comando preguntará si deseamos borrar dejar las entidades originales seleccionadas para la rotación. El programa nos pedirá:
• Seleccionar las entidades a rotar: >
• Centro de rotación : >
• Ángulo de rotación: > • Eliminar las entidades seleccionadas: [S]í/[N]o: >
8.6 REFLEJAR.
Permite crear simetrías de las entidades seleccionadas. Deberemos de indicar el primer y el segundo punto del eje de simetría. Como en la mayoría de los comandos de edición, el comando pregunta si deseamos borrar dejar las entidades originales seleccionadas para la rotación. El programa nos pedirá:
• Seleccionar las entidades a reflejar: >
• Primer punto del eje: >
• Segundo punto del eje: >
• Eliminar las entidades seleccionadas: [S]í / [N]o: >