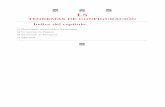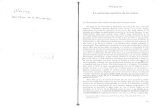Tema 5.5 procesador de textos.pdf
-
Upload
carrera-m-roger -
Category
Documents
-
view
229 -
download
0
Transcript of Tema 5.5 procesador de textos.pdf
Prof. Roger Carrera Mendoza Informtica e Internet PROCESADOR DETEXTOS MICROSOFT WORD 2013 Procesador de textos: Descripcin general del entorno de trabajo, atajos de teclado, formatos de texto y prrafo, configuraciones de pginas, objetos particulares (imgenes, grficos, tablas), revisiones, impresin, etc. PROF. ROGER CARRERA MENDOZACONOCIENDO NUESTRA HERRAMIENTA DE TRABAJO Prof. Roger Carrera Mendoza Informtica e Internet Parte fsica: Hardware Parte Lgica: Software Software de base: Sistema Operativo Software de aplicacin: Programas Especficos6 Prof. Roger Carrera Mendoza Informtica e Internet ABRIMOS EL PROGRAMA DESCRIPCIN DE LA VENTANA DE TRABAJO Pestaas o Fichas Barra de herramientasde acceso rpido Barrade Ttulo Grupode Comandos Iniciadorde Cuadrosde Dilogo Cinta de Opciones Reglas Barrasde desplazamiento Barra de estado Vistas7 Prof. Roger Carrera Mendoza PESTAA ARCHIVO Informtica e Internet Desde el ARCHIVO es posible trabajar sobre las opciones de modificacin de las propiedades del archivo, guardado, impresin, etc.8 Prof. Roger Carrera Mendoza COMPOSICIN DEL NOMBRE DE UN ARCHIVO Informtica e Internet Punto Archivo.docx Nombre de Archivo Extensin Si el archivo creado va a compartirse con otras personas que posean Office 2003 o anterior, debemos guardarlo con la extensin .doc, de lo contrario, no podr ser abierto por quien lo reciba.9 Prof. Roger Carrera Mendoza CONFIGURACIN DE PGINA Informtica e Internet 1 23 4Abriendo el cuadro de dilogo Configurar Pgina, es posible acceder a las 2. Los mrgenes permiten configurar los espacios que quedarn en blanco alrededor de la hoja. 3. La orientacin permite definir si la pgina impresa deber verse de forma vertical u horizontal. 4. El tamao permite escoger un tamao de papel estndar para que coincida con el material a imprimir. opciones completas para la configuracin de la hoja de trabajo.10 Prof. Roger Carrera Mendoza FORMATO DETEXTO Informtica e Internet culas 1 2 2. El grupo de comandos Fuente, permite cambiar: -La tipografa, -El tamao del texto -El estilo (texto en negrita, cursiva o subrayado) -El color del texto -Alternar Maysculas y Mins11 Prof. Roger Carrera Mendoza FORMATO DEPRRAFO Informtica e Internet en 1 2 2. El grupo de comandos Prrafo, permite cambiar: -La alineacin del cuerpo del texto con respecto a los mrgenes, -El interlineado, es decir, el espacio blanco entre dos lneas de texto, -Crear listas con Vietas o Numeradas, Prof. Roger Carrera MendozaInformtica e Internet TEXTO EN COLUMNAS 1 2 3 2. Luego de seleccionar el texto al cual queremos dividir, el botn Columnas permite escoger la cantidad de columnas a aplicar. 3. El botn Ms Columnas permite realizar una configuracin avanzada de las mismas, incluyendo la aplicacin de una lnea de separacin entre columnas.
Prof. Roger Carrera MendozaInformtica e Internet INSERTAR LETRA CAPITAL 1 2 3 2. Luego de seleccionar la PRIMERA letra de un prrafo (sin espacios anteriores a ella), el botn Letra Capital permite aplicarla en el margen o dentro del cuerpo del texto. 3. El botn Opciones de Letra Capital permite realizar una configuracin avanzada, incluyendo la cantidad de lneas de texto que ocupar. El formato de la Letra Capital puede modificarse seleccionando el objeto que la contiene. Prof. Roger Carrera Mendoza Informtica e Internet INSERTAR IMGENES 1 2. El botn Imgenes permite 2 3escoger imgenes o dibujo que estn guardados en la PC en la que estamos trabajando. 3. El botn Imgenes en lnea permite buscar imgenes desde la web. Slo estar disponible si contamos con conexin a Internet. Prof. Roger Carrera Mendoza FORMATO DE IMGENES Informtica e Internet 1 1. Al insertar una imagen, para poder posicionarla correctamente, es necesario escoger un Ajuste de Texto adecuado. -En lnea con el Texto har que la imagen se posicione como si fuese un carcter, por lo que ocasionar que el cuerpo del texto se desacomode. -Con ajuste de texto Cuadrado o Estrecho, el cuerpo del texto se acomodar alrededor de la imagen, de forma que podremos moverla libremente y ubicarla en la posicin deseada. 2 2. Al insertar o seleccionar una imagen en el documento, se habilita la pestaa Formato, con opciones que nos permitirn cambiar su aspecto visual para adaptarlo a nuestras necesidades. Prof. Roger Carrera Mendoza Informtica e Internet INSERTAR SMBOLOS 1 2 3 2. Luego de posicionarnos donde queremos colocar el smbolo, el botn Smbolo permite escogerlo, pudiendo modificar las mismas propiedades de formato que con cualquier otro carcter. 3. El botn Ms Smbolos permite buscar smbolos adicionales, navegando por las diferentes Fuentes disponibles (ver fuentes Webdings y Wingdings)
Prof. Roger Carrera Mendoza Informtica e Internet TABLAS 1 2 3 2. Luego de posicionarnos donde queremos colocar la Tabla, el botn Tabla, permite escoger con una seleccin del mouse la cantidad de filas y columnas que deseamos. Prof. Roger Carrera Mendoza Informtica e Internet FORMATO DE BORDES DE TABLAS 1 4 Primero elegimos el estilo de lnea y el color. 2 3 1.Acceder al men contextual con clic derecho sobre el botn de seleccin de tabla que se encuentra en la esquina superior derecha de la misma. 2. La opcin Propiedades de Tabla, nos permitira acceder al cuadro de dilogo. 3. Seleccionar el botn Bordes y Sombreado. 4. Pestaa Bordes Despus elegimos a qu bordes se aplicara el tipo y el color seleccionados Prof. Roger Carrera Mendoza Informtica e Internet FORMATO DE RELLENOS DE TABLAS 1 4 2 3 1.Acceder al men contextual con clic derecho sobre el botn de seleccin de tabla que se encuentra en la esquina superior derecha de la misma. 2. La opcin Propiedades de Tabla, nos permitira acceder al cuadro de dilogo. 3. Seleccionar el botn Bordes y Sombreado. 4. Pestaa Sombreado Seleccionamos el color deseado desde la paleta Prof. Roger Carrera Mendoza Informtica e Internet INSERTAR OTROS OBJETOS 1 3.Despus de insertar el grfico, se habilitan las pestaas Diseo y Formato 2 para configurar el aspecto visual del mismo. 3 Tipos de Grficos Automticos Diferentes Modelos DisponiblesENCABEZADOS Y PIES DE PGINA Prof. Roger Carrera Mendoza Informtica e Internet 1 1. Los Encabezados nos permiten incorporar membretes que se repetirn automticamente en todas las pginas del documento.Podemos elegir encabezados y/o pies de pgina predeterminados o personalizados. 2.Al insertar un encabezado o pie de pgina, se habilita la pestaa Diseo, desde la cual podemos insertar campos automticos (como nmeros de pgina) y configurar diferentes opciones como espaciados, imgenes, etc. 2 Nmeros de pgina ImgenesREVISIN ORTOGRFICA Prof. Roger Carrera Mendoza Informtica e Internet 1. Antes de imprimir un documento es muy importante efectuar una revisin ortogrfica desde la pestaa Revisar.1 2. Utilizando el botn Ortografa y gramtica, se abrir un2 panel lateral derecho, en el que se irn mostrando una a una las sugerencias de modificacin del documento, de acuerdo a diccionario instalado. Se subrayarn en rojo los errores ortogrficos, en azul o verde los errores gramaticales o de formato. Tambin accedemos a la correccin rpida con clic derecho.IMPRESIN Prof. Roger Carrera Mendoza Informtica e Internet 1.Para imprimir el documento seleccionamos la opcin, desde la pestaa de Archivo (Backstage) 1 2 2. Debemos seleccionar la impresora correcta de aquellas que estn configuradas en la 3PC. 3.Al modificar las diferentes opciones de Configuracin, en todo momento tendremos presente la Vista Previa del documento como saldr impreso.