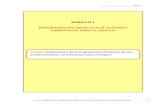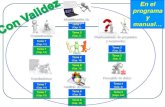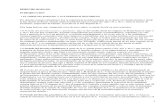Tema 3(1)
-
Upload
dairo-beleno -
Category
Documents
-
view
20 -
download
0
description
Transcript of Tema 3(1)
-
Tema 3. Grficos SmartArt y WordArt
En este tema se va a aprender a insertar elementos grficos SmartArt y WordArt para mejorar la apariencia de las diapositivas.
Recuerde que puede desplazar los cuadros de texto cuando estos no se encuentran bien alineados o superpuestos (uno encima de otro). Los colores que tienen algunos textos dentro del cuadro son diseados exclusivamente por la plantilla, trate de no modificarlos.
-
Si resulta necesario, agregue una diapositiva adicional para digitar la informacin del equipo de trabajo, para hacerlo, incluya el diseo Ttulo y Objetos. Si desea poner en otro nivel un texto, pulse la tecla Aumentar Nivel de lista, del grupo Prrafo.
-
En consecuencia, los textos que copie desde el informe a la diapositiva, no quedarn con el mismo formato. Insertar grficos SmartArt Un grfico SmartArt permite comunicar informacin de flujo por medio de grficos. Microsoft PowerPoint explica la funcin de cada imagen para que elija la indicada. Recuerde siempre leer para que fue diseado el grfico, ya que cada uno representa un proceso bien definido.
-
D clic derecho sobre la diapositiva nmero 7, en el panel lateral izquierdo, luego haga clic en la alternativa Diseo y de las opciones desplegadas, seleccione Ttulo y Objetos.
-
En la pantalla aparece el cuadro de dilogo Elegir un grfico SmartArt, cada uno est explicado, en este caso, se escoge Jerarqua, ste presenta quince tipos de grficos distintos, se opt por Jerarqua Etiquetada; en la parte derecha del cuadro de dilogo aparece una breve explicacin, leer detenidamente, por ltimo d clic en Aceptar.
La diapositiva cambia su diseo y aparecen nuevas opciones en el cuadro de dilogo. Dar clic sobre el cono Insertar grfico SmartArt.
-
En la diapositiva aparece el grfico insertado con un cuadro de texto adicional en la parte izquierda para escribir datos, tambin se activa la ficha Diseo. Digite Gerencia.
-
Fjese que los textos se van ajustando en tamao, segn el nmero de caracteres.
Haga clic en el siguiente nivel, escriba Director Ventas, luego haga lo mismo, pero esta vez digite Web Mster.
D clic en el siguiente nivel y luego en la herramienta Disminuir nivel, esto hace que aparezca una nueva etiqueta o un cuarto nivel.
-
Digite Asesores Comerciales, recuerde que el grfico es de jerarqua, d clic sobre el siguiente nivel y escriba Director Publicidad, repita este paso, y digite Diseador Grfico, despus clic sobre la herramienta Agregar forma y escriba Asesores Comerciales. 1
-
D clic sobre la herramienta Agregar Vieta, aparece un nivel ms abajo, para igualar la etiqueta, haga clic sobre Promover, digite Investigacin y Ejecucin y para cerrar el cuadro de texto, clic sobre Panel de Texto.
D clic en el siguiente nivel, note que ahora se modificarn las etiquetas de jerarqua, digite Coordinacin del Proyecto, luego haga clic en el prximo nivel y escriba Lderes de Equipos, despus lo mismo y a continuacin digite Apoyo Tecnolgico.
-
Dar formato a un grfico SmartArt 15 Microsoft PowerPoint tiene diseos predeterminados, los cuales se aplican al grfico, cambiando su apariencia totalmente.
-
Clic sobre el borde externo del grfico, y en el grupo Estilos SmartArt, hacer clic sobre el botn Cambiar Colores, luego del Grupo nfasis 2, seleccione la opcin Esquema Coloreado nfasis 2.
Del grupo Estilos SmartArt, d clic sobre el botn Ms y seleccione la alternativa Pulido.
-
4 Seleccione la forma Web mster y Diseo Grfico (recuerde presionar la tecla SHIFT mientras da clic sobre las dos figuras), luego haga clic sobre la ficha contextual Formato y en el grupo Estilos de Forma, presione el botn Ms, una vez ah, elija la opcin Relleno coloreado-Azul, nfasis2.
-
Observe como estas dos formas bsicas resaltan por tener un color y un aspecto ms plano.
Haga clic en la herramienta Cambiar forma y seleccione del Grupo Rectngulos, la forma Redondear rectngulo de Esquina diagonal.
D clic en la ficha Insertar, luego en la herramienta Formas y escoja Lnea.
-
Copie y pegue la forma hasta unir los tres niveles, luego haga clic en el botn Guardar de la barra de acceso rpido.
Una horizontalmente los cuadros de texto, vaya a la ficha contextual Formato, d clic en la herramienta Ms y luego en la Lnea sutil-nfasis 6.