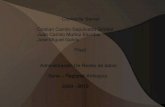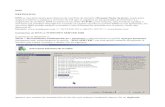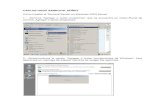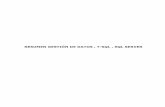Tema 3 SAD · Server. Instalaremos el servicio VPN en Windows Server 2003, para ello nos dirigimos...
Transcript of Tema 3 SAD · Server. Instalaremos el servicio VPN en Windows Server 2003, para ello nos dirigimos...

Tema 3 SAD
Vicente Sánchez Patón
I.E.S Gregorio Prieto
Tema 3 SAD
VPN sobre red local

a)Instalación de un servidor VPN en Windows XP/7/ Windows 2003/2008
Server.
Instalaremos el servicio VPN en Windows Server 2003, para ello nos
dirigimos a: inicio > administre su servidor, nos aparecerá la siguiente
pantalla:
En ella le daremos a la opción agregar o quitar función, después de avanzar
un par de ventanas llegamos a la siguiente en la cual elegimos el servicio
“Servidor de acceso remoto/VPN” y le damos a siguiente:
Aparecerá la pantalla del asistente de instalación del servicio:

En la siguiente ventana seleccionamos la última opción:
Nos parecerá la siguiente ventana en la cual seleccionamos las siguientes
opciones, le daremos a siguiente:

Para finalizar nos saldrá un cuadro de resumen de lo que vamos a instalar,
finalizamos y nos pedirá iniciar servicio le damos a que sí.
Para configurar VPN nos dirigimos a: inicio > herramientas administrativas >
enrutamiento y acceso remoto, aparece la siguiente ventana
b)Instalación de un servidor VPN en GNU/Linux
(Ubuntu/Debian/Fedora/Zentyal,…).
Instalaremos el servicio VPN en un Ubuntu para ello ejecutamos el siguiente
comando:

Una vez instalado nos dirigimos a su directorio de configuración /etc/ppp, y
vemos todos los archivos que contiene:
Primero modificamos el fichero pptpd-options, las líneas de configuración
serán las siguientes.
Cambiamos la línea donde pone name, y especificamos el nombre de nuestro
servidor VPN, el resto del fichero se queda igual.
A continuación modificamos el fichero /etc/pptpd.conf, en el cual
descomentamos las siguientes líneas:

Y al final de este archivo añadimos las siguientes líneas, una identificando la
dirección IP de nuestro servidor Radius y el rango de direcciones que
permite el mismo:
A continuación editamos el siguiente fichero, vicente será el nombre del
usuario para acceder a la red vpn, vicenteubuntuserver es el nombre del
servidor, inves es la contraseña y * es que todas las IP valen para
conectarse a este servidor con ese usuario.
A continuación reiniciamos el servicio.
c)Conexión desde un cliente Windows y GNU/Linux VPN a un servidor VPN.
Para configurar el cliente VPN en Windows, para ello nos dirigimos a
conexiones de red y creamos una nueva conexión, nos saltara el asistente:

Nos parecerá la siguiente ventana en la cual elegiremos la segunda opción, le
damos a siguiente:
En la nueva ventana elegimos al segunda opción.
En la siguiente ventana nos pedirá un nombre para la red o organización, en
la siguiente ventana nos pide la dirección IP del servidor VPN.

Con esto finalizara la configuración del cliente VPN, nos parecerá una
consola en la cual nos pedirá el nombre de usuario y contraseña que hemos
creado antes, para acceder a la red VPN:
Observamos que nos sale el mensaje de que nuestro equipo esta conectado a
la red VPN.
Vemos que se a creado en el escritorio un acceso directo para conectarnos
por VPN, ya que elegimos que así fuese.

d)Configurar el router Linksys RV200 como un servidor VPN sobre red
local.
La interfaz del router es la siguiente.
En el menú de la parte superior le damos al apartado de VPN, aparecerá la
siguiente ventana.

El significado de las casillas y lo que hay que configurar es la siguiente.
En la parte de VPN Client Access:
Nombre de usuario
Introduzca un nombre para el cliente VPN.
contraseña
Introduzca una contraseña para el cliente VPN.
Vuelva a escribir para confirmar
Introduzca la contraseña nuevamente para confirmarla.
Permitir al usuario cambiar la contraseña?
Si desea que el usuario pueda cambiar su contraseña, haga clic en Sí.
Cuando haya terminado de configurar un cliente VPN, haga clic en la opción
Agregar / Guardar para agregar el cliente VPN a su lista y guardar la nueva
configuración.
En la parte de VPN Cient List Table:
No
Este es el número asignado a este cliente VPN.
Activo

Si desea activar este cliente VPN, haga clic en la casilla de verificación
Activo.
Nombre de usuario
El nombre de usuario asignado a este cliente VPN se mostrará aquí.
Contraseña
La contraseña asignada al cliente VPN se mostrará aquí.
Editar / Eliminar
Si desea cambiar la configuración de un cliente de VPN, haga clic en el
botón Editar y realice los cambios. Si desea eliminar un cliente VPN de la
lista, haga clic en el botón Quitar.
Cuando haya terminado de hacer cambios en la pantalla, haga clic en el botón
Save Settings para guardar los cambios o haga clic en el botón Cancelar
Cambios para deshacer los cambios. Para obtener información de ayuda,
haga clic en Más información.
En la parte inferior encontramos el apartado de Certificate Management:
Generar un nuevo certificado
Al hacer clic en el botón "Generar", un nuevo certificado será generado para
sustituir el certificado existente en el router.
Certificado de Exportación para el administrador
Al hacer clic en "Export for Admin" botón, el navegador se abrirá un cuadro
de diálogo que le preguntará dónde desea almacenar el certificado en un
archivo. Este archivo se denomina "WRV200_Admin_MMDD_HHMM.pem"
por defecto, pero se puede cambiar el nombre si lo desea. Este certificado
de administrador contiene la clave privada y debe ser almacenado en un
lugar seguro como una copia de seguridad. En el caso de la configuración del
router se resetea a los valores de fábrica, este certificado se puede

importar y restaurado en el router.
Certificado de Exportación para el Cliente
Al hacer clic en "Export for Client" botón, el navegador se abrirá un cuadro
de diálogo que le preguntará dónde desea almacenar el certificado. El
certificado tiene un nombre "WRV200_Client_MMDD_HHMM.pem" por
defecto, pero se puede cambiar el nombre si lo desea. Para los usuarios
conectarse de forma segura QuickVPN al router, este certificado tiene que
ser colocado en el directorio de instalación del cliente de QuickVPN.
Importación de certificados
Usted tendrá que especificar el lugar donde se encuentra su certificado. Al
hacer clic en "Browse", su navegador se abrirá un cuadro de diálogo que le
permitirá seleccionar un archivo que ha guardado previamente usando la
opción "Exportar para Admin" botón. Después de seleccionar el archivo,
haga clic en el botón "Importar". El certificado de importación sólo acepta
el certificado que se exporta de este router.
Certificado existente
Aquí el nombre de archivo del certificado actual se muestra aquí.
Tiempo de Actualización:
El tiempo que los certificados de usuario Router actualizaciones utilizando
Generar un nuevo certificado o certificados de importación.
e)Configurar el router Linksys RV042 como un servidor VPN sobre red
local.
La interfaz del router es la siguiente:

Para configurar VPN nos dirigimos a la pestaña de VPN del menú de arriba,
aparecerá a la ventana siguiente:
Las diferente configruaciones que tendremso que hacer son las siguientes.
En la parte de Summary:
Se muestra la cantidad de túnel (s) Usados y Tunnel (s) disponible. RV042
soporta 30 túneles.
Detalle: Haga clic en el botón Detalles para ver los detalles de resumen
VPN, y los usuarios pueden utilizar las herramientas de la parte superior
para guardar, exportar o imprimir los detalles de resumen VPN.
En la parte de Tunnel Status:

Añadir Túnel Nuevo:
Añadir Gateway a Gateway o Tunnel Client Añadir al Túnel de Gateway
Página: Página anterior, Página siguiente, Ir a la página y entradas por página
Puede hacer clic en el botón Página anterior y Página siguiente para ir a la
galería que desea ver. También puede introducir el número de página en "Ir
a página" y seleccione directamente el código de artículo que desea ver por
página (3, 5, 10, 20, All).
No. túnel: Se muestra el túnel se usa N º 1 ~ 30, e incluye los túneles
definidos en GroupVPN.
Nombre: Muestra el nombre del túnel que introduce en puerta de enlace a la
página de puerta de enlace, el cliente a la página de puerta de enlace o
Nombre ID de grupo.
Estado: Muestra Conectado, resolución de nombres falló, Resolución de
nombre de host o la espera de Conexión.
Si el usuario selecciona Manual en la página de configuración de IPSec, el
estado mostrará manual y sin función de prueba del túnel para el modo de
intercambio manual de claves.
Phase2 Encrypt / Auth / Grupo: Muestra el cifrado (DES/3DES),
autenticación (MD5/SHA1) y Grupo (1/2/5) que eligió en el campo apropiado
IPSec Configuración elige el modo manual, no habrá Fase 2 DH Group, y se
mostrará el cifrado y el método de autenticación que se configura en el
modo Manual. Grupo Local: Muestra la dirección IP y la subred del Grupo
Local.
Grupo remoto: Muestra la IP y la subred del grupo remoto.
Puerta de enlace remota: Se muestra la IP de puerta de enlace remota.
Prueba de túnel: Haga clic en el botón Conectar para verificar el estado del
túnel. El resultado del ensayo se actualizará en Status. Si el túnel está
conectado, un botón de desconexión estará disponible para que pueda
desconectar la conexión VPN.
Configuración: Editar y Papelera.
Si hace clic en el botón Editar, se unirá a la página de configuración original.
Puede cambiar la configuración. Si hace clic en bote de basura, todos los
ajustes de este túnel se eliminarán, y este túnel estará disponible.
Tunnel (s) Habilitar y Tunnel (s) Definido: Muestra la cantidad de túnel (s)
Habilitar y Tunnel (s) Definido. La cantidad de habilitación del túnel puede

ser inferior a la cantidad de túnel definido una vez definidos los túneles
están desactivados.
En la parte de GroupVPN Status:
Si no activó GroupVPN, será en blanco en estado GroupVPN.
Nombre del grupo de ID: Muestra el nombre introducido en el cliente de
nuevo a la página Añadir entrada de túnel.
Conectado Túneles: Muestra la cantidad de túneles conectados.
Phase2 Encrypt / Auth / Grupo: Muestra el cifrado (DES/3DES),
autenticación (MD5/SHA1) y Grupo (1/2/5) que eligió en el campo de
configuración IPSec.
Grupo Local: Muestra la dirección IP y subred de grupo local que ha
configurado.
Cliente remoto: Muestra la cantidad de cliente remoto de este GroupVPN.
Estado clientes remotos: Si hace clic en el botón Lista de Detalle, que
muestra los detalles de la dirección IP y el tiempo de conexion VPN de este
grupo.
Prueba de túnel: Haga clic en el botón Conectar para verificar el estado del
túnel. El resultado del ensayo se actualizará en Status. Si el túnel está
conectado, un botón de desconexión estará disponible para que pueda
desconectar la conexión VPN.
Configuración: Editar y Papelera.
Si hace clic en el botón Editar, se unirá a la página de configuración original,
y se puede cambiar la configuración. Si hace clic en bote de basura, todos
los ajustes de este túnel se eliminarán, y este túnel estará disponible.