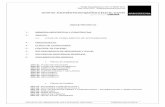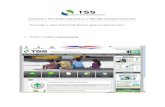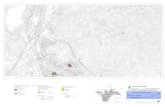Inst server
Click here to load reader
-
Upload
csscctv -
Category
Technology
-
view
625 -
download
2
Transcript of Inst server

94
CAPITULO IV: PROPUESTA DEL DISEÑO DE LA IMPLEMENTACION
Y CONFIGURACION DE UN SERVIDOR LINUX CON SERVICIOS FTP
Y WEB QUE APORTE CONOCIMIENTOS SIGNIFICATIVOS A LOS
ESTUDIANTES DE INGENIERIA EN CIENCIAS DE LA
COMPUTACION DE LA UNIVERSIDAD FRANCISCO GAVIDIA DE LA
CIUDAD DE SANTA ANA.
En el siguiente capítulo se describe la estructura base que debe tener la
presentación de la propuesta de tesis “Diseño de la implementación y configuración
de un servidor Linux con servidores FTP y WEB que aporte conocimientos
significativos a los estudiantes de Ingeniería en Ciencias de la Computación de la
Universidad Francisco Gavidia de la ciudad de Santa Ana”, tomando en
consideración que es un proyecto destinado al proceso de aprendizaje de los
estudiantes, se sintetizará y seleccionará el material utilizado para presentar de una
forma fácil y sencilla la configuración de un servidor Linux así como también el
funcionamiento de los servicios incluidos en este diseño.
Debido a que no se cuentan con ninguna clase de material teórico el propósito de
este documento es la realización de un manual de usuario, para que se incluya en la
cátedra de Sistemas Operativos, el cual explique la instalación de Suse 10.1 y la
configuración de un servidor, para que los estudiantes puedan apoyarse en este
como material didáctico.
De la misma manera se seleccionó la distribución antes mencionada, después de
haber evaluado muchos aspectos como es su fácil instalación, su rápido
funcionamiento, entendible por los usuarios novatos como expertos, razones por las
cuales se ha analizado que este Sistema Operativo de distribución libre debe ser el
correcto, y el adecuado a los requerimientos de esta investigación.

95
Las partes contenidas en este capítulo son las siguientes:
I. Generalidades
A. Importancia y Beneficios de la Propuesta
B. Factibilidad del proyecto
C. Plan de implementación
II. Diseño de la implementación y configuración de un servidor Linux con
servidores FTP y WEB que aporte conocimientos significativos a los
estudiantes de Ingeniería en Ciencias de la Computación de la Universidad
Francisco Gavidia de la ciudad de Santa Ana.
A. Instalación de Linux Suse 10.1
B. Configuración de la tarjeta de red
C. Instalación de programas necesarios para el servidor WEB y servidor
FTP
D. Manual de instalación del servidor WEB
1. Configuración del servidor de nombres de dominio (DNS)
E. Manual de instalación del servidor FTP
2. Configuración de los usuarios locales y anónimos en el servidor
FTP

96
I. GENERALIDADES
A. IMPORTANCIA Y BENEFICIOS PARA LA UFG, CRO.
Es importante contar con un servidor propio en la UFG, CRO porque ofrece fiabilidad,
seguridad y un alto rendimiento para la puesta en marcha de los proyectos de
presencia en Internet del campus, permitiendo la disposición en todas aquellas
materias que requieran el uso del servidor; descentralizando así el servidor central de
la UFG, no siendo necesaria la acción de solicitar permisos de administrador a los
docentes para las practicas de los estudiantes.
Los técnicos y docentes tendrán el control total sobre todas las aplicaciones que el
servidor ofrece, ya que este servidor tiene como plataforma el Sistema Operativo
Linux Suse, ellos pueden realizar modificaciones que mejoren el funcionamiento del
servidor.
BENEFICIOS.
i. Aplicabilidad de un nuevo proyecto de trabajo, para la actualización del
programa de estudio de Sistemas Operativos.
ii. Fortalecer los conocimientos teóricos impartidos en la cátedra de Sistemas
Operativos apoyándose en prácticas relacionadas a la aplicación de un
servidor.

97
B. FACTIBILIDAD DEL PROYECTO
El diseño de la implementación y configuración de un servidor Linux con servidores
WEB y FTP que aporte conocimientos significativos a los estudiantes de Ingeniería
en Ciencias de la Computación de la Universidad Francisco Gavidia de la ciudad de
Santa Ana, será factible a través de los puntos de vista siguientes:
1) FACTIBILIDAD TECNICA:
Actualmente la UFG, CRO; cuenta con dos centros de cómputo debidamente
equipados, con un total de treinta y cinco computadoras, donde cada una posee
la capacidad de utilizarse como servidor de prácticas; a su vez están conectadas
en red, facilitando la implementación de un servidor bajo la plataforma Linux
Suse; debido a esto, la compra de una computadora que pueda utilizarse como
servidor de práctica no seria una prioridad ya que se tomaría cualquiera de las
computadoras del centro de computo uno agilizando la implementación del
mismo.
1.1. Análisis de los requerimientos para el servidor de prácticas:
1.1. 1 Requerimientos mínimos:
Procesador Intel celeron 2.0 mhz
Memoria RAM 256 MB DDR
Disco duro 40 GB
1.1. 2 Se muestran a continuación en la Tabla 4.1 los recursos tecnológicos con
los que cuenta la UFG, CRO; centro de computo uno:
Cantidad Modelo Procesador RAM Disco duro
1 Pentium IV 2.41 GHz 256 MB 40 GB
3 Intel Celeron 2.53 GHz 512 MB 80 GB
4 Pentium IV 3.0 GHz 512 MB 120 GB
12 Athlon 64 3200+ 1 GB 160 GB
Tabla 4.1 “Recursos tecnológicos del centro de computo uno”

98
De acuerdo a lo anterior se puede concluir que técnicamente es factible tanto para la
UFG, CRO como para los estudiantes en ingeniería en ciencias de la computación.
2) FACTIBILIDAD ECONOMICA:
De acuerdo al estudio realizado se concluye que el proyecto es económicamente
factible, para implementar un servidor de práctica ya que el desarrollo del mismo
no originará gastos para la UFG, CRO; debido que se cuenta con los recursos de
hardware necesario y el software de aplicación a utilizar es de licencia general
publica; siempre y cuando se utilice una de las computadoras del centro de
computo uno como servidor de práctica.
Por el contrario si la UFG, CRO; implementara un servidor de producción este
generaría gastos debido a que el hardware para este tipo de servidor presenta un
costo.
Con respecto al soporte técnico la UFG, CRO; invertiría una cantidad moderada
en la capacitación al personal técnico con respecto al software.
3) FACTIBILIDAD OPERATIVA:
Este proyecto después de un análisis investigativo presenta una factibilidad
operativa ya que la UFG, CRO; cuenta con personal técnico encargado del
hardware del centro de cómputo uno, que podría implementarse como servidor de
práctica; en cuanto a los docentes, es factible porque todos ellos poseen tanto
conocimientos técnicos como teóricos para poder utilizar el servidor.
El aporte a los estudiantes será conocimientos significativos con respecto a
Sistemas Operativos básicos configurando un servidor Linux.

99
C. PLAN DE IMPLEMENTACION.
En el siguiente plan de implementación se muestran todas las actividades, que se
deben de realizar para la instalación, configuración y el montaje del servidor de
práctica en el centro de cómputo uno, además, el tiempo que se tardaría en el
desarrollo de todas las funciones, gastos y las personas responsables de poner en
prácticas todas las actividades a realizar.
Detalles de las actividades a realizar:
1. Entrega del software de aplicación, se le proporciona a la UFG, CRO; dos
copias del Sistema Operativo a utilizar, que consta de cinco cd`s para
instalarse, siendo entregado al jefe de UFGnet.
2. Entrega de copias del manual de configuración del servidor de práctica;
proporcionando a los cincos docentes del departamento de ingeniería y a las
dos personas encargadas del centro de computo una copia a cada uno de
ellos, para la utilización de este manual en las capacitaciones y las clases
destinadas a los estudiantes.
3. Desarrollo de las capacitaciones, para docentes y técnicos, divididas en cinco
horas prácticas y cinco teóricas, sobre la configuración del servidor.
4. Elaboración de la propuesta de compra del servidor de práctica, presentada
al rector de la UFG, CRO; actividad que puede ser prescindible de llegarse a
utilizar una de las computadoras del centro de cómputo como servidor de
práctica, ya que todas cumplen con los requisitos de hardware necesarios
para el buen funcionamiento del servidor.
Todo el software de aplicación y capacitaciones serán impartidas por el grupo
encargado del desarrollo de este proyecto de graduación.

100
5. Seleccionado el servidor de práctica, se prosigue con la instalación del
Sistema Operativo Suse Linux 10.1, para posteriormente comenzar con la
configuración del servidor Web y FTP, actividades realizadas por el personal
técnico del centro de cómputo.
6. Desarrollo de guía de clases, detallando las actividades y horarios ha incluir
en el plan docente de la cátedra de Sistemas Operativos, elaborada por el
docente encargado de impartir dicha materia.
7. Puesta en marcha del proyecto de graduación; actividad donde se involucran
docentes y estudiantes.
A continuación se detallan las actividades antes mencionadas en la siguiente Tabla
4.2.

101
ACTIVIDADES A REALIZAR
DESCRIPCION DE LA ACTIVIDAD
TIEMPO DE EJECUCION COSTO
Proporcionar el software de aplicación
Entrega de dos copias del Sistema Operativo Suse Linux (10 cd`s)
Un día $5.00
Proporcionar copias del manual a utilizar
Entrega de siete copias del manual desarrollado en este proyecto
Cuatro días $15.75
Capacitación técnicos Clases teóricas y practicas sobre la configuración del servidor (2 hrs. Al día)
Una semana $50.00
Capacitación docentes Clases teóricas y practicas sobre la configuración del servidor (2 hrs. Al día)
Una semana $100.00
Seleccionar servidor Compra de una equipo informático destinado a ser usado como servidor de práctica
Dos días $500.00
Instalación de Sistema Operativo
Instalación de Suse 10.1 en el servidor de practica
Un día $25.00
Configuración del servidor Web y servidor FTP
Instalación de servicios Web y FTP
Una semana $25.00
Elaboración de la guía Elaboración de guía donde se incluyen horarios de clase
Tres días $25.00
Puesta en marcha Clase teórica-práctica incluidas en la cátedra de Sistemas Operativos
Seis meses $0.00
TOTAL $745.75
TABLA 4.2 “detalles de actividades del plan de implementación

102
II. DISEÑO DE LA IMPLEMENTACIÓN Y CONFIGURACIÓN DE UN
SERVIDOR LINUX CON SERVIDORES FTP Y WEB QUE APORTE
CONOCIMIENTOS SIGNIFICATIVOS A LOS ESTUDIANTES DE
INGENIERÍA EN CIENCIAS DE LA COMPUTACIÓN DE LA
UNIVERSIDAD FRANCISCO GAVIDIA DE LA CIUDAD DE SANTA
ANA.
A. INSTALACION DE LINUX SUSE 10.1.
Seguir los siguientes pasos:
1. La instalación de Linux Suse 10.1 se realiza por medio de la utilización de 5
cd`s que se pueden obtener de forma gratuita en Internet, para Iniciar el
proceso de instalación en primer lugar se coloca el CD número uno en la
unidad de CD-ROM y se arranca la PC desde el CD. Arrancando el CD se
vera la pantalla con una interfaz grafica que al igual que Windows facilita la
instalación, donde se debe seleccionar "Installation" a lo que inmediatamente
se cargará el Kernel de Linux y se mostrara la pantalla de inicio de la
instalación (figura 1).
Figura 1”Pantalla de inicio de instalación”
1

103
2. A continuación se seleccionara el lenguaje de su conveniencia.
3. Luego se dará clic en next (figura 2).
Figura 2 “pantalla de selección de idioma”
4. Luego se debe aceptar la licencia de uso del software seleccionando yes, i
agree to the licence agreement (Si estoy de acuerdo con la licencia) para
continuar la instalación y comenzará a detectar tu hardware.
5. dando clic en next (siguiente), (figura3).
Figura 3 “pantalla de licencia de uso de software”
2
3
4
5

104
6. En el modo de instalación se seleccionara new installation (nueva instalación)
(figura 4). Y posteriormente clic en next, (siguiente).
Figura 4 “pantalla de modo de instalación”
7. Añadir la fuente de medios de comunicación add-on al servidor http
seleccionando add y luego next (siguiente), (figura 5).
Figura 5 “pantalla de adición de software”
6
7

105
8. Seleccione directory server dando clic en OK (figura 6).
Figura 6 “pantalla de selección de directorio”
9. A continuación se mostrara la pantalla y se seleccionara http y se dará clic en
next (siguiente), (figura 7).
Figura 7 “pantalla de selección de protocolo”
10. Nuevamente se mostrara términos de licencia se selecciona como esta en la
imagen se acepta la licencia y se da clic en next (siguiente), (figura 8).
8
9

106
Figura 8 “pantalla de términos de licencia”
11. Luego se mostrara la pantalla y se dará clic en next (siguiente), (figura 9).
Figura 9 “pantalla de instalación de productos adicionados”
12. Después se indica la región o país, time zone (central) hora de la ciudad y
país y se dará clic en next (siguiente), (figura 10).
10
11

107
Figura 10 “pantalla de selección de país y hora de la ciudad”
13. Luego seleccionar el entorno de escritorio que se quiera, si se esta iniciando
en Linux se recomienda KDE y se da clic en next (figura 11). También ambos
escritorios pueden ser instalados usando Yast (panel de control de Suse
Linux) una vez que la instalación inicial es completa, y la opción de escritorio
para usar puede ser hecha en el momento de la conexión.
Figura 11 “pantalla de selección de entorno gráfico”
12
13

108
14. Se mostrara la pantalla de ajustes de instalación, Usted tiene que tener una
partición de cambio, aproximadamente dos veces el tamaño de RAM sobre su
máquina, y una raíz (/) la partición para Linux. Por lo general Suse el
instalador es capaz de sugerir un esquema de división, se dará clic en accept
(acepto), (figura 12).
Figura 12 “pantalla de ajustes de instalación”
Después de la aceptación de las licencias, la instalación comenzará y tomará
alrededor de una hora para terminar; dar clic en I agree (figura 13).
14

109
Figura 13 “pantalla de confirmación de licencia”
15. A continuación se confirma instalación y se da clic en install (instalar), (figura 14).
Figura 14 “pantalla de confirmación de instalación”
14
15

110
16. Listo ya tienes Linux Suse 10.1 muestra el espacio de los cd’s en el disco duro (figura 15).
Figura 15 “pantalla de instalación de paquetes”
17. Una vez la instalación de paquete es terminada, usted tendrá que elegir un
nombre para su ordenador tanto en host name como en domain server, y dar
clic en next (figura 16).
Figura 16 “pantalla definición de nombre del sitio y nombre de dominio”
16
17

111
18. se creara una contraseña para usuario y luego dar clic en next (figura 17).
Figura 17 “pantalla definición de contraseña del administrador”
19. Por defecto el cortafuegos es conectado con el acceso de ssh bloqueado
.SSH es un modo de unirse de una máquina remota a su máquina, que es un
instrumento muy útil para manejar su máquina remotamente. Seleccione use
following configuration y de clic en next (figura 18).
Figura 18 “pantalla de configuración de la red de trabajo”
18
19

112
20. Si se selecciona para probar la conectividad de red, el instalador comenzará la
actualización en línea después de la descarga de los apuntes de liberación. La
actualización en línea instalará algunas actualizaciones (sobre todo la
seguridad). Se seleccionara yes y luego dar clic en next (figura 19).
Figura 19 “pantalla de prueba de conexión de Internet”
21. A continuación se estará cargando clic en next (siguiente), (figura 20).
Figura 20 “pantalla de confirmación de la prueba de conexión de Internet”
20 20
21

113
22. Seleccionar configurar ahora y dar clic en next (siguiente), (figura 21).
Figura 21 “pantalla de configuración”
23. Ahora seleccionar run update (actualizar) dar clic en next (siguiente), (figura 22).
Figura 22 “pantalla de actualización”
22
23

114
24. A continuación mostrara la pantalla donde se esta cargando (figura 23).
Figura 23 “pantalla de descarga e instalación de actualizaciones”
25. La mayor parte de ordenadores personales escogerán el método local de
autenticación y dar clic en next (siguiente), (figura 24).
Figura 24
Figura 24 “pantalla de autenticación de usuario”
24
25

115
26. Se debe crear un nombre de usuario y contraseña de sus usos de ordenador
diario. Nunca use la raíz (el administrador) la cuenta, a no ser que no sea
requerido dando clic en next (siguiente), (figura 25).
Figura 25 “pantalla definición de usuario y contraseña”
27. posteriormente se muestran notas de especificación dando clic en next
(siguiente), (figura 26).
Figura 26 “pantalla de especificaciones de Suse Linux 10.1”
26
27

116
28. Esto será seguido de la configuración de hardware sobre su sistema luego de
clic a next (siguiente), (figura 27).
Figura 27 “pantalla de configuración de hardware”
29. Aquí se muestra la instalación completa de clic a finish (final), (figura 28).
Figura 28 “pantalla de finalización de la instalación”
28
29

117
Ahora puede verse el funcionamiento SUSE Linux el sistema (figura 29).
Figura 29 “pantalla escritorio de Suse Linux 10.1”

118
B. CONFIGURACION DE LA TARJETA DE RED EN LINUX SUSE
Seguir los siguientes pasos:
Para configurar la tarjeta de red en Suse Linux 10.1, se debe iniciar el
administrador del sistema Yast, (figura 30)
1. Digitar contraseña de administrador (root),
2. dar clic en “ACEPTAR”
Figura 30 “Ventana de confirmación de contraseña”
Lo cual lleva a la siguiente pantalla (figura 31), donde se debe elegir:
3. Dispositivos de red.
4. tarjeta de red con doble clic
Figura 31 “Ventana de centro de control Yast”
1
3 4
2

119
5. Seleccionar el método de tradicional con ifup
6. dar clic en siguiente (figura 32).
Figura 32 “Ventana de configuración de red”
7. Seleccionar la tarjeta de red que se desea configurar
8. clic en el botón editar (figura 33).
Figura 33 “Ventana de configuración de tarjeta de red”
5
6
7
8

120
En esta pantalla se configura la dirección IP estática que tendrá el servidor, para lo
cual se sigue los siguientes pasos:
9. Se da clic en Configuración de dirección estática.
10. Se define previamente una dirección de IP estática por lo que para el nombre
de dominio desarrollado como ejemplo se determino la dirección de IP estática
192.168.22.10 y además se establece la mascara de subred 255.255.255.0.
11. Después de configurar estos dos puntos, se deberá configurar haciendo clic
en el botón el nombre de host y servidor de nombres (figura 34).
Figura 34 “Ventana de configuración de dirección de IP estática”
12. El nombre del host será “server” y se debe establecer el dominio principal del
servidor como parte de la investigación se desarrollo el nombre de dominio
“www.cro.ufg.edu.sv” y la dirección IP establecida anteriormente.
13. Luego de eso finalizamos el proceso haciendo clic en aceptar y luego en
siguiente para que el asistente finaliza y guarda la configuración realizada
(figura 35).
9
10
11

121
Figura 35 “Ventana de configuración del nombre de host y el servidor de nombres”
C. INSTALACION DE PROGRAMAS NECESARIOS PARA SERVIDOR WEB Y SERVIDOR FTP.
Linux SUSE 10.1 contiene varios paquetes de software para distintas aplicaciones.
Dado que seleccionar los paquetes que se necesitan uno a uno sería una tarea
bastante tediosa, SUSE 10.1 ofrece tres tipos de sistemas con varios objetivos de
instalación. Según el espacio libre disponible en el disco, Yast selecciona uno de los
sistemas predefinidos y los muestra.
Sistema gráfico mínimo (sin GNOME ni KDE)
Si no desea instalar los escritorios KDE o GNOME, o si no hay suficiente espacio en
el disco, instale este tipo de sistema. El sistema instalado incluye el sistema X
Windows y un gestor de ventanas básico. Puede utilizar todos los programas que
disponen de su propia interfaz gráfica de usuario. No se instala ningún programa de
oficina.
12
13

122
Sistema estándar con GNOME y paquete de oficina
Este sistema es el más grande de los predefinidos. Incluye el escritorio GNOME junto
a la mayoría de los programas de GNOME y de oficina.
Sistema estándar con KDE y paquete de oficina
Este sistema incluye el escritorio KDE junto a la mayoría de los programas de KDE y
de oficina.
Teniendo completamente instalado Linux Suse 10.1 se necesita instalar todos
aquellos programas que nos permitirán el buen funcionamiento y desarrollo de
nuestros servicios (Web y FTP).
Seguir los siguientes pasos:
1. Centro de Control (Yast). Solicitará la contraseña del usuario root. (figura 36).
2. Digite la contraseña y dar clic en ACEPTAR.
Figura 36 “Ventana de confirmación de contraseña”
Posteriormente aparecerá una ventana de denominada Centro de Control (Yast)
3. Dar clic en “software” del menú izquierdo.
4. luego en el menú derecho dar clic en “agregar y desinstalar software” (figura
37).
2
1

123
Figura 37 “Ventana de centro de control yast”
Yast toma unos segundos para presentar los que ya esta instalado por defecto y
muestra todo lo que se puede instalar. Abre una ventana de dialogo en donde:
5. en el menú izquierdo en el filtro “buscar”, se digita el programa necesario.
6. clic en el botón “buscar” (figura 38).
Figura 38 “Ventana de búsqueda de programas y dependencias”
3 4
6
5

124
D. MANUAL DE INSTALACION DEL SERVIDOR WEB.
INSTALACION DE APACHE 2.0.
Seguir los siguientes pasos:
1. Digite apache en el campo de búsqueda.
2. clic en “buscar”. Seleccionar lo que desee en la instalación marcando los
paquetes informáticos (figura 39).
3. Dar clic en “aceptar”.
Figura 39 “Ventana de descarga de programas y dependencias”
A continuación pide los CD’s de instalación de Suse 10.1, lo cual es una gran ventaja
debido a que no hay necesidad de buscarlos en Internet agilizando así el proceso de
instalación de los programas (figura 40).
1
2
3

125
Figura 40 “Ventana de instalación de paquetes”
La instalación toma unos minutos mientras realiza su configuración (figura 41).
Figura 41 “Ventana de configuración del sistema”

126
Luego de esta ventana pregunta si desea continuar con la instalación de programas
SI o NO, seleccione dependiendo de lo que continuara haciendo (figura 42).
Figura 42 “Ventana de continuación de instalación”
Fin de la instalación de Apache 2.0.
Es hora de hacer la prueba para comprobar si apache2 esta perfectamente
configurado, se hacen las siguientes instrucciones:
Se habré el navegador konqueror o mozilla firefox.
Colocar en la dirección la instrucción http://localhost (figura 43).

127
Figura 43 “pantalla de confirmación de instalación de Apache”
Listo apache 2.0 esta funcionando correctamente.
INSTALACION DE PHP 5.0.
Seguir los siguientes pasos:
Los pasos para la instalación de PHP son similares a los anteriores.
4. Digitar PHP en el campo de búsqueda de Yast.

128
5. dar clic en “buscar”. En este caso Yast muestra que ya esta instalado Apache
2.0 y PHP5 (figura 44). Puesto que trabajaremos con Mysql se selecciona PHP5-
Mysql y phpmyadmin.
6. damos clic en “ACEPTAR”.
Figura 44 “Ventana de descarga de programas y dependencias”
A continuación pide los CD’s de instalación de Suse 10.1.
La instalación toma unos mientras realiza su configuración (figura 45).
4
5
6

129
Figura 45 “ventana de configuración del sistema”
Luego de esta ventana pregunta si desea continuar con la instalación de programas
SI o NO, seleccione una de ellas dependiendo de lo continuara haciendo.
Fin de la instalación de Php5.
Es hora de hacer la prueba para comprobar si php5 esta perfectamente configurado,
se hacen las siguientes instrucciones:
Se da clic en menú K y se habré el procesador de texto kate.
Se introduce código php, un pequeño script:
<?
Infophp ( );
?>
Se guarda el archivo con el nombre de info.php

130
Se abre el navegador konqueror o mozilla firefox y en la dirección se
coloca http://localhost/info.php
Listo ya se tiene terminado el archivo de prueba (figura 46).
Figura 46 “pantalla de confirmación de instalación de PHP”
INSTALACION DE BIND 9.0.
Seguir los siguientes pasos:
7. Digite bind en el campo de búsqueda.
8. clic en “buscar”. Seleccionar lo que desee en la instalación marcando los
paquetes informáticos necesarios (figura 47).

131
9. Ya seleccionados todos los programas dar clic en “ACEPTAR”.
Figura 47 “Ventana de descarga de programas y dependencias”
Introducir los CD’s de instalación requeridos para completar este proceso.
Al igual que en las demás instalaciones Suse toma unas minutos mientras actualiza
su configuración (figura 48).
7
8
9

132
Figura 48 “ventana de configuración del sistema”
Sobre esta ventana pregunta si desea continuar con la instalación de programas SI o
NO, seleccione una de ellas dependiendo de lo que continuara haciendo (figura 49).
Figura 49 “Ventana de continuación de instalación”
Fin de la instalación de bind 9.0.

133
1. CONFIGURACION DEL SERVIDOR DE NOMBRES DE DOMINIO
(DNS).
Para la configuración del DNS es necesario conocer algunos conceptos que se
mencionan a continuación:
Un dominio o nombre de dominio es el nombre que identifica un sitio Web. Cada
dominio tiene que ser único en Internet, puesto que Internet se basa en direcciones
IP, y no en nombres de dominio, cada servidor Web requiere de un servidor de
nombres de dominio (DNS) para traducir los nombres de los dominios a direcciones
IP.
FQDN (Fully Qualified Domain Name o Nombre de Dominio Plenamente Calificado)
es un Nombre de Dominio ambiguo que especifica la posición absoluta del nodo en
el árbol jerárquico del DNS. Se distingue de un nombre regular porque lleva un punto
al final.
Para comenzar se necesita conocer un poco del archivo de implementación del
protocolo del DNS que es llamado BIND (Berkeley Internet Name Domain), este
provee los componentes principales del sistema de nombres de dominio los cuales
incluyen:
Un servidor de sistema de nombres de dominio (named).
Una biblioteca resolutoria de sistema de nombres de dominio.
Herramientas para verificar la operación adecuada del servidor DNS (bind-
utils).
Los DNS operan a través de componentes fundamentales:
Clientes DNS
Servidores DNS
Zonas de Autoridad.

134
Clientes DNS:
Son programas que ejecuta un usuario y que generan peticiones de consulta para
resolver nombres. Básicamente preguntan por la dirección IP que corresponde a un
nombre determinado.
Servidores DNS:
Son servicios que contestan las consultas realizadas por los Clientes DNS
Zonas de Autoridad:
Permiten al Servidor Maestro o Primario cargar la información de una zona. Cada
Zona de Autoridad abarca al menos un dominio y posiblemente sus sub-dominios, si
estos últimos no son delegados a otras zonas de autoridad. La información de cada
Zona de Autoridad es almacenada de forma local en un fichero en el Servidor DNS.
INSTALACION Y CORRECTO FUNCIONAMIENTO DEL DNS.
Seguir los siguientes pasos:
1. Se inicia el archivo Bind desde la consola de comandos (figura 50)
Figura 50 “pantalla de selección de consola”
1

135
2. Se digita en la consola de comandos la siguiente instrucción /etc/init.d/named
star y se presiona la tecla Enter (figura 50).
Figura 50 “ventana de consola de comandos inicio de servicios”
3. Una vez se cargue Bind aparecerá en la consola de comandos la confirmación
que este archivo esta corriendo perfectamente (figura 51).
Figura 51 “ventana de consola de comandos de confirmación de servicios”
2
3

136
Luego se necesita definir las zonas de autoridad para establecer el dominio de cada
zona, el archivo donde se definen las zonas tanto la normal como la inversa es
named.
4. Desde la consola de comandos colocamos la siguiente instrucción:
kate /etc/named.conf y se presiona Enter (figura 52).
Figura 52 “ventana de consola de comandos inicio de configuración”
Una vez dentro del archivo named.conf copiamos la zona “localhost” y pegamos
abajo para hacer la nueva configuración de zona con el dominio:
5. cambiamos “localhost” y digitamos “cro.ufg.edu.sv”; cambiando también lo que
es el file “localhost.zone” por file “cro.zone”
En este mismo archivo hacemos la modificación de lo que es la inversa, copiamos y
pegamos modificando la dirección IP del servidor y colocamos nuestra dirección IP
de derecha a izquierda sin colocar el último octeto de la IP, que es la que le
asignaremos a cro.ufg.edu.sv
4

137
Realizamos los siguientes cambios:
6. zone “0.0.127 in-addr.arpa” in [por zone “22.168.192 in-addr.arpa” in [; como
también se hace el cambio de file “127.0.0.zone” por file “cro.inv”.
In-addr.arpa es el dominio que hace la función de mapeo reverso, es el encargado de
traducir una dirección IP a su nombre de dominio (figura 53).

138
Figura 53 “ventana de archivo de configuración de zonas”
5
6