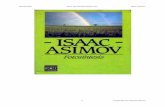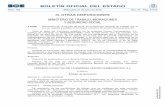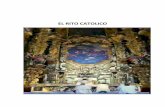Tema 3 El formato en el documento - Aplicaciones … · En la parte inferior de la pestaña Fuente...
Transcript of Tema 3 El formato en el documento - Aplicaciones … · En la parte inferior de la pestaña Fuente...
Tema 3: El formato en el documento 1
Tema 3
El formato en el documento
Índice de contenidoEl formato de los caracteres.................................................................................................................2
La fuente, el tamaño y el estilo........................................................................................................2Aplicación de efectos a la fuente.....................................................................................................3Posicionando los caracteres.............................................................................................................5El color del texto..............................................................................................................................6Restableciendo el formato predeterminado.....................................................................................7
El formato de los párrafos ...................................................................................................................8Alineación de párrafos.....................................................................................................................8El uso de sangrías............................................................................................................................9Espacios entre caracteres e interlineado........................................................................................11Introduciendo bordes.....................................................................................................................13Cambiando el color de fondo ........................................................................................................14Estableciendo tabuladores mediante la regla.................................................................................16Estableciendo tabuladores mediante los menús.............................................................................17Aplicando el mismo formato a párrafos consecutivos .................................................................19
El uso de estilos en Writer..................................................................................................................20El Estilista......................................................................................................................................20Cómo aplicar un estilo existente....................................................................................................21Modificando las características de los estilos................................................................................22Creando estilos de forma rápida....................................................................................................24Usando el catálogo de estilos .......................................................................................................25Importando estilos de otros documentos.......................................................................................27
Estudio de la suite ofimática OpenOffice como herramienta de apoyo a la docencia Writer
Tema 3: El formato en el documento 2
El formato de los caracteres
La fuente, el tamaño y el estilo
En este apartado aprenderemos a modificar la fuente, el tamaño y el estilo de los caracteres, que son fundamentales a la hora de realzar el texto, llamar la atención sobre determinadas partes del documento, mejorar su apariencia y facilitar su legibilidad.
Por defecto, es decir, si no se cambia, la fuente de los caracteres introducidos en un documento de OpenOffice Writer es Times New Roman y el tamaño 12. Además, los caracteres no tendrán aplicado ningún estilo.
Podemos seleccionar una nueva fuente y un tamaño distinto mediante los menús desplegables correspondientes de la Barra de objetos:
Si cambiamos la fuente y el tamaño y no movemos el cursor de lugar, los nuevos caracteres que introduzcamos en el documento tendrán la nueva fuente y el nuevo tamaño seleccionados.
Para cambiar el estilo del texto a introducir tendremos que pulsar alguno de los botones de estilos de la Barra de objetos:
Los botones de estilo aparecerán recuadrados tras ser pulsados, indicando que los caracteres introducidos a partir de ese momento tendrán los estilos seleccionados.
También podemos cambiar la fuente, el tamaño y el estilo de un texto ya introducido, para eso tendremos que seleccionarlo primero con el ratón y después cambiarlo de la misma forma que hemos visto antes.
Otra forma de cambiar la fuente, el tamaño y el estilo del texto nuevo que se introduzca o del texto seleccionado es utilizando la pestaña Fuente del cuadro de diálogo Caracteres. Para abrir este cuadro de diálogo tendremos que hacer clic sobre el menú Formato y, después, seleccionar la opción Carácter.
Estudio de la suite ofimática OpenOffice como herramienta de apoyo a la docencia Writer
Tema 3: El formato en el documento 3
En la parte inferior de la pestaña Fuente podemos ver un ejemplo de cómo quedaría el texto con la fuente, el tamaño y el estilo que tengamos seleccionado.
Ejercicio: Vamos a cambiar la fuente, el tamaño y el estilo del texto del panfleto publicitario.
● Selecciona los caracteres cuya fuente y tamaño quieres cambiar. ● Seleccionamos la nueva fuente y el nuevo tamaño en los desplegables correspondientes de la
Barra de Objetos. ● Pincha sobre el icono Negrita para resaltar el texto. ● Sitúa el cursor al final de documento para introducir texto. ● Cambia la fuente, el tamaño y el estilo. ● Pulsa sobre el icono Cursiva para añadir este efecto. ● Introduce el texto nuevo.
Aplicación de efectos a la fuente
A continuación veremos cómo dar efectos de fuente a una parte del texto para llamar la atención y para mejorar su presentación.
Para dar efectos de fuente a una parte del texto, tendremos que seleccionarla y hacer clic sobre la opción Carácter del menú Formato. Entonces se abrirá el cuadro de diálogo Caracteres en el que tenemos que seleccionar la pestaña Efectos de fuente:
Estudio de la suite ofimática OpenOffice como herramienta de apoyo a la docencia Writer
Tema 3: El formato en el documento 4
Mediante esta pestaña podemos cambiar el estilo de subrayado, de tachado y el color de fuente del texto seleccionado. Además, podremos añadirle al texto un relieve, un contorno y/o una sombra.
También podemos poner todas las letras seleccionadas en mayúsculas, en minúsculas o sólo la primera letra de cada palabra en mayúsculas; para esto tenemos que seleccionar la opción correspondiente del menú desplegable Efectos.
Si marcamos la opción intermitente veremos en el documento como el texto aparece y desaparece periódicamente. En la parte inferior de la pestaña Efectos de fuente podemos ver un ejemplo de cómo quedaría el texto con los efectos seleccionados en la parte superior.
Otra forma de poner todas las letras seleccionadas en mayúsculas o en minúsculas es ejecutando respectivamente Formato -> Mayúsculas/minúsculas -> Mayúsculas o Formato -> Mayúsculas/minúsculas -> Minúsculas.
Ejercicio: Vea cómo aplicar efectos de fuente al texto del panfleto publicitario.
● Selecciona el texto al que queremos aplicar los efectos. ● Ejecuta Formato / Carácter. ● Haz clic sobre la pestaña Efectos de fuente. Selecciona el color Rojo y el relieve Saliente de
sus desplegables. ● Pulsa Aceptar para cerrar el cuadro de diálogo y aplicar los efectos. ● Selecciona con el ratón la palabra Oferta y accede a Formato / Cambiar mayúsculas y
minúsculas / Mayúsculas. ● Observa cómo todas las letras se vuelven mayúsculas
Estudio de la suite ofimática OpenOffice como herramienta de apoyo a la docencia Writer
Tema 3: El formato en el documento 5
Posicionando los caracteres
En ocasiones es necesario poner ciertos caracteres como subíndices o superíndices. También puede interesarnos colocar algunas palabras con orientación vertical. En este apartado veremos cómo hacer todo esto con OpenOffice Writer.
Para poner caracteres como subíndice o superíndice debemos seleccionarlos, ejecutar Formato / Carácter e irnos a la pestaña Posición.
Una vez seleccionada la posición que deseemos (superíndice o subíndice), es posible cambiar la posición vertical y el tamaño relativo del texto en subíndice o superíndice con respecto al normal mediante los cuadros de texto Super/subíndice y Tamaño relativo.
Ejercicio: Vea cómo insertar un superíndice en el panfleto publicitario.
● Selecciona el texto que quieres poner como superíndice. ● Ejecuta Formato / Carácter... ● Haz clic sobre la pestaña Posición. ● Selecciona Superíndice marcando la casilla. ● Cambia los valores del campos Tamaño relativo. ● Pulsa Aceptar para realizar el cambio. ● Repite la operación con un nuevo asterisco.
La pestaña Posición también permite rotar el texto seleccionado 90 ó 270 grados, además de permitir cambiar el ancho de los caracteres y aumentar o disminuir el espacio entre caracteres.
Estudio de la suite ofimática OpenOffice como herramienta de apoyo a la docencia Writer
Tema 3: El formato en el documento 6
Si rotamos un texto 90º ó 270º ocupará todo el ancho que necesite, es decir, ocupará tantas líneas como sea necesario. Para que ocupe sólo una línea debemos marcar la casilla Ajustar a la línea.
El color del texto
A continuación veremos cómo cambiar el color de fondo y de fuente de un texto para resaltarlo. Para cambiar el color de fondo de un texto tenemos que hacer clic sobre el icono Fondo del carácter de la Barra de objetos y, después, seleccionar el texto.
Al hacer clic sobre Fondo del carácter verás que el icono se queda activado (recuadrado) y que el puntero del ratón adopta la forma de un cubo de pintura vertiéndose; esto indica que el fondo del texto que seleccionemos a continuación cambiará de color.
Para elegir un color de fondo diferente tenemos que hacer clic sobre la flecha del botón Fondo del carácter y aparecerá el siguiente cuadro de diálogo:
El color que seleccionemos aparecerá reflejado en la línea del botón.
Si hacemos clic sobre cualquiera de los botones que tienen un triangulo invertido al lado, aparecerán más opciones relacionadas con la utilidad del botón. Esto es lo que hemos aprovechado para elegir color mediante el botón Fondo del carácter.También podemos cambiar el color de fondo de un texto ejecutando Formato / Carácter y eligiendo el nuevo color de fondo en la pestaña Fondo.
El color de fuente (color de los caracteres) se puede cambiar utilizando el botón Color del carácter de la Barra de objetos de forma similar a cómo se utilizaba el botón Fondo del carácter para cambiar el color de fondo.
Podemos desactivar los botones Color del carácter y Fondo del carácter volviendo a hacer clic sobre ellos o haciendo un simple clic sobre el documento.
Estudio de la suite ofimática OpenOffice como herramienta de apoyo a la docencia Writer
Tema 3: El formato en el documento 7
Ejercicio: Vamos a resaltar cualquier palabra de nuestro documento mediante un cambio de color de fondo y de fuente.
● Haz clic sobre la flecha del icono Fondo del carácter en la Barra de objetos para desplegar la paleta de colores.
● Selecciona el color de fondo con un clic. ● Selecciona el texto cuyo color de fondo quieres cambiar. ● Pincha en otro sitio para ver el efecto y desactivar el color de fondo. ● Despliega, con un clic sobre la flecha del icono Color del carácter, la gama de colores de
fuente y pulsa sobre el que quieres escoger. ● Con el ratón selecciona el texto cuyo color de fuente quieres cambiar. ● Pulsa en otro sitio para deseleccionar el texto y ver los cambios.
Restableciendo el formato predeterminado
El formato predeterminado de los caracteres es aquel con el que aparecen por defecto cuando se crea un documento nuevo. A continuación veremos algunos aspectos interesantes relacionados con este formato.
La mayoría de los caracteres del documento deben aparecer con el formato predeterminado, pero en un momento dado puede interesarnos introducir texto con otro formato. En ese caso seleccionaremos el nuevo formato de los caracteres mediante las pestañas del cuadro de diálogo Caracteres y/o mediante la Barra de objetos de texto como hemos visto antes y comenzaremos a escribir sin mover el cursor de sitio. El texto nuevo aparecerá con el formato que hayamos seleccionado. Para volver a introducir texto con el formato predeterminado, tendremos que seleccionar la opción Predeterminado del menú Formato.
Si insertamos texto dentro del ya existente en el documento, este adquirirá el mismo formato que tuviera el carácter que antecede al texto insertado. Por ejemplo, si insertamos texto detrás de una palabra escrita con color de fuente rojo, los caracteres nuevos aparecerán también en rojo y con la misma fuente, tamaño, etc. En estos casos no es posible volver al formato predeterminado ejecutando Formato / Predeterminado, aunque si podemos utilizar el cuadro de diálogo Caracteres y la Barra de objetos para cambiar el formato.
Ejercicio: Observa cómo volver a insertar texto con el formato predeterminado.
● Inserta texto detrás de alguno que tenga un formato distinto al predeterminado y observa cómo adquiere el mismo formato .
Estudio de la suite ofimática OpenOffice como herramienta de apoyo a la docencia Writer
Tema 3: El formato en el documento 8
● Ejecuta Formato / Formato Predeterminado. ● Sitúa el ratón a continuación del texto anterior y continúa escribiendo, esta vez con formato
predeterminado.
El formato de los párrafos
Alineación de párrafos
OpenOffice Writer permite alinear el texto de los párrafos de cuatro formas diferentes para mejorar la legibilidad y la presentación de los documentos. A continuación veremos en qué consiste cada uno de los tipos de alineación y cómo se aplican. Las cuatro formas de alinear el texto de los párrafos permitidas en OpenOffice Writer son:
● Alinear a la izquierda : en este tipo de alineación, todas las líneas del párrafo quedan alineadas por la izquierda, mientras que por la derecha, llegan hasta donde sea necesario en la línea. La alineación a la izquierda facilita la lectura.
● Justificado : en este tipo de alineación todas las líneas, salvo la última, quedan perfectamente alineadas por ambos lados. Para conseguirlo, OpenOffice Writer separa ligeramente las palabras entre sí, intentando que se note lo menos posible. En muchas ocasiones el texto justificado llega a ser más estético y, por tanto, más adecuado, aunque puede ocurrir que las líneas se muestren muy apretadas o excesivamente abiertas.
● Alinear a la derecha : en este tipo de alineación, todas las líneas del párrafo quedan alineadas por la derecha, y por la izquierda llegan hasta donde sea necesario en la línea. La alineación a la derecha es adecuada para textos cortos y se aprovecha muy bien en ciertas situaciones o necesidades de diseño. Para textos medianos o largos no es recomendable, puesto que dificulta el ritmo de la lectura.
● Centrado : en este caso las líneas quedan colocadas simétricamente respecto al centro del documento. Se utiliza con frecuencia para centrar encabezados o títulos, pero es pésimo para textos largos.
Si situamos el cursor sobre cualquier párrafo veremos como se activa uno de los iconos de alineación de la Barra de objetos, según la alineación que tenga actualmente el párrafo. Para cambiar dicha alineación, simplemente tenemos que hacer clic sobre el icono de alineación que deseemos:
Estudio de la suite ofimática OpenOffice como herramienta de apoyo a la docencia Writer
Tema 3: El formato en el documento 9
Podemos cambiar la alineación de varios párrafos de un solo golpe. Para eso tendremos que seleccionarlos y hacer clic sobre el icono de alineación deseado.
También podemos cambiar la alineación del texto en los párrafos ejecutando Formato / Párrafo y seleccionando la pestaña Alineación:
Mediante esta pestaña podremos decidir qué hacer con la última línea del párrafo si se selecciona la alineación Justificado. Además, nos muestra a la derecha un ejemplo de cómo quedarán los párrafos.
Ejercicio: Cambia la alineación de algunos párrafos del panfleto para mejorar la presentación.
● Sitúa el cursor en el primer párrafo. ● Pulsa sobre el icono Centrado de la Barra de objetos. ● Sitúa el cursor en un párrafo para centrarlo con otro método. ● Ejecuta Formato / Párrafo. ● Selecciona la pestaña Alineación. ● Marca la opción Centrado. ● Pulsa Aceptar.
El uso de sangrías
A continuación aprenderemos a introducir sangrías en los párrafos, que pueden ser útiles para dar un formato menos compacto a los textos y para crear esquemas.
Estudio de la suite ofimática OpenOffice como herramienta de apoyo a la docencia Writer
Tema 3: El formato en el documento 10
En OpenOffice Writer se puede configurar la sangría delante del texto, la sangría detrás del texto y la de la primera línea.
Podemos cambiar la sangría delante del texto de los párrafos seleccionados o de aquel en el que esté el cursor mediante los botones Aumentar la sangría y Reducir la sangría de la Barra de objetos de texto.
Al empezar a escribir un párrafo también podemos aumentar la sangría de la primera línea utilizando la tecla Tabulador.
También podemos cambiar las sangrías arrastrando los triángulos grises que aparecen en la Regla.
La Regla se activa y se desactiva ejecutando Ver / Regla.
Si arrastramos el triángulo situado en la parte inferior izquierda, se moverá simultáneamente el situado en la parte superior. Para que el de abajo se mueva independientemente, hay que arrastrarlo con la tecla Control pulsada.
Para configurar con más exactitud las sangrías podemos ejecutar Formato / Párrafo y seleccionar la pestaña Sangrías y espacios:
Estudio de la suite ofimática OpenOffice como herramienta de apoyo a la docencia Writer
Tema 3: El formato en el documento 11
Se pueden introducir sangrías con valores negativos. Así, si introducimos un valor negativo en la primera línea conseguiremos una sangría francesa.
Ejercicio: Introduce sangrías delante del texto en el panfleto para mejorar la presentación.
● Sitúa el cursor en el párrafo en el que vas a introducir una sangría. ● Pincha sobre el icono Aumentar la sangría de la Barra de objetos. ● Selecciona con el ratón varios párrafos para introducir la misma sangría a todos. ● Haz clic sobre el manejador de la regla y arrastra el triángulo de sangría hasta su nueva
posición. ● Observa el cambio.
Espacios entre caracteres e interlineado
Para mejorar la legibilidad del documento podemos variar los espacios delante y detrás de cada párrafo y el espacio entre las líneas de los párrafos (interlineado). En este apartado veremos cómo hacerlo con OpenOffice Writer.
Podemos cambiar el interlineado y el espacio delante y detrás de los párrafos ejecutando Formato / Párrafo y seleccionando la pestaña Sangrías y espacios.
Estudio de la suite ofimática OpenOffice como herramienta de apoyo a la docencia Writer
Tema 3: El formato en el documento 12
Para cambiar los espacios delante y detrás del párrafo tenemos que introducir un valor en las casillas correspondientes, mientras que el interlineado lo elegimos mediante un menú desplegable.
El interlineado Sencillo es el que tenemos por defecto. El interlineado 1,5 líneas aumenta el espacio entre las líneas del párrafo una cantidad igual a la mitad de la altura de la fuente y el interlineado Doble introduce entre las líneas del párrafo un espacio vertical equivalente a la altura de la fuente.
Podemos definir un espacio entre líneas personalizado. Para eso tenemos que seleccionar la opción Fijo del desplegable Interlineado e introducir en la casilla de la derecha el tamaño que deseemos.
Los cambios afectarán a los párrafos seleccionados o al párrafo en el que esté situado el cursor si no hay ningún párrafo seleccionado.
Ejercicio: Vamos a cambiar el espacio delante y detrás de los párrafos del panfleto y el interlineado de los mismos para que se puedan leer mejor.
● Selecciona los párrafos cuyo interlineado y espacios quieras cambiar. ● Accede al menú Formato / Párrafo. ● En la pestaña Sangría y espacios, pulsa las flechas para modificar los espacios anteriores y
posteriores. ● Escoge la opción 1,5 líneas del desplegable Interlineado. ● Pulsa Aceptar.
Estudio de la suite ofimática OpenOffice como herramienta de apoyo a la docencia Writer
Tema 3: El formato en el documento 13
Introduciendo bordes
Los bordes se utilizan para resaltar algunos párrafos del documento. Con OpenOffice Writer se pueden poner diferentes tipos de bordes a uno o varios párrafos, como veremos a continuación.Para poner bordes a un conjunto de párrafos tenemos que seleccionarlos, si no, los bordes aparecerán sólo en el párrafo en el que está situado el cursor. Una vez hecho esto ejecutamos Formato / Párrafo y seleccionamos la pestaña Bordes.
Mediante el apartado Disposición de líneas, que aparece a la izquierda, establecemos los bordes de los párrafos: borde superior, borde inferior, borde derecho y borde izquierdo.
Para establecer bordes podemos seleccionar alguno de los predeterminados o hacer clic sobre los bordes del cuadro Definido por el usuario. Para eliminar un borde debemos seleccionarlo primero haciendo clic sobre él y, después, volver a hacer clic sobre él.
Estudio de la suite ofimática OpenOffice como herramienta de apoyo a la docencia Writer
Tema 3: El formato en el documento 14
Los bordes seleccionados se identifican porque en sus extremos aparecen unas pequeñas flechas.
Es posible tener seleccionado más de un borde simultáneamente. Para ello hay que mantener pulsada la tecla Mayúsculas mientras se hace clic sobre los distintos bordes.
Una vez definidos los bordes, podemos cambiar el estilo y el color de los mismos seleccionándolos y utilizando las opciones del apartado Línea.Para separar más los bordes del texto y mejorar la legibilidad podemos utilizar las opciones del apartado Distancia al texto.
Si está marcada la casilla Sincronizar y cambiamos el valor de una distancia, el resto de distancias tomará el mismo valor automáticamente.
También es posible establecer una sombra para el párrafo o párrafos seleccionados mediante las opciones de la parte inferior de la pestaña Bordes. Las sombras pueden ser útiles a la hora de mejorar la presentación del documento.
Ejercicio: Observa cómo recuadrar y poner sombra al primer párrafo del panfleto para resaltarlo.
● Sitúa el cursor en el párrafo que vas a recuadrar. ● Accede al menú Formato / Párrafos y selecciona la pestaña Bordes. ● Haz clic sobre la disposición de líneas predeterminada con los cuatro bordes. ● Elige la posición de sombra inferior derecha. ● Aumenta el valor de la casilla Izquierda del apartado Distancia al texto. ● Pulsa Aceptar.
Cambiando el color de fondo
Podemos mejorar la presentación de nuestros documentos poniendo distintos fondos a algunos párrafos. Los fondos también son útiles para llamar la atención.
En OpenOffice Writer podemos poner como fondo un color o una imagen. Para ello seleccionaremos los párrafos donde vaya el fondo, ejecutaremos Formato / Párrafo y nos iremos a la pestaña Fondo.
Estudio de la suite ofimática OpenOffice como herramienta de apoyo a la docencia Writer
Tema 3: El formato en el documento 15
Mediante el desplegable Como determinamos si el fondo va a ser un color o una imagen. Por defecto está seleccionado Color y nos aparecen en la parte inferior de la pestaña los colores que podemos seleccionar. Si seleccionamos Imagen las opciones de la pestaña cambian:
Estudio de la suite ofimática OpenOffice como herramienta de apoyo a la docencia Writer
Tema 3: El formato en el documento 16
Lo primero que tenemos que hacer es buscar la imagen que queremos poner como fondo. Para eso pulsaremos el botón Seleccionar y nos moveremos por las carpetas en el nuevo cuadro de diálogo que aparece hasta que encontremos la imagen. Entonces pulsaremos el botón Abrir.
Si marcamos la casilla Vincular que aparece al lado del botón Buscar, la imagen de fondo quedará vinculada al fichero que contiene la imagen, de forma que si se cambia la imagen del fichero, OpenOffice Writer actualiza automáticamente la imagen de fondo.
Ahora tenemos que elegir la forma en la que se muestra la imagen en el fondo:
● Posición: nos permite seleccionar después en el cuadrado de la derecha la posición en la que queremos que aparezca la imagen con respecto al fondo de los párrafos seleccionados.
● Área: si seleccionamos esta opción, OpenOffice Writer adaptará el tamaño de la imagen para que ocupe todo el fondo de los párrafos seleccionados.
● Mosaico: si elegimos esta opción, OpenOffice Writer repetirá la imagen tantas veces como sea necesario hasta cubrir todo el fondo.
Para poner un color de fondo a un párrafo podemos utilizar también el botón Fondo del párrafo de la Barra de objetos de texto.
Ejercicio: Observa cómo agregar una imagen de fondo al primer párrafo del panfleto para mejorar la presentación.
● Sitúa el cursor en el párrafo al que vas a agregar un fondo. ● Selecciona Formato / Párrafo y selecciona la pestaña Fondo. ● En el desplegable Como escoge Imagen. ● Desplázate para encontrar la imagen. ● Haz clic sobre la imagen para seleccionarla y pulsa Abrir. ● En el apartado Tipo, asegúrate que está elegida la opción Mosaico para que se repita la
imagen llenando el fondo. ● Pulsa Aceptar.
Estableciendo tabuladores mediante la regla
Los tabuladores son marcas que permiten insertar texto en un lugar concreto de la línea. Gracias a ellos podemos mejorar la organización de la información del documento. A continuación veremos los tipos de tabuladores existentes en OpenOffice Writer y cómo utilizarlos.
La forma más sencilla de establecer un tabulador es haciendo clic sobre la Regla en la posición en la que queramos insertarlo. Entonces aparecerá una marca, indicando que en esa posición hay un tabulador. La forma de la marca dependerá del tipo de tabulador que hayamos insertado.
En OpenOffice Writer hay cuatro tipos de tabuladores: izquierda, derecha, decimal y centrado. Estos nombres se corresponden con la forma en la que se alinea el texto en la posición del tabulador:
Estudio de la suite ofimática OpenOffice como herramienta de apoyo a la docencia Writer
Tema 3: El formato en el documento 17
Por defecto los tabuladores que insertamos son del tipo izquierda. Para cambiar dicho tipo tenemos que hacer clic sobre el recuadro que aparece en la parte izquierda de la Regla.
Si queremos cambiar el tipo de un tabulador ya insertado podemos hacer clic sobre él con el botón derecho del ratón y seleccionar del menú desplegable el nuevo tipo.
Podemos eliminar los tabuladores que no necesitemos arrastrándolos hacia abajo.
Los tabuladores se definen para cada párrafo, pero cuando se pulsa la tecla Intro para comenzar con uno nuevo, se heredan los tabuladores del párrafo anterior.
Una vez definidos los tabuladores podemos utilizarlos pulsando la tecla Tabulador, entonces el cursor saltará a la marca de tabulación que está más cerca por la derecha. Al escribir, el texto se colocará automáticamente en la en la posición del tabulador con la alineación que indique su tipo.Ejercicio: Añade tabuladores en un documento para organizar la información
● Selecciona los párrafos en los que quieres establecer tabuladores. ● Haz clic sobre la Regla en la posición en la que insertar un tabulador. ● Pulsa repetidamente clic sobre el recuadro de la parte izquierda de la Regla para cambiar el
tipo de tabulador. ● Pincha de nuevo en la posición de la Regla en la que insertar el nuevo tabulador. ● Situamos con un clic el cursor al inicio del texto y pulsa sobre la tecla Tabulador para
moverlo hasta la posición del primer tabulador. ● Sitúa el cursor en la hora y vuelve a pulsar la tecla Tabulador para moverla hasta la posición
del segundo tabulador. ● Modifica la posición del segundo tabulador pinchando sobre él y arrastrándolo.
Estableciendo tabuladores mediante los menús
A continuación veremos cómo establecer tabuladores de una forma más precisa mediante los menús de OpenOffice Writer, que permiten también introducir caracteres de relleno entre tabulaciones, lo cual es muy útil para hacer listados.
Podemos establecer tabuladores o modificar los ya existentes en un párrafo situado el cursor sobre
Estudio de la suite ofimática OpenOffice como herramienta de apoyo a la docencia Writer
Tema 3: El formato en el documento 18
él y ejecutando Formato / Párrafo / Tabuladores:
En el apartado Posición podemos ver una lista con todos los tabuladores que tenemos establecidos hasta ahora en el párrafo. Si seleccionamos uno cualquiera de ellos, veremos el tipo y el carácter de relleno que tiene establecido.
Para crear un nuevo tabulador primero tenemos que escribir la posición en la primera casilla del apartado Posición, después tenemos que seleccionar el tipo de tabulador y el carácter de relleno y, por último, tenemos que hacer clic sobre el botón Nuevo.
Podemos borrar un tabulador seleccionándolo y haciendo clic sobre Borrar, o bien borrar todos los tabuladores pulsando Borrar todo.
Si en un párrafo no definimos ningún tabulador, OpenOffice Writer establece unos por defecto de tipo centrado y separados por una distancia predeterminada igual para todos ellos.
Si insertamos algún tabulador, desaparecerán todos los tabuladores por defecto que tenga a su izquierda.
Estudio de la suite ofimática OpenOffice como herramienta de apoyo a la docencia Writer
Tema 3: El formato en el documento 19
Ejercicio: Modifica los tabuladores establecidos mediante los menús.
● Selecciona con el ratón los párrafos donde están los tabuladores que vas a modificar. ● Ejecuta Formato / Párrafo y pulsa sobre la pestaña Tabuladores. ● Selecciona el segundo tabulador y bórralo pulsando Eliminar. ● Pulsa en la casilla Posición e introduce la nueva posición del tabulador. ● Selecciona el tipo y el carácter de relleno. ● Haz clic sobre el botón Nuevo para darlo de alta. ● Pulsa Aceptar.
Aplicando el mismo formato a párrafos consecutivos A continuación veremos cómo aplicar rápidamente el mismo formato a dos párrafos consecutivos.
Si tenemos el cursor al final de un párrafo y pulsamos la tecla Intro, se creará un nuevo párrafo con el mismo formato tanto de párrafo como de carácter. Para quitarle el formato podemos ejecutar Formato / Predeterminado.
Puede ocurrir que tengamos en el documento dos párrafos consecutivos y queramos dar a uno el mismo formato que al otro. En estos usaremos el teclado:
● Para aplicar el estilo del primer párrafo al segundo, situaremos el cursor al final del primer párrafo y pulsaremos la tecla Supr hasta que el segundo párrafo se añada al final del primero; después pulsaremos la tecla Intro.
● Para aplicar el estilo del segundo párrafo al primero situaremos el cursor al comienzo del segundo párrafo y pulsaremos la tecla Retroceso hasta que el segundo párrafo se añada al final del primero; después pulsaremos la tecla Intro.
Para aplicar el mismo formato a dos párrafos o a dos trozos de texto podemos usar el comando Repetir del menú Editar. Este comando repite la última acción que se hubiera realizado.
Ejercicio: Aplica el mismo formato a párrafos consecutivos.
● Sitúa el cursor al final de un párrafo. ● Pulsa la tecla Suprimir para que el segundo párrafo se añada al final del primero y tome su
estilo. ● Pulsa la tecla Intro para separar de nuevo los párrafos. ● Haz clic al final de otro párrafo. ● Pulsa la tecla Intro e introduce texto. Observa que adquiere el formato del párrafo anterior. ● Modifica el estilo del párrafo mediante la opción de menú Formato / Párrafo. ● Sitúa el cursor sobre otro párrafo. ● Ejecuta Editar / Repetir último comando para que se apliquen las mismas modificaciones a
este párrafo.
Estudio de la suite ofimática OpenOffice como herramienta de apoyo a la docencia Writer
Tema 3: El formato en el documento 20
El uso de estilos en Writer
El Estilista
Aquí verás dónde hay que mirar para ver los estilos y conocerás la herramienta básica desde la que se pueden administrar de la forma más sencilla.
Al observar la barra de objetos encima del texto reconoces el tipo de fuente, es decir, el aspecto que tendrá el texto que escribamos, en este caso es Times New Roman, y el tamaño de letra a su derecha. Te fijas que a la izquierda aparece otro desplegable con la palabra Predeterminado. Es el desplegable correspondiente a los estilos de texto.
Los estilos de texto permiten guardar las características del texto deseadas y aplicarlas en cualquier momento al texto que escojamos
Al iniciar OpenOffice el documento presenta unas características determinadas de antemano. En el caso que afecta al texto, observa cómo por defecto cuando empiezas a escribir ya viene definido un tipo de letra, un tamaño, color, una alineación, etc. Esto es el estilo predeterminado.
Normalmente, si deseabas cambiarle el aspecto a cualquier parte del texto solías seleccionarlo previamente y modificar el atributo con la barra de objetos de texto o a través del menú Formato. Sin embargo, en este caso no se trata de cambiar un atributo a una serie de palabras sino que son bloques de textos más amplio. Para esto cuentas con la ayuda de los estilos y del Estilista.
Para abrir el Estilista puedes ir al menú Formato y seleccionar el comando Estilista, o si lo prefieres
Estudio de la suite ofimática OpenOffice como herramienta de apoyo a la docencia Writer
Tema 3: El formato en el documento 21
activar el botón Estilista de la barra de funciones o pulsar la tecla F11.
En la parte superior izquierda del Estilista encontrarás una serie de botones que te servirán para alternar entre los diferentes tipos de estilos. A medida que vayas pulsando sobre un botón u otro te irá mostrando en la parte central del Estilista los diferentes estilos que existen.
Existen estilos para párrafos, caracteres, páginas, marcos, listas numeradas y viñetas.
A la derecha verás otros botones que servirán para aplicar o modificar algún estilo existente. Y en el nivel inferior verás diferentes categorías de estilos para mostrar (del usuario, todos, de listas...) que dependerán también si son estilos para la página, caracteres, etc.
Ejercicio: Observa cómo abrir la ventana del Estilista y visualizar los diferentes estilos.
● Haz clic en el menú Formato / Estilo y Formato para visualizar la ventana del Estilista. Comprueba cómo se ha activado el símbolo correspondiente de la barra de funciones.
● Alterna entre los diferentes estilos para párrafo, caracteres, páginas...pulsando en los botones de la parte superior.
● Cambia entre las diferentes categorías de estilos para averiguar qué estilos tiene cada uno. ● Cierra el Estilista pulsando sobre su icono.
Cómo aplicar un estilo existente
Además de conocer los diferentes estilos que puedes usar según el texto, es importante saber cómo aplicarlos de forma efectiva.
Al ver todas las posibilidades que te ofrece el Estilista se te ocurre la idea de aplicar los diferentes estilos que Writer trae a cada una de las partes del texto: uno para el título de la receta, otro para los ingredientes y el modo de elaboración, otro para los consejos...
Para aplicar un estilo al párrafo tienes que hacer clic sobre el Estilista en el botón que te muestra todos los estilos de párrafo. En este caso, para visualizar únicamente los estilos que afectan al texto, seleccionamos de la lista desplegable inferior los Estilos de texto.
Estudio de la suite ofimática OpenOffice como herramienta de apoyo a la docencia Writer
Tema 3: El formato en el documento 22
Al aplicar un estilo desde el Estilista sólo es necesario hacer clic una vez sobre éste. En el ejemplo anterior el primer clic era para activar la ventana del estilista y el segundo para aplicarlo.
Otra forma de cambiarlo es haciendo clic sobre el estilo deseado, pulsando a continuación en el Estilista el botón Modo relleno para activarlo. Verás que el cursor del ratón se convierte en un cubo de pintura. De este modo lleva el cubo sobre el párrafo y haz clic sobre él. Verás como también se aplica el estilo.
Para aplicar un estilo sólo debes situar el cursor en cualquier parte del texto al que quieras aplicarlo. Si se trata el estilo es de párrafo afectará a todo el párrafo y si es de caracteres afectará a la palabra completa.
Si no sabes qué estilo tiene aplicado un párrafo, sólo has de situar el cursor en cualquier parte del párrafo y visualizar la barra de objetos de texto, en su parte derecha.
Ejercicio: Observa cómo se aplican los estilos a los diferentes párrafos de un documento.
● Pulsa sobre el icono de Estilo y Formato. ● Sitúa el puntero del ratón sobre el párrafo al que quieras aplicar un estilo. ● Selecciona el estilo de párrafo a aplicar. ● Sitúa el cursor sobre el párrafo y haz doble clic para aplicar el estilo. ● Activa el Modo regadera y pulsa sobre otro párrafo para aplicar el mismo estilo.
Modificando las características de los estilos
Siempre puedes aplicar los estilos que Writer te proporciona pero no siempre nos gustan. Hay muchas formas de modificar un estilo y aquí aprenderás cómo hacerlo de forma rápida y sencilla.
Es importante comprobar antes de realizar cualquier actualización de un estilo que, efectivamente, el texto sobre el que se va a trabajar tiene correctamente aplicado el estilo en cuestión. Para ello sólo has de hacer clic sobre dicho texto y observar la parte de la izquierda de la barra de objetos de texto
Antes de continuar tienes que asegurarte que el estilo escogido puede ser actualizado automáticamente. Para ello, con el estilo seleccionado en el Estilista, activas, haciendo clic con el
Estudio de la suite ofimática OpenOffice como herramienta de apoyo a la docencia Writer
Tema 3: El formato en el documento 23
botón derecho del ratón, su menú contextual y eliges la opción Modificar. Observa que en la pestaña Administrar de su cuadro de diálogo hay una casilla llamada Actualización automática y que puedes activar. Si la activas, Writer permitirá dicha actualización.
Una vez permitida esta actualización regresas al párrafo que tiene el estilo a cambiar aplicado y lo formateas seleccionando el tipo de letra, color, fondo... que te gusta. Recuerda que estás cambiando un estilo de párrafo, lo que significa que estos nuevos valores afectarán a todo el párrafo y no sólo a determinadas palabras del mismo. Es por ello que debes seleccionar el párrafo al completo, de este modo te aseguras que todos los espacios (incluso vacíos) que forman parte del párrafo asimilan este nuevo formato.
Cuando ya lo tienes listo lo único que has de hacer es asegurarte que el cursor se encuentra en dicho párrafo y hacer clic sobre el botón Actualizar estilo del Estilista.
Estudio de la suite ofimática OpenOffice como herramienta de apoyo a la docencia Writer
Tema 3: El formato en el documento 24
Para trabajar de manera más rápida con los estilos puedes poner visibles en el Estilista sólo aquellos que estás usando, llamados Estilos usados, entendiendo éstos como cualquier estilo que tenga aplicado cualquier párrafo del documento actual.
Ejercicio: Observa cómo actualizar un estilo que ya tenemos a otro con un formato diferente.
● Del Estilista selecciona un estilo, activa el modo relleno y aplica este estilo al párrafo. ● Edita el estilo aplicado. Para ello desde el Estilista haz clic con el botón derecho del ratón
sobre el nombre del estilo y elige la opción Modificar del menú contextual. ● En la pestaña Administrar activa la casilla Actualización automática y acepta los cambios. ● Selecciona todo el párrafo al que aplicaste este estilo y cámbiale el formato: tipo de fuente,
tamaño, sangría... desde las opciones del menú Formato. ● Sin dejar de seleccionar haz clic sobre el botón Actualizar estilo del Estilista. ● Aplica este mismo estilo a otros párrafos para comprobar que efectivamente se han
actualizado los cambios.
Creando estilos de forma rápida
A veces lo que nos interesa no es modificar un estilo sino crear otro personal con el formato que más nos guste e interese. Veamos cómo hacerlo de forma rápida.
Lo que vas a hacer ahora será el mismo proceso pero de forma inversa: en vez de aplicar un estilo y luego actualizarlo formateando de nuevo un párrafo darás formato a un párrafo y luego crearás el estilo a partir de él.
Lo único que has de hacer es elegir un párrafo, formatearlo y aplicarle el tipo de fuente, color, alineación... que quieras de forma manual a través del menú formato. Una vez aplicado seleccionas todo el párrafo al completo para generar el estilo a partir de él.
En este caso, al tratarse de un estilo de párrafo es importante seleccionarlo al completo para que tome como referencia aquellos atributos que son comunes a todo el párrafo. Ya que, si tenemos parte del texto del párrafo en cursiva y parte en negrita, ni uno ni otro formarán parte del estilo que creemos ya que sólo afecta a determinadas palabras de todo el párrafo pero no a éste en su totalidad.
Estudio de la suite ofimática OpenOffice como herramienta de apoyo a la docencia Writer
Tema 3: El formato en el documento 25
Una vez seleccionado todo el párrafo, pulsamos en el botón Nuevo estilo a partir de la selección, del Estilista. A continuación se abrirá un cuadro de diálogo donde tendrás que escribir el nombre que quieres darle al nuevo estilo que estás creando.
Al aceptar verás que te aparece dentro del listado de los Estilos de capítulos y por defecto también te aparecerá dentro de los Estilos de usuario, donde se recogen todos los que vayas creando
Ejercicio: Observa cómo se ha creado el estilo "Personal" a partir de un párrafo seleccionado.
● Selecciona el párrafo que te va a servir como modelo para crear el estilo. Una vez seleccionado aplícale el formato de fuente y párrafo que te interese desde los submenús Caracteres y Párrafo del menú Formato
● Cuando termines, sin dejar de seleccionar el párrafo pulsa en el botón Crear estilo a partir de la selección del Estilista.
● Escribe un nombre para el estilo en el cuadro de texto del cuadro de diálogo que se ha abierto, y pulsa aceptar. Ya has creado el estilo.
● Ahora aplícalo sobre el resto de los párrafos activando la opción Modo relleno del Estilista y haciendo clic con el puntero del ratón en forma de cubo sobre los párrafos.
Usando el catálogo de estilos Crear, modificar y borrar estilos es algo que no se puede realizar con todos los existentes. Aquí aprenderás cuáles puedes modificar y borrar, cuáles no y cómo hacerlo, además de ver los atributos de cada uno de ellos. Para ello usaremos las opciones de el estilista.
Para ello has de acceder al menú Formato, y de ahí a la opción Estilos y autoformato o hacer clic en el icono del Estilista de la barra de herramientas y una vez localizado el estilo que quieres modificar o borrar, pulsar sobre él con el botón derecho del ratón para acceder al menú contextual:
Estudio de la suite ofimática OpenOffice como herramienta de apoyo a la docencia Writer
Tema 3: El formato en el documento 26
Escoges la opción Modificar y en la pestaña Fuente, indicas el tamaño de fuente adecuado. Antes de pulsar Aceptar, deber ir a la pestaña Administrar y asegurarte de que está marcada la casilla Actualizar automáticamente. Esto es importante porque sólo si está marcada esta casilla se reflejarán automáticamente las modificaciones hechas en el documento al pulsar Aceptar:
La pestaña Administrar difiere de todas las demás. En ella se indica el nombre con el que denominará el estilo que estás creando o modificando. La opción Estilo siguiente indica cuál será el estilo que tomará por defecto el párrafo que siga a éste cuando pulsemos Intro. Nos aparecerá uno u otro dependiendo del estilo. Para cambiarlo sólo hemos de elegir alguno de la lista desplegable.
La siguiente opción Vinculado con nos ofrece la posibilidad de que el estilo que creemos o modifiquemos esté basado en otro ya existente o no esté basado en ninguno en particular. Igualmente, la lista desplegable nos ofrecerá todos los estilos que Writer trae además de los que creemos.
La opción Categoría nos ofrece la posibilidad de indicar la categoría a la que queremos que se agregue. También seleccionamos de la lista la que nos interese. Por último, la parte inferior de esta pestaña nos mostrarán los atributos o características que este estilo tiene definido.
Los estilos que creemos, modifiquemos o borremos en Writer sólo los crearemos, modificaremos o borraremos para un documento en cuestión y no para todos los que creemos con Writer.
Ejercicio: Observa cómo crear un estilo nuevo partiendo de otro que ya existe.
● En la ventana del Estilista, selecciona el estilo en el que se va a basar el nuevo y haz clic sobre él con el botón derecho para abrir el menú contextual.
● Pulsa sobre Nuevo para abrir el diálogo Estilo de párrafo. ● Introduce el nombre del nuevo estilo y escoge el estilo que se aplicará al párrafo que siga a
Estudio de la suite ofimática OpenOffice como herramienta de apoyo a la docencia Writer
Tema 3: El formato en el documento 27
este estilo. ● Ve a la pestaña Fuente y escoge el nuevo tipo de fuente. ● En la pestaña Efectos de fuente escoge el color y el efecto Título. ● Pulsa Aceptar. ● De vuelta en el Estilista, escoge Estilos de usuario y selecciona el estilo creado. ● Activa el modo regadera y aplícalo al párrafo que quieras. ● Sal de la ventana del Estilista.
Importando estilos de otros documentos
Muchas veces creamos estilos propios que queremos usar en otros documentos. Saber cómo importarlos de uno a otro será lo que aprenderás en este apartado.
Para ello, con el documento de primeros platos en el que quieres importar los estilos abierto, accedes de nuevo al Estilista, pero esta vez optas por la opción Cargar.
Desde aquí puedes cargar estilos de diferentes documentos y plantillas. Lo que te interesa de este cuadro de diálogo es el botón De Archivo, que te permitirá importar los estilos creados en otros documentos. Así que haces clic sobre este botón. A continuación se abre una ventana para seleccionar el documento de Writer que contiene los estilos que quieres importar: selecciónalo y pulsa Abrir. Ya tienes los estilos importados.
Sólo se cargarán Estilos de usuarios porque el resto Writer ya los tiene. Por eso se aconseja que cualquier estilo de Writer que modifiques lo termines guardando con otro nombre (crear estilo a partir de la selección) para poder importarlos posteriormente con facilidad.
Estudio de la suite ofimática OpenOffice como herramienta de apoyo a la docencia Writer
Tema 3: El formato en el documento 28
Para comprobar que efectivamente están ya todos los estilos, abres el Estilista, seleccionas los estilos de párrafo, y en la categoría de Estilos de usuario, aparecen estos estilos creados por ti. El siguiente paso será aplicarlos.
Ejercicio: Observa cómo cargar estilos de un documento a otro.
● Pulsa Abrir y escoge el documento. ● Activa la ventana del estilista. ● En las opciones, escoge Cargar estilos y a continuación De archivo. ● Selecciona el archivo que contiene los estilos que quieres y pulsa Abrir para importarlos. ● En las categorías de estilo escoge Estilos de usuario y comprueba que se han cargado los
estilos. ● Aplica los estilos al documento activando el modo regadera. ● Al finalizar, cierra la ventana del estilista.
Estudio de la suite ofimática OpenOffice como herramienta de apoyo a la docencia Writer