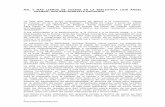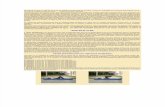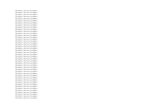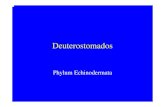TEMA 3: BAJAR ARCHIVOS DE INTERNET - Grupo Conforsa · Bajarse un archivo desde una página Web....
Transcript of TEMA 3: BAJAR ARCHIVOS DE INTERNET - Grupo Conforsa · Bajarse un archivo desde una página Web....
TEMA 3: BAJAR ARCHIVOS DE INTERNET
3.1. Descarga de archivos desde Web
Además de los servidores HTTP, que sirven las páginas Web solicitadas por losusuarios, existen servidores FTP que almacenan archivos que los usuariospueden descargar a sus ordenadores personales.
En este tema estudiaremos cómo bajarnos software o programas, textos,imágenes... desde enlaces de páginas Web. En el próximo tema aprenderemosa utilizar aplicaciones específicas para realizar esta tarea.
Al final, encontraremos una selección de las direcciones más interesantes ypopulares en la red para descargar software.
Bajarse un archivo desde una página Web.
En casi todos lo sitios de empresas, especialmente las que desarrollan software,y organismos encontraremos un área de Descargas o Download con losprogramas o archivos relacionados con sus productos o servicios.
1. En primer lugar, accedemos a la página Web desde al que queremosbajarnos un programa o archivo. Entramos en el área de descarga.
3.1Ofimática Avanzada.Internet. Bajar archivos de Internet
Ofimática Avanzada.Internet. Bajar archivos de Internet3.2
2. Localizamos el archivo a descargar y hacemos clic en el nombre de archivoo en el icono de descarga. Se abre el cuadro de diálogo Descarga dearchivos.
3. Si antes de abrir el archivo o ejecutar el programa queremos tomaralgunas precauciones, hacemos clic en el botón Guardar para almacenarloen el disco y ejecutarlo posteriormente.
4. Desde el cuadro de lista Guardar en, del cuadro de diálogo Guardar como,localizamos la carpeta donde queremos almacenar el archivo. Acontinuación, hacemos clic en el botón Guardar.
5. Finalizado el proceso de descarga, que podemos seguir a través del cuadrode diálogo, hacemos clic en el botón Cerrar para ejecutarlo o abrirloposteriormente.
Servidores de Software
En la red existen diferentes tipos de software: demos, freeware, shareware...A continuación te presentamos cuatro de los sitios más utilizados.
softonic.com: es el Website líder en España y Latinoamérica que ofrece lamayor recopilación de programas shareware, freeware y demoscomerciales en español e inglés descargable gratuitamente desde Internet.Más de 120.000 descargas.
download.com: Mayor directorio de software, en inglés, que permitelocalizar archivos y programas de todas las categorías.
tucows: es uno de los pioneros en proporcionar software especializado enInternet. Ofrece más de 30.000 archivos de software a través de su redmundial. Contiene software para todos los sistemas operativos.
WWP: Web pionero en facilitar a los usuarios del sistema operativoWindows los recursos necesarios para sacarle el máximo rendimiento.
3.3Ofimática Avanzada.Internet. Bajar archivos de Internet
Ofimática Avanzada.Internet. Bajar archivos de Internet3.4
Consejos para descargar
Son demasiadas las cosas que se nos ofrecerán por Internet, algunas de ellaspueden ser peligrosas para nuestro ordenador. Antes de descargar alegrementetodo lo que nos encontremos, repasa estos tres consejos básicos que seexponen a continuación:
� Verificar el tipo de licencia.� No ejecutes los programas desde Internet.� Verifica que están libres de virus.
3.2. Programas de FTP
Para realizar descargas o subir páginas y archivos numerosos a un servidor FTPes necesario utili-zar programas clientes de FTP. En este programa clientes deFTP. En este tema te presentamos algunos de los más utilizados. Aprenderemosa configurar una cuenta FTP y conocer el entorno de trabajo del programacliente FTP Fácil, completamente en castellano y tan sencillo de utilizar comoel navegador de Windows. Finalmente, aprenderemos a acceder y navegar porun servidor FTP desde el navegador.
Programas FTP
Hay gran variedad de programas para realizar FTP que podemos descargar deInternet e instalr en nuestro equipo.
FTP Fácil: Ftp Fácil es un potente cliente FTP que nospermitirá acceder a servidores FTP de forma sencilla ycómoda. Estas son sus características:Totalmente encastellano.
Ideal para publicar páginas Web. Soporta Drag & Drop (arrastrar y colocar). Permite reanudar transferencias interrumpidas. Soporte completo para Proxy/Firewall, para ordenadores conectados en
red. No necesita comprar licencias adicionales para cada estación detrabajo.
CuteFTP: Millones de usuarios en todo el mundo utilizanCVoteFTP(r), el sistema más sencillo para transferir archivosentre nuestro PC y otros equipos remotos. Ya sea para publicar
una página Web, descargar la música, el software y las imágenes digitales másrecientes o transferir archivos grandes entre nuestro hogar y nuestra oficina,CuteFTP realizará la tarea de forma rápida y sencilla, incluso si el usuario es unprincipiante. Sus principales funciones:
Asistente para la conexión: conecta a los sitios FTP en cuestión desegundos.
Continuación de cargas y descargas: se vuelve a conectar y continúa lastransferencias interrumpidas automáticamente.
Edición remota de archivos: le permite realizar cambios en nuestro sitioWeb mediante el editor de texto HTML incluido.
Cola de transferencia: Permite poner en cola varios archivos paratransferirlos inme-diatamente o posteriormente.
Comparación de directorios: permite comparar el contenido de directoriosremotos y locales para actualizar rápidamente los archivos de nuestro sitioWeb.
WS_FTP: Es uno de los líderes del mercado en SoftwareWindows de cliente FTP. Permite a usuarios y empresastransferir archivos entre los sistemas locales y remotos
garantizando:
Seguridad: Protege los datos sensibles mediante el cifrado de datos. Rapidez y eficacia: Maximiza el índice de las transferencias con éxito y
permite mayor transferencias de archivos a múltiples destinos sinaumentar la carga de trabajo.
FTP Fácil: Configurar una cuenta
Para acceder a un servidor FTP existen dos tipos de acceso, en función de si senecesita contraseña o no:
3.5Ofimática Avanzada.Internet. Bajar archivos de Internet
Ofimática Avanzada.Internet. Bajar archivos de Internet3.6
1. FTP anónimo y FTP autentificado. En los dos casos es necesarioconfigurar la cuenta FTP en los programas cliente.
2. Tras abrir el programa FTP Fácil, hacemos clic en el botón Conectar.Accedemos a la ventana de configuración los Servidores FTP.
3. Para dar de alta un nuevo servidor, pulsaremos el botón Nuevo.
4. Completamos la información delservidor FTP: Descripción del servidorFTP, Nombre del servidor FTP (HOST),Usuario, Contraseña, Anónimo, Tipode Servidor, Puerto, Pa-sivo,Directorio Remoto Inicial y DirectorioLocal Inicial.
5. Para guardar los datos hacemos clicen el botón Guardar y, a continuación,en el botón Conectar para establecerla conexión.
Algunos servidores públicos FTP son:
ftp.cdrom.com ftp.rediris.es ftp.microsoft.com
Podemos configurar una cuenta a estos servidores sabiendo que son públicos yque permiten en acceso anónimo.
FTP Fácil: Entorno de trabajo
Casi todos los programas clientes de FTP tienen las mismas funcionalidades yun entorno visual muy parecido. Desde sus barras de herramientas podemosacceder a las operaciones de uso más frecuentes.
3.7Ofimática Avanzada.Internet. Bajar archivos de Internet
Ofimática Avanzada.Internet. Bajar archivos de Internet3.8
Barra de menú: Como en cualquier aplicación, el conjunto de acciones quepodemos realizar están agrupadas en menús. Al hacer clic sobre un menú,se despliega y podemos seleccionar cualquiera de los comandos quecontiene.
Botón Conectar: Para establecer conexión con un servidor FTP, debemospulsar este botón y nos aparecerá la ventana con la agenda de servidoresFTP. Si has añadido servidores FTP ante-riormente, bastará con hacer clicen un servidor de la lista, y pulsar el botón Conectar.
Botón Detener: Cuando deseemos desconectarnos del servidor,pulsaremos este botón.
Vistas: con estos botones podemos alternar la vista de los archivos ydirectorios: Iconos grades, Iconos pequeños o Detalles (se nos muestrael nombre del archivo, fecha, hora, tamaño, etc...) que es el recomendado.
Tipo de transferencia: Los servidores FTP utilizan dos tipos detransferencia: Binario y ASCII. Antes, los archivos de texto, páginas Web,etc., debían transferirse en modo ASCII, mientras que los programas,imágenes, etc., debían transferirse en modo Binario. Hoy en día, un 99%de los archivos pueden enviarse en modo Binario, por lo que serecomienda este tipo de transferencia.
Botón Enviar: Después de seleccionar el archivo o grupo de archivos ocarpetas que deseemos enviar en el cuadro local, debemos hacer clic enel botón de la barra de herramientas Enviar. Mientras se están enviandolos archivos, la pantalla queda bloqueada y aparece una ventana deprogreso que nos indica el porcentaje completado de la transferencia.
Botón Recibir: Después de seleccionar el archivo o grupo de archivos ocarpetas que deseamos recibir en el cuadro remoto, debemos hacer clicen el botón Barra de herramientas Recibir. Mientras se están recibiendolos archivos, la pantalla queda bloqueada y aparece una ventana deprogreso que nos indica el porcentaje completado de la transferencia.
Botón Eliminar: Tras Seleccionar el (los) archivo(s) y/o directorio(s) quedeseamos eliminar, pulsamos este botón de la Papelera. Si borramos undirectorio (carpeta), se borrarán todos los archivos y subcarpetas quecontenga dicho directorio automáticamente.
Botón Abrir: Si seleccionamos un archivo y pulsamos este botón podrásvisualizar imágenes (*.gif, *.jpg, etc.,), ejecutar programas (*.com,*.exe), ver páginas Web en el navegador (*.html), es decir, abrir cualquierfichero que tenga una aplicación asociada a él. Esta opción tiene el mismoefecto que hacer doble clic sobre un archivo con el Explorador de Windows.
Botón Ver: Al seleccionar un archivo y hacer clic en éste botón, podemosvisualizar los índices del servidor FTP (archivos .Index, .message . msg,etc.) o los archivos que sean editables por el bloc de notas de Windows(*.txt, *.htm, *.cgi, etc.).
Botón Cambiar de nombre: Para cambiar de nombre a un archivo odirectorio, pulsaremos este botón. A continuación, se nos solicitará unnuevo nombre a dicho archivo o directorio. Después de escribirlo yespecificar si el archivo o carpeta se encuentra en nuestro ordenador, obien en el servidor FTP, hacemos clic en el botón Aceptar.
Botón Acceder a un directorio: Para acceder directamente a un directorio,hacemos clic en este botón. Se abrirá un cuadro de diálogo que nos solicitael nombre de la carpeta a la que deseamos acceder.
Botón Crear carpeta: para crear Directorios/Carpetas, ya sea en nuestroequipo o en el servidor FTP, pulsamos este botón. Se nos solicitará queindiquemos el nombre del directorio, y en algunos casos si deseas crearloen nuestro ordenador o bien en el servidor FTP.
Botón Salir de programa: para salir del programa FTP Fácil, pulsaremoseste botón.
Área equipo Local: el cuadro local es el representado en la parte izquierda,y nos muestra los archivos y directorios de nuestro ordenador. Entre loscuadros hay una línea que podemos arrastrar con el ratón para ajustar eltamaño de los cuadros en pantalla. El nombre del directorio Local en elque estamos situados aparece encima del cuadro Local y se muestra decolor AZUL.
3.9Ofimática Avanzada.Internet. Bajar archivos de Internet
Ofimática Avanzada.Internet. Bajar archivos de Internet3.10
Área equipo Remoto: El cuadro remoto es el representado en la partederecha, y nos muestra los archivos y directorios del servidor FTP al queestamos conectados. Entre los dos cuadros hay una línea que podemosarrastrar con el ratón para ajustar el tamaño de los cuadros en pan-talla.El nombre del directorio remoto en el que estamos situados apareceencima del cuadro Remoto y se muestra de color AZUL.
Navegar por un servidor
Para llegar a un servidor FTP simplemente hay que cambiar el protocolo httppor ftp, por ejemplo, para acceder al servidor ftp de Rediris deberíamos escribiren el navegador: ftp://ftp.rediris.es
La apariencia de un servidor FTP es muy parecida a la del programa Exploradorde Windows. Pulsando sobre las carpetas se accede a los diferentes directoriosy haciendo clic en los ficheros comienza la descarga.
En la barra de dirección del navegador, escribimos la URL del sitio FTP. Alpulsar en el botón Ir, accedemos a la página principal del servidor FTP.
Hacemos doble clic sobre la carpeta y subcarpetas en las que queremoslocalizar un archivo. Al hacer doble clic sobre el archivo deseado, se abreel cuadro de diálogo Descarga de archivo.
Hacemos clic en el botón Guardar y, en el cuadro de diálogo Guardar como,localizamos la carpeta donde deseamos almacenarlo. A continuación,hacemos clic en el botón Guardar.
Finalizado el proceso de descarga, hacemos clic en el botón Cerrar. En la página Web de RedIRIS podemos consultar el listado de servidores
FTP anónimos de esta comunidad:
http://www.rediris.es/si/ftp/list-ftp.es.html
En todos los servidores FTP hay unos ficheros llamados Readme, Dirmap oLeeme, donde podemos consultar la lista de archivos y evitarnos tener quenavegar por los diferentes directorios para localizarlos.
Los sitios que ofrecen FTP anónimo pueden atender a un número limitado deusuarios al mismo tiempo; si en alguna ocasión no podemos establecerconexión con alguno, sólo tenemos que volver a intentarlo más tarde.
3.11Ofimática Avanzada.Internet. Bajar archivos de Internet