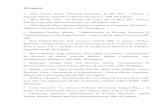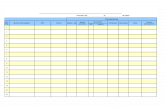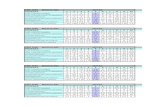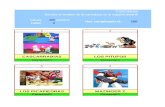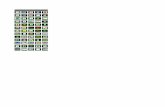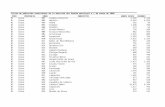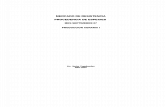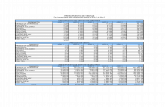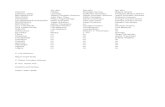Tegrity
-
Upload
nola-harrison -
Category
Documents
-
view
24 -
download
0
description
Transcript of Tegrity

Tegrity

¿Que es Tegrity?• Aplicación para la captura de
presentaciones.
• Graba todo nuestro desktop.
• Permite publicar vídeos de cursos en linea.
• Permite hacer un “Webcast”.

Ciclo de TegrityPreparación• Abrir los vídeos, presentaciones y/o documentos.• Verificar el contenido de los archivos a presentar.• Verificar que el programa de Tegrity este instalado en la
computadora y que su cuenta este activa.• Verificar los ajustes de la grabación.
Grabación• Iniciar la grabación en Tegrity ya sea desde la web o la
misma aplicación.• Iniciar la presentación con un tono de voz claro y entendible.
Publicación• Una vez terminado el proceso de grabación, el programa
subirá el video automáticamente.

Preparación• Ver vídeos, presentaciones y/o
documentos previamente realizados.
• Verificar el contenido de los archivos a presentar.
• Verificar que el programa de Tegrity este instalado y con su cuenta.
• Verificar los ajustes de grabación.

Acceso a Tegrity• Dirección de acceso:
• http://hera-hjc.tegrity.com - Huertas
• http://www.tegrity.com
• Compatible con:
• Internet Explorer (recomendado)
• Firefox
• Safari (Mac)

Proceso de Instalación de Tegrity
Saltar Tema
Plataforma Windows

Instalación de Tegrity• Proceso sencillo
• Se inicia desde la pagina de internet de Tegrity de la misma forma que se inicia una grabación.

Proceso de Instalación
1. Entramos Login y Password

Proceso de Instalación
2. Presionamos el botón de “Record a
Class”

Proceso de Instalación
Internet Explorer pedirá autorización
para instalarlo
Internet Explorer 8 o anterior pide
autorización arriba...IE 9 abajo.

Proceso de Instalación
De aquí en adelante la
instalación debe ser automática

Proceso de Instalación
Una vez abra la aplicación sabremos
que se instalo correctamente

Configuración de Curso

Configuración de curso en Tegrity
• Dentro del curso
• Actions > Settings

Ajustes de Curso
RecordingPublishingDelivery

Grabación en Tegrity

Grabación en Tegrity
•Abrimos la aplicación

Grabación en Tegrity
• Verificamos la cuenta y los ajustes

Grabación en Tegrity
• Seleccionamos el Curso

Grabación en Tegrity
• Escribimos el nombre de la clase y seleccionamos una imagen o video

Grabación en Tegrity
• Seleccionamos si va a ser un webcast

Grabación en Tegrity
• Comenzamos la grabación

Grabación en Tegrity
• Nos dará una confirmación
• Presionamos OK

Grabación en Tegrity
• La grabación comenzara y aparecerá la barra de control

Grabación en Tegrity
• Confirmación para acción de la grabación tomada

Grabación en Tegrity
• El video aparecerá en el curso seleccionado (Luego de subir)

¿Preguntas?