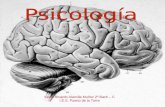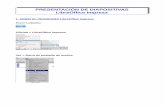Tecnologies Impress – 2n ESO PRESENTACIONS: IMPRESS de...
Transcript of Tecnologies Impress – 2n ESO PRESENTACIONS: IMPRESS de...

Tecnologies Impress – 2n ESO
PRESENTACIONS: IMPRESS de l'OpenOfficeBibliografia inicial: http://ateneu.xtec.cat/wikiform/wikiexport/cursos/tic/d71/modul_1/index
Procés de creació en l'entorn de l'OpenOffice.org Impress
ObjectiusEn aquest mòdul es pretén donar una visió àmplia del procés de creació en l'entorn de l'OpenOffice.org Impress i conèixer les diferents possibilitats de l'eina.
Continguts
• Elements d'una presentació• Creació de diapositives• Inserir diapositives• Desar una presentació• Sortir del programa• Obrir un document existent• Recuperació d'una presentació• Tancar un document• Desplaçament en una presentació• Imprimir un document• Eines de dibuix• Fontwork• Fer un mapa conceptual
Pràctiques
• Pràctica 1: Creació d'una diapositiva • Pràctica 2: Obrir i recuperar documents • Pràctica 3: Creació d'objectes i elaboració de mapes conceptuals• Pràctica 4: Creació de textos amb Fontwork• Pràctica 5: Presentació d'eines de taller.• Pràctica 6: Presentació metalls.• Pràctica 7: Presentació màquines simples.• Pràctica 8: Presentació electricitat.
1

Tecnologies Impress – 2n ESO
PRÀCTICA 1
Desenvolupament de la pràcticaL'objectiu d'aquesta pràctica és veure els elements d'una presentació i crear una diapositiva.
Elements d'una presentacióEl conjunt global d'una presentació es pot dividir en diverses parts:
• Les diapositives: són el conjunt d'elements que constitueix la presentació. Es creen i es modifiquen individualment. Per exemple, en una presentació sobre el tema de la nutrició, una presentació pot tenir les diapositives següents: Els nutrients i les seves funcions, agrupació dels aliments, el valor nutritiu dels glúcids, etc.
• El format: és la guia que ens facilitarà l'organització i el desenvolupament del contingut d'una presentació. Pot ser el text de la xerrada, les notes recordatòries, la informació de suport… Mostra tots els textos dels temes, així com les diapositives.
• Les notes: són elements d'una presentació que poden ajudar a l'orador a l'hora de confeccionar-ne la guia. Acostumen a ser notes aclaridores, ja que el format serà l'element que farem servir com a guia de la presentació. Són còpies de les diapositives que podrem imprimir per donar als assistents a la projecció.
A l'hora de confeccionar una presentació, aquests elements s'hauran de tractar per separat.
Creació de diapositivesSols entrar en el programa se’ns mostrarà una pantalla semblant a aquesta:
2

Tecnologies Impress – 2n ESO
Podem escollir entre:
• Presentació buida: Es comença a partir d'una diapositiva en blanc• Des de la plantilla: Si tenim seleccionada previsualització podrem escollir el disseny que
més ens agradi.• Obre una presentació existent
A continuació seleccionem següent.
El programa ens permet escollir només començar el mitjà de presentació.
• Original: Comandament no actiu.• Transparència: Permet imprimir la presentació com a transparència• Paper: Imprimeix la presentació en paper• Pantalla: Desplega la presentació en pantalla (opció per defecte)• Diapositiva: Permet utilitzar una diapositiva com a mitjà de sortida
A continuació seleccionem següent:
3

Tecnologies Impress – 2n ESO
Escollim el disseny de la presentació:
• Efecte: Assigna un efecte a la presentació• Velocitat: Assigna velocitat per a l'efecte escollit• Predeterminat: La presentació de cada pàgina es farà pressionant la barra espaiadora o amb
un clic del ratolí• Automàtic: La presentació de les diapositives es fa de manera automàtica.• Durada de la pàgina: Determina la durada de les diapositives• Durada de la pausa: Durada de les pauses entre les diapositives
A continuació seleccionem crear.
A la dreta de la pantalla apareixerà una columna de tasques on podrem escollir el disseny de la diapositiva.
4

Tecnologies Impress – 2n ESO
Inserir diapositivesSi voleu afegir més diapositives a la vostra presentació seleccioneu Insereix / Diapositiva a la barra del menú principal.
Desar una presentació
Una vegada feta la presentació, millor encara, durant el procés de creació, cal desar-la per evitar la pèrdua en cas de fallar el subministrament d’energia elèctrica. El menú Fitxer us deixa escollir
5

Tecnologies Impress – 2n ESO
entre dues possibilitats: Anomena i desa … o Desa . La primera permet donar nom a una presentació i desar-la, mentre que la segona permet desar-la si ja té un nom i, en cas de no tenir-ne, entrar-ne un. Sempre que es desa una presentació per primera vegada, o activant Anomena i desa, és convenient omplir els apartats de l’opció Propietats / Fitxer .
Sortir del programaPer sortir del programa, com en tots els recursos Windows, podeu escollir una de les possibilitats següents:
• Activar l’opció Surt del menú Fitxer.• Activar l’opció de tanca del botó de control de la finestra.• Prémer simultàniament les tecles ALT + F4.• Fer un doble clic en el botó de control de la finestra del programa.
En tots els casos, si el document no ha estat gravat o ha sofert modificacions des de l'última gravació, el programa informa si voleu desar els canvis o no. Sols entrar en el programa se’ns mostrarà una pantalla semblant a aquesta:
Activitat 1. Creació d’una diapositiva de títol
1. Obriu una presentació buida.2. Escolliu per defecte les opcions que us ofereix el programa.3. A la dreta, seleccioneu el format de diapositiva Diapositiva títol.4. Escriviu com a títol La Nutrició i l’Alimentació.5. Escriviu com a subtítol Ciències de la naturalesa.6. Aneu a Propietats / Fitxer. Seleccioneu la pestanya Descripció i escriviu el títol de la
presentació.7. Obriu l'opció Desar del menú Fitxer i deseu la presentació amb el nom ACTP01 com a
Presentació d'OpenDocument (.odp).8. Sortiu del programa.
6

Tecnologies Impress – 2n ESO
Activitat 2. Creació d’una nova diapositiva1. Recupereu el fitxer ACTP01.ODP.2. Inseriu una nova diapositiva: podeu clicar sobre la icona de la barra d'eines, o bé des de
l'opció Diapositiva del menú Insereix.3. Escolliu la modalitat de format Títol i contingut.4. Escriviu dins del bloc de títol: Els nutrients i les seves funcions.5. Escriviu dins de l'altre bloc de text amb pics:
• Les funcions bàsiques són:• Aportar l’energia necessària per al bon funcionament de l’organisme.• Aportar els materials necessaris per a la formació de noves estructures corporals.• Intervenir en la regulació de totes les reaccions que tenen lloc al cos.
6. Treieu el pic de la primera línia fent clic sobre la icona de la barra d'eines Pics activats/desactivats.
7. Completeu la presentació inserint un parell més de diapositives fent servir dos tipus de format diferent.
8. Deseu la presentació amb el nom ACTP02.ODP.
7

Tecnologies Impress – 2n ESO
PRÀCTICA 2
Desenvolupament de la pràcticaObrir un document existentL'OpenOffice.org impress permet obrir un document amb una gran varietat de formats. Els més usuals són:
Recuperar una presentacióPer recuperar una presentació, es presenten les possibilitats següents:
• Al menú Fitxer, Documents Recents, s'informa de les últimes presentacions que han estat obertes. Si el document que s'ha de recuperar surt al desplegable, sols cal fer un clic sobre el seu nom.
• Activar l’opció Obre / Fitxer o la icona per recuperar i seleccionar el fitxer de la llista.
La funció Obre presenta un quadre de diàleg que permet escollir el fitxer d’una llista, però també presenta altres opcions:
• Llista: llistat de fitxers.• Detalls: llistat de fitxers amb indicació de la grandària i la data de quan es va desar.
Des de l’Explorador del Windows també podeu recuperar un fitxer fent un doble clic sobre el nom (es pressuposa que els fitxers de dades estan associats a l’executable corresponent).
Desplaçament en una presentacióPer desplaçar-vos per dins de la presentació hi ha diferents procediments:
• Prémer les tecles de desplaçament per moure el punt d’inserció amunt, avall, a la dreta o a l’esquerra.
• Situar el punter del ratolí damunt la FLETXA AMUNT o la FLETXA AVALL de la barra de desplaçament vertical i mantenir premut el botó esquerre del ratolí (el punter del ratolí es convertirà en una fletxa i el quadre de desplaçament es mourà dins de la barra); un quadre de
8

Tecnologies Impress – 2n ESO
missatge informa de la pàgina i del títol de l’apartat que inclou.• Amb el ratolí, feu clic a qualsevol zona del text per modificar la posició del punt d’inserció.
També ens podem desplaçar amb les tecles CTRL + INICI per anar a la primera diapositiva i CTRL + FI per anar a l'última.
Activitat 1. Recuperar una presentació1. Si el teniu obert, tanqueu el programa OpenOffice.org Impress.2. Obriu-lo de nou i fixeu-vos en les diferents opcions de la pantalla inicial.3. Des de l'opció desplegable Obre una presentació existent recupereu el fitxer
ACTP01.ODP.4. Tanqueu el document sense tancar el programa, i recupereu el mateix fitxer des de Fitxer /
Documents Recents.5. Sortiu l’OpenOffice.org Impress sense guardar res.
Activitat 2. Carregar un fitxer ODP des de l’Explorador del Windows1. Tanqueu el programa OpenOffice.org Impress.2. Obriu l'Explorador del Windows.3. Cerqueu amb l'Explorador la carpeta on teniu els fitxers d'activitats del curs. Observeu que
els fitxers ODP porten el símbol d’associació (l’opció Tipus de fitxer / Opcions / Visualització de l’Explorador del Windows us permetrà saber a quina aplicació estan associats).
4. Feu un doble clic sobre el fitxer ACTP02.ODP5. Observeu que s’ha executat l’OpenOffice.org Impress i s’ha carregat el fitxer escollit.6. Sortiu l’OpenOffice.org Impress sense guardar res, i repetiu el procés amb altres fitxers
ODP.
9

Tecnologies Impress – 2n ESO
PRÀCTICA 3
Desenvolupament de la pràcticaL'objectiu d'aquesta pràctica és crear i editar objectes a partir de la barra de dibuix i amb efectes 3D, així com fer un mapa conceptual.
Les eines de dibuix de l'OpenOffice.org Impress permeten crear i editar una imatge formada per objectes.
Descripció de les accions que podeu fer amb els botons de la barra de dibuix:
• Seleccionar objectes en el document actual• Dibuixar una línia recta• Dibuixar una línia recta acabada en fletxa• Dibuixar un rectangle• Dibuixar un òval• Inserir un quadre de text• Dibuixar corbes• Dibuixar connectors• Dibuixar formes bàsiques• Dibuixar formes de símbols• Dibuixar fletxes de bloc• Crear diagrames de flux• Crear bafarades• Dibuixar estrelles• Canviar la forma de l'objecte• Inserir o modificar les propietats d'un punt d'adhesió• Obrir la galeria de Fontwork• Inserir una imatge• Obrir la Galeria per inserir un gràfic o so• Girar un objecte prèviament seleccionat• Modificar l'alineació dels objectes• Canviar l'ordre per apilar els objectes• Activar i desactivar els efectes 3D
A la barra de dibuix disposareu de diverses funcions per modificar el dibuix seleccionat
10

Tecnologies Impress – 2n ESO
Els dibuixos poden variar de situació amb les opcions:
• Organitza:• Porta al davant• Avança• Envia cap enrere• Envia al fons• Al davant d'un objecte
Altres funcions disponibles són:
• Alineament• Girar• Modificar puntos• Cambiar autoforma (són objectes predibuixats)
Si voleu afegir algun element a la barra de dibuix que no estigui predefinit cal anar a Visualitza / Barra d'eines i seleccioneu l'element que més us interessi.
La barra de línia i emplenament que trobareu a Visualitza / Barra d'eines permet modificar l'amplada de la línia, el color,…
Activitat 1. Dibuix d'objectes: modificació i edició1. Obriu una nova presentació buida.2. Trieu el format de diapositiva Només el títol.3. Escriviu el títol: Dibuix d'objectes.4. Dibuixeu un objecte de forma lliure seleccionat des de la barra d'eines de dibuix Corba*.5. Cliqueu amb el ratolí al punt de partida del vostre dibuix per crear una forma lliure tancada.
Feu dos clics per tancar la forma creada.6. Podeu modificar els atributs de l'objecte (color, fons, ombra…).7. Completeu el vostre dibuix amb les diferents formes bàsiques.8. Seleccioneu un objecte de la barra d'eines; seleccioneu Gira.9. Gireu a l'esquerra o a la dreta.10.Proveu els diversos efectes de format, organització…11.Feu doble clic damunt de cada objecte que heu creat i escriviu el seu nom a l'interior.12.Deseu la presentació amb el nom ACTP03.ODP.
*Barra d'eines de dibuix Corba:
11

Tecnologies Impress – 2n ESO
* No sempre es fàcil dibuixar figures perfectes. Si voleu fer un quadrat, seleccioneu el botó de rectangle i manteniu la tecla de majúscules mentre es dibuixa. Fareu el mateix per dibuixar un cercle . Si voleu que el cercle s'estengui a partir d'un punt inicial, cal prémer CTRL + MAYÚS mentre es traça el dibuix.
Objectes en 3DPer poder crear i treballar amb objectes en 3D caldrà que tingueu activat els efectes 3D. Des del
menú Visualitza / Barra d'eines podreu activar i desactivar els efectes en 3D seleccionant Objectes 3D.
Us apareixerà una imatge on podreu seleccionar l'objecte 3D que vulgueu treballar.
Si desitgeu modificar els efectes de l'objecte, feu un clic amb el botó dret del ratolí sobre l'objecte i seleccioneu l'opció Efectes 3D.
12

Tecnologies Impress – 2n ESO
Ara ja podeu modificar la forma de l'objecte, l'ombra, la font de llum i el color del vostre objecte. Amb el botó assigna introduireu tots els canvis que aneu fent.
Activitat 2. Creació d'un objecte 3D1. Recupereu l'arxiu ACTP03.ODP.2. Inseriu una nova diapositiva Només el títol.3. Escriviu el títol: Crear objectes 3D.4. Activeu Objectes 3D des del menú.5. Escolliu la piràmide i dibuixeu-la a la diapositiva.6. Canvieu el color de l'objecte i la il·luminació.7. Inseriu un nou objecte al costat i feu noves modificacions.8. Escolliu l'eina Text a la barra d'eines de Dibuix, i escriviu el nom de cada objecte que heu
creat. Situeu cada nom al costat de l'objecte que identifiquen.9. Deseu la presentació amb el mateix nom.
Activitat 3. Fer un mapa conceptual1. Recupereu la presentació ACTP02.2. Situeu-vos sobre la diapositiva 2.3. Inseriu una nova diapositiva amb format Diapositiva buida, de forma que quedi en tercera
posició.4. Feu amb l'eina Formes bàsiques de la barra de dibuix un mapa conceptual amb aquests
elements:• La matèria viva • Està constituïda pels
13

Tecnologies Impress – 2n ESO
• Elements biogenètics • Que es combinen formant • Els principis immediats • Que poden ser • Inorgànics • Que són • L'aigua • Les sals • Orgànics • Entre els quals destaquen • Les proteïnes • Els hidrats de carboni • Els lípids
5. Feu servir els connectors de la barra d'eines de Dibuix.6. Si voleu inserir un quadre de text fora d'un dibuix d'autoforma, heu d'activar l'opció
Formatatge del text del menú Visualització/Barra d'eines i seleccionar Text, o bé clicar sobre el mateix botó de la Barra de dibuix.
7. Deseu la presentació amb el nom ACTP04.ODP
14

Tecnologies Impress – 2n ESO
PRÀCTICA 4
Desenvolupament de la pràcticaL'objectiu d'aquesta pràctica és crear textos amb l'aplicació Fontwork
El FontworkEl Fontwork és una aplicació suplementària que permet manipular el text de diverses maneres. El que fa realment aquest programa és incrustar objectes OLE del Fontwork a les presentacions. Us crearà efectes visuals sobre un text. Per inserir un text, s'ha d'activar l'icona de la barra de dibuix
.
Una vegada s'ha activat el mòdul, apareix una galeria amb diversos estils. Escolliu-ne un i cliqueu a D'acord. Cliqueu-hi dos cops per activar el cursor i poder escriure el text. Cal esborrar la paraula Fontwork que surt en negreta. Escriviu el que desitgeu i a continuació cliqueu fora de marc per veure el resultat. Si voleu modificar el format del text, disposeu d'una sèrie de botons a la barra del Fontwork que permeten manipular el text introduït. Per accedir aneu a visualitza / barra d'eines i seleccioneu Fontwork. Cal tenir activat el marc del text per poder accedir als botons de la barra del Fontwork.
Descripció de les accions que podeu fer amb els botons de la barra del Fontwork:
15

Tecnologies Impress – 2n ESO
• Mostra la galeria del Fontwork.• Mostra la galeria del Fontwork per modificar la forma del text.• Permet unificar l’alçada de les lletres.• Mostra un menú d'estils d'alineacions• Permet modificar l'espaiat entre les lletres.
Activitat 1. Creació d'un títol1. Recupereu la presentació ACTP03.ODP.2. Inseriu una Nova diapositiva al principi de la presentació. 3. Trieu el format de diapositiva Diapositiva buida.4. Premeu la icona del Fontwork i seleccioneu el disseny que més us agradi.5. Escriviu el títol Les eines de Dibuix.6. Redimensioneu el text i situeu-lo al mig de la diapositiva.7. Proveu les diferents formes i colors utilitzant els botons de la barra del Fontwork.8. Aneu a Propietats / Fitxer. Seleccioneu la pestanya Descripció i poseu el títol de la
presentació.9. Deseu el document amb el nom ACTP04.ODP10.Sortiu del programa.
16

Tecnologies Impress – 2n ESO
PRÀCTICA 5
Desenvolupament de la pràcticaL'objectiu d'aquesta pràctica és crear i editar una presentació de les eines del taller.
• La presentació contindrà una primera diapositiva similar a la següent, és a dir una imatge i el títol “Eines del taller”.
• Les cinc diapositives següents seran les corresponents a cinc eines del taller i de contingut similar a la següent: Nom, imatge, Nom en anglès, Família d'eines, Materials que treballa, Característiques:
17