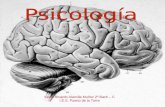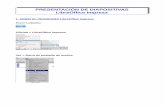Openoffice3 Impress
-
Upload
recursostic -
Category
Technology
-
view
670 -
download
0
Transcript of Openoffice3 Impress

1
IMPRESSEditor de Presentaciones

2
VISUALIZANDO PRESENTACIONES
• Abriendo presentaciones existentes– Asistente– Menú Archivo → Abrir– Menú Ventana → Nueva ventana
a

3
VISUALIZANDO PRESENTACIONES
• Navegando por la presentación

4
CREANDO UNA PRESENTACIÓN
• Creando una presentación vacía

5
CREANDO UNA PRESENTACIÓN
• Configurando la página– Menú Formato → Página– Pestañas
• Página: Formato, Ancho, Alto, Orientación, etc.
• Fondo: Ninguno, Color, Gradiente,Trama, Mapa de bits.

6
CREANDO UNA PRESENTACIÓN
• Insertando texto– Vamos a añadir textos a la transparencia que
hemos creado, utilizando los marcos de texto, y a configurar éstos con distintos tamaños, colores y fuentes.
– Salto de línea automática cuando se escribe.– Intro cuando queramo cambiar de párrafo.– El texto aparece en el cursor o línea de
inserción. Ojo con el modo inserción o sobreescritura que se esté usando.
– Marcos de texto delimita la zona en la que podemos escribir. Por ejemplo en el título.Cuando acabemos de escribir el título, pulsaremos fuera del marcador de texto, y éste se tornará invisible.

7
CREANDO UNA PRESENTACIÓN
• Añadir, editar y eliminar marcos de texto1. Inserta tu nombre y marco de texto de la parte inferior.2. Reduce el tamaño del marco de texto de la parte inferior
haciendo clic sobre uno de los cuadrados verdes que aparecen al seleccionarlo y arrastrando sin soltar el botón hasta que tenga el tamaño deseado.
3. Haz clic sobre el marco y arrástralo sin soltar el botón del ratón hasta la esquina inferior derecha.
4. Ejecuta Formato / Texto / pestaña Texto.5. Desmarca la casilla “Todo el Ancho”.6. Haz clic sobre Aceptar.7. Haz clic sobre el botón Texto de la Barra de herramientas.8. Pulsa sobre la zona del documento donde quieras añadir el
marco.9. Arrastra el ratón hasta que el marco sea del tamaño
adecuado.10. Suelta el botón del ratón para añadir el marco.

8
CREANDO UNA PRESENTACIÓN
• Seleccionando y borrando texto– Doble click sobre el texto para que aparezca
el cursor.– Selección de texto
• Ratón– Click primer carácter + arrastrar hasta el
último carácter.• Mayúscula y cursores.• Triple click línea
– Borrado• Seleccionar + tecla suprimir

9
CREANDO UNA PRESENTACIÓN
• Dando formato a los caracteres.– Barra Formato de Texto
– Menú Formato →• Carácter

10
CREANDO UNA PRESENTACIÓN
• Dando formato a los párrafos– Menú Formato → Párrafo

11
CREANDO UNA PRESENTACIÓN
• Cambiando el fondo del marco– Menú Formato → Relleno– Desde las pestañas Colores, Gradientes,
Tramas y Modelos de mapas de bits podremos crear diseños y guardarlos para utilizarlos más tarde desde la pestaña Área.

12
CREANDO UNA PRESENTACIÓN
• Añadiendo un borde y ajustando el marco– Menú Formato → Línea– Ver → Barra de Herramientas → Alinear

13
CREANDO UNA PRESENTACIÓN
• Añadiendo diapositivas a una presentación, y borrándolas– Adicción
• Usar el Panel Diapositivas• Posicionarse en la diapositiva anterior.• Menú Insertar → Diapositiva o Barra
Presentación– Borrado
• Posicionarse en la diapositiva.• Tecla suprimir o menú contextual.

14
LISTAS Y VIÑETAS
• Insertando numeraciones y viñetas– Menú Formato → Numeración y viñetas.

15
LISTAS Y VIÑETAS
• Personalizando los esquemas numerados

16
TRABAJANDO CON IMÁGENES
• Insertando imagenes– Menú Insertar → Imagenes– Menu Ver → Barra de Herramientas →
Insertar

17
TRABAJANDO CON IMÁGENES
• Modificando imagenes– Menú Formato → Posición y tamaño– Menú Ver → Barras de herramientas →
Imagen

18
TRABAJANDO CON AUTOFORMAS
• Insertando elipses, rectángulos y 3D– Menú Ver → Barra de herramientas →
Dibujo– Las autoformas se comportan como marcos
de texto. Podemos cambiar bordes, relleno, etc.

19
TRABAJANDO CON AUTOFORMAS
• Cambiando la distribucion– Menú Contextual → Distribución
• Seleccionando 3 o más objetos.

20
TRABAJANDO CON AUTOFORMAS
• Insertando lineas, flechas y conectores– Botón Conector de la Barra de Dibulo.– Sirven por ejemplo para realizar diagramas
de flujo junto a autoformas.– Curvas– Fin de líneas

21
TRABAJANDO CON AUTOFORMAS
• Cambiando la disposición– Menú contextual– Botón posición de la barra de dibujo.

22
TRABAJANDO CON AUTOFORMAS
• Creando formas complejas– Formato / Grupo / Agrupar ó Desagrupar– Formas: Unir, Substraer y Cortar
• Selección de autoformas + Menú contextual

23
TRABAJANDO CON DIAGRAMAS
• Insertando diagramas– Menú Insertar → Diagrama

24
TRABAJANDO CON DIAGRAMAS
• Dando formato automático al diagrama– Click sobre el botón Tipo de gráfico

25
TRABAJANDO CON DIAGRAMAS
• Dando formato al diagrama– Doble click sobre el diagrama– Menú Formato– Doble click sobre los elementos del
diagrama

26
DINAMIZANDO LA PRESENTACIÓN
• Aplicando efectos a los objetos– Panel Tareas → Animación personalizada.

27
DINAMIZANDO LA PRESENTACIÓN
• Interactuando con la presentación– Menú Presentación → Interacción

28
PREPARANDO LA PRESENTACIÓN
• Animando la transición entre diapositivas– Panel de Tareas → Transición de
diapositivas

29
PREPARANDO LA PRESENTACIÓN
• Cronometrando los cambios de diapositivas– Menú Presentación → Presentación con
cronometraje– Sirve para establecer los intervalos de
tiempo entre diapositivas y que garanticemos que al público le da tiempo a leerlas.
– Es necesario hacer click en el cronómetro para que se guarden los tiempos.
– Los intervalos se graban automáticamente y se pueden editar desde el panel de tareas.

30
PREPARANDO LA PRESENTACIÓN
• Insertando notas en las diapositiva– Todas las diapositivas tienen una doble
cara:• La que ve el espectador • La que nosotros vemos. • En esta última podemos insertar
anotaciones que nos ayuden durante la exposición.
• Su finalidad es poder imprimirlas para ayudar en la exposición al orador.
• Desde el modo Presentación verás que estas notas no aparecen.

31
PREPARANDO LA PRESENTACIÓN
• Creando una presentación en personalizada– Menú Presentación → Presen.
Personalizada.– Personalizar una misma presentación para
dirigirla a públicos diferentes.

32
PREPARANDO LA PRESENTACIÓN
• Configurando la presentación final– Menú Presentación → Configuración.– Definición de los valores de presentación en
pantalla: diapositiva de inicio, presentación personalizada, etc.