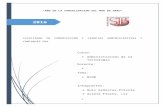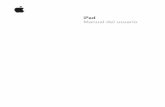Tecnología inalámbrica BYOD para el Guía de … y un nombre de usuario integrados del iPad al...
-
Upload
nguyenthuan -
Category
Documents
-
view
214 -
download
0
Transcript of Tecnología inalámbrica BYOD para el Guía de … y un nombre de usuario integrados del iPad al...
Tecnología inalámbrica BYOD para el Guía dedespliegue de FlexConnect
Contenido
IntroducciónprerrequisitosRequisitosComponentes UtilizadosTopologíaDisposición del registro del dispositivo y del supplicantPortal del registro del activoPortal del Uno mismo-registroAutenticación y aprovisionamientoDisposición para IOS (iPhone/iPad/iPod)Disposición para AndroidUno mismo-registro inalámbrico dual SSID BYODSolo Uno mismo-registro inalámbrico SSID BYODConfiguración de la característicaConfiguración de la red inalámbrica (WLAN)Configuración de FlexConnect APConfiguración ISEExperiencia del usuario - IOS de disposiciónSSID dualSolo SSIDExperiencia del usuario - Android de disposiciónSSID dualMis dispositivos portaReferencia - CertificadosInformación Relacionada
Introducción
Los dispositivos móviles están llegando a ser más de cómputo potentes y populares entre losconsumidores. Millones de estos dispositivos se venden a los consumidores con el Wi-Fi de altavelocidad así que los usuarios pueden comunicar y colaborar. Los consumidores ahora estánacostumbrados a la mejora de la productividad que estos dispositivos móviles traen en sus vidasy están intentando traer su experiencia personal en el espacio de trabajo. Esto crea lasnecesidades de las funciones de una solución de Bring Your Own Device (BYOD) en el lugar detrabajo.
Este documento proporciona el despliegue de la bifurcación para la solución BYOD. Un empleadoconecta con un Service Set Identifier (SSID) corporativo con su nuevo iPad y consiguereorientado a un portal del uno mismo-registro. El Cisco Identity Services Engine (ISE) autenticaal usuario contra el Active Directory corporativo (AD) y descarga un certificado con una direcciónMAC y un nombre de usuario integrados del iPad al iPad, junto con un perfil del supplicant queaplique el uso de la Seguridad de la capa del Protocolo-transporte de la autenticación ampliable(EAP-TLS) como método para la Conectividad del dot1x. De acuerdo con la directiva de laautorización en el ISE, el usuario puede después conectar con el uso del dot1x y acceder paraapropiarse de los recursos.
Las funciones ISE en las versiones de software del controlador LAN de la tecnología inalámbricade Cisco que 7.2.110.0 no apoyaron anterior a los clientes del Local Switching que se asocian conel (APS) de los Puntos de acceso de FlexConnect. La versión 7.2.110.0 soporta estas funcionesISE para FlexConnect AP para el Local Switching y los clientes centralmente autenticados.Además, la versión 7.2.110.0 integrado con ISE 1.1.1 proporciona (pero no se limita a) estascaracterísticas de la solución BYOD para la Tecnología inalámbrica:
Perfilado y postura del dispositivo●
Disposición del registro del dispositivo y del supplicant●
Onboarding de los dispositivos personales (IOS de la disposición o dispositivos de Android)●
Note: Aunque estén soportados, los otros dispositivos, tales como PC o laptopesinalámbricas y puestos de trabajo del mac, no se incluyan en esta guía.
Prerequisites
Requisitos
No hay requisitos específicos para este documento.
Componentes Utilizados
La información que contiene este documento se basa en las siguientes versiones de software yhardware.
Cisco Catalyst Switchs●
Reguladores de la tecnología inalámbrica de Cisco LAN (red inalámbrica (WLAN))●
Versión de software 7.2.110.0 del controlador de WLAN de Cisco (WLC) y posterior●
802.11n AP en el modo de FlexConnect●
Software Release 1.1.1 y Posterior de Cisco ISE●
Windows 2008 AD con el Certificate Authority (CA)●
Servidor DHCP●
Servidor del Domain Name System (DNS)●
Network Time Protocol (NTP)●
Laptop, smartphone, y tablillas del cliente de red inalámbrica (IOS de Apple, Android,Windows, y mac)
●
Note: Refiera a los Release Note para los controladores LAN y los Puntos de acceso ligerosde la tecnología inalámbrica de Cisco para la versión 7.2.110.0 para la informaciónimportante sobre esta versión de software. Inicie sesión al sitio del cisco.com para losúltimos Release Note antes de que usted cargue y pruebe el software.
La información que contiene este documento se creó a partir de los dispositivos en un ambientede laboratorio específico. Todos los dispositivos que se utilizan en este documento se pusieron enfuncionamiento con una configuración verificada (predeterminada). Si la red está funcionando,asegúrese de haber comprendido el impacto que puede tener cualquier comando.
Topología
Una configuración de la red mínima, tal y como se muestra en de este diagrama se requiere paraimplementar y probar correctamente estas características:
Para esta simulación, usted necesita una red con un FlexConnect AP, un local/sitio remoto con elDHCP local, DNS, el WLC, y el ISE. El FlexConnect AP está conectado con un trunk para probarel Local Switching con los VLAN múltiples.
Disposición del registro del dispositivo y del supplicant
Un dispositivo debe ser registrado de modo que su supplicant nativo pueda el aprovisionado parala autenticación del dot1x. De acuerdo con la política de autenticación correcta, reorientan a lapágina del invitado y son autenticado al usuario por las credenciales del empleado. El usuario vela página del registro del dispositivo, que pide su información del dispositivo. El proceso deabastecimiento del dispositivo entonces comienza. Si el operating system (OS) no se soporta paradisposición, reorientan al usuario al portal del registro del activo para marcar que dispositivo parael acceso de puente de la autenticación de MAC (MAB). Si se soporta el OS, el proceso de lainscripción comienza y configura el supplicant nativo del dispositivo para la autenticación deldot1x.
Portal del registro del activo
El portal del registro del activo es el elemento de la plataforma ISE que permite que losempleados inicien onboarding de los puntos finales con una autenticación y un proceso deinscripción.
Los administradores pueden borrar los activos de la página de las identidades de los puntosfinales. Cada empleado puede editar, borrar, y poner los activos que se han registrado. Lospuntos finales puestos se asignan a un grupo de la identidad de la lista negra, y una directiva dela autorización es creada para prevenir el acceso a la red por los puntos finales puestos.
Portal del Uno mismo-registro
En el flujo central de la autenticación Web (CWA), reorientan a los empleados a un portal quepermita que ingresen sus credenciales, que autentiquen, y que ingresen los específicos del activo
determinado que desean registrarse. Este portal se llama el aprovisionamiento del uno mismoporta y es similar al portal del registro del dispositivo. Permite que los empleados ingresen el MACaddress así como un escription significativo del punto final.
Autenticación y aprovisionamiento
Una vez que los empleados seleccionan el portal del Uno mismo-registro, los desafían aproporcionar un conjunto de las credenciales válidas del empleado para proceder a la fase delaprovisionamiento. Después de la autenticación satisfactoria, el punto final puede seraprovisionado en la base de datos de los puntos finales, y un certificado se genera para el puntofinal. Un link en la página permite que el empleado descargue al Asisitente del piloto delsupplicant (SPW).
Note: Refiera al artículo de Cisco de la Matriz de la función de FlexConnect para ver laúltima Matriz de la función de FlexConnect para BYOD.
Disposición para IOS (iPhone/iPad/iPod)
Para la configuración del EAP-TLS, el ISE sigue Apple sobre - ventile el proceso de la inscripción(OTA):
Después de la autenticación satisfactoria, el motor de la evaluación evalúa las directivas delcliente-aprovisionamiento, que da lugar a un perfil del supplicant.
●
Si el perfil del supplicant está para la configuración del EAP-TLS, el proceso OTA determinasi el ISE es el usar uno mismo-firmado o firmado por un CA desconocido. Si una de lascondiciones es verdad, piden el usuario descargar el certificado de ISE o de CA antes de queel proceso de la inscripción pueda comenzar.
●
Para otros métodos EAP, el ISE avanza el perfil final sobre la autenticación satisfactoria.●
Disposición para Android
Debido a las observaciones de seguridad, el agente de Android se debe descargar del sitio delmercado de Android y no puede ser aprovisionado del ISE. Cisco carga una versión del candidatode la versión del Asisitente en el mercado de Android con la cuenta del editor del mercado deCisco Android.
Éste es el proceso de abastecimiento de Android:
Cisco utiliza el Software Development Kit (SDK) para crear el paquete de Android con unaextensión .apk.
1.
Cisco carga un paquete en el mercado de Android.2.El usuario configura la directiva en el aprovisionamiento del cliente con los parámetrosapropiados.
3.
Después del registro del dispositivo, reorientan al usuario final al servicio delaprovisionamiento del cliente cuando la autenticación del dot1x falla.
4.
La página porta del aprovisionamiento proporciona un botón que reoriente al usuario al5.
portal del mercado de Android en donde pueden descargar el SPW.Cisco SPW se inicia y realiza el aprovisionamiento del supplicant: SPW descubre el ISE ydescarga el perfil del ISE.SPW crea un CERT/un par clave para el EAP-TLS.SPW hace unallamada de la petición del proxy del protocolo simple certificate enrollment (SCEP) al ISE yconsigue el certificado.SPW aplica los perfiles inalámbricos.SPW acciona la reautentificaciónsi los perfiles se aplican con éxito.Salidas SPW.
6.
Uno mismo-registro inalámbrico dual SSID BYOD
Éste es el proceso para el uno mismo-registro inalámbrico dual SSID BYOD:
Los socios del usuario al invitado SSID.1.El usuario abre a un navegador y se reorienta al portal del invitado ISE CWA.2.El usuario ingresa un nombre de usuario y contraseña del empleado en el portal del invitado.3.El ISE autentica al usuario, y, sobre la base del hecho de que son empleado y no uninvitado, reorienta al usuario a la página del invitado del registro del dispositivo delempleado.
4.
La dirección MAC PRE-se puebla en la página del invitado del registro del dispositivo para elDeviceID. El usuario ingresa una descripción y valida el Acceptable Use Policy (AUP) siprocede.
5.
El usuario selecciona valida y comienza a descargar y a instalar el SPW.6.El supplicant para el dispositivo de ese usuario es aprovisionado junto con cualquierCertificados.
7.
El CoA ocurre, y el dispositivo reasocia al SSID corporativo (CORP) y autentica con el EAP-TLS (o el otro método de autorización funcionando para ese supplicant).
8.
Solo Uno mismo-registro inalámbrico SSID BYOD
En este escenario, hay un solo SSID para el acceso corporativo (CORP) ese protocolo extensibleauthentication protegido de los soportes (PEAP) y EAP-TLS. No hay invitado SSID.
Éste es el proceso para el solo uno mismo-registro inalámbrico SSID BYOD:
Los socios del usuario a la corporación.1.El usuario ingresa un nombre de usuario y contraseña del empleado en el supplicant para laautenticación PEAP.
2.
El ISE autentica al usuario, y, sobre la base del método PEAP, proporciona una directiva dela autorización de valida con reorienta a la página del invitado del registro del dispositivo delempleado.
3.
El usuario abre a un navegador y se reorienta a la página del invitado del registro deldispositivo del empleado.
4.
La dirección MAC PRE-se puebla en la página del invitado del registro del dispositivo para elDeviceID. El usuario ingresa una descripción y valida el AUP.
5.
El usuario selecciona valida y comienza a descargar y a instalar el SPW.6.El supplicant para el dispositivo de ese usuario es aprovisionado junto con cualquierCertificados.
7.
El CoA ocurre, y el dispositivo reasocia al CORP SSID y autentica con el EAP-TLS.8.
Configuración de la característica
Complete estos pasos para comenzar la configuración:
Para esta guía, asegúrese de que la versión del WLC sea 7.2.110.0 o más adelante.1.
Navegue a la Seguridad > al RADIUS > a la autenticación, y agregue al servidor de RADIUSal WLC.
2.
Agregue el ISE 1.1.1 al WLC:
Ingrese un secreto compartido.Fije el soporte para el RFC 3576 a habilitado.
3.
Agregue el mismo servidor ISE que un servidor de contabilidad RADIUS.4.
Cree un PRE-auth ACL del WLC para utilizar en la directiva ISE más adelante. Navegue al >Security (Seguridad) > a las listas de control de acceso > a FlexConnect ACL del WLC, ycree un nuevo FlexConnect ACL nombrado ACL-REDIRECT (en este ejemplo).
5.
En las reglas ACL, permita todo el tráfico a/desde el ISE, y permita el tráfico del clientedurante la disposición del supplicant.
Para la primera regla (secuencia 1):
Fije la fuente a ningunos.Fija IP ()/netmask 255.255.255.255 del direccionamiento ISE.Fije laacción para permitir.
Para segundo regla (secuencia 2), fija fuente IP ()/máscara 255.255.255.255 a ningunos yacción del direccionamiento ISE a permitir.
6.
Cree un nuevo grupo de FlexConnect nombrado Flex1 (en este ejemplo):
Navegue a la lengueta del grupo > de WebPolicies de FlexConnect.Bajo campo deWebPolicy ACL, el tecleo agrega, y ACL-REDIRECT selecto o el FlexConnect ACL creado
7.
previamente.Confirme que puebla el campo de las listas de control de acceso de WebPolicy.
El tecleo aplica y salva la configuración.8.
Configuración de la red inalámbrica (WLAN)
Complete estos pasos para configurar la red inalámbrica (WLAN):
Cree una red inalámbrica (WLAN) abierta SSID por el ejemplo dual SSID:
Ingrese un nombre WLAN: DemoCWA (en este ejemplo).Seleccione la opción habilitadapara el estatus.
1.
Navegue a la lengueta de la ficha de seguridad > de la capa 2, y fije estos atributos:
Seguridad de la capa 2: NingunoFiltración MAC: Habilitado (se marca el cuadro)Transiciónrápida: Discapacitado (el cuadro no se marca)
2.
Vaya a la lengueta de los servidores de AAA, y fije estos atributos:
Servidores de la autenticación y de la cuenta: HabilitadoServer1: Dirección IP <ISE >
3.
Navegue hacia abajo de la lengueta de los servidores de AAA. Bajo pedido de la prioridadde la autenticación para el usuario del red-auth, aseegurese que el RADIUS está utilizadopara la autenticación y los otros no están utilizados.
4.
Vaya a la ficha Avanzadas, y fije estos atributos:
Permita la invalidación AAA: HabilitadoEstado del NAC: NAC del radioNote: El Network Admission Control (NAC) RADIUS no se soporta cuando el FlexConnectAP está en el modo disconnected. Así, si el FlexConnect AP está en el modo autónomo ypierde la conexión al WLC, todos los clientes son disconnected, y el SSID se hace publicidadno más.
5.
Navegue hacia abajo en la ficha de opciones avanzadas, y fije el Local Switching deFlexConnect a habilitado.
6.
El tecleo aplica y salva la configuración.7.
Cree una red inalámbrica (WLAN) SSID del 802.1x nombrada Demo1x (en este ejemplo)para los escenarios solos y duales SSID.
8.
Navegue a la lengueta de la ficha de seguridad > de la capa 2, y fije estos atributos:
Seguridad de la capa 2: WPA+WPA2Transición rápida: Discapacitado (el cuadro no semarca)Administración de clave de autenticación: 802.lX: Habilitar
9.
Vaya a la ficha Avanzadas, y fije estos atributos:
Permita la invalidación AAA: HabilitadoEstado del NAC: NAC del radio
10.
Navegue hacia abajo en la ficha de opciones avanzadas, y fije el Local Switching deFlexConnect a habilitado.
11.
El tecleo aplica y salva la configuración.12.
Confirme que ambos nuevos WLAN fueron creados.13.
Configuración de FlexConnect AP
Complete estos pasos para configurar el FlexConnect AP:
Navegue al WLC > a la Tecnología inalámbrica, y haga clic la blanco FlexConnect AP.1.
Haga clic la lengueta de FlexConnect.2.
Habilite el soporte a VLAN (se marca el cuadro), fije el VLAN nativo ID, y haga clic lasasignaciones del VLA N.
3.
Fije el VLAN ID a 21 (en este ejemplo) para el SSID para el Local Switching.4.
El tecleo aplica y salva la configuración.5.
Configuración ISE
Complete estos pasos para configurar el ISE:
Inicie sesión al servidor ISE: < https://ise >.1.
Navegue a la administración > a la Administración de la identidad > las fuentes externas dela identidad.
2.
Haga clic el Active Directory.3.
En la lengueta de la conexión:
Agregue el Domain Name de corp.rf-demo.com (en este ejemplo), y cambie el valor pordefecto del nombre del almacén de la identidad a AD1.Haga clic la configuración de lasalvaguardia.El tecleo se une a, y proporciona el nombre de usuario y contraseña de lacuenta del administrador AD requerido para unirse a.El estatus debe ser verde. Permisoconectado con: (se marca el cuadro).
4.
Realice una prueba de la conexión básica al AD con un usuario del dominio actual.5.
Si la conexión al AD es acertada, un diálogo confirma que la contraseña está correcta.6.
Navegue a la administración > a la Administración de la identidad > las fuentes externas dela identidad:
Haga clic el perfil de la autenticación certificada.El tecleo agrega para un nuevo perfil de laautenticación certificada (CASQUILLO).
7.
Ingrese un nombre de CertAuth (en este ejemplo) para el CASQUILLO; para el atributoprincipal del nombre de usuario X509, seleccione el Common Name; entonces, el tecleosomete.
8.
Confirme que el nuevo CASQUILLO está agregado.9.
Navegue a las secuencias de la fuente de la administración > de la Administración de laidentidad > de la identidad, y el haga click en Add
10.
Dé a secuencia un nombre de TestSequence (en este ejemplo).11.
Navegue hacia abajo para certificar la autenticación basada:
Habilite el perfil selecto de la autenticación certificada (se marca el cuadro).SeleccioneCertAuth (u otro perfil del CASQUILLO creado anterior).
12.
Navegue hacia abajo a la lista de la búsqueda de la autenticación:
Muévase AD1 desde disponible a seleccionado.Haga clic el botón ascendente paramoverse AD1 a la prioridad máxima.
13.
El tecleo somete para salvar.14.
Confirme que la nueva secuencia de la fuente de la identidad está agregada.15.
Utilice el AD para autenticar los mis dispositivos porta. Navegue a ISE > secuencia de lafuente de la administración > de la Administración de la identidad > de la identidad, y editeMyDevices_Portal_Sequence.
16.
Agregue AD1 a la lista seleccionada, y haga clic el botón ascendente para moverse AD1 ala prioridad máxima.
17.
Click Save.18.
Confirme que la secuencia del almacén de la identidad para MyDevices_Portal_Sequencecontiene AD1.
19.
Relance los pasos 16-19 para agregar AD1 para Guest_Portal_Sequence, y haga clic lasalvaguardia.
20.
Confirme que Guest_Portal_Sequence contiene AD1.21.
Para agregar el WLC al dispositivo de acceso a la red (WLC), navegue a la administración> a los recursos de red > a los dispositivos de red, y el haga click en Add
22.
Agregue el nombre del WLC, dirección IP, máscara de subred, y así sucesivamente.23.
Navegue hacia abajo a las configuraciones de la autenticación, y ingrese el secretocompartido. Esto debe hacer juego el secreto compartido del WLC RADIUS.
24.
Haga clic en Submit (Enviar).25.
Navegue a ISE > directiva > los elementos > los resultados de la directiva.26.
Amplíe los resultados y la autorización, haga clic los perfiles de la autorización, y el tecleoagrega para un nuevo perfil.
27.
Dé a este perfil estos valores:
Nombre: CWA
28.
Autenticación Web del permiso (se marca el cuadro):
Autenticación Web: CentralizadoACL: ACL-REDIRECT (esto debe hacer juego el nombredel PRE-auth ACL del WLC.)Redirigir: Predeterminado
Haga clic someten, y confirman que se ha agregado el perfil de la autorización CWA.29.
El tecleo agrega para crear un nuevo perfil de la autorización.30.
Dé a este perfil estos valores:
Nombre: Disposición
Autenticación Web del permiso (se marca el cuadro):
Valor de la autenticación Web: Disposición del supplicant
ACL: ACL-REDIRECT (esto debe hacer juego el nombre del PRE-auth ACL del WLC.)
31.
Haga clic someten, y confirman que el perfil de la autorización de la disposición fueagregado.
32.
Navegue hacia abajo en los resultados, amplíe el aprovisionamiento del cliente, y haga cliclos recursos.
33.
Seleccione el perfil nativo del supplicant.34.
Dé a perfil un nombre de WirelessSP (en este ejemplo).35.
Ingrese estos valores:
Tipo de conexión: Tecnología inalámbricaSSID: Demo1x (este valor es de la configuraciónde la red inalámbrica (WLAN) del 802.1x del WLC)Protocolo permitido: TLSTamaño declave: 1024
36.
Haga clic en Submit (Enviar).37.
Click Save.38.
Confirme que se ha agregado el nuevo perfil.39.
Navegue a la directiva > al aprovisionamiento del cliente.40.
Ingrese estos valores para la regla del aprovisionamiento de dispositivos IOS:
‘Nombre de la regla IOSGrupos de la identidad: Ningunos
Sistemas operativos: IOS todo del mac
Resultados: WirelessSP (éste es el perfil nativo del supplicant creado anterior)
Navegue a los resultados > al perfil del Asisitente (lista desplegable) > WirelessSP.
41.
Confirme que el perfil del aprovisionamiento IOS fue agregado.42.
A la derecha de la primera regla, localice la lista desplegable de las acciones, y seleccioneel duplicado abajo (o arriba).
43.
Cambie el nombre de la nueva regla a Android.44.
Cambie los sistemas operativos a Android.45.
Deje otros valores sin cambios.46.
Haga clic la salvaguardia (pantalla de la izquierda inferior).47.
Navegue a ISE > directiva > autenticación.48.
Modifique la condición para incluir Wireless_MAB, y amplíe Wired_MAB.49.
Haga clic la lista desplegable del nombre de condición.50.
Seleccione los diccionarios > condición compuesta.51.
Seleccione Wireless_MAB.52.
A la derecha de la regla, seleccione la flecha para ampliarse.53.
Seleccione estos valores de la lista desplegable:
Fuente de la identidad: TestSequence (éste es el valor creado anterior)Si la autenticaciónfalló: RechazoSi usuario no encontrado: ContinúeSi el proceso falló: Descenso
54.
Vaya a la regla del dot1x, y cambie estos valores:55.
Condición: Wireless_802.1X
Fuente de la identidad: TestSequence
Click Save.56.
Navegue a ISE > directiva > autorización.57.
Las reglas predeterminadas (tales como valor por defecto negro de la lista, perfilado, yvalor por defecto) se configuran ya de la instalación; los primeros dos pueden serignorados; la regla predeterminada será editada más adelante.
58.
A la derecha de la segunda regla (Teléfonos IP perfilados de Cisco), haga clic la flechahacia abajo al lado de editan, y seleccionan la nueva regla del separador de millares abajo.
Se agrega una nueva regla estándar #.
59.
Cambie el nombre de la regla de la regla estándar # a OpenCWA. Esta regla inicia elproceso de inscripción en la red inalámbrica (WLAN) abierta (SSID dual) para los usuariosque vienen a la red del invitado para tener aprovisionado de los dispositivos.
60.
Haga clic el signo más (+) para las condiciones, y haga clic la condición existente selectade la biblioteca.
61.
Seleccione las condiciones compuestas > Wireless_MAB.62.
En el perfil de AuthZ, haga clic el signo más (+), y seleccione el estándar.63.
Seleccione el CWA estándar (éste es el perfil de la autorización creado anterior).64.
Confirme que la regla está agregada con las condiciones y la autorización correctas.65.
Haga clic hecho (a la derecha de la regla).66.
A la derecha de la misma regla, haga clic la flecha hacia abajo al lado de editan, yseleccionan la nueva regla del separador de millares abajo.
67.
Cambie el nombre de la regla de la regla estándar # a PEAPrule (en este ejemplo). Estaregla está para el PEAP (también usado para el solo escenario SSID) para marcar esaautenticación del 802.1x sin Transport Layer Security (TLS) y esa disposición del supplicantde la red se inicia con el perfil de la autorización de la disposición creado previamente.
68.
Cambie la condición a Wireless_802.1X.69.
Haga clic el icono del engranaje a la derecha de la condición, y selecto agregue elatributo/el valor. Éste es “y” condición, no “o” condición.
70.
Localice y seleccione el acceso a la red.71.
Seleccione AuthenticationMethod, y ingrese estos valores:
AuthenticationMethod: Iguales
Seleccione el MSCHAPV2.
72.
Éste es un ejemplo de la regla; esté seguro de confirmar que la condición es Y.
En el perfil de AuthZ, estándar > disposición selectos (éste es el perfil de la autorizacióncreado anterior).
73.
Haga clic en Done (Listo).74.
A la derecha del PEAPrule, haga clic la flecha hacia abajo al lado de editan, y seleccionanla nueva regla del separador de millares abajo.
75.
Cambie el nombre de la regla de la regla estándar # a AllowRule (en este ejemplo). Estaregla será utilizada para permitir el acceso a los dispositivos registrados con losCertificados instalados.
76.
Bajo condiciones, seleccione las condiciones compuestas.77.
Seleccione Wireless_802.1X.78.
Agregue Y atribúyalo.79.
Haga clic el icono del engranaje a la derecha de la condición, y selecto agregue elatributo/el valor.
80.
Localice y seleccione el radio.81.
Seleccione Calling-Station-ID--[31].82.
Seleccione los iguales.83.
Vaya al CERTIFICADO, y haga clic la flecha correcta.84.
Seleccione el nombre alternativo sujeto.85.
Para el perfil de AuthZ, seleccione el estándar.86.
Seleccione el acceso del permiso.87.
Haga clic en Done (Listo).
Éste es un ejemplo de la regla:
88.
Localice la regla predeterminada para cambiar PermitAccess a DenyAccess.89.
El tecleo edita para editar la regla predeterminada.90.
Vaya al perfil existente de AuthZ de PermitAccess.91.
Seleccione el estándar.92.
Seleccione DenyAccess.93.
Confirme que la regla predeterminada tiene DenyAccess si no se encuentra ningunascoincidencias.
94.
Haga clic en Done (Listo).
Éste es un ejemplo de las reglas principales requeridas para esta prueba; son aplicablespara un solo SSID o el escenario dual SSID.
95.
Click Save.96.
Navegue a ISE > la administración > sistema > los Certificados para configurar el servidorISE con un perfil SCEP.
97.
En las operaciones del certificado, haga clic los perfiles SCEP CA.98.
Haga clic en Add (Agregar).99.
Ingrese estos valores para este perfil:
Nombre: mySCEP (en este ejemplo)URL: <ca-server> /CertSrv/mscep/ de https://(marque su Configuración del servidor de CA para la dirección correcta.)
100.
Haga clic la Conectividad de la prueba para probar la Conectividad de la conexión SCEP.101.
Esta respuesta muestra que la conectividad de servidor es acertada.102.
Haga clic en Submit (Enviar).103.
El servidor responde que el perfil de CA fue creado con éxito.104.
Confirme que el perfil SCEP CA está agregado.105.
Experiencia del usuario - IOS de disposición
SSID dual
Esta sección cubre el SSID dual y describe cómo conectar con el invitado para ser aprovisionadoy cómo conectar con el 802.1x una red inalámbrica (WLAN).
Complete estos pasos para provision el IOS en el escenario dual SSID:
En el dispositivo IOS, vaya a las redes del Wi-Fi, y a DemoCWA selecto (red inalámbrica(WLAN) abierta configurada en el WLC).
1.
Abra al navegador del safari en el dispositivo IOS, y visite un URL accesible (por ejemplo,web server interno y externo). El ISE le reorienta al portal. Haga clic en Continue(Continuar).
2.
Le reorientan al portal del invitado para el login.3.
Login con una cuenta de usuario y la contraseña AD. Instale el perfil de CA cuando estáindicado.
4.
El tecleo instala el certificado confiable del servidor de CA.5.
Haga clic hecho una vez que el perfil está instalado totalmente.6.
Vuelva al navegador, y haga clic el registro. Anote el ID del dispositivo que contiene ladirección MAC del dispositivo.
7.
El tecleo instala para instalar el perfil verificado.8.
El tecleo ahora instala.9.
Después de que se complete el proceso, el perfil de WirelessSP confirma que el perfil estáinstalado. Haga clic en Done (Listo).
10.
Vaya a las redes del Wi-Fi, y cambie la red a Demo1x. Su dispositivo ahora está conectadoy utiliza TLS.
11.
En el ISE, navegue a las operaciones > a las autenticaciones. Los eventos muestran elproceso en el cual el dispositivo está conectado con la red del invitado abierta, entra con elproceso de inscripción con el supplicant provisioning, y no se prohibe el acceso del permisodespués del registro.
12.
Navegue a ISE > la administración > Administración de la identidad > Groups > los grupos> RegisteredDevices de la identidad del punto final. La dirección MAC se ha agregado a labase de datos.
13.
Solo SSID
Esta sección cubre el solo SSID y describe cómo conectar directamente con una red inalámbrica(WLAN) del 802.1x, proporcionar el nombre de usuario AD/la contraseña para la autenticaciónPEAP, provision con una cuenta de invitado, y volver a conectar con TLS.
Complete estos pasos para provision el IOS en el solo escenario SSID:
Si usted está utilizando el mismo dispositivo IOS, quite el punto final de los dispositivosregistrados.
1.
En el dispositivo IOS, navegue a las configuraciones > a los generales > a los perfiles. Quitelos perfiles instalados en este ejemplo.
2.
El tecleo quita para quitar los perfiles anteriores.3.
Conecte directamente con el 802.1x con el dispositivo (borrado) existente o con un nuevodispositivo IOS.
4.
Conecte con el dot1x, ingrese un nombre de usuario y contraseña, y el tecleo se une a.5.
Relance los pasos 90 y encendido de la sección de configuración ISE hasta que los perfilesapropiados estén instalados totalmente.
6.
Navegue a ISE > las operaciones > las autenticaciones para monitorear el proceso. Esteejemplo muestra al cliente que está conectado directamente con la red inalámbrica (WLAN)del 802.1x pues es aprovisionado, desconecta, y vuelve a conectar a la misma redinalámbrica (WLAN) con el uso de TLS.
7.
Navegue al WLC > al monitor > al [Client MAC]. En el detalle del cliente, observe que elcliente está en el estado de FUNCIONAMIENTO, su transferencia de los datos se fija allocal, y la autenticación es central. Esto es verdad para los clientes que conectan conFlexConnect AP.
8.
Experiencia del usuario - Android de disposición
SSID dual
Esta sección cubre el SSID dual y describe cómo conectar con el invitado para ser aprovisionadoy cómo conectar con el 802.1x una red inalámbrica (WLAN).
El proceso de la conexión para el dispositivo de Android es muy similar a ése para un dispositivoIOS (SSID solo o dual). Sin embargo, una diferencia importante es que el dispositivo de Androidrequiere el acceso a Internet para acceder el mercado de Google (ahora Google Play) ydescargar el agente del supplicant.
Complete estos pasos para provision un dispositivo de Android (tal como el Samsung Galaxy en
este ejemplo) en el escenario dual SSID:
En el dispositivo de Android, utilice el Wi-Fi para conectar con DemoCWA, y abrir la redinalámbrica (WLAN) del invitado.
1.
Valide cualquier certificado para conectar con el ISE.2.
Ingrese un nombre de usuario y contraseña en el portal del invitado para iniciar sesión.3.
Haga clic el registro. El dispositivo intenta alcanzar Internet para acceder el mercado deGoogle. Agregue cualquier regla adicional al PRE-auth ACL (tal como ACL-REDIRECT) enel regulador para permitir el acceso a Internet.
4.
Google enumera la red de Cisco puesta como App de Android. El tecleo INSTALA.5.
Ingrese a Google, y el tecleo INSTALA.6.
Click OK.7.
En el dispositivo de Android, encuentre el app instalado de Cisco SPW, y ábralo.8.
Aseegurese que le todavía abren una sesión al portal del invitado de su dispositivo deAndroid.
9.
Haga clic el comienzo para comenzar al ayudante de la configuración del Wi-Fi.10.
Cisco SPW comienza a instalar los Certificados.11.
Cuando se le pregunte, fije una contraseña para el almacenamiento de credenciales.12.
Cisco SPW vuelve con un nombre del certificado, que contiene la clave y el Certificado deusuario del usuario. Haga clic en Aceptar para confirmar.
13.
Cisco SPW continúa y indica para otro nombre del certificado, que contiene el certificadode CA. Ingrese el iseca del nombre (en este ejemplo), después haga clic laAUTORIZACIÓN para continuar.
14.
El dispositivo de Android ahora está conectado.15.
Mis dispositivos porta
Mi portal de los dispositivos permite que los usuarios pongan previamente los dispositivosregistrados en el evento que se pierde o que se roba un dispositivo. También permite que losusuarios alisten de nuevo si es necesario.
Complete estos pasos para poner un dispositivo:
Para iniciar sesión a mi portal de los dispositivos, abra a un navegador, conectan conhttps://ise-server:8443/mydevices (observe el número del puerto 8443), y inician sesión conuna cuenta AD.
1.
¿Localice el dispositivo bajo ID del dispositivo, y haga clic perdido? para iniciar poner de undispositivo.
2.
Cuando el ISE indica una advertencia, haga clic sí para proceder.3.
El ISE confirma que el dispositivo está marcado como perdido.4.
Cualquier tentativa de conectar con la red con el dispositivo registrado ahora se bloqueapreviamente, incluso si hay un certificado válido instalado. Éste es un ejemplo de undispositivo puesto que falle la autenticación:
5.
Un administrador puede navegar a ISE > la administración > Administración de la identidad> Groups, los grupos de la identidad del punto final del tecleo > lista negra, y ve que eldispositivo está puesto.
6.
Complete estos pasos para reinstalar un dispositivo puesto:
Del mi portal de los dispositivos, el tecleo reinstala para ese dispositivo.1.
Cuando el ISE indica una advertencia, haga clic sí para proceder.2.
El ISE confirma que el dispositivo se ha reinstalado con éxito. Conecte el dispositivoreinstalado con la red para probar que el dispositivo ahora será permitido.
3.
Referencia - Certificados
El ISE no sólo requiere un certificado raíz válido de CA, pero también necesita un certificadoválido firmado por CA.
Complete estos pasos para agregar, atar, e importar el nuevo certificado de CA de confianza:
Navegue a ISE > la administración > sistema > los Certificados, los Certificados locales deltecleo, y haga click en Add
1.
Selecto genere el pedido de firma de certificado (CSR).2.
Ingrese el tema CN=<ISE-SERVER hostname.FQDN> del certificado. Para los otroscampos, usted puede utilizar el valor por defecto o los valores requeridos por suconfiguración de CA. Haga clic en Submit (Enviar).
3.
El ISE verifica que el CSR fuera generado.4.
Para acceder el CSR, haga clic las operaciones de los pedidos de firma de certificado.5.
Seleccione el CSR creado recientemente, después haga clic la exportación.6.
El ISE exporta el CSR a un archivo del .pem. El archivo de la salvaguardia del tecleo,entonces hace clic la AUTORIZACIÓN para salvar el archivo a la máquina local.
7.
Localice y abra el archivo de certificado ISE con un editor de textos.8.
Copie el contenido entero del certificado.9.
Conecte con CA el servidor, y el login con una cuenta del administrador. El servidor esMicrosoft 2008 CA en https://10.10.10.10/certsrv (en este ejemplo).
10.
Petición del tecleo un certificado.11.
Pedido de certificado avanzado del tecleo.12.
Haga clic la segunda opción para presentar un pedido de certificado usando un base-64-encoded CMC o….
13.
Pegue el contenido del archivo de certificado ISE (.pem) en el campo del Saved Request,asegúrese que el Certificate Template plantilla de certificado es servidor Web, y el tecleosomete.
14.
Haga clic el certificado de la descarga.15.
Salve el archivo de certnew.cer; será utilizado más adelante para atar con el ISE.16.
De los Certificados ISE, navegue a los Certificados locales, y el tecleo agrega > certificadode CA del lazo.
17.
Hojee al certificado que fue guardado a la máquina local en el paso anterior, habilitan losprotocolos EAP y de la interfaz de administración (se marcan los cuadros), y el tecleosomete. El ISE puede tomar varios minutos o más para recomenzar los servicios.
18.
Vuelva a la página del aterrizaje de CA (https://CA/certsrv/), y hace clic la descarga uncertificado de CA, una Cadena de certificados, o un CRL.
19.
Haga clic el certificado de CA de la descarga.20.
Salve el archivo a la máquina local.21.
Con el servidor ISE en línea, vaya a los Certificados, y haga clic los Certificados delCertificate Authority.
22.
Haga clic la importación.23.
Hojee para el certificado de CA, habilite la confianza para la autenticación de cliente (semarca el cuadro), y el tecleo somete.
24.
Confirme que el nuevo certificado de CA de confianza está agregado.25.
Información Relacionada
Guía de instalación del hardware del Cisco Identity Services Engine, versión 1.0.4●
Controladores LAN inalámbricos Cisco de la serie 2000●
Controladores LAN inalámbricos Cisco de la serie 4400●
Cisco Aironet de la serie 3500●
Guía de despliegue del regulador de bifurcación de la Tecnología inalámbrica de la flexión7500
●
Bring Your Own Device - Autenticación del dispositivo unificada y experiencia constante delacceso
●
Tecnología inalámbrica BYOD con el Identity Services Engine●
Soporte Técnico y Documentación - Cisco Systems●