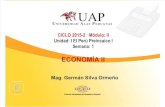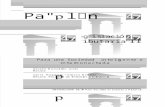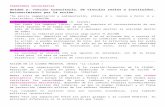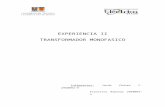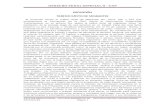Tecnología de la Información y Comunicación II.docx
-
Upload
wilfredo-goyo-quispe-sarmiento -
Category
Documents
-
view
218 -
download
0
Transcript of Tecnología de la Información y Comunicación II.docx

“Año de la Diversificación Productiva y del Fortalecimiento de la Educación”¡Con Investigación y Trabajo, Rumbo a la Acreditación!
GUÍA DE APRENDIZAJEMICROSOFT WORD
Prof. Wilfredo Goyo QUISPE SARMIENTO Computación e Informática
Tecnología de la Información y Comunicación II
INSTITUTO DE EDUCACIÓN SUPERIOR PEDAGÓGICO PÚBLICO “PUQUIO”MINISTERIO DE EDUCACIÓN
Dirección Regional de Educación Ayacucho

IESPInstituto de Educación Superior Pedagógico
Público “puquio”Guía de aprendizaje
Asignatura:TIC II
Semestre:II
Especialidad:Inicial y Física
Docente:Wilfredo Goyo Quispe
Sarmiento.
Criterio contextualizado
2.3.2 Utiliza las TIC en los procesos pedagógicos como estrategias
didácticas en el proceso de enseñanza – aprendizaje.
INSTRUCCIONESEn la siguiente guía se desarrollará cada uno de las sesiones por dos horas de clase donde
cada uno de los estudiantes frente a su computador asignado por el docente, seguirá
atentamente la lectura del tema a tratar y de igual forma de los ejemplos y ejercicios prácticos
que se desarrollaran a lo largo del tema.
Cada clase se tendrá en cuenta los diferentes ejercicios prácticos que desarrolle poniendo en
práctica cada uno de los conocimientos y saberes adquiridos.
PRESENTACIÓN DE LA GUÍA
La presente Guía de Aprendizaje está dirigida a los estudiantes del II Semestre Académico de
las especialidades de Educación Inicial y Educación Física del Instituto de Educación Superior
Pedagógico Público “Puquio”, La finalidad del Área de Tecnologías de la Información y
Comunicación II; es permitir a los estudiantes el procesamiento de la información que
recolectan e investigan, como parte de su proceso de formación de una manera ágil y rápida;
en nuestra sociedad moderna donde la transferencia de la información se ha modificado en la
forma en que se desarrollan muchas actividades en las cuales la tecnología se ha empoderado.
El estudiante de Educación Inicial y Educación Física al culminar el II Semestre estará en la
capacidad de Utiliza las TIC en los procesos pedagógicos como estrategias didácticas en su
proceso de en de enseñanza – aprendizaje.

UNIDAD 1.INTRODUCCIÓN AL PROCESADOR DE TEXTO
Sesión 1Introducción al Procesador de textoHistoriaEl primer procesador de textos que se creó para un ordenador personal fue WordStar. Apareció en 1978 para el sistema operativo CP/M y también para el DOS. Para dar formato al texto utilizaba un sistema de comandos de teclado que pronto se convertiría en un estándar. Le siguió WordPerfect, que se introdujo en 1982 como el procesador de textos para el PC de IBM. Procesador de TextosSe le denomina procesador de textos a los programas o softwares especializados en la creación, lectura y edición de textos, que son usados en las computadoras, poseen diversas herramientas para la redacción, corrección, borrado y diversos cambios que el usuario pretenda hacer en un texto, suelen permitir ordenar el texto en columnas, centrado, justificado, agregar sangrías, resaltados a párrafos, entre otras posibilidades pudiéndose guardar en varios formatos, además del formato “nativo”.Algunos Tipos de procesadores de textosBlog de notas.- Es un procesador de textos básico guarda únicamente en formato de texto plano (TXT).WordPad.- Es un procesador de textos básico posee más herramientas que el blog de notas, permite guardar en más de un formato.Microsoft Word.- Es el procesador de textos más usado en la actualidad, posee una gran variedad de herramientas se pueden agregar gráficas, imágenes, hipervínculos, tablas y diversidad de detalles a los textos, suelen usarse en trabajos de oficina. Es parte del “paquete” Office de la empresa Microsoft, este procesador permite guardar el documento en diversas versiones anteriores del programa, así como en otros formatos ajenos al programa.Abiword.- Es el procesador de textos de la empresa Cyberfran, posee versiones para su uso en sistemas operativos diversos tales como Windows, Unix, Linux, Macintosh, y QNX. permite guardar en varios formatos y formato nativo, su adquisición es gratuita.TinyEasy Word.- Es otro procesador de textos completo, pero de uso dificultoso ya que la disposición de los botones y barras de herramientas, no es la más usual. Posee herramientas propias como en la que se puede convertir directamente archivos de textos comprimidos en Zip o los archivos HTML para su uso.Writer de OpenOffice.- Similar a Word.KOffice.- Este procesador de textos posee todas las herramientas necesarias para crear y editar textos, plantillas entre otros.Google Docs.- Es un procesador de textos online o suite ofimática online, para cualquier sistema operativo mediante internet. Acepta las extensiones de archivos más comunes, como doc.txt, RTF y otras.
EJERCICIO APLICATIVO
En tu computador abre Internet Explorer y averigua 5 tipos diferentes de procesadores de textos, lectura y realice un breve resumen de cada uno de ellos.

Sesión 2
CONOCIENDO LA INTERFAZ DE MICROSOFT 20101.-FORMAS DE INICIAR EL PROGRAMA:
PRIMERA FORMA:- Haciendo doble clic en el icono de acceso directo de Word del escritorio.
SEGUNDA FORMA:- Clic en inicio, todos los programas, Microsoft office, Microsoft office Word
TERCERA FORMA- Presionamos las teclas Windows + R, en el cuadro de diálogo digitamos Winword, luego aceptamos.
2.- DESCRIPCIÓN DE LA PANTALLA DE WORDFicha Archivo: Esta Ficha permite configurar el entorno de trabajo de Word 2010, ofreciendo:
Ayudar a los usuarios a utilizar las características de trabajo. Configurar las opciones de uso más frecuentes.
Barra de herramientas de acceso rápido: Muestran algunos botones de uso frecuente por defecto, pero es posible agregar los que el usuario desee.Barra de Título: muestra el documento actual iniciando desde Documento 1, Documento 2 y así sucesivamente, seguido del nombre del programa.
Cinta de opciones: organiza los comandos en la siguiente estructura: Conjunto de ficha Grupo de Opciones Comandos Iniciador de Cuadros de diálogo
Herramientas Contextuales: Se agregan al final del conjunto de fichas, cuando se insertan objetos, imágenes, etc. que ayudarán a mejorar la acción que se realiza sobre un objeto particular.
Las Reglas: Le permiten tener controladas las dimensiones: De la página De los Márgenes De las tablas
La Regla horizontal, le permite configurar los márgenes izquierdo o derecho. La Regla Vertical para la configuración de los márgenes superior e inferior. El controlador de Regla es útil porque permite mostrar u ocultar las reglas.
Barra de Estado: Esta ubicada en la parte inferior de la ventana muestra datos sobre el documento actual.
Botones de Vistas, permiten cambiar la forma de visualizar el contenido del documento según el requerimiento que se desea, cada botón tiene una característica.
a. Diseño de impresión, Es la vista predeterminada y muestra al documento tal como se verá impreso.

b. Lectura de pantalla completa, utilizado cuando se desea emplear al máximo el área de su pantalla. Le facilitará la lectura del documento.
c. Diseño web, cuando el documento tiene un diseño de página web. d. Esquema, le muestra el contenido del documento en forma jerárquica, en varios niveles, permitiéndole
reubicar los contenidos en forma sencilla. e. Borrador, empleada cuando se creará un documento de tipo texto.
Nivel de Zoom, permite alejar o acercar el contenido del documento. El nivel aplicado al 100%, le indica que está visualizando el documento tal y conforme se verá impreso. Este nivel puede cambiar según se requiera. 3.- Guardar y abrir documentos:
a) Guardar y Guardar como: Puedes utilizar los comandos Guardar y Guardar como... de la ficha Archivo (o el icono de la barra de acceso rápido) para guardar documentos. Guardar como, muestra un cuadro de dialogo que permite cambiar el nombre del archivo, el tipo y la carpeta que lo contiene. Guardar no se abrirá ningún cuadro de dialogo, simplemente se guardarán en su actual ubicación los cambios que hayas efectuado en el documento. Sin embargo, si utilizas el comando Guardar con un documento nuevo, que no ha sido guardado nunca, se abrirá el mismo cuadro de dialogo que para Guardar como.
b) Abrir, hacer clic en la ficha archivo seleccionar la opción abrir, en el cuadro de diálogo, en la opción buscar en: direccionar la ubicación del archivo a abrir, luego clic en abrir.
Sesión 3FORMATO DE TEXTO
1.- Formato de un textoNos referimos al aspecto o a la forma de presentar el texto, en cursiva, alinear un párrafo a la izquierda o colocar un borde, sombreado a una tabla, etc. Un texto con un buen contenido pero mal formateado pierde mucha calidad, afortunadamente, es muy fácil dar un formato atractivo con Word 2010. Con un poco de trabajo se consiguen resultados espectaculares, incluso puedes dar tu toque personal de diseño para que tus documentos se diferencien del resto.1.1.- Clasificación: se clasifica en tres grandes grupos.
a) Formato carácter. Afectan a los caracteres en sí mismos como el tipo de letra o fuente, tamaño, color, etc.
b) Formato párrafo. Afecta a grupos de caracteres como líneas y párrafos, por ejemplo alineación y sangrías.
c) Otros formatos. Aquí incluimos el resto de acciones que se pueden hacer sobre el formato como tabulaciones, cambio a mayúsculas, numeración y viñetas, bordes y sombreados, etc.
Con este panel se pueden hacer muchas cosas de una forma sencilla, pero potente. a) Formato carácter
Los caracteres son todas las letras, números, signos de puntuación y símbolos que se escriben como texto.Vamos a ver las posibilidades más comunes para variar el aspecto de los caracteres que están disponibles en la pestaña Inicio dentro del grupo de herramientas Fuente.

También aparecen las herramientas de formato automáticamente al seleccionar una palabra o frase para poder modificar, fuente, tamaño y estilo de fuente, etc.FuenteSeleccionar los caracteres, palabras o líneas sobre los que queremos realizar el cambio. A continuación hacer clic sobre el pequeño botón que
hay al lado de la fuente actual, se verá una ventana con las fuentes disponibles. Observa que el propio nombre de la fuente está representado en ese tipo de fuente, de forma que podemos ver el aspecto que tiene antes de aplicarlo.Una vez encontrado la fuente ideal hacer clic sobre ella para aplicarla.
TamañoSeleccionar el texto y hacer clic en la pestaña para buscar el tamaño deseado o escribirlo directamente.La unidad de medida es el punto (72 puntos = 1 pulgada = 2,54 cm), los tamaños más utilizados son 10 y 12 puntos.
EstiloEstilos disponibles: negrita, cursiva y su b r a y a d o .Basta seleccionar el texto y hacer clic en el botón correspondiente.Al aplicar un estilo, el botón (se ve en un tono anaranjado). Para quitar un estilo, seleccionar el texto y volver a hacer clic sobre el estilo.
También se pueden aplicar varios estilos a la vez por ejemplo, negrita y cursiva. Simplemente hay que aplicar los estilos consecutivamente.En la ficha Inicio, grupo Fuente se pueden manejar más opciones tras como las siguientes
Tachado Ejemplo: Hola mundo Subíndice Ejemplo: H2O Superíndice Ejemplo: 4To grado
Agrandar fuente Ejemplo: Hola mundo Encoger fuente Ejemplo: Hola mundo
Cambiar mayúsculas y minúsculas Ejemplo: hOLA Amigo Borrar formato Ejemplo: Hola Amigo
Efectos de texto Ejemplo Hola MundoColor resaltado de texto Ejemplo: Hola mundo
Color de Fuente Ejemplo: Hola mundo
Sesión 4Alineación de texto
ViñetasSe emplean para crear listas empleando símbolos. Ejemplo:Crear Lista con Viñetas
1. En un nuevo documento escriba: Días de la semana2. Pulse la tecla [Enter], haga clic en el botón viñetas3. Escriba Lunes4. Pulse la tecla [Enter], escriba Martes5. Siga hasta el día sábado, debe obtener lo siguiente: Días de la semana
Lunes Martes Miércoles Jueves Viernes Sábado
6. Para desactivar la viñeta vuelva a hacer clic en el botón de ViñetasCambiar símbolo de viñeta
1. Seleccione los días de la semana2. Clic en la pestaña del botón Viñetas, seleccione otro símbolo3. Si desea otro símbolo, en el botón Viñetas, clic Definir nueva viñeta.4. Clic en el botón Símbolo5. Clic en Aceptar

NumeraciónSe utiliza para ordenar textos bajo una enumeración secuencial.Crear Listas numeradas
1. En un nuevo documento escriba: Especialidades del IESP-“Puquio”2. Pulse la tecla [Enter ], haga clic en el botón Numeración3. Escriba Educación Inicial4. Pulse la tecla [Enter ], escriba Educación Física5. Pulse la tecla [Enter ], escriba Comunicación6. Pulse la tecla [Enter ], escriba Idiomas Inglés7. Pulse la tecla [Enter ], escriba Industrias Alimentarias8. Para desactivar la viñeta vuelva a hacer clic en el botón Numeración
Especialidades del IESP-“Puquio”1. Educación Inicial2. Educación Física3. Comunicación4. Idiomas Inglés5. Industrias Alimentarias
Crear Listas multinivel En un nuevo documento escriba: Computadora
1. Pulse la tecla [Enter ], haga clic en el botón Lista Multinivel, Seleccione el tipo2. Escriba Hardware pulse [Enter]3. Pulse la tecla [Tab], escriba Mainboard, pulse la tecla [Enter]4. Pulse la tecla [Tab], escriba ROM, pulse la tecla [Enter]5. Pulse la tecla [Enter ], escriba RAM6. Pulse la tecla [Enter ], escriba Microprocesador7. En forma conjunta pulse las teclas [Shift][Tab]8. Escriba Disco Duro9. Pulse la tecla [Enter ], escriba Monitor10. Pulse la tecla [Enter ], escriba Teclado11. Pulse la tecla [Enter ], escriba Mouse12. En forma conjunta pulse las teclas [Shift][Tab]13. Escriba Software14. Pulse la tecla [Enter ], escriba Sistemas Operativos15. Pulse la tecla [Enter ], escriba Unix16. Pulse la tecla [Enter ], escriba Linux17. Pulse la tecla [Enter ], escriba Windows18. En forma conjunta pulse las teclas [Shift][Tab]19. Para desactivar la lista vuelva a hacer clic en el botón Lista
Alineación.Estos son los botones para fijar la alineación. Hay cuatro tipos de alineación:
Izquierda Centrada Derecha JustificadaEste párrafo tiene establecida alineación izquierda.
Este párrafo tiene establecida la alineación
centrada.
Este párrafo tiene establecida
alineación derecha.
Este párrafo tiene una alineación justificada.
Nos referimos, normalmente, a su alineación respecto de los márgenes de la página, pero también podemos alinear el texto respecto de los bordes de las celdas, si es que estamos dentro de una tabla. Sangría.Aplicar una sangría a un párrafo es desplazar un poco el párrafo hacia la derecha o izquierda. Se realiza
seleccionando el párrafo y haciendo clic en uno de estos botones de la ficha Inicio en el grupo de herramientas Párrafo, según queramos desplazar hacia la izquierda o la derecha.Copiar formato Este icono permite copiar las características de formato de un texto para aplicarlas a otros textos, se puede utilizar para copiar formato una vez o para copiar formato varias veces. Una vez: clic sobre la palabra de la cual queremos copiar el formato, seleccionar el icono de copiar formato, el cursor tomará la forma de brocha, clic en la palabra en la que queremos copiar el formato.

Varias Veces: Clic sobre la palabra de la cual queremos copiar el formato, hacer doble clic en el icono de copiar
formato, el cursor tomará la forma de brocha, luego clic sobre las palabras que desee, y para terminar clic en el icono de copiar formato.Paneles de formatoPara acceder al panel Estilos, ir a la pestaña Inicio, y dentro del grupo de herramientas Estilo, hacer clic en el inicializador del cuadro de diálogo Estilo.Panel Estilos.Al desplegar la lista Estilos tendremos un catalogo de estilos que podemos aplicar, si un estilo no nos complace podremos crear un nuevo estilo.Aplicar Estilos.Seleccionar el texto y hacer clic en la línea del panel que contenga el formato que queremos aplicar. Si desea borrar el formato, hacer clic en el botón que dice Borrar todo.
Sesión 5Trabajar con ecuacionesWord dispone de un editor de ecuaciones el cual nos ayuda a introducir ecuaciones y fórmulas matemáticas.Para utilizar el editor de ecuaciones debemos acceder a la ficha Insertar, dentro del grupo símbolos se encuentran las herramientas yAl
hacer clic en la herramienta Ecuación, se abren las herramientas de Diseño de ecuaciones. Dichas herramientas se agrupan en Herramientas, Símbolos y Estructuras. También se observa en la hoja un lugar específico donde podemos insertar la ecuación/formula que deseemos.
Un ejemplo de cómo quedaría una ecuación hecha con el editor de
ecuaciones sería como el siguiente.Y esta es la misma ecuación vista desde fuera del editor, desde el documento de Word que estábamos desarrollando.

EJERCICIO Realizar las siguientes ecuaciones con el editor de ecuaciones de Word.
Sesión 6Organizar Información en una Tabla.Las tablas sirven para organizar la información de una forma clara, ordenándola en filas y columnas cuyo contenido se ubican dentro de cada.Una tabla es un conjunto de celdas distribuidas en filas y columnas, el texto (los gráficos y las imágenes) se colocan y distribuyen en estas celdas según la necesidad.Cómo crear la Tabla (en blanco):1. Situar el cursor donde se quiera que aparezca la tabla.2. Elegir la ficha Insertar, luego Tabla, Insertar tabla...
En el apartado Número de columnas escribir el número 2.En el apartado Número de filas, escribir el número 7.Luego, hacer clic en Aceptar.
Para cambiar de celda, se puede utilizar TAB y SHIFT+TAB, también se pueden utilizar las teclas del cursor o clicar en la casilla escogida.Cómo escribir dentro de la tabla.Hacer clic dentro de la celda o casilla correspondiente y empieza a escribir.El cambio de línea es automático y el ancho de la fila se va ajustando a medida que se escribe.Para cambiar de párrafo, pulsar ENTER. Para pasar a la siguiente celda, pulsar la tecla ―Tabulador‖ o hacer clic en ella con el ratón.Cómo cambiar el ancho de las columnas y alto de las filas.Situar el cursor justo encima de la línea que separa dos columnas o dos filas y cuando el cursor adopte una forma de flecha en ambos sentidos: arrastrar hacia derecha, izquierda, arriba o abajo, hasta alcanzar el tamaño deseado.Formato del texto en la tabla.
12 Kg . de C ⇒ 22,4 m3 de O2 ¿}¿¿ x=0 ,855⋅22 ,412
=1,5969m3de O2¿
F=1+0,6×[16 ,346(700−(0,6×16 ,246 ) ]=1 ,014
Ar=Ahm×( T tT 0×P0T r )
x1=−b+√b2−4⋅a⋅c
2⋅a

Las opciones de formato (tipos, estilos y tamaños de letra, sangrías, alineación del texto...) pueden ser distintas en cada celda de la tabla (si así se establece).Para cambiar el formato de varias celdas a la vez (por ejemplo para poner el texto en negrita):1. Seleccionar las celdas. Para ello apunta el cursor al interior de la primera celda a seleccionar; cuando el cursor
tenga la forma de una flecha, haz clic y arrastra el ratón hasta seleccionar todas las celdas.2. Establecer las opciones de formato correspondientes, de las formas ya vistas.Tabla con Estilo:Al insertar una tabla, es posible elegir para ella un formato predeterminado.He aquí un ejemplo:Nº Provincia Capital01 Lucanas Puquio02 Parinacochas Coracora03 Sucre Querobamba04 Paucar del Sara Sara Pausa05 Huanta Huanta06 La Mar San Miguel07 Cangallo Cangallo08 Victor Fajardo Huancapi09 Huancasancos Huancasancos10 Huamanga Huamanga11 Vilcashuaman Vilcashuaman1. Situar el cursor en el punto adecuado e ir a:Herramientas de Tabla, Diseño, Estilos de Tabla...2. De la lista Estilos se puede elegir el modelo deseado. A continuación, escribir el texto.3. El Estilo de Tablas no afecta al ancho de columnas y alto de filas, que se tendrá que ajustar manualmente (de la forma ya explicada).
Dibujar tabla:La forma más rápida de hacerlo es dibujar la tabla:
Ficha Presentación:

Sesión 7Panel de Estilos y FormatosMediante la aplicación de estilos puede mejora la presentación del contenido del documento.Facilita:
La separación de los contenidos mediante títulos y subtítulos
Crear tablas de contenido por la referencia de la ubicación de los títulos, identificando la página donde se encuentran
Reubicar párrafos que son parte de un título o subtítuloAplicar estilos existentesWord cuenta con estilos de tipo carácter, párrafo y vinculado, en la cual se agrupa párrafo y carácter juntos, por lo que en unos casos se necesitan que se seleccione una porción de texto y para otros casos con ubicar el cursor en el párrafo será más que suficiente.Se cuenta con los siguientes estilos predeterminados dentro del grupoEstilos:Mostrar formatos
Cada estilo tiene un conjunto de formatos aplicados tanto que incluye la fuente, párrafo, alineación, tabulaciones, estilo fuente en el cual se basa.Para ver los formatos aplicados se debe activar la ventana de estilos para tener una mejor idea de todo lo que interviene en un estilo.

En la ventana de estilos apunte al estilodeTitulo1
Aplicar un estilo
predeterminado Escriba las siguientes palabras: Superación personalConstanciaDedicaciónSeleccione la primera línea de texto que acaba de escribir y luego haga clic en el botónTitulo1 del grupo estilos y obtenga lo que semuestra:
Estilos PersonalizadosWord le permite crear sus propios estilos en caso de algún requerimiento especial. Solo tiene que iniciar con un texto, aplicarle varios formatos hasta obtener la apariencia requerida.CrearEscriba: MOTIVACIÓN Aplicar lo siguiente:Centrar, Negrita, Arial, 28 puntos, azul, Relleno degradado–Azul, Énfasis1, Contorno-Blanco
Motivación
1. Seleccione la palabra MOTIVACIÓN que acaba de formatear2. En la galería de estilos, seleccione:3. Ahora, escriba el nombre del nuevo estilo:

4. Clic en Aceptar, en la Galería de estilos se muestra el estilo MotivaEscriba:Desarrollo Personal
1. Seleccione las dos palabras y Clic en el nuevo estilo: Motiva
Modificar1. Haga clic derecho sobre el estilo Motiva2. En el nuevo cuadro de diálogo presentado,
seleccione Bordes3. Ahora, configure los bordes como se indica4. Clic en el botón [Aceptar], para salirAplicarSi escribe cualquier otra palabra y aplica el estilo Motiva, se muestra el formato que ha creado.
Sesión 8Letra CapitalPara darle un estilo periodístico al contenido del documento es posible insertar una letra de mayor tamaño que abarque varias líneas de texto, la cual es llamada letra capital.Para insertar letra capital debe emplear la ficha Insertar, en el grupo Texto:Si desea eliminar una letra
capital, seleccione Ninguno.Crear letra capitalEjemplo:1. Inserte dos nuevos párrafos empleando la función RAND2. Clic en alguna parte del párrafo3. Seleccione la ficha Insertar, en el grupo texto seleccione letra capital.4. Seleccione en texto o en margen. Ejemplos:
n la ficha Insertar, las galerías incluyen elementos diseñados para coordinar con la apariencia general del documento.E
Puede utilizar estas galerías para insertar tablas, encabezados, pies de página, listas, portadas y otros bloques de creación del documento.Ahora, aplique en el margen, en el segundo párrafo
C

uando crea imágenes, organigramas o diagramas, también se coordinan con la apariencia actual de su documento. Puede cambiar fácilmente el formato del texto seleccionado en el documento eligiendo una apariencia para el texto seleccionado desde la galería de Estilos rápidos de la ficha Inicio.
Establecer propiedades de letra capital1. Seleccione opciones de letra capital, y vera la siguiente ventana.2. En la cual puede elegir el tipo de fuente, las líneas que ocupa la letra
capital y la distancia desde el texto.3. Una vez realizado los cambios haga clic en aceptar.