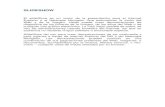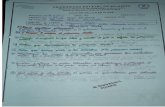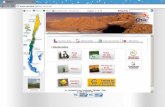tarea taller
-
Upload
cristian-munoz-lasso -
Category
Education
-
view
29 -
download
0
Transcript of tarea taller

1. a)LINUXEn debian o sus otros clones existe un archivo llamado interfaces este contiene la información de cada una de nuestras “interfaces” disponibles en nuestro sistema, generalmente cuando se instala linux la configuración en este archivo es básica eso quiere decir que la configuración es capas de iniciar las interfaces de red y configurarlas como DHC (abstención de ip mediante un servidor DHCP) para que entendamos..Cundo una interfas esta configurada para DHCP quiere decir que cuando se inicia esta busca en la red si existe un servidor DHCP disponible , el servidor DHCP tiene como función otorgar una ip a quien se solo solicite y sin que exista duplicidad , claro todo esto depende de como este configurado el servidor DHCP dado que un servidor de estas características puede dar o no IP a quien se lo solicite o bien puede ser abierto y entregar tantas ips como le sean permitidas. Teniendo esto un poco claro continuamos con el titulo.
La ubicacion del archivo interfaces en debian esta ubicado en /etc/network/interfaces
Para editarlo lo hacemos de la siguiente forma
sudo nano /etc/network/interfaces
Si queremos asignar una ip tendremos que modificar lo que aparece en el campo donde nos indica el nombre de la interfas , en este caso eth0
Así puede aparecer
auto eth0iface eth0 inet dhcp
Como comentamos anteriormente por defecto podemos encontrar que la interfas esta configurada para DHCP y como queremos ahora configurarla en forma estática tendremos que modificar dhcp por static de la siguiente forma
auto eth0iface eth0 inet static
Bien.. ahora le entregaremos los datos de ip , mascara y puerta de enlace, siguiendo con el ejemplo anterior y en modo de ejemplo utilizaremos los datos del ejercicio anterior.
IP : 192.168.53.226Netmask : 255.255.255.0Puerta de enlace : 192.168.53.1

Entonces queremos agregar estos datos en nuestro archivo de configuración /etc/network/interfaces , para esto tendremos que agregar después de la linea static lo siguiente.
address 192.168.53.228netmask 255.255.255.0gateway 192.168.53.1
Nada complicado o si??
para terminar nuestra configuración de la interfas eth0 quedaría así.
auto eth0iface eth0 inet staticaddress 192.168.53.228netmask 255.255.255.0gateway 192.168.53.1
Ahora si no te quieres complicar un poco mas la vida reinicia tu sistema o bien reinicia la red de la siguiente forma.
sudos /etc/init.d/networking restart
B)WINDOWSMuchas veces es necesario tener una dirección IP fija, especialmente cuando se tiene en casa una red con varias PCs.
Para ello, sigue estos pasos: Inicio / Ejecutar Escribe cmd y luego presiona Enter En la consola, escribe ipconfig/all Presiona Enter y aparecerá esta información, observa la que está dentro de la línea
amarilla:

cómo desactivar la conexión y crear un acceso directo para conectarse: Inicio Panel de control Conexiones de red (si no aparece este icono, haz clic a la izquierda en “Vista clásica”) Haz clic derecho en tu “Conexión de red” y selecciona “Crear un acceso directo” Aparecerá un icono de acceso directo en el escritorio Arrástralo a la Bandeja de acceso rápido. Para desconectarte haz clic derecho sobre este icono:
Luego selecciona “Deshabilitar” Para conectarte, en la bandeja de acceso rápido haz clic sobre este icono:
Pasemos a la configuración de la conexión de red: Inicio Panel de control Conexiones de red (si no aparece este icono, haz clic a la izquierda en “Vista clásica”) Haz clic derecho sobre tu conexión de red luego en “Propiedades” Haz clic en “Protocolo Internet (TCP/IP)" luego en “Propiedades” Haz clic en “Usar la siguiente dirección IP” y utiliza la información que aparece en la
consola para rellenar los campos:

Luego haz clic en “Opciones avanzadas” luego en “WINS” y marca la casilla “Deshabilitar NetBios”

Ahora haz clic en “Aceptar” luego cierra las ventanas y reinicia la conexión.
2. DAR UN NOMBRE A UN ROUTER Y ASIGNACIÓN DE IP A INTERFACES MEDIANTE COMANDOS IOSagosto 28, 2008, 3:15 am Filed under: Routing | Etiquetas: comandos IOS, routers CiscoVoy a poner un ejemplo con una topología bastante sencilla en el cual utilizo un router cisco 1841, que contiene 2 Lan, una con una ip 10.0.0.0/8 tipo A, y otra con una clase C que es la 172.16.0.0 /16, las 2 con mascaras de subred por defecto. La idea es darle un nombre al router y configurar sus interfaces fast ethernet y que queden activas para el enrutamiento de paquetes ip.
Topologia a utilizar
Topología a utilizar

Vamos al primer paso: Asignacion de un nombre al Router
Hacemos doble click en packet tracer sobre el router y entramos al CLI (Interfaz de Linea de Comandos).
Nos va a aparecer , un asistente para la configuración, salimos de ese modo de asistente colocando control C, nos va a decir que presione enter o return
--- System Configuration Dialog ---
Continue with configuration dialog? [yes/no]:
Router>enableRouter#configure terminalRouter(config)#hostname informaticainformatica(config)#exitinformatica#wr
Una vez que hacemos eso entramos al modo usuario del router, y el prompt quedara de la siguiente forma con el nombre del router por defecto y un signo “mayor a”entramos al modo de Privilegio colocando el comando enable, y presionamos enter.
Ya en el modo Privilegio el Prompt cambia a el nombre del router con un #, y colocamos el comando configure Terminal, para entrar al modo de configuración global (se pueden escribir las primeras 3 o 4 letras del comando ,y se presiona la tecla TAB, asi se completa el resto del comando automaticamente sin necesidad de escribir todo).
Una ves que entramos al modo de configuración global, aplicamos el comando que nos servira para dar el nombre al router el comando es Hostname seguido del nombre que le vamos a dar en este caso yo le puse informatica, presionamos enter y automaticamente cambia el promt con el nombre que le dimos.
Salimos de modo de configuración global mediante exit, y volvemos al modo privilegio (también se puede volver de manera directa colocando control Z), una vez ahi grabamos en la NVRAM con el comando wr., y eso es todo hemos cambiado el nombre por defecto del router por uno más especifico.
Vamos al segundo Paso : Asignación de Ip y activación de Interfaces
informatica(config)#interface f0/0informatica(config-if)#ip address 172.16.0.1 255.255.0.0informatica(config-if)#no shutdown

%LINK-5-CHANGED: Interface FastEthernet0/0, changed state to up%LINEPROTO-5-UPDOWN: Line protocol on Interface FastEthernet0/0, changed state to upinformatica(config-if)#
Siguiendo con el mismo ejemplo, nos ubicamos en el modo configuración global, y colocamos el comando interface seguido de la interfaz especifica a configurar en este caso las fast ethernet 0/0y presionamos enter.
Ahora estamos dentro de un sub modo de configuracion global,cambia el prompt a informatica(config-if)#
y le damos la ip y mascara la interfaz mediante el comando ip address [ip] [mascara de subred], presionamos enter.
Y luego la activamos (las interfaces vienen desactivadas por defecto), mediante comando no shutdown, lo demas nos indica que la interfaz esta “arriba”, eso es todo para la asignacion de ip a una interfaz de un router cisco, para configurar la otra LAN es exactamente lo mismo, obviamente con las ip que correspondan a ese segmento,a qui van los comandos de la otra lan
informatica(config)#interface f0/1informatica(config-if)#ip address 10.0.0.1 255.0.0.0informatica(config-if)#no shutdown%LINK-5-CHANGED: Interface FastEthernet0/1, changed state to up%LINEPROTO-5-UPDOWN: Line protocol on Interface FastEthernet0/1, changed state to upinformatica(config-if)#
bibliografía
http://es.kioskea.net/faq/1571-direccion-ip-fija-bajo-windows-xp
http://pasoslinux.wordpress.com/2007/11/13/como-configurar-una-ip-fija-en-linux/
http://fortalezadigital08.wordpress.com/2008/08/28/dar-un-nombre-a-un-router-y-asignacion-de-ip-a-interfaces-mediante-comandos-ios/