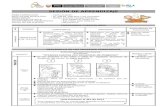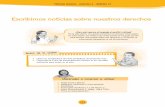Tarea: Tabla de Dispositivos de...
Transcript of Tarea: Tabla de Dispositivos de...
Tecnología ESO
Tareas para realizar con ordenador
3. Dibujar la tabla de "Dispositivos de almacenamiento" con el procesador de textos LibreOffice-Write, según la pág. 9 del tema 8 del libro. Completar la tabla insertando una pequeña imagen de cada dispositivo.
El documento se llamará “funcionamiento básico del ordenador” y lo guardaremos en la ruta:
“unidad de mi Pendrive”\Tecnologia\Ejercicios\1ªevaluacion
Arrancamos LibreOffice-Writer, de una de las siguientes formas:
• Buscamos en la barra de tareas, por si ya estuviera el icono de Writer.Entonces simplemente hacemos clic encima del icono.
• Clic en botón de inicio y escribir “writer”. Aparecerá entre los programas. Luego clic en “Libreoffice Writer”.
• Clic en botón de inicio, luego en Programas y después buscar el grupode programas LibreOffice. Al pasar por encima con el ratón por LibreOffice se desplegará su contenido; deslizamos el ratón un poco hasta hacer clic en LibreOffice Writer.
Una vez arrancado Writer, podemos “anclarlo” a la barra de tareas. Para ello: con el ratón situado encima del icono de Writer de la barra de tareas, hacemos clic-derecho y seleccionamos “anclar este programa a la barra de tareas”.
Antes de empezar a escribir, es buena idea dar formato la página y guardarel documento donde corresponda. Para ello:
• Hacemos clic en el menú superior de Formato → Página…
• En el cuadro de diálogo que sale, poner los valores que se indican:
Tarea: Tabla de Dispositivos de almacenamiento 1
Tecnología ESO
luego damos a Aplicar, y después a Aceptar
Ahora vamos a guardar el documento donde nos han dicho, pero antes vamos a aprovechar para darle las propiedades correspondientes:
• Clic en menú Archivo → Propiedades…
• En el cuadro de diálogo que nos sale, hacemos clic en Descripción:
Escribimos las propiedades siguientes: [la primera letra en mayúscula]• Título: Funcionamiento básico del ordenador• Asunto: Tecnología• Comentarios: tu nombre y apellidos, 2º/3º A/B/C/D -ESO• Finalmente, damos a Aceptar
Tendría que quedar algo como:
Tarea: Tabla de Dispositivos de almacenamiento 2
Tecnología ESO
Ahora vamos a guardar el documento:
• Damos al menú Archivo → Guardar como...
• En el cuadro de diálogo que sale, seleccionamos la unidad de nuestro Pendrive y luego vamos buscando la ruta que nos piden para guardar:
“unidad de mi Pendrive”\Tecnologia\Ejercicios\1ªevaluacion
Antes de darle a Guardar nos aseguramos de que:
• tiene el nombre correcto
• se va a guardar con la extensión adecuada, es decir, *.odt
Ahora, ya sí, le damos a Guardar. En adelante ya no hará falta buscar el sitio donde guardar, el programa nos guardará los cambios en su sitio.
Una vez que hemos guardado el documento con sus propiedades adecuadas en el lugar correcto, ya podemos comenzar a escribir.
Tarea: Tabla de Dispositivos de almacenamiento 3
Tecnología ESO
Para ver lo que hacemos al escribir, y aprender de ello mejor, es una reglageneral activar para ver los “caracteres no imprimibles”: buscamos en la parte superior de Writer el botón con el dibujo de la “P” invertida, para ver esos códigos, y hacemos clic en ese botón:
Así veremos cuándo hemos dado al Enter, la tecla de Tab., espacio...
Lo típico es empezar poniendo el título del documento centrado en la primera línea y damos un par de Enter para introducir un párrafo en blanco,antes de empezar a escribir en el último párrafo.
Ya que hemos introducido el título del documento en la sección de “Archivo→ Propiedades...” podemos aprovechar para ahorrarnos trabajo:
• Con el cursor en la primera línea, damos al botón superior de:
“centrar horizontalmente” el párrafo
• Y ahora le damos al menú Insertar → Campo → Título
Nos aparecerá automáticamente el título del documento.
• Seleccionamos esa línea y le damos un tamaño de tipo de letra de 18.
• Dejamos un párrafo en blanco antes de seguir escribiendo.
Escribimos luego el título de la tabla: “Dispositivos de almacenamiento”, y lo ponemos con tipo de letra “arial” a tamaño 14 y en negrita.
Ahora es cuando vamos a insertar una tabla. Pero primero calculamos cuántas filas y columnas va a tener la tabla.
• Damos al botón de “centrar horizontalmente” el párrafo y luego creamos una tabla de 4x6: Menú Tabla → Insertar tabla…
Tarea: Tabla de Dispositivos de almacenamiento 4
Tecnología ESO
• O bien buscamos el botón desplegable de “tabla” y deslizamos con el ratón hasta lograr una selección de 4x6:
Vemos que se nos ha creado una tabla que ocupa hasta los márgenes.
Ahora podemos dar a Guardar, para guardar los cambios realizados
Antes de escribir en la tabla, vamos a asignarle el tipo y tamaño de letra• Seleccionamos toda la tabla y ponemos el texto en “Arial” tamaño 12”
Combinamos todas las casillas de la 1ª columna. Para combinar celdas:• Seleccionamos con el ratón las celdas que queremos unir.• Sobre ese área, hacemos clic-derecho con el ratón; nos saldrá un
menú contextual tal como:
Tarea: Tabla de Dispositivos de almacenamiento 5
Tecnología ESO
• Le damos ahora en “Combinar”. Se nos habrán unido las celdas.
Ahora combinamos las casillas de 2ª columna, de 2 en 2 como en:
Tarea: Tabla de Dispositivos de almacenamiento 6
Tecnología ESO
Ya podemos escribiros el texto hasta completar la tabla:
Dispositivos dealmacenamiento
Magnéticos Disco flexible
Disco duro
Ópticos CD-ROM, CD-RW
DVD, DVD-RW
Memoria flash Tarjeta de memoria
Lápiz de memoria
Podemos dar a Guardar, para guardar los cambios realizados
Para centrar verticalmente el contenido de la tabla procedemos así:
• seleccionamos todas las celdas arrastrando con el ratón
• con las celdas seleccionadas hacemos clic-derecho y del menú contextual que nos sale elegimos: Alineación → Centrado
• También podemos lograr lo mismo si, teniendo seleccionadas las celdas, nos fijamos en la barra de herramientas de tablas, clicando en:
Tarea: Tabla de Dispositivos de almacenamiento 7
Tecnología ESO
De momento nos queda tal que así:
Funcionamiento básico del ordenador
Dispositivos de almacenamiento
Dispositivos dealmacenamiento
MagnéticosDisco flexible
Disco duro
ÓpticosCD-ROM, CD-RW
DVD, DVD-RW
Memoria flashTarjeta de memoria
Lápiz de memoria
Para darle fondo de color a las celdas de la tabla podemos utilizar también la barra de herramientas de tablas. Nos fijamos en los botones más a la izquierda; con ellos cambiaremos el color del contorno (elegir sin contorno),y el color del fondo de las celdas (elegiremos un azul muy suave):
• Seleccionamos todas las celdas que queremos cambiar y luego...
• Aplicamos Borde Blanco con su botón y
• Fondo de celdas un azul muy suave con su botón
Para cambiar el grosor del borde de las celdas, para que parezcan másseparadas, podemos hacer como sigue:
• Primero seleccionamos todas las celdas que queremos modificar
• Le damos al botón de Propiedades de tabla
• En el cuadro de diálogo seleccionamos Borde:
Tarea: Tabla de Dispositivos de almacenamiento 8
Tecnología ESO
• ponemos Estilo de raya continua, Anchura de unos 2 puntos y ColorBlanco. Luego Aceptar
Así que de momento nos queda:
Dispositivos de almacenamiento
Dispositivos dealmacenamiento
MagnéticosDisco flexible
Disco duro
ÓpticosCD-ROM, CD-RW
DVD, DVD-RW
Memoria flashTarjeta de memoria
Lápiz de memoria
Ahora ya tenemos el texto preparado, pero falta introducir las imágenes. Para ello podemos arrancar un navegador de Internet (como Mozilla Firefox) y acudir a la página Web siguiente:
http://materialestic.es/tecnologia/webs/tecnoWeb
Vamos al enlace de “Informática”
Tarea: Tabla de Dispositivos de almacenamiento 9
Tecnología ESO
Sólo tenemos que, sobre cada imagen, hacer clic-derecho y del menú contextual que nos sale, elegir “copiar imagen”, y luego sobre Writer pegarla en la casilla de la tabla que nos interese. Nos queda tal que:
Dispositivos dealmacenamiento
Magnéticos
Disco flexible
Disco duro
Ópticos
CD-ROM, CD-RW
DVD, DVD-RW
Memoria flash
Tarjeta de memoria
Lápiz de memoria
Tarea: Tabla de Dispositivos de almacenamiento 10
Tecnología ESO
Podemos cambiar el tamaño de las imágenes:
• Seleccionar la imagen, aparecerán 8 puntos azules en el contorno.
• Tirando de los cuadraditos de las esquinas modificamos el tamaño.
Para que las imágenes se acoplen perfectamente a las casillas:
Y nos queda ya definitivamente terminado nuestro ejercicio. En la página siguiente vemos el resultado.
• No olvidar dar a Guardar antes de sacar el Pendrive del ordenador.
Tarea: Tabla de Dispositivos de almacenamiento 11