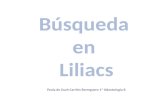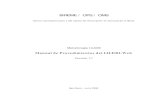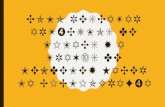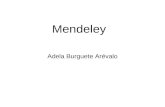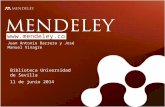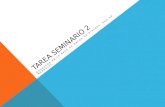Tarea 3: LILACS Y MENDELEY
Transcript of Tarea 3: LILACS Y MENDELEY

TAREA 3: BÚSQUEDA EN LILACS Y USO DE MENDELEY PARA INSERTAR BIBLIOGRAFÍAS

Realizamos la búsqueda en la base de datos Lilacs mediante la siguiente estrategia: “(Actua* OR Interven*) AND Fisioterap* AND (Gestación* OR Parto* OR Postparto* OR Neonato OR
Embaraz*)”, filtrándolo al español mediante los filtros que se encuentran a la derecha.

Seleccionamos los 5 artículos que deseemos incluir en la bibliografía y clickeamos en el botón señalado.

Seleccionamos la opción RIS y clickeamos en «Su selección».

Abrimos el archivo con el programa Mendeley Desktop que debemos haber instalado con anterioridad. Tras asegurarnos que toda la información es correcta,
podemos agruparlos en una carpeta que llamaremos «TAREA 3» para trabajar con mayor facilidad.

Para los siguientes pasos, debemos instalar la extensión MS Word Plugin en nuestro programa Word.

Para realizar la bibliografía en formato Vancouver, debemos añadirla desde la opción «More Styles».

Buscamos el formato Vancouver y lo añadimos.

En el Word, seleccionamos la opción «Insert Citation» y después «Go to Mendeley».

Seleccionamos los artículos deseados, hacemos click derecho y dentro de la opción «Copy As» clickeamos en «Formatted Citation».

Copiamos en el Word y ya tenemos la bibliografía en formato Vancouver.