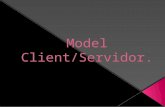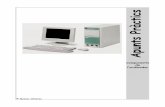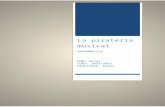Taller 'Word: escriu amb l'ordinador'
-
Upload
biblioteca-publica-tarragona -
Category
Documents
-
view
224 -
download
1
description
Transcript of Taller 'Word: escriu amb l'ordinador'

WORD ESCRIU AMB L’ORDINADOR
1. Què són els processadors de textos? 2
2. Word. Pantalla principal 3
3. Escriure text. Coneix el teclat 5
4. Edició de text 13
5. Desar un document 14
6. Preparar un document per imprimir 15
7. Crear un Nou document i Obrir un document
ja existent 15
8. Avançant en l’edició de textos 17

Biblioteca Pública de Tarragona Fortuny, 30. • 43001 Tarragona • Telèfon 977 24 03 31
http://bibliotecatarragona.gencat.cat/ [email protected]
Actualització:
Novembre 2013
2
1. Què són els processadors de textos? Un processador de textos (o editor de textos ) és una aplicació informàtica que
es fa servir per la producció (incloent la composició, edició, format, i possiblement
impressió) de qualsevol mena de text imprès o que es pot llegir amb d'altres
sistemes.
Podem trobar:
• aplicacions o programes gratuïts (lliure distribució). Exemple la suite
ofimàtica de l’OpenOffice (programari lliure).
• programes on haurem de comprar una llicència per poder utilitzar-los
(propietaris). Un exemple és la suite ofimàtica de Microsoft Office
(programari propietari).
Gairebé tots els programes informàtics són millorats amb el pas dels anys, basant-
se en les peticions dels usuaris o en les noves necessitats que van sorgint en el
món de l'empresa.
Així, ens podem trobar amb diferents versions dels programes informàtics. Cada
nova versió d'un programa serà pràcticament igual que la versió anterior però
incorporant algunes opcions noves. Actualment la versió que s’utilitza del Word és
la versió 2013.
Per obrir el processador de textos accedirem al menú Inici – Tots els
programes – Microsoft Office – Microsoft Office Word 2003 (nosaltres
treballarem amb aquesta versió del programa). Per defecte, quan obrim
l’aplicació Word ja ens obre un nou document per començar a treballar. Si
volem obrir un altre document nou, accedirem al menú Fitxer – Crea.
Si el que volem és obrir un document existent, accedim al menú Fitxer – Obre
on ens apareixerà el quadre de diàleg corresponent per seleccionar el fitxer
que volem obrir.

Biblioteca Pública de Tarragona Fortuny, 30. • 43001 Tarragona • Telèfon 977 24 03 31
http://bibliotecatarragona.gencat.cat/ [email protected]
Actualització:
Novembre 2013
3
2. Word. Pantalla principal
Quan s’executa el programa Word, apareix una pantalla de treball buida i llesta per
treballar.

Biblioteca Pública de Tarragona Fortuny, 30. • 43001 Tarragona • Telèfon 977 24 03 31
http://bibliotecatarragona.gencat.cat/ [email protected]
Actualització:
Novembre 2013
4
BARRA DE TÍTOL . Apareix el nom del Programa (Microsoft Word ) seguit del
nom del document en el qual estem treballant (fins que nosaltres no li donem un
nom, el document es dirà Document 1 ). A la dreta hi ha els botons per minimitzar
, maximitzar i tancar el programa .
BARRA DE MENÚS. És la línia on s’especifiquen totes les opcions que podem
utilitzar. Si ens posem al damunt de l’opció i cliquem amb el botó esquerre del
ratolí se’n desplegarà el menú corresponent a aquella opció.
BARRA D’EINES . Conté una sèrie de botons i quadres que ens permeten
seleccionar opcions més ràpidament que obrint els Menús. Si ens situem amb
el ratolí a cadascun dels botons de les barres d'eines (sense fer-hi clic a sobre),
Word ens mostrarà un rectangle amb el nom de l'acció que realitza el botó.
REGLE. És la barra amb números que ens trobem just sota la barra d'eines de
format. Amb ella podrem modificar de manera molt senzilla els marges del
nostre document.
BARRA DE DESPLAÇAMENT . Són unes barres que ens permeten desplaçar-
nos pel document fent clic sobre els triangles que es troben a les vores de les
barres.

Biblioteca Pública de Tarragona Fortuny, 30. • 43001 Tarragona • Telèfon 977 24 03 31
http://bibliotecatarragona.gencat.cat/ [email protected]
Actualització:
Novembre 2013
5
3. Escriure text. Coneix el teclat
Una vegada vistes les parts fonamentals de la pantalla de Word , estem en
disposició de començar a escriure text al nostre document . Per escriure text a
Word utilitzem evidentment el teclat . El teclat funciona de forma similar al d’una
màquina d’escriure. La disposició de les seves tecles és la mateixa que la que
trobem a una màquina d’escriure tradicional, a excepció d’algunes funcions.
Igual que el ratolí, el teclat ens permet donar-li ordres a la màquina perquè realitzi
determinades tasques.

Biblioteca Pública de Tarragona Fortuny, 30. • 43001 Tarragona • Telèfon 977 24 03 31
http://bibliotecatarragona.gencat.cat/ [email protected]
Actualització:
Novembre 2013
6
Àrees del teclat
Teclat principal
La seva funció principal és permetre que interactuem amb l’ordinador en un
llenguatge natural, per mitjà d’una sèrie de caràcters que estan representats en les
tecles. Correspon a les lletres, números i tecles principals, com crear espais entre
paraules o esborrar.
Tecles d’edició

Biblioteca Pública de Tarragona Fortuny, 30. • 43001 Tarragona • Telèfon 977 24 03 31
http://bibliotecatarragona.gencat.cat/ [email protected]
Actualització:
Novembre 2013
7
La seva funció és desplaçar el cursor fins a l’inici o final d’una línia, inserir
caràcters, esborrar o anar a la pàgina anterior o posterior d’un document.
Tecla Inici : situa el cursor de text al principi de la línia.
Tecla Fi : situa el cursor de text al final de línia.
Tecla Re Pàg : retrocedir pàgina. Desplaça el document cap
amunt.
Tecla Av Pàg : avançar pàgina. Desplaça el document cap avall.
Les tecles de “Re Pàg” i “Av Pàg” fan la mateixa funció que les barres de
desplaçament que fem servir amb el ratolí o la rodeta del ratolí (si en té), i
permeten desplaçar-nos pel document amunt o avall.
Tecles de moviment del cursor direcció : serveixen per
desplaçar el cursor, sigui en un document, en un menú o
en una finestra de text pel document que tenim escrit,
menús, etc.; cada una en la direcció que indica.
Teclat numèric

Biblioteca Pública de Tarragona Fortuny, 30. • 43001 Tarragona • Telèfon 977 24 03 31
http://bibliotecatarragona.gencat.cat/ [email protected]
Actualització:
Novembre 2013
8
Aquestes tecles s’utilitzen quan només volem escriure números, ja que resulta
més còmode que utilitzar els números de la part principal del teclat. Per utilitzar-lo
ha d’estar activa l’opció BloqNum (NumLock) que es troba al cantó superior
esquerre del teclat numèric. Generalment, s’encén una llum verda quan està
activat. (normalment aquesta llum ve representada amb el número “1” o “Bloq
num” a la part superior dreta del teclat); per apagar-lo, el tornarem a prémer i
comprovarem que la llum del pilot corresponent s’apaga. Les tecles adquiriran la
funció corresponent que posa a sota dels números. Per exemple, les tecles del 8,
2, 4 i 6 seran les de moviment del cursor.
Tecles de funció
Ens permeten realitzar una funció diferent segons el programa que tinguem
actiu. Aquestes tecles en general s’utilitzen per programació o per activar
ordres en alguns programes. Per exemple la tecla F1, en alguns programes,
ens obre la finestra d’ajuda del programa.
Les tecles i la seva funció
Intro (Enter) : És la tecla més gran i té la forma d’una ‘L’ invertida. També es troba
al teclat numèric a la dreta, a la part baixa.

Biblioteca Pública de Tarragona Fortuny, 30. • 43001 Tarragona • Telèfon 977 24 03 31
http://bibliotecatarragona.gencat.cat/ [email protected]
Actualització:
Novembre 2013
9
És una de les tecles més utilitzades a l’ordinador ja que és l’ordre final per a
moltes accions que es realitzen, alguna cosa així com dir-li: ‘doncs bé, fes-ho!’.
Exemple: si estem treballant a Internet i escrivim l’adreça d’una pàgina web en la
barra d’adreces, premem Intro i li diem a la màquina que ens busqui aquesta
pàgina. Si no li diem res, la màquina es queda esperant una ordre.
El mateix si escrivim un text i volem fer punt i apart.
Esc : serveix per interrompre un procediment, cancel·lar una acció, tancar un
menú obert per error o les finestres del quadre de diàleg.

Biblioteca Pública de Tarragona Fortuny, 30. • 43001 Tarragona • Telèfon 977 24 03 31
http://bibliotecatarragona.gencat.cat/ [email protected]
Actualització:
Novembre 2013
10
Bloq Mayús (Caps Lock ): quan polsem aquesta tecla s’encén una llum verda
que es troba a la part superior dreta del teclat (normalment aquesta llum ve
representada per una ‘A’.
Si aquesta llum està encesa vol dir que totes les lletres que escrivim a partir
d’aquest moment apareixeran en majúscula. No té efecte en les tecles
numèriques o de puntuació. Per desactivar-la només l’hem de prémer una altra
vegada.
Shift
Shift : també serveix per escriure en majúscules i es troba situada per sota de
l’anterior i en la mateixa fila que aquesta, a la dreta.
S’utilitza sobretot quan volem escriure una sola majúscula o utilitzar algun
símbol que es troba dibuixat en la part superior de les tecles, per exemple les
cometes (“”) en el 2, o els parèntesi sobre el 8 i el 9.

Biblioteca Pública de Tarragona Fortuny, 30. • 43001 Tarragona • Telèfon 977 24 03 31
http://bibliotecatarragona.gencat.cat/ [email protected]
Actualització:
Novembre 2013
11
No queda activada de forma permanent com l’anterior, necessita que la
mantinguem premuda al mateix temps que premem la tecla del signe o la lletra
que vulguem escriure.
AltGr : serveix per introduir el tercer caràcter d’aquelles tecles que en tinguin.
Per exemple l’@ en la tecla del 2 o la # en la tecla del 3. Funciona igual que
Shift, si mantenim premudes la tecla “Alt Gr” i el 2, es mostrarà en pantalla el
caràcter de l’arrova (@). També la fem servir quan volem introduir el símbol de
l’euro, mantindrem premuda la tecla “Alt Gr” + “E”.
Tecles inerts : per a poder posar un accent necessitem aquestes tecles. Es
troben, una al costat de la P (` ^), l’altra al costat de la Ñ (´ ¨).
Quan les premem no succeeix res a la pantalla fins que no premem la lletra
que portarà l’accent. Exemple: si volem escriure ‘à’ necessitem prémer una
d’aquestes tecles i a continuació prémer la tecla del caràcter que volem
accentuar.

Biblioteca Pública de Tarragona Fortuny, 30. • 43001 Tarragona • Telèfon 977 24 03 31
http://bibliotecatarragona.gencat.cat/ [email protected]
Actualització:
Novembre 2013
12
Barra d’espais : és la tecla llarga de la part inferior del teclat. S’utilitza per
deixar espais entre caràcter i caràcter.
Tabulador : permet avançar en el text saltant espais més amplis que els de la
barra d’espais.
Retrocés o Backspace : serveix per esborrar els caràcters que
es troben a l’esquerra del cursor de text.

Biblioteca Pública de Tarragona Fortuny, 30. • 43001 Tarragona • Telèfon 977 24 03 31
http://bibliotecatarragona.gencat.cat/ [email protected]
Actualització:
Novembre 2013
13
Supr
Supr (Delete) : permet esborrar els caràcters que es troben a la dreta del
cursor de text. També podem seleccionar part del text i donar-li l’ordre
d’eliminar-lo amb aquesta tecla.
4. Edició de text
Un cop tenim copiat el text amb el que volem treballar tenim moltes possibilitats
per modificar-lo. Les que es donen més habitualment són les de canvi de
format al text, tipus de lletra, mida, efectes de negreta, cursiva o subratllat.
Abans de donar format al text, el primer que hem de fer és seleccionar-lo.
Aquesta acció permet indicar al programa a quin text haurà d’aplicar els canvis.
Per fer-ho haurem de situar el cursor del ratolí davant o darrera del text que
volem seleccionar, farem un clic i sense deixar-ho anar l’arrossegarem per
sobre el text que volem seleccionar.
Pràctica 1 i 2 . Escriure dos textos. Canviem el tipus de lletra, la mida, efecte
negreta, cursiva, etc..

Biblioteca Pública de Tarragona Fortuny, 30. • 43001 Tarragona • Telèfon 977 24 03 31
http://bibliotecatarragona.gencat.cat/ [email protected]
Actualització:
Novembre 2013
14
5. Desar un document Quan el document que s'ha creat es vol desar , és necessari emmagatzemar-lo a
l'ordinador.
Per desar el document hem de tenir clar el nom que li volem donar i el lloc on el
volem desar. Així, els passos que hem de seguir per desar el document són:
Obrir el Menú Fitxer i escollir l'opció Desar . També podríem fer clic al botó Desar .
La pantalla Desament :

Biblioteca Pública de Tarragona Fortuny, 30. • 43001 Tarragona • Telèfon 977 24 03 31
http://bibliotecatarragona.gencat.cat/ [email protected]
Actualització:
Novembre 2013
15
Molt important!! Escriure el nom que li volem donar al document i escollir on el
volem desar. Fer clic al petit triangle de la dreta. Ens apareixerà una llista amb
les unitats on podem desar el document (a c: o a e:). Finalitzar l'operació pitjant el
botó Desar .
Una vegada desat el document podem tancar-lo sabent que ha quedat desat i
que el podrem recuperar en qualsevol moment. Per tancar l'arxiu només cal
escollir l'opció tancar del Menú Fitxer .
Quan un document ja té nom i ubicació, en escollir l'opció Desar el document es
guardarà directament amb el nom que tenia i al lloc al qual era. L'opció Desar com
ens servirà per canviar de nom o de lloc el nostre document.
Pràctica 3 . Crear un document nou i escrivim un text qualsevol. El desem amb el
nom prova1. Tanquem el document.
6. Preparar un document per imprimir
Abans d'enviar el document a imprimir definitivament, és possible que vulguem
veure com quedarà la pàgina impresa. Hem de seleccionar l’opció del menú Fitxer
– Visualització prèvia d’impressió. Ens mostrarà les pàgines completes a mida
reduïda.
Per imprimir un document s’ha d’escollir l’opció del menú Fitxer – Imprimeix.
7. Crear un Nou document i Obrir un document ja exi stent
Quan tanquem un document i volem començar amb un de nou , amb un
document en blanc , hem de seguir els següents passos:

Biblioteca Pública de Tarragona Fortuny, 30. • 43001 Tarragona • Telèfon 977 24 03 31
http://bibliotecatarragona.gencat.cat/ [email protected]
Actualització:
Novembre 2013
16
Obrir el Menú Fitxer i escollir l'opció Crea, o bé pitjar el botó Nou de la barra
d'eines estàndard.
No obstant això, en moltes ocasions el que ens interessarà serà obrir un
document que ja existeix perquè volem realitzar algunes modificacions o
simplement perquè volem continuar la nostra feina en aquest document.
Els passos a seguir per obrir un document que ja existeix són:
Obrir el Menú Fitxer i escollir l’opció Obre o clicar el botó Obrir de la barra d’eines
En ambdós casos se'ns obrirà la finestra Obrir , el funcionament de la qual és
pràcticament igual que el de la finestra Desament . És a dir, hem de trobar el
document, seleccionar-lo i obrir-lo :
Pràctica 4 . Obrim el document que hem guardat amb el nom de prova1.

Biblioteca Pública de Tarragona Fortuny, 30. • 43001 Tarragona • Telèfon 977 24 03 31
http://bibliotecatarragona.gencat.cat/ [email protected]
Actualització:
Novembre 2013
17
8. Avançant en l’edició de textos Retallar, copiar i enganxar
Els elements es poden copiar i/o retallar. Amb copiar , el que fem és un duplicat i
ho posem en un altre lloc. Tan pot ser dins del mateix document, en un altre
document, o inclòs en un altre programa. Amb retallar, desapareix l’objecte
seleccionat, per a posar-lo en un altre lloc.
Com copiar i enganxar
En primer lloc, seleccionem l’element que desitgem copiar. Anem al menú Edició
– Copia o mitjançant el botó Copiar de la barra d’eines.
Seguidament col·loquem el ratolí on volem inserir el document, cliquem el botó
esquerre i anem al menú Edició – Enganxa , o mitjançant el botó Enganxa de la
barra d’eines.
Com retallar i enganxar
Aquesta opció s’utilitza quan volem moure un element d’un lloc a un altre. També
seleccionem l’element que desitgem traslladar. Anem al menú Edició – Retalla o
mitjançant el botó Retallar de la barra d’eines.
Seguidament col·loquem el ratolí on volem inserim el document, cliquem el botó
esquerre i anem al menú Edició – Enganxa , o mitjançant el botó Enganxa de la
barra d’eines.
Desfer i Refer
Si s’ha comès un error hi ha les opcions de desfer i refer les anteriors accions.
Anem al menú Edició – Desfer per poder fer-ho.

Biblioteca Pública de Tarragona Fortuny, 30. • 43001 Tarragona • Telèfon 977 24 03 31
http://bibliotecatarragona.gencat.cat/ [email protected]
Actualització:
Novembre 2013
18
Pràctica 5 . Escriu un text i fes servir les opcions de Copiar i enganxar, Retallar i
enganxar.
Columnes Quan utilitzem les columnes el text quedarà dividit en blocs de text amb marges propis. Per crear columnes hem d’obrir el Menú Format i escollir l'opció Columnes , o bé
clicar el botó Columnes de la barra d'eines estàndard. El quadre de diàleg
que s’obre podem definir el número de columnes, l’ample, l’espai entre columnes,
etc. El format es pot establir per tot el document o tan sols a partir d’un lloc en
concret. Quan estem escrivint en una columna, escriurem fins que s’acabi la
pàgina. En cas de voler anar a una altra columna farem clic al Menú Inserció – Salt
– Salt de columna
Pràctica 6 . Fer un text d’una recepta de cuina en dues columnes, amb un títol en
negreta.
Taules
Hem d’obrir el Menú Taula i escollir l’opció Insereix taula. En la finestra que ens
apareixerà definirem el número de columnes i el número de files que ha de tenir la
taula que hem de crear.
Un cop hem definit la grandària de la taula cliquem el botó Acceptar i la taula
s’inclourà al lloc en el que tinguem situat el punter .
Un cop tenim la taula tan sols hem d’anar omplint les dades a la taula. Per passar
d’una cel·la a la següent podem utilitzar la tecla tabulador, les tecles del cursos o

Biblioteca Pública de Tarragona Fortuny, 30. • 43001 Tarragona • Telèfon 977 24 03 31
http://bibliotecatarragona.gencat.cat/ [email protected]
Actualització:
Novembre 2013
19
assenyalar la cel·la en la que volem treballar clicant el botó esquerre del ratolí
sobre la cel·la.
Pràctica 7 . Fer un horari escolar.
Encapçalament i Peu de pàgina
El processador de textos ens permet encapçalaments que incloguin text o gràfics,
per exemple, números de pàgina, dates, logotips, títol del document, nom autor,
etc. Es podrà utilitzar el mateix encapçalament en tot el document o només en una
part.
Per crear un encapçalament s’ha de desplegar el Menú Visualització i escollir
l’opció Capçalera i Peu.
De la mateixa manera que creem una capçalera també podem crear un peu de
pàgina.
Pràctica 8 . Escriurem un text, crearem una capçalera amb el nom “Taller de
Processador de Textos” i un peu de pàgina anotant el nom de la persona que
realitza el taller.
Inserció de quadre de text, o imatge
Tenim la possibilitat d’inserir uns objectes de dibuix que s’anomenen quadres de
text. Aquesta opció ens permet inserir text a l’interior del quadre.
Els quadres poden ser inserits de dues maneres, mitjançant el menú Inserció –
Quadre de text o mitjançant el botó Quadre de Text de la barra d’eines Dibuix.
També se’ns permet d’inserir imatges, mitjançant el menú Inserció – Imatge.
Pràctica 9 . Inserim un quadre de text i escrivim l’horari de la biblioteca. Inserim
una imatge de la galeria d’imatges