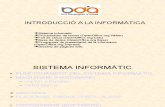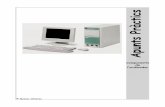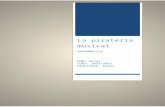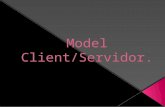Fem vídeo amb l'ordinador
description
Transcript of Fem vídeo amb l'ordinador

Fem vídeo amb l’ordinador
REF. M336
Juliol 2003
Reestructurat i ampliat
Abril 2006
Albert Alfonso i Moreno
Enric Masdeu i Claraco
Ricard Escandell i Piera

Fem vídeo amb l’ordinador
Fem vídeo amb l’ordinadorAlbert Alfonso i Moreno, Enric Masdeu i Claraco i Ricard Escandell i [email protected], [email protected] , [email protected] 2006
Tecnologies de la Informació i la Comunicació2

Contingut
Contingut
Introducció ..................................................................................................................................................... 5 Sessió 1. El vídeo digital ................................................................................................................................ 7
Objectius....................................................................................................................................................7Continguts..................................................................................................................................................71. Vídeo digital...........................................................................................................................................72. Sistemes d’edició i de transmissió de vídeo........................................................................................113. Peculiaritats dels formats de vídeo digital...........................................................................................184. Sistemes de compressió.......................................................................................................................23
Sessió 2. La càmera de vídeo ....................................................................................................................... 28 Objectius..................................................................................................................................................28Continguts................................................................................................................................................281. Els components de la càmera de vídeo................................................................................................282. Gravació de vídeo en cinta. Reproducció de la gravació a la TV i al videoprojector. El circuit tancat de TV ......................................................................................................................................................313. El zoom i l'ajustament manual de l'enfocament ..................................................................................354. Gravació d'àudio..................................................................................................................................365. Còpia DV.............................................................................................................................................376. Gravació des d'equips de vídeo analògic.............................................................................................38
Sessió 3. El llenguatge audiovisual .............................................................................................................. 40 Objectius..................................................................................................................................................40Continguts................................................................................................................................................401. El llenguatge audiovisual, un llenguatge propi i complet....................................................................402. El pla ...................................................................................................................................................413. Composició del pla .............................................................................................................................504. Angle de visió i mobilitat de la càmera ..............................................................................................585. Continuïtat entre plans.........................................................................................................................64
Sessió 4. La planificació i el guió ................................................................................................................ 75 Objectius..................................................................................................................................................75Continguts................................................................................................................................................751. Gèneres audiovisuals...........................................................................................................................772. El guió literari......................................................................................................................................813. Guió tècnic ..........................................................................................................................................864. El projecte del curs...............................................................................................................................90
Sessió 5. La captura de vídeo ...................................................................................................................... 93 Objectius..................................................................................................................................................93Continguts................................................................................................................................................931. Captura digital......................................................................................................................................932. Configuració personalitzada de captura digital....................................................................................983. Aplicació al projecte..........................................................................................................................104
Sessió 6. L’edició amb l’Studio8 ............................................................................................................... 105 Objectius................................................................................................................................................105Continguts..............................................................................................................................................1051. Instal·lació del Pinnacle Studio 8.......................................................................................................105 2. Actualització del Pinnacle Studio 8.................................................................................................108 3. Introducció a l'Studio 8.....................................................................................................................1104. Aplicació al projecte..........................................................................................................................132
Sessió 7. La titulació i les imatges fixes .................................................................................................... 133 Objectius................................................................................................................................................133Continguts..............................................................................................................................................1331. Titulació i imatges fixes ....................................................................................................................1332. Creació de títols.................................................................................................................................1353. Inserció de transicions........................................................................................................................1394. Inserció de fons i imatges..................................................................................................................1415. Aplicació al projecte..........................................................................................................................148
Tecnologies de la Informació i la Comunicació 3

Fem vídeo amb l’ordinador
Sessió 8. Edició de títols ............................................................................................................................ 149 Objectius................................................................................................................................................149Continguts..............................................................................................................................................1491. Aprofundiment en la creació de títols................................................................................................1502. Format i moviment de títols...............................................................................................................1593. Aplicació al projecte..........................................................................................................................166
Sessió 9. L’edició de so amb l’Studio 8 .......................................................................................... 167 Objectius................................................................................................................................................167Continguts..............................................................................................................................................1671. Opcions de l’edició de l’àudio...........................................................................................................1682. La banda sonora.................................................................................................................................1793. Aplicació al projecte..........................................................................................................................189
Sessió 10. Efectes d’àudio ......................................................................................................................... 191 Objectius................................................................................................................................................191Continguts..............................................................................................................................................1911. Efectes d’àudio...................................................................................................................................1912. Aplicació al projecte..........................................................................................................................199
Sessió 11. L’edició de menús ..................................................................................................................... 200 Objectius................................................................................................................................................200Continguts..............................................................................................................................................2001. Aplicació al projecte..........................................................................................................................208
Sessió 12. L’exportació (I) ......................................................................................................................... 210 Objectius................................................................................................................................................210Continguts..............................................................................................................................................2101. Visualització realista..........................................................................................................................2102. Exportació a cinta digital...................................................................................................................2123. Exportació a pel·lícula AVI...............................................................................................................2164. Aplicació al projecte..........................................................................................................................226
Sessió 13. L’exportació (i II) ..................................................................................................................... 228 Objectius................................................................................................................................................228Continguts..............................................................................................................................................2281. Exportació a MPEG...........................................................................................................................2282. Crear un arxiu de Windows Media Player compatible amb web.......................................................2413. Crear un arxiu del RealVideo Player compatible amb web...............................................................2484. Altres opcions d’exportació...............................................................................................................2555. Aplicació al projecte..........................................................................................................................261
Sessió 14. Compartir vídeo via Internet (I) ................................................................................................ 263 Objectius................................................................................................................................................263Continguts..............................................................................................................................................263
Sessió 15. Compartir vídeo via Internet (II) .............................................................................................. 273 Objectius................................................................................................................................................273Continguts..............................................................................................................................................273
Tecnologies de la Informació i la Comunicació4

Introducció
Introducció
La cultura de la imatge que el món mediàtic transmet és un referent permanent que condiciona i modela contundentment el pensament, la identitat i el comportament individual i social de les persones. La seva repercussió s’incrementa notablement davant infants i joves, per l’atractiu que comporta la imatge en sí mateixa i perquè és un sector social potencialment més susceptible de deixar-se influenciar.Criticar les seves connotacions nocives, de poc serveix, la realitat mediàtica és la que és. Resulta més efectiu acceptar-la amb naturalitat, però des del compromís actiu, possibilista i fructífer, canalitzant-la educativament per la via de l’alfabetització mediàtica. Com? Introduint-la en el currículum escolar, tot aprofitant els aspectes positius i reconduint els negatius: treballant lúdica i experimentalment els elements que integren el llenguatge mediàtic i el món de ficció que l’envolta, oferint recursos que els ajudin a distingir entre imatge i realitat i a estimular la seva capacitat per comprendre i expressar-se amb imatges de manera creativa, contribuint així a desenvolupar el seu pensament crític, entès aquest com a exigència analítica i no com a lloança o censura vers aquests mitjans, i a superar la fase de ser simples receptors passius a protagonistes actius i amb criteri propi.L’objectiu últim d’aquest curs no és altre que el d’oferir-vos eines de treball que contribueixin a avançar en la direcció exposada, facilitant-vos per una banda el coneixement tècnic d’un dels molts apartats que integren les noves tecnologies de la informació i la comunicació, l'edició digital de vídeo, i per una altra, familiaritzar-vos amb els aspectes més elementals del llenguatge audiovisual.
1. Edició digital de vídeo
La introducció de la tecnologia digital en l'edició de vídeo, a més de facilitar, simplificar i fer més agradable el treball, ha aportat un ventall amplíssim de recursos tècnics inimaginables fins fa poc anys, que destaquen per la seva alta precisió i qualitat, molt al contrari del que implicava editar analògicament. En aquest curs aprendreu paulatina i progressivament a fer servir totes les prestacions d'un programa d'edició digital, l'Studio 8: com capturar i emmagatzemar digitalment en un ordinador imatges i so des d'una càmera digital o analògica, els diferents recursos tècnics que comporta tot procés d'edició (edició de tall, gràfics i text per elaborar títols i crèdits, les diferents opcions d'àudio, efectes especials com l'aplicació de filtres i transicions), i finalment les diferents possibilitats d'exportació del producte final (a una cinta DV o VHS, a un disc VCD, S-VCD i DVD, o bé a través d’Internet).
Tecnologies de la Informació i la Comunicació 5

Fem vídeo amb l’ordinador
2. Llenguatge audiovisual
Cal que tingueu molt en compte que per produir un bon vídeo no n'hi ha prou en tenir un domini tècnic del programari d'edició. És indispensable conèixer les normes i els diferents elements expressius que integren el llenguatge cinematogràfic, per aplicar-los adequadament en el procés de guionatge, d'enregistrament i de muntatge en les vostres produccions. El llenguatge audiovisual és el resultat de la interacció de molts factors que es processen i es descodifiquen globalment (expressió oral, escrita, corporal, plàstica i musical, imatge, efectes especials, llum, color, so, etc.), la qual cosa li dóna un tret clarament diferencial amb suficient identitat pròpia. Com que el seu aprenentatge requeria d’un curs complet, en aquest sols es destacaran els aspectes més elementals, però suficients per complementar el primer apartat. S’afegeixen també algunes nocions bàsiques relacionades amb el procés de planificació d’una pel·lícula, on es tracten aspectes relacionats amb la confecció d’un guió literari tècnic.
El món mediàtic és molt extens, variat i complex. Les alternatives per reconduir educativament una formació mediàtica són per tant, diverses. L’opció que aquí es presenta és, doncs, una eina didàctica més que esperem us resulti útil en la vostra tasca docent i contribueixi en el foment i la integració de l’educació i la tecnologia audiovisual en els centres educatius.
Tecnologies de la Informació i la Comunicació6

Sessió 1. El vídeo digital
Sessió 1. El vídeo digital
Objectius
L’objectiu d’aquesta primera sessió serà familiaritzar-se amb el Vídeo digital, els sistemes d’edició i transmissió així com conèixer certes peculiaritats del vídeo digital i els sistemes de compressió existents.
Continguts
• Vídeo digital
• Sistemes d’edició i de transmissió de vídeo
• Peculiaritats dels formats de vídeo digital
• Sistemes de compressió
1. Vídeo digital
1.1 Què vol dir editar un vídeo digitalment?Fer un vídeo amb l'ordinador és sinònim d’editar un vídeo digitalment. La tecnologia digital ha contribuït espectacularment en el tractament de la imatge i el so, tant pel que fa al procés de treball com a la qualitat del producte final.La digitalització del vídeo és un procés que consisteix a enregistrar la informació en forma de dígits, un sistema binari o codi numèric a través del qual processa electrònicament les dades l’ordinador. Segons els mitjans emprats en l’enregistrament de clips de vídeo, hi ha dos camins bàsics per digitalitzar:
a) Fer servir mitjans analògics
Quan es treballa amb una tecnologia basada en senyals i suports electromagnètics (magnetoscopi o càmera de vídeo analògica), el senyal de vídeo analògic es transforma
Tecnologies de la Informació i la Comunicació 7

Fem vídeo amb l’ordinador
a un format digital perquè l’ordinador pugui emmagatzemar i processar adequadament la informació.Aquest procés es duu a terme amb l’ajuda d’una targeta capturadora analògica que disposi d’entrada de vídeo compost, de vídeo separat o de vídeo per components.
De targetes capturadores n’hi ha de tot tipus en el mercat. La de l'exemple permet entrar imatges i so des d’una càmera de vídeo o magnetoscopi i exportar en un televisor i magnetoscopi, conjuntament o per separat. Això és possible perquè disposa d’uns dispositius d’entrada i de sortida degudament configurats. Cal, però, fer els corresponents nexes a través d'un cablatge adequat.
Targeta capturadora instal·lada dins l’ordinador.
Un dels cables utilitzats amb aquest model de targeta és l’RCA.
Càmera amb sortides RCA connectada a la targeta capturadora de l’ordinador.
Si la targeta capturadora disposa d’entrada S-Vídeo i la càmera d’enregistrar també, s’haurà de fer servir un cable S-Vídeo.
Tecnologies de la Informació i la Comunicació8

Sessió 1. El vídeo digital
b) Fer servir mitjans digitals
Quan la càmera d’enregistrar o el magnetoscopi lector/gravador empren tecnologia pròpia de la informàtica, és a dir, digital.En aquest cas, les imatges ja vénen digitalitzades d’origen, però igualment s’han d’introduir a l’ordinador mitjançant una targeta capturadora que disposi d’una entrada i.LINK, un sistema de comunicació d'alta velocitat basat en l'estàndard IEE1394, que permet transmetre en temps real les imatges i l'àudio sense cap tipus de pèrdua.
Conseqüentment, el cable per unir càmera i targeta haurà de ser i.LINK, conegut també com IEE1394 o firewire.
1.2 En què consisteix el procés d'edició digital?El procés d'edició digital passa, essencialment, per tres fases:
Tecnologies de la Informació i la Comunicació 9

Fem vídeo amb l’ordinador
a) Digitalització
Consisteix a introduir imatges enregistrades prèviament al disc dur d'un ordinador que disposi de targeta capturadora amb l'ajuda d'un programa d’edició d’imatge i so (l'Studio, el Premiere...).
Les connexions entre ambdós aparells han de coincidir. La sortida de la càmera o del magnetoscopi, per exemple, ha de ser la mateixa que la que correspon a l'entrada de la targeta capturadora: RCA, firewire, S-Vídeo, etc.La introducció de les imatges per trossos o clips es desa en diferents arxius adequadament nomenats i ordenats en la carpeta destinada a aquest fi, dins el disc dur de l'ordinador.
b) Edició
És la part del procés més laboriosa. En primer lloc, des del mateix programa d'edició, es procedeix a importar els clips prèviament seleccionats i desats en el disc dur.
En segon lloc, previ visionament del material, s'inicia el procés d'edició, que no és altra cosa que el tractament de les imatges i l'àudio: ordenar, editar amb tall per desprendre’s dels trossos no desitjats, inclusió de transicions, filtres, transparències, títol, crèdits...
Tecnologies de la Informació i la Comunicació10

Sessió 1. El vídeo digital
c) Exportació
Un cop acabat el procés d'edició, és quan s'entra en la darrera fase del procés: l'exportació a un destí determinat, que pot ser a una cinta de vídeo, a un CD, a un DVD, a Internet...
Abans, però, cal triar la configuració adequada que faciliti la compatibilitat amb el format de destí del producte final.
2. Sistemes d’edició i de transmissió de vídeo
2.1 Els dos grans sistemes d’edició per treballar vídeo digitalment
El Quick Time
El Quick Time és un programa de l’empresa Apple que permet, donada la seva compatibilitat, reproduir i editar vídeo, so, animació, gràfics, text i música amb bona qualitat i facilitat d’ús, emprant diversos formats utilitzats tant en plataformes Macintosh o Mac com PC, i és també de molta utilitat per importar, exportar i/o reproduir pel·lícules per la xarxa.
Tecnologies de la Informació i la Comunicació 11

Fem vídeo amb l’ordinador
Per poder dur a terme el procés d'edició es necessita el programa Quick Time Pro. Els ordinadors Mac ja el porten d’origen. En cas de no tenir-lo, es pot aconseguir, previ pagament, a la pàgina següent :
http://www.apple.es/El Quick Time treballa amb el format d'arxiu .MOV. No totes les targetes capturadores són compatibles amb aquest sistema, per exemple la Pinnacle DC10.
El Video for Windows (AVI)
Microsoft és l‘empresa que ha introduït en el mercat el format d’arxiu anomenat AVI (Audio Video Interleaved). Aquest és el sistema d’edició que s’utilitzarà en aquest curs per editar vídeo digital.Per poder crear fitxers AVI, cal disposar d’un còdec específic que sigui compatible amb el Video for Windows (VFW). Aquest ja està incorporat dins de moltes de les targetes capturadores i programes d’edició digital (l'Studio, el Premiere, etc.) que hi ha en el mercat, i s'aconsegueix una qualitat d’imatge i so molt alta.
2.2 Sistemes de transmissió de vídeo emprats a Internet Tot i que s’ha avançat molt, transmetre i reproduir vídeo per Internet presenta algunes dificultats relacionades amb el pes encara no resoltes.Enviar un missatge amb mòdems de 56 kbit amb un arxiu adjunt, es fa en un moment si es tracta exclusivament d’un document escrit. Fer el mateix, però, amb un arxiu on hi ha imatges fixes, vuit fotos, per exemple, pot tardar entre 10 i 15 minuts. Si parlem d’un vídeo de 30 segons, es pot tractar d’hores.
Tecnologies de la Informació i la Comunicació12

Sessió 1. El vídeo digital
Un arxiu .DOC d’una sola pàgina on sols hi ha lletra pot pesar al voltant de 30 kbit.Un arxiu .DOC d’una pàgina on sols hi ha fotografies pot pesar aproximadament 2 Mbit.
L’arxiu d’un clip de 30 segons de durada, exportat a 720 x 540 a 25 fps, per ser visionat en una pantalla de televisió, pot pesar aproximadament 70 Mbit.
Vistes les dades, distribuir vídeos per la xarxa implica reduir-ne el pes considerablement i conseqüentment renunciar, pel que fa a la imatge, a la seva màxima qualitat.Segons el sistema emprat, podem trobar tres formes diferents de transmissió de clips de vídeo per Internet (cal, però, que l’ordinador disposi del reproductor adequat):
• Reproducció del clip de vídeo un cop acabada la descàrrega.
• Reproducció quasi simultània en el monitor del nostre equip informàtic, a mesura que es produeix la transmissió.
• Primer s’emmagatzemen les primeres dades i tot seguit s’inicia la reproducció a mesura que es van descarregant la resta de dades. Aquest procediment s’anomena streaming video.
• Reproducció en directe, amb una càmera web (webcam). Els tres reproductors que tot seguit es relacionen són els més emprats a Internet i es poden aconseguir gratuïtament. És molt recomanable tenir-los instal·lats dins l’ordinador, ja que per poc que us mogueu per la xarxa, en més d’una ocasió tindreu la necessitat de visionar algun clip de vídeo i el més probable és que us en requereixi algun.
El Quick Time Player
És el reproductor de la casa Apple. Si voleu adquirir-lo o bé actualitzar-lo, dirigiu-vos a la següent adreça:
http://www.apple.com/es/quicktime/download/
Tecnologies de la Informació i la Comunicació 13

Fem vídeo amb l’ordinador
És molt possible que la presentació de la pàgina sigui diferent a la que es mostra tot seguit, perquè solen canviar-la amb certa periodicitat. Sigui com sigui, penseu a triar la versió que s'ajusti al sistema operatiu dels vostre ordinador.
Tingueu molt present que aquesta versió gratuïta sols permet visionar vídeos, però no capturar ni editar imatges.
El Windows Media Player
És el reproductor que utilitza la casa Microsoft per poder reproduir pel·lícules en format AVI. El més segur és que ja en disposeu si treballeu amb algun dels sistemes operatius de Microsoft.Una vegada obert, feu clic sobre la icona que indica la fletxa vermella de la fotografia del reproductor: comprovareu com canvia automàticament el disseny de pantalla.
Tecnologies de la Informació i la Comunicació14

Sessió 1. El vídeo digital
Si voleu adquirir-lo o bé actualitzar-lo, dirigiu-vos a la següent adreça:http://www.microsoft.com/downloads/search.aspx?displaylang=es&categoryid=4
Com en el cas anterior, la pàgina web pot ser diferent, perquè solen canviar-la amb certa periodicitat. Penseu a triar la versió que s'ajusti més al sistema operatiu dels vostre ordinador.
Recordeu que podeu trobar una altra presentació en la pàgina web, perquè canvien periòdicament.
El Real Player
Reproductor comercialitzat per l’empresa RealNetworks.
Tecnologies de la Informació i la Comunicació 15

Fem vídeo amb l’ordinador
En cas de no disposar encara d’aquest reproductor, dirigiu-vos a la següent adreça per adquirir-lo gratuïtament.
http://spain.real.com/ La presentació de la pàgina web, com ja s'ha comentat anteriorment, pot variar.
Sigui com sigui, aneu a la recerca del RealPlayer gratuït que no té data de caducitat, el Reproductor Bàsic.
Pràctica 1 Reproduir un clip de Quick Time
Per fer aquesta pràctica, cal tenir instal·lat en el vostre ordinador el reproductor Quick Time Player.Accediu a la pàgina web http://www.apple.com/trailers/
Tecnologies de la Informació i la Comunicació16

Sessió 1. El vídeo digital
Una vegada la pàgina estigui oberta (de segur que el contingut serà diferent al que mostra aquesta fotografia, ja que es renova periòdicament), seleccioneu una de les moltes pel·lícules que hi ha (en trobareu més a mesura que aneu baixant amb el cursor situat a la dreta de la finestra).Feu clic sobre la pel·lícula triada per reproduir-la. Tot i que són curtetes, fins que no baixi en la seva totalitat pot trigar una estona (amb un mòdem de 56 kbit pot trigar aproximadament uns 15 minuts; si disposeu d'ADSL o superior, el procés serà, evidentment, molt més ràpid).
• Una vegada hàgiu fet clic sobre un dels tràilers, és possible que us surti una pantalla en què se us demani triar el format. Si és així, per estalviar temps en la descàrrega, es recomana seleccionar la menor, SMALL 240 x 136, com s'indica en el següent exemple.
Comproveu, tot seguit, el procediment streaming video. Fent clic en el botó Play del reproductor, observareu com es van veient les imatges a mesura que van baixant.
Tecnologies de la Informació i la Comunicació 17

Fem vídeo amb l’ordinador
Si l’espera es fa llarga, una vegada hàgiu comprovat el procés, al voltant dels dos minuts, doneu-ho per acabat.
Pràctica 2 Reproduir un clip de Real Player
Per fer aquesta pràctica, cal tenir instal·lat al vostre ordinador el reproductor Real Player.Visualitzeu el clip que es troba a la següent adreça:
http://www.xtec.es/formacio/curstele/dv31/dv31m1/dv31m1p1cliprm.rmL’heu de veure amb Real Player, i observeu com la pel·lícula apareix una vegada s'ha acabat el procés de descàrrega, sense aplicar la tècnica streaming video.
3. Peculiaritats dels formats de vídeo digital
Alguns conceptes bàsics que s'han de tenir en compte quan es parla d'editar vídeo digitalment són:
Bit
És la unitat més petita d'informació digital que permet ser tractada per ordinador. Té dos estats: 1 o 0.
Byte
Conjunt de vuit bits que representen caràcters, colors... en un sistema informàtic. Per exemple, la lletra a, en el primer cas; o bé el color blau, el vermell o el verd, en el segon.
Píxel
S’entén per píxel la unitat bàsica per formar imatges. La seva funció és similar als punts de tinta en una impressió.
Resolució
Mostra o defineix la quantitat de píxels que conté una imatge. Com més elevat és el nombre de píxels existents per unitat de superfície en pantalla, major és la sensibilitat i la qualitat de la imatge.Es mesura en línies horitzontals. Un sistema d’enregistrament en VHS té unes 240 línies de resolució, l'S-VHS unes 400, el mini DV prop de 480, etc.
Profunditat de color
La formació de color en la imatge es basa en la barreja dels tres colors primaris: vermell, verd i blau. És el que es denomina RGB.Treballar amb vídeo digital requereix un mínim de 24 bits per píxel, ja que proporciona una paleta de colors gairebé real a l’ull humà:
Tecnologies de la Informació i la Comunicació18

Sessió 1. El vídeo digital
8 bits per al color blau, 8 bits per al vermell i 8 bits per al verd (3 x 8 = 24 bits per píxel).
Les dades exposades en el quadre següent ajudaran a entendre-ho millor:
Num de BITS Num. De colors
2 2; blanc i negre
22 4
24 16
28 256
216 65.536
224 16 milions
Mida
Una pel·lícula és el conjunt d’un seguit de fotogrames posats un al costat de l’altre, com si parléssim d’un rodet de fotografies, però amb moltíssima més quantitat. Aquests fotogrames o frames tenen un format, una altura i una amplitud determinada, segons el sistema de vídeo que s’utilitzi, analògic o digital.L’elecció de la mida dels fotogrames depèn de la destinació que tingui, és a dir, del lloc on posteriorment es vulgui reproduir.
• Si la seva destinació final és un magnetoscopi o televisor que utilitza el sistema de vídeo PAL (el que es fa servir a Europa, exceptuant França, que optà pel sistema SECAM), la mida haurà de ser 720 x 540.
• Si és el Japó o els EUA, entre d’altres, la mida serà 640 x 480, perquè els seus televisors apliquen el sistema NTSC.
• Si volem guardar les imatges d’un clip de vídeo en un CD per poder-les visualitzar amb qualitat acceptable a l’ordinador, amb una mida de 320 x 240 n’hi haurà prou.
• Per passar-les per Internet, amb un mòdem de 56 kbit, el més aconsellable és reduir considerablement la mida a 160 x 120, per alleugerir-ne el pes i garantir un mínim de qualitat en la reproducció.
Entrellaçat i no entrellaçat
Tant si és analògic com digital, el programari de vídeo que fa servir el sistema PAL, SECAM i NTSC per poder visionar les imatges d’una pel·lícula, utilitza el procediment de camps, anomenat entrellaçat o d’exploració alterna.Això vol dir que cada frame o fotograma conté dos camps que s’exposen en dues passades de línies d’exploració alterna, on cadascun d’ells té una de cada dues línies horitzontals del fotograma. El fotograma complet sols es veu una vegada han recorregut el seu camí les línies d’exploració del primer camp i posteriorment les del segon. És important destacar que l’entrellaçat és tan sols un tret característic de la captura i reproducció de les imatges, no és un component estructural dels formats d’arxiu ni dels mitjans de reproducció.
Tecnologies de la Informació i la Comunicació 19

Fem vídeo amb l’ordinador
Per entendre-ho millor, imaginem-nos que els dos quadres inferiors estan integrats en la pantalla d’un televisor per on es passa una pel·lícula. Per cada fotograma de la pel·lícula primer cal que facin el seu recorregut progressiu les línies del Camp 1 i posteriorment les línies del Camp 2.
CAMP 1 CAMP 2
1 ----------------------------------------------2 ----------------------------------------------
3 ----------------------------------------------4 ----------------------------------------------
5 ----------------------------------------------6 ----------------------------------------------
Així, doncs, un fotograma de vídeo PAL i SECAM que es mostra a 1/25 de segon, conté dos camps entrellaçats que es mostren a 1/50 de segon cadascun. En canvi, un fotograma de vídeo NTSC que es mostra a 1/30 de segon, disposa de dos camps entrellaçats que es mostren a 1/60 de segon cadascun. En canvi, en una pantalla d’ordinador, s’empra el sistema de vídeo no entrellaçat o també anomenat d’exploració progressiva.En aquest cas, les línies de cada fotograma s’exposen en un sol recorregut, que va de dalt fins a baix, i la imatge apareix progressivament a mesura que el recorregut lineal avança.
1 ----------------------------------------------2 ----------------------------------------------3 ----------------------------------------------4 ----------------------------------------------5 ----------------------------------------------6 ----------------------------------------------
La ràtio d’aspecte
La relació existent entre l’amplada i l’altura de les dimensions de la imatge és el que s’anomena ràtio d’aspecte. Segons la ràtio que es triï, la imatge es veurà d’una manera o d'una altra.
Tecnologies de la Informació i la Comunicació20

Sessió 1. El vídeo digital
En aquesta imatge es pot comprovar que, tot i ser la mateixa que hi ha a la dreta, està retallada, perquè la seva ràtio és de 4:3.
I en aquesta, de 16:9, en què la imatge es veu sencera però amb una ràtio major, més rectangular.
Mesura del temps
Els clips de vídeo i àudio no sols ocupen un espai, també un temps. Aquest cal mesurar-lo i per a tal fi s’utilitza, en general, el sistema d’hores, minuts i segons. Així ho veurem en qualsevol reproductor i en els diferents programes d’edició (en les finestres de monitors, de projectes o pistes de construcció); evidentment, cadascú amb les seves peculiaritats.Per intervals menors a un segon, el sistema de mesura és el del número de fotogrames per segon.Per altra banda, cal tenir també present la mesura de la velocitat en què es reprodueix un clip de vídeo i àudio, que no s’ha de confondre amb el temps de durada, tot i que pot haver-hi coincidència. En aquest cas, la mesura de temps emprada és la de fotogrames per segon (fps). Segons la destinació del producte final es recomana:
Per edició de Núm. d'fps
Pel·lícules cinematogràfiques 24 fps
De vídeo PAL i SECAM 25 fps
De vídeo NTSC 29,97 fps
Pràctica 3 Visualitzar les propietats d’un clip
Localitzeu al DVD Formació. Materials audiovisuals, a la carpeta materials/clips/video, els quatre clips que es relacionen:
• 001inter
• 002inter
• 003inter
• 004inter
Tecnologies de la Informació i la Comunicació 21

Fem vídeo amb l’ordinador
Passeu-los del DVD a una carpeta dels vostre disc dur. Una vegada dins, visioneu-los tot observant atentament la seva presentació, fent clic dues vegades amb el botó esquerre del ratolí. La pel·lícula és la mateixa en els quatre arxius i, a més, estan comprimits amb el mateix codificador. Les diferències són en el format, la resolució, la velocitat dels fotogrames i de la transmissió de dades, i conseqüentment en el pes.Ho podeu comprovar situant-vos a sobre de cadascun dels arxius amb el ratolí.
• Feu clic amb el botó dret i us apareixerà un menú on trobareu al capdavall l'opció Propietats. Situeu-vos-hi al damunt i premeu el botó esquerre del ratolí.
En el primer apartat, on diu General, podreu comprovar el pes de cadascun dels clips. En el segon, on diu Resum, trobareu la resta de dades.
Tecnologies de la Informació i la Comunicació22

Sessió 1. El vídeo digital
4. Sistemes de compressió
En l’actualitat, el gran problema que té el vídeo digital és el gran pes dels arxius que es generen, engreixant-se encara més quan en el moment de l’edició s’afegeix sobre les imatges un text, un filtre o qualsevol altre efecte especial. Les dades següents ajudaran a entendre-ho millor: un fotograma de vídeo amb milions de colors, sense cap tipus de compressió, ocupa al voltant d'1,2 Mbit. Un segon de vídeo (25 fotogrames), sense comprimir, al voltant de 30 Mbit. Un minut (1.500 fotogrames), 1,5 Gbit, aproximadament. És evident que es necessitaria un disc dur amb molta capacitat per poder emmagatzemar tots els clips que es volen editar, molta RAM i un processador molt ràpid. El problema de capacitat i la velocitat de transmissió es resol mitjançant la compressió, imprescindible per reduir el pes o la mida de les imatges de vídeo. Per aconseguir aquest objectiu, sense que perdi la qualitat, es recorre a diferents algoritmes de compressió, anomenats còdecs, compressors o codificadors, elements que formen part del programari de les targetes capturadores de vídeo i àudio. Els codificadors més estandarditzats ara per ara són els següents:
L'M-JPEG (Motion-JPEG)
És una varietat del JPEG (Joint Photographic Experts Group), un sistema de compressió de fotografia que ha servit com a model a molts dels sistemes de compressió de vídeo, entre els quals hi ha l'M-JPEG, l'Indeo, el Cinepak, etc., que consideren el vídeo com una successió de fotografies.El problema que presenta aquest sistema és la manca de compatibilitat entre les diferents targetes digitalitzadores existents amb el còdec M-JPEG, ja que cada fabricant ha desenvolupat la seva pròpia variació de format.Quan comprimeix, digitalitza tota la informació de cada fotograma de vídeo, independentment dels altres. És el que es coneix com a Intraframe.Tot i que ocupa molt espai, és el codificador que garanteix major qualitat. Per aquesta raó, és el més emprat quan cal digitalitzar material original que s’ha d’editar.El programa d’edició Studio utilitza el codificador M-JPEG quan porta alguna de les targetes de la gamma analògica Pinnacle Systems.
Tecnologies de la Informació i la Comunicació 23

Fem vídeo amb l’ordinador
L'MPEG (Moving Picture Experts Group)
És un sistema de compressió de vídeo i àudio implantat per la Unió Internacional de Telecomunicacions.Al contrari que l’anterior, és un codificador universal, no presenta incompatibilitats.Comprimeix completament diversos fotogrames alhora, i crea dependència entre ells. És el que es coneix com Interframe. És un sistema més complex. En el procés de digitalització, comprimeix uns fotogrames principals, són els de vídeo i s’anomenen key frames (cotes); i uns altres de secundaris, els que contenen la informació de les imatges, s’anomenen delta frames. Estalvia molt espai, però no és gaire utilitzat per a l’edició. El fet de no digitalitzar completament cada frame per separat comporta una pèrdua de detalls no processats, i consegüentment un recull d’informació incompleta que interfereix considerablement en la qualitat final, amb imatges poc definides. En canvi, per la seva característica universal, és molt apropiat per veure vídeos ja editats.Hi ha 3 tipus d’MPEG:
MPEG 1 Dissenyat per poder introduir vídeo en un CD-ROM, amb una qualitat d’imatge i so raonable.
Amb l’estàndard MPEG, el programa d’edició Studio permet exportar, però no editar.
MPEG 2 Pensat per a televisió digital i per als DVD, per la seva alta resolució.
MPEG 4 Amb un format i una resolució baixa per facilitar la seva transmissió, està ideat per a videoconferències i Internet, bàsicament.
Codificadors emprats pel Video for Windows i el Quick Time
Alguns codificadors ja estan instal·lats per defecte en el sistema operatiu de l’ordinador. D'altres s’hi posen automàticament quan s’hi instal·la la targeta capturadora d’imatge i so, o bé el programa d’edició (l'Studio 8, el Premiere, etc.). Cal tenir present que aquest és un món en contínua evolució i que, per tant, convé anar-se actualitzant i incorporant els nous còdecs que apareixen en el mercat segons les necessitats.La tria d’un còdec o un altre depèn del destí final de la pel·lícula (cinta magnètica, CD, Internet, videoconferència, etc.), el mètode de compressió que fa servir i la forma com gestiona la imatge i el so.En el quadre següent es relacionen alguns dels còdecs utilitzats pel VFW i el QT:
Tecnologies de la Informació i la Comunicació24

Sessió 1. El vídeo digital
Vídeo for Windows
Plataforma PC
Quick Time
Plataforma Apple
Còdec Cinepak, de Radius Va molt bé per comprimir un vídeo destinat a un CD o a Internet. Si bé té un procés de compressió lent, aconsegueix que les imatges amb molt moviment es reprodueixin amb suavitat.
Sorenson Indicat per reproduir vídeo per la xarxa o amb destí a un CD. Té un procés de compressió lent, però presenta una bona qualitat.
Intel Indeo Vídeo R3.2Similar a l’anterior però molt més ràpid en execució.
Video Per capturar i comprimir vídeo analògic. Aporta una qualitat considerable en la reproducció des del disc dur i més aviat baixa des d’un CD.
Intel Indeo 5.0Per distribuir vídeo per la xarxa amb ordinadors que tinguin un processador MMX o Pentium.Presenta diferents nivells de qualitat en la reproducció.
Plana RGB. AnimationAmb aquests dos còdecs es pot aconseguir una compressió sense pèrdues. Molt útil per a vídeos amb grans espais de colors uniformes, per a títols i dibuixos animats, per exemple.
Microsoft video 1Útil per comprimir vídeo analògic. Propi de Microsoft.
GraphicsRecomanable més per comprimir imatges fixes que no pas en moviment, ja que té un procés de compressió tirant a baix.
Microsoft RLPer a animacions i gràfics.
CinepakAconsellable per comprimir vídeo destinat a un CD.
Pràctica 4 Codificadors de vídeo
Es tracta de constatar quins codificadors té el vostre maquinari. Si encara no heu instal·lat cap targeta capturadora ni cap programa d’edició, podreu comprovar posteriorment l’ampliació d’aquest llistat en quan ho feu. Quins passos cal seguir?
a) Si teniu el sistema operatiu Windows 98:
Aneu a El meu ordinador o a Mi PC i feu doble clic. Trieu la icona o carpeta on diu Multimèdia i torneu a fer doble clic. Una vegada oberta la finestra Propietats de Multimèdia, seleccioneu la pestanya Dispositius.
Tecnologies de la Informació i la Comunicació 25

Fem vídeo amb l’ordinador
Feu clic en el signe + que hi ha al costat d’on diu Còdecs de compressió de vídeo. Hi trobareu els codificadors que teniu instal·lats en aquest moment en el vostre ordinador.
b) Si teniu el sistema operatiu Windows XP:
Aneu a Inici / Panel de control / Sistema / Hardware / Administrador de dispositius / Dispositius de so, vídeo i jocs / Còdecs de vídeo / Propietats.
Pràctica 5 Codificadors de vídeo
Responeu les qüestions que es plantegen posant una creu a Cert o a Fals. En cas de seleccionar Fals, escriviu la resposta correcta a la columna següent.
Tecnologies de la Informació i la Comunicació26

Sessió 1. El vídeo digital
Enunciat Cert Fals Resposta correcta1 El Quick Time és un programa de l’empresa Microsoft
que permet reproduir i editar vídeo.2 El sistema de televisió que s’utilitza a l’Europa
Occidental, exceptuant França, és PAL.3 El sistema entrellaçat o d’exploració alterna és el que es
fa servir en una pantalla d’ordinador per reproduir les imatges.
4 Còdec, compressor i codificador són termes que s’empren amb un mateix significat.
5 La ràtio d’aspecte d’un fotograma és la relació existent entre la seva altura i l'amplada.
6 La porció més petita d'informació digital s'anomena Byte.
7 El mètode de transmissió d’una pel·lícula a través d’Internet que permet visualitzar-la a mesura que va baixant s’anomena streaming (reproducció en temps real).
8 Fps vol dir fotogrames per segon.9 El programa d’edició Quick Time sols es pot emprar en
equips informàtics PC.10 Quan els diferents fotogrames d’una pel·lícula es
digitalitzen sense que hi hagi dependència entre ells parlem d’un procés interframe.
11 El Windows Media Player i el RealPlayer són compressors que es fan servir per reduir el pes dels arxius de vídeo.
12 Edició no lineal i edició analògica és el mateix.13 El format .AVI és el que utilitza Microsoft.14 Els fotogrames per segon aconsellables per editar en
sistema de vídeo Pal són de 29,97.15 El codificador M-JPEG destaca entre altres aspectes
perquè és compatible amb totes les targetes capturadores d’imatge i àudio
16 Com més alt és el nombre de píxels per unitat de superfície en pantalla major és la qualitat de la imatge.
17 Editar digitalment permet fer tantes còpies com es vulgui sense perdre qualitat, però l’exportació del producte sols és possible sobre cintes magnètiques.
18 L’elecció del format o mida dels fotogrames d’un vídeo depèn del seu destí: un CD, una cinta de VHS, Internet...
19 L’extensió amb què treballa el Quick Time és .MOV.20 El procés d’edició digital se centra essencialment en tres
etapes: digitalització, edició i exportació.
Atenció: Per a la propera sessió, en què es tractarà el tema de les càmeres de vídeo, convé portar la càmera del centre, ja que així les explicacions i les pràctiques es podran fer amb la vostra càmera i a més es podrà aprofitar per resoldre dubtes.
Tecnologies de la Informació i la Comunicació 27

Fem vídeo amb l’ordinador
Sessió 2. La càmera de vídeo
Objectius
L’objectiu d’aquesta sessió és conèixer les diverses parts, funcions i possibilitats de les càmeres de vídeo, l’eina bàsica per enregistrar però també molt útil per presentar i digitalitzar.
Continguts
• Els components de la càmera de vídeo
• Les funcions de la càmera de vídeo
1. Els components de la càmera de vídeo
A través de la darrera càmera de dotació es poden conèixer els components de les càmeres de vídeo.
Tecnologies de la Informació i la Comunicació28

Sessió 2. La càmera de vídeo
1 Botó REC SEARCH +: aplica l’avançament ràpid de la cinta. 2 Botó REC SEARCH -: aplica el rebobinat de la cinta. 3 Botó d'EFECTES: aplica efectes digitals a la gravació d'imatges. 4 Botó FOCUS: permet l'enfocament manual i/o automàtic de la imatge. DATA CODE: visualitza el codi de dades.5 Botó DRIVE MODE: permet la captura ràpida d'imatges fixes. 6 Botó FLASH: activa i desactiva el flaix per gravar imatges fixes. 7 Botó NITGHT MODE: permet gravar en llocs foscos o sense llum, ja que activa el llum d'assistència. 8 Botó EXP: permet el bloqueig de l'exposició en situacions de difícil il·luminació. 9 Botó SLIDE SHOW: permet la visualització de les imatges fixes l'una darrere de l'altra. 10 Botó LCD BACKLIGHT: permet la graduació de la il·luminació de la pantalla LCD. 11 Pantalla LCD 12 Botó OPEN: permet obrir la pantalla LCD. 13 Dial SET: permet seleccionar i entrar en els diferents submenús. 14 Botó MENÚ: obre el menú de la càmera. 15 Botó BATERY RELEASE: permet col·locar i extreure la bateria. 16 Lloc on es col·loca la bateria. 17 Indicador CHARGE: indica que la bateria s'està carregant. 18 Lloc on es col·loca la targeta de memòria. 19 Compartiment de la pila de reserva.
Tecnologies de la Informació i la Comunicació 29

Fem vídeo amb l’ordinador
1 Palanca d'ajustament del visor. 2 Visor. 3 Fixació de la corretja. 4 Terminal DC IN: permet connectar el carregador de la bateria. 5 Botó d'inici/aturada: permet iniciar la gravació amb la càmera. 6 Botó UNLOCK: permet utilitzar la càmera per a videoconferència. 7 Interruptor POWER: permet seleccionar el mode CAMERA, PLAY i NETWORK. 8 Botó imprimir/compartir imatges fixes: permet imprimir directament una imatge fixa. 9 Permet col·locar un micròfon extern. 10 Palanca del zoom: activa el zoom òptic. 11 Botó PHOTO: permet la gravació d'imatges fixes. 12 Interruptor TAPE/CARD: permet seleccionar una cinta o targeta de memòria. 13 Selector de programes EASY gravació simple o P programa AF. 14 Altaveu. 15 Fixació de la corretja. 16 Corretja de fixació. 17 Compartiment de la cinta. 18 Botó OPEN/EJECT: permet obrir el compartiment de la cinta i col·locar o extreure una cinta. 19 Tapa del compartiment de la cinta.
1 Tapa dels terminals. 2 Terminal MIC: permet connectar un micròfon. 3 Terminal AV/Auriculars: connecta la càmera a un monitor de TV. Permet l'acoblament d'uns auriculars.
Tecnologies de la Informació i la Comunicació30

Sessió 2. La càmera de vídeo
4 Terminal DV: permet la connexió de la càmera a l'ordinador mitjançant el cable IEEE 1394. 5 Terminal USB: permet la transferència d'imatges de la targeta de memòria a l'ordinador. 6 Flaix. 7 Micròfon estèreo. 8 Làmpada d'assistència de vídeo: permet gravar en condicions de poca il·luminació. 9 Sensor remot. 10 Rosca per al trespeus.
2. Gravació de vídeo en cinta. Reproducció de la gravació a la TV i al videoprojector. El circuit tancat de TV
Aquesta pràctica mostra com col·locar la cinta a la càmera, iniciar la gravació i reproduir les imatges al monitor de TV i al videoprojector. Així mateix, es desenvolupa la pràctica de gravació de vídeo en cinta
Pràctica 1. Col·locació d'una cinta:
Utilitzeu únicament cintes mini DV.1. Desplaceu el botó OPEN/EJECT per obrir la tapa del compartiment de la cinta, que s'obre automàticament. 2. Carregueu la cinta per la finestreta oberta. 3. Premeu la marca PUSH fins que el compartiment es tanqui automàticament. Es tanca la tapa del compartiment.
Pràctica 2. Engegueu la càmera; inicieu la gravació 1. A la part posterior dreta teniu el comandament que permet engegar i apagar la càmera i posar-la en mode Càmera. Premeu el botó verd de la part posterior del POWER i desplaceu del mode OFF al mode CAMERA per enregistrar. 2. Obriu la pantalla LCD amb el botó OPEN i veureu les imatges que enregistreu o que heu enregistrat. El visor, que també permet veure les imatges, és més incòmode, però consumeix menys bateria.3. Premeu el botó d'inici/aturada per iniciar/aturar la gravació.4. Una vegada fet l'enregistrament, poseu l'interruptor POWER en OFF. Tanqueu la pantalla LCD.
Tecnologies de la Informació i la Comunicació 31

Fem vídeo amb l’ordinador
Pràctica 3. Reproducció de la gravació al monitor de la càmeraReproducció d'una cinta:1. Ajusteu la càmera a mode PLAY(VCR) i el selector TAPE/CARD a cinta.2. Premeu el botó per iniciar la reproducció.
Pràctica 4. Reproducció en un monitor de TV: monitor amb terminal SCART (euroconnector)
1. Connecteu l'adaptador SCART PC-A10 al terminal euroconnector del monitor de TV.2. Connecteu el cable de vídeo STV-250N al terminal AV de la càmera i els terminals d'àudio (blanc i vermell) i de vídeo (groc) a l'adaptador SCART.3. Ajusteu el selector d'entrada de vídeo del monitor de TV a Vídeo.Seguiu les instruccions de la reproducció d'una cinta.
Pràctica 5. Reproducció en un monitor de TV: monitor amb terminal d'àudio i vídeo
1. Connecteu el cable de vídeo STV-250N al terminal AV de la càmera i els terminals d'àudio (blanc i vermell) i vídeo (groc) del monitor de TV.3. Ajusteu el selector d'entrada de vídeo del monitor de TV a Vídeo.Seguiu les instruccions de la reproducció d'una cinta.
Tecnologies de la Informació i la Comunicació32

Sessió 2. La càmera de vídeo
Pràctica 6. Reproducció en un videoprojector 1. Connecteu el cable de vídeo STV-250N al terminal AV de la càmera i el terminal de vídeo (groc) a l'entrada de vídeo RCA (groc) del videoprojector.2. Utilitzeu un adaptador de cable d'àudio minijack - RCA femella per connectar els terminals d'àudio (blanc i vermell) de la càmera al terminal minijack del videoprojector.3. Ajusteu el selector d'entrada de vídeo del videoprojector.Seguiu les instruccions de la reproducció d'una cinta.
Tecnologies de la Informació i la Comunicació 33

Fem vídeo amb l’ordinador
Pràctica 7. Muntar un circuit tancat de TV
Material necessari: Càmera de vídeo Cablatge de connexió: cable de vídeo STV-250 (a la dotació) Monitor de TV Videoprojector Pantalla de projecció Trípode
Circuit amb monitor de TV 1. Connecteu el cable de vídeo STV-250N al terminal AV de la càmera i els terminals d'àudio (blanc i vermell) i vídeo (groc) al monitor de TV. 2. Ajusteu el selector d'entrada de vídeo del monitor de TV a Vídeo. 3. Si el que voleu és reproduir una cinta, ajusteu la càmera a mode PLAY (VCR) i el selector TAPE/CARD en cinta. Si el que voleu és visionar les imatges en directe, ajusteu la càmera a mode CAMERA.
Circuit amb videoprojector 1. Connecteu el cable de vídeo STV-250N al terminal AV de la càmera i el terminal de vídeo (groc) a l'entrada de vídeo RCA (groc) del videoprojector.
Tecnologies de la Informació i la Comunicació34

Sessió 2. La càmera de vídeo
2. Utilitzeu un adaptador de cable d'àudio minijack - RCA femella per connectar els terminals d'àudio (blanc i vermell) de la càmera al terminal minijack del videoprojector. 3. Ajusteu el selector d'entrada de vídeo del videoprojector. 4. Si el que voleu és reproduir una cinta, ajusteu la càmera a mode PLAY(VCR) i el selector TAPE/CARD en cinta. Si el que voleu és visionar les imatges en directe, ajusteu la càmera a mode CAMERA. En aquest cas, no cal connectar el terminal d'àudio.
3. El zoom i l'ajustament manual de l'enfocament
3.1. El zoom
La càmera està equipada amb zoom òptic i zoom digital. El zoom òptic permet un augment de 20x.Moveu la palanca del zoom cap a W per efectuar un allunyament gradual de la imatge. Moveu la palanca cap a T per efectuar un apropament de la imatge.Premeu lleugerament la palanca del zoom perquè el zoom sigui lent. Premeu més fort perquè el zoom sigui més ràpid.
Quan s'activa el zoom digital, la càmera alternarà automàticament entre el zoom òptic i el zoom digital. Amb el zoom digital la resolució de la imatge disminueix. En primer lloc, cal activar al MENÚ el Zoom digital.El zoom digital permet un augment de la imatge de 80x fins a 400x; comprovareu que la qualitat és molt baixa.
Tecnologies de la Informació i la Comunicació 35

Fem vídeo amb l’ordinador
3. 2. Ajustament manual de l'enfocament
La càmera fa automàticament l'enfocament dels objectes. De vegades cal ajustar-lo, per exemple, quan els objectes que s’enfoquen estan en moviment.
Desenvolupament de la pràctica 1. Col·loqueu el selector de programes en P. 2. Ajusteu el zoom abans d'enfocar. 3. Premeu el botó FOCUS. Apareix MF. 4. Gireu el dial SET per ajustar l'enfocament. Premeu de nou el botó Focus per tornar a l'enfocament automàtic. 5. Premeu durant 2 segons el botó FOCUS perquè aparegui MF infinit.
4. Gravació d'àudio
La càmera Canon MVX 350i permet la gravació d'àudio en dues modalitats: 16 bits i 12 bits. El mode 12 bits grava so en dos canals (estèreo 1), deixant lliures 2 canals (estèreo 2) per afegir so posteriorment. Si voleu disposar de millor qualitat de so, seleccioneu 16 bits. Desenvolupament de la pràctica:1. Obriu el MENÚ i seleccioneu CONFIG. AUDIO. Seleccioneu MODO AUDIO, ajustament 16 bits i tanqueu el menú. 2. Podeu acoblar a la sabata per a accessoris un micròfon extern. Connecteu el micròfon al terminal MIC.3. El micròfon extern permet gravar una font de so unidireccional i resultarà molt útil per enregistrar entrevistes, etc.
Tecnologies de la Informació i la Comunicació36

Sessió 2. La càmera de vídeo
La càmera de vídeo digital és un gran recurs per enregistrar so digital d'alta qualitat.
5. Còpia DV
5.1. Captura de vídeo digital amb la targeta IEEE 1394
Es poden copiar gravacions digitals connectant dues càmeres digitals o una càmera i un equip de vídeo digital; la còpia no perd qualitat.
Desenvolupament de la pràctica
1. Connexió dels equips: Utilitzeu el cable DV IEEE 1394 per connectar els dos equips digitals
2. Ajusteu la càmera en el mode PLAY i inseriu-hi una cinta.3. Inseriu a l'equip connectat una cinta verge i poseu-lo a mode pausa de gravació.4. Localitzeu a la cinta original les imatges que voleu gravar. Inicieu la reproducció
de la cinta.5. Inicieu la gravació amb l'equip connectat. Atureu la gravació una vegada fet
l'enregistrament.
Tecnologies de la Informació i la Comunicació 37

Fem vídeo amb l’ordinador
6. Gravació des d'equips de vídeo analògic
6.1. Conversió de senyals analògiques en digitals
Aquesta càmera permet gravar en cinta DV vídeos o programes de TV d'un magnetoscopi VHS o una càmera de vídeo analògica de 8 mm (les càmeres digitals de dotacions anteriors del Deparatament d'Educació, els models SONY TRV 22, 25 i HC 30 també ho permeten). Desenvolupament de la pràctica:Gravació des d'equips de vídeo analògic1. Connecteu la càmera a l'equip de vídeo analògic. L'adaptador SCART PC A10 ha de ser de sortida; l'adaptador de la dotació només és d'entrada.
2. Ajusteu la càmera al mode PLAY i inseriu-hi una cinta mini DV. 3. Inseriu una cinta VHS a l'equip connectat. 4. Premeu el botó REC PAUSE.
5. Feu reproduir la cinta a l'equip connectat.
6. Premeu el botó Play quan aparegui la imatge que voleu enregistrar. La gravació s'iniciarà.
7. Per aturar la gravació, premeu el botó Pausa.8. Atureu la reproducció a l'equip connectat.
Tecnologies de la Informació i la Comunicació38

Sessió 2. La càmera de vídeo
Aquesta pràctica pot resultar molt interessant si voleu digitalitzar antics vídeos VHS o cintes de 8 mm, per guardar-los sense que es deteriorin o per utilitzar-los en edicions digitals posteriors.
6.2. Conversió de senyals analògics en digitals
Aquesta pràctica complementa l'anterior, ja que permet transmetre els senyals analògics de vídeo i àudio directament a l'ordinador mitjançant la connexió DV IEEE 1394.Desenvolupament de la pràctica: 1. Connecteu els equips tal com mostra el dibuix. Si utilitzeu un adaptador SCART, ha de ser d'entrada; l'adaptador subministrat només és de sortida.
2. Activeu el convertidor analògic-digital. Obriu el menú i seleccioneu CONFIG. VIDEOG; seleccioneu AV - DV, ajusteu en ON i tanqueu el menú. 3. Activeu el menú Captura de vídeo del programa Studio 8 i inicieu la captura.
Tecnologies de la Informació i la Comunicació 39

Fem vídeo amb l’ordinador
Sessió 3. El llenguatge audiovisual
Objectius
L’objectiu d’aquesta sessió és conèixer els diferents codis i normes de funcionament bàsic del llenguatge audiovisual.
Continguts
• El llenguatge audiovisual, un llenguatge propi i complet
• El pla
• Composició del pla
• Angle de visió i mobilitat de la càmera
• Continuïtat entre plans
1. El llenguatge audiovisual, un llenguatge propi i complet
En les sessions anteriors heu après quins són els recursos d'un programa d'edició digital. Ara ja sabeu com s'introdueixen les imatges des d'una càmera a un ordinador, com s'editen i les diferents opcions d'exportació. Tot i que això està molt bé, no és suficient per aconseguir una bona pel·lícula que es caracteritzi entre altres criteris per la seva expressivitat, coherència i creativitat cinematogràfiques. És imprescindible conèixer els diferents codis i normes de funcionament bàsic del llenguatge audiovisual, un llenguatge propi i complet que haureu d'aplicar en l'elaboració del guió, en l'enregistrament d'imatges i en la fase final d'edició o muntatge.
Tecnologies de la Informació i la Comunicació40

Sessió 3. El llenguatge audiovisual
Com que el tractament dels diferents elements i recursos expressius audiovisuals té suficient entitat com per treballar-los en un altre curs, en aquest mòdul només s'exposen els aspectes més bàsics. Es pretén, simplement, que disposeu d'un mínim d'eines que us permetin iniciar-vos en el món de la comunicació cinematogràfica i complementar l'aprenentatge sobre el funcionament d'un programa d'edició.Per raons metodològiques, els continguts audiovisuals es presenten per separat, però tingueu present que en el moment de la seva aplicació s'han de tractar des d'una perspectiva global, ja que els uns depenen dels altres i viceversa; la interacció és total. Les pràctiques es plantegen analíticament, es pretén que arribeu a assolir els coneixements a través de l'anàlisi de les imatges que es mostren com a exemples, tenint molt en compte que els haureu d'aplicar sempre d'acord amb allò que es vol expressar en cadascuna de les escenes i en el conjunt de la producció d'una pel·lícula.
2. El pla
Pràctica 1. El pla
Localitzeu al DVD Formació. Materials audiovisuals la carpeta materials/clips/video i feu doble clic amb el botó esquerre del ratolí sobre el clip jardí001: s'obrirà el reproductor que per defecte teniu preestablert. Observeu atentament les imatges del clip i comproveu si es compleixen les següents característiques:
• Molt moviment de càmera.
• Ús abusiu del zoom.
Tecnologies de la Informació i la Comunicació 41

Fem vídeo amb l’ordinador
• Referents centrats.
• Escombratge de càmera forçat.
• Referents tallats.
• Escenes amb excés de cel o terra.
• Punts de vista generals i separats.
• Moviments de càmera dubitatius.
És un exemple exagerat, però no s'allunya gaire dels primers enregistraments que fa una persona quan per primera vegada té una càmera i la fa funcionar. És un actuar gens reflexiu, com quan es mira espontàniament qualsevol paisatge.
• Cal tenir molt present que quan els ulls recorren un espai visual de forma continuada a tota velocitat, els referents no es desenfoquen, com passa quan es fa a través d'una càmera, perquè aquesta no té la mateixa capacitat d'enfocament que l'ull.
• A més, quan amb els ulls s'observa un paisatge tot fixant la mirada en quelcom concret, no es deixen de percebre tots els referents de l'entorn immediat, als quals es pot accedir amb un simple moviment giratori dels ulls o bé movent el cap sense perdre nitidesa visual. Amb una càmera sols es rep i es processa la informació que es troba dins els límits de la pantalla.
Compareu les imatges d'aquest clip amb l'anterior, on el context és el mateix. Localitzeu al DVD Formació. Materials audiovisuals la carpeta materials/clips/video i feu clic dues vegades amb el botó esquerre del ratolí sobre el clip jardí002. Fixeu-vos en els següents detalls:
• S'han enregistrat totes les imatges de manera seguida?
• Apareixen imatges mogudes?
• Hi ha moviments dubitatius de càmera?
• La captura de les imatges s'ha fet des d'un mateix lloc?
• S'utilitza el zoom?
• Els referents estan sempre centrats dintre de l'enquadrament?
Tecnologies de la Informació i la Comunicació42

Sessió 3. El llenguatge audiovisual
• Apareixen tallats el personatge o els objectes?
• Hi ha un equilibri entre els diferents referents que apareixen en pantalla?
• Hi ha imatges que no aporten informació, com per exemple, cel o terra innecessaris?
Aquest clip dóna la informació visual que es pretenia donar inconscientment amb l'anterior, i amb la mateixa durada.
• Es compon d'escenes enregistrades individualment, no continuades.
• Les imatges s'han capturat amb un trípode. No s'aprecien imatges mogudes.
• Tampoc moviments dubitatius de càmera.
• Són escenes estàtiques, amb absència d'escombratges.
• L'enregistrament s'ha dut a terme des de diferents llocs.
• Per aconseguir l'efecte d'apropar o allunyar no s'ha recorregut al zoom.
• El personatge i els objectes no apareixen tallats.
• Hi ha un equilibri entre els diferents referents que apareixen en pantalla, i cadascun aporta una informació determinada. No hi ha un excés de cel ni de terra.
• Els referents de les escenes no apareixen sempre centrats.
• Es combinen escenes amb diferents enquadraments i angles de visió.
• S'ha buscat una exposició rítmica de les imatges. Evidentment, és tan sols un exemple, en què, abans de prémer el Rec de la càmera, hi ha hagut un plantejament previ sobre el missatge que es volia fer arribar a l'espectador. Amb més o menys encert s'ha intentat construir una pel·lícula contemplant de manera simultània uns determinats criteris:
• Vetllar per l'existència d'una estructura narrativa coherent.
Tecnologies de la Informació i la Comunicació 43

Fem vídeo amb l’ordinador
• Enregistrar i editar unes imatges basant-se en uns codis expressius audiovisuals.
Codis expressius audiovisuals que analitzareu i coneixereu tot seguit.
Pràctica 2. Tipus de plans
Qualsevol pel·lícula és el resultat d'una exposició continuada de seqüències integrades per una successió de plans. Però, què és el pla? N'hi ha diverses definicions:
• La que considera el pla com la unitat bàsica d'un producte audiovisual, és a dir, cadascun dels fotogrames d'una pel·lícula.
• El pla entès com a unitat de presa, és a dir, el conjunt d'imatges enregistrades sense interrupció, des que es prem el disparador de la càmera fins que s'atura. És un concepte temporal. Com a exemple teniu el clip visionat a l'inici d'aquest mòdul, jardi001.
• Quan se selecciona amb la càmera una part de la realitat, d'acord amb la seva proximitat o llunyania. És, en aquest cas, un concepte espacial, el que es fa servir més freqüentment en el món del cinema i el que utilitzarem en aquest curs, i és també el referent per a la classificació general dels plans. Serveix d'exemple el conjunt de plans enregistrats en el segon clip visionat al principi d'aquest mòdul, jardi002.
Tingueu en compte, però, que qualsevol d'aquestes definicions resulta insuficient si no li afegim un requisit indispensable, com és el de destacar i transmetre una informació clara que ajudi l'espectador a entendre allò que es vol expressar. Informació que implica contemplar tot un conjunt d'elements que integren el pla, els seus trets diferencials i la seva relació, i que treballarem seguidament.Comenceu, doncs, analitzant les següents imatges. Primer de tot, observeu-les; després, relacioneu-les amb un d'aquests tres possibles significats encerclant la corresponent opció que hi ha sota de cada pla.
a) Ens situen en un indret determinat. És a dir, ens diuen on succeeix l'acció.b) Ens ajuden a entendre l'acció. És a dir, ens diuen què passa.c) Ens donen informació sobre l'estat anímic i emocional d'un personatge. És
a dir, ens diuen qui protagonitza l'acció i com la viu.
Tecnologies de la Informació i la Comunicació44

Sessió 3. El llenguatge audiovisual
Tecnologies de la Informació i la Comunicació 45

Fem vídeo amb l’ordinador
Opció correcta: a b c Opció correcta: a b c
Opció correcta: a b c Opció correcta: a b c
Opció correcta: a b c Opció correcta: a b c
Opció correcta: a b c Opció correcta: a b c
Opció correcta: a b c
Comproveu si la relació que heu fet coincideix amb la que s'indica en el següent quadre:
Tecnologies de la Informació i la Comunicació46

Sessió 3. El llenguatge audiovisual
ON? QUÈ? QUI?
1, 5, 8 2, 4, 9 3, 6, 7
Quan algú es disposa a enregistrar amb una càmera unes imatges, el primer que ha de fer és seleccionar quina part de la realitat vol incloure dintre l'espai delimitat pel rectangle que s'interposa entre l'ull humà i el referent. Això implica decidir què és allò que s'ha de veure dintre d'un requadre. És una decisió que s'ha de prendre d'acord amb el significat o valor expressiu que es pretén aconseguir. Cadascuna d'aquestes seleccions correspon a uns tipus de plans que poden agrupar-se en tres grans grups:
Tipus Significat
DESCRIPTIUS
ON?
Gran pla general
Grans espais. L'objectiu és situar i contextualitzar l'acció.Pla general
Pla de conjunt
NARRATIUS
QUÈ?
Pla sencer Espais intermitjos, on el referent (persona, animal...) pren protagonisme. L'objectiu se centra en l'acció que es duu a terme.
Pla americà o tres quarts
Pla mitjà
EXPRESSIUS
QUI?
Pla mitjà curt L'espai triat es redueix considerablement. Es pretenen destacar aspectes emocionals i anímics del referent.
Primer pla
Primeríssim primer pla
• Aquesta és una classificació estàndard, que us pot servir com a punt de partida. No s'ha de prendre en sentit estricte. Amb l'experiència descobrireu que, segons el muntatge, un pla estipulat com a narratiu pot ser expressiu, i que un pla descriptiu, per exemple un pla de conjunt, pot també tenir un tractament narratiu. La capacitat comunicativa i creativa en el món audiovisual és infinita.
Dintre d'aquesta classificació cal incloure també altres tipus de plans. Descobriu-los observant les imatges que s'exposen a continuació, i rumieu quin sentit poden tenir els plans col·locats entremig de cada sèrie.
Tecnologies de la Informació i la Comunicació 47

Fem vídeo amb l’ordinador
• Són plans de detall i d'inserció, en què la imatge d'un referent determinat permet servir de nexe entremig de dos plans, i pot tenir un valor descriptiu, narratiu, simbòlic i dràmatic, o simplement com a recurs emprat per trencar radicalment amb un context espacial i/o temporal, que dóna l'entrada a un altre. Els dos primers formen part de l'acció. El tercer, en canvi, no té res a veure amb l'anterior; en aquest cas, el pla trenca amb un context espacial.
• En el primer cas, és un pla de detall que forma part de l'acció. Segons el context global de la pel·lícula, pot ser interpretat com a simple element decoratiu i, per tant, descriptiu; però si el complementéssim amb una música d'intriga podria simular, per exemple, que en els ulls de les granotes hi ha unes càmeres que vigilen la noia, o anant més lluny, que tenen vida i l'estan observant esperant el moment adequat per llançar-se-li al damunt, amb la qual cosa s'aconseguiria un efecte narratiu i/o dramàtic, etc.
• En el segon, també és un pla de detall que forma part de l'acció. Té com a objectiu trencar el ritme entre dos plans iguals.
• En el tercer cas, el pla no té una relació directa amb l'acció primera pel que fa a l'espai. La seva finalitat és servir de nexe en dues situacions completament diferents. S'ha inserit un pla en què es veu la façana d'un edifici que donarà entrada a una altra acció, trencant sobtadament amb l'anterior. o No hi una continuïtat espacial, però això no vol dir que per a
l'espectador no hi hagi d'haver una continuïtat intel·lectual. De no
Tecnologies de la Informació i la Comunicació48

Sessió 3. El llenguatge audiovisual
ser així, quedaria desorientat. L'espectador ha de trobar una relació, una connexió entre ambdues situacions: mentre en un lloc estan succeint uns fets, en l'altre també.
Alguns suggeriments per quan enregistreu un pla:
• Sempre que sigui possible i si no és que ho exigeixi el guió, treballeu amb un trípode: evitareu tenir imatges mogudes.
• El primer que heu de fer és enquadrar la imatge que voleu copsar d'acord amb el valor expressiu que hagi de tenir. Quan estigueu segurs que disposeu del pla desitjat, és quan s'ha de prémer el Rec de la càmera.
• Assegureu-vos de tenir enregistrats per a cada pla, tant a l'inici com al final, tres o cinc segons de més, hi hagi o no acció. Val més que sobrin imatges, ja tindreu temps de desprendre-us de les no necessàries quan munteu la pel·lícula. Si ajusteu la durada, podeu trobar-vos, en fer el muntatge, que teniu imatges mogudes o bé que us en faltin. Us estalviareu haver de tornar a enregistrar.
• Tingueu molt en compte quan enregistreu que un pla ha de tenir relació, tant amb l'anterior com amb el posterior, perquè s'ha de respectar una
Tecnologies de la Informació i la Comunicació 49

Fem vídeo amb l’ordinador
coherència visual. Us estalviareu problemes en l'edició, ja que el principi de continuïtat entre plans, del que es parlarà més endavant, és sagrat en el món del cinema.
• Per facilitar l'edició és aconsellable enregistrar suficients i variats plans d'una mateixa escena. Això us permetra poder disposar d'una bona biblioteca i consegüentment poder triar en el procés de muntatge la combinació més adequada.
3. Composició del pla
Pràctica 3. Composició del Pla
L’objectiu d’aquesta pràctica és conèixer alguns criteris bàsics quant a la distribució dels diferents elements que poden ser part integrant d'un pla. A la selecció d'un determinat pla s'afegeix un altre element, la seva composició, que consisteix a distribuir adequadament els diferents referents que s'han de visionar dins l'enquadrament: persones, objectes, decorats, acció, sensació de profunditat, línea de l'horitzó, moviments, aire, llum, ombres, etc.
L'ús que se'n faci haurà d'estar condicionat a la informació que es pretengui transmetre, segons li vulgueu donar un caràcter descriptiu, estètic, narratiu, expressiu, dinàmic o qualsevol altre que hàgiu previst en el guió. Per aconseguir-ho, serà bo conèixer el conjunt de normes comunicatives que haureu de tenir en compte quan enregistreu imatges.Compareu les dues imatges i reflexioneu sobre els aspectes que veureu a continuació. Cal que tingueu present que partim d'un exemple en què ambdós plans són descriptius, i hi ha com a únic propòsit situar l'espectador en el pati enjardinat d'una casa.
Tecnologies de la Informació i la Comunicació50

Sessió 3. El llenguatge audiovisual
• Quina de les dues us suggereix una sensació més agradable?
• En quina creieu que es jerarquitzen més adequadament els diferents elements que hi apareixen?
• Quins penseu que són els centres d'interès de cada pla?
• Trobeu encertat que en el segon pla hi apareguin uns testos en primera línia?
• En ambdues imatges hi ha un tros de cel. Quina trobeu més adient?
• Què en penseu de la situació del personatge en un pla i en l'altre?
• Quin pla aporta més equilibri visual?
• Quina imatge contribueix a donar major dinamisme al pla?
• Quin pla ofereix una informació més completa i clarificadora?
La resposta a totes aquestes preguntes és evident, però deixem constància aplicant-hi el conjunt de lleis i normes que tot seguit tractareu individualment per raons metodològiques, tenint molt en compte que quan enregistreu caldrà contemplar-les de manera global.
Llei dels terços
La llei dels terços, com ja heu pogut deduir, consisteix a dividir mentalment l'enquadrament de la càmera en terços equivalents, amb dues línies hortizontals i dues de verticals, amb quatre punts d'intersecció que estableixen l'àrea de màxima atenció visual, on habitualment s'acostuma a centrar la nostra mirada en primera instància i que es coneix com la zona àuria.
PRIMERA IMATGE SEGONA IMATGE
Hi ha una clara intencionalitat de destacar la copa de l'arbre, per això s'ha situat en
plena zona àuria. La resta d'elements queden en situació de secundarietat.
El conjunt d'elements estan distribuïts estratègicament fora del quadre central, on destaquen per igual testos, personatge, part superior de l'arbre i arbustos, amb la casa al fons i l'empedrat. S'aconsegueix la visió
global d'un pati enjardinat.
Tecnologies de la Informació i la Comunicació 51

Fem vídeo amb l’ordinador
Però no us penseu pas que això vulgui dir que no es puguin enregistrar mai plans amb elements centralitzats. Com sempre, depèn del valor expressiu que us hàgiu proposat en la consecució del pla.Analitzeu i comproveu ara com s'aplica aquesta llei en plans narratius i expressius, tot relacionant focus d'atenció i espai on se situen. Passeu amb el ratolí per sobre de les imatges següents i cerqueu les línies àuries.
• El centre d'interès de la primera imatge, adolescents que criden, agafa tot el terç superior horitzontal.
• La segona imatge pretén emfatitzar una noia que beu mentre els seus companys ballen, i se situa fora de la zona àuria, en el terç lateral dret.
• En la tercera i en la cinquena, en canvi, el referent centre d'atenció recau en el terç lateral esquerre.
Tecnologies de la Informació i la Comunicació52

Sessió 3. El llenguatge audiovisual
• En la quarta, la mirada de l'adolescent sols ocupa una part del tercer superior horitzontal.
• En la darrera, se situa en el terç inferior horitzontal, perquè el que es vol accentuar és un cos que acaba de caure a terra.
Profunditat de camp
La profunditat de camp és la distància que hi ha entre el referent més pròxim i el més allunyat. Recordeu que les imatges són per essència bidimensionals, un pla amb una altura i una amplada. La sensació de fondària, i consegüentment, tridimensional s'aconsegueix segons com es jerarquitzin els elements dins l'enquadrament.
PRIMERA IMATGE SEGONA IMATGE
Es contempla la sensació de profunditat, donada pel personatge i l'arbre.
En aquest cas, i d'acord amb l'efecte que es pretenia aconseguir, la profunditat de camp
és molt més accentuada. El mosaic i els testos col·locats en primer terme faciliten
aquesta sensació òptica.
Fixeu-vos en les imatges següents i penseu en l'efecte visual que us produeix.
Tecnologies de la Informació i la Comunicació 53

Fem vídeo amb l’ordinador
• De segur que ho heu relacionat amb una sensació de profunditat, provocada en el primer i segon cas per la perspectiva que ofereixen uns elements distribuïts en filera. En la tercera i també en la segona imatge, pel desenfocament dels referents que es troben en segon i primer terme respectivament, desenfocament que s'aconsegueix amb càmeres que permeten controlar de forma manual l'enfocament, girant a esquerra o a dreta l'anella d'enfocament de l'objectiu.
L'aire
L'aire és l'espai que es troba entre el referent i els límits de l'enquadrament (dalt, sota i costats). Com la resta de conceptes, la seva major o menor inclusió ha d'estar en relació amb la informació que es pretén que aporti. És un concepte íntimament lligat amb la llei dels terços.
PRIMERA IMATGE SEGONA IMATGE
Per la part de dalt, és excessiu i treu protagonisme al pati enjardinat. Al costat
esquerre, en canvi, no n'hi ha gens ni mica, no permet comprovar què està fent el
personatge.
Per la part superior limita amb discreció amb els darrers referents, l'arbre i els
arbustos. Al costat esquerre es pot intuir què està fent el personatge.
Tecnologies de la Informació i la Comunicació54

Sessió 3. El llenguatge audiovisual
Heu de tenir molta cura, sobretot quan enregistreu plans narratius i expressius, procurant no deixar mai aire innecessari ni per la part superior ni inferior, ajustant l'enquadrament amb la màxima precisió.
• Compareu les imatges següents i ho entendreu de seguida. En un cas interessa sols un pla sencer (=narratiu) i en el segon, un pla mitjà curt (=expressiu). Decidiu vosaltres mateixos amb quin us quedaríeu per l'objectiu que es pretén.
• Evidentment, les que aporten una informació més clarificadora, en què el referent ocupa tot l'espai sense deixar aire, ni per sobre ni per sota.
Un altre aspecte que s'ha de considerar és quan algun referent es desplaça pel pla. Observeu i analitzeu les imatges que serveixen d'exemple.
Tecnologies de la Informació i la Comunicació 55

Fem vídeo amb l’ordinador
• Haureu comprovat que, abans de posar-se a enregistrar, cal preveure l'aire que es necessitarà perquè el referent que fa l'acció no aparegui tallat.
Experimenteu amb un altre exemple, en el qual es produeix també un desplaçament d'un referent, tot reflexionant sobre el significat que aporta l'acció de la primera imatge i el de la segona.
• En el primer cas, l'aire que hi ha entre el referent i el límit lateral del pla indica que té per davant un espai per recórrer i en l'altre un espai recorregut, depèn en definitiva de la relació referent-aire, del terç vertical on es troba cada element.
L'aire entre els límits del quadre i els referents ha de respectar un mínim sentit de l'horitzontalitat i/o verticalitat. Compareu els dos plans.
Tecnologies de la Informació i la Comunicació56

Sessió 3. El llenguatge audiovisual
• L'espectador espera trobar en les imatges una coherència visual pel que fa a la sensació de verticalitat i/o horitzontalitat que han de tenir certs referents, si no és que per exigències del guió es justifiqui el contrari. És convenient enregistrar sempre que sigui possible amb un trípode que disposi de nivell.
L'aire és un concepte que té a veure també amb la línia de l'horitzó, sobretot quan s'enregistren plans descriptius en què apareixen paisatges. Contrasteu, en els tres exemples, l'efecte visual que es produeix segons el terç horitzontal que es trobi i el centre d'interès predominant de cada imatge.
• És clar que, com diem sempre, depèn de la informació que es vol transmetre, però haureu comprovat que quan és ben bé al centre no destaca ni cel ni terra; en canvi, quan la línia de l'horitzó està per sobre o per sota d'una de les línies àuries surt reforçada i es potencia així el valor expressiu. És l'aplicació de la llei dels terços.
També cal tenir present l'aire per indicar la direcció en què es dirigeix l'acció del referent. Guaiteu els següents exemples i penseu quins són els millors plans.
Tecnologies de la Informació i la Comunicació 57

Fem vídeo amb l’ordinador
• La resposta és clara, aquells que potencien més l'espai on es dirigeix la mirada del personatge, els que minimitzen la força d'atracció que imposen els costats de la pantalla sobre els elements propers a ells; en definitiva, els que tenen més espai entre el referent i el límit de l'enquadrament.
És evident que quan enregistreu no trobeu l'enquadrament de la càmera dividit amb unes línies com en les imatges que heu trobat a l'inici d'aquesta pràctica, però sí que és important que ho tingueu present en l'esquema mental per organitzar adientment els diferents referents que puguin sortir-hi segons allò que vulgueu emfatitzar. Així, doncs, i per concloure aquest apartat, recordeu que segons com distribuïu els elements visuals i com els jerarquitzeu, aconseguireu un major o menor equilibri estètic i dinàmic i proporcionareu a l'espectador una informació més o menys clara, coherent, estètica i agradable.
4. Angle de visió i mobilitat de la càmera
Pràctica 4. Angle de visió
Seguim sumant. A la selecció d'un tipus de pla i la seva composició, afegirem un altre element que sens dubte contribueix a potenciar, juntament amb els altres, el valor expressiu d'un pla, l'angle de visió, que defineix el punt de vista de la càmera amb relació al referent.Tot i que hi ha tants angles de visió com graus a l'escala, tractarem sols els més convencionals. Descobriu-los a través d'aquests exemples i amb relació al significat que creieu aporten al pla. Comenceu, doncs, analitzant les següents imatges. Primer de tot, observeu-les; després, relacioneu-les amb un d'aquests tres possibles significats fent clic a la corresponent opció que hi ha a sota de cada pla.
Tecnologies de la Informació i la Comunicació58

Sessió 3. El llenguatge audiovisual
a) Manifesta normalitat.b) El referent transmet una o diverses percepcions visuals a l'espectador, com
per exemple: disminució, inferioritat, feblesa, submissió, indefensió, aclaparament, opressió... O bé tot el contrari, si el protagonisme es dóna a qui està per sobre del referent: situació de privilegi, domini de la situació...
c) Reforça el referent, engrandint-lo, solemnitzant-lo, potenciant la sensació de superioritat, de satisfacció; el significat és a l'inrevés si es pensa en qui està per sota del referent.
Opció correcta: a b c Opció correcta: a b c Opció correcta: a b c
Opció correcta: a b c Opció correcta: a b c Opció correcta: a b c
Opció correcta: a b c Opció correcta: a b c Opció correcta: a b c
• Comproveu si les relacions que heu fet coincideixen amb les del quadre.
Tipus d'angle Posició de la càmera
Normal L'eix de la càmera és perpendicular al referent.
Picat o de presa alta
L'eix de la càmera va de dalt a baix, sempre per damunt del referent. Quan és total, l'exemple del mig, s'anomena zenital.
Contrapicat o de presa baixa
L'eix de la càmera va de baix a dalt, sempre per sota del referent.
Tecnologies de la Informació i la Comunicació 59

Fem vídeo amb l’ordinador
Dos suggeriments:
Fixeu-vos en aquests models de pla i decidiu quins angles de visió ofereixen una informació més natural o simplement diferent al que se sol enregistrar.
• Trenqueu amb la tendència d'enregistrar un pla estant dempeus i des de l'alçada dels vostres ulls. Un pla amb angle normal també ho és si s'enregistra a diferents altures.
o Podeu estirar-vos a terra, estar asseguts o simplement fer una genuflexió per enregistrar plans amb angle normal. Heu de cercar posicions que fugin de la rutina, combinant en les vostres produccions diferents perspectives que contribueixin a donar un major dinamisme i enriquiment visual.
Tecnologies de la Informació i la Comunicació60

Sessió 3. El llenguatge audiovisual
o Posant-vos a l'altura dels referents podeu aconseguir imatges molt més atractives i naturals. En el cas dels infants, per exemple, no se'ls fa més petits del que són i quan ells mateixos es veuen en una pantalla, segur que es troben més identificats.
Observeu ara aquests altres exemples. A veure què us suggereix com a espectadors.
• Inclinar i/o girar la càmera en diverses posicions és un recurs més que podeu utilitzar per aconseguir perspectives més informals i atractives, allunyades del que se sol fer habitualment. També podeu obtenir tot un seguit d'efectes visuals, com ara introduir aigua en un got a l'inrevés, o bé arrossegar-se per un sostre o escalar per una paret quan en realitat el referent està en terreny pla, etc.
Pràctica 5. Mobilitat de la càmera
Hem parlat dels tipus de plans, de la seva composició i del seu punt de vista, aspectes que poden aplicar-se indistintament tant si treballeu amb imatges fixes com en moviment. L'element expressiu que afegirem seguidament constitueix, de fet, l'essència del cinema, el que realment permet establir uns criteris clarament diferencials amb la imatge fotogràfica: la mobilitat de la càmera.Fins en aquest apartat heu treballat amb plans fixos, en els quals la sensació de moviment, de ser-hi, és produïda pels desplaçaments dels referents dins l'enquadrament. La mobilitat de la càmera, en canvi, permet triar l'opció de poder variar un pla de forma continuada, la qual cosa implica comptar amb un altre recurs que pot contribuir a potenciar i reforçar un determinat missatge, una acció, un sentiment, etc.Abans de començar, millor que visioneu alguns exemples. Òbviament, són sols unes petites mostres que us serviran com a referència per entendre els diferents tipus de moviment de càmera i la relació que tenen amb un determinat significat, cosa que haureu de tenir en compte quan enregistreu i munteu les vostres creacions audiovisuals.
Tecnologies de la Informació i la Comunicació 61

Fem vídeo amb l’ordinador
Comenceu, doncs, analitzant les següents imatges. Primer de tot, observeu-les, fent clic sobre cadascun dels fotogrames; després, relacioneu-les amb un d'aquests sis possibles significats encerclant la corresponent opció que hi ha a sota de cada pla. Per fer aquesta pràctica caldrà estar connectats a Internet i fer clic en l’adreça electrònica que es troba sota de cada imatge, tot i que també es poden trobar els vídeos al DVD Formació. Materials audiovisuals, dins la carpeta materials\tdv31\dv31m7
a) Mostra el que hi ha en un espai, verticalment o horitzontal. b) Segueix o acompanya un referent.c) Relaciona visualment dos referents entre si, verticalment o horitzontal.d) Simula una acció d'inestabilitat.e) S'apropa o s'allunya d'un referent.f) Envolta un referent.
Opció correcta: a b c d e f Opció correcta: a b c d e fhttp://www.xtec.es/formacio/curstele/dv31/dv31m7/insestab.mov http://www.xtec.es/formacio/curstele/dv31/dv31m7/explora.mov
Opció correcta: a b c d e f Opció correcta: a b c d e fhttp://www.xtec.es/formacio/curstele/dv31/dv31m7/relacion.mov http://www.xtec.es/formacio/curstele/dv31/dv31m7/circular.mov
Opció correcta: a b c d e f Opció correcta: a b c d e fhttp://www.xtec.es/formacio/curstele/dv31/dv31m7/aproallu.mo
v http://www.xtec.es/formacio/curstele/dv31/dv31m7/seguiment.mo
v
Els moviments de càmera que es poden fer per a la consecució de plans són dos: la panoràmica i el tràveling, però s'hi sol incloure també l'anomenat zoom, tot i que no
Tecnologies de la Informació i la Comunicació62

Sessió 3. El llenguatge audiovisual
implica cap moviment de càmera, ja que el que és mou és simplement l'òptica que es troba en el seu interior.
Tipus Moviment i valor expressiu
Panoràmica
Horitzontal La càmera es mou només sobre el seu propi eix, com el moviment de rotació de la Terra o els diversos moviments del cap d'una persona.Poden tenir un significat descriptiu, narratiu i expressiu.
• La panoràmica horitzontal pot servir per seguir o explorar un referent, també com a recurs de transició establint una relació dinàmica o de canvi comparatiu entre dos o més referents.
• Les panoràmiques verticals poden ser de relació o també per mostrar alçàries o profunditats.
• Les panoràmiques obliqües o inclinades poden donar sensació d'inseguretat, inquietud, inestabilitat.
Vertical
Balanceig
Circular
Oblic o inclinat
Tràveling
Horitzontal dreta/esquerra esquerra/dreta
Es produeix un desplaçament de la càmera, com el moviment de translació de la Terra. Els efectes dels seus desplaçaments poden tenir un valor descriptiu, narratiu i expressiu. A més, potencien la sensació tridimensional i de relleu. A diferència de les panoràmiques, la seva utilització permet aconseguir uns resultats expressius molt més dinàmics.
• Els tràvelings horitzontals i verticals contribueixen a potenciar un seguiment del referent molt més proper i intensiu.
• Els tràvelings de profunditat d'avanç o en retrocés poden servir respectivament per canviar de pla en una mateixa presa, centrar l'atenció, penetrar en la interioritat d'un personatge, o bé situar un referent en un context, allunyar-se d'una acció, indicar el final d'un somni o record.
Vertical amunt/avall, avall/amunt
Profunditat avanç/retrocés
Circular
Zoom Apropament/Allunyament
No hi ha ni moviment ni desplaçament de càmera. Sols es desplaça, per apropar o allunyar un referent, l'òptica interior que porta dins.
• No és convenient que abuseu del zoom, pot arribar a causar un efecte desagradable a l'espectador. A més, l'efecte que produeix és completament artificial, de vegades pot ser més aconsellable recórrer al tràveling d'avanç o retrocés, perquè imprimeix una sensació molt
Tecnologies de la Informació i la Comunicació 63

Fem vídeo amb l’ordinador
més natural.
Per acabar, recordeu el primer clip que heu vist en aquesta pràctica, jardi001. Torneu-lo a veure, si convé, per comprovar precisament el que no s'ha de fer mai, i tingueu molt present aquests petits consells:
• Els moviments de càmera els heu de realitzar de manera suau i constant. Aneu molt amb compte a evitar interrupcions, brusquedats i moviments dubitatius que puguin desorientar l'espectador, si no és una exigència del guió, és clar (és el cas d'algú que es dóna un cop al cap, està borratxo, etc., i tot ho veu mogut).
• Quan hàgiu d'enregistrar un pla aplicant un moviment de càmera, és imprescindible assajar-ho prèviament, tot mirant de preveure i comprovar el ritme que hi voleu imprimir.
• Comenceu a enregistrar els moviments sempre a partir d'una situació de repòs i acabeu-ho d'igual manera. Si convé, en el muntatge ja triareu al punt on voleu començar i acabar.
• És important que utilitzeu sempre que us sigui possible algun suport. o Per a les panoràmiques i els zooms us anirà molt bé un trípode o qualsevol altre suport sòlid i estàtic on poder col·locar la càmera. o Per als tràvelings ja és una mica més complicat, perquè la possibilitat que disposeu de suports com vies, grues, cotxes... és difícil. De totes maneres, tampoc és tan impossible, sempre es pot recórrer a fixar una càmera, amb trípode o sense, a un carro per comprar (el que s'utilitza en les grans àrees comercials) o a un cotxe, amb remolc o sense. Com a últim recurs, sempre tindreu l'opció de fer servir el vostre propi cos com a suport
5. Continuïtat entre plans
Pràctica 6. Continuïtat o ràcord entre plans
S'entén per continuïtat o ràcord la coherència temàtica i perceptiva que hi ha d'haver entre plans successius i que es regeix per tot un conjunt de normes audiovisuals que descobrireu seguidament.
• Normes que heu de tenir en compte quan elaboreu el guió i, per descomptat, en el moment d'enregistrar les imatges, per facilitar el muntatge i garantir l'èxit del producte final.
Tecnologies de la Informació i la Comunicació64

Sessió 3. El llenguatge audiovisual
Descobrireu aquestes normes a través de l'observació i anàlisi de cadascuna de les sèries de plans que tot seguit s'exposen. Heu de triar la unió de plans que creieu més adequada en cada cas encerclant sobre l'opció A o B:
EXEMPLE 1
A
B
Quina és l’opció correcta? A B
A
B
Quina és l’opció correcta? A B
• De seguida us deveu haver adonat que en el primer exemple, el segon pla de l'opció A no respecta la norma de continuïtat pel que fa a la il·luminació i el color, perquè s'ha enregistrat a contrallum. En canvi, l'opció B, la
Tecnologies de la Informació i la Comunicació 65

Fem vídeo amb l’ordinador
correcta, sí que reuneix tots els requisits de llum i color, el contrallum no existeix.
• Passa el mateix en el segon cas: l'opció A, en el tercer pla, que no coincideix amb els anteriors pel que fa a la llum solar, és una imatge enregistrada quan el sol ja no hi tocava, al contrari que a l'opció B, en què l'enregistrament dels tres plans ha estat seguit.
Conclusió: Cal tenir molt en compte el factor il·luminació en la continuïtat de plans, procurant que és mantingui dintre del que sigui possible una mateixa tonalitat.
EXEMPLE 2
A
B
Quina és l’opció correcta? A B
• En ambdues opcions el primer pla és el mateix, però en el segon pla de l'opció A, el pentinat és un altre; a més, la noia no porta ulleres i per fer-ho encara més exagerat, els elements que es troben sobre la taula estan situats de manera diferent. És obvi que és l'opció incorrecta.
Conclusió: Per garantir una coherència visual, és necessari que en els canvis de plans els diferents elements que l'integren siguin els mateixos, que no canviïn de forma ni de posició, o que es caigui en l'oblit de deixar-se'n algun pel camí. Els professionals acostumen a tenir un script o secretari de rodatge, que té com a única responsabilitat vetllar per aquests detalls. En el vostre cas, no teniu més remei que assumir també aquest paper.
Tecnologies de la Informació i la Comunicació66

Sessió 3. El llenguatge audiovisual
EXEMPLE 3
A
B
Quina és l’opció correcta? A B
• En aquest exemple potser us ha costat una miqueta més definir-vos, perquè hi intervé l'eix d'acció o eix d'interacció, la línia imaginària que es traça sobre la direcció de l'acció.
• Fixeu-vos com en el primer pla de les dues opcions, se situen dues persones que parlen entre elles.
o La línia recta (imaginària) que senyala l'eix d'acció divideix l'escena en dues parts, amb una protagonista a cada costat.
• En el segon pla, també en els dos casos, el personatge que està situat a l'esquerra en el primer pla, continua estant en el mateix costat.
o Fins aquí cap desorientació espacial per a l'espectador. El pla s'ha enregistrat des de la mateixa banda de l'eix d'acció, deixant el referent en el mateix lloc, a l'esquerra. No es perd la referència inicial.
• En els tercers plans de cada opció és on hi ha el problema. Quin és el correcte, el que respecta la norma de continuïtat?
o El corresponent a la primera opció, perquè el pla s'ha enregistrat des del mateix costat de l'eix d'acció, deixant el referent en el mateix lloc, en el costat dret. Per tant, manté una perspectiva visual coherent.
o En l'opció B, en canvi, s'ha produït un salt d'eix, s'ha enregistrat el pla des de l'altre costat de l'eix d'acció, del que es partia d'origen en el primer pla.
Tecnologies de la Informació i la Comunicació 67

Fem vídeo amb l’ordinador
Observeu com el referent se situa a l'esquerra i no li escau, perquè no estava així en el primer pla i es confon amb el segon, que és a l'esquerra.
La direcció de l'acció s'ha invertit. L'enregistrament s'ha fet per la part del darrere i no pel davant. Per tant, és un pla que distorsiona el principi de continuïtat i pot confondre l'espectador.
Conclusió: Per no desorientar l'espectador, és imprescindible respectar l'eix d'acció. Això no vol dir que no es pugui fer mai un salt, però en cas de fer-ho, l'espectador ha de poder-ho justificar mentalment. Com? Fent un tràveling circular, per exemple, tot passant per darrere del personatge del segon pla, la qual cosa permet que pugui seguir tot el procés.
Tecnologies de la Informació i la Comunicació68

Sessió 3. El llenguatge audiovisual
EXEMPLE 4
A
B
Quina és l’opció correcta? A B
• La resposta correcta en aquest cas és molt clara. El tercer pla de l'opció A trenca l'efecte de continuïtat perquè no dirigeix la mirada cap avall, sense tenir en compte el referent que es troba fora del camp de visió, situat per sota.
• Fixeu-vos que tant en l'anterior exemple com en aquest, en els segons i tercers plans sols s'enregistra un referent, i es dóna a entendre que es dirigeix a un altre que no es veu.
o Contempleu també la possibilitat que es pugui introduir dins el pla una part del segon referent, agafant pel darrere un tros del seu cos, com es mostra en les imatges següents.
Tecnologies de la Informació i la Comunicació 69

Fem vídeo amb l’ordinador
Conclusió: La mirada d'un personatge ha de mantenir la direccionalitat entre un pla i un altre, de manera que permeti mantenir la continuïtat entre ells. Aneu molt amb compte quan utilitzeu plans amb un angle de visió picat i/o contrapicat.
EXEMPLE 5
A
B
Quina és l’opció correcta? A B
• En aquestes dues opcions es parteix d'un mateix pla per acabar en un altre després de fer un zoom. En el primer cas, continua mantenint l'aire a la seva esquerra, però en el segon és a l'inrevés, i produeix un efecte visual anormal que desorienta un xic quan es mira, perquè dóna la sensació d'haver-hi alguna cosa fora de lloc.
Conclusió: Quan en un segon pla s'efectua un zoom pel que fa al primer, s'ha de respectar la posició del referent per evitar que la mirada salti d'un costat a l'altre.
EXEMPLE 6
A
Tecnologies de la Informació i la Comunicació70

Sessió 3. El llenguatge audiovisual
B
Quina és l’opció correcta? A B
• Els dos plans de la primera opció són molt similars, estan enregistrats pràcticament des del mateix punt i amb un mateix angle, la qual cosa provoca a l'espectador un salt brusc que indica una manca de continuïtat entre ells.
o La solució passa per afegir un pla d'inserció, tal com ja s'havia avançat en la pràctica 1 d'aquest mòdul.
Conclusió: S'ha de recórrer als plans d'inserció entre dos plans molt semblants i preveure-ho en el moment d'enregistrar.
EXEMPLE 7
A
B
Quina és l’opció correcta? A B
• La manca de continuïtat entre plans es manifesta en l'opció B, ja que en el segon pla el referent porta una direcció contrària a la del primer.
• En la primera opció, el referent surt pel lateral esquerre del pla i entra en el segon pel lateral dret seguint en la mateixa direcció.
Tecnologies de la Informació i la Comunicació 71

Fem vídeo amb l’ordinador
o Aquesta manca de ràcord pot solucionar-se allargant el segon pla de manera que es visualitzi el canvi de sentit, com es mostra en les imatges següents.
Conclusió: Quan el referent d'un pla es desplaça, és imprescindible respectar també la direccionalitat del mateix en el pla següent.
Pràctica 7. Transicions
Fins aquí heu après algunes normes relacionades amb el principi de continuïtat o ràcord aplicant la transició més simple i més emprada entre dos plans, l'edició amb tall. Tot i així, és la més propícia a generar errades, ja que exigeix un alt grau de precisió. Vegeu seguidament altres tipus de transicions en què s'apliquen efectes especials, aportant cadascuna un significat diferent, que vol dir que cal tenir cura a l'hora de triar-les, ja que han de tenir relació amb la informació que es pretén traspassar a l'espectador.
Reproduïu cadascun dels fotogrames per comprovar-ne el resultat. Com ja heu fet anteriorment, cal estar connectats a Internet i fer clic en l’adreça electrònica que es troba sota de cada imatge.
Encadenat
Tecnologies de la Informació i la Comunicació72

Sessió 3. El llenguatge audiovisual
http://www.xtec.es/formacio/curstele/dv31/dv31m7/encadenat.mov
• Quan un pla desapareix progressivament en aparèixer l'altre.o S'aplica per suggerir un canvi espacial o temporal curt.
Fosa
http://www.xtec.es/formacio/curstele/dv31/dv31m7/fosa.mov
• Quan de manera progressiva, el primer pla acaba enfosquint-se i el segon surt de la foscor.
o S'aplica per mostrar una pausa llarga de manera que indica el final d'un temps i l'inici d'un altre. Implica tenir cura amb l'àudio, si en té, perquè ha de seguir el mateix procés en paral·lel.
Cortineta
http://www.xtec.es/formacio/curstele/dv31/dv31m7/cortina.mov
• Quan un pla és substituït progressivament per un altre sense que es produeixi una barreja.
Tecnologies de la Informació i la Comunicació 73

Fem vídeo amb l’ordinador
o S'utilitza per manifestar un canvi espacial o temporal brusc
Pràctica 8. Síntesi de la sessió
1. Baixa els anuncis publicitaris que t’indica el formador/a de, per exemple, http://www.publitv.com/
2. Observa els diversos recursos que hi trobes (plans, transicions, colors, moviments de càmera, etc) i, finalment, explica quina funció tenen.
Tecnologies de la Informació i la Comunicació74

Sessió 4. La planificació i el guió
Sessió 4. La planificació i el guió
Objectius
L’objectiu d’aquesta sessió és oferir informació sobre els gèneres audiovisuals i aspectes relacionats amb el procés de guionatge i planificació d'una pel·lícula.
Continguts
• Gèneres audiovisuals
• El guió literari
• El guió tècnic
Aquesta sessió té dues finalitats. Per una banda, oferir una informació bàsica sobre els gèneres audiovisuals i aspectes relacionats amb el procés de guionatge i planificació d'una pel·lícula (aprofundir en aquests temes requeriria realitzar algun curs de caire més temàtic, com el DV00 o el DV03). Per altra, i simultàniament a l'anterior, guiar-vos en la preparació per al vostre projecte final. Tingueu present que tot projecte audiovisual implica un procés de treball que cal seguir amb cert rigor si voleu aconseguir un bon resultat. L'esquema següent us pot ser d'utilitat:
Tecnologies de la Informació i la Comunicació 75

Fem vídeo amb l’ordinador
De l'edició ja se n'ha parlat en les sessions 2 a la 10. En la sessió 11, s'han inclòs aspectes relacionats amb les normes expressives que cal tenir en compte quan s'enregistren imatges (plans, composició, angle de visió, mobilitat de la càmera) i quan es procedeix a realitzar el muntatge (continuïtat entre plans). Exposar en primer lloc aquests temes no ha estat per casualitat, hi ha hagut una clara intencionalitat. Elaborar un guió cinematogràfic a partir d'una idea determinada, objecte final d'aquest mòdul, exigeix tenir molt en compte que s'ha de fer des d'una perspectiva predominantment visual, que ha de contemplar precisament tots aquests aspectes que tenen relació amb el llenguatge de la imatge.
La primera pràctica té com a objectiu conèixer alguns aspectes que tenen a veure amb els gèneres audiovisuals i que us serviran per triar el tipus de producció que haureu de realitzar en el projecte final.La segona i tercera pràctica se centraran en el procés d'elaboració d'un guió, el literari i el tècnic respectivament. Ambdós apartats us serviran, partint ja de la idea i del gènere pel qual hàgiu optat en primera instància, per definir i desenvolupar el que haurà de ser el projecte final.El procés de guionatge comença per l'elaboració de documents molt generals i acaba amb un document més específic i concret.
• El projecte és el primer document que s'ha de desenvolupar i el que conté les idees principals i objectius bàsics.
• El guió literari és un segon document on es concreten les accions, els personatges i els escenaris, desenvolupats àmpliament, però expressats de manera literària.
• El guió tècnic, que descriu amb tot els detalls les característiques tècniques de cadascun dels plans, deixa constància d'allò que es veurà i com (tipus de pla, composició, angle de visió, moviment de càmera, efectes especials, continuïtat entre plans, etc.) i també d'allò que se sentirà i com.
• El guió d'edició és el document final que es confecciona a partir de tots els arxius enregistrats i que donarà pas a l'inici de l'edició.
Tecnologies de la Informació i la Comunicació76

Sessió 4. La planificació i el guió
1. Gèneres audiovisuals
Quan sorgeix una idea per fer una producció audiovisual al centre, sorgeix a partir d'una finalitat que es vol assolir, un missatge que es vol fer conèixer o, simplement, amb la finalitat de transmetre una informació.De mica en mica, es va gestant la idea i va prenent cos. Possiblement, la tècnica de la pluja d'idees, en un inici, ajudarà a definir el projecte. A partir de la idea inicial, cal traslladar el pensament en imatges que pugui dur a la producció audiovisual. Pensar en audiovisual sobre la producció que cal fer ens durà a definir QUÈ volem fer, a QUI anirà destinat i COM es durà a terme. En aquest moment, segurament ja es definirà el gènere audiovisual. Les produccions cinematogràfiques s'agrupen d'acord amb unes característiques comunes o gèneres. Conseqüentment, anomenem gènere cinematogàfic o audiovisual cadascun dels grups en què es poden classificar aquestes produccions, caracteritzant-se cadascun d'ells per un contingut i una estructura determinada que condicionen la manera com es transmet la informació a l'espectador. Abans d'escriure un guió audiovisual cal tenir molt clar quina història es vol explicar i quin missatge es vol transmetre, però també l'estructura expositiva, la qual cosa condiciona la tria d'un gènere audiovisual o un altre.Molts són els gèneres audiovisuals i diverses les classificacions existents. En aquesta pràctica, però, i sense la pretensió de ser excessivament estrictes, es farà referència només a aquells gèneres que poden tenir un interès escolar.
Gèneres de ficció
• Tenen com a finalitat explicar una història inventada o inspirada en fets reals, situats en un espai i en un temps determinants i viscuts per uns personatges. Implica tenir un cert grau de fantasia creativa i conèixer l'estructura i recursos propis d'una narració.
• Es componen d'uns elements estructurals bàsics, com ara: o La temàtica, entesa com la idea que es vol transmetre.
o L'argument, els esdeveniments o situacions que es narren.
Tecnologies de la Informació i la Comunicació 77

Fem vídeo amb l’ordinador
o Els personatges i la seva caracterització, distingint entre principals i secundaris.
o El marc de l'acció, en què s'ha de mostrar l'ambient que ha de contribuir a crear una atmosfera i una sensació determinada (de tranquil·litat, virulència, misteri, intriga, etc.), l'espai o espais físics on han de transcórrer els fets, l'època en què es desenvolupa la història i el temps cronològic en què succeeixen els fets.
o La combinació o no de diferents recursos expressius com són la narració de fets i accions, el monòleg o diàleg entre els protagonistes i la descripció dels referents, siguin objectes, espais, personatges, sentiments, etc.
o El punt de vista del narrador, segons sigui intern o extern.
• Tot i que clàssicament s'estructuren en tres parts clarament diferenciades, penseu que no té per què ser sempre així; la creativitat cinematogràfica no té límits i pot donar-se una producció narrativa canviant l'ordre expositiu dels fets:
o Un plantejament, que serveix d'introducció per situar l'espectador en una època, un lloc i un temps determinat, on es comencen a conèixer els protagonistes i els primers esdeveniments que han de servir per anar preparant els fets que esdevindran posteriorment i així oferir a l'espectador les primeres orientacions que han de conformar el fil argumental de la història.
o Un desenvolupament o nus, on es mostren tot un seguit d'accions i successos.
o Un final o desenllaç, que depèn de l'objectiu de la història.
• Poden adoptar diferents formes: comèdia, drama, terror, misteri, sàtira, musical, aventura o acció, ciència-ficció, adaptacions literàries...
Tecnologies de la Informació i la Comunicació78

Sessió 4. La planificació i el guió
Gèneres de no-ficció
Gèneres informatius
• Tenen com a objectiu transmetre de manera objectiva continguts reals i verídics, passats o d'actualitat.
• Segons el públic a qui vagin dirigides les produccions informatives i el tipus de subgènere, pot tenir un tipus d'estructura o altra.
• Poden adoptar la forma d'un noticiari, un reportatge, un documental, etc., que serveixi per donar testimoni d'un acte escolar, una sortida, una representació teatral, un esdeveniment esportiu..., o fins i tot l'elaboració de materials audiovisuals de caràcter didàctic que puguin servir de suport curricular dins l'aula.
• Acostumen a tractar uns continguts determinats que cal concretar amb molta precisió:
o Els protagonistes de la informació.
o L'esdeveniment o contingut.
o Les causes.
o El lloc.
o El moment.
o La manera com es tracten aquests continguts depèn de cada subgènere i del públic a qui vagi adreçada la producció audiovisual.
Gènere publicitari
• Té com a única finalitat vendre quelcom.
• Utilitza unes tècniques expressives que consisteixen a cridar l'atenció, despertar un interès, provocar l'atracció perquè finalment el consumidor adquireixi allò que s'anuncia. L'esquema clàssic de comunicació és: una persona o entitat determinada que actua com a emissor es dirigeix a través
Tecnologies de la Informació i la Comunicació 79

Fem vídeo amb l’ordinador
d'un espot audiovisual a un consumidor potencial, que és el destinatari. Segons qui sigui aquest destinatari, el contingut i la forma de presentació de l'espot reuneix unes característiques o unes altres.
• Els elements estructurals bàsics que utilitza són: o La imatge, procurant que la composició de la mateixa sigui al més
atractiva possible per al consumidor potencial. o El text, emprat amb finalitat informativa i instructiva.
o L'eslògan, una paraula o frase curta que identifica allò que s'anuncia.
o El logotip, que pot ser una paraula, un dibuix o una fotografia, que identifica la marca d'un organisme o d'una empresa, per exemple).
o L'àudio, útil per emfatitzar el missatge que es vol transmetre.
• Podrien classificar-se en tres grans blocs: o Aquells que anuncien un producte de consum determinat.
o Consells i suggeriments per part d'una institució o organisme públic o privat.
o Serveis que ofereix una empresa o organisme públic o privat.
Gènere de l'espectacle
• Entreteniment, concursos, musicals, xous...
Pràctica 1. Gèneres audiovisuals
• Al portal edu365, http://www.edu365.com/, entreu dins de Primària i accediu a l'apartat Vídeo i foto:
Tecnologies de la Informació i la Comunicació80

Sessió 4. La planificació i el guió
• Proveu de visualitzar alguns vídeos dels que hi ha tot relacionant-los amb el gènere que els correspon. Recordeu que cal que disposeu dels reproductors adients. Per a qualsevol dubte, consulteu la sessió 1.
• Feu el mateix a la pàgina del Servei d'Audiovisuals, http://www.xtec.es/audiovisuals/, accediu als Premis de vídeo escolar i al Rebost de premis audiovisuals.
• En aquest cas, també vigileu que disposeu dels reproductors adients per poder visionar els vídeos.
2. El guió literari
L'inici del guió
El guió és un document escrit que conté la informació sobre la producció audiovisual. Qualsevol producció que es dugui a terme tindrà sempre un punt de partida, una idea principal que després caldrà desenvolupar perquè prengui forma de guió definitiu.Com que el guió és creat per fer una producció audiovisual, segons el grau de concreció i finalitat podem entendre que hi ha diferents tipus de guió.En un primer moment, cal delimitar el tema i els objectius de la producció de manera general; és la primera idea, quan sorgeix el projecte i cal decidir si es tira endavant o no.Per descomptat, abans de plantejar-se una producció audiovisual al centre, cal tenir present la viabilitat de la mateixa, la qual estarà donada per la disponibilitat d'equipament, persones, recursos econòmics, etc.Un guió té com a finalitat facilitar la conversió de la idea en imatges. Sense un bon guió, no hi ha una bona pel·lícula. Un bon guió ha de ser una eina pràctica per dur a terme la producció. Un cop decidit que es continua amb el projecte, cal desenvolupar-lo i determinar quins continguts tindrà. A partir d'aquí, cal decidir, també, el tractament que es donarà al tema escollit, així com el to que es pretén que prengui la producció.
Definició del projecte
En una producció audiovisual de centre, en el moment en què sorgeix la idea i es vol dur a terme, cal donar resposta a uns interrogants que serviran com a eix del desenvolupament posterior del guió:
Tecnologies de la Informació i la Comunicació 81

Fem vídeo amb l’ordinador
Tema
Quan sorgeix una idea i se'n vol fer una producció audiovisual, s'està responent a aquesta primera qüestió. Bàsicament, és donar resposta a QUÈ és vol fer. Quan es planteja el tema, és preferible que sigui de manera concreta, per exemple, "El consum de tabac" en lloc de tractar de temes generals com "L'educació per a la salut".
Objectius
Justificar què es vol aconseguir amb la producció també és un pas essencial en el seu plantejament. Respon a PER QUÈ es vol dur a terme la producció audiovisual. Es tracta de plantejar objectius realistes i plantejar-los des d'un bell inici.
Continguts
És una primera concreció del tema, una síntesi de la història.
Tractament
Segons els objectius que es pretenguin en la producció i A QUI es dirigeixi, el tractament que s'infondrà pot variar. Aquest apartat serveix per donar explicacions de quin aire prendrà la producció, COM es precisaran alguns detalls i el to que prevaldrà.
Tecnologies de la Informació i la Comunicació82

Sessió 4. La planificació i el guió
Deixar constància per escrit de totes les parts que formen el projecte de producció audiovisual ens ocupa temps, però ajuda a esforçar-nos a aclarir les idees, evita la improvisació i, sobretot, estalvia temps posteriorment, quan s'inicia la realització.
Guió literari
Un cop ja hem definit els primers aspectes que ha de tenir una producció audiovisual, comentats a la pràctica anterior, si el gènere ho permet, cal desenvolupar un guió literari.El guió literari és l'explicació argumental de la producció que es vol dur a terme, amb tota mena de detalls però sense desglossament de plans. Consisteix en la narració ordenada de les accions, sons i diàlegs que tindrà la producció final.El guió literari ha de ser clar, des del punt de vista del llenguatge, però no és la planificació exacta de la producció audiovisual; això es desglossarà en un altre document anomenat guió tècnic i que veurem a l’apartat següent.
Un guió literari pot tenir tres parts:
Tecnologies de la Informació i la Comunicació 83

Fem vídeo amb l’ordinador
• La idea central amb el màxim de claredat, amb molt poques paraules, habitualment una oració.
• L'estructura o story line, que, partint de la idea inicial, presenta en poques línies l'estructura del projecte audiovisual, com a primer esquema de treball.
• La sinopsi argumental, en què es concreta el tractament i la descripció de les diferents escenes en termes visuals, de manera clara i ordenada; és el punt de partida per elaborar el guió tècnic.
Pràctica 2. Guió literari
Per fer-vos una idea de com s'elabora un guió literari, llegiu l'exemple que trobareu a la pàgina següent: "Guió literari espot". Observeu l'estructura del text i el contingut, i comproveu com suggereix quin tractament ha de tenir la imatge i l'àudio.Tenint com a referència aquest model i els elements del projecte de producció audiovisual explicats en aquesta pràctica, comenceu a elaborar el que ha de ser el guió literari del vostre projecte final, la realització del qual us servirà també per complimentar la proposta d'exercici final d'aquesta sessió. Penseu que l'haureu de presentar en un document en extensió .DOC i que no ha d'ocupar més d'una pàgina.
Tecnologies de la Informació i la Comunicació84

Sessió 4. La planificació i el guió
Falta exemple de guió literari (pàg. 271)
Tecnologies de la Informació i la Comunicació
GUIÓ LITERARIPel.lícula: Espot DRETS DELS INFANTS
IDEA (important partir d’una idea central clara per aconseguir un resultat coherent; s’origina a partir d’un tema, en aquest cas els Drets dels Infants; s’expressa amb una oració)
Exigir als governants que compleixin amb la Convenció dels Drets dels Infants.
ESTRUCTURA O STORY LINE (parteix de la idea inicial; es presenta en poques línies l’estructura, com a primer esquema de treball)
L’espot tindrà tres parts. Una primera on es presentaran infants i joves en una situació de benestar. Una segona on es veurà tot el contrari. Finalment, un grup de joves exigent als governants de tot el món que facin realitat la Convenció dels Drets dels Infants.
SINOPSIS ARGUMENTAL (es concreta el tractament i la descripció de les diferents escenes en termes visuals, de manera clara i ordenada; servirà com a punt de partida per elaborar el guió tècnic)
Per tal de suggerir un enfoc global, en primer lloc es veurà el dibuix del planeta Terra, sorgint sobreimprès en petit del seu centre i ampliant-se progressivament un text inacabat que dirà “UN INFANT ÉS...”. Per tal de donar-li major èmfasi se sentirà una veu en off ratificant el text.Per passar a les següents escenes i donar la sensació de que s’entra en un altre bloc informatiu, s’afegiran dos fotogrames en blanc per tal d’aconseguir l’efecte de flash.Seguidament es visualitzaran de manera breu i continuada un conjunt d’escenes on s’ha d’apreciar la situació de benestar d’uns infants i joves que pertanyen al primer món. Com que tot i essent situacions diferenciades han de compartir un mateix objectiu, mostrar un context privilegiat, l’aplicació de la continuïtat entre les diferents escenes es resoldrà amb la utilització de la transició “encadenament”. En off es continua sentit una veu que continua emfatitzant allò que ja es veu.
• Nois i noies menjant asseguts a taula, amb una actitud tranquil.la i relaxada..• Un infant atès degudament per un metge.• Dos joves jugant/treballant davant un ordinador a l’estudi de casa seva, mentre un altre escolta
música amb un discman, amb calefacció, ràdio, pósters...• Una família, amb tots els seus membres ben vestits, sortint d’una casa situada en un zona
residencial, xerrant entre ells, molt contents i feliços. • Un grup de nois i noies escoltant dins l’aula d’un centre educatiu la lliçó que imparteix un professor.
Sobtadament ha d’aparèixer novament el globus terraqui i un altre text “UN INFANT NO ÉS”, que ha de desaparèixer progressivament de davant cap enrere per tal de subratllar el que hauria de deixar d’existir. La veu en off repetint les paraules del text s’ha de continuar sentit per reafirmar la idea que es pretén.Abans de passar a les següents escenes i per donar la sensació de que s’entra en un altre bloc informatiu, aplicar dos fotogrames en blanc per tal d’aconseguir l’efecte de flash.Com en el bloc anterior, es veuran un conjunt de plans separats per la transició “encadenament” i amb la veu en off emfatitzant cadascuna de les imatges. En aquest cas es mostraran plans on infants i joves viuen situacions injustes i de penúria, que han de servir de referent per comparar-les amb les que s’acaben de visionar i provocar un procés de reflexió a l’espectador.
• 7 ó 9 nois/noies cosint pilotes, explotats. Han d’anar vestits de pobre. S’ha de sentir en off i com a continuació escena anterior: “...un esclau...”.
• Un grup de 10 nois/es d’edats variades, amb vestimenta paramilitar i armats. 1 ó 2 ferits (embenats, coix...), algú que està fumant... Sentir en off: “...no és un guerrer...”.
• Nenes fent cantonada i vestides per l’ocasió. Al costat un home que se les mira... 1 nen assegut a la falda d’un home, que l’està grapejant. Sentir en off: “...no és una joguina...”.
• 8 nois i noies en situació d’indigència total en una plaça amb cartrons, carros de la compra... Drets, asseguts, dormint, algú que arriba... Sentir en off: “... no és un indigent...”
• Una mare, pensant en un metge (imatge sobreimpressa), amb un fill mort, estès al terra i un altre que s’està morint al seus braços. Sentir en off: “... no és el desempar mèdic...”
• Un noi i una noia mal vestits cercant menjar en una paperera. Sentir en off: “... no és un famolenc.”
L’entrada al darrer bloc d’escenes es farà també a través d’un flash, amb dos fotogrames en blanc. Seguidament es veurà un gran grup de joves mirant cap amunt, dirigint-se als dirigents governamentals, per acabar amb una escena on un grup reduït d’alumnes, a ser possible de diferents races, concreten el motiu de la petició: l’acompliment de la Convenció dels Drets dels Infants.
85

Fem vídeo amb l’ordinador
3. Guió tècnic
El guió tècnic té com a punt de partida el guió literari. És on s'inclou tot el que està relacionat amb les instruccions de rodatge i on es detalla la imatge que es veurà, el so que se sentirà, el tipus de plans, la durada, els moviments de la càmera, els angles, els efectes, etc.
El guió tècnic us serà de molta utilitat quan procediu a enregistrar, perquè al marge que en seguiu l'ordre o no, disposareu sempre d'un document que podreu consultar en tot moment per comprovar que no us hàgiu deixat cap presa per filmar. Per confeccionar el guió tècnic, us resultarà molt pràctic crear una graella per poder escriure els diferents aspectes tècnics del projecte:
• Pla
• Durada del pla
• Imatge o Contingut
o Tipus de pla
o Angulació
o Moviment
o Efectes
• Àudio o Què se sentirà i com se sentirà
Un possible exemple seria:
Tecnologies de la Informació i la Comunicació86

Sessió 4. La planificació i el guió
NÚM. PLA TEMPS IMATGE ÀUDIO
QUÈ ES VEURÀ PLA ANGLE MOV. EFECTE QUÈ SE SENTIRÀ
1
2
3
4
5
...
Procureu aconseguir el màxim de claredat expositiva i argumental en la confecció dels guions, ja sigui el guió tècnic com el literari.Com més elaborats i clars siguin, a més de garantir un millor resultat, menys feina tindreu quan enregistreu i, per descomptat, quan editeu. De totes maneres, un guió s'ha de considerar sempre com un document obert, no ha de ser mai un document tancat, ans al contrari, s'han de preveure noves aportacions sempre que serveixin per enriquir el projecte final.
Guió d'edició
El guió d'edició és la base per fer el muntatge de la pel·lícula. Quan es comença a muntar la pel·lícula amb l'Studio 8, cal que disposem de tots els fitxers necessaris per a la producció, és a dir, cal que tinguem a l'abast tots els clips capturats, la música que hi vulguem incorporar, els sons, la veu, les imatges, els títols...Quan es treballava amb mitjans analògics, calia tenir a l'abast un llistat amb els plans de totes les cintes, calia tenir localitzat tot el material.Amb els mitjans digitals, això es concreta a tenir localitzat en carpetes i subcarpetes tot el material. L'Studio 8, a partir de l'àlbum, permet localitzar amb facilitat els fitxers, tant de vídeo com d'àudio, així com la resta d'imatges i títols que conformen el projecte.
Tecnologies de la Informació i la Comunicació 87

Fem vídeo amb l’ordinador
A més, a la finestra de vídeo, hi trobem representat el projecte. A partir de les tres visualitzacions possibles, maqueta (guió gràfic), línia de temps i text, podem fer-nos ràpidament la idea del caire que adquireix el nostre projecte.
Pràctica 3. Guió tècnic
Visualitzeu el següent espot:
http://www.xtec.es/formacio/curstele/dv31/dv31m8/espotredu_t.rm
Observeu que té una durada de trenta segons. Un cop visualitzat l'espot, llegiu el document que conté el seu guió tècnic. Contrasteu el contingut de la pel·lícula amb el guió tècnic que trobareu a la pàgina següent. Hi observeu alguna diferència?Tenint com a referència aquest apartat de guió tècnic i els elements del projecte de producció audiovisual explicats en aquesta pràctica, comenceu a elaborar, en consonància amb el guió literari que heu confeccionat anteriorment, el que ha de ser el guió tècnic del projecte final, la realització del qual us servirà també per complimentar la proposta d'exercici final d'aquesta sessió. Penseu que l'haureu de presentar en un document amb extensió .DOC i que no ha de ser més llarg d'una pàgina.
Tecnologies de la Informació i la Comunicació88

Sessió 4. La planificació i el guió
Tecnologies de la Informació i la Comunicació 89

Fem vídeo amb l’ordinador
Pràctica 4. Redacció del projecte
Aquesta pràctica consisteix a redactar en format .DOC el guió literari i el guió tècnic corresponent al que ha de ser la producció del projecte final, que veureu en el següent apartat, tal com l'heu treballat en les pràctiques 2 i 3. Recordeu que l'extensió de cada document no pot ser superior a un full DIN A4. En aquest moment, és molt aconsellable que tingueu present quins són els requisits del projecte.Concretament, els apartats que ha de tenir són:
• Guió literari o Idea
o Estructura
o Sinopsi argumental
• Guió tècnic
4. El projecte del curs
Per assolir els continguts i les destreses que es desenvolupen en aquest curs, cadascú construirà, a partir d’aquesta sessió, un projecte que tindrà dues característiques bàsiques:
- Incorporar tot allò que es va aprenent a cada sessió.- Adaptar-se el màxim possible a les necessitats de la pràctica docent.
El projecte consisteix a produir un vídeo en què s’han d’aplicar i practicar els aprenentatges que es van adquirint al llarg del curs. Implica, per tant, pensar, decidir, planificar, enregistrar imatges pròpies amb una càmera de vídeo i posteriorment introduir-les a l'ordinador a través d'una targeta capturadora, per després exporta-ho tot a la xarxa i a un DVD.
PROJECTE
L'objectiu principal d'aquest projecte és la producció d'un vídeo didàctic dirigit a l'alumnat en el qual s’han d'aplicar els coneixements adquirits amb el programa d'edició Studio 8, que són els següents:
• Cercar idees
• Planificar i fer el guió
• Gravar
• Capturar imatges
• Editar tall, transicions, filtres, text, àudio...
• Crear un vídeo i exportar-lo
Tecnologies de la Informació i la Comunicació90

Sessió 4. La planificació i el guió
El vídeo didàctic ha de tenir una durada màxima de 180 segons, amb títol i crèdits inclosos. (Tingueu present que sempre hi ha la possibilitat de superposar-los sobre les imatges, si voleu.) És important que feu una bona planificació si voleu que quedi bé i, a més, estalviar-vos feina. Com més lligat ho tingueu tot, menys temps dedicareu a l'enregistrament, i més fàcils seran la captura i l'edició del vídeo. Tot i les previsions, hi haurà apartats que, a mesura que aneu desenvolupant les sessions, s’hauran de reconsiderar i, fins i tot, canviar; això també forma part del procés d’aprenentatge.Es recomana que tingueu present les orientacions següents:
• Abans de la producció o Tingueu molt clar la disponibilitat dels recursos tècnics que
necessitareu: la càmera (analògica o digital), l’estat de les bateries, el trípode, la targeta capturadora, el cablatge que ha de servir de nexe entre la càmera i la targeta, espai suficient en el disc dur de l'ordinador on editareu el vídeo, etc.
o Penseu quin tema triareu, els continguts i el fil argumental, la relació entre el text, les imatges i l'àudio (silencis, veu en on, veu en off, música, efectes sonors...), el lloc, els objectes i materials, etc.
Exemples de possibles temes:
• Treball d'hàbits (per a l'alumnat de cicle infantil): el procés de posar-se la bata, rentar-se les mans abans de fer un àpat, la utilització i recollida de material, etc.
• Simulacre d'evacuació del centre.
• Funcionament d'un racó de classe o d'un taller.
• Com es juga a un joc determinat.
• Com se celebra l'aniversari d'un alumne/a.
• Sortida escolar.
• Plantada d'arbres.
• Diferents maneres de fer un mural.
• Com resoldre un conflicte entre alumnes.
• Descripció d’una pràctica.
• Presentació del centre o d’un grup d’alumnat.
• Seqüència d’un exercici de gimnàstica.
• Reportatge sobre algun aspecte monumental, cultural o econòmic d’un municipi.
• Entrevista a persones significatives.
• Resum de les activitats del trimestre.
Tecnologies de la Informació i la Comunicació 91

Fem vídeo amb l’ordinador
• Etc. o Escriviu un guió temàtic en què s'expliqui en un màxim d'una
pàgina l'argument del vídeo. o Escriviu un guió tècnic en què es deixi constància del tractament
de les imatges i de l'àudio. o Heu de preveure el calendari de treball per fer tot el procés
d'enregistrament d'imatges, captura, edició, creació del vídeo i exportació.
• Durant la producció o Enregistreu amb la càmera subjecta a un trípode, exceptuant
aquelles escenes que requereixin un tràveling (desplaçament de la càmera).
o Procureu seguir el guió, sense menystenir la possibilitat de variar-lo si ho considereu oportú perquè us sorgeixen noves idees.
o No escatimeu en l'enregistrament de cadascuna de les escenes. Cal preveure dos o tres segons a l'inici i al final com a temps mort; val més que sobrin imatges que no pas que en faltin. El material sobrer el fareu servir per construir el reportatge de rodatge (making of).
o Procureu no enregistrar escenes gaire llargues i combineu diferents plans per donar així un major dinamisme al vídeo. En cap cas enregistreu dues escenes seguides des d'un mateix lloc.
o No enregistreu mai en direcció a la llum, si no és per exigència del guió.
o Vetlleu pel volum de l'àudio si hi ha veu en on. Si no disposeu de micròfons, és convenient que hi hagi un distància curta entre el personatge que parla i la càmera.
Atenció: Convé que per a la propera sessió porteu:• Algunes imatges enregistrades per poder treballar-hi.• Un cable firewire per poder fer les captures.
També convé que sol·liciteu ara, a títol individual o de centre, els espais web que posa el Departament a la disposició dels centres i del professorat. Podeu demanar l’espai web del servidor general de la XTEC i/o el del servidor de vídeo i àudio que només admet fitxers d’aquestes característiques, però que té una capacitat molt més gran que l’altre.Les demandes es fan a través de la pàgina principal de la XTEC, des de l’apartat Atenció a l’usuari/ària.
Tecnologies de la Informació i la Comunicació92

Sessió 5. La captura de vídeo
Sessió 5. La captura de vídeo
Objectius
L’objectiu d’aquesta sessió, continuïtat de l’anterior, és aprendre els passos que cal tenir en compte quan procediu a capturar vídeo digitalment.
Continguts
• Captura digital
• Configuració personalitzada de captura digital
1. Captura digital
Per dur a terme les pràctiques d’aquesta sessió cal disposar dels dispositius digitals de captura indicats següents:
• Càmera DV o Digital 8 que incorpori sortida DV.
• Targeta Pinnacle Studio DV o qualsevol targeta amb port 1394, d'entrada digital.
1.1 Cablatge de connexió DVEl cable i-link 1394 necessari per a la connexió DV entre la càmera i la targeta 1394 és suficient per a transmetre totes les dades de vídeo i d'àudio.
Tecnologies de la Informació i la Comunicació 93

Fem vídeo amb l’ordinador
Assegureu-vos que la connexió sigui correcta. Aleshores cal tenir la càmera en posició On i en prémer sobre Captura, l'Studio 8 la detectarà:
En el cas que no tingueu la càmera connectada, apareixerà un missatge com el següent:
Proveu els passos que indica el missatge perquè la connexió sigui possible.
1.2 Configuració de captura
Pràctica 1. Captura de vídeo digital
Per a la captura de vídeo procedent de la càmera digital no és necessari ajustar gaires paràmetres de configuració.
• Aneu al menú Configuración i seleccioneu l'opció Fuente de captura. Apareix una pantalla com la de la imatge següent:
Tecnologies de la Informació i la Comunicació94

Sessió 5. La captura de vídeo
Com a dispositiu de captura, en aquest cas, heu de seleccionar Videocámara DV, tant per al vídeo com per a l'àudio. En l'espai Estándar de TV cal que deixeu marcat el sistema PAL. En fer la captura, l'Studio 8 fa una detecció d'escenes segons el criteri que seleccioneu:
Finalment, podeu fer una prova per verificar si el vostre disc dur és prou ràpid per capturar el vídeo sense perdre frames.
Amb la icona , podeu seleccionar la carpeta en el disc dur on voleu fer la prova de velocitat de transmissió.
• Feu clic damunt la icona . Aleshores, el programa comença a fer la prova de velocitat i mostra la pantalla següent:
Si el resultat és correcte, us informa sobre aquest fet:
Tecnologies de la Informació i la Comunicació 95

Fem vídeo amb l’ordinador
1.3 Captura digital d'alta resolució Assegureu-vos que l'opció Grabación de DV en calidad total estigui seleccionada:
Si heu fet una connexió correcta entre la càmera i l'ordinador, l'Studio 8 permet tenir un control remot de la càmera a partir dels botons de control:
Amb els botons de control podeu desplaçar la cinta fins al punt on voleu que comenci la captura de vídeo. La finestra de visualització de captura mostra les imatges procedents de la càmera.
Tecnologies de la Informació i la Comunicació96

Sessió 5. La captura de vídeo
El Diskometer o controlador de captura indica el màxim de temps que podeu capturar segons la capacitat del vostre disc dur:
Si premeu la icona del Diskometer, podeu seleccionar la carpeta i unitat on s'emmagatzemarà el vídeo capturat. Si canvieu la unitat de disc dur, l'Studio 8 farà un nou càlcul de la capacitat del vostre disc dur i del temps de captura màxim possible.No obstant això, malgrat que la capacitat del disc dur permet emmagatzemar molt de temps de vídeo, aquest es veu limitat per les possibilitats del sistema operatiu que s'estigui utilitzant. Si es tracta del Windows98, el màxim que permet emmagatzemar són, aproximadament, 2 GB. A partir d'aquesta capacitat, l'Studio 8 va creant nous fitxers, amb el mateix nom i seguits de nombres; per exemple, en una pel·lícula anomenada Carnaval, d'aproximadament 5 GB, crearia els següents fitxers de vídeo: carnaval.avi, carnaval001.avi i carnaval002.avi. Els dos primers fitxers de vídeo tindrien una capacitat aproximada de 2 GB, mentre que el tercer tindria la resta, 1 GB. De tota manera, és aconsellable no fer captures de vídeo massa llargues, ja que això dificulta el treball amb la pel·lícula, la cerca d'escenes, el retall o la divisió, etc.
• Feu clic damunt de .
• A la pantalla següent podeu escriure un nom per al fitxer que es capturarà, seleccionar la carpeta de destí del fitxer i, si ho desitgeu, marcar el temps màxim de captura.
Tecnologies de la Informació i la Comunicació 97

Fem vídeo amb l’ordinador
Observareu que el temps de captura, lògicament, està limitat per l'espai de disc dur. També, com hem dit anteriorment, la limitació pot estar donada pel propi sistema operatiu i l'estructura de fitxers del disc dur, que pot ser de 2Gb o 4 Gb com a màxim.
• Com indica el missatge, podeu aturar la captura prement la tecla Esc o bé
fent clic damunt del botó . Quan atureu la captura, l'Studio 8 fa una detecció de les escenes segons el criteri que hàgiu marcat i les podeu visualitzar a l'àlbum d'escenes. Aleshores, ja podreu passar al pas següent: l'edició del vídeo. Recordeu que en les sessions 2, 3, 4, 5 i 6 d'aquest curs trobareu les opcions d'edició del programa Studio 8.
2. Configuració personalitzada de captura digital
Pràctica 2. Captura de vídeo digital en qualitats prèvies
Aquesta pràctica consisteix a capturar DV en qualitats prèvies i a utilitzar el capturador d'imatges directament des de la càmera. També s'hi observa la possibilitat de capturar en format MPEG.La captura prèvia de vídeo permet capturar en diferents nivells de qualitat. Això pot ser útil, sobretot, si la destinació final de la producció no necessita la màxima resolució, o bé, si el disc no és prou gran per emmagatzemar-hi la pel·lícula en completa qualitat. En aquest cas, com veureu en els mòduls següents, en què es parla sobre l'exportació de vídeo, si heu fet la captura utilitzant aquesta opció de qualitat de vista prèvia i desitgeu exportar-ho a màxima qualitat, necessitareu que la càmera segueixi connectada a l'ordinador, mitjançant el cable 1394 perquè el programa n'extregui les escenes que necessita per fer l'exportació.
• Seleccioneu l'opció Grabación en calidad de vista previa:
Tecnologies de la Informació i la Comunicació98

Sessió 5. La captura de vídeo
• En aquest moment, ja podeu fer la captura seguint el mateix procediment que en la pràctica anterior, seleccionant l'inici des d'on voleu capturar i
prement el botó i aturant la captura prement la tecla
Esc o el botó , o bé, després del temps que li indiqueu.
Pràctica 3. Altres ajustaments de captura en DV
L'Studio 8 té altres possibilitats de captura en vista prèvia, és a dir, es pot capturar des de l'opció de vista prèvia i seleccionar el format en què es desarà el vídeo capturat. Això permet, en alguns casos, configurar certes opcions de captura segons la necessitat del moment i la destinació de la producció final. No obstant això, no és recomanable utilitzar aquesta opció si no es té un domini més avançat sobre el maquinari i el programari de captura i edició de vídeo digital.
• Feu clic sobre el botó Configuración.
En el quadre sobre el Formato de captura que apareix, hi ha informació i diverses opcions de selecció de la qualitat de captura en DV.
Tecnologies de la Informació i la Comunicació 99

Fem vídeo amb l’ordinador
Quan accediu a aquest quadre, després d'haver seleccionat l'opció de Calidad en vista previa, veureu que les configuracions que hi apareixen són les que es corresponen a la qualitat seleccionada.
• Desplegueu les opcions de qualitat de captura.
Aquestes opcions de captura de vídeo, tret de la Completa calidad DV capturen la imatge en una mida més petita.Si seleccioneu la qualitat personalitzada, a més, podeu escollir el còdec de compressió, la mida del quadre, la taxa de transferència, les imatges per segon i, si voleu, incloure-hi l'àudio.En el cas dels còdecs de compressió, en principi ofereix els que mostra la imatge:
Si marqueu que llisti tots els còdecs, us apareix un missatge que us indica que l'Studio 8 només pot capturar i editar amb aquells còdecs que hi ha disponibles a l'ordinador, encara que apareguin al llistat:
Aleshores el llistat és més extens, però heu d'anar amb compte perquè, tal com diu el missatge, només podeu utilitzar aquells còdecs instal·lats a l'ordinador i que siguin compatibles amb el maquinari de què es disposa:
Tecnologies de la Informació i la Comunicació100

Sessió 5. La captura de vídeo
Arribats a aquest punt, podeu anar fent proves sobre els diversos còdecs que us ofereix el programa fins a arribar a obtenir una captura segons les opcions que volíeu.
Pràctica 4. Captura d'imatges fixes des de la càmera DV
Aquesta és una possibilitat que es troba des de l'apartat d'edició:
• Amb la càmera DV connectada a l'ordinador, feu clic a la caixa d'eines
.
• Quan s'obri la caixa d'eines, seleccioneu l'opció de captura d'imatges fixes
. L'aparença que ha de tenir ha de ser, aproximadament, com mostra la imatge:
Tecnologies de la Informació i la Comunicació 101

Fem vídeo amb l’ordinador
• Assegureu-vos que teniu seleccionada l'opció que pren les imatges de la càmera.
• Amb els controls de reproducció, cerqueu la posició on es troba la imatge
que voleu capturar i premeu el botó . La imatge apareixerà a la part de la càmera:
Observeu que ara els botons d'Afegir a pel·lícula o Desar en disc estan actius.
• En aquest cas, trieu l'opció Guardar en disco. S'obre un quadre de diàleg del Windows on podeu indicar el lloc del vostre disc dur per desar-hi la imatge, l'extensió (bmp, jpg, pct, tga, tif, wmf). També us pregunta sobre la mida. Com que es tracta d'una imatge que prové directament de la càmera, el ventall de possibilitats de desar-la és el següent:
• Trieu la mida que cregueu oportuna i deseu la imatge.
Pràctica 5. Captura en format MPEG
En principi, no us aconsellem que utilitzeu aquest format de captura per als vídeos que es puguin produir en el centre. Les produccions que es puguin dur a terme en un centre poden tenir diferents destinacions, ja sigui per ser abocat en una cinta VHS, o per crear
Tecnologies de la Informació i la Comunicació102

Sessió 5. La captura de vídeo
un DVD, vídeo CD o bé per penjar al web. En qualsevol d'aquests casos, és aconsellable utilitzar la major resolució possible DV i, a l'hora d'exportar la pel·lícula, fer-ho en els diversos formats finals de la producció.Malgrat tot, cal saber que el fet de capturar en format MPEG estalvia considerablement l'espai de disc dur que ocupa la pel·lícula, però també comporta una pèrdua en la qualitat de la imatge, a causa de la compressió utilitzada. En aquest tipus de captura hi ha diverses possibilitatsHavent seleccionat la pestanya de captura, seleccioneu l'opció de Grabación de MPEG en calidad total.
Si ho deixeu així, captura en la màxima resolució que permet aquest format per l'Studio 8. Observeu que les dades que ofereix el Diskometer sobre l'espai de disc dur disponible varien considerablement. Es pot iniciar la captura seguint el mateix procediment explicat anteriorment.També es pot optar per configurar la captura en format MPEG, segons la qualitat que es vulgui obtenir, prement Configuración.
A la pantalla que s'obre es poden escollir diferents qualitats preajustades. Segons la qualitat preajustada, el tipus de fitxer MPEG varia:
DVD MPEG 2 720 x 576 6.000 kbit/segon
SVCD MPEG 2 480 x 576 2.400 kbit/segon
VCD MPEG 1 352 x 288 1.150 kbit/segon
Personalitzar Definit per l'usuari
El tipus MPEG 1 és reproduïble directament des de qualsevol ordinador amb el Windows, mentre que el tipus MPEG 2 requereix un programari específic.En el curs DV32, http://www.xtec.es/formacio/curstele/dv32/index.htm, trobareu més possibilitats d'aprofundiment en tots aquests temes.
Tecnologies de la Informació i la Comunicació 103

Fem vídeo amb l’ordinador
3. Aplicació al projecte
Captura del projecte
En aquest punt capturareu el material que heu enregistrat del projecte. Probablement, haureu de fer noves gravacions i captures, però així són els inicis en gairebé tot: els errors són una font d’aprenentatge. La captura no ha de ser gaire extensa; penseu que és espai que ocupeu de memòries i dificultats a l’hora de moure-ho. Una manera de racionar l’espai és fent una visualització atenta del material enregistrat i una minutació (ubicació de cada fragment amb referències al minut i segon en què comença i acaba). Així, capturareu els fragments concrets que interessen i descartareu totes les preses defectuoses i sobreres.L'objectiu d'aquesta pràctica és demostrar que s'ha sabut fer una captura amb alguns dels mitjans indicats al llarg de la sessió.Amb les captures tindreu material que usareu de base per al desenvolupament del projecte i al qual aplicareu els diversos recursos que fareu prèviament a les pràctiques de cada sessió.
Tecnologies de la Informació i la Comunicació104

Sessió 6. L’edició amb l’Studio8
Sessió 6. L’edició amb l’Studio8
Objectius
L’objectiu d’aquesta sessió és familiaritzar-se amb el programa Studio 8.
Continguts
• Instal·lació del programa
• Actualització del programa
• Introducció a l’Studio 8o Familiarització amb l’entorn
o Primeres passes en l’ús del programa
1. Instal·lació del Pinnacle Studio 8
La instal·lació del programa només l'heu de fer en cas que sigui necessari per al seguiment del curs, o bé per reconfigurar el programa en cas de pèrdua de dades.
En inserir el CD-ROM, s'inicia automàticament el procés d'instal·lació. Si no s'inicia per si sol, cal executar el programa Welcome.exe que hi ha a l'arrel principal del CD-ROM.
Tecnologies de la Informació i la Comunicació 105

Fem vídeo amb l’ordinador
El primer quadre de diàleg pregunta sobre quina ha de ser la llengua amb què es vol instal·lar el programa. Per defecte hi ha seleccionat Anglès. Podeu seleccionar Castellà i confirmar la selecció. Aleshores, s'inicia la instal·lació.
Tot seguit demana que introduïu el número de sèrie que trobareu amb la documentació del programa. L'escriviu i el confirmeu.
Després d'acceptar el missatge sobre la llicència del programa, en la següent pantalla seleccioneu la instal·lació Típica, que ja està recomanada per defecte.
Se us pregunta si voleu instal·lar l'SmartSound en el vostre disc dur. Accepteu afirmativament l'opció. Més endavant, ja veureu que l'SmartSound pot arribar a ser molt útil en algunes funcions d'àudio.
Tecnologies de la Informació i la Comunicació106

Sessió 6. L’edició amb l’Studio8
Després d'informar-vos sobre les dades de configuració de la instal·lació, cal que accepteu amb Siguiente per continuar.
En acabar el procés de còpia dels fitxers, se us pregunta si voleu crear un accés directe al vostre escriptori. Si ho creieu convenient, podeu acceptar l'opció. Si no, també trobareu el programa en el menú d'Inici, a Programes, en el Grup nou que ha creat, anomenat Studio 8.
Finalment, cal reiniciar l'ordinador perquè els canvis en la configuració prenguin efecte.
Després d'haver reiniciat l'ordinador, se us demana que inseriu el segon CD del programa. Aquest pas és opcional i, malgrat que accepteu l'opció, no és indispensable que el feu.
No obstant això, si instal·leu el segon CD, haureu d'acceptar la pantalla d'inici fent clic a la pestanya Siguiente.
Tecnologies de la Informació i la Comunicació 107

Fem vídeo amb l’ordinador
De les tres opcions que porta el programa només cal que trieu la primera: Motion Menu.
En acabar la instal·lació, el programa ofereix un quadre en el qual apareix informació sobre el fet d'haver acabat la instal·lació.
2. Actualització del Pinnacle Studio 8
Aquesta pràctica és molt important de dur-la a terme regularment, per assegurar-se que es compta amb la darrera versió del programa. Es tracta d'actualitzar l'Studio 8 en la darrera versió existent.
Quan s'inicia el programa per primera vegada, segurament apareixerà aquest quadre de diàleg en què el programa pregunta si es vol comprovar si hi ha alguna actualització.Si es disposa de connexió a Internet, és aconsellable acceptar l'opció.
Si no apareix aquest quadre o es vol realitzar l'actualització del programa en qualsevol altre moment, també es pot activar l'opció Actualización de Software del menú Ajuda.
Tecnologies de la Informació i la Comunicació108

Sessió 6. L’edició amb l’Studio8
En cas que el programa detecti que sí que hi ha una nova versió, pregunta si se'n vol veure informació. Cal acceptar l'opció.
S'obre el navegador d'Internet configurat per defecte en l'ordinador i s'hi poden veure les explicacions sobre la versió d'actualització disponible. Cal seleccionar l'opció Download per descarregar aquesta versió.
Un cop desat el fitxer d'actualització al disc dur, cal tancar el programa per instal·lar-lo correctament. Per fer-ho, cal fer doble clic al fitxer descarregat.
Seleccioneu l'idioma per a la instal·lació.
Després d'acceptar el següent quadre, s'inicia el procés d'actualització.
Tecnologies de la Informació i la Comunicació 109

Fem vídeo amb l’ordinador
Un cop acabada l'actualització, el programa informa que ja ha acabat l'operació i es pot executar l'Studio 8. Segons el sistema operatiu no cal reiniciar l'ordinador.
Finalment, per verificar la versió del programa que hi ha instal·lada, cal anar al menú Ajuda i seleccionar l'opció Acerca de Pinnacle Studio...El quadre que s'obre mostra les dades del programa.
3. Introducció a l'Studio 8
L'Studio 8 és un programa que permet utilitzar l'ordinador com a sistema d'edició i captura de vídeo a partir de les tres etapes essencials:
• Captura de les imatges . Gravació del vídeo en el disc dur de l'ordinador.
• Edició del vídeo . Ordenació de les diferents seqüències en una línia de temps, introducció d'efectes, transicions, títols, música, efectes sonors...
• Creació de la producció final ja sigui en una cinta de vídeo, ja sigui en un fitxer per ser reproduït des de qualsevol ordinador.
Per facilitar la introducció en l'ús del programa, hem cregut convenient iniciar aquesta familiarització en adquirir un bon domini sobre el seu entorn i les seves possibilitats d'edició.
3.1 L’entorn de treball En executar el programa veureu l'entorn de treball, que consta, a més de la barra de menús, de tres àrees de treball:
• Àlbum d'escenes
Tecnologies de la Informació i la Comunicació110

Sessió 6. L’edició amb l’Studio8
• Reproductor
• Finestra de vídeo
L’àlbum d’escenes
L'àlbum conté les diverses escenes del vídeo a partir de les quals es pot iniciar l'edició. Les escenes es poden visualitzar de dues maneres:
• Vista d'icona, des d'on visualitzareu nou escenes per pàgina.
• Vista de detall, que conté la informació sobre el número d'escena, la seva durada i, passant el punter del ratolí per damunt, us informarà sobre els moments d'inici i final de cadascuna d'elles. Si s'utilitza aquesta vista es visualitzaran quatre escenes per pàgina.
Es pot alternar la visualització de les escenes prement el botó dret del ratolí damunt de l'àlbum d'escenes o des del menú Àlbum de la barra de menús.Per desplaçar-se per les pàgines de l'àlbum, cal utilitzar les fletxes de desplaçament que
hi ha en el marge superior dret de l'àlbum. Hi ha sis pestanyes que donen accés a les diferents seccions de l'àrea d'edició:
Escenes de vídeo
Transicions
Títols
Gravació de fotogrames
Efectes de so
Menús
També es pot accedir a aquestes seccions des de la barra de menús desplegant l'opció Àlbum.
Tecnologies de la Informació i la Comunicació 111

Fem vídeo amb l’ordinador
El Reproductor
El reproductor serveix per mostrar una previsualització de la pel·lícula o bé l'escena seleccionada a l'àlbum. Té dues àrees principals:
• Finestra de previsualització: mostra la pel·lícula en la posició seleccionada.
• Controls de reproducció: o Els controls de navegació.
o L'scrubber o desplaçador, que permet un desplaçament ràpid al llarg de la pel·lícula.
o El comptador de la posició actual, que mostra la posició actual dins la pel·lícula i permet seleccionar la posició exacta on començar a reproduir.
o Els controls de fotograma a fotograma.
La finestra de vídeo
La finestra de vídeo conté les eines bàsiques per a l'edició i mostra el guió de la pel·lícula a mesura que l'anem construint:
Tecnologies de la Informació i la Comunicació112

Sessió 6. L’edició amb l’Studio8
La caixa d'eines té dos apartats: un per a les eines de vídeo i l'altre per a les eines d'àudio.El botó de dividir el clip permet dividir-lo perquè sigui tractat individualment, o bé eliminar la part sobrera amb el botó d'esborrar. El botó esborrar també ens permet eliminar aquells clips introduïts erròniament a la finestra de vídeo. Permet seleccionar la vista de guió gràfic. Utilitza imatges en miniatura que permeten una fàcil i ràpida estructuració de la pel·lícula. Es pot seleccionar que les imatges en miniatura es vegin grans o petites en el menú Editar... dins de Setup. Per defecte, aquestes imatges en miniatura es veuen petites. Permet seleccionar la vista de línia de temps. S'hi veu la durada dels clips amb relació a una escala de temps. Consta de cinc pistes en què es poden inserir els diferents elements de la pel·lícula:
Escenes de vídeo
Àudio original
Sobreimpressió de títols
Efectes de so
Música de fons
Permet seleccionar la vista de text.
3.2 Primeres passes
Pràctica 1. Iniciació a l’Studio 8
Obrir un vídeo
El programa no permet obrir vídeos amb la finalitat d'editar-los directament des d'un CD-ROM. En aquesta pràctica necessiteu el clip Ciclista que es troba al DVD Formació. Materials audiovisuals, dins la carpeta materials/clips/video. Cal que el copieu al disc dur. Una proposta seria que a Els meus documents creéssiu una carpeta anomenada dv31 i que a dins n'hi creéssiu una altra anomenada clips en la qual deséssiu tots els clips necessaris per al curs.Després d'obrir el programa, normalment l'entorn es visualitza de la mateixa manera en què el vau deixar quan vau tancar-lo per darrera vegada. Si és la primera vegada que l'obriu, és possible que no aparegui cap pel·lícula i, per això, heu d'obrir la pel·lícula.
Tecnologies de la Informació i la Comunicació 113

Fem vídeo amb l’ordinador
• Premeu la icona de l'àlbum d'escenes. Al quadre de diàleg que apareix cal que seleccioneu la carpeta on hi ha aquest vídeo. Cerqueu a la carpeta Els meus documents la subcarpeta corresponent clips. Per exemple, trieu el clip Ciclista:
• Si és la primera vegada que obriu aquest vídeo, el programa fa una detecció de les escenes de la pel·lícula. Deixeu que acabi el procés.
• Un cop hagi acabat de detectar les escenes de la pel·lícula, apareixen a l'àlbum d'escenes les icones que representen cada escena:
Tecnologies de la Informació i la Comunicació114

Sessió 6. L’edició amb l’Studio8
Inserir escenes
Inseriu unes escenes a la finestra de vídeo.
• Amb el ratolí arrossegueu algunes escenes a la finestra de vídeo. Procureu, en aquest cas, que es tracti d'escenes que no es trobin una a continuació de l'altra:
• Observeu que, després d'haver inclòs una de les escenes de l'àlbum d'escenes a la finestra de vídeo, queda una marca en l'escena que ens indica que ja l'hem utilitzat i que ha quedat inserida; això, però, no vol dir que no puguem tornar a repetir la inserció de la mateixa escena en el nostre projecte:
Visualitzar el projecte
Per observar el resultat a la finestra de vídeo segons les diferents visualitzacions, feu clic als botons que hi ha al marc superior dret d'aquesta finestra:
Tecnologies de la Informació i la Comunicació 115

Fem vídeo amb l’ordinador
• La informació que podeu obtenir és diferent i complementària. Habitualment, quan s'està editant, s'utilitza la visualització de la línia de temps, ja que ofereix una informació més precisa sobre la durada de cada escena en el conjunt del projecte que elaboreu, tot i que molt sovint hàgiu de recórrer a la vista del guió gràfic.
Resultats en el reproductor
Podeu observar el resultat del vostre projecte en el reproductor de vídeo prement els botons de reproducció:
Desar el projecte
Finalment, deseu el projecte en una carpeta nova que creareu dins de Pràctiques DV31 del disc dur i que anomenareu dv31s2p1.A la barra de menús, heu de seleccionar l'opció Archivo/Guardar proyecto como...
Tecnologies de la Informació i la Comunicació116

Sessió 6. L’edició amb l’Studio8
El fitxer es desa amb l'extensió *.stu i ocupa poc espai perquè només emmagatzema la informació bàsica relacionada amb el projecte de vídeo. En aquest fitxer no hi trobareu el vídeo en sí, que ha de ser al mateix lloc que l'heu obert; en el cas del vídeo d'exemple que heu estat treballant, Ciclista, el vídeo és a C:\Els meus documents/DV31/CLIPS, mentre que el projecte pot ser en qualsevol altra carpeta.
Pràctica 2. Eines bàsiques de l’Studio 8
Obrir un projecte ja existent
A la barra de menús, seleccioneu l'opció Archivo/Abrir proyecto... En el quadre de diàleg que apareix heu de localitzar el lloc on havíeu desat el projecte dv31s2p1.stu i acceptar l'opció d'obrir-lo.Si el projecte només contenia dues escenes, cal que hi afegiu alguna escena més, fins que n'hi hagi, com a mínim, quatre.Ja podeu desar el projecte amb el nom dv31s2p2.stu, tot i que al final de la pràctica ho haureu de tornar a fer perquè quedin enregistrats els canvis.
La línia de temps
Per poder treballar amb la línia de temps, cal que seleccioneu el botó central de la part superior dreta de la finestra de vídeo que correspon a la selecció de vistes:
Desplaçador
Quan us situeu damunt del desplaçador, el cursor del ratolí canvia a una fletxa horitzontal blava de doble sentit . Si premeu el desplaçador o scrubber, sense deixar-lo, us podeu desplaçar d'una manera ràpida per les diferents escenes de la finestra de vídeo.
Tecnologies de la Informació i la Comunicació 117

Fem vídeo amb l’ordinador
El desplaçador marca una línia vertical de dalt a baix de tota la finestra de vídeo per senyalar el lloc de la línia de temps en què es troba.
Reproductor
El reproductor va mostrant les imatges a mesura que movem el desplaçador per la línia de temps. El comptador indica el temps en què es troba la imatge que es visualitza respecte al projecte de la finestra de vídeo.El reproductor també té un desplaçador o scrubber que permet moure's ràpidament per les diferents escenes.
Escala de temps
La franja groga de la línia de temps dóna informació de la durada total del projecte. En posar el ratolí damunt de l'escala de temps, el cursor canvia a una fletxa horitzontal blava de doble sentit amb un rellotge al centre . Si premeu el ratolí i el desplaceu per l'escala de temps, es pot variar la visualització del projecte segons l'amplitud de l'escala.També podeu ajustar l'amplitud de l'escala prement el botó dret del ratolí damunt la franja groga de l'escala de temps i seleccionant el temps del projecte que voleu que sigui visualitzat a la finestra de vídeo.
Tecnologies de la Informació i la Comunicació118

Sessió 6. L’edició amb l’Studio8
Això és útil quan es desitja retocar alguna part del projecte, si el projecte és massa llarg, de manera que es pugui accedir a la part de l'escena en què es vol incidir.
Dividir i esborrar el clip o l'escena
Per damunt de la franja groga de la finestra de vídeo hi ha la barra amb les icones que permeten dividir i esborrar el clip o l'escena seleccionada:
Ens permet tallar el clip o l'escena seleccionada. Ens permet esborrar el clip o l'escena seleccionada.
Amb el desplaçador, cal situar-se en el punt exacte on voleu fer la divisió de l'escena. Per localitzar amb precisió el punt exacte on voleu fer el tall, podeu utilitzar els botons de fotograma a fotograma del reproductor. Observeu que el comptador marca les hores, els minuts, els segons i els fotogrames de l'escena. Un segon té 25 fotogrames (de 0 a 24), de manera que després del fotograma 24, visualitzem el fotograma 0 del següent segon.
Situeu-vos damunt d'un fotograma d'una escena del projecte.
Tecnologies de la Informació i la Comunicació 119

Fem vídeo amb l’ordinador
Aleshores, premeu la icona de dividir . El resultat és el següent:
En aquest moment ja teniu el clip dividit. Tots dos estan seleccionats. Cal que amb el ratolí en seleccioneu només un i premeu la icona d'esborrar :
Bloqueig de pistes de vídeo i d'àudio
En bloquejar alguna de les pistes d'àudio o de vídeo es pot esborrar o desplaçar separadament la part d'àudio o vídeo que hi hagi seleccionada. Per exemple, per esborrar només la pista d'àudio d'una escena, cal bloquejar la pista de vídeo i esborrar-la.
Tecnologies de la Informació i la Comunicació120

Sessió 6. L’edició amb l’Studio8
Bloquegeu la pista de vídeo de la finestra de vídeo fent clic a que és just davant dels clips de vídeo. Observareu que la part on hi ha les escenes de vídeo queda bloquejada perquè s'ha enfosquit lleugerament:
Aleshores, podeu esborrar les parts d'àudio separadament de les de vídeo. En els punts on no hi ha àudio, evidentment no se sent cap so mentre no n'inserim un altre.
Qualsevol acció que hàgim fet la podem desfer a partir de l'opció Deshacer del menú Edición, o bé prémer simultàniament les tecles CTRL+Z.Desfeu les dues últimes accions d'esborrar les pistes d'àudio:
Ara, heu de veure-ho aproximadament de la manera següent, amb totes les pistes de vídeo i d'àudio:
Tecnologies de la Informació i la Comunicació 121

Fem vídeo amb l’ordinador
Bloquegeu la pista d'àudio i esborreu una escena de vídeo:
Observareu que en el lloc on hi havia l'escena hi ha un espai buit, però a sota hi queda l'àudio corresponent a l'escena que acabem d'esborrar. Si manteniu la pista d'àudio bloquejada i inseriu una altra escena de vídeo, només s'inserirà la part corresponent a la imatge i romandrà la part d'àudio de l'escena que acabeu d'esborrar. A més, encara que l'escena que inseriu sigui més llarga, només s'hi inserirà el temps corresponent al buit que ha deixat l'escena esborrada, sense alterar-ne l'àudio, perquè està bloquejat:
Deseu el resultat final d'aquest projecte. Per fer-ho, com que ja ho havíem desat al començament amb el nom de dv31s2p2.stu, només ens cal triar l'opció Guardar proyecto del menú Archivo. També podeu prémer simultàniament les tecles CTRL+S:
Tecnologies de la Informació i la Comunicació122

Sessió 6. L’edició amb l’Studio8
Pràctica 3. Edició d’escenes amb l’Studio 8
Seleccionar les vistes d'escenes
En obrir el programa, l'àlbum d'escenes mostra les escenes en la vista d'icona. Canvieu aquesta visualització prement el botó dret del ratolí damunt de l'àlbum d'escenes i seleccioneu l'opció Vista de los detalles. Aquesta opció també està disponible a partir del menú Álbum.
Ara, l'àlbum d'escenes ofereix més informació de les escenes: el nom i la durada.
Posar nom a les escenes
Seleccioneu una escena. Un cop seleccionada, torneu a marcar-la amb el botó esquerre del ratolí. D'aquesta manera podeu editar el nom de l'escena i canviar-lo.
Amb els botons us podeu desplaçar pels diferents fulls de l'àlbum d'escenes. Seleccioneu una escena i canvieu-li el nom. Procureu canviar només el nom de l'escena i deixar la durada. La informació de la durada sempre pot ser útil a l'hora d'utilitzar l'escena per al projecte.
Tecnologies de la Informació i la Comunicació 123

Fem vídeo amb l’ordinador
De tota manera, encara que esborreu la durada de l'escena, podeu obtenir-ne informació només situant-hi al damunt el cursor del ratolí:
La informació que dóna el programa sobre l'escena és quan comença respecte a la totalitat de la pel·lícula i la seva durada.
Seleccionar escenes
Torneu a la vista d'icones. Prement el botó dret del ratolí damunt de l'àlbum d'escenes seleccioneu l'opció Vista de icono. A l'hora d'inserir les escenes a la finestra de vídeo, aquesta visualització és més còmoda perquè l'àlbum d'escenes ens en mostra un major nombre. Seleccioneu totes les escenes de l'àlbum i inseriu-les a la finestra de vídeo. Això ho podeu fer mitjançant l'opció Seleccionar todo del menú Editar o bé prement simultàniament les tecles CTRL+A, i un cop seleccionades, arrossegueu-les amb el ratolí fins a la finestra de vídeo.Després, canvieu la visualització de l'escala de temps a Película completa. Seleccioneu algun clip de la finestra de vídeo i esborreu-lo amb la tecla Supr o bé amb la icona , el resultat serà el mateix.Una altra manera d'inserir les escenes més selectivament és triant prèviament aquelles escenes que es vulguin inserir a la finestra de vídeo. Esborreu totes les escenes de la finestra de vídeo. Premeu la tecla CTRL i, sense deixar-la, seleccioneu de l'àlbum algunes escenes i inseriu-les a la finestra de vídeo. El resultat és que s'han inserit les escenes que heu seleccionat en l'ordre en què es troben a l'àlbum. Si voleu alterar l'ordre de les escenes a la finestra de vídeo, cal que arrossegueu les escenes fins al punt on vulgueu situar-les.
Tecnologies de la Informació i la Comunicació124

Sessió 6. L’edició amb l’Studio8
Cerca d'escenes
La cerca d'escenes pot efectuar-se en dos sentits:
• Localitzar escenes de l'àlbum a la finestra de vídeo
• Localitzar escenes de la finestra de vídeo a l'àlbum
Localitzar escenes de l'àlbum a la finestra de vídeo
Quan una escena ja ha estat inserida a la finestra de vídeo, apareix una marca a la part superior dreta de la icona a l'àlbum d'escenes:
Si el projecte té moltes escenes i necessiteu saber en quin lloc exacte de la finestra de vídeo es troba aquesta escena, premeu el botó dret del ratolí damunt de l'escena i seleccioneu l'opció Encontrar escena en proyecto:
Aleshores, a la finestra de vídeo apareix seleccionada de color blau l'escena que cercàveu.
Localitzar escenes de la finestra de vídeo a l'àlbum
Si, en canvi, necessiteu saber en quin lloc de l'àlbum es troba una escena que hàgiu inserit a la finestra de vídeo, premeu el botó dret del ratolí damunt de l'escena a la finestra de vídeo i seleccioneu l'opció Encontrar escena en álbum:
Tecnologies de la Informació i la Comunicació 125

Fem vídeo amb l’ordinador
Aleshores, a l'àlbum veureu seleccionada de color blau l'escena que hàgiu cercat.
Pràctica 4. Caixa d’eines de l’Studio 8
Per accedir a la caixa d'eines de vídeo cal seleccionar la icona de la part superior esquerra de la finestra de vídeo:
Totes les accions que dueu a terme des de la caixa d'eines repercuteixen en el projecte que esteu treballant en la vostra finestra de vídeo. Els canvis que feu no afecten l'original de la pel·lícula, sinó només el projecte que esteu fent i el producte final que elaboreu.
Propietats del clip
Inicieu el programa i arrossegueu algunes escenes de la pel·lícula Ciclista a la finestra de vídeo.
Tecnologies de la Informació i la Comunicació126

Sessió 6. L’edició amb l’Studio8
Obriu la Caixa d'eines de vídeo tot prement la icona . Hi veurem les opcions següents:
Canvia les propietats de l'escena seleccionada.
Insereix un títol. Aquesta opció la veurem en el mòdul següent.
Crea o edita un menú de disc.
Captura un fotograma de l'escena seleccionada.
Afegeix efectes.
Canvia la velocitat de reproducció.
Assegureu-vos que teniu activada l'opció de propietats del clip. Si cal, premeu .
Canvieu l'inici i el final de l'escena arrossegant els botons .Veureu que hi ha dos monitors. El monitor de l'esquerra marca l'inici de l'escena, el de la dreta marca el final.
Hi ha tres comptadors . El comptador de l'esquerra marca l'inici del clip, el de la dreta, el final, i el del centre, el lloc on es troba el desplaçador o scrubber.
Amb els botons de fotograma a fotograma podeu marcar el fotograma exacte on iniciar o finalitzar l'escena amb total precisió. Podeu utilitzar les eines de tall d'inici i de final . Seleccioneu una escena i marqueu el tall d'inici uns fotogrames després del començament i el tall final uns fotogrames abans del final. Observeu que per davant del tall, la franja del desplaçador és de color verd, i per darrere del tall és de color vermell.
Capturar un fotograma
Dins la caixa d'eines de vídeo, premeu per seleccionar la pantalla de capturar fotogrames.A la barra superior, seleccioneu que prengui la imatge de la pel·lícula:
Tecnologies de la Informació i la Comunicació 127

Fem vídeo amb l’ordinador
Aleshores, amb el desplaçador de la finestra de vídeo, cerqueu la imatge que vulgueu capturar. Si cal, utilitzeu els botons de fotograma a fotograma del reproductor.
Un cop visualitzeu en el reproductor la imatge que voleu capturar, premeu .Ara, la imatge es visualitza en el monitor de captura. Teniu dues opcions: afegir la imatge al projecte o desar-la al vostre disc dur. Afegiu la imatge al projecte. Observareu que s'insereix en el lloc on teníeu el desplaçador a la finestra de vídeo, però la podeu desplaçar a qualsevol altre lloc dins del projecte. Observeu que la imatge que acabeu d'inserir no té pista de so i, per defecte, s'insereix durant 4 segons.
Per variar la durada de la imatge capturada, torneu a l'opció de propietats del clip i a Duración poseu-hi 2 segons.
Efectes visuals
Dins la caixa d'eines de vídeo, premeu per seleccionar la pantalla d'efectes i colors:
Selecció de color Efecte de nitidesa
Selecció d'intensitat Efecte de relleu
Selecció de brillantor Efecte de mosaic
Selecció de contrast Efecte posteritzar
Seleccioneu una escena de la finestra de vídeo i canvieu els paràmetres de color, intensitat, brillantor i contrast. Observeu que la posició predeterminada té un valor de 50.Canvieu, també, alguns paràmetres de nitidesa, relleu, mosaic i posteritzar. Observeu que l'escala és diferent i cada efecte té uns valors propis.També podeu canviar els colors de l'escena seleccionada amb l'opció que trobareu a la part superior:
Si voleu que els efectes que apliqueu només afectin una part de l'escena seleccionada, haureu de dividir-la utilitzant l'eina que heu vist a la pràctica 2 d'aquest mòdul.
Velocitat de reproducció
Dins la caixa d'eines de vídeo, premeu per seleccionar la pantalla de modificar la velocitat.
Tecnologies de la Informació i la Comunicació128

Sessió 6. L’edició amb l’Studio8
Podeu modificar la velocitat de l'escena seleccionada fins a cinc cops més ràpida o deu vegades més lenta. Utilitzeu el desplaçador per variar la velocitat de l'escena. També hi ha l'opció de suavitzar les seqüències entre els fotogrames perquè no se succeeixin tan sobtadament.D'altra banda, a la part dreta d'aquesta pantalla, hi trobem l'opció de repetir els fotogrames un nombre de vegades que seleccionem, fins a cinquanta, i elimina la resta de fotogrames d'entremig, fet que produeix la sensació de salt entre fotogrames. Aquesta opció del programa està mal traduïda i on diu "Iluminación" hi hauria de dir "Estroboscopi", en anglès strobe. Utilitzeu el desplaçador per repetir els fotogrames de l'escena seleccionada i observeu-ne els resultats.
Pràctica 5. Ús de les transicions
Inserir transicions
Inicieu el programa i arrossegueu algunes escenes de la pel·lícula Ciclista a la finestra de vídeo.
Obriu la pantalla de transicions tot prement la icona . Hi veureu un àlbum amb les transicions que ofereix el programa. A la part superior de l'àlbum podeu desplegar un menú amb diferents tipus de transicions:
Tecnologies de la Informació i la Comunicació 129

Fem vídeo amb l’ordinador
Els tres primers grups de transicions són els que us ofereix el programa i podeu utilitzar aquestes transicions lliurement, mentre que a la resta, en inserir-les al projecte, els apareixerà un senyal de la marca Pinnacle que indica que si les voleu utilitzar cal comprar-les.Seleccioneu alguna transició d'un dels tres primers grups i al reproductor es mostrarà l'efecte que produirà. La lletra A mostra l'escena del davant, i la lletra B l'escena entrant. Arrossegueu-la a la finestra de vídeo i deixeu-la anar entre dues escenes. Observeu-ne el resultat al reproductor.El resultat serà semblant al que mostra la imatge:
Observeu també que, a més de la transició de vídeo, es produeix una transició en l'àudio. Aquest tema, però, el veureu amb més deteniment en el mòdul 4:
Canvieu la visualització de la finestra de vídeo per la de guió gràfic :
Tecnologies de la Informació i la Comunicació130

Sessió 6. L’edició amb l’Studio8
Aquesta visualització simplifica la informació que apareix a la finestra de vídeo i, potser, pel que fa a les transicions, es distingeixen amb més claredat.
Configurar transicions
Podeu configurar la durada i el sentit de la transició.Feu doble clic damunt d'una transició inserida a la finestra de vídeo.
Varieu-ne la durada i proveu l'efecte que es produeix en invertir-la. L'opció d'invertir la transició no és possible en totes les transicions.
Consells d'ús
L'ús de les transicions a la pel·lícula pot donar molt de dinamisme. Una bona utilització aconsella no abusar de l'efecte.Observeu que una transició no pot ser més llarga que les dues escenes que abarca. Si proveu d'allargar-la fins al màxim, comprovareu que, lògicament, el programa no permet una durada superior a alguna de les dues escenes. No obstant això, no convé utilitzar transicions si les escenes que comprèn no són prou llargues. Per defecte, el programa assigna 2 segons a la transició, igual que quan inseríem una imatge capturada d'una escena hi assignava per defecte 4 segons. Podeu variar aquesta configuració del programa des de l'opció Editar... del menú Setup:
Tecnologies de la Informació i la Comunicació 131

Fem vídeo amb l’ordinador
Tanmateix, si l'opció configurada per a la transició és més llarga que alguna de les escenes, el programa, si bé insereix la transició, n'ajusta la durada al màxim permès per les escenes que comprèn.
4. Aplicació al projecte
El projecte en miniatura
Aquesta pràctica consisteix a dur a terme una versió reduïda del projecte a partir del material capturat fins ara i utilitzant totes les eines que s'han donat a conèixer en aquesta sessió. En concret, ha de tenir:
• Una durada màxima de 30 segons.
• Algun clip dividit i esborrat en alguna part.
• Alguna escena amb nom.
• Algun fotograma capturat.
• Utilització d'efectes i canvi de velocitat en alguna escena.
• Alguna transició.
Tecnologies de la Informació i la Comunicació132

Sessió 7. La titulació i les imatges fixes
Sessió 7. La titulació i les imatges fixes
Objectius
L’objectiu d’aquesta sessió és iniciar la titulació amb l’Studio 8
Continguts
• Introducció a la titulació i imatges fixes
• Creació de títols
• Inserció de transicions
• Inserció de fons i imatges
1. Titulació i imatges fixes
En aquest apartat treballarem amb els títols i la inserció d'imatges fixes. L'Studio 8 incorpora un mòdul que permet l'edició i creació de títols. Aquest editor és bastant complet i té una interfície de treball bastant clara i intuïtiva. L'editor de titulació de l'Studio manté les convencions estàndards del Windows: obrir, tancar, moure...
Tecnologies de la Informació i la Comunicació 133

Fem vídeo amb l’ordinador
En l'entorn trobem sis conjunts d'icones, distribuïdes per tot l'espai:
Tipus de títol
Estil de text
Selecció de mode d'edició
Disseny d'objectes
Porta-retalls i esborrament
Caixa d'eines d'objectes
A la banda dreta del programa de titulació hi ha l'àlbum que permet editar el títol:
Tecnologies de la Informació i la Comunicació134

Sessió 7. La titulació i les imatges fixes
En aquest àlbum de l'editor de textos hi ha quatre icones que permeten donar format als títols:
Aspectes dels títols
Fons
Imatges
Botons
2. Creació de títols
Pràctica 1. Estils predefinits
Inicieu el programa i arrossegueu algunes escenes d'un clip, per exemple, Ciclista, a la finestra de vídeo.
Tecnologies de la Informació i la Comunicació 135

Fem vídeo amb l’ordinador
Feu doble clic sobre la pista de títols:
S'inicia l'editor de titulació:
Seleccioneu un estil de lletra, la icona de quadre de text i escriviu un títol:
Tecnologies de la Informació i la Comunicació136

Sessió 7. La titulació i les imatges fixes
Accepteu el títol prement la icona del marge inferior dret de la pantalla o bé F12.El títol ha quedat inserit a la pista de títols del projecte en el punt on es trobava el desplaçador. Se sobreposa a la imatge i dura 4 segons. Comproveu el resultat en el reproductor.
Pràctica 2. Durada del títol
Per variar la durada del títol, seleccioneu-lo i situeu el cursor a un marge; quan el cursor es converteixi en una fletxa blava de doble punta , arrossegueu-lo fins a allargar el títol el temps desitjat:
Recordeu que la durada que el programa assigna a les transicions, títols i imatges està predefinit i es pot canviar en el menú Editar... de Setup. Si utilitzeu aquesta opció, però, no afecta el títol seleccionat; l'efecte es produeix quan inseriu un altre títol.Podeu variar la durada del títol, amb més precisió, si seleccioneu la caixa d'eines de vídeo:
Aleshores, si utilitzeu el comptador , podeu establir la durada exacta en segons i fotogrames.
Tecnologies de la Informació i la Comunicació 137

Fem vídeo amb l’ordinador
Varieu la durada del títol a 3 segons, arrossegueu el títol fins a l'inici de la pel·lícula. L'aspecte que ha de tenir el projecte és, aproximadament:
Arrossegueu el títol a la pista de vídeo. Comproveu els resultat:
Tecnologies de la Informació i la Comunicació138

Sessió 7. La titulació i les imatges fixes
El títol a la pista de vídeo no se sobreposa a la imatge, s'insereix com una escena més i desplaça la resta d'escenes a continuació. Comproveu el resultat en el reproductor i deseu-lo amb el nom dv31s3p2.stu.
3. Inserció de transicions
Pràctica 3. Transicions de títols
Transicions de títols a la pista de vídeo
Obriu el projecte de la pràctica anterior anomenat dv31s3p2.stu. Si la primera escena és massa curta (menys de tres segons), esborreu-la. Inseriu una transició entre el títol i l'escena següent i observeu els resultats en el reproductor:
La transició entre el títol i la pista de vídeo s'ha inserit amb èxit. Per defecte, la transició dura 2 segons, però ja sabeu que podeu variar la durada de la mateixa manera que heu variat la durada dels títols a la pràctica anterior, a partir de la caixa d'eines de vídeo:
Transicions de títols a la pista de títols
En el mateix projecte, seleccioneu el títol i obriu la caixa d'eines. Allargueu la durada del títol fins a 5 segons. Tanqueu la caixa d'eines.Arrossegueu el títol a la pista de títols:
Tecnologies de la Informació i la Comunicació 139

Fem vídeo amb l’ordinador
Elimineu la transició de la pista de vídeo per poder observar millor l'efecte.
Obriu, a l'àlbum, la pestanya amb les transicions prement la icona .
Seleccioneu la transició d'encadenar, , i arrossegueu-la a la pista de títols, just davant del títol que teniu inserit:
Comproveu el resultat en el reproductor. Observareu que el títol ja no apareix de cop, sinó que ho fa suaument, a causa de la transició d'encadenar. Altres transicions també són possibles. En cada cas cal fer la prova per veure si el resultat és l'esperat. Per
exemple, amb la transició d'empènyer amunt, , aconseguireu que el títol aparegui per la part inferior de la pantalla fins a aturar-se en el punt on es troba.
Tecnologies de la Informació i la Comunicació140

Sessió 7. La titulació i les imatges fixes
També podeu utilitzar una transició per finalitzar el títol, perquè no desaparegui tan sobtadament. Inseriu la transició d'encadenar al final del títol:
Observeu el resultat en el reproductor i deseu-lo amb el nom dv31s3p3.stu.
4. Inserció de fons i imatges
Pràctica 4. Inserció de fons
Fons de color sòlid
Obriu el projecte dv31s3p3.stu.
Seleccioneu la finestra d'eines de vídeo . Si la pestanya de títols no està activa,
marqueu-la:
Trieu l'opció . S'obre l'editor de títols amb la pantalla buida.
Premeu la icona de Fondos .En el quadre de diàleg següent, marqueu l'opció Cambiar color i feu clic en el quadrat negre del costat:
Tecnologies de la Informació i la Comunicació 141

Fem vídeo amb l’ordinador
En aquesta finestra de color que ens apareix podem triar qualsevol color, segons la configuració del nostre ordinador. El color negre sempre va bé per fer colors de fons:
Escolliu, per exemple, el color negre. Accepteu el color i després el fons. Comproveu el resultat del color de fons en l'editor de títols.Deseu el títol creat:
• Obriu el menú Archivo i trieu l'opció Guardar título como...
• Observeu que, per defecte, la carpeta que hi ha seleccionada és la del mateix programa que conté altres títols predefinits:
• Poseu-li el nom negre i deseu el títol.
Tecnologies de la Informació i la Comunicació142

Sessió 7. La titulació i les imatges fixes
Apliqueu el títol al vostre projecte prement la icona del marge dret inferior de l'editor de títols. El resultat és, aproximadament, com el que mostra la imatge:
Observeu que, davant del primer clip de la pista de vídeo, hi ha inserit un clip de quatre segons de durada. Aquest clip no conté res, només és un fons de color negre. Comproveu-ne el resultat al reproductor.Afegiu una transició d'encadenament entremig del clip negre i el primer clip de vídeo i comproveu el resultat en el reproductor. El projecte tindrà una aparença similar a la que mostra la imatge:
Tecnologies de la Informació i la Comunicació 143

Fem vídeo amb l’ordinador
Fons de color gradient
Feu doble clic damunt del fons negre que acabeu de crear:
S'obre, altre cop, l'editor de títols. Premeu novament la icona per substituir el color de fons. En el quadre de diàleg, seleccioneu l'opció Cambiar degradado:
Proveu de seleccionar quatre colors marcant en el quadre, per exemple:
Accepteu el fons i comproveu el resultat en l’editor de títols. Si el fons gradient és del
vostre gust, accepteu-lo perquè quedi inserit en el projecte.
Inserir imatges predissenyades en el fons
Amb la icona seleccionada, observeu que teniu al vostre abast un conjunt de fons predissenyats:
Tecnologies de la Informació i la Comunicació144

Sessió 7. La titulació i les imatges fixes
Seleccioneu-ne algun i feu la prova en l'editor de títols:
Tecnologies de la Informació i la Comunicació 145

Fem vídeo amb l’ordinador
Inserir imatges en el fons
Obriu l'editor de títols fent doble clic damunt del títol que teníem a l'inici del projecte.
Seleccioneu la icona per poder inserir imatges.
Seleccioneu la icona de la carpeta, , i localitzeu al vostre disc dur alguna imatge.
Observeu que l'editor de títols mostra totes les imatges de la carpeta, remarcada de color groc la imatge que heu triat:
Tecnologies de la Informació i la Comunicació146

Sessió 7. La titulació i les imatges fixes
Seleccioneu qualsevol de les imatges que hi ha i arrossegueu-la al centre de la pantalla:
Podeu dimensionar la imatge, canviar-la d'ubicació, etc. Un cop fets els canvis desitjats,
accepteu el fons i comproveu el resultat en el reproductor.
Opacitat en el color de fons
Es pot fer que el color de fons -no les imatges de fons- sigui més o menys opac. Elimineu la imatge a l'inici del projecte. Feu doble clic damunt del títol perquè s'obri l'editor de títols:
Tecnologies de la Informació i la Comunicació 147

Fem vídeo amb l’ordinador
Seleccioneu la icona Fondos, , i trieu una opció de color, ja sigui la de color sòlid o la de color gradient. Amb el ratolí, varieu l'opacitat del color:
Accepteu el color i el fons. Comproveu el resultat en el reproductor. El color de fons del títol ha quedat integrat dins de la imatge amb el nivell d'opacitat que li heu marcat.Deseu el projecte amb el nom dv31s3p4.stu.
5. Aplicació al projecte
Els títols del projecte
En aquest apartat aplicareu el que heu vist sobre títols al projecte utilitzant totes les eines que s'han proporcionat en aquest mòdul. Penseu que no es tracta de fer la versió definitiva, sinó de conèixer les possibilitats que teniu en l’ús dels títols (estructurar, presentar, remarcar, informar, subtitular, etc.) i d’anar comprovant com les diverses eines aconsegueixen efectes expressius variats que haureu de valorar i triar en funció de les característiques del projecte.Treballeu en un mitjà on els diversos elements es potencien entre si, per tant, convé experimentar-ne la combinació.
Tecnologies de la Informació i la Comunicació148

Sessió 8. Edició de títols
Sessió 8. Edició de títols
Objectius
En aquesta sessió, continuació de l’anterior, l’objectiu és aprofundir en la creació de títols, tractant tots els temes relacionats amb l’edició de títols i formes que s’hi poden inserir així com el format i el moviment que poden tenir.
Continguts
• Aprofundiment en la creació de títolso Selecció i mida de títols
o Rotació i posició de títols
o Interlletra, interlínia i inclinació
o Afegir formes rectangulars o el·líptiques
o Modificació dels estils
• Format i moviment de títolso Justificació dels títols
o Format dels títols
o Moviment dels títols
o Desar títols
Tecnologies de la Informació i la Comunicació 149

Fem vídeo amb l’ordinador
1. Aprofundiment en la creació de títols
Pràctica 1. Aprofundiment en la creació de títols
Selecció i mida de títols
Obriu el projecte dv31s3p4.stu. Feu doble clic damunt del títol per obrir l'editor de títols.Situeu el cursor després de la darrera lletra del títol i premeu amb el teclat el salt de línia, la tecla de Retorn. Escriviu atropellat. L'aspecte ha de ser aproximadament com mostra la imatge:
Si feu un clic en algun lloc del títol, podeu veure que el cursor se situa en el lloc on feu un clic.Si feu doble clic damunt d'una paraula, l'editor de títols selecciona aquella paraula.Si feu tres clics, l’editor de títols selecciona tota la línia.Per seleccionar tot el títol, cal seleccionar l'opció del menú Editar/Seleccionar todo o bé prémer les tecles CTRL+A.Seleccioneu tot el títol.Quan feu un clic sobre qualsevol part del títol, observeu que apareix un quadrat al voltant seu:
Tecnologies de la Informació i la Comunicació150

Sessió 8. Edició de títols
Si feu un clic a la línia que forma el quadrat, el seleccioneu en mode d'edició i apareixen punts grocs pel seu voltant; això us permet modificar la mida del quadre, si és que la mida de lletra no hi cabia.
Rotació i posició de títols
Observeu que quan situeu el punter del ratolí damunt de la línia del quadre, es
converteix en una creu que us permet moure el títol a qualsevol part de la pantalla:
Tecnologies de la Informació i la Comunicació 151

Fem vídeo amb l’ordinador
Si situeu el punter del ratolí damunt del punt verd de la part superior central del títol, podeu girar-lo, prenent com a eix el costat esquerre:
Interlletra, interlínia i inclinació
Amb les eines de selecció de mode, hi ha la icona , que serveix per marcar l'espai
entre les lletres, , interlletra, i entre les línies, , interlínia.
Tecnologies de la Informació i la Comunicació152

Sessió 8. Edició de títols
Si utilitzeu aquesta opció aconseguiu separar les línies entre si:
Amb el punter damunt d'un dels laterals, , separareu l'espai entre les lletres del títol:
Tecnologies de la Informació i la Comunicació 153

Fem vídeo amb l’ordinador
Observeu el resultat:
Amb aquesta eina seleccionada, si situeu el cursor al cantó superior dret del quadre de text, observareu que la forma del punter del ratolí canvia per aquesta: . Si premeu el ratolí i desplaceu el punt del quadre de text, obteniu una inclinació:
Tecnologies de la Informació i la Comunicació154

Sessió 8. Edició de títols
El resultat és, segons el desplaçament efectuat, una major o menor inclinació:
Afegir formes rectangulars o el·líptiques
Mitjançant les icones i , podeu afegir formes rectangulars o el·líptiques als títols.
Per exemple, premeu la icona i veieu que quan retorneu el ratolí a la pantalla el
punter es transforma . En aquest moment, podeu dibuixar una el·lipse, la qual pren l'aspecte d'un estil predefinit. Podeu seleccionar qualsevol altra forma:
Tecnologies de la Informació i la Comunicació 155

Fem vídeo amb l’ordinador
Com que heu inserit la rodona posteriorment al títol, aquesta està per damunt. Amb la rodona seleccionada, aneu al menú Título/Capa i trieu l'opció Volver a Atrás:
Si situeu el punter del ratolí en els seus extrems, la podeu engrandir o fer-la més petita. Convertiu-la en una el·lipse que comprengui tot el títol per darrere seu:
Modificació dels estils
L'editor de títols permet variar els estils de títols i formes (rectangles i el·lipses).Amb l'el·lipse seleccionada, premeu l'opció de Personalizar, per modificar-ne l'aspecte.
Tecnologies de la Informació i la Comunicació156

Sessió 8. Edició de títols
Les opcions permeten variar-ne el cos, anomenat Letra, la línia, Borde, i l'ombra:
Tecnologies de la Informació i la Comunicació 157

Fem vídeo amb l’ordinador
Així, doncs, com mostra la imatge, els estils es poden modificar en tres aspectes: Letra, Borde i Sombra. Hi ha estils, però, que no són modificables en alguns d'aquests aspectes perquè ja estan predefinits.En els colors podeu variar l'opacitat.
A l'apartat Letra podeu variar la claredat:
A l'apartat Borde podeu variar el gruix i les dimensions:
També podeu variar l'aspecte que prendrà l'ombra.
Tingueu present que si l'ombra és opaca, encara que variem l'opacitat del tipus, no es
reflectirà en el títol. Això es pot aconseguir prement la icona . Per aconseguir una transparència com mostra la imatge, cal eliminar l'ombra o bé deixar-la amb un valor molt baix d'opacitat:
Tecnologies de la Informació i la Comunicació158

Sessió 8. Edició de títols
Feu modificacions sobre l'el·lipse que hi heu inserit, accepteu el títol i deseu el resultat del projecte com a dv31s4p1.stu.
2. Format i moviment de títols
Pràctica 2. Format i moviment de títols
Justificació dels títols
Obriu un nou projecte. Feu doble clic a la pista de títols de la finestra de vídeo per obrir l'editor de títols. Escriviu un text que ocupi tres o quatre línies.
Prement la icona de justificar, , podeu situar millor el quadre seleccionat:
Amb la icona de justificar text, , podeu situar millor el text dins el quadre:
Tecnologies de la Informació i la Comunicació 159

Fem vídeo amb l’ordinador
Pareu atenció al grup d'icones de la part inferior:
En canviar la mida del quadre de text, els següents controls permeten que el comportament del text sigui diferent segons quina funció hi hagi activada:
Minva el text fins a ajustar-lo al quadre
Augmenta el text fins a ajustar-lo al quadre
Activa el desplaçament de fileres
Desactiva el desplaçament de fileres
Proveu el resultat del títol prement les diverses icones de la finestreta. Un possible resultat és el que mostra la imatge:
Tecnologies de la Informació i la Comunicació160

Sessió 8. Edició de títols
Format dels títols
Amb la interlínia, , procureu estendre el títol per tota la pàgina. A més de fer més gran o més petit el títol seleccionant-lo i arrossegant un dels extrems, també podeu ajustar la mida i el tipus de lletra del text seleccionat amb les eines de text:
Obteniu una visualització dels tipus de lletra prement la icona :
Tecnologies de la Informació i la Comunicació 161

Fem vídeo amb l’ordinador
Trieu un tipus de lletra adequat per a la selecció que hàgiu fet del vostre títol.
Trieu un aspecte. La selecció de text tindrà l'aspecte que hàgiu escollit. Podeu modificar-ne l'estil prement la icona Personalizar:
Segons quin sigui l'aspecte, podeu variar-ne el tipus, la vora o l'ombra.Un resultat possible seria:
Tecnologies de la Informació i la Comunicació162

Sessió 8. Edició de títols
Moviment dels títols
Als títols els podeu donar moviment. El moviment pot ser d'esquerra a dreta i de dalt a baix.
Per defecte, no hi ha moviment en el títol, és fix.
Si trieu l'opció Rodar, , el títol apareix per sota i s'acaba on l'heu deixat a la pantalla, dins l'àrea segura de text.
Si trieu l'opció Lento, , el títol apareix per la dreta i es va desplaçant per la pantalla, en direcció de dreta a esquerra.En aquests casos, la durada del títol es veu afectada per la quantitat de text que hi hàgiu posat. Recordeu que en les pràctiques anteriors us comentàvem que la durada per defecte dels títols era de quatre segons. Això només és aplicable quan el títol és fix, és a dir, quan no hi ha moviment.Observeu que si trieu qualsevol de les dues opcions de moviment, a la pantalla apareix una barra de desplaçament per al títol:
Tecnologies de la Informació i la Comunicació 163

Fem vídeo amb l’ordinador
Proveu de fer un desplaçament vertical del títol, és a dir, que el títol aparegui per sota i acabi sortint de la pantalla. Per aconseguir-ho, heu d'afegir línies (en blanc) al final fins a treure el títol fora per la part superior de la pantalla de l’editor de títols.Per observar el resultat heu d'acceptar el títol i visualitzar-lo en el reproductor.
Desar títols
Si penseu que el títol que acabeu de crear us pot ser útil per a altres ocasions, podeu desar-lo:
Al menú Archivo / Guardar título como teniu l'opció de desar el vostre títol:
Tecnologies de la Informació i la Comunicació164

Sessió 8. Edició de títols
El títol es desa amb l'extensió dtl. Per defecte, us proposa la carpeta on hi ha els altres títols predefinits i el contingut del títol. Podeu desar-lo amb el nom que vulgueu:
Un cop desat el títol, podeu recuperar-lo des de l'àlbum per a qualsevol altre projecte
que feu en prémer la icona . A l'àlbum hi ha uns quants títols predefinits i també hi podeu trobar tots aquells títols que hi hàgiu desat:
Si l'heu desat en diferent carpeta de la proposada, podeu localitzar-la prement la icona :
Tecnologies de la Informació i la Comunicació 165

Fem vídeo amb l’ordinador
3. Aplicació al projecte
Els títols del nostre projecte
Ara aplicarem els nous recursos que hem vist sobre títols al nostre projecte.
Atenció! Per a les dues properes sessions, en què treballarem recursos sonors, necessitaràs :
- Uns auriculars- Un duplicador de sortida d’auriculars si treballeu més d’una persona al vostre
ordinador-Un micròfon-Un CD amb música per posar de fons al clip (millor si no té lletra). El programa
admet el format dels CDs comercials com la música en format comprimit de l’MP3.
Tecnologies de la Informació i la Comunicació166

Sessió 9. Edició de so amb l’Studio 8
Sessió 9. L’edició de so amb l’Studio 8
Objectius
En aquesta sessió i la següent coneixereu els recursos relacionats amb l’edició de so que presenta l'Studio 8: edició de so enregistrat o importat conjuntament amb la imatge, incorporar veu en off amb el suport d’un micròfon, afegir bandes sonores, importar música d’un CD-ROM.
Continguts
• Opcions de l’edició de l’àudio
• La banda sonora
Importància del so
En tota producció audiovisual el so és tan important com la imatge. Utilitzat adequadament, és un recurs expressiu més que la complementa i que contribueix significativament a donar unitat al producte cinematogràfic. Com molt bé diu Elmer Bernstein (el compositor amb més enregistraments de bandes sonores de la història de Hol·lywood), “...és un art que se situa allà on les paraules no són capaces d’arribar, i permet que es rebi de manera emocional”.El so contempla tot tipus de possibilitats expressives, narratives i descriptives. Allò que se sent, com, quan, per què, etc., no es pot deixar per a la improvisació. El seu tractament ha d’estar sempre d'acord amb el que es vulgui comunicar, amb l’ambient que es vol crear, amb l’acció que es pretén reforçar, etc. És necessari preveure-ho juntament amb les imatges en el moment d’elaborar el guió, des de les intervencions en directe dels personatges fins als efectes sonors especials, passant pels silencis, la veu en off i els doblatges, les músiques de fons o intencionades, etc. Segons el tipus d’audiovisual, pel·lícula o acció que es dugui a terme en cada escena o en el seu conjunt, cal optar per un requisit sonor o altre.
Tecnologies de la Informació i la Comunicació 167

Fem vídeo amb l’ordinador
La intervenció en directe d’un personatge -veu en on- cal que contempli una intensitat, un to, un timbre i una durada adequats al seu estat anímic: trist, enfurismat, alegre, preocupat, emocionat, dubitatiu... L’estil que es dóna a la veu en off en una producció, un documental, per exemple, condiciona la força i la credibilitat del missatge, juntament amb la banda sonora que es pugui triar. Per triar una banda sonora que aspiri a aconseguir un ambient determinat, cal tenir en compte el gènere cinematogràfic en què es treballa: terror, comèdia, misteri, acció, western, drama... Per realçar un personatge, un fet o una acció, per expressar el pas del temps o d’una seqüència a una altra..., cal escollir un efecte sonor que hi escaigui. En ocasions, recórrer al silenci pot arribar a ser també un recurs, tant o més expressiu que un so. Cal també valorar la importància de destacar o no el so d’ambient en una producció, bé sigui en el seu conjunt o en escenes concretes.Les possibilitats són moltes i variades, la imaginació i la creativitat no tenen límits en aquest camp.
En aquesta sessió coneixereu els recursos relacionats amb l’edició de so que presenta l'Studio 8.Descobrireu paulatinament i progressivament les diferents eines d’àudio que el programa proporciona a mesura que es vagin tractant cadascuna de les prestacions que tot seguit es relacionen:
• L’edició de so enregistrat o importat conjuntament amb la imatge.
• Incorporar veu en off amb el suport d’un micròfon.
• Afegir bandes sonores.
• Importar música d’un CD-ROM.
• Efectes d’àudio.
• L’split de so.
1. Opcions de l’edició de l’àudio
Pràctica 1. Modificar i eliminar l'àudio a la Finestra de pel·lícula, en posició de veure la maqueta
En aquesta pràctica es treballa amb una escena de la pel·lícula Coptaula.
Tecnologies de la Informació i la Comunicació168

Sessió 9. Edició de so amb l’Studio 8
• Una vegada obert el programa d'edició, localitzeu al DVD Formació. Materials audiovisuals la carpeta materials/clips/video i seleccioneu el clip coptaula.
• Col·loqueu-lo dins l’Àlbum d’escenes.Premeu sobre el botó de selecció de vista per veure la maqueta, en cas que no estigui activat.
Trieu l'escena de l'àlbum i arrossegueu-la a l’interior de la Finestra de pel·lícula.
Feu clic sobre el Play del reproductor per comprovar el volum d'àudio.
• Amb el botó esquerre del ratolí feu clic per seleccionar l'escena.o L'escena ha de quedar emmarcada de color blau, com a la
fotografia superior.Seguidament, perquè aparegui la finestra següent, feu clic sobre la icona que es troba en el marge esquerre superior de la Finestra de pel·lícula, la que permet obrir la caixa
d’eines d’àudio, .
Dins la finestra emergent:
Tecnologies de la Informació i la Comunicació 169

Fem vídeo amb l’ordinador
• Seleccioneu la icona .
• Col·loqueu-vos amb el ratolí sobre el següent botó de la primera pista d’àudio, l'única activada.
• Seguidament, premeu el botó esquerre del ratolí: us apareix, a sobre
mateix, el cursor d'ajustament de so, , que us permet augmentar (cap a la dreta) o disminuir (cap a l’esquerra) el so en tota l'escena.
• Feu diferents proves i comproveu-ne el resultat prement sobre el Play del reproductor.
En més d’una ocasió us podeu trobar que no interessi l’àudio d’origen que acompanya la imatge i que, per tant, l’hàgiu d’eliminar.
• Una manera de fer-ho és col·locant el cursor d'ajustament de so cap a
l'esquerra, fins a arribar al final de tot, , i així el clip d'àudio queda completament emmudit.
• Una altra manera, i més ràpida, és activant la icona d'emmudir l'àudio original, tal com s'observa a la fotografia.
o Feu clic en el Play del reproductor i comproveu com es veu la imatge però no se sent el so.
Deseu el projecte amb el nom dv31s5p1.stu.
Pràctica 2. Eliminar el so a la Finestra de pel·lícula, en posició de veure la línia del temps
Recupereu el projecte amb què heu treballat en la pràctica anterior, dv31s5p1.stu, i seleccioneu que voleu veure la línia del temps, a la barra de menú de la Finestra de pel·lícula, al marge superior dret.
Comproveu com ha canviat la fisonomia de la Finestra de pel·lícula.
Per recuperar el so, recordeu que cal desactivar la icona d'emmudir l'àudio original. Comproveu que es torna a sentir.
Tecnologies de la Informació i la Comunicació170

Sessió 9. Edició de so amb l’Studio 8
Quan l'àudio està vinculat al vídeo, pot eliminar-se seguint el procediment següent:
• En primer lloc, bloquejant la pista de vídeo, fent clic sobre la icona de la càmera que és a l'esquerra de la pista de vídeo.
o Observareu com la pista s'enfosqueix, a la vegada que apareix un cadenat sota la icona de la càmera.
• Posteriorment, seleccionant el clip d'àudio amb el botó esquerre del ratolí, i prement seguidament la tecla Supr del teclat de l'ordinador.
o En cas de voler manipular novament la imatge, heu de pensar a desbloquejar la pista de vídeo, fent novament clic sobre la icona de la càmera.
Deseu el projecte amb el nom dv31s5p2.stu.
Pràctica 3. Modificar l'àudio a la Finestra de pel·lícula, en posició de veure la línia del temps
En aquesta pràctica aprendreu a manipular el so d’origen, sense necessitat de desvincular-lo del clip de vídeo, és a dir, sense haver de bloquejar la pista on hi ha la imatge.
Tecnologies de la Informació i la Comunicació 171

Fem vídeo amb l’ordinador
Torneu a recuperar el projecte dv31s5p1.stu, situant-lo dins la Finestra de pel·lícula, seleccionant novament la icona per veure la línia del temps.En primer lloc, expansioneu el clip.
• Col·loqueu el ratolí sobre la línia del temps, a la franja groga de la Finestra de pel·lícula.
o Apareix un rellotge amb una fletxa blava a cada costat . Arrossegueu-lo cap a la dreta, fins a aconseguir més o menys una extensió com la de l’exemple.
o Recordeu que aquesta operació també s’aconsegueix situant el ratolí en el marge dret del clip i arrossegant-lo a partir del moment
en què apareix la fletxa blava bidireccional .Seguidament, situeu-vos amb el ratolí a la pista d’àudio, sense prémer cap botó.
• Apareix una mà que no permet manipular el clip, encara que us acosteu a la línia vermella que hi ha a la part inferior del clip de so.
o Recordeu que, en guardar aquest projecte, havíeu deixat bloquejada la pista d'àudio. Així, doncs, l'heu de desbloquejar per poder manipular-lo:
• Obriu la caixa d'eines d'àudio de la Finestra de pel·lícula.
• Desactiveu la icona d'emmudiment de l'àudio original.
Tecnologies de la Informació i la Comunicació172

Sessió 9. Edició de so amb l’Studio 8
• Un cop desactivat, la línia horitzontal vermella es desplaça i es transforma en blava. Si ara ens hi tornem a posar a sobre amb el ratolí i prop de la
línia, apareix l'ajustador de volum", , l'eina que ens permet manipular el so.
• Quan s'edita, és fàcil trobar-se que s’ha enregistrat un so molest, una paraula o frase amb el volum massa baix o massa alt.
• Repetir la filmació és una alternativa, però no sempre és possible i, de fet, tampoc necessari.
• El so concret no filmat correctament no sols es pot treure, sinó que també pot ser substituït per un altre (aspecte que es tractarà en la pràctica següent), o bé ampliar o reduir el volum. Com es pot fer?:
o Amb l'eina d'ajustador de volum: feu clic amb el botó esquerre del ratolí, sobre un punt de la línia blava horitzontal, indicadora del nivell d’àudio.
Apareix un quadradet petitó, és el manipulador d’ajustament, , que es pot desplaçar cap amunt o cap avall, o bé arrossegar cap a la dreta o a l'esquerra, segons interessi.
Tecnologies de la Informació i la Comunicació 173

Fem vídeo amb l’ordinador
• Feu clic en diversos punts de la línia indicadora del nivell d’àudio, per experimentar: un tros ben amunt, un altre baixet, un altre tal com ve d’origen, en un altre un emmudiment total, també una baixada i una pujada sobtada, etc.
o Per suprimir un manipulador d’ajustament no desitjat, sols cal posar-s'hi al damunt i quan aparegui l’ajustador de volum arrossegar-lo fora de la pista d’àudio, cap amunt o cap avall, tant se val.
• Quan hàgiu acabat, comproveu el resultat fent clic en el Play del reproductor.
Deseu el projecte amb el nom dv31s5p3.stu
Pràctica 4. Substitució de l’àudio original per un altre: doblatge
En aquesta pràctica es treballa amb les escenes de la pel·lícula Desproba.
• Obriu el programa d'edició i localitzeu al DVD Formació. Materials audiovisuals la carpeta materials/clips/video i seleccioneu el clip Desproba.
• Instal·leu-lo dins l’Àlbum d’escenes.
• Premeu sobre el botó de selecció de vista per veure línia del temps, en cas que no estigui activat.
• Col·loqueu les dues escenes dins la Finestra de pel·lícula.
Tecnologies de la Informació i la Comunicació174

Sessió 9. Edició de so amb l’Studio 8
• Visioneu i escolteu el que diu la protagonista, prement sobre el Play del reproductor.
Abans de fer el doblatge és necessari eliminar l'àudio d’origen. En aquest cas, és aconsellable mantenir el clip de so visible però emmudit, per poder continuar veient en tot moment el contingut de so, representat amb una ona de color blanc. El fet de disposar d'aquest referent, permet sincronitzar millor la veu en off amb els moviments de boca de la protagonista.
• Recordeu els passos seguits en la pràctica anterior: o Obriu la caixa d'eines d'àudio, de la Finestra de pel·lícula.
o Activeu la icona d'emmudiment d'àudio original.
Tecnologies de la Informació i la Comunicació 175

Fem vídeo amb l’ordinador
• Comproveu com la línia blava s'ha tornat vermella i s'ha col·locat a la part inferior de la pista.
Superposar veu
Abans de res, tingueu pensat què direu: el mateix que la protagonista, alguna cosa diferent...
• Situeu l’scrubber de la línia del temps sobre el punt de l'ona on teniu pensat iniciar el doblatge.
Amb l’scrubber en el punt on s'ha d'iniciar l’enregistramentAneu a la barra de menú de la caixa d’eines i premeu sobre de Grabar voz en off.
També podeu fer clic sobre el botó de la caixa d’eines d’àudio de la Finestra de pel·lícula, i després a la finestra emergent, sobre el botó Grabar una narración con voz en off, en cas que no estigui activitat.
Tecnologies de la Informació i la Comunicació176

Sessió 9. Edició de so amb l’Studio 8
Amb la nova finestra emergent a la vista i amb el micròfon adequadament connectat a l'ordinador:
• Feu clic sobre Grabar.
• Espereu que acabi el compte enrere “3-2-1”.
• Quan s'activi la casella de gravar, en vermell, comenceu a gravar la vostra locució, sense deixar de seguir visualment el moviment de les imatges del reproductor, per ajustar la veu amb el vídeo.
• Quan doneu per acabada la intervenció, feu clic a la pestanya d'aturar l’enregtistrament.
• Mentre processa la nova informació, es visualitza aquest text
• En acabar el procés, el so enregistrat apareix per defecte a la penúltima pista d’àudio.
• En cas de voler escurçar el nou clip d'àudio, el principi o el final, o bé en ambdós llocs, poseu el ratolí a l’extrem corresponent del clip i quan aparegui la fletxa blava arrossegueu-lo cap un costat o un altre fins a trobar-hi el punt precís.
Tecnologies de la Informació i la Comunicació 177

Fem vídeo amb l’ordinador
• És possible que la sincronització àudio i gest de la boca del personatge no coincideixi a la primera, com succeeix en l'exemple, en el tram final.
o Podeu tornar a repetir l'operació sencera, suprimint abans el clip d'àudio sencer, o bé escurçar el darrer tros, situant l’scrubber de la línia del temps en el corresponent punt d'inici.
• En cas de no acabar de sincronitzar, situeu el ratolí sobre el clip d'àudio i quan surti una mà blanca arrossegueu-lo fins a trobar el punt de coincidència.
• Finalment, comproveu el resultat prement el Play del reproductor.
El clip d'àudio vinculat a la imatge podeu deixar-lo com està o bé suprimir-lo, col·locant-hi en lloc seu el nou clip de so.
• Tenint en compte que l'Studio sols conté tres pistes d'àudio, és una manera de guanyar-ne una de nova, que pot anar molt bé a l'hora d'afegir efectes sonors, en cas de tenir ocupada amb una banda sonora la pista inferior d'àudio.
o Recordeu que és necessari bloquejar la pista de vídeo, abans de suprimir els clips d'àudio vinculats a la imatge.
Tecnologies de la Informació i la Comunicació178

Sessió 9. Edició de so amb l’Studio 8
Deseu el projecte amb el nom dv31s5p4.stu.El procés que s'ha de seguir és el mateix per narrar un documental, un reportatge, afegir la veu d’un personatge que no es veu, una paraula o una frase que el protagonista d’una història s’ha oblidat de dir o ha sortit defectuosa quan es filmava la presa, etc.
2. La banda sonora
Pràctica 5. Bandes sonores que es troben dins l'eina Crear música de fondo
En aquesta pràctica es treballa amb dues escenes de la pel·lícula Salt001.
• Amb el programa d'edició obert, localitzeu al DVD Formació. Materials audiovisuals la carpeta materials/clips/video i seleccioneu el clip Salt001.
• Col·loqueu-lo dins l’Àlbum d’escenes.
• Premeu el botó de selecció de vista per veure la línia del temps, en cas que no estigui activat.
Trieu cadascuna de les escenes de l'àlbum i arrossegueu-les a l’interior de la Finestra de pel·lícula, de manera que quedi com a la fotografia:
Tecnologies de la Informació i la Comunicació 179

Fem vídeo amb l’ordinador
Feu clic sobre el Play del reproductor per visionar la pel·lícula. Abans d’anar a cercar la banda sonora:
• Bloquegeu la pista de vídeo, fent clic sobre la icona de la càmera que hi ha a l’esquerra de la pista de vídeo.
• Seleccioneu amb el ratolí el primer clip d’àudio i elimineu-lo amb la tecla Supr del teclat de l'ordinador.
• Feu el mateix amb el segon.
L'operació de suprimir l'àudio d'origen no és un requisit imprescindible. Depèn de si el volem mantenir o no, segons el servei que pugui fer en la pel.lícula.Per fer aparèixer la finestra amb les bandes sonores:
Tecnologies de la Informació i la Comunicació180

Sessió 9. Edició de so amb l’Studio 8
• Aneu a la barra de menú de la caixa d’eines i trieu Generar música de fondo.
• També podeu fer clic al botó de la caixa d’eines d’àudio de la Finestra de pel·lícula, i després, a la finestra emergent, sobre el botó Crear automáticamente música de fondo o SmartSound.
Tecnologies de la Informació i la Comunicació 181

Fem vídeo amb l’ordinador
Aquesta finestra es compon de tres apartats, en els quals podeu escollir, seguint el següent ordre, l’ESTIL, la CANÇÓ i la VERSIÓ, una de les músiques que ja incorpora l'SmartSound de l'Studio.Familiaritzeu-vos amb aquesta finestra practicant una mica.
• Trieu un estil, una cançó i una versió, i escolteu fent clic sobre Vista prèvia.
• Un cop acabada l’audició, torneu a triar dins el mateix estil i cançó una altra versió.
• Escolliu altres estils i repetiu el procés. Comprovareu que hi ha una bona i variada biblioteca musical.
Amb la funció SmartSound, afegir una banda sonora estalvia molta feina, com la d’haver d’ajustar l’àudio, ampliant-lo o reduint-lo, una vegada és a la pista.
• Trieu l’estil, la cançó i la versió que més us agradin per acompanyar les imatges de la pel·lícula.
o Però, abans, assegureu-vos que l’Scrubber de la línia del temps estigui situat al començament.
• Després, premeu on diu Añadir a película i comproveu com el clip d’àudio se situa a la darrera pista.
• Premeu el Play del reproductor per verificar el resultat.
Tecnologies de la Informació i la Comunicació182

Sessió 9. Edició de so amb l’Studio 8
• En aquest cas, l'àudio és més llarg que el vídeo. Per ajustar el so a la imatge, sols cal situar-se dins el camp de durada (1) i canviar el temps original de durada, 05 segons, per 03, el que dura la imatge.
• L'arxiu d'àudio s'encongirà automàticament en fer clic sobre Aceptar cambios (2).
Tecnologies de la Informació i la Comunicació 183

Fem vídeo amb l’ordinador
• Comproveu el resultat fent clic sobre el Play del reproductor.Deseu el projecte amb el nom dv31s5p5.stu.
Pràctica 6. Bandes sonores que es troben dins l'eina Crear música de fondo
Importar música d’un CD d'àudio
Si cap de les peces musicals que hi ha a l'Studio, dins SmartSound, anés bé per afegir a la pel·lícula, sempre es pot recórrer a qualsevol altra que es trobi en un CD d’àudio.El primer que cal fer és comprovar la configuració d’àudio.
• Aneu a la barra de menú: Configurar>CD i Voz en off.
Tecnologies de la Informació i la Comunicació184

Sessió 9. Edició de so amb l’Studio 8
Seleccioneu les opcions següents:
• Digital (edición), dins de Fuente de entrada.
• La Unidad de CD de l'ordinador on introduireu el CD d’àudio.
• Aquesta operació no cal repetir-la en ocasions posteriors, si no és que opteu per col·locar el CD d'àudio en una altra unitat de CD.
Un cop acabat el procés de configuració, ja podeu iniciar la nova pràctica. Recupereu l'arxiu desat anteriorment, dv31s5p5.stu, i elimineu l'àudio que havíeu incorporat.Seguiu els passos següents per afegir una peça musical importada d'un CD:
• Introduïu un CD d’àudio a la unitat del CD-ROM corresponent.
• Aneu a la barra de menú de la caixa d’eines i trieu Añadir música del CD.
Tecnologies de la Informació i la Comunicació 185

Fem vídeo amb l’ordinador
• També podeu fer clic al botó de la caixa d’eines d’àudio”, , de la Finestra de pel·lícula i seleccionar la icona d'afegir música de fons d'un
CD d'àudio, , si no ho està ja. Tant en un cas com en l'altre, quan es fa servir un CD que no s'ha utilitzat mai amb l'Studio, surt una finestreta que demana posar un títol al CD abans de continuar.
Una vegada posat el nom, feu clic a Aceptar perquè aparegui la finestra següent:
• Comproveu que el títol que heu escrit correspon amb el que apareix a la finestra Añadir música de fondo de un CD de audio.
Tecnologies de la Informació i la Comunicació186

Sessió 9. Edició de so amb l’Studio 8
• A continuació, feu clic a la pestanya que hi ha a la dreta d’on diu "Pista”, el que senyala la fletxa vermella de la foto. En desplegar-se aquest apartat, es visualitzen les diferents peces musicals del CD.
• Trieu la peça musical que cregueu oportuna. o Automàticament, apareix a la part superior la peça seleccionada, el
títol i la durada.
• El més probable és que la música tingui una durada excessiva, que vol dir que l’heu de retallar perquè correspongui amb la del clip de vídeo.
o Per seleccionar la durada, podeu procedir de les maneres següents:
Situeu-vos dins el camp de durada i marqueu el temps que considereu oportú. És el procediment més ràpid.
Tecnologies de la Informació i la Comunicació 187

Fem vídeo amb l’ordinador
Arrossegueu un o ambdós botons situats a la barra de la part inferior de la finestra, d'acord amb el tros que interessi.
Feu clic a Bucle o al Play, que són entremig dels dos comptadors, per comprovar el resultat.
• Amb la certesa que heu seleccionat el tros desitjat i assegurant-vos que l’scrubber de la línia del temps estigui situat al principi de pista, feu clic a
i comproveu com el clip d’àudio de CD s’ha col·locat en la darrera pista, coincidint amb el clip de vídeo.
Tecnologies de la Informació i la Comunicació188

Sessió 9. Edició de so amb l’Studio 8
• Premeu el Play del reproductor per verificar el resultat.Deseu el projecte amb el nom dv31s5p6.stu.
3. Aplicació al projecte
El so del projecte
A continuació, aplicareu els recursos sonors de la sessió al projecte. Potser, a la vista dels resultats, us haureu de replantejar repetir l’enregistrament d’alguna de les escenes per les deficiències en el so. Treballeu en un projecte viu que us permet aprendre a partir de la detecció de millores.Abans de prendre una determinació sobre el so, convé fer proves i comparar els resultats. És un dels elements més comunicatius del missatge i presenta molts aspectes que convé explorar per saber amb quins recursos es compta a l’hora de plantejar-se els projectes: so directe, micròfon extern, doblatge...També convé plantejar-se la qualitat i disponibilitat de recursos: no podeu esperar d’un micròfon molt barat una gran qualitat, per exemple.
Tecnologies de la Informació i la Comunicació 189

Fem vídeo amb l’ordinador
Tecnologies de la Informació i la Comunicació190

Sessió 10. Efectes d’àudio
Sessió 10. Efectes d’àudio
Objectius
En aquesta sessió, continuació de l’anterior l’objectiu és que conegueu els efectes d’àudio que es poden aplicar amb Studio 8.
Continguts
• Efectes d’àudio
1. Efectes d’àudio
Pràctica 1. Efectes sonors
Recórrer als efectes de so per donar més credibilitat en una determinada acció o escena pot ser de vegades aconsellable. Si bé l'Studio ja en porta incorporats uns quants dins la carpeta Sound Effects, en la qual podeu trobar crits de diferents animals, sons d’explosions, instruments musicals, sorolls de vehicles, etc., és recomanable anar ampliant la biblioteca sempre que en tingueu l'oportunitat, per poder-ne disposar amb rapidesa en un moment donat.
• Sempre que estiguin digitalitzats en format WAV i MP3, entre d’altres, els arxius de so poden importar-se des d’un CD, Internet..., i guardar-los dins d’una carpeta del disc dur o bé en un CD-ROM.
• També es pot recórrer a diverses pàgines que presenten aquest tipus de recurs classificat per temes i formats (http://recursos.cnice.mec.es/bancoimagenes/sonidos/index.php).
Per localitzar els efectes de so que incorpora l'Studio:
• Aneu a la Finestra de pel·lícula i seleccioneu l'opció que permet veure la línia del temps.
Tecnologies de la Informació i la Comunicació 191

Fem vídeo amb l’ordinador
• Després, feu clic sobre la icona Mostrar efectes de so, la penúltima de les que es troben a la pantalla Editar.
Us apareixerà la pantalla següent, amb aquests o altres sons:
• Segons la quantitat de sons que hi hagi a la carpeta seleccionada (en aquest cas, Miscellaneus), trobareu que pot variar el nombre de pàgines.
• Per passar d’una pàgina a l’altra , sols cal fer clic a la fletxa que hi ha al marge superior dret de la pantalla.
• Fent clic sobre la carpeta que hi ha al marge superior dret de la primera pàgina, tindreu accés a qualsevol unitat de disc i directori per importar els arxius de sons que ja vénen amb el programa o d'altres.
Localitzeu al DVD Formació. Materials audiovisuals, la carpeta materials/clips/video i seleccioneu el clip animcotx.
• Col·loqueu-lo dins l’àlbum i arrossegueu l'escena a l’interior de la Finestra de pel·lícula.
Tecnologies de la Informació i la Comunicació192

Sessió 10. Efectes d’àudio
• Activeu la icona Mostrar efectes de so i seleccioneu a través de la carpeta que es troba a la dreta de la primera pàgina la carpeta d'efectes de so corresponent als Vehicles.
o En cas d'obrir la carpeta i no trobar les subcarpetes on hi ha els diferents efectes de so que incorpora l'Studio, localitzeu-los seguint el camí següent: Els meus documents>Pinnacle Studio>Captured Video>Sound Effects. (És el lloc on es col·loquen per defecte en instal·lar el programa a l'ordinador.)
• Quan la tingueu localitzada, escolteu els diferents efectes de so que conté, trieu-ne algun que es pugui correspondre amb les imatges i arrossegueu-lo a una de les tres pistes de so de la Finestra de pel·lícula.
o Assegureu-vos, abans de fer aquest pas, de situar l'scrubber de la línia del temps en el punt d'inici.
• En cas d'haver d'escurçar el nou clip d'àudio, pel principi o pel final, o bé en ambdós llocs, poseu el ratolí a l’extrem corresponent del clip i quan aparegui la fletxa blava arrossegueu-lo cap un costat o cap a l'altre, fins a trobar el tros desitjat.
o També podeu situar-vos sobre el mateix clip de so i fer clic dues vegades amb el botó esquerre del ratolí. En aparèixer la finestra següent es tracta de seguir els mateixos passos explicats en la pràctica anterior.
Tecnologies de la Informació i la Comunicació 193

Fem vídeo amb l’ordinador
Premeu el Play del reproductor per comprovar-ne el resultat.Deseu el projecte amb el nom dv31s5p7.stu.
Pràctica 2. Split d’àudio
En més d’una ocasió haureu observat que hi ha pel·lícules en què al final d’una escena es comença a sentir la veu d’un personatge que apareix en la següent, en la qual continua parlant i coincideix el moviment dels seus llavis amb el que està dient.
• Aquest efecte especial s’anomena split d'àudio. Es fa servir molt en entrevistes, en reportatges i documentals.
• S’aplica a clips en què el vídeo i l’àudio estan vinculats entre si, tal com els rebem d’origen.
Treballarem les dues opcions que permet l'Studio:
1. Tall en L (L-cut)
En aquesta modalitat, el so del primer clip de vídeo s’introdueix en el segon.En aquesta pràctica fem servir les escenes de la pel·lícula Rates.
• Amb el programa d'edició obert, localitzeu al DVD Formació. Materials audiovisuals la carpeta materials/clips/video i seleccioneu el clip Rates.
• Col·loqueu-lo dins l’Àlbum d’escenes.
• Premeu sobre el botó de selecció de vista per veure la línia del temps, en cas que no estigui activat.
Tecnologies de la Informació i la Comunicació194

Sessió 10. Efectes d’àudio
Trieu cadascuna de les escenes de l'àlbum i arrossegueu-les a l’interior de la Finestra de pel·lícula, de manera que quedi com està en la fotografia.Premeu el Play del reproductor per visionar les diferents escenes i escoltar l'àudio.
Seguiu els passos següents per aplicar una de les modalitats de split d'àudio:
• Seleccioneu el primer clip:
• Situeu-vos amb el ratolí en el lateral dret d'aquest primer clip i quan
aparegui la doble fletxa blava, , premeu sobre el botó esquerre del ratolí i arrossegueu-lo un tros cap a l'esquerra:
Tecnologies de la Informació i la Comunicació 195

Fem vídeo amb l’ordinador
• Bloquegeu la pista de vídeo fent clic a la icona de la càmera que es troba a l’esquerra de la pista de vídeo:
• Col·loqueu-vos en el lateral dret del primer clip d’àudio i quan surti la doble fletxa blava l’arrossegueu tant com doni cap a la dreta (coincidirà amb el número de fotogrames del segon clip que abans heu arrossegat cap a l’esquerra, exactament el mateix tros):
• Desbloquegeu la pista de vídeo:
• Verifiqueu el resultat:o Partint de l'exemple, observeu com poc abans del segon sis, la part
d’àudio de la primera escena se situa aproximadament un segon sota de la següent, prenent la forma d’una L.
Deseu el projecte amb el nom dv31s5p8a.stu.
2. Tall en J (J-cut)
En aquest cas, el so del segon clip de vídeo s’introdueix en el primer.Feu la pràctica amb la mateixa pel·lícula, però col·loqueu la primera escena al final.
Tecnologies de la Informació i la Comunicació196

Sessió 10. Efectes d’àudio
Seguiu els passos següents:
• Activeu el segon clip:
• Col·loqueu-vos en el lateral esquerre i arrossegueu-lo un tros cap a la dreta:
• Un cop acabada l’operació, observeu que el clip que heu tallat s’ajunta automàticament amb el primer:
Tecnologies de la Informació i la Comunicació 197

Fem vídeo amb l’ordinador
• Bloquegeu la pista de vídeo:
• Seleccioneu la pista d’àudio del segon clip i arrossegueu-lo cap a l’esquerra, tant com doni.
• Desbloquegeu la pista de vídeo.
• Verifiqueu el resultat. o Partint de l’exemple, observeu com l’àudio de la tercera escena
s’ha inserit a sota de l'anterior i que pren la forma d’una J. o Fixeu-vos, també, com la veu del personatge que parla se sent
abans que surti la seva imatge, sense perdre la sincronització vídeo-àudio (plena coincidència llavis-veu) quan apareix en escena.
Tecnologies de la Informació i la Comunicació198

Sessió 10. Efectes d’àudio
Deseu el projecte amb el nom dv31s5p8b.stu.
Pràctica 3. Banda sonora
Aquesta pràctica consisteix a editar un reportatge amb la pel·lícula PhotoShoot que ve amb l'Studio. En concret ha de tenir:
• Una durada màxima de 30 segons.
• Un mínim de sis escenes tretes de l’arxiu del PhotoShoot.
• Una combinació d’àudio on hi hagi la veu en off d’un comentarista, algun efecte de so que traureu de la carpeta Sound Effects, un fons musical que importareu de les que ja porta el programa dins l’eina Generar música de fondo.
• Haureu d’eliminar el so ambient que ja incorpora el clip d’origen.
2. Aplicació al projecte
Els efectes d’àudio del nostre projecte
Ara aplicarem els nous recursos sonors que hem vist al nostre projecte seguint el que havíem fet a la sessió anterior.
Atenció! Per a la propera sessió hauries de portar el material de què disposis per tal de fer un “making off” del teu treball videogràfic: cintes on vas gravar i queden escenes i aspectes que no formen part del videoclip, música, fotos, preses falses, crits, escenes descartades, assajos... A més, porta alguna música per poder-ho ambientar.
Tecnologies de la Informació i la Comunicació 199

Fem vídeo amb l’ordinador
Sessió 11. L’edició de menús
Objectius
L’objectiu d’aquesta sessió és conèixer algunes de les opcions de l’edició de menús que configuren l’estructura de presentació dels DVD.
Continguts
• Configurar l’estructura de la presentació d’un DVD
• Configurar-ne les característiques
• Editar els diversos apartats de la presentació dels DVD
• Exportar com a disc
Una de les destinacions finals dels projectes de vídeo és el DVD, perquè té una sèrie de característiques que el fan molt útil a l’hora de compartir i presentar les produccions, com per exemple:
• La qualitat que dóna tot i tractar-se d’un format comprimit.
• La possibilitat de reproducció a una gran quantitat i diversitat d’aparells que, a més, tenen uns preus molt baixos i, malgrat això, són capaços de reproduir una gran varietat de formats.
• La forma de presentar els continguts a través de menús, que facilita enormement la tria i la reproducció.
• El fet que se’n poden fer còpies fàcilment i a un preu raonable.
• El fet que, per la seva estabilitat, és un bon suport per a l’emmagatzematge de produccions.
És precisament el tema dels menús el que ara desenvolupareu. Tot i que es tracta d’un recurs de l’Studio8 molt limitat, compensa per la facilitat d’ús.
Tecnologies de la Informació i la Comunicació200

Sessió 11. L’edició de menús
El primer aspecte que s’ha de considerar és l’espai que té el DVD per tal d’intentar aprofitar-lo al màxim, o bé amb volum de vídeo o bé amb qualitat. El menú que ara desenvolupareu es pot aplicar a un sol clip o a més d’un.1. S’han seleccionat dos projectes: un clip (projecte A, roig) i el reportatge de rodatge o making of (projecte B, blau), que havien estat editats per separat . Per tant, els apartats o clips poden haver estat fets i enllestits amb anterioritat, i a l’hora de fer el menú, tornats a situar en l’ordre que es vulguin posar al DVD en la línia d’edició. Per exemple, podeu editar un DVD recopilatori dels vídeos fets al centre durant un curs.
2. El pas següent és anar a la pestanya dels menús del disc.
Tecnologies de la Informació i la Comunicació 201

Fem vídeo amb l’ordinador
Trieu-ne algun que s’adigui amb el tema o els temes de les produccions.Com a exemple s’ha triat un de tema esportiu, perquè el clip anava de natació. Situeu-lo a la capçalera del projecte arrossegant-lo.A continuació, apareixerà un diàleg que permet fer la distribució automàtica dels capítols en què voleu dividir el DVD, però li direu que no, perquè voleu adaptar el menú a les vostres necessitats.
Tecnologies de la Informació i la Comunicació202

Sessió 11. L’edició de menús
3. El pas següent consisteix a relacionar els capítols de la portada amb les seccions que té. Així, col·locareu el desplaçador a l’inici del primer projecte, és a dir, immediatament després de la portada. Per tant, correspondrà al primer capítol.
Tot seguit introduireu el nom del capítol corresponent.
Premeu la icona i comproveu que a l’inici del projecte s’ha col·locat un indicatiu de primer capítol després de l’espai ocupat pel menú inicial M1 (en aquest cas, C1, és a dir, capítol primer).
Tecnologies de la Informació i la Comunicació 203

Fem vídeo amb l’ordinador
També podeu indicar que torni al menú inicial en acabar cada capítol amb .
Heu de fer el mateix amb el projecte B, que correspondrà al segon capítol, C2, i al qual posareu el nom que li vulgueu assignar.
En el cas de trobar més clips o seccions, continuaríeu fent el mateix.
Cada capítol mostra per defecte la imatge del primer fotograma. Podeu canviar la imatge de cada vinyeta de capítol col·locant-hi el cursor al damunt i prement la icona
.
Tecnologies de la Informació i la Comunicació204

Sessió 11. L’edició de menús
4. El pas següent és editar la portada prement Editar menú.
En primer lloc, modificareu el títol principal de la portada, que fareu correspondre amb el del vostre projecte. Així, seleccionareu el quadre del títol.
Tecnologies de la Informació i la Comunicació 205

Fem vídeo amb l’ordinador
Feu el mateix amb el text, que editareu tal com ho heu fet a l’apartat de títols: canvi de text, dimensions, tipus de lletra, color, ombra… fins que s’adeqüi al que necessiteu.
Feu el mateix amb la resta d’elements de la portada. Com que només teniu dos capítols, esborreu el tercer i redistribuïu-ne la resta.
Tecnologies de la Informació i la Comunicació206

Sessió 11. L’edició de menús
Afegiu i suprimiu tots els elements textuals o icònics que calgui fins a configurar els elements i la composició.
5. A continuació, passareu a la fase final: Hacer vídeo.
Seleccioneu la pestanya Disco i configureu-la des d’Ajustes.
Tecnologies de la Informació i la Comunicació
207

Fem vídeo amb l’ordinador
Indiqueu que voleu fer un DVD.
6. Per acabar, només heu d’inserir un DVD verge a la gravadora de DVD de l’ordinador i clicar al botó verd Crear disco. Al cap d’uns minuts, tindreu el projecte o la compilació de projectes guardats dins d’un DVD reproduïble tant als ordinadors com als lectors domèstics de sobretaula.
1. Aplicació al projecte
Els menús del projecte
En aquest apartat aplicareu els recursos de menú al projecte i al reportatge de rodatge (making of).
Tecnologies de la Informació i la Comunicació208

Sessió 11. L’edició de menús
Això significa que heu de fer, amb el material sobrer que teniu de les gravacions i captures, un altre clip que reflecteixi el procés de gravació i els seus incidents a través del material descartat.
Tecnologies de la Informació i la Comunicació 209

Fem vídeo amb l’ordinador
Sessió 12. L’exportació (I)
Objectius
L’objectiu d’aquesta sessió és conèixer algunes de les opcions d’exportació d’una pel·lícula, una vegada es dóna per finalitzat el procés d’edició.
Continguts
• Visualització realista
• Exportació a cinta digital
• Exportació a pel·lícula AVI
1. Visualització realista
Un cop acabat el procés d’edició d’una pel·lícula, cal processar totes les dades que la inclouen. Les diferents escenes amb la seva imatge i l'àudio d’origen retallats, les transicions i altres efectes, el text, la música i els efectes sonors s’han de transformar en un sol clip de vídeo i àudio, on s’unifica i s’integra tota la informació. Aquest procés es coneix amb el nom de visualització realista, o Hacer vídeo si emprem la terminologia de l’Studio. Un cop acabada la visualització realista, és quan es pot passar al darrer pas: l'exportació. Per iniciar-se en aquesta tasca, heu de seleccionar el botó Hacer vídeo de la barra de menús principal perquè us aparegui aquesta finestra.
Tecnologies de la Informació i la Comunicació210

Sessió 12. L’exportació (I)
El programa ofereix diverses opcions d’exportació. Segons el suport de destinació cal triar-ne una o altra. Vegeu una mica per sobre quines són.
Per exportar a una cinta DV:
• Cal que tant la targeta capturadora del vostre ordinador com la càmera disposin de sortida i entrada, que permetin la connexió digital a través d’un cable IEEE 1394, i.LINK o firewire (trobareu el model fotografiat a l’índex del primer mòdul).
Si el que preferiu és exportar-la a un CD, publicar-la en un lloc web o passar-la per Internet, l’heu de guardar primer de tot en una de les unitats del vostre disc dur, en un dels següents formats digitals:
Aquest és un format de vídeo estandarditzat per al Windows que permet la reproducció en qualsevol ordinador PC. És el format dels fitxers digitalitzats amb l'Studio.
En aquesta opció trobareu dues possibilitats:
• MPEG 1: dissenyat per poder introduir vídeo en un CD-ROM, amb una qualitat d’imatge i so raonable.
• MPEG 2: pensat per a la televisió digital i per als DVD, per la seva alta resolució, però requereix que a l'ordinador hi hagi instal·lat programari de descodificació de l'MPEG 2.
També hi ha, en aquest cas, dues alternatives:
• Real Vídeo: perquè la pel·lícula exportada es pugui veure en el
Tecnologies de la Informació i la Comunicació 211

Fem vídeo amb l’ordinador
reproductor RealVideo Player.
• Windows Streaming Media: perquè es pugui veure en el reproductor Windows Media Player.
Per compartir la pel·lícula a Internet amb altres persones, a través de la vostra pàgina web.Si l'ordinador disposa de gravadora de CD i/o DVD, l'Studio permet exportar directament les pel·lícules a un disc VCD, S-VCD i DVD.
Pot crear també les pel·lícules en formats VCD, S-VCD i DVD directament al maquinari de gravació de disc per a la reproducció en un aparell compatible. Tingueu present que tot procés d’exportació d’una pel·lícula passa, amb l'Studio, per ajustar les configuracions corresponents a l’opció triada, i que quan doneu l’ordre de Crear la pel·lícula, triga una estona, ja que ha de processar i generar una visualització realista de tota la informació. El temps depèn bàsicament de tres factors:
• De la configuració que hàgiu establert.
• De la durada de la pel·lícula, de les transicions, dels filtres, dels títols i de l'àudio que li hàgiu afegit.
• De les característiques del vostre equip informàtic: velocitat del processador, memòria RAM, capacitat de memòria lliure del disc dur, etc.
Sigui un format o un altre, tingueu present que l'haureu de guardar en el vostre disc dur abans d'exportar-ho.
2. Exportació a cinta digital
2.1 Preveure el cablatgeAquest punt sols el podreu desenvolupar si disposeu de la tecnologia digital adequada, com ara una càmera o un magnetoscopi DV, una targeta capturadora digital instal·lada dins l'ordinador i un cable i.link, conegut també com IEE1394 o firewire, per connectar ambdós aparells. Si és així, el procés que s'ha de seguir és el mateix que en la pràctica anterior, però amb alguns canvis.
• Col·loqueu el cable de connexió entre la targeta capturadora de l’ordinador i la càmera de filmar.
Tecnologies de la Informació i la Comunicació212

Sessió 12. L’exportació (I)
Assegureu-vos, després, que la cinta de destinació a la qual exportareu la pel·lícula sigui en el punt on voleu que comenci, tenint en compte que no se superposi sobre d’altres imatges que us interessi continuar mantenint.
Pràctica 1. Configurar i exportar a una cinta DV
Resolt l'apartat de connexions:
• Obriu l'Studio.
• Localitzeu al DVD Formació. Materials audiovisuals, la carpeta materials/clips/video i seleccioneu el clip explosio.
• Col·loqueu-lo dins l'Àlbum d'escenes.
• Trieu l'escena de l'àlbum i arrossegueu-la a l'interior de la Finestra de pel·lícula, de manera que quedi com a la fotografia:
Tecnologies de la Informació i la Comunicació 213

Fem vídeo amb l’ordinador
Comproveu que la cinta de destinació a la qual exporteu la pel·lícula sigui en el punt on voleu que comenci, i procureu que no es superposi sobre d’altres imatges que us interessi continuar mantenint.
Aneu a Fer vídeo i seleccioneu .
• Mireu dins el Diskometer si el format de vídeo, 720 x 576, i d'àudio, Estéreo de 16 bits, 48 KHz, és el correcte, i si teniu prou espai dintre del disc dur per desar la pel·lícula.
Tecnologies de la Informació i la Comunicació214

Sessió 12. L’exportació (I)
• Abans de generar una visualització realista de la pel·lícula, feu clic sobre Configuració per comprovar els elements de la configuració quant a l'exportació.
• Seleccioneu Videocámara DV.
Activeu la casella Iniciar y parar grabación automáticamente, si no ho està. Permet començar i aturar el procés de gravació quan es creu oportú. En cas de parar-se, s'ha de tenir present que després no es pot continuar en el punt en què s'ha deixat, cal tornar al principi per reiniciar el procés.
• Per garantir que les primeres imatges de la pel·lícula no es perden pel camí i que arriben a la cinta de destinació, sense que surtin imatges negres o una imatge fixa del primer fotograma, a la casella Tiempo de espera para la grabación heu d’assignar un temps de 4 segons, aproximadament.
Tecnologies de la Informació i la Comunicació 215

Fem vídeo amb l’ordinador
• L’execució d’aquesta ordre pot ser diferent segons les condicions tècniques de l'ordinador i del dispositiu de destinació. En alguns casos, triar 2 segons pot ser més que suficient; en d'altres, potser cal passar de 4. La millor manera de saber-ho és fer algunes proves.
Un cop acabat el procés de configuració, premeu Aceptar i després .
• A mesura que la pel·lícula es processa, podeu anar seguint-ne l'evolució en el reproductor del programa.
Quan les barres de progressió arriben al final del recorregut, la pel·lícula es pot gravar a la cinta de destinació. Sols cal que premeu el botó Rec de la càmera.
3. Exportació a pel·lícula AVI
Pràctica 2. Exportació a pel·lícula AVI
Obriu l'Studio i localitzeu al DVD Formació. Materials audiovisuals, la carpeta materials/clips/video i seleccioneu el clip titol001.
• Col·loqueu-lo dins l'Àlbum d'escenes, trieu l'escena i arrossegueu-la a l'interior de la Finestra de pel·lícula, de manera que quedi com a la fotografia:
Tecnologies de la Informació i la Comunicació216

Sessió 12. L’exportació (I)
• Aneu a la barra de menús principal, seleccioneu Hacer vídeo i feu clic
sobre .
Recordeu que l’opció d’arxiu AVI és un format de vídeo estandarditzat per al Windows que en permet la reproducció en qualsevol ordinador PC.
Tecnologies de la Informació i la Comunicació 217

Fem vídeo amb l’ordinador
Configurar i crear vídeo com a arxiu AVI
Observeu, abans de començar el procés, tota la informació que hi ha en el Diskometer.
• Primer de tot, observeu el pes estimat del clip que voleu crear, i comproveu si teniu espai suficient en la unitat del disc dur.
• Després, comproveu les configuracions de vídeo i àudio.
• En cas que hi hagi espai suficient i les configuracions ja us semblin bé, el pas següent és prémer sobre Crear archivo AVI.
Però, com que les possibilitats d’exportació en què ens podem trobar són moltes, profunditzem en les diferents opcions de configuració d’aquest tipus d’arxiu.
• Feu clic on diu Configuración perquè surti el quadre de diàleg següent .
• A Configuración de vídeo, assegureu-vos que teniu activat Incluir vídeo en archivo AVI, si no ho està, la pel·lícula creada no inclou la imatge.
Tecnologies de la Informació i la Comunicació218

Sessió 12. L’exportació (I)
o És una opció que cal tenir present si només us interessa exportar l’àudio.
• On diu Compresión, heu de triar un codificador de vídeo. o Consulteu la tercera pràctica del primer mòdul per recordar la
informació referent als compressors.o En el moment de triar un compressor, heu de tenir molt en compte
que la plataforma de l’ordinador on vagi destinada la pel·lícula disposi també del mateix codificador.
En aquests casos, és aconsellable recórrer als més usuals, els que tenen un caràcter més universal, com ara Cinepak Codec de Radius o Indeo Video 5.06, per exemple.
• Si activeu dins Configuración de vídeo, l'opció Listar todos los codecs, us apareixeran tots els que teniu instal·lats dins el vostre ordinador. Feu-ne la prova.
Tecnologies de la Informació i la Comunicació 219

Fem vídeo amb l’ordinador
• Una vegada heu seleccionat un codificador, en aquest cas Cinepak Codec de Radius, observeu com s'activen els diferents espais que hi ha dins la finestra. A partir d'aquí, podeu configurar la vostra pel·lícula AVI d'acord amb l'ús que en vulgueu fer.
• A Fotogrames per segon, per defecte ja ve 25. És l’estàndard recomanable per al sistema PAL.
• Caldria modificar-lo: o Si la destinació de la pel·lícula fos els EUA, el Canadà, el Japó o
països de la seva àrea d'influència, per veure-ho en un televisor que utilitza el sistema NTSC.
En aquest cas, s'hauria de triar 30 i consegüentment canviar també els valors corresponents al format, tant pel que fa a l'Amplada com a l'Altura, 640 i 480, respectivament.
o Si la pel·lícula s'ha d'exportar per Internet i l'emissor i/o receptor disposen de tecnologia bàsica, un mòdem de 56 Kbit, per exemple.
En aquest cas, es recomana baixar els fotogrames per segon (fps) al voltant dels 15, amb una amplada de 160 i 120 d'altura, i tenir molt present la consegüent pèrdua de qualitat.
o Si la destinació final ha de ser un ordinador i s'ha de transportar en un CD, ho podeu deixar a 25 fps i seleccionar un format de 320 x 240.
• Pel que fa a la Qualitat, per defecte Cinepak Codec de Radius ja marca el 100 %, i no en permet la manipulació. Si en trieu un altre, per exemple Indeo video 5.06, podeu variar el percentatge.
Tecnologies de la Informació i la Comunicació220

Sessió 12. L’exportació (I)
Amb l'escena que heu triat anteriorment, feu una prova: seleccioneu Indeo vídeo 5.06, una amplada de 120, una altura de 60, 15 fps i una qualitat del 50 %.
• Feu clic en Aceptar i després, dins la pantalla Hacer vídeo, sobre .
• En aparèixer la pantalla següent, observeu com per defecte el Tipus d'arxiu escollit ja és AVI. Escriviu un Nom per a la pel·lícula i seleccioneu una carpeta del vostre disc dur on la voleu Desar.
• Feu clic a Aceptar i comproveu com canvia per , mentre efectua el procés de visualització realista.
o Seguiu-ne l'evolució mirant en el reproductor.
Tecnologies de la Informació i la Comunicació 221

Fem vídeo amb l’ordinador
• Una vegada hagi acabat el procés, per veure'n el resultat, feu clic a la carpeta situada en el marge inferior esquerre del Diskometer, , on trobareu la pel·lícula guardada amb el nom que li heu donat.
• Seleccioneu-la i feu clic a Abrir o bé directament sobre l'arxiu fent un doble clic. Automàticament, apareix dins un reproductor; com podeu comprovar, el format és molt petit, 120 x 60.
Tecnologies de la Informació i la Comunicació222

Sessió 12. L’exportació (I)
Si trieu el codificador Cinepak Codec de Radius i feu clic sobre , podeu aplicar l'efecte de blanc i negre a l'escena.
Sols cal que activeu l'opció Compress to Black & White i feu clic a OK quan us aparegui la pantalla següent:
Tecnologies de la Informació i la Comunicació 223

Fem vídeo amb l’ordinador
Un cop acabat el procés de visualització realista, feu clic sobre i obriu l'arxiu creat per comprovar-ne el resultat.
Configurar i crear àudio com a arxiu AVI
Un cop acabat el procés de configuració de vídeo, feu el mateix amb l'àudio.
• Aneu a Configuración de audio, i activeu Incluir audio en archivo AVI, si no ho està.
Tecnologies de la Informació i la Comunicació224

Sessió 12. L’exportació (I)
• Per defecte, el programa ja selecciona el codificador d’àudio adequat.
o Si teniu curiositat per veure'n d’altres, activeu Listar todos los
codecs i feu clic a la pestanya que hi ha a la dreta de la barra, on diu Tipo.
• A Canales i Tasa de muestreo podeu experimentar diferents combinacions, però recordeu després de deixar-ho tal com us ho havíeu trobat: Estéreo de 16 i 48 KHz (o 44,1 KHz), respectivament, són uns valors que garanteixen una bona qualitat de so.
Tecnologies de la Informació i la Comunicació 225

Fem vídeo amb l’ordinador
Per comprovar el resultat, seguiu els mateixos passos que a l'apartat "Configurar i crear vídeo amb arxiu AVI".Recordeu que la mida per veure amb un mínim de bones condicions una pel·lícula en pantalla d’ordinador és 320 d’amplada per 240 d’altura. De tota manera, és aconsellable que practiqueu una mica per verificar la qualitat de la imatge i del so, combinant diferents codificadors, percentatges, número de fotogrames per segon, taxa de mostratge i canals d'àudio, i canviant les mides dels fotogrames: 200 x 400, 300 x 100, 100 x 80, etc.
4. Aplicació al projecte
Heu de fer un fitxer de vídeo del projecte en un format de molta qualitat, i per això creareu un avi. Atenció perquè pot ocupar un espai considerable i potser demana un mitjà de transport adequat (un CD o un DVD). En compensació, serà de molt bona qualitat i pot servir de base per fer després exportacions a d’altres formats més lleugers o per conservar un màster. Una altra bona opció que ara practicareu per crear un màster dels projectes en qualitat DV, és torna-lo a cinta un cop heu acabat l’edició.
Tecnologies de la Informació i la Comunicació226

Sessió 12. L’exportació (I)
Tecnologies de la Informació i la Comunicació 227

Fem vídeo amb l’ordinador
Sessió 13. L’exportació (i II)
Objectius
En aquesta sessió, continuació de l’anterior, l’objectiu és acabar de conèixer les opcions d’exportació d’una pel.lícula amb Studio 8.
Continguts
• Exportació a MPEG
• Crear un arxiu de Windows Media Player compatible amb web
• Crear un arxiu del RealVideo Player compatible amb web
• Altres opcions d’exportació
1. Exportació a MPEG
1.1 Configurar vídeo i àudio com a arxiu MPEG Qualsevol pel·lícula en format d’arxiu MPEG podeu visualitzar-la en totes les plataformes PC que treballin amb el sistema operatiu Windows a partir de la versió 95. Els arxius MPEG són més petits que els arxius AVI i, d'acord amb les opcions AVI que s'utilitzin, pot ser de major qualitat. Obriu l'Studio i localitzeu al DVD Formació. Materials audiovisuals la carpeta materials/clips/video i seleccioneu el clip descadir.
• Col·loqueu-lo dins l'Àlbum d'escenes, trieu l'escena i arrossegueu-la a l'interior de la Finestra de pel·lícula, de manera que quedi com a la fotografia:
Tecnologies de la Informació i la Comunicació228

Sessió 13. L’exportació (i II)
Aneu a la barra de menús principal i trieu Hacer vídeo. Seguidament feu clic sobre
.
Observeu la informació que hi ha en el Diskometer: el pes estimat del clip que voleu crear, si hi ha suficient espai en el disc dur, les configuracions de vídeo i àudio...
Tecnologies de la Informació i la Comunicació 229

Fem vídeo amb l’ordinador
Si així ja us està bé, no hi ha cap necessitat de passar a l’apartat Configuración i podeu fer clic directament sobre Crear archivo MPEG per iniciar el processament de les dades i crear la pel·lícula. Però com que també en aquest apartat us trobareu amb diverses opcions, el primer que heu de fer és conèixer-les.
• Feu clic on diu Configuración perquè surti el quadre de diàleg següent. o A Preajustes, observeu que hi ha un ventall ampli d'alternatives
per triar.
Vegeu-ne els trets més significatius i compareu les dades relacionades amb l'amplada i l'altura, la taxa de dades i els quilobits per segon (kbit/seg), la taxa de mostratge, etc.
1.2 Per exportar per Internet de banda alta • Seleccioneu Internet de Banda Alta i visualitzeu la finestra que surt.
Pareu especial atenció als valors predefintis dins Anchura y altura. o És aconsellable si teniu una tecnologia que us permet passar la
informació per Internet amb un rang de freqüència de kbitps alt: si disposeu d'ADSL o superior.
Tecnologies de la Informació i la Comunicació230

Sessió 13. L’exportació (i II)
1.3 Vídeo CD • Seleccioneu VideoCD i comproveu les dades predefinides que hi
apareixen, especialment les que indiquen el format dels fotogrames i les que es troben dins la Tasa de dato i Kbits/seg, tant de vídeo com d'àudio.
o Està pensat per ser reproduït en reproductors de PC.
Tecnologies de la Informació i la Comunicació 231

Fem vídeo amb l’ordinador
1.4 Multimèdia • Aneu a Multimedia i observeu les dades. A Configuración de vídeo ha
variat el format dels fotogrames, és més gran. També ha augmentat considerablement la taxa de transmissió de quilobits per segon.
o És un format adequat per treballar des d'un CD-ROM i petites demostracions que hagin de ser compatibles en qualsevol PC.
1.5 VHS • Trieu a Preajustes el format VHS. Si ho compareu amb l'anterior,
comprovareu que hi ha coincidència en tot, menys en la taxa de transmissió de quilobits per segon de vídeo i d'àudio, que és molt més superior.
o Recordeu que com més alta és la velocitat de transmissió de dades millor és la qualitat, però que l'arxiu obtingut també és més gran, i consegüentment pesarà molt més.
Tecnologies de la Informació i la Comunicació232

Sessió 13. L’exportació (i II)
1.6 SVCD compatible • Les configuracions, que també vénen predeterminades, corresponen al
compressor MPEG 2. Fixeu-vos que la mida dels fotogrames és més alta que les anteriors i que la taxa de transmissió de quilobits per segon de vídeo és alta. El salt qualitatiu és considerable, però tingueu en compte que el temps de dur a terme la visualització realista en el moment de Crear archivo MPEG serà elevat.
o Pensat per a gravadores i reproductors DVD, per la seva alta resolució, requereix que a l'ordinador hi hagi instal·lat programari de descodificació de l'MPEG 2.
Tecnologies de la Informació i la Comunicació 233

Fem vídeo amb l’ordinador
1.7 DVD compatible • Seleccioneu DVD compatible. Observeu la mida dels fotogrames (720 x
576), la taxa de transmissió de quilobits per segon (6.000), la taxa de mostratge de l'apartat d'àudio (48 KHz) i que també fa servir el compressor MPEG 2.
o Si no teniu el programari de descodificació de l'MPEG 2 ,una gravadora de DVD i d'un programa de creació de DVD, no el podeu fer servir.
Tecnologies de la Informació i la Comunicació234

Sessió 13. L’exportació (i II)
1.8 Compatible amb el MicroMV • Seleccioneu MicroMV. Observeu la mida dels fotogrames (720 x 576), la
taxa de transmissió de quilobits per segon (10.000), la taxa de mostratge de l'apartat d'àudio (48 kHz) i que també fa servir el compressor MPEG 2. Recordeu que cal disposar del programari de descodificació de l'MPEG 2. Amb l'Studio, és la màxima qualitat que es pot obtenir, però per processar les dades es requerirà molt més temps.
o Com en el cas anterior, si no teniu instal·lat el programari de descodificació de l'MPEG 2 i no disposeu d'una gravadora de DVD i d'un programa de creació de DVD, no el podeu fer servir.
1.9 Personalitzar • Així com en els casos anteriors els paràmetres de vídeo i àudio surten per
defecte, segons l’opció seleccionada, sense permetre cap tipus de canvi, a Personalizar no. Es pot fer d'acord amb la finalitat que vulgueu donar a la vostra pel·lícula.
Tecnologies de la Informació i la Comunicació 235

Fem vídeo amb l’ordinador
Dins de Compresión hi ha la possibilitat que trieu el codificador MPEG 1 o l'MPEG 2. El segon ofereix una resolució i qualitat molt més bones, fins a un màxim de 720 x 576, però és necessari tenir instal·lat en el vostre ordinador el reproductor MPEG 2, com ja s'ha comentat anteriorment. Si la vostra intencionalitat és crear només un clip d’àudio, heu de deseleccionar Incluir vídeo i Incluir audio si és a la inversa. Ambdós, si voleu incloure imatge i so.Pel que fa al format dels fotogrames, Anchura y altura, teniu l’oportunitat de triar els paràmetres que s’ajusten a les vostres necessitats. Si opteu per reduir molt, es guanya pel que fa a la disminució de pes dels arxius, però no en qualitat. Cal trobar el punt d’equilibri. Tingueu present que la màxima resolució que permet l'MPEG 1 és de 384 x 288.La Tasa de dato de vídeo és també manipulable. Com més elevada, major qualitat en el producte. Sols presenta un inconvenient, que pesarà més, cosa que caldrà tenir en compte si la destinació és Internet i no disposeu de banda ampla.Quant a l’apartat d’àudio, teniu dues opcions a la Tasa de muestreo, 44,1 i 48 KHz, i a la Tasa de dato, com en el cas del vídeo.
Pràctica 1. Crear i exportar un arxiu MPEG
Feu una prova amb l’escena que heu seleccionat a l’inici, Desaparició cadira. Treballeu amb la primera de les opcions i trieu com a destí Internet.
• Seleccioneu Internet de Banda Alta.
Tecnologies de la Informació i la Comunicació236

Sessió 13. L’exportació (i II)
• Observeu que per defecte ja vénen donats els paràmetres que calen i que no permeten canviar-los. Feu clic a Aceptar i comproveu en el Diskometer com coincideixen les configuracions de víídeo i àudio amb la finestra anterior.
• Premeu amb el ratolí sobre Crear archivo MPEG per iniciar el procés de visualització realista.
o Apareix una nova finestra on heu d'escriure el nom que voleu donar a l'arxiu i triar la destinació per desar-lo si voleu que sigui diferent a la que ja ve per defecte: Els meus documents / Pinnacle Studio / My Projects.
Tecnologies de la Informació i la Comunicació 237

Fem vídeo amb l’ordinador
• Feu clic a Aceptar i espereu que acabi el processament de dades i la creació de la pel·lícula. Mentrestant, podeu fer el seguiment en el reproductor de l'Studio.
Quan hagi acabat, aneu a Abrir archivo per reproduir-lo a través del Windows Media Player prement el botó que hi ha a la part inferior esquerra del Diskometer.
• Seleccioneu l’arxiu que acabeu de crear i feu clic amb el ratolí a Abrir, o simplement feu clic dues vegades amb el botó esquerre del ratolí sobre l'arxiu.
Tecnologies de la Informació i la Comunicació238

Sessió 13. L’exportació (i II)
• Automàticament, apareix el reproductor Windows Media Player, en el qual podeu comprovar el resultat.
Per enviar l’arxiu MPEG per correu electrònic i comprovar-ne el resultat, seleccioneu el botó d'enviar l'arxiu per correu electrònic .
• En aparèixer la finestra següent trieu l’arxiu i premeu sobre Abrir.
Tecnologies de la Informació i la Comunicació 239

Fem vídeo amb l’ordinador
• Us sortirà la finestra següent, en la qual ja constarà el nom de l’arxiu i el pes.
o Empleneu els espais Para, on haureu d’escriure la vostra adreça electrònica, Asunto i el text corresponent.
Tecnologies de la Informació i la Comunicació240

Sessió 13. L’exportació (i II)
Feu clic en Enviar, . Si teniu adequadament configurat l'Outlook Express o un altre programa similar, connectarà automàticament amb la xarxa i enviarà el missatge a la seva destinació.
• Espereu una estoneta i comproveu la rebuda del missatge al correu electrònic.
2. Crear un arxiu de Windows Media Player compatible amb web
2.1 Configurar l'arxiu del Windows Media Player Obriu l'Studio i localitzeu al DVD Formació. Materials audiovisuals la carpeta materials/clips/video i seleccioneu el clip dinsmotx.
• Col·loqueu-lo dins l'Àlbum d'escenes, trieu l'escena i arrossegueu-la a l'interior de la Finestra de pel·lícula, de manera que quedi com a la fotografia:
Tecnologies de la Informació i la Comunicació 241

Fem vídeo amb l’ordinador
Aneu a Hacer vídeo i seleccioneu perquè surti la pantalla següent:
• Si no està activat el Windows Media®, feu clic sobre
.
• Observeu la informació que hi ha al Diskometer: el pes estimat del clip que voleu crear i si hi ha suficient espai al disc dur.
• Aneu seguidament a Configuración perquè surti el quadre de diàleg següent.
Tecnologies de la Informació i la Comunicació242

Sessió 13. L’exportació (i II)
o En els camps de Título, Autor, Descripción, Clase i Copyright, si
voleu, podeu escriure la informació que serveix per identificar la pel·lícula i el propietari. No és imprescindible.
o En l’apartat de Calidad de reproducción és on teniu l’oportunitat d’escollir els diferents paràmetres de la imatge i de so.
Si opteu per Baja, Media o Alta, els paràmetres ja us
vénen donats per defecte. Comproveu-ho seleccionant cada possibilitat amb un clic sobre la pestanya situada a la dreta de la barra.
Tecnologies de la Informació i la Comunicació 243

Fem vídeo amb l’ordinador
o Si escolliu Personalizar, podeu triar els paràmetres que s’ajusten més als vostres mitjans tecnològics, i els de qui hagi de rebre l’arxiu. Comproveu-ho.
Pràctica 2. Crear un arxiu web amb el Windows Media Player
Feu una prova amb l’escena que heu seleccionat a l’inici, Dins motxilla.
• Seleccioneu a Calidad de reproducción l'opció Baja i feu clic a Aceptar. Seguidament, premeu sobre Crear un archivo Web.
• Apareix una nova finestra on heu d'escriure el nom que voleu donar a l'arxiu i triar la destinació per desar-lo si voleu que sigui diferent a la que ja ve per defecte: Els meus documents/Pinnacle Studio/My Projects.
Tecnologies de la Informació i la Comunicació244

Sessió 13. L’exportació (i II)
• Feu clic a Aceptar i espereu que acabi el processament de dades i la creació de la pel·lícula. Mentrestant, podeu fer el seguiment en el reproductor de l'Studio.
Veure resultats en el reproductor del Windows Media Player
Un cop creat l’arxiu, comproveu el resultat fent clic sobre el botó , Abrir archivo per reproduir-lo a través del Windows Media Player, que és a la part inferior esquerra del Diskometer.
• Seleccioneu l’arxiu que acabeu de crear i feu clic amb el ratolí a Abrir, o simplement feu clic dues vegades amb el botó esquerre del ratolí sobre l'arxiu.
Tecnologies de la Informació i la Comunicació 245

Fem vídeo amb l’ordinador
• Automàticament, apareix el reproductor del Windows Media Player, en el qual podeu comprovar el resultat.
Adjuntar un arxiu del Windows Media Player a un correu electrònic
Per enviar l’arxiu .wmv per correu electrònic i comprovar-ne el resultat, seleccioneu el botó d'enviar arxiu per correu electrònic .
Tecnologies de la Informació i la Comunicació246

Sessió 13. L’exportació (i II)
En aparèixer la finestra següent, trieu l’arxiu i premeu sobre Abrir.
• S’obre el quadre de diàleg del programa de correu electrònic que teniu instal·lat (no té per què coincidir amb el de l’exemple). Ja hi constarà el nom de l’arxiu i el pes.
o Empleneu els espais Para, on heu d’escriure la vostra adreça electrònica, un nom on diu Asunto i el text corresponent. Finalment, feu clic sobre Enviar.
Tecnologies de la Informació i la Comunicació 247

Fem vídeo amb l’ordinador
Per comprovar com us ha arribat el missatge que us heu enviat, obriu el correu electrònic.
3. Crear un arxiu del RealVideo Player compatible amb web
3.1.Configurar l'arxiu del RealVideo Player Obriu l'Studio i localitzeu al DVD Formació. Materials audiovisuals la carpeta materials/clips/video i seleccioneu el clip aparespe.
• Col.loqueu-lo dins l'Àlbum d'escenes, trieu l'escena i arrossegueu-la a l'interior de la Finestra de pel·lícula, de manera que quedi com a la fotografia:
El procés per crear un arxiu del RealVideo Player és el mateix que amb el Windows Media Player.
• Seleccioneu Hacer vídeo i premeu amb el ratolí sobre el botó .
Tecnologies de la Informació i la Comunicació248

Sessió 13. L’exportació (i II)
• Activeu Real video® amb el botó esquerre del ratolí:
. Observeu que la pantalla és la mateixa que amb el Windows Media Player. Sols varia la icona que identifica el reproductor del RealVideo Player, a la part inferior esquerra del Diskometer, la que identifica el reproductor del RealVideo Player.
Com ja heu fet en pràctiques anteriors, observeu la informació que hi ha al Diskometer: el pes del clip que voleu crear i l’espai lliure al disc dur.
• Seguidament, aneu a Configuración i us apareixerà el quadre de diàleg següent.
Tecnologies de la Informació i la Comunicació 249

Fem vídeo amb l’ordinador
En els camps de Título, Autor, Copyright i Palabras clave, si voleu, podeu escriure la informació que servirà per identificar la pel·lícula i el propietari. A Calidad de vídeo trobeu cinc possibilitats que tenen a veure amb la qualitat de les imatges i la freqüència dels fotogrames.
• Sin vídeo: en el cas que sols vulgueu crear un arxiu d’àudio.
• Vídeo de película normal: per equilibrar tant la imatge com el moviment.
• Vídeo más suave: per corregir el moviment excessiu que podeu trobar amb molta facilitat en filmacions d’entrevistes i informatius.
• Imagen de vídeo más nítida: per perfeccionar la claredat d’imatge en pel·lícules on predomina l’acció.
• Presentación de diapositivas: per presentar la màxima claredat d’imatge de les fotos.
A Calidad de audio trobeu també cinc opcions i podeu seleccionar les característiques de l'àudio que més s'adapten a les vostres necessitats.
• Sin audio: per a un clip on sols hi hagi imatge.
• Sólo voz: la veu d’origen o bé en off.
Tecnologies de la Informació i la Comunicació250

Sessió 13. L’exportació (i II)
• Voz con música de fondo: música en mono.
• Música: banda sonora en mono.
• Música en estéreo.
A l'apartat Tamaño de vídeo podeu escollir el format dels fotogrames. Recordeu que com menor és la resolució menor és la qualitat. La tria l’heu de fer d'acord amb els mitjans tècnics que tingui el vostre equip i el del destinatari de l’arxiu.A Servidor Web us trobareu amb dues opcions.
1- RealServer
L’Internet Service Provider (ISP) de la pàgina web requereix la instal·lació d’un RealServer.
La seva funció consisteix a adaptar-se a la velocitat de connexió del mòdem de destinació.
Permet seleccionar conjuntament fins a set velocitats. Es tracta, però, d'escollir només les que tinguin els diferents destinataris de l'arxiu de vídeo.
2- HTTP
Sols permet triar una de les opcions que hi ha a l’apartat Destinatario.
Tecnologies de la Informació i la Comunicació 251

Fem vídeo amb l’ordinador
Pràctica 3. Crear un arxiu web amb el RealVideo Player
Vistes les diferents prestacions, amb l’escena que ja teniu seleccionada a la Finestra de vídeo:
• Obriu el quadre de diàleg Configuraciones per començar la pràctica i trieu els paràmetres següents:
o Calidad de vídeo: vídeo de pel·lícula normal
o Calidad de audio: música
o Tamaño de vídeo: 160 x 120
o Servidor de web: HTTP
o Destinatario: marcar mòdem
• Feu clic a Aceptar i després a Crear un archivo Web.
• Escriviu un nom que identifiqui l’arxiu, seleccioneu el lloc on el voleu desar i feu clic a Aceptar.
Tecnologies de la Informació i la Comunicació252

Sessió 13. L’exportació (i II)
• Mentre es genera una visualització realista, podeu veure com progressa a la finestra del reproductor.
Veure resultats en el reproductor del RealVideo Player
Un cop creat l’arxiu, comproveu el resultat fent clic sobre el botó , trieu l’arxiu i premeu amb el botó esquerre del ratolí a Abrir.
S’obre el reproductor del RealPlayer, en el qual podeu veure el resultat final.
Tecnologies de la Informació i la Comunicació 253

Fem vídeo amb l’ordinador
Adjuntar un arxiu RealVideo Player a un correu electrònic
• Per transmetre l’arxiu per correu electrònic, seleccioneu el botó , dins el Diskometer.
o Escolliu l’arxiu .rm i feu clic a Abrir.
• S’obre el quadre de diàleg del programa de correu electrònic que teniu instal·lat, que no té per què coincidir amb el de l’exemple. Ja hi consta el nom de l’arxiu i el pes.
o Empleneu les dades que us demana: a l’espai Para escriviu la vostra adreça electrònica; poseu un nom on diu Asunto i el text que estimeu oportú.
o Feu clic sobre Enviar.
Tecnologies de la Informació i la Comunicació254

Sessió 13. L’exportació (i II)
Per acabar, obriu el missatge que us heu enviat al vostre correu electrònic per verificar-ne el resultat.
4. Altres opcions d’exportació
Pràctica 4. Aprendre a crear i exportar una pel·lícula a un disc VCD, S-VCD o DVD
Per fer aquesta pràctica, és imprescindible que el vostre equip informàtic disposi d'una gravadora de CD i/o DVD.Obriu l'Studio i localitzeu al DVD Formació. Materials audiovisuals la carpeta materials/clips/video i seleccioneu el clip animmotx.
• Col·loqueu-lo dins l'Àlbum d'escenes, i arrossegueu ambdues escenes a l'interior de la Finestra de pel·lícula, de manera que quedi com a la fotografia:
Tecnologies de la Informació i la Comunicació 255

Fem vídeo amb l’ordinador
• Introduïu un CD-R (disc compacte gravable) o un CD-RW (disc compacte regravable) a la gravadora.
Tecnologies de la Informació i la Comunicació256

Sessió 13. L’exportació (i II)
• Seleccioneu hacer vídeo i premeu amb el ratolí sobre el botó , perquè aparegui la finestra següent:
o Com ja heu fet en pràctiques anteriors, observeu la informació que hi ha al Diskometer: a l'exemple mostra l'espai lliure del disc dur (47505 MB), l'espai que ocupa la pel·lícula (1,2 MB), el format de sortida triat (VídeoCD), l'espai en temps disponible del CD (34 minuts), la durada de la pel·lícula que hem col·locat a la Finestra de pel·lícula i que s'ha d'exportar al CD (6 segons) i l'ajustament de qualitat escollit (100 %).
• Seguidament, aneu a Configuración perquè aparegui el quadre de diàleg següent:
Tecnologies de la Informació i la Comunicació 257

Fem vídeo amb l’ordinador
o Observeu les dades que vénen a la primera de les tres opcions, VídeoCD. És una opció que suporta aproximadament 60 minuts de vídeo MPEG 1, amb la meitat de qualitat d'un DVD.
• Permet gravar directament al disc, bé sigui en un CD-R (disc compacte gravable) o en un CD-RW (disc compacte que permet gravar, suprimir i tornar a regravar).
• Dintre Opciones de medios y dispositivos, podeu triar entre dues alternatives,segons el CD de destinació.
• Podeu seleccionar també el número de còpies de CD que voleu fer i la velocitat de gravació.
• Dins l'espai Dispositivos de escritura de disco, teniu la unitat de CD-ROM o DVD que ja teniu instal·lada a l'ordinador. L'Studio la detecta automàticament. Si en teniu més d'una, heu de triar la més adequada.
Tecnologies de la Informació i la Comunicació258

Sessió 13. L’exportació (i II)
• Seleccionades les diferents opcions que permet el format de sortida, VídeoCD, feu clic a Aceptar.
• A l'esquerra del botó de Configuración hi ha un botó, , a través del qual podeu triar l'ubicació per desar els arxius auxiliars que es generen en el procés de Crear disco. Si no en seleccioneu una altra, per defecte es guardaran dins Els meus documents/Pinnacle Studio/Auxiliary Files.
• Per iniciar la visualització realista feu clic sobre .
o Espereu que acabi el processament de dades i creació de la pel·lícula al CD. Mentrestant, feu el seguiment al reproductor.
• En acabar el procés de gravar, l'Studio expulsa automàticament el disc de la unitat on es troba.
El procés que s'ha de seguir per crear el disc en S-VCD i DVD és el mateix, amb la possibilitat de triar altres paràmetres de configuració.
• Amb el format S-VCD, podeu escollir entre diferents tipus de qualitat de vídeo.
Tecnologies de la Informació i la Comunicació 259

Fem vídeo amb l’ordinador
• Amb el format DVD, també es pot triar entre diferents possibilitats de qualitat de vídeo, però no permet la gravació directa al disc. A més, requereix tenir instal·lada una gravadora DVD. Comproveu, també, com el valor que hi ha en quilobits per segon és molt més alt que en les altres dues opcions.
En el quadre següent es mostra una relació dels llocs on es poden reproduir les pel·lícules exportades segons el disc.
Tecnologies de la Informació i la Comunicació260

Sessió 13. L’exportació (i II)
VídeoCD S-VCD DVD
· En reproductors de VCD o S-VCD.· En alguns reproductors de DVD. La majoria dels reproductors de DVD suporten mitjans CD-RW, però molts no llegeixen en CD-R. · En una computadora amb una unitat de CD o DVD i programari de reproducció del format MPEG 1 (com el Windows Media Player)
· En un reproductor de S-VCD.· En alguns reproductors de DVD. La majoria dels reproductors de DVD poden treballar amb CD-RW, pero molts no poden llegir CD-R. · En un equip amb una unitat de CD o DVD i programari de reproducció MPEG 2.
. En qualsevol reproductor de DVD que pugui treballar amb el format DVD gravat a la pròpia gravadora. · En un equip amb una unitat i programari de reproducció de DVD.. Tingui gravadora de DVD o no l'ordinador, l'Studio permet desar en un directori del disc dur i passar-ho a un disc.
Quant a la qualitat i capacitat dels formats de disc, observeu el quadre comparatiu següent:
VídeoCD S-VCD DVDQualitat Meitat d'un DVD 2/3 d'un DVD Completa, amb
vídeo MPEG 2
Capacitat aproximada
60 minuts 20 minuts de vídeo MPEG 2
60 minuts
5. Aplicació al projecte
Ara passarem el nostre projecte a alguns del nous formats de reproducció i transport: VideoCD (VCD), SúperVideoCD (S-VCD), el DVD ja el vam crear en la sessió de Menús.Nota: per a les dues properes sessions haureu de portar l’identificatiu del vostre espai web i la seva contrasenya, bé sigui els que us han donat per fer el curset o els vostre personals.
Tecnologies de la Informació i la Comunicació 261

Fem vídeo amb l’ordinador
Tecnologies de la Informació i la Comunicació262

Sessió 14. Compartir vídeo via Internet (I)
Sessió 14. Compartir vídeo via Internet (I)
Objectius
- Guardar les produccions en un espai web.- Compartir les produccions videogràfiques amb la resta de la comunitat educativa penjant-les en un espai web.
Continguts
• Configurar l’exportació en funció de l’espai web disponible.
• Desar a un espai web el fitxer de vídeo.
• Referenciar un clip penjat en un espai web amb una URL.
• Conèixer els espais de què disposeu per desar un fitxer de vídeo.
Un cop enllestides les produccions videogràfiques i exportades a alguns dels formats de fitxer o físics (CD, DVD...), podeu compartir-les a través dels recursos que ofereix Internet. És a dir, les podeu compartir virtualment aprofitant alguns recursos dels espais web, com per exemple, els cedits pel Departament d’Educació a través de la XTEC.
Això, però, a causa del volum dels fitxers de vídeo i les capacitats limitades —encara que creixents— de la xarxa, obliga a plantejar-se el format d’exportació en funció de l’espai disponible o del temps de baixada i reproducció.
Tecnologies de la Informació i la Comunicació 263

Fem vídeo amb l’ordinador
Pràctica 1. Exportació del clip (com a l’apartat 3 de la sessió anterior)
• Una vegada editada la pel·lícula, heu de recórrer a l’opció Hacer vídeo per tal d’exportar-la; és a dir, per tal de crear un fitxer de vídeo.
• Abans, però, heu de decidir el format de destí que li voleu assignar en funció de les disponibilitats que tingueu d’espai al vostre espai web. Intentareu generar un fitxer de no més de 2 Mb. Això significa que, per fer la pràctica, si el projecte supera aquest volum, n’haureu d’agafar un fragment que no superi el pes marcat o exportar-lo en un format més lleuger.
• Tenint en compte això, penseu a seleccionar i configurar prèviament l’opció d’exportació, aplicant els coneixements apresos en sessions anteriors.
Recordem:
• Aneu a Crear arxiu.
• Obriu el vostre projecte.
• Retalleu-lo fins arribar al volum desitjat.
• Trieu l'opció Hacer Video (1) i Transmisión (2).
• Seleccioneu el format RealVideo(r) (3) amb els següents paràmetres de Configurar (4):
Tecnologies de la Informació i la Comunicació264

Sessió 14. Compartir vídeo via Internet (I)
Definiu la resta de paràmetres del clip:
• Mida de vídeo: 320 x 240
• Servidor de web: RealServer
• Per a públic amb: 512/DSL Cable
Quan hàgiu acabat:
• Deseu el fitxer de vídeo en format rm amb el nom exercicim14.rm a algun lloc de fàcil localització com, per exemple, l’escriptori.
• Comproveu des del vostre ordinador que l'arxiu s'obre sense problemes.
Atenció! No esborreu el projecte, guardeu-lo per poder-lo aprofitar a la propera sessió.
Pràctica 2 . Accés al vostre espai web. La transferència de fitxers
L’accés i la transferència de fitxers els podeu fer a través de diversos sistemes, tots força semblants. Vegeu primer com es fa a l’entorn del Windows i després amb el FilleZilla.
Tecnologies de la Informació i la Comunicació 265

Fem vídeo amb l’ordinador
1. Obriu l’Explorador del Windows des d’Inici amb el botó dret.
S’obre l’estructura en forma d’arbre de l’ordinador. A l’adreça, com si es tractés d’anar a algun dels apartats del disc dur, escriviu el nom del servidor, ftp://xtec.cat/, que guarda un espai de memòria, un espai web.
2. En prémer Retorn demanarà l’identificatiu i la contrasenya de l’espai.
Un cop acceptada la contrasenya, a la part esquerra apareixen els continguts de l’ordinador, del “local”, i a la part dreta de l’Explorador es mostra el contingut del “remot”, és a dir, de l’espai web que teniu assignat a l’ordinador-servidor de la XTEC.
Tecnologies de la Informació i la Comunicació266

Sessió 14. Compartir vídeo via Internet (I)
A la carpeta html hi ha el contingut de l’espai web, ara accessible per ser vist i modificat. Accediu-hi de la manera tradicional: fent doble clic sobre la carpeta html. Veureu el contingut de la carpeta html, és a dir, el contingut de l’espai web, amb els fitxers i les carpetes.
3. Ara ja podeu operar com si es tractés d’un altre dispositiu d’emmagatzematge, com un llapis de memòria on podeu enviar, recuperar, eliminar... fitxers.Copieu-hi el fitxer fet a la pràctica anterior, exercicim14.rm, del local, és a dir, de l’ordinador, i enganxeu-lo a la finestra dreta, dins de la carpeta html que teniu al remot, a dins de l’espai web. Això ho podeu fer a través de la selecció del fitxer i el clàssic Copia o Ctrl + C, o bé arrossegant d’una part a l’altra de la finestra de l’Explorador.
4. Com que es tracta d’un fitxer que està lligat a un programa d’execució de fitxers, que en el vostre cas és un .rm, va associat al reproductor Real Player, el programa que el
Tecnologies de la Informació i la Comunicació 267

Fem vídeo amb l’ordinador
mostrarà. Així, de la mateixa manera que quan estava en local s’executava en fer doble clic, ara podeu obrir-lo clicant a l’adreça URL, com també podrà fer-ho qualsevol persona que tingui l’adreça.
Per tant, si voleu compartir el vídeo del mòdul amb un grup d’alumnat o amb algun altre centre o si voleu que sigui visualitzat per qualsevol altra persona o organisme, només heu d’enviar-li l’adreça o URL on es pot visualitzar. Per exemple, http://www.xtec.net/~rescande/exercicim14.rm, on haureu de substituir l’indicatiu “rescande” pel vostre.
El resultat en posar l’URL a la línia d’adreces del navegador és aquest:
Si ho voleu fer a través del FilleZilla:1. Obriu el programa des de Programes/Aplicacions Internet/FileZilla.
1. A la finestra que s’obre hi ha un espai per escriure l’adreça del servidor —en el vostre cas, www.xtec.cat—, l’indicatiu i la contrasenya. El port ja es posarà automàticament al 21. Cliqueu a sobre de Connexió ràpida. Llavors s’obre una
Tecnologies de la Informació i la Comunicació268

Sessió 14. Compartir vídeo via Internet (I)
finestra com aquesta, on podreu distingir entre el local i el remot, i operar com havíeu fet anteriorment.
Pràctica 3. El servidor de vídeo i àudio de la XTEC
La XTEC disposa d’un servidor de vídeo i àudio amb tècnica streaming, és a dir, de reproducció en temps real, que és la més aconsellable, ja que permet poder veure i escoltar l’arxiu sense haver d’esperar a descarregar-se del tot.Per fer-ho:
1- Cal utilitzar un espai al servidor de vídeo i àudio de la XTEC. Per fer-ho, heu d’omplir el formulari que trobareu a http://www.xtec.net/video/vixtec/form_alta.htm.
2- Un cop us han donat d’alta en aquest espai, podeu posar les vostres gravacions via FTP al servidor video.xtec.cat.
3- Via FTP feu servir el mateix sistema que fins ara, però a la barra de l’explorador escriviu ftp://video.xtec.cat.
Tecnologies de la Informació i la Comunicació 269

Fem vídeo amb l’ordinador
A la finestra següent heu de posar el nom d’usuari i la contrasenya que us hauran facilitat des del servei XTEC vídeo, o bé, un cop donats d’alta com a centre, podeu utilitzar el nom d’usuari del centre i la contrasenya associada.
S’obre una finestra de l’Explorador i podreu gestionar els arxius directament des del disc local al servidor via FTP, prement Copiar i Enganxar. Recordeu que en aquest servidor només hi podeu penjar arxius de so o de vídeo (rm, mpeg, mp3...).
4- El pas següent és crear un enllaç des de la pàgina web pròpia o del centre que obri aquests arxius. L’hipervincle ha d’estar en aquest format:
rtsp://video.xtec.cat/usuari/nom_arxiu.*
Recordeu que allà on diu usuari heu de posar el nom d’usuari que tingueu assignat com a centre, però sense ~. Atenció, si el centre té un àlies, no podeu obrir l’enllaç a través del codi; ha de ser a través del nom.
Tecnologies de la Informació i la Comunicació270

Sessió 14. Compartir vídeo via Internet (I)
Allà on diu nom_arxiu, poseu el nom de l’arxiu sense espais ni caràcters no reconeixibles a l’entorn d’Internet.
L’asterisc indica que pot ser d’extensions diverses.
Això mateix ho podeu fer a través, per exemple, del programa WS FTP que trobareu al CDWEB o al DVD de Materials de formació, a l’apartat d’Eines.
Avui dia hi ha diversos llocs a Internet que permeten penjar-hi els vídeos, com, per exemple, YouTube:
Tecnologies de la Informació i la Comunicació 271

Fem vídeo amb l’ordinador
Tecnologies de la Informació i la Comunicació272

Sessió 15. Compartir vídeo via Internet (i II)
Sessió 15. Compartir vídeo via Internet (II)
Objectius
- Guardar les produccions en un espai web en forma de pàgina web.- Compartir les produccions videogràfiques amb la resta de la comunitat educativa penjant-les en forma de web.
Continguts
• Configurar l’exportació segons l’espai web disponible.
• Construir el fitxer index.htm que permet mostrar el fitxer de vídeo.
• Desar a un espai web el fitxer index.htm de vídeo.
• Referenciar un clip penjat en un espai web amb un URL.
Un altre sistema de compartir el clip és a través d’una pàgina web. Per tant, ara veureu els elements bàsics per poder construir-ne una i poder-la penjar a l’espai web. Sobre el sistema emprat en la sessió anterior, introduireu una millora en la presentació del clip, ja que ara està sobre una pàgina web i no penjat directament a l’espai web sense cap altre tipus de suport.Recordeu el tema del volum dels fitxers de vídeo i que, tot i les capacitats limitades —encara que creixents— de la xarxa, obliga a plantejar-se el format d’exportació segons l’espai disponible o el temps de baixada i reproducció.
Tecnologies de la Informació i la Comunicació 273

Fem vídeo amb l’ordinador
Pràctica 1. Creació del clip
Per fer la pràctica aprofitareu el projecte creat en la sessió anterior a la pràctica 1: exporteu-lo des d’Hacer vídeo en format AVI, tal com heu vist a les sessions d’exportació, i amb el nom de fitxer exercicim15.avi.Executeu-lo i comproveu que funciona correctament.
Pràctica 2. Exportació del clip al remot (com a la pràctica 2 de la sessió anterior)Com a la sessió anterior, heu d’obrir l’espai web: hi trobareu la carpeta html i, a dins, els fitxers que hi guardeu, i entre els quals hi ha index.htm, que fareu servir a la pràctica següent.
Passeu al remot, de la mateixa manera que a la pràctica 2 de la sessió anterior, el fitxer exercicim15.avi dins la carpeta html.
Pràctica 3. Edició de la pàgina web • Tot i que podeu aprofitar algunes de les pàgines que trobeu a Internet que
exhibeixen clips de vídeo, aquí us proposem una estructura molt bàsica que s’adapta a la plantilla que penja de la XTEC a l’espai web de cada usuari/ària.
Tecnologies de la Informació i la Comunicació274

Sessió 15. Compartir vídeo via Internet (i II)
• El fitxer l’heu d’escriure al Bloc de notes que hi ha al directori Accessoris dins del Windows i que té la qualitat de no introduir res més que el text que hi escriviu, sense cap codi ocult que pugui distorsionar el contingut del fitxer.
• Vegeu el text, que és una plantilla que porta un enllaç al fitxer de vídeo:
Heu de posar el nom on diu El vostre nom, sense cursiva ni negreta, i, si heu fet servir un altre nom de fitxer de vídeo o un altre format, canvieu el que hi ha aquí, exercicim15.avi. Un cop escrit, deseu-ho com a index.htm.
A continuació, heu de substituir el fitxer index.htm que hi ha a la carpeta html de l’espai web, mitjançant el sistema que heu vist a la sessió anterior, pel nou fitxer index.htm que heu creat al Bloc de notes.Recordeu que el fitxer ha de quedar dins la carpeta html i ha de tenir al costat el fitxer de vídeo que s’ha d’ensenyar amb un nom idèntic al que figura al codi font del fitxer.
Així, en cridar la pàgina web (en l’exemple, http://www.xtec.cat/~rescande/, on haureu de substituir l’indicatiu pel vostre), obtindreu un resultat semblant a aquest:
Tecnologies de la Informació i la Comunicació
<HTML><BODY BGCOLOR=FFFFFF><H1><HR NOSHADE SIZE=1 WIDTH=600><CENTER>El vostre nom</CENTER><HR NOSHADE SIZE=1 WIDTH=600></H1>
<center><EMBED SRC="exercicim15.avi" AUTOSTART="FALSE"></center></BODY></HTML>
275

Fem vídeo amb l’ordinador
Només heu de clicar al botó Play per posar en marxa el reproductor i poder veure el clip, que heu referenciat al fitxer index.htm col·locat a la carpeta html.
De la mateixa manera que a la sessió anterior, comunicareu l’adreça URL a qui vulgueu ensenyar el vídeo.
Atenció: Aquesta pràctica funciona amb el navegador Explorer, però encara no ho fa amb el Firefox.
Tecnologies de la Informació i la Comunicació276