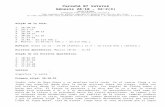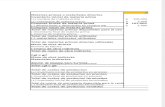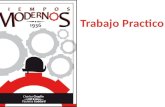Taller Practico de Power Point Básicofiles.formandoeinvestigando.webnode.es/200000087... · 2014....
Transcript of Taller Practico de Power Point Básicofiles.formandoeinvestigando.webnode.es/200000087... · 2014....

Taller Practico de Power Point Básico www.gvamundial.com.mx
1
Manual de Power Point
Nivel Básico
Expositores:
LIA. Luis Miranda Gutiérrez
Ing. Román Santos Hernández
CONTENIDO
Septiembre,2009
La firma que más contadores capacita en México
Escucha a los MEJORES FISCALISTAS DE MEXICO por Radio Chapultepec en el 560 de AM ó por www.radiochapultepec.com.mx todos los Lunes de 18:00-19:00Hrs.

Taller Practico de Power Point Básico www.gvamundial.com.mx
2
Pag.
1.Conceptos Básicos .................................................................................... 5
1.1 Iniciar Power Point ............................................................................................................................................................ 5-6
1.2 La Pantalla Inicial ............................................................................................................................................................. 6-7
1.3 Las Barras de Herramientas ........................................................................................................................................... 7-9
1.4 Cerrar Power Point ......................................................................................................................................................... 9-10
2. Crear una Presentación ........................................................................... 10
2.1 Crear una presentación en Blanco ...................................................................................................................................... 10
2.2 Crear una presentación con Plantilla .................................................................................................................................. 11
3. Guardar una Presentación ......................................................................... ||
3.1 Guardar una presentación ............................................................................................................................................. 12-13
3.2 Guardar una presentación como pagina Web .................................................................................................................... 13
3.3 Abrir una presentación ................................................................................................................................................. 14-15
4. Tipos de Vistas ...................................................................................... 15
4.1 Vista Normal ................................................................................................................................................................... 15-16
4.2 Vista Clasificador de Diapositivas ................................................................................................................................. 16-17
4.3 Vista Presentación de Diapositivas .................................................................................................................................... 17
4.4 Zoom .............................................................................................................................................................................. 18-19
5.Trabajar con Diapositivas ........................................................................ 20
5.1 Insertar una nueva Diapositiva .......................................................................................................................................... 20
5.2 Copiar una Diapositiva ...................................................................................................................................................... 21
5.3 Duplicar una Diapositiva .............................................................................................................................................. 21-22
5.4 Mover Diapositivas ...................................................................................................................................................... 22-23
5.5Eliminar Diapositivas .................................................................................................................................................... 23-24

Taller Practico de Power Point Básico www.gvamundial.com.mx
3
6. Las Reglas y Guías .................................................................................. 24
6.1 Las Reglas .......................................................................................................................................................................... 24
6.2 La Cuadricula .............................................................................................................................................................. 25-26
6.3 Las Guías ..................................................................................................................................................................... 26-27
7. La Barra de Dibujo .................................................................................. 27
7.1 Dibujar Forma ............................................................................................................................................................... 27-28
7.2 Modificar las Formas ................................................................................................................................................... 28-29
7.3 Texto en una Forma ........................................................................................................................................................... 29
7.4 Estilos en una forma .................................................................................................................................................... 29-30
8. Manejar Objetos ..................................................................................... 31
8.1 Seleccionar objetos ............................................................................................................................................................ 31
8.2 Copiar objetos .............................................................................................................................................................. 31-32
8.3 Duplicar objetos .......................................................................................................................................................... 32-33
8.4 Mover objetos .............................................................................................................................................................. 33-34
8.5 Distancia entre objetos ..................................................................................................................................................... 34
8.6 Modificar tamaño .............................................................................................................................................................. 35
8.7 Girar y voltear ............................................................................................................................................................. 35-36
8.8 Alinear y distribuir ...................................................................................................................................................... 37-39
8.9 Ordenar objetos .......................................................................................................................................................... 39-40
8.10 Eliminar objetos .......................................................................................................................................................... 40-41
9. Trabajar con Textos ............................................................................... 41
9.1 Insertar Textos ............................................................................................................................................................. 41-42
9.2 Añadir Texto ...................................................................................................................................................................... 42
9.3 Cambiar el aspecto de los textos ................................................................................................................................ 42-44
9.4 Alineación de los párrafos ................................................................................................................................................ 44

Taller Practico de Power Point Básico www.gvamundial.com.mx
4
9.5 Las Sangrías ..................................................................................................................................................................... 44
9.6 Numeración y viñetas ................................................................................................................................................. 45-47
10. Imprimir Presentaciones ....................................................................... 47
10.1 Vista Preliminar .......................................................................................................................................................... 47-49
10.2 Encabezado y pie de página.............................................................................................................................................. 49
10.3 Configuración de página ................................................................................................................................................. 50
10.4 como imprimir en Power Point ................................................................................................................................... 50-51

Taller Practico de Power Point Básico www.gvamundial.com.mx
5
1. Conceptos Básicos
PowerPoint es la herramienta que nos ofrece Microsoft Office para crear presentaciones. Las presentaciones son
imprescindibles hoy en día ya que permiten comunicar información e ideas de forma visual y atractiva.
Se pueden utilizar presentaciones en la enseñanza como apoyo al profesor para desarrollar un determinado tema,
para exponer resultados de una investigación, en la empresa para preparar reuniones, para presentar los resultados de un trabajo o los resultados de la empresa, para presentar un nuevo producto, etc. En definitiva siempre que se quiera
exponer información de forma visual y agradable para captar la atención del interlocutor.
Con PowerPoint podemos crear presentaciones de forma fácil y rápida pero con gran calidad ya que incorpora
gran cantidad de herramientas que nos permiten personalizar hasta el último detalle, por ejemplo podemos controlar el estilo de los textos y de los párrafos, podemos insertar gráficos, dibujos, imágenes, e incluso texto WordArt.
También podemos insertar efectos animados, películas y sonidos. Podemos revisar la ortografía de los textos e
incluso insertar notas para que el locutor pueda tener unas pequeñas aclaraciones para su exposición y muchas más cosas que veremos a lo largo del curso.
Para empezar veremos la forma de arrancar el programa y cuáles son los elementos básicos de PowerPoint, la pantalla, las barras, etc, para familiarizarnos con el entorno.
Aprenderás cómo se llaman, donde están y para qué sirven. Cuando conozcas todo esto estarás en disposición de empezar a crear presentaciones en el siguiente tema.
1.1 Iniciar Power Point
Vamos a ver las dos formas básicas de iniciar PowerPoint.
1) Desde el botón Inicio situado, normalmente, en la esquina inferior izquierda de la pantalla. Coloca
el cursor y haz clic sobre el botón Inicio se despliega un menú; al colocar el cursor sobre Programas, aparece otra lista
con los programas que hay instalados en tu ordenador; buscar Microsoft PowerPoint, y al hacer clic sobre él e
arrancará el programa.

Taller Practico de Power Point Básico www.gvamundial.com.mx
6
2) Desde el icono de PowerPoint del escritorio haciendo doble clic sobre él.
Ahora inicia el PowerPoint para ir probando lo que vayamos explicando, de esta forma aprenderás mejor el manejo de este programa. Para que te sea fácil el seguir la explicación al mismo tiempo que tienes abierto el programa te
aconsejamos que combines dos sesiones,
1.2 La Pantalla Inicial
Al iniciar PowerPoint aparece una pantalla inicial como la que a continuación te mostramos. Ahora conoceremos los
nombres de los diferentes elementos de esta pantalla y así será más fácil entender el resto del curso. La pantalla que se muestra a continuación puede no coincidir exactamente con la que ves en tu ordenador, ya que cada usuario puede
decidir qué elementos quiere que se vean en cada momento, como veremos más adelante.
La parte central de la ventana es donde visualizamos y creamos las diapositivas que formarán la presentación.

Taller Practico de Power Point Básico www.gvamundial.com.mx
7
Una diapositiva no es más que una de las muchas pantallas que forman parte de una presentación, es como una página de un libro.
1.3 Las Barras de Herramientas
La barra de título
Contiene el nombre del documento sobre el que se está trabajando en ese momento. Cuando creamos una
presentación nueva se le asigna el nombre provisional Presentación1, hasta que la guardemos y le demos el nombre que
queramos. En el extremo de la derecha están los botones para minimizar , restaurar y cerrar .
La barra de acceso rápido
La barra de acceso rápido contiene las operaciones más habituales como Guardar , Deshacer o Repetir
.
Esta barra puede personalizarse para añadir todos los botones que quieras. Para ello haz clic en la flecha desplegable
de la derecha y selecciona los comandos que quieras añadir.
Haz clic en Más comandos para ver un listado de todos los disponibles en PowerPoint 2007. Se abrirá un cuadro de
diálogo desde donde podrás añadir acciones que iremos viendo a lo largo del curso:

Taller Practico de Power Point Básico www.gvamundial.com.mx
8
La Banda de Opciones
La Banda de opciones contiene todas las opciones del programa agrupadas en pestañas. Al hacer clic en Insertar, por ejemplo, veremos las operaciones relacionadas con la inserción de los diferentes elementos que se pueden crear en
PowerPoint.
Puedes acceder a todas las acciones utilizando estas pestañas. Pero las más habituales podríamos añadirlas a la barra de acesso rápido como hemos visto en el punto anterior.
En algunos momentos algunas opciones no estarán disponibles, las reconocerás porque tienen un color atenuado.
Las pestañas que forman la banda pueden ir cambiando según el momento en que te encuentres cuando trabajes con
PowerPoint. Está diseñada para mostrar solamente aquellas opciones que te serán útiles en cada pantalla.
Pulsando la tecla ALT entraremos en el modo de acceso por teclado. De esta forma aparecerán pequeños recuadros
junto a las pestañas y opciones indicando la tecla (o conjunto de teclas) que deberás pulsar para acceder a esa opción sin la necesidad del ratón.

Taller Practico de Power Point Básico www.gvamundial.com.mx
9
Las opciones no disponibles en el momento actual se muestran semitransparentes.
Para salir del modo de acceso por teclado vuelve a pulsar la tecla ALT.
Si haces doble clic sobre cualquiera de las pestañas, la barra se minimizará para ocupar menos espacio.
De esta forma sólo muestra el nombre de las pestañas y las opciones quedarán ocultas.
Las opciones volverán a mostrarse en el momento en el que vuelvas a hacer clic en cualquier pestaña.
El área de esquema muestra los títulos de las diapositivas que vamos creando con su número e incluso puede
mostrar las diapositivas en miniatura si seleccionamos su pestaña .
Al seleccionar una diapositiva en el área de esquema aparecerá inmediatamente la diapositiva en el área de trabajo
para poder modificarla.
Los Botones de vistas, con ellos podemos elegir el tipo de Vista en la cual queremos encontrarnos
según nos convenga, por ejemplo podemos tener una vista general de todas las diapositivas que tenemos, también podemos ejecutar la presentación para ver cómo queda, etc. El icono que queda resaltado nos indica la vista en la que
nos encontramos.
El Area de notas será donde añadiremos las notas de apoyo para realizar la presentación. Estas notas no se ven en la presentación pero si se lo indicamos podemos hacer que aparezcan cuando imprimamos la presentación en papel.
1.4 Cerrar Power Point
Para cerrar PowerPoint , puedes utilizar cualquiera de las siguientes operaciones:
Hacer clic en el botón cerrar de la barra de título.
Pulsar la combinación de teclas ALT+F4.
Hacer clic sobre el Botón Office y elegir la opción Salir de PowerPoint.
Si lo que queremos es cerrar la Presentación actual sin cerrar el programa haremos:

Taller Practico de Power Point Básico www.gvamundial.com.mx
10
Clic sobre el Botón Office y elegir la opción Cerrar.
Si al cerrar no hemos guardado los cambios efectuados en la presentación, nos preguntará si queremos guardarlos o
incluso nos puede llegar a mostrar el cuadro de diálogo asociado al menú Guardar en el caso de no haberla guardado
anteriormente.
2. Crear una Presentación
A continuación veremos cómo crear una Presentación con una de las plantillas que incorpora el propio PowerPoint.
Las plantillas son muy útiles porque generan y permiten organizar las diapositivas que puede necesitar nuestra presentación.
2.1 Crear una presentación en Blanco
A continuación veremos cómo crear una nueva Presentación en blanco, esta opción se suele utilizar cuando la persona que genera la presentación sabe manejar bien el programa y también cuando ninguna de las plantillas que
incorpora PowerPoint se adapta a nuestras necesidades.
Para crear una presentación en blanco sigue estos pasos:
- Despliega el Botón Office.
- Selecciona la opción Nuevo.
- En el cuadro de diálogo Nueva presentación haz doble clic sobre Presentación en blanco o
selecciónala y pulsa el botón Crear.
Así es como te puede quedar una presentación en blanco. Tienes una diapositiva y dos cuadros de texto para añadir un título y añadir un subtítulo.
A partir de ahí tendremos que dar contenido a las diapositivas, añadir las diapositivas que hagan falta y todo lo demás.

Taller Practico de Power Point Básico www.gvamundial.com.mx
11
2.2 Crear una presentación con una plantilla
Para crear una presentación con una plantilla sigue estos pasos:
- Despliega el Botón Office.
- Selecciona la opción Nuevo.
- En el cuadro de diálogo Nueva presentación haz clic sobre la categoría Plantillas instaladas y te aparecerá un cuadro de diálogo similar al que te mostramos a continuación.
Selecciona la plantilla de diseño que más te gusta, en la parte de la derecha te aparecerá una vista previa de la
plantilla que has seleccionado para que puedas elegir mejor.
Una vez hayas encontrado la plantilla que más se adapte a tus gustos pulsa el botón Crear.
3. Guardar una presentación
A continuación veremos cómo guardar una presentación. Es importante que cada cierto tiempo guardemos los cambios realizados en nuestra presentación para que en el caso de que el sistema falle perdamos los menos cambios
posibles.
Para saber cómo podemos configurar PowerPoint para que guarde cada cierto tiempo la presentación pulsa aquí.

Taller Practico de Power Point Básico www.gvamundial.com.mx
12
3.1 Guardar una presentación
Para guardar una presentación podemos ir al Botón Office y seleccionar la opción Guardar o también se puede hacer
con el botón .
Si es la primera vez que guardamos la presentación nos aparecerá una ventana similar a la que mostramos a continuación.
De la lista desplegable Guardar en seleccionaremos la carpeta en la cual queremos guardar la presentación.
También podemos crear una nueva carpeta con este icono , la carpeta se creará dentro de la carpeta que figure
en el campo Guardar en.
Después en la casilla Nombre de archivo introduciremos el nombre con el cual queremos guardar la presentación y
por último pulsaremos en el botón Guardar.
Si por algún motivo queremos guardar la presentación con otro formato para que pueda ser abierta por otra
aplicación, como por ejemplo PowerPoint 97-2003, desplegaremos la lista de Guardar como tipo: y seleccionaremos el
formato adecuado de la lista desplegable.
Si el tipo de formato que seleccionamos es Presentación se guardará la presentación con la extensión pptx.
Si no es la primera vez que guardamos la presentación y pulsamos en el botón de guardar de la barra de acceso
rápido o seleccionamos la opción Guardar del Botón Office no nos aparecerá la ventana que hemos mostrado
anteriormente, guardará los cambios sin preguntar.
Si queremos guardar una presentación con otro nombre (por ejemplo queremos crear una nueva presentación
utilizando una presentación que ya tenemos) desplegaremos el Botón Office y seleccionamos la opción Guardar como,

Taller Practico de Power Point Básico www.gvamundial.com.mx
13
entonces aparecerá la misma ventana que cuando pulsamos por primera vez en el botón Guardar. Cuando utilizamos
esta opción tenemos al final dos presentaciones, la inicial (la que estaba abierta cuando dijimos Guardar como) y otra con el nuevo nombre.
3.2 Guardar una Presentación como Pagina Web
Para guardar una presentación como página Web y así poder verla con un navegador, despliega el Botón Office y haz
clic en la opción Guardar como.
Al seleccionar esta opción nos aparecerá la misma ventana que hemos estado viendo hasta ahora.
La diferencia en esta caso reside en que deberemos seleccionar el tipo Página Web o Página Web de un solo
archivo para poder guardar nuestra presentación como un archivo que pueda ser visualizado con un navegador.
De la lista desplegable de Guardar en seleccionaremos la carpeta en la cual queremos guardar la presentación,
después en la casilla de Nombre de archivo introduciremos el nombre con el cual queremos guardarla y por último
pulsaremos en el botón Guardar.
El guardar una presentación como página Web es igual que guardarla con la opción Guardar, únicamente cambia el formato con el cual se guarda la presentación.

Taller Practico de Power Point Básico www.gvamundial.com.mx
14
3.3 Abrir una Presentación
A continuación veremos cómo podemos abrir una presentación ya creada para verla o para modificarla.
Para abrir una presentación deberemos ir al Botón Office y seleccionar la opción Abrir o pulsar la combinación de
teclas CTRL + A.
En esa misma sección aparecen los nombres de las últimas presentaciones abiertas (en nuestro caso Reunión Administrativos y aulaClic). Si la presentación que queremos abrir se encuentra entre esas hacemos bastará con hacer
clic en su nombre. Este listado se ve generando a medida que usamos PowerPoint con los últimos documentos abiertos.
Si quieres que alguno de estos archivos parezca siempre haz clic sobre el botón y el archivo quedará fijado en
la lista, de modo que siempre que abrás el Botón Office podrás encontrarlo rápidamente.
Pulsando Abrir se abrirá la siguiente ventana:

Taller Practico de Power Point Básico www.gvamundial.com.mx
15
En la lista desplegable del cuadro Buscar en seleccionamos la unidad en la cual se encuentra la presentación que
queremos abrir, a continuación seleccionamos la carpeta que contiene la presentación. Una vez hayamos seleccionado la
presentación pulsamos en el botón Abrir.
Para que cuando seleccionemos una presentación aparezca una pequeña representación de ella en la zona de la
derecha deberemos hacer clic en el botón de vistas y elegir Vista Previa.
Nota: si utilizas Windows Vista, los diálogos de abrir y guardar serán
distintos.
Si tienes varias presentaciones abiertas puedes pasar de una otra seleccionándola
desde el menú Cambiar ventanas de la
pestaña Vista.
4.Tipos de Vistas
Antes de empezar a explicar cómo personalizar una presentación es importante saber cómo manejarnos en
los distintos tipos de vistas que nos ofrece PowerPoint.
El saber manejar los tipos de vistas es muy importante ya que nos va a permitir tener tanto una visión
particular de cada diapositiva como una visión global de todas las diapositivas, incluso nos permitirá reproducir la presentación para ver cómo queda al final.
4.1 Vista Normal
La vista normal es la que se utiliza para trabajar habitualmente, con ella podemos ver, diseñar y modificar la
diapositiva que seleccionamos.
Para ver la diapositiva en esta vista haz clic en la pestaña Vista y
selecciona la opción Normal.
También puedes pulsar en el botón que aparece a la derecha en la barra de estado.

Taller Practico de Power Point Básico www.gvamundial.com.mx
16
En la parte izquierda de la pantalla aparece el área de esquema en el cual podemos seleccionar la diapositiva que
queremos visualizar y en la parte derecha aparece la diapositiva en grande para poder modificarla. En la parte
inferior se encuentra el área de notas en el cual se introducen aclaraciones para el orador sobre la diapositiva.
Esta es la vista que más utilizarás ya que en ella podemos insertar el texto de las diapositivas, cambiarles el color y diseño y es además la que más se aproxima al tamaño real de la diapositiva.
4.2 Vista Clasificador de Diapositiva
Para ver las diapositivas en vista clasificador tienes que hacer clic en la pestaña Vista y seleccionar la opción
Clasificador de diapositivas.
También puedes pulsar en el botón que aparece debajo del área de esquema en la parte izquierda.
Este tipo de vista muestra las diapositivas en miniatura y ordenadas por el orden de aparición, orden que como
podrás ver aparece junto con cada diapositiva.

Taller Practico de Power Point Básico www.gvamundial.com.mx
17
Con este tipo de vista tenemos una visión más global de la presentación, nos permite localizar una diapositiva más
rápidamente y es muy útil para mover, copiar o eliminar las diapositivas, para organizar las diapositivas.
4.3 Vista Presentación con Diapositivas
La vista Presentación con diapositivas reproduce la presentación a partir
de la diapositiva seleccionada, con este tipo de vista podemos apreciar los
efectos animados que hayamos podido insertar en las distintas diapositivas que
forman la presentación.
Para ver la diapositiva en esta vista haz clic en la pestaña Vista y selecciona la opción Presentación con
diapositivas.
También puedes pulsar en el botón que aparece debajo
del área de esquema o pulsar la tecla F5.
Para salir de la vista presentación pulsa la tecla ESC.

Taller Practico de Power Point Básico www.gvamundial.com.mx
18
4.4 Zoom
El zoom permite acercar o alejar las diapositivas en la vista en la que nos encontremos.
Para aplicar el zoom a las diapositivas sitúate primero en la diapositiva sobre la cual quieres que se aplique el zoom y
después selecciona la pestaña Vista y selecciona la opción Zoom.
Una vez seleccionada esta opción se desplegará una ventana como la que te mostramos a continuación.
En esta ventana seleccionamos el porcentaje de zoom que queremos aplicar a las vistas.
Puedes seleccionar uno de los zooms que aparecen en la lista (33,50,66,100, ...) o
bien se puede aplicar un porcentaje que nosotros especifiquemos en el cuadro
Porcentaje.
También se puede aplicar el zoom a través de la barra de estado con el control
, desplaza el marcador para establecer el zoom
que quieres aplicar.
Aquí te mostramos un ejemplo de cómo puedes aplicar el zoom a las diapositivas del área de
esquema.

Taller Practico de Power Point Básico www.gvamundial.com.mx
19
Como puedes apreciar las diapositivas que aparecen en el área de esquema han aumentado su tamaño, han pasado del 33% de zoom que tenían aplicado al 150%.
Lo mismo podemos hacer con las demás áreas de trabajo, lo único que hay que hacer es situarse antes en el área
al cual queramos aplicar el zoom.
Utiliza el botón para ajustar el zoom de modo que se vea el contenido completo de la vista en el tamaño de la ventana con la que estamos trabajando. Puedes acceder a esta opción igualmente desde la barra de
herramientas haciendo clic en el botón en la barra de estado, a la derecha del control de zoom.

Taller Practico de Power Point Básico www.gvamundial.com.mx
20
5. Trabajar con Diapositivas
Cuando creamos una presentación podemos después modificarla insertando, eliminando, copiando diapositivas, etc.
A continuación veremos paso a paso cómo podemos realizar cada una de estas operaciones que siendo tan sencillas
tienen una gran utilidad.
5.1 Insertar una nueva Diapositiva
Para insertar una nueva diapositiva te aconsejamos que si te encuentras en la vista normal selecciones la pestaña
diapositiva del área de esquema ya que de esta forma es más fácil apreciar cómo se añade la nueva diapositiva a la presentación.
Puedes añadir una diapositiva de dos formas:
Pulsa en el botón Nueva diapositiva que se
encuentra en la pestaña Inicio.
O bien utiliza las teclas Ctrl + M para duplicar
la diapositiva seleccionada.
Una vez realizado esto podrás apreciar que en el área de
esquema aparece al final una nueva diapositiva. Si tienes una diapositiva seleccionada inserta la nueva después de esta.
Como puedes ver en la imagen de la derecha, si hacemos
clic en la flecha que se encuentra bajo el botón Nueva
diapositiva, podremos elegir su diseño o tema.
Puedes escoger entre diferentes diseños, o incluso cargar
una en blanco. Aunque no estés seguro de cómo quieres crear tu diapositiva, no te preocupes, más adelante veremos como
añadir y quitar elementos.

Taller Practico de Power Point Básico www.gvamundial.com.mx
21
5.2 Copiar una Diapositiva
Si estás situado en la vista normal te aconsejamos selecciones la pestaña de diapositiva del área de esquema ya que te será más fácil situarte en el lugar dónde quieres copiar la diapositiva.
Para copiar una diapositiva en una misma presentación puedes hacerlo de varias formas:
Selecciona la diapositiva que quieres copiar y pulsa en el botón que se encuentra en la pestaña Inicio.
Después selecciona la diapositiva detrás de la cual se insertará la diapositiva a copiar y pulsa el botón .
Si prefieres utilizar el menú contextual, haz clic sobre la diapositiva que quieres copiar con el botón
derecho (sabrás qué diapositiva tienes seleccionada porque alrededor de ella aparece un marco de color).
Cuando se despliegue el menú contextual selecciona la opción Copiar.
Después haz clic con el botón derecho del ratón sobre la diapositiva detrás de la cual se insertará la
diapositiva a copiar.
Por último selecciona del menú contextual la opción Pegar.
Otra forma de hacerlo es a través de las teclas, para ello en vez de utilizar el menú contextual para
copiar y pegar utiliza las teclas CTRL + C (copiar) y CTRL + V (pegar).
Para copiar una diapositiva en la vista clasificador de diapositivas sigue los mismos pasos que acabamos
de describir anteriormente.
Si quieres copiar más de una diapositiva selecciónalas manteniendo pulsada la tecla CTRL, si las diapositivas
están consecutivas puedes seleccionarlas manteniendo pulsada la tecla SHIFT y seleccionando la última
diapositiva. Una vez seleccionadas sigue los mismos pasos de copiar, posicionar y pegar.
5.3 Duplicar una Diapositiva
Otra forma de copiar una diapositiva es duplicándola, la diferencia es que duplicar sirve para copiar una diapositiva en la misma presentación mientras que con copiar puedes copiar la diapositiva en otra
presentación.
Para duplicar primero selecciona las diapositivas a duplicar. Una vez seleccionadas puedes duplicarlas de varias formas, elige la que más cómoda te resulte:

Taller Practico de Power Point Básico www.gvamundial.com.mx
22
Hazlo desde la banda de opciones desplegando el menú Nueva diapositiva y seleccionando la
opción Duplicar diapositivas seleccionadas.
O bien utilizando la combinación de teclas Ctrl + Alt + D
5.4 Mover Diapositivas
Mover arrastrando.
Para mover las diapositivas de lugar dentro de una misma presentación tienes que seleccionar la diapositiva que quieras
mover y sin soltar el botón izquierdo del ratón arrástrala hasta la posición donde quieres situarla.
Al desplazarla verás que el puntero del ratón es una flecha con un rectángulo debajo y aparece una línea entre
diapositiva, esta línea indica en qué posición se situará la diapositiva, por ejemplo si queremos colocar la primera diapositiva entre las diapositivas 5 y 6, moveremos el ratón hasta que la línea esté entre la 5 y la 6.
Una vez te hayas situado en la posición donde quieres poner la diapositiva suelta el botón del ratón y automáticamente la diapositiva se desplazará a la posición e incluso se renumerarán las diapositivas.

Taller Practico de Power Point Básico www.gvamundial.com.mx
23
Para mover una diapositiva estando en el área de esquema pulsa con el botón izquierdo del ratón sobre y sin soltarlo arrástralo hasta la posición donde quieras moverla, una vez situado suelta el botón y automáticamente la
diapositiva se desplazará y se renumerarán todas las diapositivas.
Como puedes apreciar en estas imágenes la diapositiva número siete a pasado a ocupar la posición número 6 y la que ocupaba la posición 6 pasa a ser la 5.
Otras formas de mover.
Otra forma de mover una diapositiva es cortándola y después pegándola en el lugar adecuado, de esta forma puedo
mover una diapositiva de una presentación a otra.
Para ello deberemos tener abiertas las dos presentaciones, primero seleccionamos las diapositivas a mover,
después las cortamos (utilizando el botón de la pestaña Inicio, utilizando el menú contextual, o las teclas
Ctrl + X), luego nos posicionamos en la diapositiva después de la cual queremos dejar las que movemos (dentro de la
misma presentación o en otra), y por último pegamos de la misma forma.
5.5 Eliminar Diapositivas
Selecciona las diapositivas a eliminar, si están consecutivas puedes seleccionarlas manteniendo pulsada la tecla
SHIFT y seleccionando la última diapositiva, en cambio si no están unas al lado de otras mantén pulsada la tecla CTRL
para seleccionarlas.
Una vez seleccionadas puedes eliminarlas de varias formas, elige la que más cómoda te resulte:

Taller Practico de Power Point Básico www.gvamundial.com.mx
24
Desde la pestaña Inicio y seleccionando la opción Eliminar.
Otra forma de eliminar diapositivas es utilizando el menú contextual que aparece al pulsar sobre una diapositiva
con el botón derecho y seleccionando Eliminar diapositiva.
La última forma de eliminar es pulsando la tecla SUPR.
6. Las Reglas y Guías
Antes de empezar a saber cómo insertar gráficos, imágenes, texto, etc es conveniente conocer las reglas y guías ya
que nos serán útiles para situar los objetos y el texto dentro de la diapositiva.
6.1 Las Reglas
Para hacer visibles las reglas vamos a la pestaña Vista y seleccionamos la opción Regla, si ya está visible aparecerá
una marca al lado izquierdo de la opción Regla.
Una vez seleccionada aparecerá una regla horizontal y otra vertical pero sólo en la vista Normal.
Con la regla podremos saber a qué distancia situamos cada objeto ya que en las reglas aparece una marca en cada
regla (horizontal y vertical) mostrando la posición del puntero del ratón.

Taller Practico de Power Point Básico www.gvamundial.com.mx
25
6.2 La Cuadricula
La cuadrícula está formada por líneas que dividen la diapositiva en secciones, creando pequeños cuadrados, tales que
nos será más fácil situar los objetos de forma alineada en la diapositiva.
La cuadrícula no aparece al imprimir o al visualizar la presentación.
Para mostrar la cuadrícula, marca la opción Líneas de cuadrícula en la pestaña Vista (junto a la opción Reglas). Este
será el resultado:
Podemos modificar las propiedades de la cuadrícula, haciendo clic derecho sobre la diapositiva, y eligiendo
Cuadrícula y guías en el menú contextual. Se muestra una ventana como esta.
Accedemos a la misma ventana desde la pestaña Formato, en la sección Organizar, desplegando el menú Alinear y
pulsando Configuración de cuadrícula.

Taller Practico de Power Point Básico www.gvamundial.com.mx
26
Si quieres que se visualice la cuadrícula marca la opción Mostrar cuadrícula en la pantalla.
También podemos hacer que los objetos se ajusten a la cuadrícula o/y a otros objetos de la diapositiva, para ello
tienes que activar la casilla correspondiente ("objetos a la cuadrícula" o/y "objetos a otros objetos"). Ajustar objetos
a la cuadrícula hace que cuando colocamos un objeto en la diapositiva, éste se coloque en el punto de la cuadrícula más cercano.
El cuadro Configuración de la cuadrícula nos permite definir el tamaño de las celdas que forman la cuadrícula.
Cuanto más grande sea el tamaño del espaciado, menos precisión tenemos para colocar los objetos en la diapositiva pero será más fácil colocar los objetos alineados.
Podemos hacer que estos cambios se conviertan en predeterminados, es decir, podemos hacer que las diapositivas
siempre aparezcan con las guías y las cuadrículas, para ello pulsaremos en el botón Establecer como predeterminado.
6.3 Las Guías
Las guías no son más que unas líneas discontinuas que dividen la diapositiva en cuatro secciones iguales, de esta forma podemos conocer el centro de la diapositiva y repartir la información mejor.
Estas guías son imaginarias ya que no aparecerán al imprimir o visualizar la presentación.
Para mostrar las guías despliega el menú contextual, haciendo clic derecho sobre la diapositiva, y selecciona la opción
Cuadrícula y guías.
Aparecerá una ventana como la que te mostramos a continuación.
Si quieres que se visualicen las guías marca la opción Mostrar guías de dibujo en la pantalla. El resultado es el
siguiente:

Taller Practico de Power Point Básico www.gvamundial.com.mx
27
7. La Barra de Dibujo
PowerPoint nos permite crear nuestros propios dibujos, partiendo de líneas o trazos, de figuras básicas o de formas
predefinidas. A estas figuras, se les denomina Formas.
7.1 Dibujar Forma
Para dibujar una forma en nuestra presentación, debemos elegir el tipo de forma, desplegando el botón Formas
en la pestaña Inicio o en la pestaña Insertar:
La sección Líneas, nos permite dibujar líneas rectas, curvas, flechas.
Estas líneas también pueden ser conectores. Si acercamos un conector a otra forma,
aparecen unos puntos rojos. Uniendo ahí el conector, este permanece unido aunque desplacemos la forma.
En Líneas también disponemos de las herramientas de dibujo forma libre y mano
alzada.
La última sección corresponde a los Botones de acción. Al insertar una de estas formas, podremos elegir, por ejemplo, que al pulsar sobre el botón vaya a una determinada
diapositiva, o ejecute un programa.

Taller Practico de Power Point Básico www.gvamundial.com.mx
28
Una vez seleccionada una forma, hacemos clic sobre ella. Después, hacemos clic sobre la parte del documento donde queremos que comience, y arrastramos sin soltar el botón hasta donde queremos que acabe.
No todas las formas se comportan así. Algunas, como las líneas, pueden crear una curva a cada clic, o que cada clic cree un vértice. Para finalizar el dibujo, habrá que hacer doble clic
7.2 Modificar las Formas
Cuando una forma está seleccionada, aparece rodeada por una serie de puntos, que nos permitirán modificar su
forma:
Los círculos en las esquinas del marco, nos permiten estirar la forma desde la esquina, mientras que los
cuadraditos en el centro del marco permiten alargar o ensanchar la figura.
Pulsando el círculo verde, y arrastrando hacia un lado u otro, rotaremos la figura.
Moviendo el rombo amarillo, modificamos la figura, pero de forma independiente para cada tipo de forma. Por ejemplo, se puede agudizar la punta en alguna flecha o modificar la curvatura de la boca si incluimos una forma de cara.
Si la forma seleccionada está compuesta por varias formas, podemos modificarlas
independientemente pulsando el icono Modificar puntos, en la pestaña Formato.
Esta opción no está disponible en formas que no sean libres (las que tienen el
rombo amarillo), y para poder hacerlo, primero debemos pulsar en Convertir a forma
libre.
Al Modificar los puntos, cada figura que compone la forma principal se rodeará de unos puntos negros que nos permitirán redimensionarla.

Taller Practico de Power Point Básico www.gvamundial.com.mx
29
7.3 Texto en una Forma
Para incluir texto en una forma, basta con escribir el texto con la forma seleccionada. Luego, lo trataremos como un cuadro de texto normal.
7.4 Estilos de una Forma
Una vez creada la forma, podemos modificar su estilo (color, sombreado, relieve...).
El estilo por defecto cambia en función del diseño de la diapositiva.
Los iconos que nos permitirán hacerlo, se encuentran en la pestaña Formato,
Y también en la sección Dibujo, de la pestaña Inicio.
Pulsando en Relleno de forma, accedemos a un desplegable que permite modificar el fondo de la forma.
Podremos darle un color liso, eligiéndolo de la paleta, o un color con degradado, pulsando
en Degradado. Si preferimos que el fondo sea una imagen, podemos elegir una textura en el
desplegable Texturas, o un archivo de imagen pulsando en Imagen...
Pulsando en Sin relleno, dejaremos sólo el contorno de la forma.

Taller Practico de Power Point Básico www.gvamundial.com.mx
30
El desplegable Contorno de forma, nos permite modificar el trazo que define la forma, su contorno.
Podremos elegir el color, quitar el contorno de la forma (pulsando en sin contorno), el Grosor, si queremos que
sea punteado o una línea discontinua, podemos elegirlo pulsando en Guiones, o modificar la forma de una flecha en el
desplegable Flechas.
El desplegable Efectos de forma, nos permite aplicar ciertos efectos visuales, como sombras, iluminación, reflejos o efectos en 3D a nuestras formas.
PowerPoint incluye unos estilos prediseñados, (Estilos rápidos), que aplicarán una combinación de colores y efectos sobre las formas seleccionadas, que podremos
modificar.
Para aplicar uno de estos estilos, seleccionaremos la forma creada y elegiremos uno
de los estilos, pulsando en Estilos rápidos, o eligiéndolo en Estilos de forma.

Taller Practico de Power Point Básico www.gvamundial.com.mx
31
8. Manejar Objetos
Los objetos son los elementos que podemos incorporar en una diapositiva, por ejemplo un gráfico, una imagen,
textos, vídeos, sonidos, etc.
Estos objetos tienen sus propias características y propiedades que más adelante analizaremos con más detalle y sobre ellos podemos realizar las mismas funciones que hemos visto con las diapositivas, es decir, seleccionar, mover,
copiar, eliminar, etc.
8.1 Seleccionar Objetos
Para seleccionar un objeto o elemento de la diapositiva únicamente tienes que hacer clic sobre él. Si aparece el marco
del objeto con este aspecto haz clic sobre el marco y el objeto pasará a estar seleccionado.
El marco tomará un aspecto diferente como el que te mostramos a continuación .
Para quitar la selección haz clic en cualquier parte fuera del marco.
Si tienes que seleccionar varios objetos mantén pulsada la tecla SHIFT (mayúsculas) y con el ratón selecciona los objetos.
Si quieres dejar de seleccionar uno de los objetos que tienes seleccionados manteniendo pulsada la tecla CTRL selecciona el objeto que quieras quitar de la selección.
8.2 Copiar Objetos
Para copiar un objeto de una diapositiva tenemos que seguir los siguientes pasos:
Primero seleccionar el objeto haciendo clic sobre él hasta que el marco tome este aspecto :
. Puedes seleccionar varios a la vez si lo deseas como hemos visto en el punto anterior.
Luego dar la orden de copiar. Esto lo podemos hacer de varias formas:

Taller Practico de Power Point Básico www.gvamundial.com.mx
32
- con las teclas (Ctrl + C),
- con la opción Copiar del menú contextual (clic con el botón derecho del ratón),
- o con el icono de la banda de opciones.
A continuación posicionarse en la diapositiva donde queremos pegar el objeto. Podemos copiar el objeto en la misma diapositiva o en otra. Para cambiar de diapositiva utiliza el área de esquema.
Por último dar la orden de pegar. Esto también lo podemos hacer de varias formas:
- con las teclas (Ctrl + V),
- con la opción Pegar del menú contextual (clic con el botón derecho del ratón),
- o con el icono de la banda de opciones.
Verás que en la diapositiva aparecerá el nuevo objeto pero lo más probable es que se sitúe encima del objeto que has copiado por lo que tendrás que moverlo hasta su posición definitiva. Esto lo vemos en el siguiente apartado.
La acción copiar duplica el objeto, ya que ahora tenemos dos objetos iguales.
8.3 Duplicar Objetos
Si queremos copiar el objeto en la misma diapositiva podemos utilizar el método de duplicar objetos que consiste en hacer una copia exacta del objeto u objetos que
tenemos seleccionado/s.
Para duplicar un objeto primero tienes que seleccionarlo, después desplegar el
menú Pegar de la pestaña Inicio y seleccionar la opción Duplicar.
También puedes utilizar las teclas Ctrl+Alt+D.
Al duplicar el objeto aparece su copia casi encima.
A continuación te mostramos un ejemplo de cómo quedaría la diapositiva al duplicar un objeto.

Taller Practico de Power Point Básico www.gvamundial.com.mx
33
después de Ctrl+Alt+D
8.4 Mover Objetos
Mover arrastrando.
Para mover un objeto lo primero que tienes que hacer es seleccionar el objeto haciendo clic sobre él, verás que
aparece un marco a su alrededor, sitúate sobre él (pero no sobre los círculos que hay en el marco) y verás que el cursor
toma el siguiente aspecto , pulsa el botón izquierdo del ratón y manteniéndolo pulsado arrastra el objeto, cuando hayas situado el objeto donde quieres suelta el botón del ratón y verás que el objeto se sitúa automáticamente en la
posición que le has indicado.
Mover cortando.
Si quieres mover un objeto de una diapositiva a otra tendrás que seleccionar el objeto haciendo clic sobre el
marco, pulsar Ctrl + X para cortar el objeto, después situarte en la diapositiva a la que quieres mover el objeto y
finalmente pulsar Ctrl + V para pegar el objeto.
En este caso el objeto habrá desaparecido de su posición original.
Esto lo puedes hacer también con las opciones Cortar y Pegar de la pestaña Inicio y del menú
contextual.
Si nosotros movemos un gráfico de una diapositiva a otra es posible que en la diapositiva original quede una sección reservada a insertar un contenido aunque éste lo hayamos quitado.

Taller Practico de Power Point Básico www.gvamundial.com.mx
34
Para eliminar esa sección selecciona el marco y pulsa SUPR.
8.5 Distancia entre Objetos
PowerPoint te permite medir la distancia que existe entre dos objetos o bien la distancia desde un objeto hasta otro
punto que nosotros queramos (por ejemplo el margen de una diapositiva, etc.)
Para medir la distancia entre objetos tienes que activar lo primero las guías, si no tienes muy claro cómo hacerlo
consulta el tema 7(Las Reglas y Guías).
Verás que al activar las guías aparecen en la diapositiva dos líneas ( una horizontal y otra vertical) que dividen la
diapositiva en 4 partes iguales.
Haz clic en uno de los extremos de la guía que quieres utilizar para medir cuando el puntero del ratón toma la forma de una flecha, y arrastra la guía hasta el primer objeto, después suelta el botón del ratón. A continuación arrastra la guía
hasta la posición del segundo objeto manteniendo pulsada la tecla Shift, verás que aparece un pequeño recuadro en el
que te va indicando la distancia desde el primer objeto hasta donde se encuentra en estos momentos la guía.

Taller Practico de Power Point Básico www.gvamundial.com.mx
35
8.6 Modificar Tamaño
Para modificar el tamaño de un objeto, bien sea para aumentar o disminuir, tienes que visualizar el marco del objeto
haciendo clic sobre el objeto, en el marco del objeto tenemos ocho círculos o puntos.
Estos puntos sirven para modificar el tamaño del objeto, si te sitúas en los puntos de las esquinas verás que el
puntero del ratón se convierte en una flecha de dos direcciones que te permitirán modificar al mismo tiempo el ancho y alto del objeto, para ello tienes que hacer clic en el círculo cuando aparece la flecha, mantener pulsado el
botón izquierdo del ratón y arrastrarlo hasta darle el tamaño deseado, después suelta el botón del ratón.
Los puntos que se encuentran situados en la mitad de los lados verticales tienen una función similar a los situados en las esquinas pero con la diferencia de que estos únicamente permiten modificar el ancho del objeto. Cuando posicionas el
cursor sobre estos puntos, este toma esta forma .
Los puntos que se encuentran situados en la mitad de los lados horizontales permiten modificar el alto del objeto.
Cuando posicionas el cursor sobre estos puntos, este toma esta forma .
8.7 Girar y Voltear
PowerPoint permite aplicar otros cambios a los
objetos, puedes cambiar su orientación (por ejemplo girar un dibujo 30 grados hacia la derecha para dejarlo
inclinado), también puedes voltear los objetos (cuando volteas un dibujo por ejemplo hacia la derecha lo que
obtienes es la imagen que aparecería en un espejo puesto de forma vertical frente al objeto original).
No todos los objetos de una diapositiva se pueden
girar, las imágenes y los dibujos Autoforma son
algunos de los objetos que sí podemos girar y voltear.
Para girar o voltear un objeto primero tienes
que seleccionarlo, una vez seleccionado despliega el menú Girar de la pestaña Formato.
A continuación selecciona el tipo de giro que quieras realizar entre los que te propone.
Si seleccionas la opción Girar 90º a la izquierda automáticamente el objeto experimenta un giro de 90 grados a la izquierda.
Si seleccionas la opción Girar 90º a la derecha automáticamente el objeto experimenta un giro de 90 grados a la
derecha.
Si seleccionas la opción Voltear horizontalmente automáticamente se obtiene su simétrico cogiendo como eje de simetría la vertical.
Si seleccionas la opción Voltear verticalmente automáticamente se obtiene su simétrico cogiendo como eje de simetría la horizontal.

Taller Practico de Power Point Básico www.gvamundial.com.mx
36
Observa, que manteniendo el cursor sobre la opción deseada, el objeto gira para que veamos el resultado. Pero el cambio no será real si no pulsamos.
A continuación te mostramos unos ejemplos de como queda un objeto girado y volteado.
Después de Girar a la derecha
Después de Girar a la izquierda
Después de Voltear horizontalmente
Si prefieres girar el objeto libremente sólo tendrás que hacer clic sobre unos puntos verdes que aparecen alrededor del objeto (son puntos que se pueden arrastrar con lo cual giraremos el objeto), en la punta del puntero del ratón
aparece una flecha en forma de circunferencia, sitúate sobre el punto verde que quieras y después arrastra el ratón hacia la posición que tu deseas y verás como la figura gira, una vez conseguido
el giro deseado suelta el botón izquierdo del ratón.

Taller Practico de Power Point Básico www.gvamundial.com.mx
37
8.8 Alinear y Distribuir
PowerPoint nos permite también cambiar la posición que ocupan los objetos dentro de la diapositiva e incluso cambiar
la posición de alguno de ellos en función de otro objeto.
Distribuir objetos dentro de una diapositiva consiste en desplazar los objetos para que haya la misma distancia entre ellos bien sea distancia horizontal o vertical.
Alinear objetos consiste en hacer que todos se ajusten a una misma línea imaginaria.
En los dos casos hay que seleccionar primero los objetos y desplegar el menú Alinear de la pestaña Formato.
Después elegimos el tipo de alineación o distribución que deseamos de la lista siguiente.
Podemos marcar la casilla Alinear a la diapositiva si queremos que la alineación se haga en función de la diapositiva
y así los objetos de la diapositiva y la diapositiva guarden la misma distancia.
A continuación te mostramos unos ejemplos de cómo quedan los objetos al alinearlos o al distribuirlos.
Ejemplo Distribuir Objetos
Después de Distribuir Horizontalmente obtenemos esto:

Taller Practico de Power Point Básico www.gvamundial.com.mx
38
Como podrás observar ahora tenemos la misma distancia desde el lateral izquierdo a la flecha grande, de la flecha
grande a la flecha pequeña y esta a su vez con el cuadrado. Como teníamos la opción Alinear a la diapositiva activada,
los laterales de la diapositiva también se han tenido en cuenta.
Ejemplo Alinear Objetos

Taller Practico de Power Point Básico www.gvamundial.com.mx
39
En este ejemplo hemos alineado los objetos a la parte Inferior. La flecha pequeña se ha situado en la misma horizontal
que la grande y que el cuadro. En este caso no teníamos la opción Alinear a la diapositiva.
8.9 Ordenar Objetos
En PowerPoint al igual que en Word puede suceder que insertes varios objetos unos encima de otros (por ejemplo insertar una imagen y después insertar un rectángulo) y que alguno de ellos oculte al otro, para gestionar ese tema
PowerPoint incorpora la opción ordenar que te permitirá mover los
objetos a planos distintos por ejemplo traer a primer plano un objeto que estaba detrás de otro y que por eso no se veía.
Para ordenar objetos primero tienes que seleccionar el objeto al que quieras cambiar su orden.
Una vez seleccionado haz clic en la pestaña Formato y despliega una de los dos menús: Traer al frente o Enviar al
fondo.
A continuación selecciona el tipo de orden que quieras realizar.
Si seleccionas la opción Traer al frente el objeto que tengas seleccionado pasará a ser
el primero por lo que si los pones encima de otro este objeto tapará a los que tiene debajo.
Si seleccionas la opción Traer adelante el objeto que tengas seleccionado pasará una posición hacia adelante.
Si seleccionas Enviar al fondo este objeto pasará a ser el último por lo que cualquier objeto que haya encima de él lo tapará.
Si seleccionas Enviar atrás este objeto pasará una posición atrás.
A continuación te mostramos un ejemplo de lo que supone ordenar los objetos.
después de enviar al fondo:
Una de las opciones que podemos utilizar para trabajar con la ordenación de elementos es utilizar el panel Selección
y visibilidad, para ello haz clic en Panel de selección.
Puedes esconder los objetos haciendo clic en su correspondiente botón .

Taller Practico de Power Point Básico www.gvamundial.com.mx
40
Con los botones Mostrar todo y Ocultar todas esconderás o volverás a mostrar todos los elementos.
Utiliza las flechas para cambiar el orden de los objetos en la diapositiva.
Puedes cambiar su nombre para reconocerlos mejor haciendo clic sobre su texto o
seleccionándolos y pulsando la tecla F2.
8.10 Eliminar Objetos
Para borrar un objeto tienes que seleccionar el/los objeto/s a eliminar manteniendo pulsada la tecla SHIFT.
Después los puedes borrar pulsando la tecla SUPR.
Con esto eliminarás texto, gráficos, imágenes, etc pero la sección reservada a estos objetos se mantiene aunque
vacía:
Si quieres también borrar estas secciones tienes que pulsar nuevamente SUPR.

Taller Practico de Power Point Básico www.gvamundial.com.mx
41
Vamos a aprovechar para nombrar dos acciones que son muy útiles, sobre todo cuando estamos eliminando. Los
comandos deshacer y rehacer, estos comandos sirven para deshacer (o rehacer) la última operación realizada.
Para Deshacer la última operación realizada podemos:
- Seleccionar la opción Deshacer de la barra de acceso rápido,
- o con las teclas Ctrl + Z
Haciendo clic en el triángulo del botón se despliega una lista con las últimas operaciones realizadas. Sólo nos queda marcar las que queremos deshacer.
Para Rehacer la última operación realizada podemos:
- Seleccionar la opción Deshacer de la barra de acceso rápido,
- o con las teclas Ctrl + Y
Del mismo modo que para deshacer, ponemos rehacer varias operaciones marcándolas de la lista desplegable
asociada al botón.
9. Trabajar con Textos
En las diapositivas podemos insertar textos y aplicarles casi las mismas operaciones que con un procesador de texto, es decir, podemos modificar el tamaño de la letra, color, forma, podemos organizar los textos en párrafos, podemos
aplicarles sangrías, etc.
A continuación veremos paso a paso todas las operaciones más comunes relacionadas con los textos.
9.1 Insertar Texto
Antes de insertar texto en una diapositiva es conveniente seleccionar un patrón adecuado al contenido que vayamos a introducir, por eso es conveniente que antes seleccionemos uno de los diseños que PowerPoint nos ofrece para
facilitarnos la tarea.
Una vez seleccionado el diseño sigue estos pasos para añadir texto:
Haz clic en el recuadro de la diapositiva en el cual quieras insertar el texto, automáticamente el texto que aparecía
(Haga clic para agregar titulo) desaparecerá y aparecerá el punto de inserción.

Taller Practico de Power Point Básico www.gvamundial.com.mx
42
Empieza a insertar el texto.
Cuando hayas terminado de introducir el texto haz clic con el ratón en otra parte de la diapositiva o pulsa la tecla ESC dos veces.
9.2 Añadir Texto Nuevo
Es posible que con los textos de esquema que incorporan las plantillas de PowerPoint no sea suficiente por lo que tendrás que insertar nuevos cuadros de texto para añadir más contenido a la diapositiva.
Para añadir un nuevo cuadro de texto
haz clic en el botón Cuadro de texto de la
pestaña Insertar.
Verás como el cursor toma este
aspecto , donde quieras insertar el nuevo cuadro de texto haz clic con el botón izquierdo del ratón, manteniéndolo pulsado arrástralo para definir el tamaño
del cuadro de texto y suéltalo cuando tengas el tamaño deseado. Dentro del cuadro tienes el punto de inserción que te indica que puedes empezar a escribir el texto.
Introduce el texto.
Una vez hayas terminado de insertar el texto haz clic en otra parte de la diapositiva o pulsa dos veces ESC.
9.3 Cambiar el aspecto de los Textos
PowerPoint nos permite cambiar la fuente, el tamaño y el color de los textos fácilmente. Para ello tenemos la sección
Fuente en la pestaña Inicio o utilizando el cuadro de diálogo Fuente.
Primero tienes que seleccionar el texto al que quieres cambiarle el aspecto.

Taller Practico de Power Point Básico www.gvamundial.com.mx
43
Para abrir el cuadro de diálogo hacemos clic en la flecha que se encuentra al pie de la sección.
Se abrirá una ventana similar a la que te mostramos a continuación:
En la sección Fuente para texto latino: selecciona de la lista el tipo de letra que quieras aplicar. También lo puedes
hacer desde la barra de formato con
En Estilo de fuente: indícale si quieres que sea cursiva (Ejemplo texto cursivo) , negrita (Ejemplo texto con
negrita) , negrita y cursiva (Ejemplo texto negrita cursiva), etc.
En Tamaño selecciona las dimensiones de la letra (Ejemplo, Ejemplo, Ejemplo) o desde . Puedes también
utilizar los botones para aumentar o disminuir el tamaño de la letra.
Podemos aplicar otros efectos como puede ser el subrayado , con sombras , relieve, etc. Estos efectos
podrás combinarlos a tu gusto.
También es posible cambiarles el color a los textos, para ello de la lista desplegable
Color de fuente selecciona el que más te guste, si de la lista que aparece no te gusta
ninguno, pulsa en el botón Más colores, aparecerá la ventana que te mostramos a
continuación y de la pestaña Estándar selecciona el que más te guste.

Taller Practico de Power Point Básico www.gvamundial.com.mx
44
Una vez seleccionado el color deseado pulsa Aceptar.
Esto lo puedes hacer también desde la barra de formato con el icono .
Utiliza la pestaña Espaciado entre caracteres o el botón para establecer el kerning del texto (las separación
entre cada letra o carácter).
9.4 Alineación de Párrafos
Alinear un párrafo es distribuir las líneas que lo componen respecto a los márgenes del cuadro del texto.
Para aplicar una alineación puedes utilizar los iconos de la la barra de formato o desplegar el
menú Formato y seleccionar Alineación, después elige la que más te guste.
Existen 4 tipos de alineación:
Izquierda que sitúa al texto lo más cerca del margen izquierdo .
Derecha que sitúa al texto lo más cerca del margen derecho .
Centrado que centra el texto .
texto . Justificado Acopla el texto al ancho del cuadro de
9.5 Las Sangrías
Una sangría es el desplazamiento hacia la derecha de un párrafo, las sangrías son útiles para dar un formato menos compacto al texto y cuando queremos crear un esquema de los temas junto con sus subtemas que trataremos en una
lección, proyecto, etc.
Para crear el esquema con sangría se aconseja escribir primero el esquema completo y después aplicar la sangría.
Para aplicar una sangría sigue estos pasos:
Una vez introducido el texto selecciona el texto al cual quieres aplicar la sangría.
A continuación pulsa en el botón Aumentar Sangría que se encuentra en la pestaña
Inicio. Cuando se aplica la sangría también disminuye el tamaño de la letra.
Al igual que puedes aumentar la sangría también puedes reducirla con el botón Disminuir
Sangría .
A la derecha te mostramos una diapositiva en la que se ha aplicado una sangría al texto.

Taller Practico de Power Point Básico www.gvamundial.com.mx
45
9.6 Numeración y Viñetas
El funcionamiento de la numeración y las viñetas es similar a las sangrías, únicamente cambia que en las numeraciones y viñetas además de aplicar una sangría, se le añaden símbolos o números
delante del párrafo.
Las numeraciones son muy útiles para crear un índice típico. Cuando desarrollemos el
tema dentro de la lección incluiremos la numeración que le corresponde respecto al índice.
Si quieres saber cómo manejar la numeración y las viñetas sigue estos pasos:
Primero te aconsejamos escribir el texto sin sangría ni numeración.
Después aplica al texto la sangría que corresponda.
Para ello utiliza los botones de la sección Párrafo de la pestaña Inicio.
Si quieres aplicar una numeración pulsa en su botón análogo:
Selecciona el estilo que más te guste haciendo clic sobre

Taller Practico de Power Point Básico www.gvamundial.com.mx
46
él, en nuestro caso por ejemplo hemos seleccionado
Una vez aplica la numeración aparecerá algo similar a esto:
En vez de utilizar letras y números podemos utilizar símbolos.
Elegimos el símbolo, aparecerá algo similar a esto:

Taller Practico de Power Point Básico www.gvamundial.com.mx
47
Incluso podemos utilizar otras imágenes seleccionando la opción Numeración y viñetas al pie del listado y haciendo
clic en el botón Imagen... o utilizar otros símbolos pulsando en el botón Personalizar... de este cuadro de diálogo:
10. Imprimir Presentaciones
Pasaremos a la última unidad de este manual básico donde explicaremos todo lo relacionado a imprimir las
diapositivas de Power Point.
10.1 Vista Preliminar Aquí se tratara lo de la vista preliminar de la diapositiva, como su nombre lo indica es una vista preliminar, antes de mandar a la impresora, es necesario revisar si el documento esta listo para ser impreso o hay que realizar ciertos ajustes. La ventana
de acceso a esta vista previa es el siguiente nos vamos al botón de Inicio de Office.
Después se despliega el Menú de este Botón Inicio de Office 2007 posteriormente seleccionamos de la lista la opción IMPRIMIR
por ultimo VISTA PRELIMINAR y accesamos a esta, la siguiente imagen nos indica como hacerlo de forma completa.

Taller Practico de Power Point Básico www.gvamundial.com.mx
48
Mostrara la siguiente ventana donde nos hace referencia de la Vista Preliminar
Desde esta vista podemos observar como esta quedando la diapositiva donde estamos trabajando y también hacer otras aplicaciones desde aquí como imprimir ó mostrar otras aspectos importantes etc…
Tenemos una barra para manipular la vista preliminar

Taller Practico de Power Point Básico www.gvamundial.com.mx
49
10.2 Encabezado y pie de pagina No es muy común ver en las diapositivas de Power Point encabezados y pies de pagina sin embargo Power Point maneja este
tipo de herramientas a continuación veremos como se maneja.
1.Ir al menú INSERTAR-ICONO ENCABEZADO y PIE DE PAGINA se mostrara la siguiente ventana para el manejo de de esta
herramienta.
En la ventana que muestra anteriormente podemos configurar si nuestras diapositivas un encabezado y pie de pagina, debemos recordar que esta herramienta en particular se aplica a todas las diapositivas que se utilicen en una presentación.

Taller Practico de Power Point Básico www.gvamundial.com.mx
50
10.3 Configuración de Página La configuración de página se refiere en una serie de características como el tamaño de la diapositiva, la orientación del
documento antes de imprimirla, ya sea de forma vertical u horizontal, a continuación se muestra esta ventana que se encuentra en el MENU DISEÑO ICONO CONFGURAR PAGINA, se muestra a continuación.
Después se mostrara la siguiente Imagen donde hacemos las configuraciones correspondientes.
10.4 Como Imprimir en Power Point
Ultimo subtema de este manual explicaremos como mandar a imprimir en el programa de Power Point ,el mandar la presentación en papel, a continuación veremos en proceso.
1. ir al botón de inicio de Office o el método abreviado, tecla control + la tecla P. de manera directa.

Taller Practico de Power Point Básico www.gvamundial.com.mx
51
se mostrar a continuación la ventana de esta opción para imprimir.
En la anterior ventana se definen los parámetros que necesitamos para imprimir, por ejemplo desde que diapositiva hasta que
diapositiva imprimir, el numero de copias a imprimir también que en una sola hoja mande a imprimir 2 , 3 ó 4 diapositivas todo esto lo determinamos en esta ventana antes de salir en las hojas impresas.