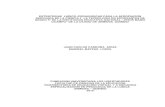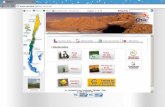Taller nº 1
Click here to load reader
-
Upload
marta-palacios -
Category
Documents
-
view
28 -
download
0
Transcript of Taller nº 1

Aplicar un protector de pantalla.
Ejercicio paso a paso 1. Pulsa con el botón derecho del
ratón sobre el fondo del Escritorio.
2. Del menú contextual que se despliega selecciona la opción Personalizar.
3. Pulsa el botón Protector de pantalla de la zona inferior. Es conveniente que te fijes en el protector de pantalla que tienes y el tiempo que hay en Esperar por si al acabar el ejercicio prefieres volver a ponerlo.
4. De la pestaña Protector de Pantalla selecciona el protector llamado Texto 3D.
5. Pulsa el botón Configuración.... 6. Elige el Texto Personalizado,
por ejemplo, escribiendo tu nombre en la caja de texto. Y cambia la fuente desde el botón Elegir fuente.
7. Pulsa Aceptar. 8. Pulsa el botón Vista previa para
ver cómo ha quedado. Recuerda que para finalizar la vista previa debes mover el ratón.
9. Cambia el tiempo de espera (Esperar) a 2 minutos.
10. Pulsa Aplicar. 11. Espera 2 minutos sin tocar el
ordenador y verás que aparece el nuevo protector.
12. Pulsa cualquier tecla o mueve el ratón para que vuelva a aparecer la pantalla.
13. Pon el protector que prefieras y vuelve a establecer el tiempo de espera que tenías.
14. Pulsa Aceptar.
Cambiar la resolución de la
pantalla.
Ejercicio paso a paso 1. Pulsa con el botón derecho del
ratón sobre el fondo del Escritorio.
2. Del menú contextual que se despliega selecciona la opción Resolución de pantalla.
3. Pon la resolución a 800 x 600. Si estás utilizando esa resolución, escoge otra.
4. Pulsa Aceptar. 5. Observa el resultado. 6. Espera 15 segundos o
pulsa Revertir para que no se guarden los cambios.
7. Cierra la ventana Resolución de pantalla
Personalizar el fondo del Escritorio
Ejercicio paso a paso 1. Pulsa con el botón derecho del
ratón sobre el fondo del Escritorio.
2. Del menú contextual que se despliega selecciona la opción Personalizar.
3. Fíjate en el tema que tengas seleccionado. Si el seleccionado es un tema propio (está en la categoría Mis Temas) y no tiene nombre, pulsa Guardar tema y dale un nombre, por ejemplo: Tema original.
4. Ahora que ya hemos guardado tu tema actual, vamos a modificar la apariencia del escritorio. Selecciona Fondo de escritorio.
5. En la Ubicación de la imagen, selecciona Biblioteca de imágenes.
6. Pulsa Borrar todo para que se desmarquen todas las casillas.
7. Haz clic sobre la categoría que contiene las imágenes de muestra.
8. Selecciona 10 segundos de la lista Cambiar la imagen cada.
9. Deja marcada la opción Orden aleatorio.
10. Minimiza todas las ventanas excepto la que estás utilizando para cambiar el fondo de forma que veas el fondo que has elegido y ve cambiando la Posición de imagen para ver cómo se ven las imágenes en cada uno de los valores.
11. Pulsa Guardar cambios. 12. Observa la categoría Mis temas.
Ahora contiene un nuevo Tema sin guardar.
13. Si deseas conservarlo, pulsa Guardar cambios y dale un nombre.
14. Si no quieres conservar el tema que has creado, elige el tema que tenías anteriormente (Tema original) y pulsa el botón derecho del ratón sobre el que acabas de crear. Haz clic en la opción Eliminar tema que aparecerá y confirma que deseas eliminarlo.
Tema Nº 1
Actividad: Realiza estos tres talleres en el computador
Nombre;___________________10º__________
Colegio Ingeniero Tomas Guardia
Tercer Trimestre